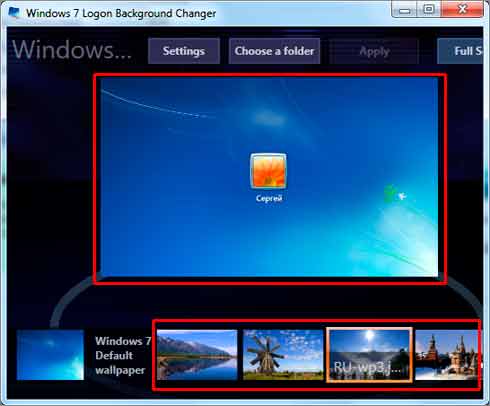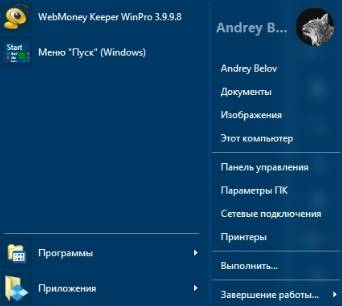Tweaks.com Logon Changer
Прежде чем приступить к эксплуатации приложения хорошенько подумайте, использование стороннего софта может привести к проблемам в функционировании операционной системы.
1. Обязательно делаем точку отката «десятки».
3. Выполняем ее инсталляцию и запускаем с окна установщика.
4. Нажимаем по первой пиктограмме вверху интерфейса и задаем путь к картинке, на которую намереваемся менять фото экрана блокировки.
Вследствие этого картинка будет заменена.
Вернуть все обратно поможет вторая кнопка: «Revert Wallpaper».
Чтобы посмотреть, что получилось, зажимаем Win+L для вызова экрана блокировки.
Как видим, разобраться легко даже с англоязычной версией утилиты.
Сторонний софт
К сожалению, разработчики операционной системы Windows 10 не предусмотрели удобный инструмент для изменения сообщения на экране приветствия. Поэтому пользователям приходится прибегать к помощи довольно сложных для новичков интерфейсов, таких как утилита локальной политики безопасности и редактор реестра.
В то же время есть более удобный в плане настройки необходимых параметров способ, предполагающий использование стороннего программного обеспечения. Вы можете установить на свой компьютер специальную программу, основное назначение которой – изменение стартового экрана.
Среди такого программного обеспечения следует выделить несколько интересных приложений:
- Настройка экрана блокировки;
- Выиграйте 10 чейнджеров BG
- com Модификатор доступа.
В отличие от стандартных инструментов управления приветствиями, этим приложениям не требуются отдельные инструкции. Каждый пункт меню, который они содержат, отвечает за определенную функцию, будь то цвет фона, анимация или текст. Вы сразу поймете, какой параметр нужно настроить, чтобы изменить приветствие.
Источник изображения: it-tehnik.ru
Как пользоваться утилитой
Необходимо найти и скачать данное приложение на свое устройство. Желательно из проверенных источников во избежание заражения компьютера вирусами. После этого скачанный архив распаковывается в удобную директорию.
Чтобы запустить приложение, необходимо в выбранной директории найти папку GUI и открыть её. В ней лежит исполняемый файл W10 Logon BG Changer. Он необходим, чтобы запустить утилиту и работать с ней. Чтобы она работала корректно, нужно воспользоваться администраторскими правами.
Как только вы запустите программу, появится информационное окошечко с предупреждением. Если вы согласны на риск – просто кликните на Yes и продолжите работу.
Итак, мы подошли к самому главному – непосредственно изменение изображения на экране приветствия. После запуска программы появится справа окно серого цвета. Надо выбрать тот файл, который будет служить новой фоновой заставкой, что можно сделать кликом по «Название файла фона» (в русской и английской версии находится в одном и том же месте). Там вы отыскиваете свой файл и затем применяете изменения.
Важно! Предварительно узнайте, какое у вас разрешение экрана и подгоните соответсвующее изображение под размер. 1хбет позволяет пополнять депозит на сайте разными способами
Вы можете воспользоваться банковской картой или одной из предложенных платежных систем, то же самое распространяется и на вывод средств. На сайте есть минимальный порог вывода. Все операции пополнения и вывода на зеркале 1хбет происходят без задержек. Если же у вас возникли какие-то сложности, их можно решить с помощью службы технической поддержки, работающей круглосуточно. Не забывайте о том, что выбранный платёжный сервис может взимать минимальную комиссию за операции. В противном случае возможно возникновение проблем. При этом помните, что слишком светлое изображение не даст вам увидеть, какое имя пользователя прописано. Конечно, для ПК с одним владельцем это не критично, но для мультипрофильных устройств очень важно.
После завершения процедуры появится уведомление, что утилита смогла заменить изображение на фоне. И теперь его можно будет увидеть при каждом включении Windows 10.
Экран приветствия
Замена экрана приветствия в Windows 7
В Windows 7 появилась возможность изменить изображение страницы приветствия (Logon screen) через реестр или при помощи групповой политики. Теперь не нужно копаться в ресурсах программы при помощи различных программ.
Сначала нам надо подготовить несколько картинок, которые будут являться фоном для страницы приветствия. Во-первых, нам понадобится картинка в формате JPG с разрешением равным разрешению экрана и размером не более 256 кбайт. Назовите этот файл backgroundDefault. jpg. Вы также можете подготовить файлы изображений для других разрешений экрана. В этом случае файлы должны содержать в названиях разрешения. Вот список поддерживаемых разрешений и соответствующие им имена файлов (кроме backgroundDefault. jpg):
background768×1280.jpg
background900×1440.jpg
background960×1280.jpg
background1024×1280.jpg
background1280×1024.jpg
background1024×768.jpg
background1280×960.jpg
background1600×1200.jpg
background1440×900.jpg
background1920×1200.jpg
background1280×768.jpg
background1360×768.jpg
Все подготовленные изображения необходимо разместить в папке %windir%\system32\oobe\info\backgrounds (в случае необходимости нужно создать недостающиеся папки).
В случае, если система не может найти файла с именем, соответствующим текущему разрешению будет применено изображение из BackgroundDefault. jpg. При необходимости оно будет растянуто или сжато так, чтобы полностью покрывать экран.
Обратите внимание, что, если вы смените тему оформления ОС, ваш экран приветствия может быть отключен, т. к тема включает в себя и настройки этого экрана
Если вы хотите отредактировать оригинальный фон, применяемый в экране приветствия по умолчанию, то найдите файл C:\Windows\System32\oobe\background. bmp внесите нужные изменения.
Далее приступаем к редактированию реестра. Войдите в раздел реестра HKLM\Software\Microsoft\Windows\CurrentVersion\Authentication\LogonUI\Background и создайте параметр DWORD OEMBackground со значением 1.
Также можно добиться этого эффекта при помощи редактора групповых политик gpedit. msc. Запустите редактор и последовательно разверните узлы Computer Configuration | Administrative Templates | System | Logon. В правой части окна откройте параметр Always use custom logon background. Установите значение параметра равным Enabled.
Пара замечаний о данной настройке: описанные способы действуют на сборку 7057 и выше. Кстати, нет никакой гарантии, что описанная настройка сохранится в окончательной версии Windows 7.
На моем Cайте для программистов, посвященном программированию на платформе. NET Framework, вы можете найти исходники на C# к програме Windows 7 LogonUI Changer, которая изменяет страницу приветствия. Утилита очень проста в использовании – изменяет нужный параметр реестре, изменяет разрешение выбранного изображения в соответствии с разрешением вашего экрана (можете выбрать другое изображение) и помещает файл с изображением в нужную папку.
Настройка кнопок на экране приветствия (Windows 7)
Изменив фон, как это описано выше, вы можете столкнуться с проблемой – низкий контраст текста и кнопочек при выборе светлого фона. Чтобы изменить кнопки, необходимо в разделе HKLM\SOFTWARE\Microsoft\Windows\CurrentVersion\Authentication\LogonUI добавить DWORD-параметр ButtonSet. Значения параметра варьируются от 0 до 2. Ниже приведено их описание:
0 – тени текста светлее, темные (более непрозрачные) кнопки (по умолчанию)
1 – тени текста темнее, более светлые (прозрачные) кнопки (для светлых фонов)
2 – нет теней текста, непрозрачные кнопки (для темных фоновых рисунков)
Также может быть полезно:
Другие новости:
Рубрика: Реестр Windows
Как поменять экран приветствия?
Чтобы сменить экран приветствия в Windows 7 конечно можно попробовать покопаться в реестре и результате что-то получить. Но мне кажется, что для новичка это будет не из самых простых вариантов. Поэтому предлагаю воспользоваться отдельно установленным софтом.
Есть такая программа, называется она Windows 7 Logon Background Changer. С помощью неё можно очень легко изменить экран приветствия в Windows 7. Нужно скачать её для начала.
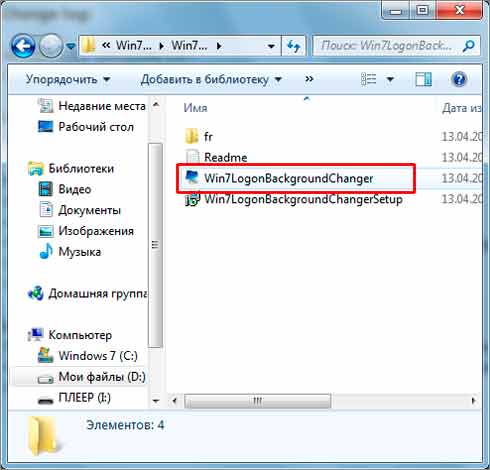
Программа у нас запустилась. Здесь основное пространство занимает картинка, которая в качестве экрана приветствия стоит у нас в данный момент, а ниже мы видим те картинки, которые мы можем установить.
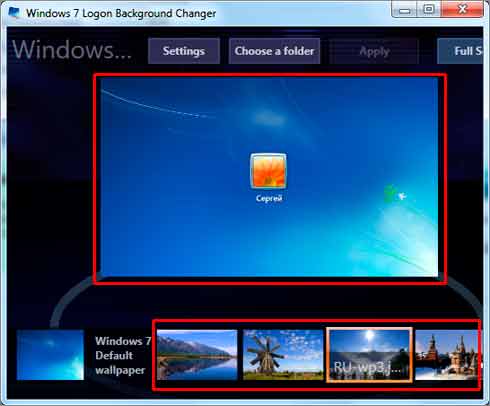
Для того чтобы прямо сейчас изменить экран приветствия кликните один раз по понравившейся Вам картинке, она тут же появится в главном окне посередине и теперь для сохранения сделанных изменений нужно нажать кнопку в верху программы «Apply».
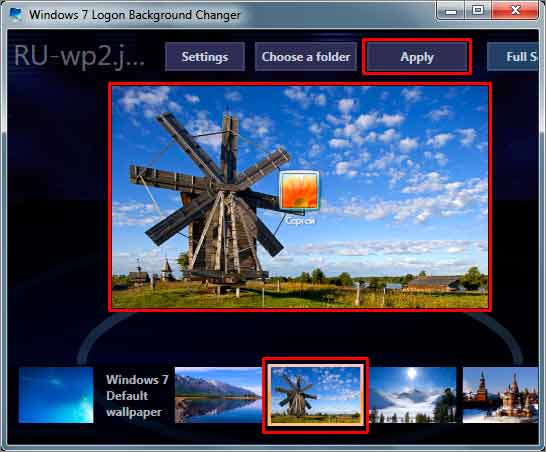
В появившемся окне подтверждаем свое намерение сменить экран приветствия, нажав кнопку «Yes».
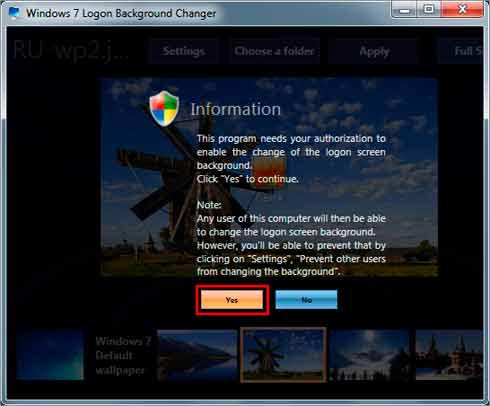
Ждем несколько секунд, пока меняется экран приветствия.
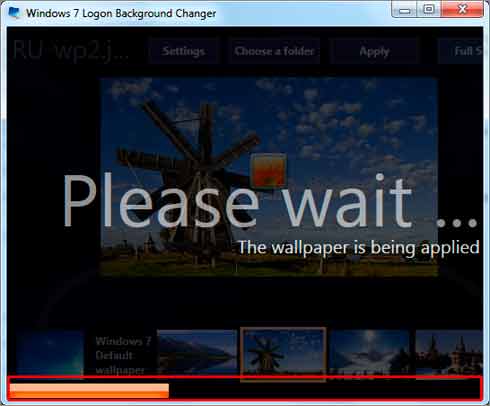
Взглянуть на результат можно сразу, для этого не обязательно перезагружать компьютер, чтобы при загрузке увидеть экран приветствия. Достаточно всего лишь нажать сочетание клавиш Ctr+Alt+Delete. Сразу же мы увидим тот экран приветствия, который будет при загрузке системы.
Вот что получилось у меня:

Теперь давайте я Вам расскажу, как поставить на экран приветствия свои собственные картинки или фотографии, а не только те, что встроены в программу. Для этого нужно подобрать картинки, которые Вы бы желали поставить на экран приветствия, можете одну можете несколько, будете время от времени менять. Так вот, нужно подобрать картинки, создать папку, например на диске (C:) под названием Экран приветствия и положить туда все выбранные изображения.
Предположим, все это мы сделали.
Далее нам нужно запустить нашу программу Windows 7 Logon Background Changer и через кнопку Choose a folder указать путь к только что созданной папке Экран приветствия.
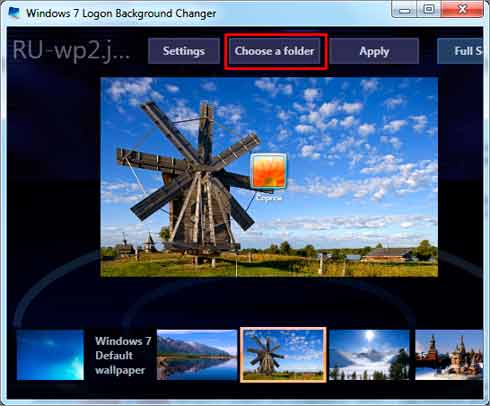
Нажимаем на эту кнопку и выбираем папку с изображениями.
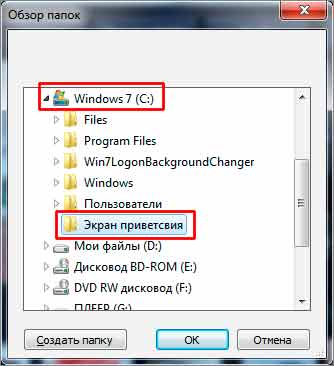
Все они у нас подгрузились из папки и будут отображаться в низу программы. Выбираем ту, которая нам нравиться и сохраняем, нажав кнопку «Apply».
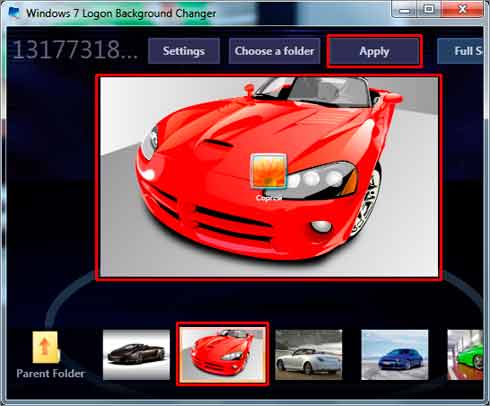
Результат опять можем увидеть, нажав сочетание клавиш Ctr+Alt+Delete.
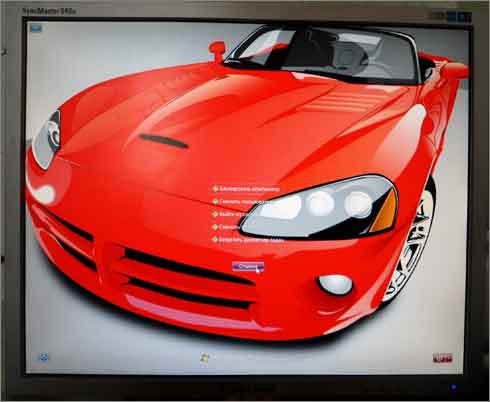
Вот так используя специальную программу можно изменить экран приветствия в Windows 7. На этом данный урок окончен, до встречи в следующих.
Как отключить процесс в диспетчере задач Windows 7
Как отключить залипание клавиш в Windows 7
Как отформатировать жесткий диск в Windows 7
Как поменять (сменить) обои в Windows 7 Starter
Как отключить брандмауэр в Windows 7