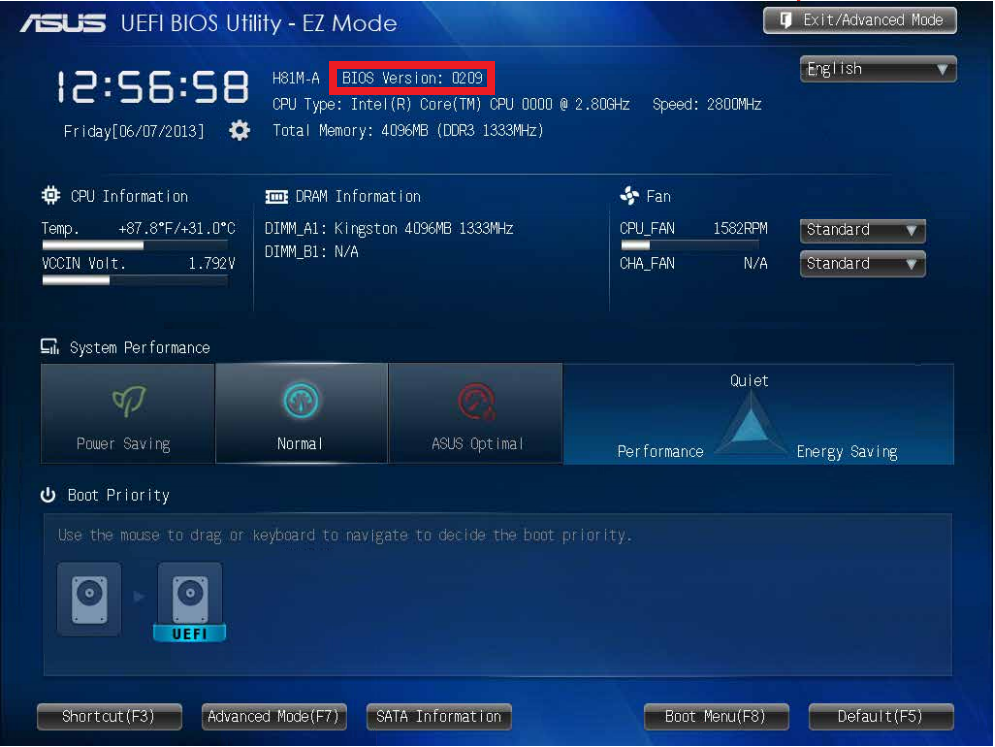UEFI BIOS
— наличие в плате прошивки UEFI BIOS.
Такая прошивка выполняет ту же функцию, что и классический BIOS, и устанавливается поверх него. При этом UEFI имеет намного более обширные возможности: удобный и наглядный графический интерфейс с возможностью управления мышкой, обилие дополнительных инструментов для настройки системы и даже некоторые функции полноценной ОС — вроде запуска определенных приложений и выхода в Интернет
Благодаря этому такая прошивка значительно проще и удобнее в использовании, чем традиционный BIOS, что особенно важно для неопытных пользователей. Кроме того, UEFI оптимизирована под новейшее компьютерное «железо», тогда как более традиционные «биосы» могут не учитывать всех особенностей такой электроники
Многих обладателей компьютеров, не очень устаивает биос на английском языке, они б с удовольствием сделали его меню на русском.
К сожалению это не просто, но возможно не только теоретически. Как пример привожу ниже картинку.
Ниже вы видите переведенную версию биоса AMI – одного из самых популярных.
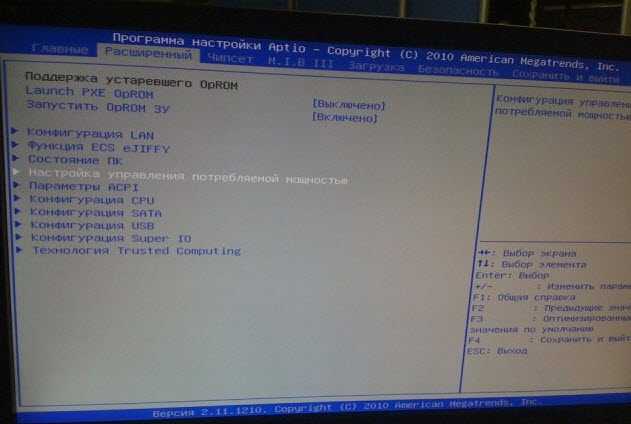
Вся сложность с переводом в том, что каждая материнская плата имеет свой собственный биос.
Это значит, что вам понадобится скачать прошивку, разобрать ее «на части», перевести, скомпилировать и перепрошить тот, что на данный момент установлен.
Под силу такой процесс (перевести биос на русский язык), лишь единицам. Поэтому если учесть что материнских плат (gigabyte, Интел, асус …. .) сотни, то придется оставить все как есть и пользоваться английским.
Правда есть и хорошая новость, на новых процессорах уже появился биос на русском полностью официально. Он установлен на новых материнских платах, где есть UEFI. Смотрите рисунки ниже.
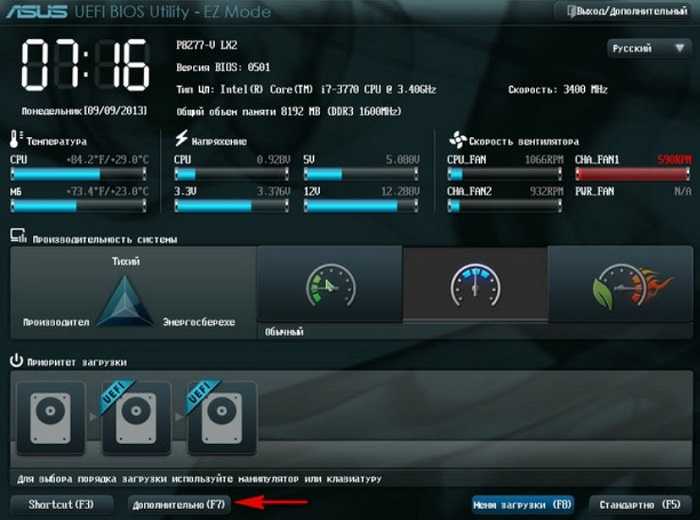
Вот еще одна картинка русского биоса.
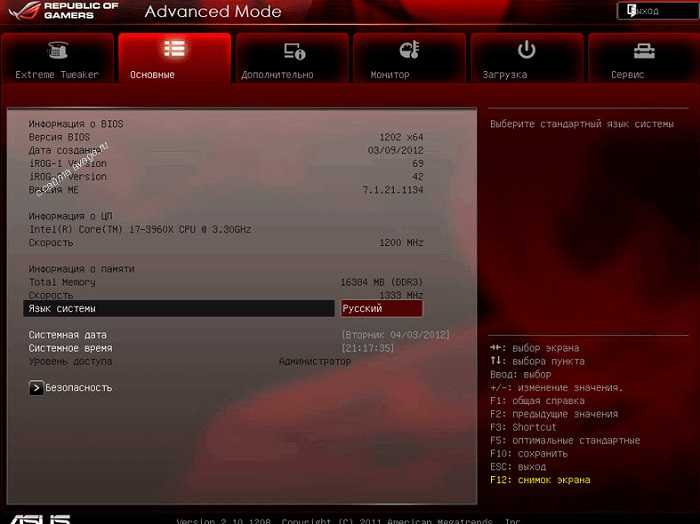
UEFI – это совершенно новая технология, намного превосходящая старые версии биос, к тому же на русском.
Раньше она устанавливалась только на ПК от Apple, но в последнее время ее начали применять и другие производители, включая ASUS.
Также можете скачать специальный эмулятор и выполняя на нем задачи, быстро приобрести необходимые навыки.
Если когда либо, в России найдется свой производитель материнских плат и процессоров, то и его меню будет на русском – надежда умирает последней. Успехов.
5 комментариев
Уже встретился,биос полностью руссифицированный,не перепрошивка,в цветном варианте!
 Многие неопытные пользователи, сталкиваясь с BIOS, теряются – много непонятных настроек на непонятном языке. Немного облегчить задачу можно, сделав интерфейс микропрограммы на русском языке. Сегодня мы хотим познакомить вас с доступными методами русификации БИОСа.
Многие неопытные пользователи, сталкиваясь с BIOS, теряются – много непонятных настроек на непонятном языке. Немного облегчить задачу можно, сделав интерфейс микропрограммы на русском языке. Сегодня мы хотим познакомить вас с доступными методами русификации БИОСа.
В чем основные преимущества UEFI?
Первое
, очень значимое преимущество — спецификация UEFI
является единственным вариантом для поддержки жёстких дисков, превышающих ёмкость 2 Тбайт.Второе
преимущество — это то, что UEFI
, в отличие от классического BIOS
, не просто микропрограмма, жестко вшитая в специальный чип — это целый интерфейс, находящийся в директории /EFI
, которая может находится и на чипе, и на разделе жесткого диска и даже на отдельном съемном диске. Т.е. в UEFI
могут быть добавлены любые адаптированные программы. Уже сейчас из-под UEFI BIOS
некоторых производителей есть возможность выйти в Интернет. Конечно PPPoE
или L2TP
UEFI
поднять не сможет, а вот получить IP-адрес по DHCP от роутера — вполне можно. Соответственно расширяются возможности и загрузки по сети.Третье
— возможность интеграции драйверов в UEFI
. Это драйвер будет актуален для любой операционной системы, которая будет установлена на компьютер, обеспечивая универсальность и кросс-платформенность.Четвертое
— очень приятный внешне интерфейс. Это уже не скромный аскетичный интерфейс старого BIOS
. Вот, например, так называемый 3D BIOS
от GIGABYTE
:
Всё наглядно, понятно и красиво.
Есть даже выбор языка. Правда, к сожалению язык 6-й части суши земного шара пока не учитывается отнюдь не всеми производителями. Ещё один весомый для многих плюс новой системы — значительно более быстрая загрузка операционной системы, нежели чем при использовании BIOS
. Правда операционная система тоже должна полностью поддерживать UEFI
. А это пока хорошо умеет делать только Windows 8
.
Настройка обычного bios
После загрузки операционной системы и записи ее на флешку в качестве загрузочного диска, нужно перейти в BIOS.
Инструкция по переходу в БИОС на ноутбуке Asus:
- Выключите ноутбук.
- Нажмите кнопку питания. Когда появится значок производителя, нажмите и удерживайте кнопку F2 в течение 5-7 секунд.
- Дождитесь появления меню.
Перемещение по BIOS осуществляется при помощи стрелок на клавиатурной панели. Чтобы принять значения, используется клавиша Enter, а для их возвращения назад – ESC.
На ноутбуке Asus выставить в BIOS загрузку с флешки можно следующим образом:
- После перехода в БИОС, перейдите на вкладку Security. Она располагается в верхнем панельном меню.
- Напротив строчки Secure Boot Control выберите значение Disabled.
- Далее перейдите на вкладку Boot.
- Включите функцию Launch CSM. Напротив нее должно быть значение Enabled.
- Используйте вкладку Save & Exit, чтобы сохранить изменения. Можно также воспользоваться клавишей F10.
- На той же вкладке в самом низу располагается пункт Boot Override. Под ним нажмите на надпись с названием USB-носителя.
- Выйдите из БИОС, чтобы запустить загрузку операционной системы с флешки.
Если используется старая версия БИОС (BIOS Award), то для запуска рекомендуется выполнить следующие действия:
- Выключите ноутбук. Нажмите кнопку питания.
- Во время появления иконки производителя нажмите F2 или Del.
- Перейдите на вкладку Advanced BIOS Features.
- Напротив строчки First Boot Device выберите вставленный накопитель. Убедитесь, что возле надписи Second Boot Device обозначен другой элемент загрузки.
- Нажмите Enter, чтобы принять изменения, а затем ESC для выхода. Убедитесь, что все внесенные настройки сохранены.
Если попалась версия BIOS H2Insyde20, то инструкция для Asus следующая:
- При помощи клавиши Del или F2 войдите в меню БИОС.
- Выберите вкладку Boot.
- Установите положение External Device Boot на значение Enabled.
- Ниже в пункте Boot Priority выставите External Device на первое место.
- Перейдите в пункт Exit и выберите Save and Exit, чтобы принять изменения и перезагрузить компьютер.
Чем отличается UEFI от BIOS?
У традиционного BIOS до сих пор есть серьёзные ограничения. Он может загружаться только с жёстких дисков объёмом не более 2,1 Тб. Сейчас уже повсеместно встречаются диски на 3 Тб, и с них компьютер с BIOS не загрузится. Это ограничение BIOS MBR.
BIOS должен работать в 16-битном режиме процессора и ему доступен всего 1 Мб памяти. У него проблемы с одновременной инициализацией нескольких устройств, что ведёт к замедлению процесса загрузки, во время которого инициализируются все аппаратные интерфейсы и устройства.
BIOS давно пора было заменить. Intel начала работу над Extensible Firmware Interface (EFI) ещё в 1998 году. Apple выбрала EFI, перейдя на архитектуру Intel на своих Маках в 2006-м, но другие производители не пошли за ней.
UEFI заменяет традиционный BIOS на PC. На существующем PC никак нельзя поменять BIOS на UEFI. Нужно покупать аппаратное обеспечение, поддерживающее UEFI. Большинство версий UEFI поддерживают эмуляцию BIOS, чтобы вы могли установить и работать с устаревшей ОС, ожидающей наличия BIOS вместо UEFI – так что обратная совместимость у них есть.
Новый стандарт обходит ограничения BIOS. Прошивка UEFI может грузиться с дисков объёмом более 2,2 Тб – теоретический предел для них составляет 9,4 зеттабайт. Это примерно в три раза больше всех данных, содержащихся в сегодняшнем Интернете. UEFI поддерживает такие объёмы из-за использования разбивки на разделы GPT вместо MBR. Также у неё стандартизирован процесс загрузки, и она запускает исполняемые программы EFI вместо кода, расположенного в MBR.
UEFI может работать в 32-битном или 64-битном режимах и её адресное пространство больше, чем у BIOS – а значит, быстрее загрузка. Также это значит, что экраны настройки UEFI можно сделать красивее, чем у BIOS, включить туда графику и поддержку мыши. Но это не обязательно. Многие компьютеры по сию пору работают с UEFI с текстовым режимом, которые выглядят и работают так же, как старые экраны BIOS.
В UEFI встроено множество других функций. Она поддерживает безопасный запуск Secure Boot, в котором можно проверить, что загрузку ОС не изменила никакая вредоносная программа. Она может поддерживать работу по сети, что позволяет проводить удалённую настройку и отладку. В случае с традиционным BIOS для настройки компьютера необходимо было сидеть прямо перед ним.
И это не просто замена BIOS. UEFI – это небольшая операционная система, работающая над прошивкой PC, поэтому она способна на гораздо большее, чем BIOS. Её можно хранить в флэш-памяти на материнской плате или загружать с жёсткого диска или с сети.
Некоторые новые компьютеры, поставляемые с UEFI, по-прежнему называют его «BIOS», чтобы не запутать пользователя, привычного к традиционным PC BIOS. Но, даже встретив его упоминание, знайте, что ваш новый компьютер, скорее всего, будет оснащён UEFI, а не BIOS.
Как настроить биос — основные разделы
MAIN — раздел для:
- непосредственной корректировки временных данных;
- определения и изменения некоторых параметров винчестеров (жестких дисков) после их выбора с помощью «стрелок» клавиатуры и нажатия кнопки «Ввод» (Enter). Рисунок 1.
В меню Main BIOS Setup вы попадаете сразу, как зайдете в БИОС
Если вы хотите перестроить режимы винчестера, то после нажатия кнопки «Ввод» вы попадете в его меню по умолчанию. Для нормальной работы необходимо выставить «стрелками» и кнопкой «Ввод» в пунктах:
- LBA Large Mode — Auto;
- Block (Multi-Sector Transfer) — Auto;
- PIO Mode — Auto;
- DMA Mode — Auto;
- 32 Bit Transfer — Enabled;
- Hard Disk Write Protect — Disabled;
- Storage Configuration — желательно не изменять;
- SATA Detect Time out — изменять нежелательно.
- Configure SATA as — выставить на AHCI.
- System Information — данные о системе, которые можно почитать.
ADVANCED — раздел непосредственных настроек основных узлов компьютера. Рисунок 2. Он состоит из подразделов:
- JumperFree Configuration — из него (нажатием кнопки «Ввод» (Enter)) попадаем в меню Configure System Frequency/Voltage, которое позволяет настраивать модули памяти и процессор. Оно состоит из пунктов:
- AI Overclocking (режимы Auto и Manual) служит для разгона процессора вручную или автоматически;
- DRAM Frequency — изменяет частоту (тактовую) шины модулей памяти;
- Memory Voltage — ручная смена напряжения на модулях памяти;
- NB Voltage — ручная смена напряжения на чипсете.
- CPU Configuration — при нажатии кнопки «Ввод» (Enter) открывается меню, в котором можно просматривать и изменять некоторые данные процессора.
- Chipset — менять не рекомендуется.
- Onboard Devices Configuration — смена настроек некоторых портов и контролеров:
- Serial Portl Address — смена адреса COM-порта;
- Parallel Port Address — смена адреса LPT-порта;
- Parallel Port Mode — смена режимов параллельного (LPT) порта и адресов некоторых других портов.
- USB Configuration — смена работы (например, включение/отключение) USB-интерфейса.
- PCIPnP — менять не рекомендуется.
Раздел Advanced зачастую содержит детальные настройки процессора, чипсета, устройств, опции по разгону и т.д.
POWER — смена настроек питания. Для нормальной работы необходимо выставить «стрелками» и кнопкой «Ввод» в пунктах:
- Suspend Mode — Auto.
- ACPI 2.0 Support — Disabled.
- ACPI APIC Support — Enabled.
- APM Configuration — изменять нежелательно.
- Hardware Monitor — корректировка общего питания, оборотов кулеров и температуры.
В BIOS
Настройка биос для загрузки компьютера с флешки зависит от разновидности материнской платы. Измененные параметры сохраняются навсегда. Когда вы захотите стартануть компьютер стандартным образом, с основного диска с ОС, заходите опять в BIOS и возвращайте значения обратно. Чтобы открыть БИОС, после включения жмите Del или F2.
Gigabyte
На современных материнках от Gigabyte загрузка ПК с флешки в bios настраивается так:
- заходите в подраздел «Bios Features»;
- листайте до подпункта «Hard Drive BBS…»;
- напротив «Boot Option #1» вставляйте USB-накопитель, жесткий диск должен переместится в опцию #2;
- вернитесь к «Boot Option Prorities» и еще раз выбирайте флэшку как первоочередное загрузочное устройство.
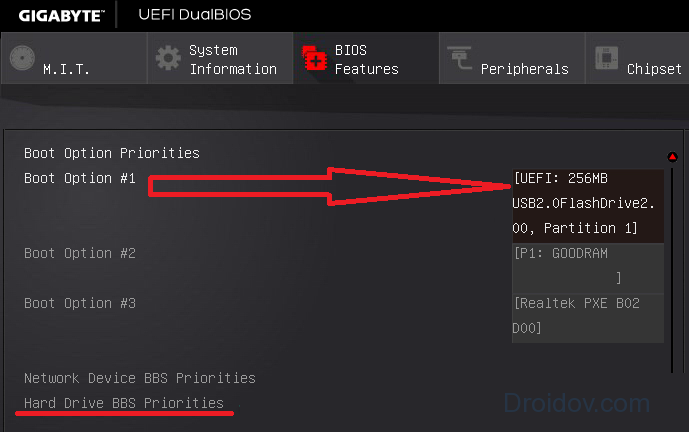
Для разового запуска с USB-носителя используйте быстрый вариант: переходите на «Save&Exit», в подпункте «Boot Override» выбирайте нужное устройство. Такая настройка будет действовать только на одну загрузку.
Настроить загрузку с флешки на материнках от Asus можно несколькими способами:
- На последних моделях нужная настройка располагается в виде вертикального перечня справа на основном экране. В более старых версиях поле «Приоритет загрузки» размещено горизонтально в нижней части. Чтобы изменить порядок, достаточно кликнуть курсором мышки на нужном устройстве (в нашем случае – на USB-флэшке) и перетащить его на первое место.
- По нажатию F8 вы попадете в Boot menu, где надо переместить USB-устройство в первый пункт списка. MSI
Как сделать на материнках MSI загрузку с флешки:
- На первоначальном экране сверху размещено графическое меню «Boot Priority», в котором достаточно мышкой переместить вперед USB. Award
На более старых компьютерах BIOS имеет только текстовый интерфейс и не поддерживает управления мышкой. Для перехода по меню используйте стрелки на клавиатуре, для выбора – Enter. Версия биос с синим цветом фона – Award. В нем действуйте так:
- заходите на «Advanced Features»;
- в подразделе «Hard Disk Boot Priority» двигайте строчку USB на 1 место, кликая на +;
- выходите в предыдущий подраздел по Esc, заходите в пункт «First Boot Device»;
- меняйте значение на «USB-HDD»;
- для выхода жмите F10, для сохранения кликните Y.
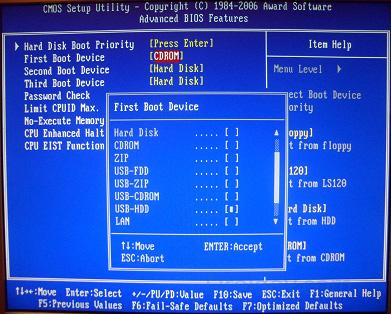
Так можно поставить загрузку с флешки на ноутбуке или не самом новом компьютере. Если в выборе вариантов вы не видите USB, интерфейс не был подключен. Зайдите в «Integrated Peripherals» и выставьте значение «Enabled» напротив пункта «USB Controller». Такое же значение должно быть указано для версии контроллера 2.0.
Вариант AMI отличается серым цветом фона. Как настроить здесь запуск с флэшки:
- во вкладке «Boot» переходите на «Hard Disk Drives»;
- на 1 место двигайте USB-устройство;
- возвратитесь на предыдущий экран и проверьте, чтоб в «Device Priority» на месте «1st Device» стоял накопитель.
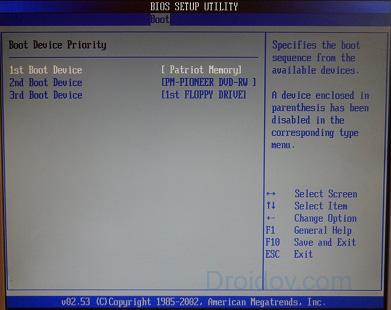
Чтобы вернуть запуск с жесткого диска, в следующий раз верните обратно на 1 место в списке ваш HDD.
PheonixBIOS
Для разновидности PheonixBIOS действия аналогичны предыдущим:
- во вкладке «Peripherals» посмотрите на доступность USB-контроллеров – рядом с «USB Controller» должно быть указано соответствующее значение;
- в подразделе «Advanced» в качестве «First Device» ставьте USB-HDD или «Removable Devices».
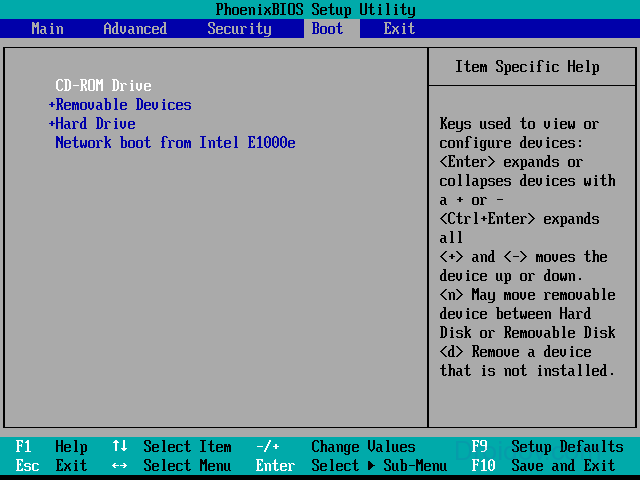
Сохраняйте результат и запускайте компьютер с новыми параметрами.
Gigabyte не заходит в BIOS черный экран
Столкнулся в очередной раз с глюками материнской платы Gigabyte (до этого были проблемы с таймингами на дорогой памяти), в данном случае плата GA-EP45-DS5.

Такая большая, красивая плата, с «золотыми» радиаторами и тепловыми трубками, с качественными конденсаторами, большим количеством USB и SATA-разъемов, в общем все в ней хорошо, только нельзя зайти в БИОС!
Я ее и так и так, однако быстро не получилось, пришлось позаниматься.
При загрузке нажимаем, как обычно, клавишу Del. Проходит диагностика и в результате черный экран с курсором.
Я конечно погуглил, проблема с невозможностью зайти в БИОС платы Gigabyte довольно распространенная (судя по вопросам на различных форумах и группах) и решения разные, сейчас попробую все сгруппировать и выдать вам подборку советов из сети, также из своей практики и расскажу как же мне все-таки удалось зайти в BIOS Gigabyte EP45.
Как войти в BIOS материнской платы на компьютере:
1. При старте компьютера, как правило выводится картинка бренда установленной материнской платы или производителя БИОС и можно увидеть управляющие клавиши (например вход в настройку BIOS — DEL, режим восстановления F9, меню для выбора диска с которого будет производится загрузка компьютера в этот раз F8 или F12 и так далее). Нам нужно четко определить кнопку клавиатуры для входа в БИОС (обычно Del, но может быть и другая, например F2) и нажать ее несколько раз, можно сильно не спешить, но и медлить нельзя, иначе перезагружаемся и пробуем нажать еще.
2. Случается, что USB клавиатура не успевает инициализироваться (определиться) и нажатия клавиши Del или другой ничего не дают, как самый надежный вариант в таком случае используйте клавиатуру с разъемом PS/2 или попробуйте переключить вашу USB клавиатуру в другой USB порт и нажимать клавишу входа в BIOS немного позже, не сразу при старте компьютера (дайте время на обнаружение клавиатуры).
3. Бывает такое что глючный и «больной» винт не проходит нормально инициализацию и процесс загрузки затягивается или вовсе зависает и не доходит до входа в БИОС, поэтому можно попробовать отключить все SATA и USB устройства (кроме клавиатуры конечно
4. Возможно стоит начать со сброса настроек БИОС в настройки по-умолчанию, для этого используется джампер (перемычка) на материнской плате — правильнее найти этот конкретный джампер в инструкции для материнской платы. Или можно поступить проще — отключить кабель питания компьютера и вытащить батарейку BIOS, потом замкнуть контакты (там где была установлена батарейка), чтобы разрядить емкости и сбросить настройки биос.
5. Замена батарейки иногда помогает (тут нужно учитывать, что если не помог пункт 4, а БИОС держит настройки, дату и время компьютера при отключении кабеля питания, то значит пока вам менять батарейку не нужно), с другой стороны если батарейка старая, то можно ее и заменить, она не сильно дорогая, не придется лазить потом через полгода и опять настраивать BIOS.
6. Я вычитал, что некоторые умельцы пробовали менять видеокарту на другую или использовать встроенную, кому-то это помогло, я попробовал это, в моем случае не помогло.
7. Говорят, что если подключить монитор через DVI кабель (не VGA и не HDMI, именно DVI без переходников), то начинало входить в БИОС (мне такое не помогло).
8. Если все вышеперечисленное не помогло, то следующий шаг — это восстановление BIOS или лучше сразу обновление на новую версию (если она есть) или понижение версии, если новой версии БИОС нет.
Мне помог последний пункт.
Оказалось, что у меня была версия БИОС EP45-DS5 F13a, а она Beta!
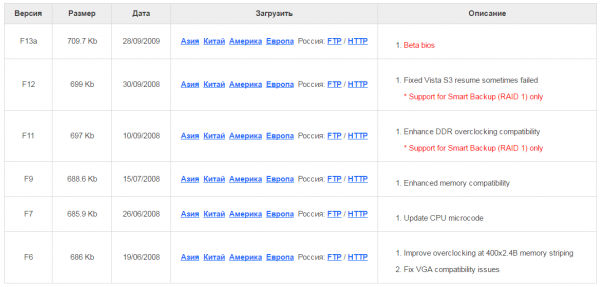
Я зашел на сайт производителя платы — Gigabyte, нашел список с БИОСами. Получается повышаться нам некуда, остается понижаться.
Взял флешку, очистил, она была в FAT32, как раз то что нужно, скачал и распаковал в нее содержимое архива motherboard_bios_ga-ep45-ds5_f12, нам нужен файл ep45ds5.f12 — собственно он и есть файл с БИОС.
Дальше я вошел в режим Q-Flash (клавиша End на клавиатуре после старта компьютера) и произвел загрузку и обновление (перезапись) текущей версии BIOS F13a на предыдущую стабильную версию F12
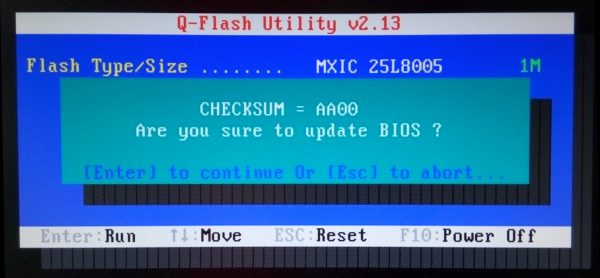
После даунгрейда bios все получилось, удалось войти в настройки с первого раза!
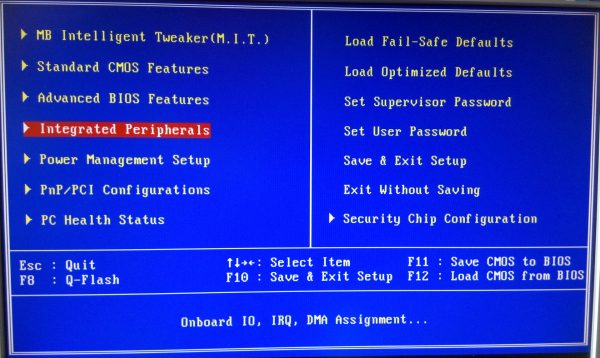
Отлично, проблема решена, можно продолжить настройку
Раздел Main
Настройка БИОСА на компьютере начинается с раздела Main, открываемого системой по умолчанию. В нем получится выставить дату и время, задать параметры жесткого диска и просмотреть информацию о системе.
Выбрав один из представленных дисков, нажатием клавиши Enter, пользователь увидит следующие варианты настроек:
- LBA Large Mode – параметр больше относится к старым компьютерам, поскольку с его помощью включалась поддержка накопителей объемом более 512 Мб.
- Block – позволяет деактивировать передачу информации по нескольким секторам одновременно. Следует оставить в положении «Auto», в противном случае резко снизится скорость работы жесткого диска.
- PIO Mode – переключает накопитель в устаревший режим работы.
- DMA Mode – активирует доступ к памяти по прямому каналу. Для достижения максимальной скорости считывания и записи информации – выставить параметр «Auto».
- SMART Monitoring – технология отслеживания состояния носителя памяти. Также оставляем в автоматическом режиме.
- 32 Bit Transfer – параметр должен быть активирован, чтобы информация по шине PCI передавалась в режиме 32-бит.
В пункте «System Information» предоставляются сведения о версии BIOS и дате создания прошивки, процессоре (скорость работы, количество ядер), оперативной памяти (объем установленный и доступный).
Некоторые пользователи на вкладке «Main» находят в БИОСЕ параметр Quiet Boot. Что это за настройка, знают далеко не все. Дословно название опции переводится как «тихая загрузка», и подразумевает запуск ОС без вывода сообщений о тестировании оборудования. Вместо информации с процедуры POST, будет отображаться заставка материнской платы или логотип компьютера.
Перейдя в пункт «Storage Configuration», можно встретить следующие настройки:
- SATA Configuration – отвечает за SATA контроллер, впаянный в материнскую плату. Он может быть отключен (Disable), переведен в режим Compatible, для работы со старыми ОС Windows (98, 95 и более ранними) или в режим «Enhanced», для работы с современными версиями операционных систем.
- Configure SATA as – рекомендуется выбрать AHCI для использования современных технологий (например, Plug-in-Play).
- Hard Disk Write Protect – защита дисков от записи. Параметр должен быть выключен, если предполагается добавление информации на носители.
- SATA Detect Time out – время затрачиваемое системой на поиск подключенных компонентов. При уменьшении показателя получится ускорить запуск ОС, но появится риск не выявления одного из дисков.
P35
- GA-P35-S3 (F4 и F8)
- GA-EP35-DS3L (F5, F6)
- GA-P35-DS3L (F8, F9)
- GA-P35-S3G (F3, F3a и F5)
- GA-P35-S3L (F8)
- GA-EP35-DS4 (F2, в более новых версиях нет места)
- GA-EP35C-DS3R (F4, добавлены 771 микрокоды)
- GA-EP35-DS3 (F4, добавлены 771 микрокоды)
- GA-EP35-DS3P (F6, добавлены 771 микрокоды)
- GA-EP35-DS3R (F4, добавлены 771 микрокоды)
- GA-P35C-DS3 (F6, добавлены 771 микрокоды)
- GA-P35C-DS3R (F12, добавлены 771 микрокоды)
- GA-P35C-S3 (F7, добавлены 771 микрокоды)
- GA-P35-DQ6 (F9, добавлены 771 микрокоды)
- GA-P35-DS3P (F12, добавлены 771 микрокоды)
- GA-P35-DS3R (F11 и F13, добавлены 771 микрокоды)
- GA-P35-DS4 (F12 и F14, добавлены 771 микрокоды)
- GA-P35T-DQ6 (F7, добавлены 771 микрокоды)
- GA-P35T-DS3P (F7, добавлены 771 микрокоды)
- GA-P35-DS3 (F14, добавлены 771 микрокоды)
Обновление/настройка BIOS материнской платы Gigabyte GA-M52S-S3P
Обновление/настройка BIOS материнской платы Gigabyte GA-M52S-S3P
И так, нам потребуется флешка и выход в интернет.
P.S.: Прошу заметить, материнские платы бывают разных ревизий, с начало лучше определить какая у вас ревизия.
2. Распаковываем архив, и перекидываем файл M52SS3P.F4f на флешку.
2.1. Выключаем компьютер и вставляем флешку в USB-порт и включаем компьютер.
А теперь все в картинка будет показано.
3. Заходим в BIOS c помощью клавиши Delete и нажимаем клавишу F8, появляется такое окно с таким текстом. Нажимаем Enter.
4. И так видим утилита Q-Flash запустилась. Выбираем Update BIOS from Drive и нажимаем Enter, появляется следующие окошко.
5. Здесь выбираем флешку на которой находится файл прошивки BIOS. В данном случаи у меня HDD 0-0.
6. Здесь выбираем файл прошивки и нажимаем Enter.
7. Здесь спрашивает нас «Вы точно хотите обновить BIOS?», нажимаем Enter.
8. И так прошивка BIOS пошла.
9. Поздравляю Вы обновили BIOS материнской платы Gigabyte GA-M52S-S3P.
А теперь осталось его настроить на загрузку с диска или флешки для установки ОС.
Так же заходим в BIOS с помощью клавиши Delete, и переходим в вкладку Advanced BIOS Features.
В этой вкладке видим следующие. Нас интересует пункт First Boot Device. Здесь выбираем CDROM если будете устанавливать OS с диска.
Если будете с флешки устанавливать — выбираете USB-HDD.
После того, как определились с выбором с чего будет запускаться, нажимаете Enter.
Дальше сохраняем настройки. Нажимаем F10 и Enter, либо переходим в меню BIOS (клавишей Esc).
Выбираем вкладку Save & Exit Setup и нажимаем Enter, нажимаем еще раз для подтверждения что мы точно хотим сохранить настройки.
Всё! Мы теперь точно настроили и обновили BIOS материнской платы Gigabyte GA-M52S-S3P
Как сбросить БИОС UEFI на заводские настройки
В случае если после настройки каких-либо параметров системы произошел сбой, вам следует выполнить сброс настроек. Для того чтобы осуществить сброс настроек в среде UEFI, следуйте приведенному ниже руководству:
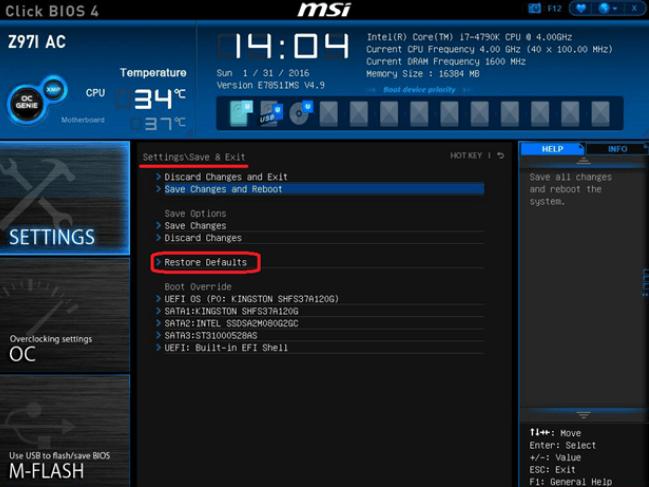
- Войдите в программную среду UEFI.
- Перейдите во вкладку Exit.
- Из появившегося списка выберите нажатием левой кнопки мыши пункт Load Setup Defaults или Load Default Settings. Это сброс системы до настроек по умолчанию.
- Затем нажмите по вкладке Exit Saving Changes, тем самым выйдя из программы, но при этом сохранив произведенные параметры.
Таким образом можно выполнить сброс системы до настроек по умолчанию. В случае необходимости можно воспользоваться подобной функцией для возвращения системы к прежней конфигурации.
Установка Windows UEFI
Установка windows через BIOS кардинально отличается от установки через UEFI. Первым делом необходимо создать загрузочную флешку. Одна из самых подходящих для таких целей программ – утилита Rufus 1.4.6. Она бесплатная, не требует установки и поэтому не занимает много места на жестком диске или съемном носителе
Что важно , она подходит для GPT-разметки жесткого диска и может работать со спецификацией UEFI. Подходящее обновление утилиты можно скачать на официальном веб-сайте разработчиков. Запускаем утилиту и указываем название флешки, предназначенной для установки(предварительно нужно удалить важные файлы, очистив память)
В пункте «File system» (файловая система) выбираем FAT 32, далее в качестве схемы раздела – GPT (GUID Partition Table), системный интерфейс – UEFI. Поставьте галочку у пункта «Create a bootable disk using:» (создать загрузочное устройство с использованием…), выберите рядом ISO Image и укажите полный путь к ISO-образу операционной системы Windows
Запускаем утилиту и указываем название флешки, предназначенной для установки(предварительно нужно удалить важные файлы, очистив память). В пункте «File system» (файловая система) выбираем FAT 32, далее в качестве схемы раздела – GPT (GUID Partition Table), системный интерфейс – UEFI. Поставьте галочку у пункта «Create a bootable disk using:» (создать загрузочное устройство с использованием…), выберите рядом ISO Image и укажите полный путь к ISO-образу операционной системы Windows.
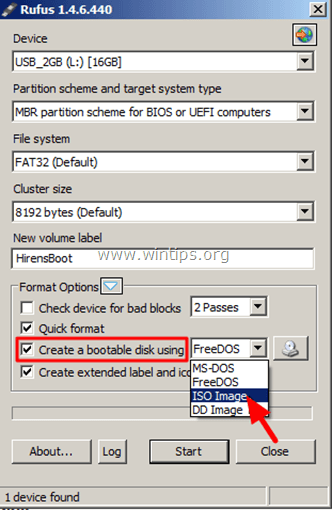
После введения всех описанных параметров можно нажимать на « Start » и программа самостоятельно подготовит флеш-накопитель к загрузке ОС. Время, затраченное на этот процесс, зависит от быстродействия вашего компьютера и от поколения USB.
Если работа утилиты Rufus вас не устраивает или появляются проблемы с загрузкой UEFI, можно использовать абсолютно аналогичную программу, которая называется WinSetupFromUSB.
Скачивание также доступно на сайте производителя, а ее название (в переводе «Загрузка Windows с USB») говорит само за себя. Загрузочная флешка создается полностью аналогично, так как программы имеют практически одинаковый интерфейс.
Где записана BIOS?
Если операционная система Windows записывается, как правило, на жесткий диск, как и все другие пользовательские программы, то БИОС должна находиться где-то поближе к центральному процессору, чтобы при старте ПК как можно быстрее загрузить в его память стартовый комплект программ. Это становится возможным только при условии записи программ в компоненты материнской платы, а именно, специальную микросхему, расположенную на этой плате. Тогда «общение» BIOS и процессора проходит только через одного посредника — чипсет материнской платы. В нем принято делать еще со времен первых IBM-совместимых компьютеров «прямой канал» от БИОС до процессора.
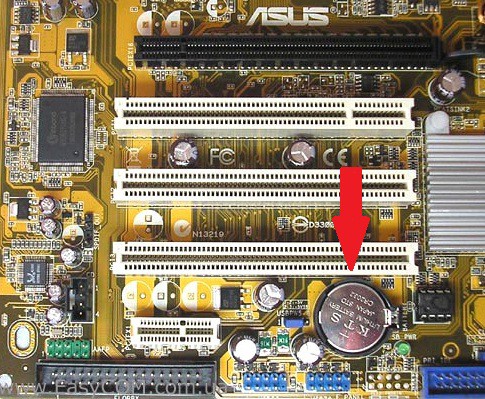
Т.н. «батаейка для БИОС» необходима для хранения параметров конфигурации BIOS
Где находится микросхема, очень легко понять, вспомнив одну ее особенность. Чтобы все настройки пользователя сохранялись длительное время даже при выключении питания, микросхема BIOS запитана от маленькой в виде таблетки батарейки (маркировка CR2032). Благодаря этой батарейке легко можно найти микросхему, на которой непосредственно записана БИОС. Она находится, как правило, в нижней части материнской платы, прямо под видеокартой, ближе к тому краю, где подключается жесткий диск и привод DVD.
Внешне микросхема BIOS отличается от остальных достаточно крупным размером, да и маркировка на ней нанесена часто в виде голограммы с логотипом разработчика (AMI, AWARD или Phoenix). Все это компании, которые пишут именно те программы, которые потом записываются в БИОС.
Нередко микросхема бывает установлена в специальный разъем, позволяющий менять микросхему без помощи паяльника. Сделано это с целью обеспечить возможность записи программ в нее при помощи специального программатора. Такое может понадобиться, если компьютер не запускается либо зависает во время запуска и не позволяет сделать запись обычными программными средствами.
Вот так все просто выглядит. BIOS достаточно естественно встраивается и в логическую структуру, и в физическую схему компьютера. И, конечно же, незаметно для пользователя выполняет одни из самых важных функций в работе ПК.
ВЫВОД
Как видит, правильная установка Windows 10 на компьютер с материнской платой GIGABYTE B360M D2V не такая и сложная, важно делать всё по инструкции. И у вас всё получится, достаточно просто знать, как поставить Виндовс 10 с флешки
Надеюсь, подготовленная мной по установке Windows 10 пошаговая инструкция вам в этом помогла.
Да и по времени вся эта процедура занимает приблизительно столько же, как и установка Windows на любой другой персональный компьютер или ноутбук, собранный на базе любой материнской платы. Главное чётко понимать последовательность своих действий и неукоснительно соблюдать инструкцию. Ну и, конечно же, хотя бы на начальном уровне разбираться в компьютерах.
Спасибо за уделённое время, подписывайтесь на мой (скромный) ресурс, пишите комментарии, а также делитесь информацией, как устанавливать Виндовс 10 с флешки. Может, есть ещё более простой и быстрый способ, а я о нём не знаю?
Сделай репост – выиграй ноутбук!
Каждый месяц 1 числа iBook.pro разыгрывает подарки.
—>
LENOVO или HP от 40-50 т.р., 8-16ГБ DDR4, SSD, экран 15.6″, Windows 10
Проблема может быть в самой флешке, проверти Флешку на вирус на другом компьютере, возможно проблема с самим гнездом.
Пришлось учиться что — бы не бегать по друзьям и знакомым. Спасибо за комментарий!
Подписка на статьи
YouTube Instagram Facebook Вконтакте Одноклассники Twitter
Подпишитесь на Новые Статьи, чтобы Ничего Не Пропустить
Хотите больше от работы в интернет?
Все самое интересное впереди!
Источник

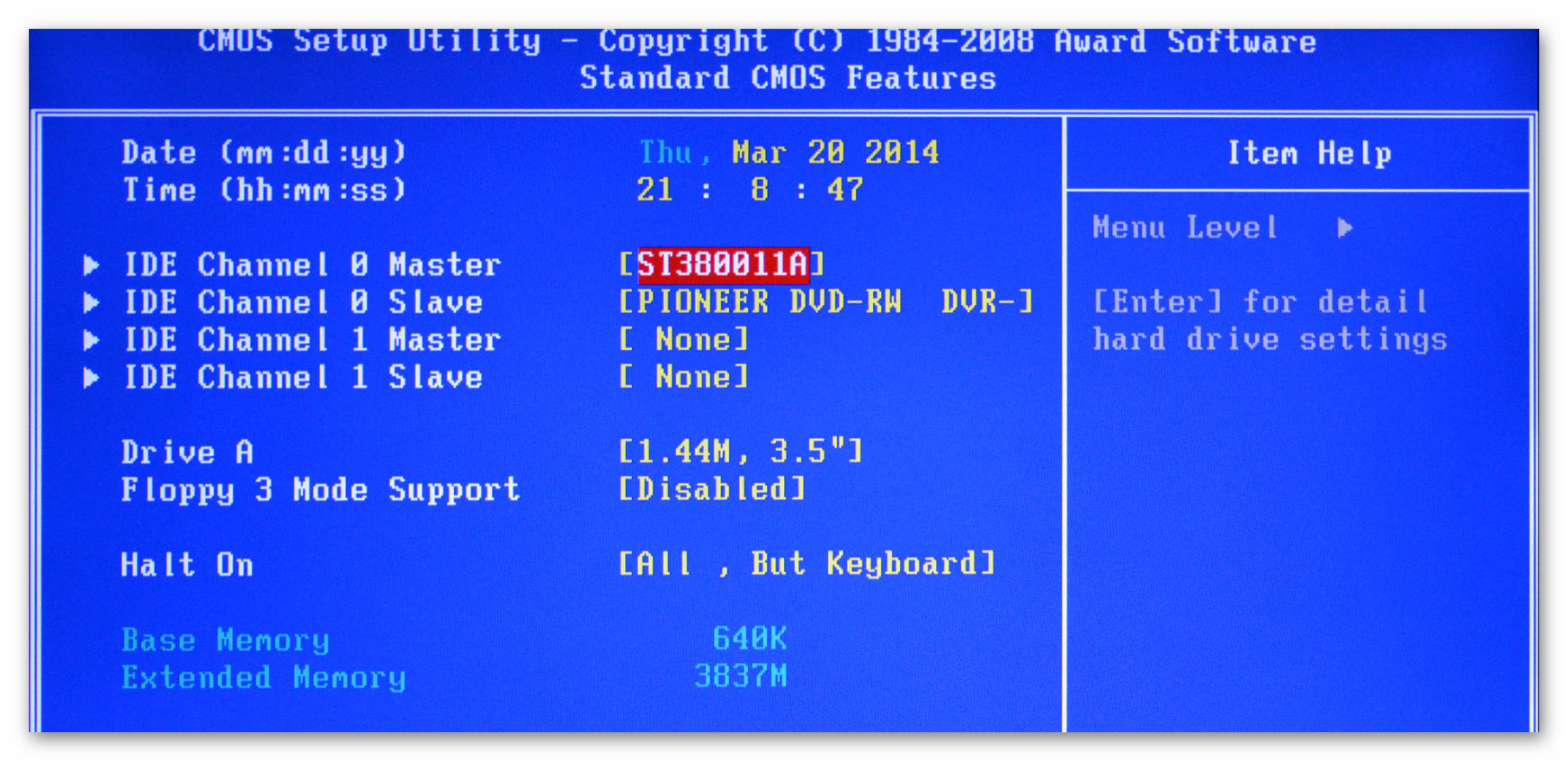



![Настройка bios на компьютере – инструкция [2019]](http://u-tune.ru/wp-content/uploads/6/a/1/6a1192b18d78465b5b1240e4e7203a4d.png)







![Настройка bios на компьютере – инструкция [2020]](http://u-tune.ru/wp-content/uploads/8/f/6/8f6aab182c4347c0d71b6a6c98f222f9.jpeg)