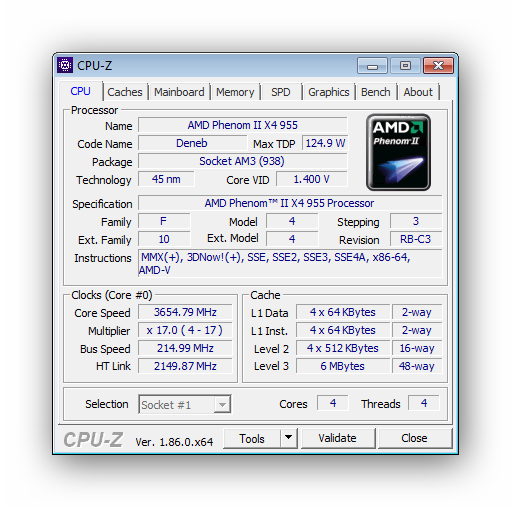Как узнать версию Windows 8 и 8.1?
Через свойства системы
Для получения данных о версии ОС Windows 8 необходимо вызвать контекстное меню иконки Windows, размещенной на панели задач, и выбрать «Система» из выпавшего меню.
После выполнения этого действия откроется окно с информацией о вашей операционной системе.
Через «Сведения о системе»
Жмем кнопку «Windows» для вызова выпадающего бокового меню, где выбираем «Параметры».
Далее кликаем по расположенной в самом низу надписи: «Изменение параметров…», как это показано на скриншоте.
В окошке «Параметры ПК» переходим в раздел «Компьютер и устройства».
В открывшемся меню кликаем по разделу «Сведения о компьютере», расположенном в самом низу списка.
В окне «Компьютер» отображается информация о выпуске и разрядности операционной системы.
Как обновить OC Android в ручном режиме
При отсутствии выхода в глобальную сеть с андроид-девайса, можно вручную обновить его ОС, предварительно сохранив в памяти гаджета файл с прошивкой.
Пошаговая инструкция:
- Войти в меню Recovery. Для этого следует отключить гаджет и нажать комбинацию кнопок, которая указана в его руководстве по эксплуатации, например, кнопка «Выкл» и одна из клавиш громкости;
- Перейти во вкладку «Apply update»;
- Указать месторасположение архива со свежей прошивкой в памяти гаджета;
- Дождаться окончания процесса;
- Готово.
Полезно знать: Как обновить смартфон Xiaomi Redmi Note 7 до последней версии MIUI Global 11 пошаговая инструкция
Для Windows 10
Чтобы в этой операционной системе узнать, какая версия установленной системы, необходимо сделать следующее:
При помощи командной строки запустить окно «Параметры». Для этого сначала на клавиатуре нажмите Win+R (без плюса), в строке ввода введите «winver» и нажмите Enter. После этого появится окно, показанное на рисунке №7.
Версия там подчеркнуты красным цветом.
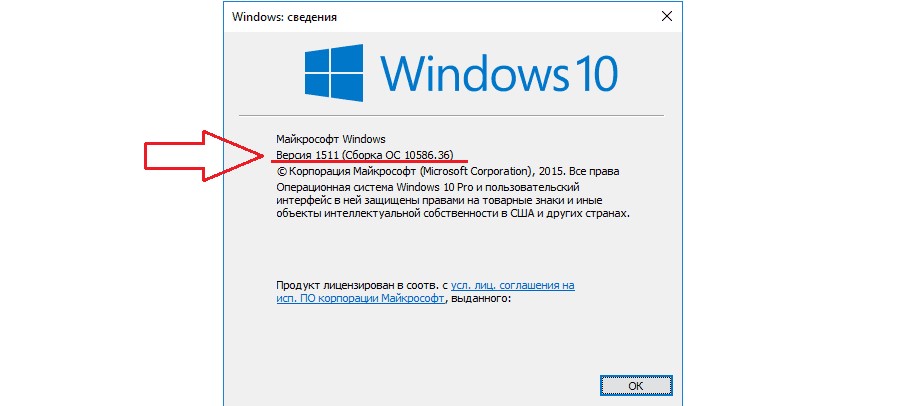
№7. Окно сведений о системе в Windows 10
Нажать на клавиатуре сочетание клавиш Win+I. В открывшемся окне открыть пункт «Система» и в меню слева перейти на вкладку «О системе». После этого пользователь увидит окно, показанное на рисунке №8.
Выглядит оно очень похоже на соответствующее окно в предыдущих версиях Windows.
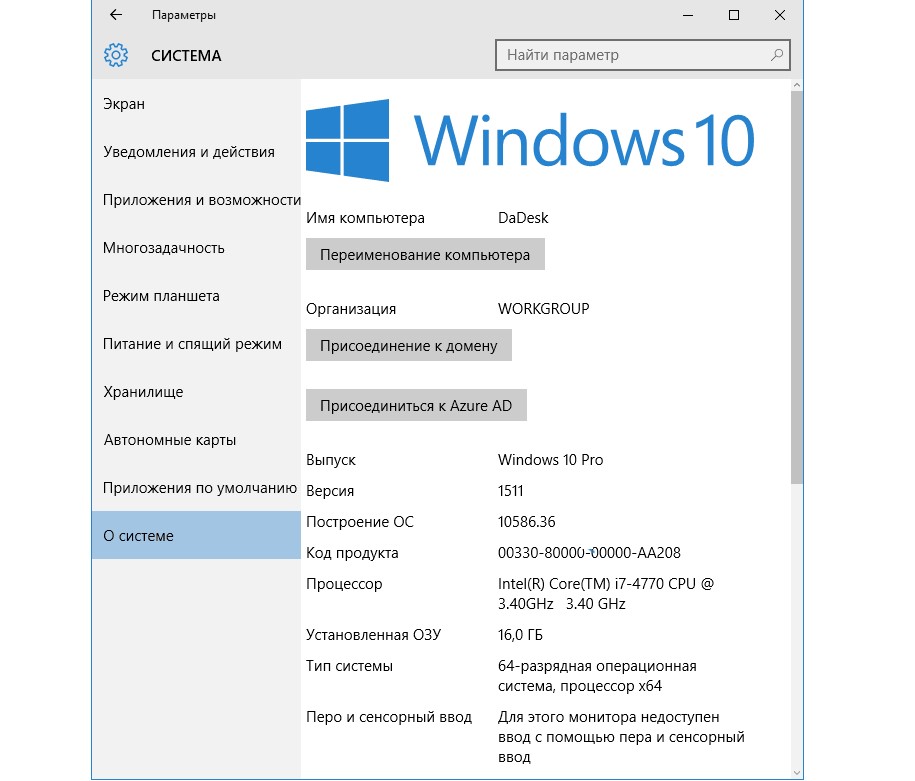
№8. Окно «О системе» в Windows 10
Кстати, первый способ (при помощи командной строки) действует и в большинстве остальных версий Windows.
На какие Айфоны не выходят обновления

Новую версию нельзя будет установить на смартфоны, работающие на основе SoC Apple A9 — старше iPhone 7 и iPhone 7 Plus. Владельцы таких популярных гаджетов, как iPhone 6s и 6s Plus, останутся без обновлений. Не удастся установить iOS 16 на iPhone SE 2016.
Хотя опасения владельцев Айфонов о возможности блокировки всех устройств на территории России нельзя назвать безосновательными, эксперты считают, что сегодня для тревоги нет поводов. И тем более не стоит связывать вероятность отключения с обновлениями системы. Поэтому не ограничивайте возможности своего iPhone и не отказывайтесь от преимуществ свежей версии iOS.
Какую версию Windows выбрать?
Для повседневных задач рядового юзера — просмотр видео, фильмов, серфинг новостных лент и соцсетей, или же вы просто любите поиграть, то вам отлично подойдет Windows 10 Home («Домашняя»). Если ваш ПК или ноутбук соответствует минимальным системным требованиям Виндовс 10, то смело выбирайте именно эту версию ОС. Вот, кстати, они:
- Процессор: с частотой не менее 1 ГГц.
- Оперативная память: 1 Гбайт — для 32-битной версии, 2 Гбайта — для 64-битной.
- Память на диске: 16 Гбайт — 32 бит, 20 Гбайт — 64 бит.
- Видеокарта: любая с поддержкой версии DirectX 9.0.
- Монитор: любой с поддержкой разрешения не менее 800х600 пикселей.
Системные требования Windows 10 достаточно скромные. Поэтому, если вы еще не перешли на эту «винду», то настоятельно рекомендуем. Она простая в использовании, надежная, стабильная и поддерживается всеми современными, и даже многими старыми играми.
Способ 1: Обновление функций Windows 10 встроенными средствами ОС
Самый первый и очевидный метод получения новейшей версии «десятки» — это использование встроенного в операционную систему Центра обновлений. Для того, чтобы его открыть, надо:
- Зайти в Параметры (значок шестерёнки в меню Пуск или в Панели уведомлений, а быстрее — комбинация клавиш Win+i).
- Затем перейди во вкладку «Обновление и безопасность».
- И нажать кнопку «Проверить наличия обновления».
К сожалению, далеко не всегда этот способ срабатывает быстро. Дело в том, что с чисто технической точки зрения невозможно одновременно распространить пакеты обновлений на все компьютеры с Windows 10 в мире. Неизбежно возникает своеобразная очередь, в которой апдейты и апгрейды (обновления поменьше и побольше) распространяются волнами. Этот процесс в зависимости от объёма скачиваемых файлов может растянуться на дни и даже недели. В этой связи встаёт вопрос: можно ли ускорить Центр обновлений? Ответ: да!
Ускорение получения обновлений встроенными средствами Windows 10
Активация более быстрого получения последних обновлений Windows 10 с новыми функциями возможна при изменении всего одной настройки в меню Параметры. Найти её самому довольно сложно.
Включение этого параметра в настройках может ускорить получение самых последних обновлений для Windows 10. Это происходит за счёт того, что скачивание файлов будет производиться не только с серверов Microsoft, но и с компьютеров обычных пользователей (именно по такому принципу работают торренты). Ваш компьютер в этом случае также будет раздавать части уже загруженных обновлений другим пользователям в интернете. При лимитном подключении к интернету такая передача будет остановлена. Если далее в этом пункте параметров нажать на ещё одну ссылку «Дополнительные параметры», то можно самостоятельно ограничить скорость закачки от других пользователей Windows 10 в интернете, а также отдачу им своих обновлений.
Здесь же можно установить ежемесячный лимит трафика для отдачи скачанных пакетов обновлений (от 5 до 500 Гб). Если у Вас неторопливый интернет (до 10 Мб/с), то будет разумным выставить показатели отдачи на минимум: 5% от ширины канала и 5 Гб.
Проблемы обновлений Windows 7
Основная проблема, которая возникает в работе данной операционной системы – невозможность установить обновления. Перед тем как устранять ее, позаботьтесь о возможности изменить проделанные изменения в системе. Для этого создайте точку восстановления или резервную копию с помощью архивации Win7. Главной причиной того, почему установщик обновлений Windows 7 не работает, становятся сбои в системе службы обновления. Исправить это можно, если зайти в «Пуск», найти «Службы», выбрать «Центр обновления Windows» и запустить. Если служба уже была запущена, остановите ее. Далее нажмите комбинацию клавиш Win+R-Выполнить-(введите в пустой строке SoftwareDistribution)-OK. После этой команды откроется папка, содержимое которой следует удалить. Затем войдите в службу обновления W7 и снова запустите ее. Перезагрузите компьютер и запустите вручную скачивание обновлений с установкой.
Пакет обновлений для Windows 7 может не установиться, если существует проблема с загрузкой. Сбой в процессе установки на ПК или ноутбук – частая ситуация, с которой сталкиваются пользователи. Все обновления загружаются сначала в кэш и хранятся там до установки. Если они были неудачно скачаны из Интернета, например не полностью, их невозможно будет установить. Также при скачивании и установке могут возникнуть проблемы из-за системного реестра, отсутствия Интернета, блокировки доступа к ресурсам Microsoft, недостаточного количества места на диске С, повреждения хранилища системных компонентов. Специалисты советуют узнать, какие обновления Windows 7 нельзя устанавливать, перед тем как скачивать их.
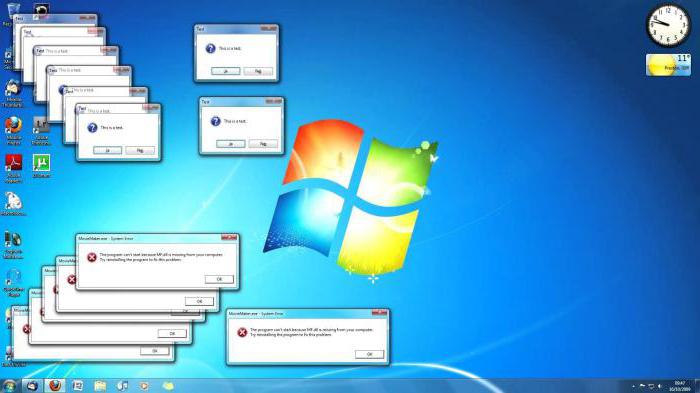
Как узнать сборку Windows из образа или загрузочной флешки — 7 способ
В случае получения данных об установленной системе порядок действий понятен. Как быть с образом Windows в ISO-файле, записанным на загрузочную флешку диск или на DVD диск?
Нам необходимо получить данные о сборке операционной системы Windows, еще не установленной на компьютере. Есть способ решить эту проблему.
Пройдите следующие шаги:
- Подключите к компьютеру загрузочную флешку, вставьте в оптический привод DVD-диск, или монтируйте ISO-образ на ПК, если вам нужно узнать номер сборки непосредственно из файла-образа.
Для выполнения монтирования в Windows 10 или Windows 8, щелкните по ISO образу правой кнопкой мыши, а затем выберите «Подключить». В Windows 7 для монтирования используйте стороннюю программу — эмулятор виртуального привода, например, Daemon Tools Lite.
Если на ПК отсутствует приложение для создания виртуального привода, можно обойтись без монтирования ISO образа. Воспользуйтесь услугами архиватора, чтобы распаковать образ Windows для получения доступа к нужному файлу.
- Откройте файл-образ, загрузочную флешку или DVD диск в Проводнике, войдите в папку «sources».
- Найдите файл с именем «install.wim» или «install.esd».
- Нажмите на клавишу «Shift», щелкните правой кнопкой мыши по файлу «install.wim» или «install.esd», в открывшемся контекстном меню выберите «Копировать как путь».
- Запустите командную строку от имени администратора.
- Выполните команду (на вашем компьютере нужно использовать другую команду):
dism /Get-WimInfo /WimFile:X:sourcesinstall.wim /index:1
В этой команде: «X» — буква диска с образом системы, далее путь до файла «install.wim» или «install.esd», а затем после пробела «/index:1».
В итоге, на моем ПК получилась такая команда (у вас будет другая команда из-за того, что на вашем компьютере другой путь к файлу «install.wim» или «install.esd»):
dism /Get-WimInfo /WimFile:"G:sourcesinstall.wim" /index:1
В сведениях об образе, в пункте «Имя» отображено наименование выпуска Windows, а в пункте «Версия» указан номер сборки (последние цифры после точки) операционной системы.
Как узнать версию Windows на мобильных устройствах
Мобильные ОС виндовс — это отдельная история. Сведения о системе практически всегда можно найти по одному и тому же пути:
- Перейти в главное меню приложений.
- Найти ярлык приложения «Настройки».
- Войти в раздел «Сведения об устройстве» и подраздел «Сведения».
- Найти пункт «Программное обеспечение». Именно там указаны имя ОС и ее версия.
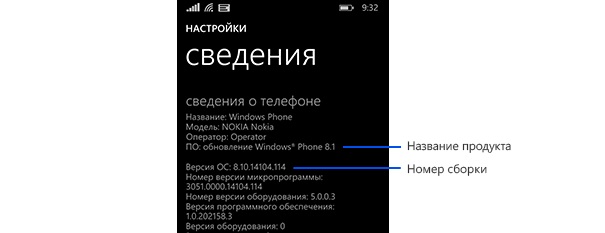
Данные о версии WindowsMobile
Таким образом, было рассмотрено, как узнать версию виндовс не только на компе или ноуте, но и на смартфоне
Это крайне важно знать, так как установка того же Офиса или других программ будет работать корректно только с теми ОС, которые ими поддерживаются
Универсальный способ
Если вы фанат командной строки, любите вводить код руками, то воспользуйтесь командой winver. Откройте командную строку. В Windows XP кликайте мышью: «Пуск», «Все программы», «Стандартные», «Командная строка».В Windows 8: правой кнопкой мыши кликайте по кнопке «Пуск» (либо жмете на клавиатуре кнопки Win X), затем выбираете пункт меню «Командная строка».Появится новое окно:
К слову сказать, часть информации о версии уже содержит само окно командной строки
Обратите внимание, что версия Windows 8.1 помечена как «6.3», что очень примечательно
Далее, в командной строке введя команду winver и нажав Enter, получим открывшееся окно сведений о системе. Для XP. И для Windows 8.
Здесь же есть возможность получить больше сведений, воспользовавшись встроенной программой systeminfo. Введите в окне командной строки systeminfo и нажмите Enter.
Откроется окно, которое для ХР будет выглядеть так:
Конечно, существуют и другие способы, не указанные в этой статье, но были выбраны наиболее понятные и удобные с нашей точки зрения. Возьмите и применяйте тот, который вам быстрее запомнится. Очень надеемся, что данная статья принесла вам пользу!
Как настроить автообновление Андроида
На любом мобильном устройстве под управлением OS Android по умолчанию уже установлена и включена функция автообновления ПО. Но если по каким-либо причинам она была деактивирована, то ее можно включить повторно. Делается э то следующим образом:
- Открыть «Настройки» любым удобным способом (через меню, панель быстрого доступа, на рабочем столе).
- Перейти в раздел «О телефоне» или «О планшете» (в зависимости от модели и марки гаджета он может называться «Об устройстве»).
- Открыть вкладку «Обновление системы», где можно выбрать требуемый вариант «Активация/Деактивация», передвинув ползунок вправо или влево.
На устройствах с новыми версиями Android включить автообновление системы можно несколько иначе. Для этого нужно перейти в режим разработчика. Схема проста:
Как узнать версию windows? Как проверить версию windows?
Определение версии операционной системы семейства windows осуществляется несколькими способами, независимо от ее редакции. В данной статье рассмотрим самые простые методы того, как узнать версию windows и получить полную информацию о сборке операционки, установленной на вашем компьютере, ее разрядности на примере различных редакций. Также ознакомимся с несколькими универсальными методами узнать информацию о вашей операционной системе, даже если не знаете какой редакцией windows пользуетесь (7, 8 или 10).
Как определить версию windows 10
Через «Сведения о системе»
Для получения данных заходим в меню «Параметры» windows 10, где и отображаются все необходимые данные.
Для открытия окна параметров используйте комбинацию клавиш «Win + I» или кнопку «windows», где в выпадающем списке выбираем «Параметры»
В появившемся окне под названием «Система» перемещаемся на пункт «О системе», который расположен последним в небольшом списке. Здесь находим данные об операционной системе windows 10: ее версию, ядро, выпуск, разрядность.
Как узнать версию windows 8 и 8.1?
Через свойства системы
Для получения данных о версии ОС windows 8 необходимо вызвать контекстное меню иконки windows, размещенной на панели задач, и выбрать «Система» из выпавшего меню.
После выполнения этого действия откроется окно с информацией о вашей операционной системе.
Через «Сведения о системе»
Жмем кнопку «windows» для вызова выпадающего бокового меню, где выбираем «Параметры».
Далее кликаем по расположенной в самом низу надписи: «Изменение параметров…», как это показано на скриншоте.
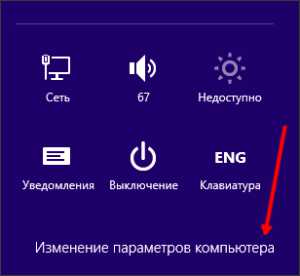 В окошке «Параметры ПК» переходим в раздел «Компьютер и устройства».
В окошке «Параметры ПК» переходим в раздел «Компьютер и устройства».
В открывшемся меню кликаем по разделу «Сведения о компьютере», расположенном в самом низу списка.
 В окне «Компьютер» отображается информация о выпуске и разрядности операционной системы.
В окне «Компьютер» отображается информация о выпуске и разрядности операционной системы.

Как узнать, какая версия windows 7 установлена?
Через свойства «Мой компьютер»
- Заходим в «Пуск».
- Вызываем контекстное меню «Мой компьютер» и выбираем «Свойства».
3) В окне «Система» находится все нужные нам данные об издании windows 7.
То же самое выполняется следующим образом: заходим в «Пуск», в поисковой строке пишем фразу «Сведения о» и выбираем «Сведения о системе» среди результатов поиска. Далее кликаем по надписи: «О системе» и получаем всю информацию о версии windows.
Через «Панель управления»
- Заходим в «Панель управления», например, через «Пуск».
- Кликаем по первому пункту «Система и безопасность», если ее вид переключен на «Категория».
Выбираем «Система» и открывается знакомое окно с данными о версии вашей ОС.
В случае отображения элементов панели управления в качестве значков, ищем иконку с названием «Система».
Через меню «Пуск»
Вызываем «Пуск» и переходим по следующему адресу:
Как узнать версию windows? Универсальный метод
Запускаем окошко выполнения системных команд, зажав комбинацию клавиш «Win + R». В строке для ввода текста вписываем winver и жмем «Enter». Перед нами появится окно со сведениями об используемой редакции windows.
Открываем все то же окно для ввода системных команд и вводим в нем msinfo32, подтвердив выполнение команды кнопкой «Ок». В появившемся окне со сведениями об операционной системе отображена вся информация о ее названии, версии, разрядности, сборке и т. д.
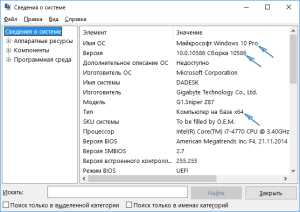
Получить полную информацию об операционной системе можно еще одним простым методом.
Запускаем командный интерпретатор windows, вводом команды «cmd» в окно «Выполнить». В появившемся черном окне вводим текст systeminfoи кликаем «Enter». Спустя несколько секунд в консоли отобразится полная информация о вашей системе. Переместившись вверх, увидите данные о версии, сборке, разрядности и т. д. вашей операционной системы.
Запускаем редактор системного реестра. Для этого вызываем окно «Выполнить» комбинацией «Win + R». В нем вводим regedit и жмем «Enter». В открывшемся окне переходим по пути:
- В разделе отображаются подробная информация про операционную систему. Даже пользователь, плохо знающий английский язык, извлечет для себя много полезной информации.5. С помощью сторонних утилит Увидеть информацию о редакции операционной системы поможет огромно число приложений. Рассмотрим самые простые приложения, которые большинство пользователей имеют на своем компьютере.
1) CPU-Z
- Запускаем программу.
- Переходим на последнюю вкладку с названием «About».
- Перемещаем свой взгляд на фрейм «windows version», где содержится информация о версии, разрядности и сборке вашей ОС.
 2) HW Info Запускаем приложение и уже в главном окне видим основные данные о версии вашей ОС.
2) HW Info Запускаем приложение и уже в главном окне видим основные данные о версии вашей ОС.
Был ли материал для Вас полезным? Оставьте Ваш отзыв или поделитесь в соц. сетях:
Узнаем версию сборки Windows при помощи поиска

В Windows 10 на панели задач возле кнопки «Пуск» находится значок поиска в виде лупы. Кликните мышкой по этому значку и введите в его поле команду «winver.exe» (без кавычек)и нажмите на клавиатуре кнопку «ENTER».
Откроется окно «Windows: сведения», в котором имеется строка «Версия». Вот здесь и будут сведения о вашей операционной системе.
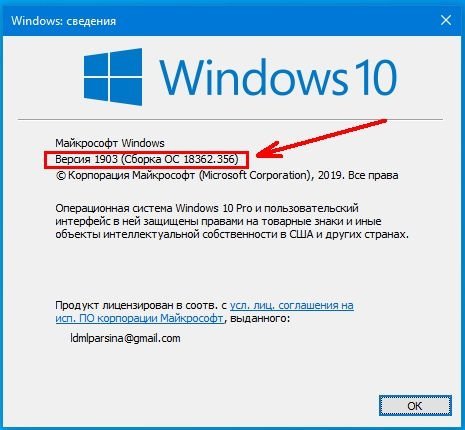
Узнаем версию сборки Windows при помощи меню «Выполнить»
Для того, чтобы попасть в это меню необходимо на клавиатуре нажать одновременно две клавиши Win + R.
В открывшемся окне в поле «Открыть» введите команду «winver.exe» (без кавычек) и нажмите кнопку «ОК», или нажмите на клавиатуре кнопку «ENTER».
Откроется тоже самое окно «Windows: сведения».
Узнаем версию сборки Windows через PowerShell или командной строки
Точно так же можно открыть окно «Windows: сведения» при помощи командной строки или через функцию разработчика PowerShell (если она у вас включена).
Для того, чтобы узнать версию ОС через командную строку или PowerShell, необходимо кликнуть правой кнопкой мыши по кнопке «Пуск». И выбрать в выпадающем контекстном меню пункт «Командная строка (администратор)» или «Windows PowerShell (администратор)».
В открывшемся окне вводим команду “winver.exe”
Узнаем версию сборки Windows при помощи «Сведений о системе»
В любой Windows имеется встроенное средство «Сведения о системе». Вызвать его можно так же через утилиту «Выполнить». Открываем окно «Выполнить» (Win+R) и вводим в поле «Открыть» команду «msinfo32» (без кавычек) и жмем кнопку «ОК».
Откроется окно «Сведения о системе». В правой части в колонке «Элемент» находим строку «Версия». В колонке «Значение» и будут данные о версии вашей системы.
Стандартные инструменты
Операционная система Windows содержит достаточное количество штатных утилит, которыми можно воспользоваться для оперативного определения версии и разрядности ОС. Рассмотрим наиболее простые и доступные инструменты.
Меню «Сведения о системе»
Встроенная в Windows программа собирает данные о системе, например, информацию по устройствам, установленным в ПК, драйверам и т. п. Инструмент можно применить для диагностики проблем с компьютером, определения и просмотра состояния устройств и драйверов. Приложение предоставляет доступ к другим средствам, которые можно использовать для устранения неполадок.
Вариант определения редакции Windows с применением «Сведений о системе» описан ниже:
- Наберите клавиатурное сочетание Win + R. Также можно щёлкнуть правой кнопкой мыши по иконке, запускающей «Пуск», и выбрать в дополнительном меню раздел «Выполнить».
Введите (можно скопировать и вставить отсюда) msinfo32
. Подтвердите изменения кнопкой ОК (Enter).
Сведения о системе (версия, выпуск, сборка) будут отображены в поле «Имя ОС».
Через окно «Свойства системы»
Если первый способ по каким-то причинам вам не подошёл, прежде чем переходить к следующей инструкции, попробуйте нажать сочетание клавиш Win + Pause/Break. Команда позволяет попасть в системные свойства без лишних манипуляций. Если данный вариант не работает, откройте окно «Система» таким образом:
- Разверните меню «Пуск», папку «Служебные — Windows». Щёлкните по строке «Панель управления».
В новых редакциях операционных систем от Microsoft консоль панели управления также вызывается через дополнительное меню. В появившемся окне с названием «Все элементы панели управления» щёлкните «Система».
Просмотр сведений о системных составляющих, включая название ОС и её разрядность, доступен в правой части интерфейса консоли.
Командная строка «Терминал»
- Активируйте «Пуск». Разверните папку «Служебные — Windows». Последовательно щёлкните пункты «Командная строка» — «Дополнительно» — «Запуск от имени администратора».
В появившейся консоли введите (либо скопируйте и вставьте отсюда) команду winwer
. Запустите исполнение кнопкой Enter. Имя и сборка текущей ОС будут доступны в отдельном окне под названием «Windows: сведения».
Если вам необходима более полная информация об операционной системе, рекомендуется задействовать инструмент systeminfo
. Для этого выполните в консоли указанную команду и нажмите Enter.
Через реестр
В реестре содержится информация и настройки аппаратной части, ПО, различного рода профили и предустановки. Чтобы получить данные о Windows через реестр, следуйте следующей инструкции:
- Запустите уже знакомый инструмент «Выполнить». Введите
regedit и активируйте исполнение кнопками ОК или Enter.
В появившемся окне последовательно разверните папки HKEY_LOCAL_MACHINE — SOFTWARE — Microsoft.
Прокрутите список, щёлкните по папкам Windows NT и CurrentVersion. Необходимые данные вы увидите в правой части экрана консоли.
Как узнать прошивку телефона samsung
Шаг 2: Обновление Android в вашей стране. Тогда новая и настроенная версия Android будет протестирована в вашей стране. Местная команда Samsung проверит всю функциональность всех доступных устройств для соответствующих рынков. Кроме того, поставщики телекоммуникационных услуг также тестируют новое обновление для Android и, при необходимости, применяют правильные настройки.
Итак, как узнать прошивку на телефонах Samsung.
- На устройстве нажмите — Главная;
- Нажмите — Меню;
- Выберите — Настройки;
- Выбрать — О телефоне/Сведения о телефоне;
- Выбрать – Сведения о ПО.
Найдите «версию Android» или «версию прошивки», для того чтобы разглядеть четкую версию, в каковой функционирует ваше устройство, а также вы можете набрать код *#1234# звонок.
У Samsung прошивка обозначается таким образом:
XE – Языковый пакет (в данном случае – восточная Европа+Русский) D – Год выпуска (W–2003, D–2004, E–2005, F–2006, G–2007, H–2008, I–2009, J–2010….) G – Месяц (A=Январь, B=Февраль … K=Ноябрь, L=Декабрь) 1 – Ревизия прошивки. Возьмём к примеру X100XEDG1: цифра в конце – номер прошивки (версии) – 1 последняя буква G – месяц – седьмой месяц (по англ. словарю G – седьмая буква) предпоследняя буква D – год – 04 год первые две буквы после Х100 – ХЕ – поддержка языков (в этом случае: восточная Европа + Русский).
Откройте меню устройства и выберите Настройки .
Выберите Об устройстве или Сведения о телефоне .
Выберите Сведения о ПО . Если такого пункта нет, перейдите к следующему шагу.
В пункте Версия Android указана установленная на данный момент версия.
Для использования инструкций на сайте Samsung достаточно первой цифры, например на скриншоте ниже установлена 8-я версия.
Как узнать версию программы на примере paint?
Для остальных программ также можно также открыть раздел «Справка», либо «О программе» (и т.п.) , чтобы узнать версию программы.
Рассмотрим графический редактор Paint, который должен быть во всех операционных системах Windows. Если кликнуть по меню “Файл”, выделенное цифрой 1 на рис. 8, тогда появится меню, в котором находим ссылку “О программе” (цифра 2 на рис. ![]() и щелкаем по ней.
и щелкаем по ней.
Появится окно, в котором будет указана версия программы Paint:
Какая может быть еще практическая польза от приведенной выше информации? Вы, наверно, при работе в браузере сталкивались с всплывающим окном, в котором содержится грозная надпись о необходимости обновить браузер? К сожалению, это сообщение приходит иногда НЕ от разработчиков официальной версии браузера.
Такое всплывающее окно может появиться для того, чтобы установить на Ваш компьютер вредоносное программное обеспечение. Прежде чем устанавливать такое обновление, надо воспользоваться приведенной выше информацией по определению версии браузера и принять решение о целесообразности такого обновления. Это касается не только обновления браузера, но и других программ.
P.S. Предлагаю еще почитать:
Встроенные справочники
Windows 7 справка
7 способов запуска программ в Windows
Драйверы устройств: зачем они нужны, как их обновлять и где найти?
О чем умалчивают программисты
Определяем номер версии, номер сборки и выпуск Windows 10
Узнать всю вышеперечисленную информацию в Windows 10 можно нескольким способами.
Способ 1 – Используем компонент «Параметры»
В Windows 10 есть компонент «Параметры», с помощью которого можно узнать всю необходимую информацию об установленной системе.
Это стандартный способ, который не требует никакой дополнительной подготовки и знаний.
Итак, чтобы узнать номер версии, номер сборки и выпуск Windows 10, необходимо запустить компонент «Параметры». Например, из меню «Пуск» или используя сочетание клавиш Win + i.
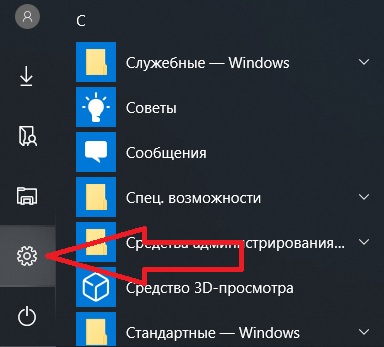
Затем открыть параметры «Система».
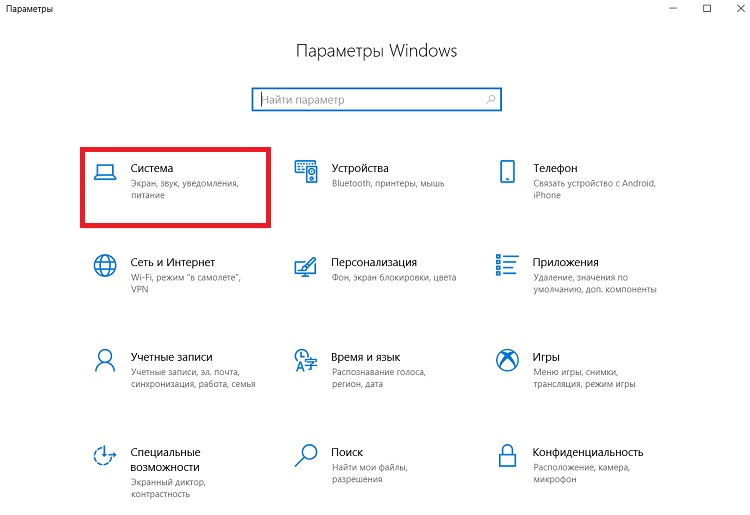
А после перейти в раздел «О системе».
Там в разделе «Характеристики Windows» Вы можете увидеть сведения о выпуске Windows 10, номере версии и номере сборки, а также здесь указана дата установки текущей версии.
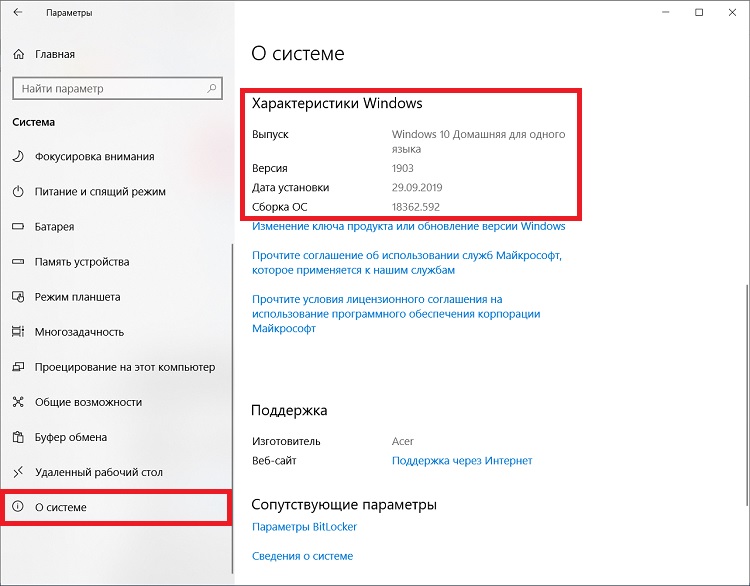
Способ 2 – Используем утилиту winver
Также можно использовать системную утилиту winver, которая выводит необходимые сведения о системе Windows 10.
Для запуска утилиты можно в стандартном поиске Windows 10 ввести «winver» и выбрать найденный пункт (Выполнить команду).
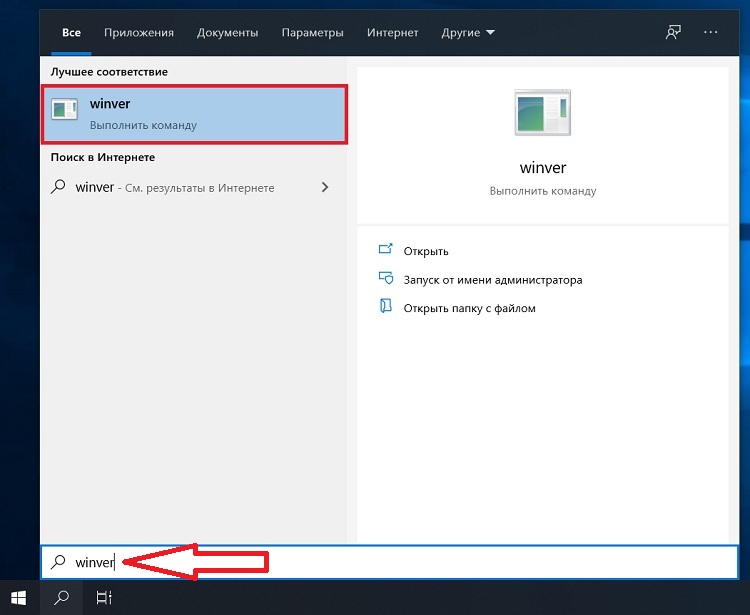
В итоге откроется окно, в котором можно будет найти информацию о номере версии, сборке и выпуске Windows 10.
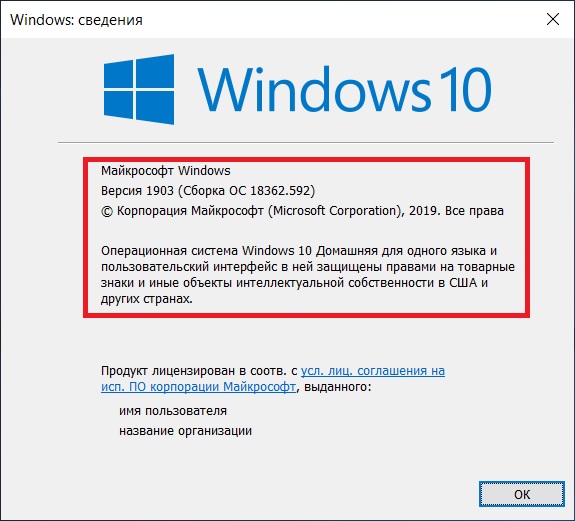
Способ 3 – Используем приложение msinfo32
Узнать все сведения о системе можно с помощью классического приложения msinfo32, оно так и называется «Сведения о системе».
Чтобы его запустить, необходимо в поиске Windows 10 ввести «msinfo32» (или «Сведения о системе»).
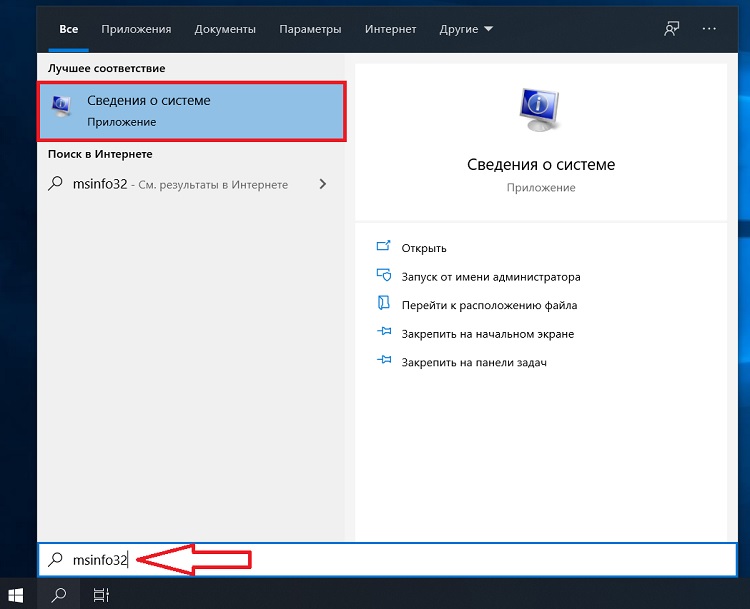
В результате запустится приложение, содержащее очень подробную информацию о системе, включая, конечно же, версию, сборку и выпуск системы.
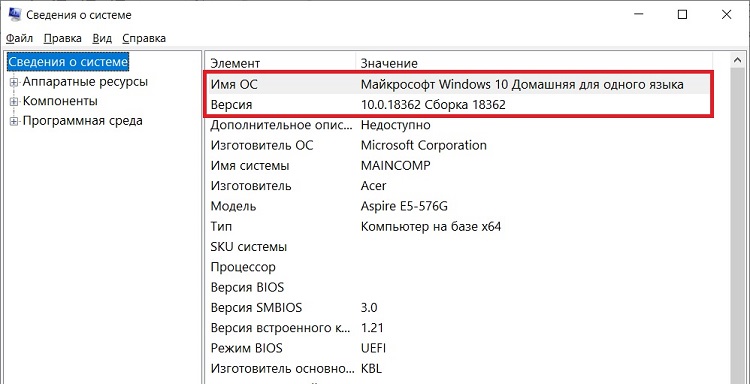
Способ 4 – Используем команду systeminfo в командной строке
Узнать информацию о версии, сборке и выпуске Windows 10 можно и в командной строке, для этого существует команда systeminfo.
Чтобы использовать этот способ, необходимо запустить командную строку, например, все в том же поиске ввести «Командная строка» и выбрать соответствующий пункт.
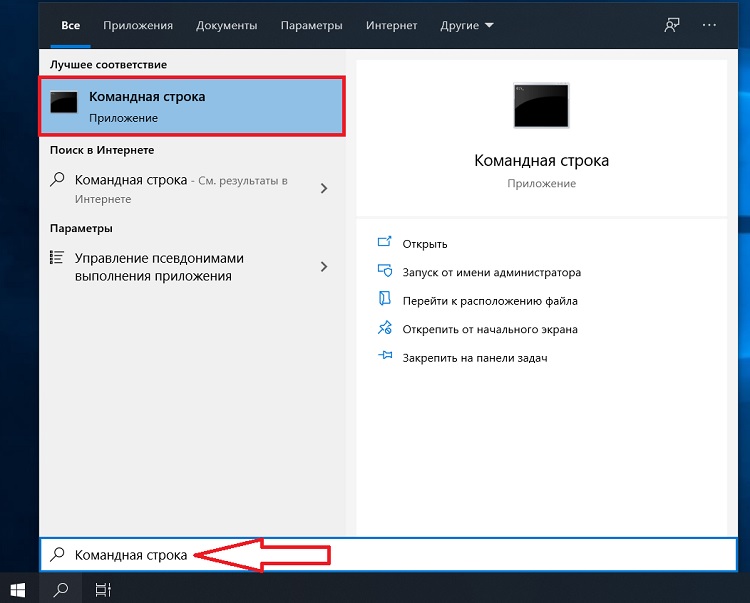
А затем ввести команду systeminfo, которая покажет системную информацию, среди которой и будет номер версии, номер сборки и выпуск Windows 10.
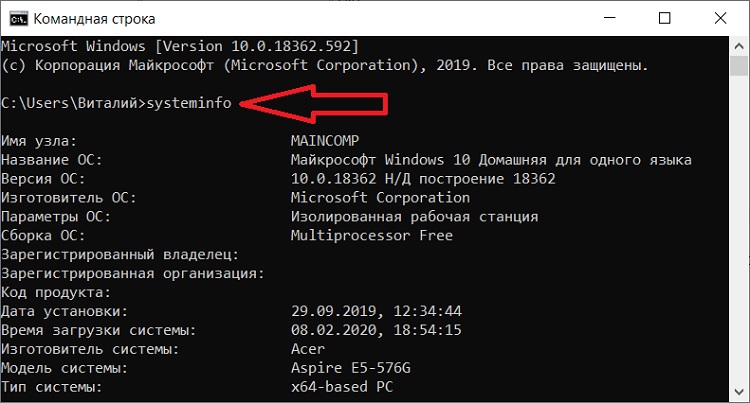
Интересные ТОПы и рейтинги:
Как узнать какая версия Windows установлена на компьютере
Быстрые способы определения текущей версии и сборки Windows
Вариант 1Нажмите комбинацию клавиш Win+R.В открывшемся поле введите «winver» и нажмите Enter.Появится окно с полной версией, включая версию сборки.
Вариант 2Откройте проводник, найдите значок «Компьютер» («Мой компьютер», «Этот компьютер»), нажмите на нем правой кнопкой мыши и выберите свойства.Откроется окно с разделом «Просмотр основных сведений о вашем компьютере». Где указаны все основные данные о вашем устройстве, в том числе установленная версия операционной системы
Вариант 3Сведения о Windows можно узнать следующим способом:Нажмите кнопку Пуск, выберите Параметры > Система > Сведения о системе .В разделе Характеристики устройства > Тип системы указана версия Windows (32- или 64-разрядная).В разделе Характеристики Windows можно увидеть версию и выпуск ОС Windows, установленной на устройстве.
Возможные последствия
Вредоносные обновления способны привести к сбою в системе, неправильной работе компьютера, невозможности запустить .exe файлы и даже загрузить ПК. В свою очередь, допустимые и своевременные обновления Windows 7 устраняют уязвимости компьютера, повышают его безопасность, стабильность и производительность. Операционная система Win7 подвержена наименьшему уровню заражений и неполадок в сравнении с XP. Помните, что главная угроза исходит из Интернета и браузера. Следите за тем, что загружаете из Сети. Регулярно очищайте кэш, проверяйте компьютер на наличие вирусов. Не скачивайте сомнительные программы и установки. Часто они приводят к сбоям системы и вредят состоянию ПК.

Рекомендации
Чем же может помочь получение такой информации? Зачем люди пытаются узнать версию Android? Давайте разберёмся, когда есть потребность в этом:
- Например, если вы хотите установить какое-нибудь приложение из магазина Google Play Маркет. На странице программы или игры будет отдельно отмечено, с какой версии ОС это приложение может работать. Тогда вы сможете сравнить свою и требуемую, а потом уже загружать продукт;
- Пользователям рекомендуется поддерживать версию ПО в актуальном состоянии, то есть, на последней выпущенной прошивке. Вы можете перейти на страницу производителя планшета и проверить, какое обновление является последним для вашего аппарата. Сравните его с установленной на вашем планшете версией и при необходимости обновите устройство;
- Если вы отдавали на перепрошивку свой девайс, а при получении получили плохо работающий аппарат, то нужно посмотреть, какая версия стоит теперь. Если она выше, чем представленная в последний раз производителем, значит, вам установили неправильное ПО. Оно официально не поддерживается устройством, следовательно, во время его работы могут возникнуть проблемы и сбои.
Обновление Андроид вручную
К сожалению, вышеописанным методом прошивка обновляется не всегда. И естественно в этом случае возникает вопрос: что делать? Установить новую версию ОС можно вручную. Для этого существует несколько способов.
Зеркало платформы
Свежую версию прошивки можно скачать с официального сайта производителя гаджета. Для этого необходимо войти на сайт, найти версию ОС для своей модели смартфона/планшета и скачать ее на устройство.
При загрузке удостоверьтесь, что вы выбрали версию, соответствующую операционной системе. В общих настройках, в разделе «О смартфоне» выберете пункт «Сведения об устройстве». В строке «Номер сборки» указывается модель телефона и регион установленной версии ПО (перед знаком «_»). Скачиваемый софт должен соответствовать данным параметра. Также вы не сможете установить обновления низшей версии.
Этапы установки:
- Выключите девайс
- Осуществите вход в Recovery Menu
Для каждого устройства существует определенное сочетание кнопок, которое лучше заранее поискать в интернете. Самыми распространенными являются:
кнопка «Питание» + увеличение/уменьшение громкости + кнопка «Домой»,
кнопка «Питание» + увеличение громкости + понижение громкости,
кнопка «Питание» + увеличение/уменьшение громкости.
Перемещение по данному меню осуществляется посредством кнопок регулировки громкости и «Питание». - В открывшемся меню выберете пункт «Применить обновления»
- В зависимости от места сохранения архива, укажите откуда требуется установка: с карты или из внутреннего хранилища.
- Войдите в папку, в которой были сохранены обновления. Установка новой версии начнется автоматически.
- После завершения процесса вернитесь в главное меню.
- Перезагрузите гаджет.
Приложение Odin
Odin пользуется большой популярностью среди специалистов благодаря своей универсальности. Данная программа является простым и надежными способом обновления прошивки. Но все равно следует быть внимательным, так как неверные действия могут превратить ваш гаджет в «кирпич».
Этапы обновления ПО
Скачиваем и устанавливаем программу Odin на ПК или лэптоп.
Если на смартфоне/планшете нет архиватора, его тоже нужно загрузить.
Находим необходимую версию прошивки и сохраняем ее в памяти девайса.
Извлекаем содержимое директории с прошивкой.
У вас должно быть три файла: CSC, PIT и PDA.
Подключаем гаджет к лэптопу или компьютеру.
Важно, чтобы операционная система ПК корректно определила смартфон/планшет.
Запускаем установленную утилиту. При успешном подключение, порт через который соединён аппарат с ПК будет подсвечен желтым цветом.
Выключите мобильное устройство.
Запустите его в режиме Download Mode, вход в который осуществляется одновременным нажатие кнопки «Питания», уменьшения звука и кнопки «Домой».
Для подтверждения активации режима зажмите кнопку увеличения звука.
В окне утилиты выбираем ранее скачанные на смартфон/планшет файлы в пунктах CSC, PIT и PDA, чтобы они соответствовали хранящимся на устройстве.
Выбираем клавишу Старта и ждем окончания установки обновлений.
При успешном обновлении в левом верхнем углу программы загорится кнопка PASS! подсвеченная зеленым цветом.. Помимо этого, для обновления прошивки можно воспользоваться специальными программками от производителей смартфонов/планшетов к примеру, для девайса от LG это будет утилита PC Suite, для устройства компании Samsung –Kies и т.д.)
Вам необходимо подключить устройство к компьютеру, в окне программы выбрать раздел «Средства» (или что-то подобное) и найти пункт «Обновление прошивки/системы». Далее, следуя инструкциям на мониторе, установить новую версию ОС
Помимо этого, для обновления прошивки можно воспользоваться специальными программками от производителей смартфонов/планшетов к примеру, для девайса от LG это будет утилита PC Suite, для устройства компании Samsung –Kies и т.д.). Вам необходимо подключить устройство к компьютеру, в окне программы выбрать раздел «Средства» (или что-то подобное) и найти пункт «Обновление прошивки/системы». Далее, следуя инструкциям на мониторе, установить новую версию ОС.
Рекомендуемые ссылки для решения:
(1)
Загрузить (Обновление Windows — как определить, какое обновление вызывает проблему?).
(2)
Обновление Windows — как определить, какое обновление вызывает проблему?
(3) обновление Windows или Flash Player, вызывающие проблемы с RealTek
(4) Последнее обновление Windows 8.1, вызывающее проблему Power Managenement
(5) Проблема с обновлением XP по-прежнему вызывает замедление
Внимание
Исправление вручную Обновление Windows — как определить, какое обновление вызывает проблему? error only Рекомендуется только для опытных пользователей компьютеров.Загрузите инструмент автоматического ремонта .
Вывод: Какой способ обновлений Windows 10 лучше всего использовать
Напоследок подведём небольшой итог. В данной статье мы описали все основные способы обновить функции Windows 10, получить накопительные или крупные обновления. Однако, на наш взгляд, предпочтительным методом является описанный первым — это обновление Windows 10 встроенными средствами. Используя упомянутую опцию «Оптимизация доставки», можно самым безопасным способом получать все необходимые апдейты и апгрейды быстрее других пользователей. Таким образом, в очередной раз мы можем сделать вывод, что «десятка» в большинстве случаев по умолчанию уже настроена оптимальным образом. Ручные решения здесь стоит применять при острой необходимости или непреодолимого приступа любопытства. Например, они подходят тем, кто хочет получить анонсированные в СМИ новейшие функции Windows 10 здесь и сейчас, а не ждать несколько дней, пока обновление волнами распространится по всем компьютерам в интернете в автоматическом режиме. Особенно смело можно экспериментировать, если для Вас не составит труда полностью переустановить Windows 10.