Запустите средство диагностики DirectX
Если у вас возникли проблемы с правильным воспроизведением игры или фильма, средство диагностики DirectX может помочь вам указать источник. Чтобы получить к нему доступ, перейдите в Пуск в Windows 10/8/7, введите dxdiag и нажмите Enter.
Если вы впервые используете средство диагностики DirectX, вас могут спросить, хотите ли вы проверить, подписаны ли ваши драйверы цифровой подписью.
Нажмите да чтобы убедиться, что ваши драйверы подписаны издателем, который подтвердил их подлинность.
Программы для Windows, мобильные приложения, игры — ВСЁ БЕСПЛАТНО, в нашем закрытом телеграмм канале — Подписывайтесь:)
После завершения работы диагностического инструмента необходимо проверить три ключевых момента:
1. Проверьте свою видеокарту.
Некоторые программы работают очень медленно или вообще не работают, если не включено аппаратное ускорение Microsoft DirectDraw или Direct3D.
Чтобы определить это, перейдите на вкладку «Отображение», а затем в разделе «Возможности DirectX» проверьте, отображаются ли DirectDraw, Direct3D и AGP Texture Acceleration как «Включено». Если нет, попробуйте включить аппаратное ускорение.
- Щелкните правой кнопкой мыши на рабочем столе и откройте «Разрешение экрана».
- Щелкните Расширенные настройки.
- Перейдите на вкладку «Устранение неполадок» и нажмите «Изменить настройки».
- Переместите ползунок «Аппаратное ускорение» в положение «Полное».
Если это не поможет, вам может потребоваться обновить видеодрайвер или саму карту. Обычно последние версии драйверов для вашего оборудования можно найти в разделе поддержки на веб-сайте производителя.
2. Проверьте игровые контроллеры.
Если джойстик или другое устройство ввода не отвечает, возможно, оно установлено неправильно. Убедитесь, что устройство отображается на вкладке «Вход». Если нет, переустановите устройство в соответствии с инструкциями производителя. Если это USB-устройство, отключите его, а затем снова подключите.
3. Проверьте наличие «неподписанных» драйверов.
Драйвер с цифровой подписью был протестирован Лабораторией качества оборудования Microsoft Windows на совместимость с DirectX. Если средство диагностики помечает неподписанный драйвер, обновление драйвера может решить вашу проблему. Как правило, последнюю версию драйвера для вашего оборудования можно найти в разделе поддержки на веб-сайте производителя.
4. Что еще нужно проверить
Если у вас по-прежнему возникают проблемы с игрой или фильмом после запуска средства диагностики DirectX, вы можете проверить еще несколько вещей.
Проверьте режим отображения вашего приложения или игры
Когда приложение DirectX 9 переходит в полноэкранный режим, разрешение приложения может не соответствовать собственному разрешению вашего ЖК-монитора; разрешение вашего монитора было разработано с учетом его размера. Если вы видите черные полосы вверху или по бокам экрана, где часть не используется, вы можете попробовать масштабировать полноэкранное изображение. Если ваше приложение или игра позволяет вам выбрать режим отображения, вы можете изменить настройки приложения или игры и выбрать режим, который соответствует собственному разрешению вашего ЖК-монитора. Это поможет вам использовать все экраны и при этом сохранить заданное разрешение приложения.
Какая версия DirectX установлена на вашем ПК
На вкладке «Система» против Версия DirectX, вы увидите версию, установленную в вашей системе. На изображении выше вы увидите DirectX 12 упомянул.
Если запуск инструмента не помогает, вы можете удалить DirectX из своей системы, а затем загрузить DirectX и установить его заново.
Проверьте версию DirectX, которая требуется вашему приложению или игре.
Для некоторых приложений и игр требуется DirectX 9. Однако Windows 7 установлена с более новой версией DirectX. Если вы устанавливаете приложение или игру, требующую DirectX 9, вы можете получить сообщение об ошибке, например: «Программа не может запуститься, потому что на вашем компьютере отсутствует d3dx9_35.dll. Попробуйте переустановить программу, чтобы решить эту проблему.”Последние две цифры имени файла могут отличаться. Если вы получаете такое же сообщение об ошибке после переустановки приложения или игры, перейдите в Веб-установщик среды выполнения DirectX для конечных пользователей веб-странице и следуйте инструкциям по установке DirectX и получения обновлений DirectX и предыдущих версий DirectX.
wvc + TWC + twcf = MFC
.
Программы для Windows, мобильные приложения, игры — ВСЁ БЕСПЛАТНО, в нашем закрытом телеграмм канале — Подписывайтесь:)
Как проверить DirectX на Windows 10: инструкция
Как уже упоминалось ранее, данный пакет мультимедийных технологий используется подавляющим большинством игр на ОС Windows. Если же на стационарном компьютере или ноутбуке не установлена требуемая версия DirectX, которая указана на упаковке продукта, то игра может не произвестись или работать некорректно.
Обратите внимание! На разных ПК используются разные версии пакета мультимедийных технологий. Такая особенность обусловлена тем, что видеокарта, установленная на компьютере, может поддерживать лишь определенную версию DirectX
Если установлена неподходящая версия программы, работоспособность всей системы в целом станет под вопросом.
Инструкция, как узнать, какой директ Х установлен на виндовс 10:
- Чтобы проверить версию DirectX, предустановленную на Windows 10, пользователю необходимо открыть меню «Пуск», после чего в форму поиска ввести команду «dxdiag» и для начала поиска нажать на клавишу «Ввод».
- На экране монитора отобразится средство диагностики DirectX, пользователю необходимо будет перейти в раздел «Система» и просмотреть номер версии программы во вкладке «Сведения о системе».
- При первичном использовании пакетных инструментов DirectX система может запросить проверку наличия цифровой подписи программных компонентов (драйверов). В этом случае необходимо нажать на кнопку «Да», чтобы убедиться в наличии подписей издателей на драйверах.
Это не единственный способ, как посмотреть директ икс на виндовс 10. С особенностями реализации других способов стоит ознакомиться более детально.
С помощью системы DxDiag
DxDiag — это утилита, которая встроена во все версии ОС Windows. Используется она для предоставления подробной информации, которая используется для устранения проблем со звуком и видео на ПК.
Как узнать версию программы через командную строку
Инструкция, как узнать версия DirectX в Windows 10, используя средства системы DxDiag, выглядит следующим образом:
- На клавиатуре зажать одновременно сочетание клавиш «Win + R».
- На экране отобразится форма, в которую потребуется ввести команду «dxgiag», после чего на клавиатуре нажать клавишу «Enter».
Обратите внимание! Если система после этих действий по неизвестным причинам не смогла найти искомый элемент, то необходимо зайти в C:\ Windows\ System32 и оттуда уже запустить файл dxdiag.exe. На экране отобразится окно «Средство диагностики DirectX», во вкладке «Сведения о системе» и находят версию установленной на ПК программы
На экране отобразится окно «Средство диагностики DirectX», во вкладке «Сведения о системе» и находят версию установленной на ПК программы.
Используя панель управления видеокарты
Инструкция, как проверить директ на виндовс 10, используя панель управления видеокарты NVIDIA, выглядит следующим образом:
- Пользователю требуется запустить «Панель управления NVIDIA».
- На экране отобразится контекстное меню, из доступных функций необходимо тапнуть на пункт «Информация о системе».
В форме «Информация о системе» в разделе «Дисплей» будут отображаться все данные и технические характеристики видеоплаты, включая сведения об установленной версии программы DirectX.
Отображение информации о директ Х через панель управления видеокарты
Через приложение GPU-Z
GPU-Z — это бесплатное приложение на ОС Windows, которое отображает подробную информацию о графическом оборудовании и инструментах, установленных на стационарный компьютер или ноутбук. Одно из основных преимуществ программы — ее нет необходимости устанавливать на ПК.
Определять версию мультимедийного пакета директ с помощью программы GPU-Z можно следующим образом:
- На своем ПК запустить бесплатную утилиту GPU-Z.
- Ознакомившись с ее интерфейсом, перейти в раздел «Advanced», затем на панели тапнуть на «DirectX». На экране отобразится вся подробная информация о выбранном элементе.
Использование программы GPU-Z для отображения сведений о мультимедийном пакете
Информация о DirectX в AIDA64
Основная задача этого приложения — отображать на экране ПК подробную информацию о программном обеспечении и оборудовании. Как проверять версию установленного мультимедийного пакета DirectX с помощью программы AIDA64:
- Открыть программу AIDA на своем компьютере.
- В разделе «Меню» необходимо перейти во вкладку «Компьютер», затем «Суммарная информация». Тут и отобразится информация об установленной версии DirectX.
Использование утилиты AIDA64 для отображения технических характеристик ПК
Почему используется не самая последняя версия DirectX?
В системе задействованы устаревшие файлы:
- Возможно видеокарта вашего компьютера не предназначена для новой 12-й версии DirectX (чтобы знать точнее нужно найти инструкцию или информацию на официальном сайте компании производителя);
- Используются устаревшие для видеокарты драйвера. Выход довольно прост — нужно обновить ПО.
- На сегодняшний день производители предусмотрели DirectXна следующих типах видеокарт:
- Broadwell, Haswell, Kaby Lake с процессорами i3, i5, i7;
- NVIDIA с шестисотой серии и до GTX Titan, исключение составляет 800-ая серия с частичной поддержкой. Правда производителем заявлено, что в скором времени последняя версия директа будет доступна, начиная с 400-ой серии;
- AMD с HD 7000 версии до R9, включая процессоры е1 и е2, с объединенными графическими чипами.
Несмотря на подробный список, может случиться, что именно в ваше устройство производитель не включил в пакет драйверов возможность поддержки Directx 12 и придется подождать. Производители видеокарт активно внедряют свои продукты, используя современные технологии, в том числе и на уровне программного обеспечения.
Возможно, что устанавливая набор ПО на видеокарту вашего компьютера возникнет ошибка. Чаще всего это бывает у тех пользователей, которые недавно обновили операционную систему. Решение проблемы в данном случае кроется в полном удалении всех имеющихся до этого драйверов, в том числе и AMD Catalyst, которая является программной оболочкой. Далее драйвера переустанавливаются и снова проверяются.
Где найти последний DirectX?
Несмотря на предустановленные заранее файлы в ОС Windows, касается с 8 по 10 версию, случаются неприятности (особенно это касается тех, кто пользуется нелицензионной версией) и остается обратиться за помощью в интернете
Здесь важно искать DirectX на официальном сайте, который является производителем вашей ОС. Тут же можно найти и более поздние версии, которые могут пригодиться для старых игр
Как правило — после процесса установки DirectX необходимо запустить перезагрузку компьютера.
- https://softikbox.com/kak-uznat-versiyu-directx-ustanovlennuyu-na-windows-10-24390.html
- https://lumpics.ru/how-to-know-directx-version-in-windows-10/
- https://windows10club.ru/instrukcii/versiya-directx-windows-10/
Удаление
Как видим, с установкой всё достаточно просто, но как удалить DirectX? Без этого порой нельзя обойтись, если программа начала работать некорректно по какой-то причине. Убрать её из памяти ПК очень трудно, ведь она считается компонентом Windows . Опытные пользователи утверждают, что сделать это реально, но последствия могут быть непредсказуемыми.
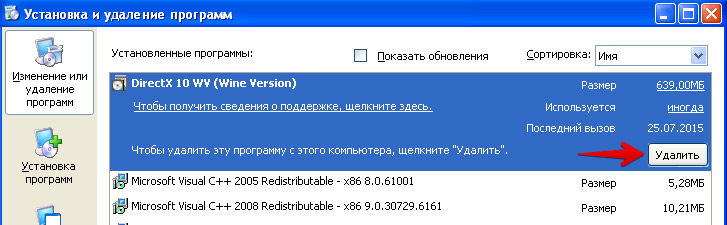
Если потенциальный риск вас не беспокоит, можно приступать:
- чтобы сэкономить время в случае непредвиденной ситуации, сделайте резервную копию ОС;
- скачайте актуальную для своей «машины» версию DirectX;
- отключите фаерволы и защиту системы. Если опустить этот шаг, то после перезагрузки система заново установит ранее удалённую утилиту;
- воспользуйтесь одной из программ для удаления софта.
Сегодня известно о ряде инструментов, которые помогают избавиться от неудаляемых файлов. DirectX Happy Uninstall считается одной из самых известных программ . Работает она достаточно безопасно, функции выполняет качественно, единственный минус — она платная.
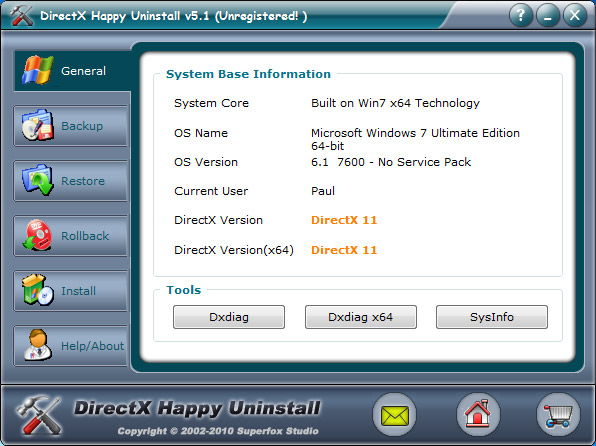
Также можно воспользоваться утилитами DX Eradicator и DX Killer 1.0. Приложения выпускаются бесплатно, и по утверждениям самих разработчиков, позволяют провести безопасную и полную деинсталляцию. Поддерживаются эти программы только в Windows XP и более древних системах.

Есть и радикальный способ — удаление через реестр. Достаточно запустить системный реестр (Win+R, затем введите слово regedit), и найти поля, в которых встречается упоминание о DirectX. Основным плюсом этого пути называют то, что вам не придётся искать сторонние утилиты и отдавать деньги их разработчикам
Недостатком является возможность безвозвратно повредить целостность ОС (всегда можно удалить что-нибудь важное, из-за чего система попросту перестанет загружаться)
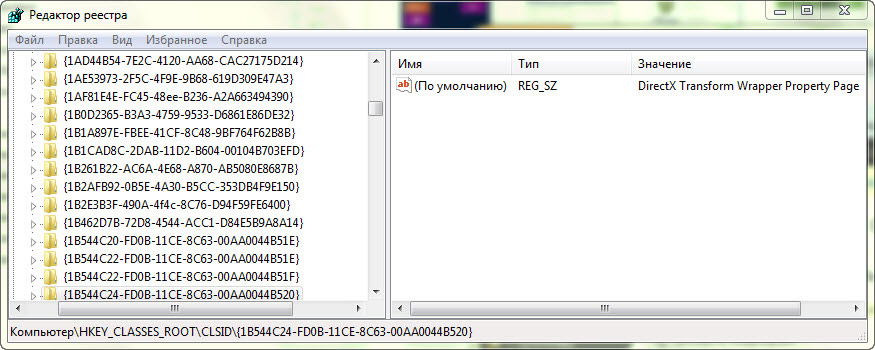
Переходить к повторной установке следует только после деинсталяции и перезагрузки устройства. Не забывайте, что описанные выше методы не одобрены компанией Microsoft, и за последствия придётся отвечать вам!
Многих пользователей интересует вопрос о том, как удалить DirectX на Windows 10, и в данной статье мы попробуем разобраться возможно ли это сделать.
DirectX – это набор библиотек, развиваемый компанией Microsoft и используемый исключительно в операционных системах Windows. Он является неотъемлемой частью любого ПК, хотя по большему счету используется для игр, грубо говоря, создавая необходимое взаимодействие между аппаратными составляющими устройства и самой игрой, созданной разработчиками. Это предустановленный компонент в системе, но в зависимости от версии, системы отличается и версия набора библиотек. От 9 в XP до 12 в Windows 10. Они устанавливаются очень просто, и полностью бесплатны. А если – то можно получить некоторые дополнительные возможности и эффекты.
Способы узнать версию DirectX в Windows 10
Для каждой игры, работающий с DirectX, необходима определенная версия этого набора средства. При этом любая другая версия выше требуемой также будет совместима с предыдущей. То есть если игре нужна 10 или 11 версия ДиректИкс, а на компьютере установлена 12 версия, проблем с совместимостью не возникнет. А вот если на ПК используется версия ниже требуемой, с запуском появятся проблемы.
Способ 1: Сторонние программы
Многие программы для просмотра подробных сведений об аппаратной или программной составляющей компьютера позволяют посмотреть и версию DirectX. Это можно сделать, например, через AIDA64 («DirectX» > «DirectX — видео» — «Аппаратная поддержка DirectX»), но если она не установлена ранее, скачивать и инсталлировать ее только ради просмотра одной функции не имеет смысла. Гораздо удобнее воспользоваться легкой и бесплатной GPU-Z, не требующей инсталляции и параллельно отображающей другие полезные сведения о видеокарте.
- Скачайте GPU-Z и запустите EXE-файл. Можете выбрать вариант «No», чтобы вообще не инсталлировать программу, или «Not now», чтобы спросить об установке при следующем запуске.
В открывшемся окне найдите поле «DirectX Support». То, что до скобок, отображает серию, а в скобках — конкретную версию. На примере ниже это 12.1. Минус здесь в том, что просмотреть диапазон поддерживаемых версий не удастся. Другими словами, пользователь не сможет понять, до какой из предыдущих версий ДиректИкс есть поддержка на данный момент.</li>
Способ 2: Встроенные средства Windows
Операционная система и сама без проблем отображает необходимые сведения, в некоторой степени даже более подробные. Для этого используется утилита под названием «Средство диагностики DirectX».
- Нажмите сочетание клавиш Win + R и напишите dxdiag. Кликните на «ОК».
На первой же вкладке будет строка «Версия DirectX» с интересующей информацией.</li>
Однако здесь, как вы видите, непонятна точная версия, а указана лишь только серия. Например, даже если на ПК инсталлирована 12.1, тут такой информации не отобразится. При желании узнать более полную информацию — переключитесь на вкладку «Экран» и в блоке «Драйверы» отыщите строчку «Уровни функций». Тут находится список тех версий, которые поддерживаются компьютером на текущий момент.</li>
На нашем примере установлен пакет ДиректИкс от 12.1 до 9.1. Если конкретная игра требует более старой версии, например, 8, требуется установить этот компонент вручную. Его можно скачать с официального сайта Microsoft или инсталлировать вместе с игрой — иногда он может идти в комплекте.</li></ol>
Мы рассмотрели 2 способа решения поставленной задачи, каждый их которых удобен в разных ситуациях.
Помогла ли вам эта статья?
<index>
Еще с тех самых пор, когда операционная система Windows работала на базе XP — Direct X уже являлся ее неотъемлемой частью. Сегодня же, обновления программного обеспечения позволяют пользоваться уже 10-ой версией Windows с уже установленным набором инструкций Direct X 12.
Однако после обновления с предыдущей версии ОС, большинство пользователей сталкиваются с тем, что их директ не обновился. Предлагаем разобраться с тем, как можно узнать настоящую версию DirectX и продолжать пользоваться всем комплексом опций операционной системы Windows?
Увеличение и уменьшение счетчика ссылок
При получении нового указателя интерфейса число ссылок должно увеличиваться путем вызова метода IUnknown:: AddRef. Однако приложению обычно не нужно вызывать этот метод. Если получить указатель интерфейса путем вызова метода создания объекта или путем вызова IUnknown:: QueryInterface, то объект автоматически увеличит число ссылок. Однако при создании указателя интерфейса другим способом, например при копировании существующего указателя, необходимо явно вызвать IUnknown:: AddRef. В противном случае при освобождении исходного указателя на интерфейс объект может быть уничтожен, несмотря на то, что может потребоваться использовать копию указателя.
Необходимо освободить все указатели интерфейса, независимо от того, увеличился ли счетчик ссылок у вас или объектов. Если указатель интерфейса больше не нужен, вызовите IUnknown:: Release , чтобы уменьшить число ссылок. Распространенной практикой является инициализация всех указателей интерфейса на , а затем их возврат к моменту их освобождения. Это соглашение позволяет протестировать все указатели интерфейса в коде очистки. Те, которые еще не активны, необходимо освободить перед завершением работы приложения.
Следующий фрагмент кода расширяет пример, показанный ранее, чтобы продемонстрировать способ управления подсчетом ссылок.
Чем отличаются версии DirectX
Технологии прогрессируют довольно быстро. Каждая новая версия DirectX позволяет программистам добавить какой-нибудь новый эффект в игру, а старые — оптимизировать.
Думаю, наиболее наглядно разницу между возможностями DirectX разных версий покажет это видео:
Обратите внимание на красивые эффекты летящего снега из-под колес машины и мягкие тени в DirectX 11 версии (слева). Справа — гораздо более старая девятая
В принципе, такие эффекты, как мягкие тени и снег из-под колес можно реализовать, ограничившись технологией DirectX 9, но падение производительности будет ощутимым — в «девятке» нет ни оптимизации, ни грамотной реализации подобных эффектов.
Второй пример — игра Crysis 2:
https://youtube.com/watch?v=lSfN7OTUOTA
Считается, что чем выше версия DirectX — тем лучше картинка. Но не стоит ожидать чуда — зачастую изменения не бросаются в глаза. На мой взгляд, главная причина столь малой разницы качества изображения в том, что сейчас игры разрабатываются одновременно для игровых консолей Xbox, Sony PlayStation и ПК. Приставки по сравнению с современными «персоналками» слабы в плане производительности и поддерживаемых технологий. В итоге мы играем на компьютере в игры, графика которых осталась на уровне года выхода консолей, любуясь на размытые текстуры и упрощенные эффекты. Да, есть игры, разработанные или доработанные для ПК, но таких единицы.
Типичный пример межплатформенности — игра Skyrim:
Разница в графике между Playstation 3 и Xbox360 заключается в деталях: на PS3 где-то воды капает мало, на Xbox 360 тени не реагируют на мерцающие источники света. На ПК (в видео обозначен как «Windows») таких проблем нет, плюс видны объекты на дальних расстояниях, но больше никаких улучшений нет. Позже разработчики выпустили набор текстур высокой четкости для ПК-версии игры, но кардинально графику это не улучшило.
Чтобы вы увидели, какую графику способен выдавать компьютер — пример игры, заточенной под использование всех возможностей видеокарты и процессора:
Видите разницу? Красивое освещение, четкие текстуры, плавные движения. Такой уровень детализации был бы недостижим с помощью устаревших технологий DirectX 9 — слишком много объектов находятся в кадре одновременно. Также присутствует много эффектов, которые реализуются силами видеокарт с поддержкой DirectX 10 как минимум.
Возможности графического движка игры Crysis 3:
Вопреки мнению некоторых пользователей, DirectX не улучшает графику в играх, а только дает возможность программисту сделать игру красивее. Если игра разрабатывалась для DirectX 9, то наличие DirectX 10-й версии ничего не изменит. Все зависит не только от возможностей видеокарты, но и от поддержки технологий игрой. Если все совместить — получится просто чудесная игра в плане графики.
Отладочный слой
Слой отладки предоставляет широкие возможности проверки целостности и согласованности (например, проверка компоновки шейдера и привязки ресурсов, проверка согласованности параметров и сообщения об ошибках).
Примечание
для Windows 10, чтобы создать устройство, поддерживающее уровень отладки, включите необязательный компонент «графические средства». перейдите на панель Параметры, в разделе система, приложения & компоненты, управление дополнительными компонентами, добавление компонента и поиск «графические инструменты».
Заголовок, необходимый для поддержки слоя отладки D3D12SDKLayers. h, включен по умолчанию из d3d12. h.
Когда уровень отладки перечисляет утечки памяти, он выводит список указателей на объектные интерфейсы и их понятные имена. Понятное имя по умолчанию — безымянное < > . Понятное имя можно задать с помощью метода ID3D12Object:: SetName . Как правило, следует компилировать эти вызовы из рабочей версии.
Рекомендуется использовать отладочный уровень для отладки приложений, чтобы гарантировать, что они будут очищать ошибки и предупреждения. Слой отладки помогает писать код Direct3D 12. Кроме того, производительность может увеличиться при использовании слоя отладки, поскольку можно сразу увидеть причины ошибок скрытой отрисовки или даже черные экраны в источнике. Отладочный слой предоставляет предупреждения для многих проблем. Пример:
- Забыли установить текстуру, но прочесть ее в шейдере пикселей.
- Глубина вывода, но не имеет привязки состояния шаблона глубины.
- Не удалось создать текстуру с помощью INVALIDARG.
Задайте компилятор, определяющий _ отладку D3DCOMPILE, чтобы сообщить компилятору HLSL о необходимости включения отладочной информации в большой двоичный объект шейдера.
Подробные сведения о всех интерфейсах и методах отладки см. в справочнике по отладочному слою.
Общие сведения об использовании слоя отладки см. в разделе понимание уровня отладки D3D12.
Заключение
Конечно, получить самую новую версию Директ Х дело хорошее. Однако на неподготовленном устройстве может возникнуть обратная ситуация. Вместо улучшений, игры наоборот будут работать с зависанием. Кроме этого могут пострадать скорость воспроизведения музыки и видео.
Поэтому, исходя из собственного опыта, могу сказать, что не стоит пытаться поставить библиотеку программы, скачав ее на подозрительном сайте. Также не советую вам пытаться поставить DirectX версия, которого не соответствует вашей операционной системе.
Самым действенным способом использовать актуальную версию является переход на более продвинутую операционную систему. Больше вариантов нет.


![Как узнать версию directx и установить последнюю версию. [pc-assistent.ru]](http://u-tune.ru/wp-content/uploads/1/7/5/175c166852ee32bb4cfe889c77651073.png)




























![Все о directx. [версии, установка, устранение ошибок directx ]](http://u-tune.ru/wp-content/uploads/f/9/2/f92d9cb45d81a1669d10463e38051910.jpeg)