4 выполните чистую загрузку
- Введите Конфигурация системы на панели задач и выберите Запуск от имени администратора.
- На вкладке «Службы» выберите «Скрыть все службы Microsoft», а затем выберите «Отключить для всех».
- На вкладке Автозагрузка откройте Диспетчер задач и Отключите все элементы.
- Закройте Диспетчер задач и нажмите ОК в окне Конфигурация системы.
- Перезагрузите устройство и переустановите DirectX, используя ссылку для загрузки веб-установщика среды выполнения DirectX для конечных пользователей, как упоминалось ранее, и посмотрите, поможет ли это.
Это должно показать, мешает ли какая-либо другая установленная программа запускать DirectX 12, поэтому вы можете удалить ее из панели управления.
После этого настройте устройство на обычную загрузку, открыв конфигурацию системы, как показано ранее, и на вкладке «Общие» установите флажок «Обычный запуск», затем нажмите «ОК».
Обновление
Единственный способ обновить DirectX 12 на Windows 10 – проверить наличие обновления библиотеки через Windows Update. Любые попытки скачать веб-установщик с официального сайта Microsoft или получить справку по обновлению DX до последней 12-ой версии приведут пользователя на страницу обновления до Windows 10.
Так, чтобы проверить наличие обновления для компонентов системы, требуется:
- Открыть «Параметры компьютера».
- Перейти в раздел «Обновление и безопасность».
- Нажать на кнопку «Проверка наличия обновлений».
- Согласиться на установку обновлений.
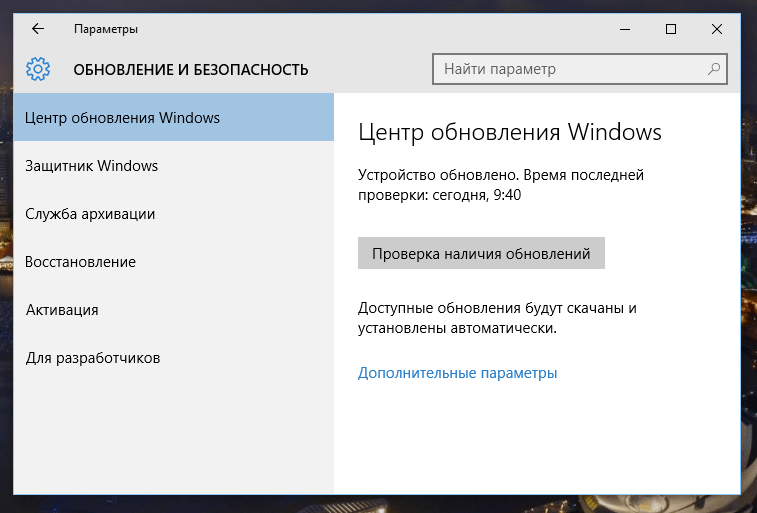
Для пошагового выполнения инструкции, рекомендуем посмотреть видео.
Установка
Для установки старого набора API необходимо включить компонент «DirectPlay» – он находится в панели управления. Нам нужно ее открыть.
Заходим в поиск и пишем: «Панель управления». В панели находим и запускаем утилиту удаления программ:
В открывшемся окне нажимаем на «Включение и отключение компонентов Windows» (находится в левом меню):
В открывшемся окне ищем строку «Компоненты прежних версий», устанавливаем напротив нее «птичку», раскрываем ветку и также ставим «птичку» напротив DirectPlay.
Нажимаем «ОК» и пытаемся заново установить DirectX 9. Часто данный способ помогает справиться с проблемой, но нельзя гарантировать, что это поможет в вашем случае. Если ничего не помогло, и DirectX на ОС Windows x32 bit или x64 bit по-прежнему не устанавливается, то переходим к следующему способу.
Как это работает?
Первый вариант более простой и безопасный, начать следует с него. Дело в том, что при обновлении directx, программа не переустанавливается, а к уже имеющимся файлам добавляются новые. Проблема возникнет, если вы только установили себе Windows 10, либо купили новый компьютер с установленной десятой системой, где сразу будет использоваться DX 12. В таком случае вам нужно только добавить некоторые исполняемые файлы из DX 9.
Как это сделать? Скачиваете установочный файл DX 9, запускаете установку и ждёте, пока добавятся необходимые компоненты, отсутствующие в DX 12
Обратите внимание на то, что вам нужен именно установочный файл с DirectX 9, а не веб-установщик с официального сайта. Веб-установщик обновляет ДиректИкс до самой актуальной версии
Вам же нужны в каком-то смысле «устаревшие» компоненты. Теперь пробуйте запустить программу, что не работала ранее.
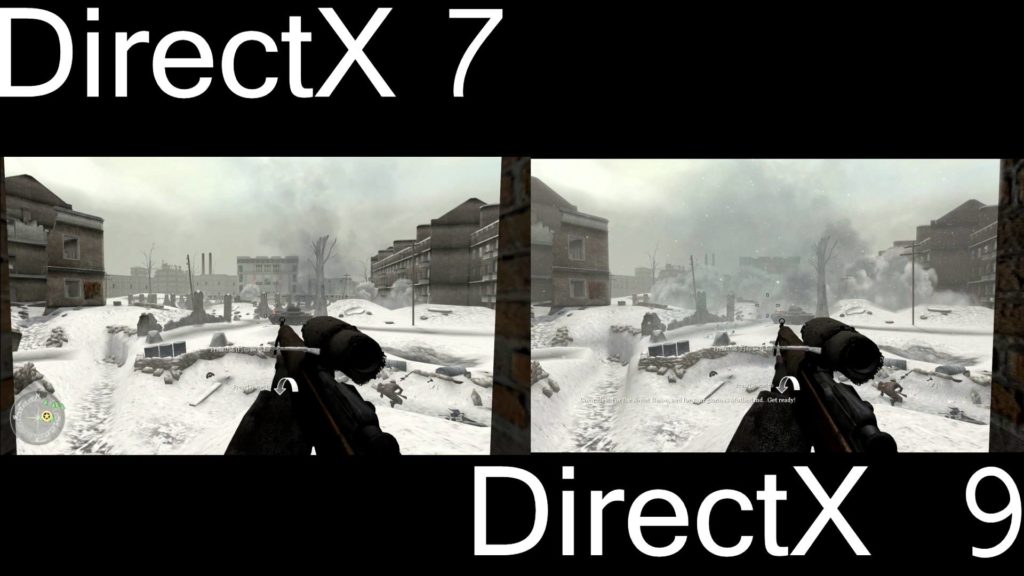
Если первый вариант не помог, приступаем ко второму
Внимание! Всё что будет дальше, вы делаете на свой страх и риск. Неправильными действиями вы можете навредить системе, поэтому прежде чем приступать, рекомендуем создать точку восстановления системы
Разработчики Microsoft не предусмотрели такой возможности как самостоятельное удаление DirectX пользователем. Более того библиотеки DX содержат компоненты необходимые для корректной работы самой ОС Виндовс, а не только мультимедийной её составляющей. Но умельцы разработали специальное ПО для решения этой проблемы. Мы будем рассматривать переустановку ДиректИкса с помощью программы DirectX Happy Uninstall.

Удаление DirectX
Для того чтобы установить более старую версию или переустановить DirectX, сначала нужно удалить версию, установленную на ПК. Сделать это стандартными методами не получится, так как в Windows нет возможности стереть библиотеку, поэтому придется пользоваться сторонними программами. Но перед этим нужно подготовить компьютер, выполнив следующие действия:
- Откройте свойства вашего компьютера.
Открываем свойства
- Перейдите к разделу «Защита системы». Для этого действия вам понадобятся права администратора.
Открываем раздел «Защита системы»
- В открывшемся окошке откройте вкладку «Защита системы».
Открываем вкладку «Защита системы»
- Выберите основной диск и нажмите кнопку «Настроить».
Нажимаем кнопку «Настроить»
- В блоке «Параметры восстановления» выберите вариант «Отключить защиту».
Выбираем вариант «Отключить защиту»
- Примените и сохраните внесенные изменения, нажав кнопки «Применить» и «ОК».
Нажимаем кнопки «Применить» и «ОК»
- Скачиваем и устанавливаем программу DirectX Happy Uninstall (https://www.softportal.com/software-3940-directx-happy-uninstall.html), она поможет вам стереть все, связанное с библиотекой.
Нажимаем кнопку «Скачать»
- Открыв программу, перейдите к разделу Backup и кликнете по кнопке Start Backup, чтобы создать резервную копию библиотеки, хранящейся на компьютере. Она понадобится в том случае, если вы захотите восстановить некоторые элементы после удаления.
Нажимаем кнопку Start Backup
- Перейдите к разделу Unistall и кликнете по кнопке Unistall, чтобы запустить удаление программы.
Нажимаем кнопку Unistall
- Перезагрузите компьютер, чтобы все изменения вступили в силу. Готово, теперь можно устанавливать новую версию DirectX на совершенно чистую платформу.
Перезагружаем компьютер
DirectX — очень полезная программа, необходимая для игр и приложений. Не удаляйте ее с компьютера насовсем, делать это можно только в том случае, если вы собираетесь ее тут же восстановить. Не забывайте обновлять библиотеку, но учтите, что не каждая видеокарта потянет последнюю версию программы.
Как решить проблемы и избежать ошибок при обновлении
Если при попытке установить директ произойдет внутренняя ошибка системы, стоит попробовать выключить антивирус. Многие бесплатные программы блокируют все подряд. Из платных особенно лютует Касперского. Также можно запустить установку в безопасном режиме, большинство антивирусных программ при этом неактивны.
Иногда система не дает запустить переустановку или обновление, если у пользователя нет прав администратора. Решение — создать на компьютере еще одного пользователя, назначить его админом. Если же права есть, достаточно запустить установщик от имени администратора.
Любая программа, запущенная таким образом, получит разрешение вносить изменения в системные файлы
Важно! Чтобы избежать проблем с вирусами, стоит использовать проверенные антивирусные средства и регулярно сканировать компьютер. Такие программы тоже регулярно обновляют
Когда директ установлен, может пригодиться утилита DirectX Control Panel для Windows 10, где находятся всевозможные варианты тонкой настройки программы. На компьютере она всегда находится на диске С, в папке Windows, System, файл DXPdl.
Однозначно сказать, какой DirectX для Windows 10 лучше, нельзя, поскольку у каждой игры или софта свои запросы. Но в целом больше подходит, конечно, родной версии 12 или 11.2. С ним система будет работать корректно, без вылетов и графических ошибок.
Как узнать версию directx?
Перед обновлением всегда необходимо проверять версию того компонента, который вы собираетесь обновить. Если она актуальна, то не нужно ничего делать. Получится зря потраченный трафик (так как все это скачивается из интернета).
Узнать версию DirectX можно при помощи встроенных инструментов Windows. Для этого даже не нужно устанавливать никаких сторонних приложений. Способ довольно простой. С ним справятся даже новички. Но на всякий случай мы предоставим подробную инструкцию:
- Открываем меню «Пуск» при помощи специальной кнопки на панели задач.
- Перемещаемся в каталог «Служебные – Windows» и кликаем по пункту «Выполнить».Вызвать этот инструмент можно и проще. Достаточно нажать сочетание клавиш WinR».
- Далее вводим в текстовое поле dxdiag.
- Нажимаем «ОК» или Enter на клавиатуре.
Появится окно с огромным количеством информации. В числе прочего там будет строка «Версия DirectX».
Стоит отметить, что процесс обновления выполняется в режиме онлайн. Поэтому просто необходимо наличие широкополосного подключения к интернету. Иначе ничего не выйдет. Многое также зависит от скорости. Если она маленькая, то процесс инсталляции затянется надолго. Итого нужно будет загрузить, в среднем, 150 МБ.
Когда вам нужно переустановить DirectX на свой компьютер?
По умолчанию Windows 11/10 уже включает в себя последнюю версию DirectX 12. Обычно это означает, что на вашем ПК всегда установлены все новые драйверы, что обеспечивает наилучшую графическую производительность на вашем оборудовании.
Но иногда можно столкнуться с глюками. Возможно, ваши обновления Windows приостановлены. Возможно, установка DirectX была повреждена. Независимо от причины, если на вашем компьютере есть какие-либо проблемы с графикой (например, при запуске видеоигр), то первое, что нужно попробовать, — это переустановить DirectX.
Программы для Windows, мобильные приложения, игры — ВСЁ БЕСПЛАТНО, в нашем закрытом телеграмм канале — Подписывайтесь:)
2] Проверьте наличие обновлений драйвера графической карты.
Много раз замечено, что версия DirectX вашей системы не совместима с графическими драйверами . Это происходит из-за отключенных автообновлений. Чтобы выполнить этот метод, убедитесь, что ваша система регулярно получает обновления.
- Нажмите Win + X клавиши. Откроется меню быстрого доступа.
- Нажмите на Диспетчер устройств. Откроется новое окно диспетчера устройств.
- Нажмите на Display Adapter, драйверы дисплея, доступные в вашей системе, будут видны.
- Щелкните правой кнопкой мыши на адаптере Intel HD и выберите обновление.
- Нажмите на Поиск автоматически для обновления программного обеспечения драйвера. Просто убедитесь, что ваша система имеет активное подключение к Интернету.
- Если последние драйверы уже установлены, он сообщит вам об этом, а если нет, то загрузит и установит последние обновления.
- Теперь, если на вашем компьютере также есть выделенный графический процессор, в списке адаптера дисплея щелкните его правой кнопкой мыши и выберите «Удалить устройство». Установите драйверы снова с официального сайта GPU.
- Если вы знаете, как обновить драйверы графического процессора из его приложения, вы можете пропустить шаг 7 и продолжить обновление драйверов.
Для чего устанавливают DirectX 9 на Windows 10
Некоторые старые видеоигры требуют для своей работы установку Директа 9. Очень часто она прилагается в комплекте с игрой, но иногда рекомендуется искать самостоятельно.
Для тех, кто озадачен поиском этого ПО, стоит сказать, что в данную операционную систему уже включен новейший Директ 12, поэтому искать и устанавливать старую версию не обязательно.
Совместимость со старыми играми
Большинство пользователей новых операционных систем сталкиваются с проблемой, когда очень давно выпущенные видеоигры не запускаются на их ПК. Эта проблема возникала с появлением Виндовс 7 и усугубилась уже на десятке.
Как обновить DirectX через Центр обновления Windows
В современных версиях Windows уже установлен DirectX как часть операционной системы. Этот компонент регулярно обновляется вместе с другими системными компонентами.
Первое, на что вы должны обратить внимание при попытке исправить ошибки связанные с DirectX, — системные обновления. Это может быть просто новое обновление, которое исправит все проблемы
Пройдите шаги:
- Нажмите правой кнопкой мыши на меню «Пуск».
- В контекстном меню выберите «Параметры».
- Выберите в Windows 11 «Центр обновления Windows», а в Windows 10 — «Обновление и безопасность».
- Нажмите на кнопку «Проверить наличие обновлений», чтобы операционная система начала поиск доступных обновлений.
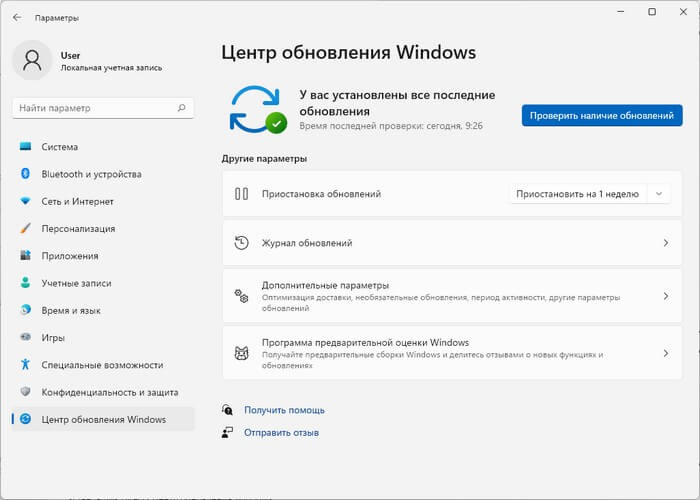
Если есть какие-либо доступные обновления и они по какой-то причине не были установлены автоматически, ваша ОС найдет их и установит с последующей перезагрузкой компьютера.
Добавление и включение старых библиотек DirectX
Некоторые пользователи пытаются запустить на Виндовс 10 старые игры и сталкиваются с отсутствием библиотек, входящих в старые версии DirectX, ввиду того, что новые версии не предусматривают наличие некоторых из них. В таком случае, если вы хотите наладить работу приложения, потребуется произвести небольшую манипуляцию. Сначала нужно включить один из компонентов Windows. Для этого следуйте инструкции:
- Перейдите в «Панель управления» через «Пуск».
![]()
Отыщите там раздел «Программы и компоненты».
![]()
![]()
Найдите в списке директорию «Legacy Components» и отметьте маркером «DirectPlay».
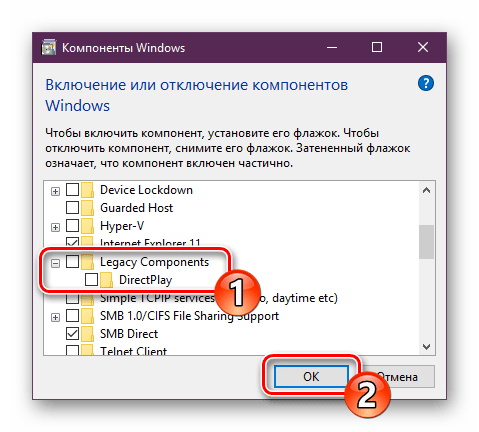
Далее потребуется загрузить недостающие библиотеки с официального сайта, а для этого выполните такие действия:
- Перейдите по указанной выше ссылке и скачайте последнюю версию офлайн-установщика, нажав на соответствующую кнопку.
![]()
Запустите загруженный файл и подтвердите лицензионное соглашение.
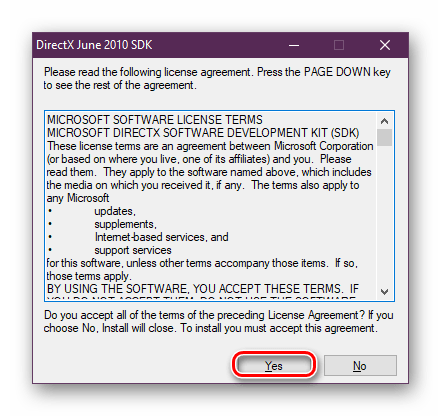
Выберите место, куда будут помещены все компоненты и исполняемый файл для их дальнейшей установки. Рекомендуем создать отдельную папку, например, на рабочем столе, куда произойдет распаковка.
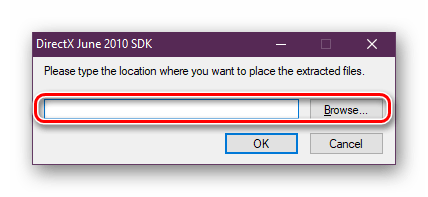
После завершения распаковки перейдите в выбранное ранее место и запустите исполняемый файл.
![]()
В открывшемся окне следуйте простой процедуре установки.
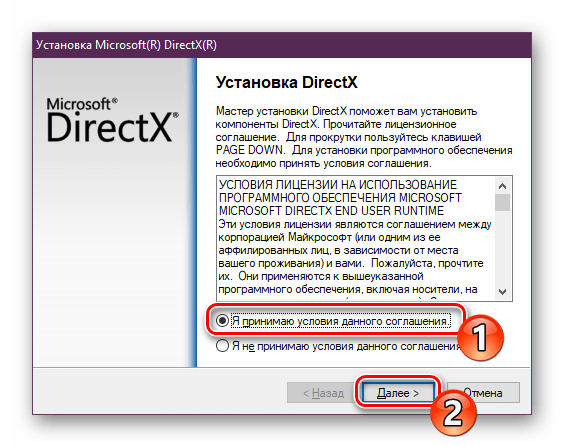
Все новые файлы, добавленные таким образом, будут сохранены в папке «System32», что находится в системной директории «Windows». Теперь вы можете смело запускать старые компьютерные игры — для них будет включена поддержка необходимых библиотек.
На этом наша статья подходит к концу. Сегодня мы постарались представить максимально детальную и понятную информацию, касающуюся переустановки DirectX на компьютерах с Виндовс 10. Кроме этого мы разобрали решение проблемы с отсутствующими файлами. Надеемся, мы помогли исправить возникшие сложности и у вас больше не осталось вопросов по этой теме.
Ваш IT помощник
Назначение программного обеспечения
Сначала вкратце рассмотрим вопрос: «Что такое и для чего нужен DirectX?». Он представляет собой комплект утилит в операционной системе, обеспечивающий оптимальное взаимодействие программ Visual Studio или видеоигр с аппаратными составляющими компьютера (графическим адаптером, звуковой картой и т.д.).

Вследствие того, что ДиректХ — это системный компонент ОС, на компьютерах с Windows 7 и в более поздних модификациях Windows, невозможно использовать стандартную методику деинсталляции и установки, применяемую для рядовых программ.
Пользователи, попытавшиеся переустановить это ПО обычным способом, сталкиваются с системной ошибкой.

Использование неверных методов установки ПО тоже приводит к появлению системной ошибки.
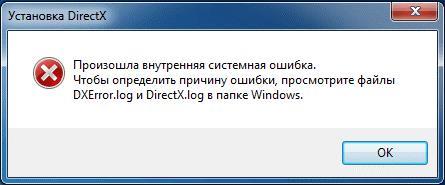
Нередко наличие битых файлов ПО, даже после штатного обновления средствами самой системы, не позволяют устранить ошибки.
Поэтому требуется чистая переустановка программы, которая возможна лишь после предварительного удаления Директа из компьютера.
Местоположение компонента в Виндовс
В отдельных случаях при запуске исполняемого установочного файла библиотеки возникнет сообщение, что нужно указать папку для распаковки. Нередко пользователей оно путает, отсюда появляется вопрос: «Куда устанавливать DirectX, например, June 2010?». Выглядит все так, как изображено на картинке ниже.
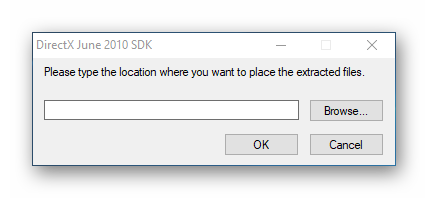
Но в действительности ситуация несколько иная, чем может показаться на первый взгляд. Суть в том, что вас просят выбрать тот каталог, куда будут распакованы инсталляционные файлы. А дальнейший путь установки программа определит сама. Соответственно, выбирайте любое место. Для этого кликните по Browse, выберите нужную папку и дважды нажмите OK (в разных окнах).
Сложности при установке
Иногда Directx на Windows 10 не устанавливается или установка прерывается. Причин может быть три:
- блокировка антивирусом;
- битые файлы установщика;
- засорение системы вирусами.
Проблемы с антивирусом обычно возникают при попытке установить нелегальное ПО. Изначальные файлы могут быть подкорректированы, и антивирус распознает их как вредоносные.
Порой сбой установки Directx для Windows 10 вызван повреждением файлов. Такое бывает как у пиратских версий, так и у легальных, если возникла ошибка при закачке экзешника. Чтобы программа установилась, нужно заново скачать dxwebsetup.exe или дистрибутив.
Также сбой часто происходит из-за вирусов, блокирующих процессы.
Метод № 2: проверьте наличие обновлений Windows
Поскольку DirectX включен в Windows 11/10 по умолчанию, вам не нужно искать автономный установщик. Достаточно просто оставаться в курсе, чтобы убедиться, что ваша система работает под управлением последней версии DirectX 12, поскольку обновления Windows включают пакеты DirectX.
- Чтобы проверить наличие обновлений Windows, перейдите в меню «Пуск» и откройте «Настройки».
- В появившемся окне выберите Обновление и безопасность.
- Самая первая вкладка в этой категории настроек — это Центр обновления Windows. Используйте кнопку Проверить наличие обновлений, чтобы обновить Windows. Если ожидаются какие-либо обновления, Windows обнаружит и установит их.
Как только вы установите последнюю версию обновлений Windows, вам больше не нужно беспокоиться о переустановке DirectX. Операционная система автоматически настроит модули DirectX, чтобы предоставить вам самую последнюю версию, которую может поддерживать ваше оборудование.
Почему у меня так много версий DirectX?
Используемая вами версия Windows выдвигает новейшую версию DirectX, которую может запускать ваш компьютер, это не значит, что она установлена только одна. Несмотря на то, что Директ Х теперь встроен в Windows, у вас есть все виды файлов DirectX по пути C:\Windows\System32 и C:\Windows\SysWOW64 на 64-разрядной копии Windows.
Как и Microsoft C ++ Runtime, каждая игра основана на различных версиях DirectX. Например, если Разработчик написал игру, чтобы использовать обновление DirectX 11 40, то только версия 40 будет работать. Новые не совместимы. Всякий раз, когда вы устанавливаете новую игру, она скорее всего, установит уникальную копию Директ ИКС.
Запустите средство диагностики DirectX
Если у вас возникли проблемы с правильным воспроизведением игры или фильма, средство диагностики DirectX может помочь вам указать источник. Чтобы получить к нему доступ, перейдите в Пуск в Windows 10/8/7, введите dxdiag и нажмите Enter.
Если вы впервые используете средство диагностики DirectX, вас могут спросить, хотите ли вы проверить, подписаны ли ваши драйверы цифровой подписью.
Нажмите да чтобы убедиться, что ваши драйверы подписаны издателем, который подтвердил их подлинность.
Программы для Windows, мобильные приложения, игры — ВСЁ БЕСПЛАТНО, в нашем закрытом телеграмм канале — Подписывайтесь:)
После завершения работы диагностического инструмента необходимо проверить три ключевых момента:
1. Проверьте свою видеокарту.
Некоторые программы работают очень медленно или вообще не работают, если не включено аппаратное ускорение Microsoft DirectDraw или Direct3D.
Чтобы определить это, перейдите на вкладку «Отображение», а затем в разделе «Возможности DirectX» проверьте, отображаются ли DirectDraw, Direct3D и AGP Texture Acceleration как «Включено». Если нет, попробуйте включить аппаратное ускорение.
- Щелкните правой кнопкой мыши на рабочем столе и откройте «Разрешение экрана».
- Щелкните Расширенные настройки.
- Перейдите на вкладку «Устранение неполадок» и нажмите «Изменить настройки».
- Переместите ползунок «Аппаратное ускорение» в положение «Полное».
Если это не поможет, вам может потребоваться обновить видеодрайвер или саму карту. Обычно последние версии драйверов для вашего оборудования можно найти в разделе поддержки на веб-сайте производителя.
2. Проверьте игровые контроллеры.
Если джойстик или другое устройство ввода не отвечает, возможно, оно установлено неправильно. Убедитесь, что устройство отображается на вкладке «Вход». Если нет, переустановите устройство в соответствии с инструкциями производителя. Если это USB-устройство, отключите его, а затем снова подключите.
3. Проверьте наличие «неподписанных» драйверов.
Драйвер с цифровой подписью был протестирован Лабораторией качества оборудования Microsoft Windows на совместимость с DirectX. Если средство диагностики помечает неподписанный драйвер, обновление драйвера может решить вашу проблему. Как правило, последнюю версию драйвера для вашего оборудования можно найти в разделе поддержки на веб-сайте производителя.
4. Что еще нужно проверить
Если у вас по-прежнему возникают проблемы с игрой или фильмом после запуска средства диагностики DirectX, вы можете проверить еще несколько вещей.
Проверьте режим отображения вашего приложения или игры
Когда приложение DirectX 9 переходит в полноэкранный режим, разрешение приложения может не соответствовать собственному разрешению вашего ЖК-монитора; разрешение вашего монитора было разработано с учетом его размера. Если вы видите черные полосы вверху или по бокам экрана, где часть не используется, вы можете попробовать масштабировать полноэкранное изображение. Если ваше приложение или игра позволяет вам выбрать режим отображения, вы можете изменить настройки приложения или игры и выбрать режим, который соответствует собственному разрешению вашего ЖК-монитора. Это поможет вам использовать все экраны и при этом сохранить заданное разрешение приложения.
Какая версия DirectX установлена на вашем ПК
На вкладке «Система» против Версия DirectX, вы увидите версию, установленную в вашей системе. На изображении выше вы увидите DirectX 12 упомянул.
Если запуск инструмента не помогает, вы можете удалить DirectX из своей системы, а затем загрузить DirectX и установить его заново.
Проверьте версию DirectX, которая требуется вашему приложению или игре.
Для некоторых приложений и игр требуется DirectX 9. Однако Windows 7 установлена с более новой версией DirectX. Если вы устанавливаете приложение или игру, требующую DirectX 9, вы можете получить сообщение об ошибке, например: «Программа не может запуститься, потому что на вашем компьютере отсутствует d3dx9_35.dll. Попробуйте переустановить программу, чтобы решить эту проблему.”Последние две цифры имени файла могут отличаться. Если вы получаете такое же сообщение об ошибке после переустановки приложения или игры, перейдите в Веб-установщик среды выполнения DirectX для конечных пользователей веб-странице и следуйте инструкциям по установке DirectX и получения обновлений DirectX и предыдущих версий DirectX.
wvc + TWC + twcf = MFC
.
Программы для Windows, мобильные приложения, игры — ВСЁ БЕСПЛАТНО, в нашем закрытом телеграмм канале — Подписывайтесь:)
Обновление DirectX с помощью Центра обновлений
Встроенная в операционную систему функция обновления позволяет получить нужные библиотеки автоматически. Программа проверяет наличие новых файлов, и в случае их обнаружения, загружает требуемые компоненты. Вам понадобится проделать следующие шаги:
- Открыть раздел «Параметры», используя поисковую строку или из контекстного меню кнопки «Пуск».
- Выбрать вариант «Обновление и безопасность».
- На вкладке «Центр обновлений Windows» кликнуть«Проверка наличия обновлений».
- Далее в автоматическом режиме произойдет скачивание и установка требуемых файлов. Чтобы просмотреть какие компоненты были обновлены потребуется воспользоваться журналом, нажав на соответствующую кнопку.
Почему DirectX не устанавливается?
Если в Windows уже присутствует актуальная версия библиотеки, онлайн-установщик, обнаружив ее, не берется ставить в систему новый DirectX. Еще проблемы могут быть спровоцированы неполадками в совместимости или некорректной работой антивируса. Большинство проблем удается решить следующей инструкцией.
Directx не устанавливается что делать:
- Скачиваем DirectX с сайта производителя.
- Отключаем не 10 минут антивирус. Это можем сделать через трей (рядом с системным временем), нажав правой кнопкой мыши (ПКМ) по символу антивирусного ПО.
- Делаем клик ПКМ по загруженному файлу и выбираем опцию «Исправление проблем с совместимостью».
- Удаляем предыдущую версию DirectX.
Кстати, мы не упомянули, как включить DirectX 12 на Windows 10. Большинство игр успешно работают как с DX11, так и DX12, но по умолчанию используют более старую версию. Она надежнее и поддерживается большинством устройств. Чтобы активировать DX12, следует в настройках игры, обычно в разделе «Графика» или «Общие» переключиться на DirectX 12.





![Как узнать версию directx и установить последнюю версию. [pc-assistent.ru]](http://u-tune.ru/wp-content/uploads/4/2/5/425869fada4060b079094fc33b083cbd.jpeg)
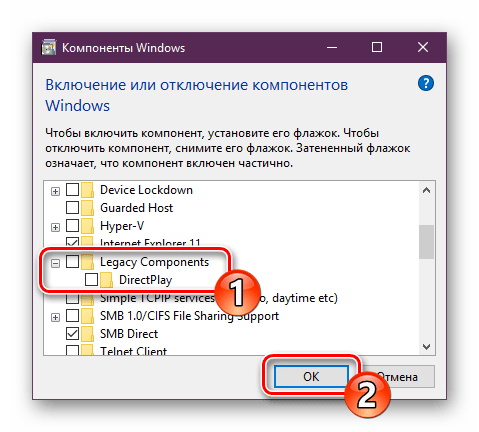











![Невозможно установить directx в windows 10 [full guide]](http://u-tune.ru/wp-content/uploads/3/4/a/34a69210f69ab661348721c6c9d440e4.png)






![Все о directx. [версии, установка, устранение ошибок directx ]](http://u-tune.ru/wp-content/uploads/f/9/2/f92d9cb45d81a1669d10463e38051910.jpeg)




