Правила написания некоторых сложных слов
Если составное слово переносится в месте, где стоит дефис, то этот знак оставляют на предыдущей строчке в самом конце. То есть его недопустимо переносить на вторую строку.
Пара подобных cyществительныx, употребляющихся в усилительнном сочетании, могут писаться раздельно, если одно из которых в именительном падеже, а другое — в творительном (дура дурой, клин клином).
Правил, связанных с употреблением дефиса в письме — много, и они отличаются в разных языках. Например, многие иностранные имена и фамилии включают в себя этот знак. В частности, дефис пишется в:
- Двойных именах или фамилиях (Анна-Мария, Анна-Софи, Злата-Мира, Надежда-Вера, Яна-Веда).
- Армянских фамилиях, начинающиеся на Тер- (Тер-Нерсесьянц),
- Именах арабского, персидского, тюркского происхождения, включающих в себя составные части, символизирующие положение в социуме, родственные отношения, либо служебные слова – заде, оглы (Турсун-заде, Мамед-оглы).
- Японских именах, оканчивающиеся на −сан (Комияма-сан, Чио-Чио-сан).
Использование дефиса в сокращении слов
Дефис ставится:
- В буквенных сокращениях словосочетаний, пишущихся через дефис (инж.-мех. — инженер-механик, физ.-мат. — физико-математический), или прилагательных, пишущихся слитно. Последнее необходимо, чтобы отличать их от сокращений словосочетаний из прилагательного и существительного (ж.-д. — железнодорожный, но: ж. д. — железная дорога).
- В сокращениях, образованных высеканием срединной части слова (г-н — господин, св-во — свойство, р-н — район, пр-т — проспект, кол-во — количество).
Между знаками дефис и тире разница будет видна, если изучить правила использования их обоих. Разберем, когда ставится тире в русском языке и как его правильно применять.
Как поставить длинное тире в Ворде
В процессе работы в текстовом редакторе Word, у пользователей возникает вопрос, как сделать длинное тире в Ворде. Дело в том, что набрать длинное тире на клавиатуре не так уж просто, потому что на клавиатуре нет подходящей клавиши.
На клавиатуре есть клавиша для ввода знака «дефис» (точнее это даже не дефис, а «дефисоминус») расположенная в верхнем цифровом блоке, делящая клавишу со знаком нижнего подчеркивания (нижний дефис). Клавиша «минус» находится в отдельном цифровом блоке клавиатуры, расположенном в правой части изделия. Клавиши для среднего или длинного тире нет.
Из-за того, что знака «тире» нет на клавиатуре, многие пользователи вводят вместо него «дефис» или даже «минус», что вообще неправильно. «Минус» не должен использоваться в обычном тексте для разделения слов, это не математический пример или уравнение. Многие авторы используют совсем не те знаки, что положено делать, и даже не задумываются об этом.
При работе с важным документом, например, отчетом или дипломом, необходимо соблюдать правила орфографии и пунктуации русского языка.
В офисном редакторе Microsoft Word, в текст без проблем с помощью клавиши клавиатуры добавляются дефисы, программа автоматически переделывает дефис в среднее тире, при соблюдении некоторых условий. Для добавления в Word длинного тире придется использовать другие способы, инструкции о которых вы найдете в этой статье.
Настройка параметров автозамены для вставки длинного тире
В таблице символов можно настроить параметры автозамены, для автоматической замены вводимых с клавиатуры символов на нужный знак.
- Выделите длинное тире в окне «Символы, нажмите на кнопку «Автозамена…».
- В окне «Автозамена: Русский (Россия)», во вкладке «Автозамена», в поле «заменить» введите символы для замены на длинное тире. Я ввел два дефиса подряд, можно вести три дефиса, так ближе ближе визуально.
- Нажмите на кнопку «Добавить», а затем на «ОК».
После применения настроек, в редактируемом документе Ворд, после ввода двух дефисов подряд, автоматически появится длинное тире.
Шестнадцатеричные коды
В некоторых случаях, а также в некоторых версиях Ворда автоматической замены дефиса на длинное тире не происходит. В таком случае можно и нужно ставить тире самостоятельно, используя для этого определенный набор цифр и комбинацию горячих клавиш.
- В месте, где нужно поставить длинное тире, введите цифры “2014” без кавычек.
Нажмите комбинацию клавиш “Alt+X” (курсор при этом должен находиться сразу за введенными цифрами).
Введенная вами числовая комбинация автоматически заменится на длинное тире.
Вставка символов
Поставить длинное тире в Ворде можно и с помощью мышки, выбрав соответствующий символ из встроенного набора программы.
- Установите курсор в том месте текста, где должно находиться длинное тире.
Переключитесь на вкладку “Вставка” и нажмите на кнопку “Символы”, расположенную в одноименной группе.
В развернувшемся меню выберите “Другие символы”.
В появившемся окне найдите тире подходящей длины.
Длинное тире появится в тексте.
Комбинации клавиш
Если на вашей клавиатуре есть блок цифровых клавиш, длинное тире можно поставить с его помощью:
- Выключите режим “NumLock”, нажав соответствующую клавишу.
Установите курсор в месте, куда нужно поставить длинное тире.
Нажмите клавиши “Alt+Ctrl” и “-” на цифровой клавиатуре.
В тексте появится длинное тире.
Универсальный
Последний метод добавления длинного тире в текст является универсальным и может быть использован не только в Microsoft Word, но и в большинстве HTML-редакторов.
- Установите курсор в месте, куда нужно установить длинное тире.
Зажмите клавишу “Alt” и введите цифры “0151” без кавычек.
Отпустите клавишу “Alt”.
В тексте появится длинное тире.
С помощью таблицы
Поставить знак нужного размера в документе можно и с помощью мыши. Этот способ использует стандартную таблицу символов, доступную в Ворде. Для этого выполняем следующие шаги:
- Двигаемся на вкладку «Вставка» (для версий Ворда начиная с 2007).
- Выбираем значок «Символ» в открывшемся меню.
- Следом выбираем «Другие символы».
- Среди представленных символов выбираем символ необходимой длины.
Можно поступить проще и перейти на вкладку «Специальные символы», где отобразится список знаков, среди которых и будут различные виды нужного нам знака.
Символ на клавиатуре
Но на практике пользователи чаще всего используют символ на клавиатуре, а не вставляют перечисленные выше знаки. Неудивительно: это намного быстрее и проще, чем вводить комбинации, тем более что их еще нужно запомнить. Обычно такой символ называют дефисом.
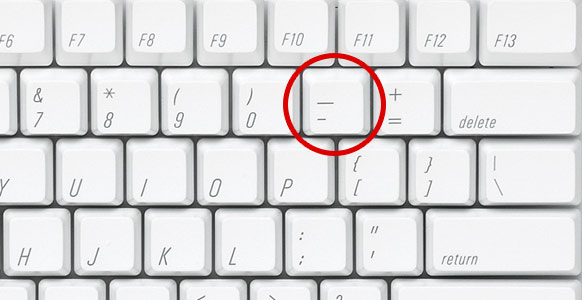
Но на самом деле его название звучит как «дефисоминус». Внешне он не отличается от обычного дефиса, но по значению таковым не является. Сам термин говорит о том, что это неопределенный знак. Его используют вместо всех остальных черточек, если поставить правильный символ невозможно по техническим причинам. Но если вы имеете возможность вставить нужный знак, то лучше так и делайте. При помощи дефисоминуса мы только показываем читателю, что на этом месте должна стоять определенная черточка. Сам по себе он ничего не обозначает.
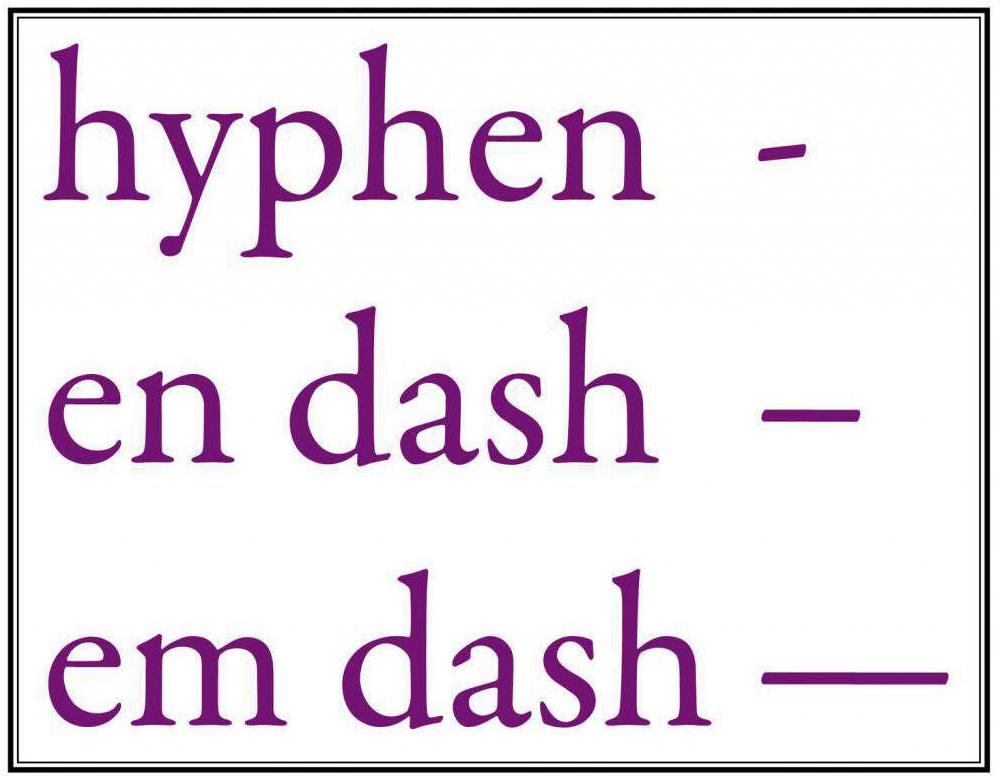
В русском языке есть правила грамматики, в которых определяется, нужно или нет ставить тире
- Тире нужно ставить в предложениях составным именным сказуемое, этот знак должен стоять между подлежащими и сказуемым. В таких предложениях обычно сказуемое это родовое понятие к подлежащему. Например, тигр — хищник, осина — дерево. При этом если между подлежащим и сказуемым стоит отрицательная частица, тогда тире ставить не нужно. Например, бедность — не порок, гусь — не птица.
- Тире ставится в предложениях, где подлежащее выражено именем существительным, а сказуемое как неопределённая форма глагола, то есть инфинитив. Также они оба могут быть инфинитивом, и тире между ставится. Например, тебя любить — нервы трепать.
- В предложениях тире нужно ставить перед следующими словами, это, значит, это есть, вот. Если эти слова употребляются в предложениях, где сказуемое выражено именем существительным в именительном падеже и инфинитивом. Обычно такие слова используют для присоединения сказуемого к подлежащему, или если нужно указать, что сейчас будет сравнение или определение.
- Тире нужно ставить в предложениях, где есть перечисление перед обобщающим словом. Например, мечты, надежды, красота — всё поглотит в себя время.
- Знак тире нужно ставить перед стоящим в конце предложения в двух ситуациях. Первый случай, когда перед предложением можно без изменения смысла этого предложения поставить словесную конструкцию «а именно». Например, не слишком люблю это животное — собаку. В разговоре человек требовал только одного — справедливости.
Второй случай это если в предложении используются пояснительные слова, и автору текста нужно также показать самостоятельность этой конструкции. Например, я взял с собой еще и чугунный чайник — единственная моя радость в путешествиях.
- По правилам тире нужно ставить между двумя сказуемыми или между частями сложного предложения. Это касается тех случаев, когда автору нужно добавить или же наоборот противопоставить их по отношению друг к другу. Например, человек зашел в комнату, не думая там кого-то увидеть, — и замер. Быстрее побежал к Ваське — а там уж все были. Я хотел бы объехать весь свет — и не объехал даже сотой доли.
Также для усиления эффекта неожиданности знак тире может разделять разные части предложения. Например, выкинул мужчина окуня — в речку. По правилам русского языка в таких предложениях знак тире не ставится. Но его можно поставить для того, чтобы лучше показать смысл того, что было в действительности.
- По правилам тире нужно ставить между частями бессоюзного сложного предложения в некоторых случаях. Это касается случаев, если вторая часть предложение содержит вывод из того, о чём шла речь в первой части предложения. Например, луна нарисовала дорожку по морю — лёгкой тканью легла ночь.
- Тире по правилам в предложениях ставится и тогда, когда между частями бессоюзного сложного предложения существует придаточная часть и главная часть, они этим связаны. Например, назвался груздем — полезай в кузов, лес рубят — щепки летят.
- Есть случаи, когда тире нужно поставить для того, чтобы показать границу распада простого предложения на две группы. Это нужно делать только тогда, когда другие средства выделить этот распад не могут. Например, вот он и говорит: мужчинам — это надо?
- Ещё знак тире ставят в тех случаях, когда нужно выделить:
Слова, которые употребляются в середине предложения и нужны для пояснения текста, если в этом случае нельзя использовать скобки, потому что они ослабят связь.
однородные члены предложения, если они употребляются в середине, и требуется особо их выделить. Например, и опять даже картины — кособокие домишки, дорожные ямы и лужи — открылась моему взгляду.
- Иногда тире используется в качестве дополнительного знака препинания после запятой в предложениях, где используются повторяющиеся слова. Повторения нужны для того, чтобы связать части одного предложения. Например, я знал очень хорошо, что это была моя жена, не какая-нибудь новая, неизвестная женщина, а уже хорошо известный человек, моя жена, которую я хорошо знал.
- Также тире ставится между двумя именами собственными, если вместе они называют какой-либо учение. Так же это может касаться открытий. Например, физический закон бойля-мариотта.
Добавление тире через вкладку «Вставка»
Всем известно, что стандартный короткий дефис ставится с помощью клавиши «Минус», на числовой панели, которая находится над буквами.

С помощью вкладки «Вставка» можно добавить длинное тире и короткий дефис. Итак, чтобы вставить длинное тире посредством функции «Символ» нужно:
- Перейти в раздел «Вставка» — «Символ» — «Другие символы»;
- В «Наборе» обязательно нужно указать «Знаки пунктуации» в пункте шрифт «Обычный»;
- В предоставленном списке всех знаков, выбрать тот, который нужен;
- Нажать «Вставить» и закрыть окно «Символ»;
- На картинке ниже представлены всевозможные размеры длинного тире.
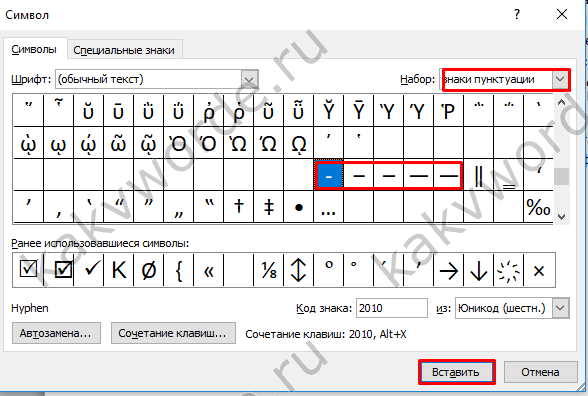
Когда ставится длинное тире
Разберем основные правила для тире. В случае с длинным знаком их больше, поскольку это и есть классическое тире, с которым мы познакомились еще в школе. Иными словами, нам предстоит вспомнить правила расстановки знаков препинания в предложениях.
Тире используется в следующих случаях:
- Между подлежащим и сказуемым, если они выражены существительными в именительном падеже или неопределенными формами глагола: любить — значит жить. Учитель — мой друг.
- После перечисления перед обобщающим словом: сыроежки, опята, белые — много грибов он насобирал.
- Перед приложением в конце предложения: ко мне в гости пришел Петя — мой лучший друг.
- На месте пропущенных членов предложения: я вышел из комнаты, и мой друг — вслед за мной.
В некоторых случаях нужно ставить тире между предложениями (с примерами ознакомимся ниже):
- При резком противопоставлении или неожиданном повороте событий: он обернулся — но ее рядом не было.
- Между частями сложного бессоюзного предложения, если вторая часть указывает на результат того, о чем говорится в первой: я рассказал правду — стало легче.
Конечно, правил для тире намного больше, это лишь основные моменты, которые встречаются чаще всего. Использовать в таких случаях дефис недопустимо.
Дефис и тире: в чем разница, когда применять
Внешне тире и тире похожи друг на друга, пишутся в виде короткой горизонтальной линии разной длины, но различаются по использованию.
Дефис используется как разделение части слова на слоги или части сложного слова (например, «северо-восток», «Соловьев-Седой»). Аббревиатуры пишутся через дефис, добавляются префиксы и участки (например, «район», «по-немецки»). Дефис используется в словах с цифрами (например, «3», «10 лет»).
Дефис — это орфографический знак, соединяющий отдельные части слова, записываемый в виде короткой строки между буквами без пробелов. Исключение: в словах, состоящих из двух частей, первая часть слова заменяется первой и второй частями (например, «аудио- и видеодорожка»).
Дефис — это знак препинания в предложении, он разделяет слова в предложении и разделяется пробелами. Дефис используется в прямой речи между подлежащим и сказуемым вместо члена предложения, чтобы выделить паузы в речи. Другими словами, в предложении дефис отделяется пробелами.
В текстовых редакторах так называемое «среднее» (в повседневной жизни среднее тире часто называют «en-тире») и «длинное тире» используются как тире:
- Среднее тире — это символ под названием «n тире», равный по ширине букве «N». Среднее тире используется между числами, например «3-10». В этом случае тире не разделяется пробелом. Короткое тире используется в западной типографике.
- Дефис em — символ под названием «m дефис», равный по ширине букве «M». Фактически, настоящий дефис — это «длинное тире».
Также существует так называемое числовое тире, которое по длине не отличается от среднего тире и используется для разделения чисел. Этот символ вводится в центре по высоте цифр. Это не отрицательный момент».
Взгляните на таблицу сравнения тире, минуса, длинного тире и тире. Как видно из таблицы, длина символа разная.

Добавление тире через вкладку «Вставка»
Всем известно, что стандартный короткий дефис ставится с помощью клавиши «Минус», на числовой панели, которая находится над буквами.
С помощью вкладки «Вставка» можно добавить длинное тире и короткий дефис. Итак, чтобы вставить длинное тире посредством функции «Символ» нужно:
- Перейти в раздел «Вставка» — «Символ» — «Другие символы»;
- В «Наборе» обязательно нужно указать «Знаки пунктуации» в пункте шрифт «Обычный»;
- В предоставленном списке всех знаков, выбрать тот, который нужен;
- Нажать «Вставить» и закрыть окно «Символ»;
- На картинке ниже представлены всевозможные размеры длинного тире.
Вставка тире и дефиса с помощью кода знака
Для каждого символа в Ворде предусмотрен индивидуальный код, с помощью которого можно быстро вставить символ, конечно же еще потребуется сочетание клавиш «Alt+X», где Х- английская буква. Итак, напечатать тире в Word помогут следующие шаги.
Короткий дефис
- Установите указатель мыши на место, где должен стоять дефис;
- Напечатайте число «2013» — без кавычек;
- Нажмите комбинацию «Alt+X»;
- На месте ранее написанных чисел появится короткий прочерк как на картинке ниже.
Считается такое тире как среднее. Оно не самое маленькое и не самое большое из представленных видов.
Длинный знак тире
- Поставьте курсор на нужное место;
- Наберите число «2014» — без кавычек;
- Нажмите сочетание кнопок «Alt+X»;
- Результат должен быть таким как на картинке.
Чтобы напечатать самый длинный знак тире, используйте код знака – 2015.
С помощью сочетания клавиш
В этом способе обязательно должен быть включен «NumLock». Находится данная кнопка над цифровой панелью.
Чтобы поставить короткий прочерк нажмите «Ctrl» и «знак минуса». Использовать нужно цифровую панель, которая находится в правой части клавиатуры.
Примечание. Не забывайте о кнопке «NumLock», только во включенном виде будет работать комбинация клавиш.
Чтобы сделать большое длинное тире используйте такое сочетание клавиш: «Ctrl» + «Alt» + «-»
Специальный код для знака «Тире»
При необходимости быстро поставить большое тире в документе нужно:
- Курсор поставить на место, где нужно тире;
- Задержать кнопку «Alt» и набрать число «0151» на цифровой клавиатуре;
- После последнего нажатия по цифре в документе появится длинный прочерк.
Так будет выглядеть длинный знак тире, посредством кода и клавиши «Alt».
Настройка автозамены дефиса на тире
Текстовый редактор при правильной расстановке пробелов порой заменяет обычный, короткий знак дефиса на длинное тире. Но так случается не всегда. Чтобы автоматически при наборе, к примеру, трех подряд дефисов они заменились на длинное тире, нужно сделать следующие настройки.
- Открыть вкладку «Вставка» — «Символ» — «Другие символы»;
- В окне «Символ» в области «Шрифт» указать «Обычный текст». В поле «Набор» выбрать «Знаки пунктуации»;
- В предоставленном списке выбрать нужный знак тире, на который будет настроена автозамена;
- Нажать на «Автозамену»;
- В разделе «Автозамена» под словом «Заменить» указываем удобное количество знаков дефиса «—» , на примере их будет три;
- Под «На» уже указан ранее, большой символ тире, на который и будут заменяться три маленьких дефиса;
- Нажимаете на «Добавить» и «Ок»;
- Закрываете окно «Символ».
Теперь при наборе в статье трех маленьких дефисов Ворд меняет их на длинное тире. Это значит, что автозамена для знака тире успешно настроена, теперь работать в Ворде станет намного проще.
Как поставить тире в программе Word?
Среднестатистический человек просто берет и ставит минус дважды. Согласитесь, гораздо приятнее видеть в тексте нормальное тире.
Для наглядности посмотрите сами, сравните и, как говорится, почувствуйте разницу:
— длинное тире, – короткое тире, – знак минус, — знак минус, нажатый дважды.
Итак, как поставить тире в Ворде?
Существует два основных способа для вставки символа тире:
- нажатие комбинации клавиш (горячие клавиши) или
- вставка тире через подменю «Символ» в меню программы Word.
1 Ставим длинное тире через Вставку символа
Если лучше один раз увидеть, чем 100 раз услышать, то на рисунке 1 представлена пошаговая инструкция по вставке длинного тире в Ворде:
Рис. 1 Ставим длинное тире в Word через меню Вставка – Символ.
1) Поставьте курсор в то место в Ворде, куда нужно вставить длинное тире.
2) В меню программы Word переходим во вкладку «Вставка» (цифра 1 на рисунке 1).
3) Затем выбираем подменю «Символ» (в правом углу экрана значок «Ω») (цифра 2 на рис. 1).
4) Нажав на Ω, Вам откроется мини-окно, внизу которого кликаем «Другие символы» (цифра 3 на рис. 1).
5) Посреди экрана появится окно, в котором нажимаем вкладку «Специальные знаки» (цифра 4 на рис. 1).
6) Выбираем строку «Длинное тире» (цифра 5 на рис. 1).
7) Кликаем «Вставить» (цифра 6 на рис. 1).
2 Как поставить длинное тире с помощью сочетания клавиш
Начнем с небольшого примечания. Значок «+», фигурирующий далее в статье, означает поэтапное зажатие клавиш. То есть «Alt+Ctrl+Num-», значит, что сначала вы зажимаете клавишу “Alt”, затем клавишу — «Ctrl» и в конце — «Num-».
Гораздо удобнее вставлять символ «Тире» с помощью клавиатуры при нажатии сочетания клавиш. Полностью повторяем все действия, которые на рисунке 1 обозначены цифрами 1, 2, 3, 4.
Справа от надписи «Длинное тире» есть столбец под заголовком «Сочетание клавиш» (цифра 7 на рис. 1), в котором указана комбинация клавиш для длинного тире. Нажимая их, можно поставить тире. По умолчанию — это «Alt+Ctrl+Num-» (где «Num-» — это минус на клавиатуре нампада) (рисунок 2).
Рис. 2 Где находится клавиатура нампада и где на ней Num-
Слово «нампад» произошло от английского Numpad (сокращение от NUMeric keyPAD). Так называют цифровой блок на клавиатуре, который обычно находится с правого края. На нампаде имеются клавиши с числами от 0 до 9, символ десятичного разделителя (.), символы сложения (+), вычитания (−), умножения (*) и и деления (/).
Более подробно об этом цифровом блоке я писала здесь. Вкратце напомню, что владельцам ноутбуков можно не искать этот блок, а именно, нампад у себя на ноутбуке (как на рис. 3), ибо скорее всего его там нет. Его отсутствие на ноутбуке компенсируется наличием вспомогательной клавиши Fn и некоторых клавиш на основной клавиатуре.
Есть, правда, большие ноутбуки с нампадом (цифровой блок в правой части клавиатуры) у тех пользователей, кто, например, целый день работает с цифрами. Посмотреть на такие ноутбуки можно, если в поисковой строке любого поисковика (Яндекс, Google, Майл ру и т.п.) набрать запрос “ноутбуки с нампадом”. При этом желательно указать поиск по картинкам.
Возьму на себя смелость утверждать, что мало у кого на ноутбуке без нампада после нажатия на клавиши «Alt+Ctrl+Num-» получится поставить длинное тире в Ворде. Поэтому пробуем этот вариант (почему бы не попробовать нажать в Ворде на указанные клавиши одновременно?), а затем плавно переходим к 3-ьему варианту.
3 Простое сочетание клавиш для ввода длинного тире
Допустим, Вам неудобна раскладка из трёх кнопок, и Вы хотите сменить установленную по умолчанию раскладку на удобную для Вас. Тогда Вам нужно в окошке «Символ» в подменю «Специальные знаки» выделить символ «Длинное тире» (цифра 5 на рис. 1). И нажать кнопку «Сочетание клавиш» (цифра 8 на рис. 1).
Вам откроется новое окошко «Настройка клавиатуры» (рисунок 3).
Рис. 3 Назначение клавиш для вставки тире в Ворде
Курсор будет уже мигать в строке «Новое сочетание клавиш» (цифра 1 на рис. 3). Вам необходимо просто нажать на клавиатуре нужную комбинацию, например, «Alt+Z». Затем нажать на кнопку «Назначить».
В разделе «Текущие сочетания» (цифра 2 на рис. 3) к стандартной связке «Alt+Ctrl+Num-» добавится указанная Вами раскладка, в моем случае — это «Alt+Z». Далее просто закрываете окно, и теперь при нажатии «Alt+Z» будет ставиться символ «Тире» в Ворде.
Еще по компьютерной грамотности в Word:
Диапазоны
Долгое время для обозначения диапазона использовали длинное тире без пробелов. Но сегодня оно все чаще заменяется коротким, и многие ресурсы принимают его как стандарт. То есть написание должно быть таким: 2000-2010, 10-12, 63-70.
Символ не отбивается пробелом, потому что диапазон по смыслу является одним целым. Но если речь идет о неопределенном промежутке с разницей в один шаг, то ставить нужно дефис: 2-3, 4-5.
Многие задаются вопросом, какой знак ставить между годами — тире или дефис? Ответ очевиден: короткое тире, потому что речь идет о конкретном промежутке времени: 1900-1902 гг.
Для температур такой способ неприемлем, поскольку эти единицы могут иметь отрицательные значения. Здесь диапазон нужно ставить через многоточие.
Случаи применения дефиса и тире
Орфографический знак дефис применяется, например:
- В сложных существительных, складывающихся из двух слов (генерал-майор, динамо-машина, юго-восток).
- В прилагательных (ярко-оранжевый, физико-химический).
- В словах, содержащих в корне числительные (50-летие, 7-й).
- Для переноса слов на следующую строчку.
- С целью обозначения сокращений (р-н, г-жа).
- В некоторых наречиях (по-моему, во-первых, где-то, всё-таки).
- В местоимениях (кто-то, кое-кто, кем-либо), глаголах (принеси-ка, иди-ка).
Как правило, дефис не выделяется пробелами ни с одной из сторон за исключением тех ситуаций, когда в словах из двух частей обе будут относиться к первой («аудио- и видеофайл», «микро- и макроэлементы»).

Тире — один из знаков препинания. Его функции в отличие от дефиса более разнообразны и не ограничиваются рамками школьного курса, поскольку элемент служит для проявления разнообразных оттенков интонаций и может быть применён в соответствии с авторскими задачами. Примеров его использования достаточно много. Знак «—» разделяет слова речи и при наборе обрамляется по обеим сторонам пробелами. Он применим в прямой речи, между подлежащим и сказуемым в предложениях с составным именным сказуемым, для замены члена предложения, а также отделения главной части сложноподчинённого предложения от придаточной. Может располагаться «—» и в иных сценариях сложных синтаксических конструкций, предполагающихся контекстом.
В Word разница между дефисом и тире в длине символа, а также вариациях написания. При этом в редакторах даже тире может отличаться длиной:
- Среднее (или короткое) — «n dash», соответствующее по ширине «N». Этот знак будет ставиться между числами, не отделяясь пробелами, и указывает на диапазон (5–10), обычно его применяют в западной типографике.
- Длинное — «m dash», соответствующее по ширине «M». Этот символ и является тем самым подлинным типографским тире.
Есть ещё цифровое, именуемое figure dash. Его длина такая же, как у среднего варианта и применяется знак для разделения цифр (не стоит принимать за него минус).
Добавление тире через вкладку «Вставка»
Всем известно, что стандартный короткий дефис ставится с помощью клавиши «Минус», на числовой панели, которая находится над буквами.
С помощью вкладки «Вставка» можно добавить длинное тире и короткий дефис. Итак, чтобы вставить длинное тире посредством функции «Символ» нужно:
- Перейти в раздел «Вставка» — «Символ» — «Другие символы»;
- В «Наборе» обязательно нужно указать «Знаки пунктуации» в пункте шрифт «Обычный»;
- В предоставленном списке всех знаков, выбрать тот, который нужен;
- Нажать «Вставить» и закрыть окно «Символ»;
- На картинке ниже представлены всевозможные размеры длинного тире.
Третий способ вставки тире в вордовском документе
Данный способ подходит для абсолютно любых текстовых редакторов, в том числе и программы Ворд абсолютно любой версии: 2003, 2007, 2013 и более новых версий. Что же требуется от пользователя программы в данном случае?
- Для начала зажмите клавишу Alt, после наберите на клавиатуре цифры 0151.
- Отпустите клавишу.
- Знак длинного тире появится в документе.
Также пользователь сможет использовать в постановке длинного тире, так называемые, «горячие клавиши». Для этого ему необходимо нажать комбинацию клавиш Ctrl и знак минуса. Доступна и еще одна комбинация клавиш Сtrl, Alt и большое тире.
Какие знаки еще можно прописать при помощи клавиши Alt и цифровых сочетаний
Компьютерная клавиатура, имеет множество секретов, которые мы не очень то и знаем. Расскажу, при помощи таблицы, какие еще знаки можно прописывать в сочитание Alt и цифровых клавиш.
| Alt + сочетание цифр на клавиатуре | Знаки | Описание |
|---|---|---|
| 0133 | …Многоточие | |
| 0167 | § | Параграф |
| 0169 | Авторское право | |
| 0171 | Открывающая кавычка елочка | |
| 0187 | Закрывающая кавычка елочка | |
| 0176 | ° | Градус (угол или температура) |
Друзья, сегодня мы рассмотрели с вами, что такое дефис и тире, а так же как правильно прописывать тире и другие знаки пунктуации при помощи Alt, в сочитание с цифровыми клавишами.
Если вам интересна тема, подписывайтесь на новые статьи. До новых встреч.
Виды и способы установки тире
Сначала нужно разобраться, какие виды тире существуют. В правилах русской пунктуации есть единый знак тире. В английской терминологии компьютерных технологий установлено длинное, короткое и электронное.
. Есть три вида написания:
- длинное (em dash), обычно имеет ширину с букву «M» —;
- среднее (en dash), имеет ширину с букву «N» −;
- электронное, самое короткое (это и есть дефис) -.
Следует знать, что при написании числовых диапазонов обычно ставится короткое тире, не выделяя его пробелами: 1941-1945. При написании телефонных номеров применяется обычный дефис и также без пробелов:42-56-764. Если в тексте присутствует многократное использование знака, то целесообразнее всего применять один вид — либо длинное, либо среднее. В таком случае текст будет смотреться эстетично.
Будем учиться, как сделать длинное тире в Word. К сожалению, на клавиатуре нет такой клавиши, чтобы при ее нажатии печатался знак нужной длины. Описанные далее приемы можно использовать как в текстовом редакторе Word, так и в HTML- документе. Применяя эти способы, документы будут оформлены правильно и без лишних затрат времени.
Существует несколько способов установки тире в тексте. Постараемся разобраться в каждом из них.
Автоматическая замена символов
Замена происходит во время набора текста. Редактор Word автоматически меняет дефис на среднее тире, использование которого вполне соответствует правилам написания текстов. Для этого печатаем слово, затем обязательно пробел, ставим знак дефиса, опять пробел и далее по тексту. На месте дефиса появляется нужный знак. Если пишется слово, в котором знак дефиса применяется по правилам орфографии (какой-нибудь или чуть-чуть), то дефис остается на своем законном месте.
Применение шестнадцатеричных кодов
Иногда — в разных версиях Word — замена не происходит. В таком случае тире можно установить самостоятельно, при помощи комбинации набранных цифр и клавиш. Для того чтобы получить его при написании текста в редакторе Word, нужно набрать цифры 2014 и, не убирая курсор от последней цифры, нажать сочетание клавиш Alt + X (икс). Цифры заменятся на тире. Для получения среднего или, как его еще называют — короткого, набираем цифры 2013 и далее опять Alt + X. Данная комбинация клавиш срабатывает при включенной английской раскладке клавиатуры.
Сочетание клавиш
Этот способ еще называют универсальным, так как его можно применять во всех текстовых редакторах. Код символов нужно набирать на цифровом блоке (Numpad), который находится в правой части клавиатуры. Перед набором следует убедиться, что NumLock включен. Наводим курсор на то место, где нужно поставить тире и, зажав клавишу Alt, набираем на цифровой клавиатуре 0151. На месте курсора появляется знак длинного тире. Если нужно короткое — набираем Alt + 0150.
На стационарных компьютерах и в некоторых больших современных моделях ноутбуков правый цифровой блок установлен. Но в большинстве версиях ноутбуков и, конечно, в планшетах, этот блок отсутствует. В таких моделях, при наборе кода символов в верхнем цифровом ряду, результата не получим. Для того чтобы компенсировать эту недостачу, можно использовать клавишу Fn в сочетании с нужной комбинацией цифр и символов. Клавиша Fn находится в левом нижнем углу клавиатуры ноутбука. Для того чтобы получить функцию NumLock на таком ноутбуке, нужно нажать клавишу Fn с клавишей F11. Она находится в самом верхнем функциональном ряду клавиатуры.
Применение горячих клавиш
Этот способ работает в редакторе ворд при включенном NumLock. Наводим курсор в место установки длинного тире и нажимаем сочетание клавиш Ctrl + Alt + знак минуса на правой цифровой клавиатуре. Чтобы получить короткое — набираем Ctrl + <- >.
Установка с помощью вставки символов
Данный способ можно применять, когда все ранее перечисленные способы ввода при помощи клавиатуры не действуют.
- Для этого входим в меню программы Word, нажимаем клавишу «Вставка». Она находится в левом верхнем углу экрана.
- В правой части меню нажимаем кнопку «Символ». На экране появляется вкладка и на ней выбираем меню «Другие символы».
- В открывшемся окошке множество разных символов и чтобы не тратить время на поиски нужного знака, переходим на вкладку «Специальные знаки».
- Нажимаем на знак длинного тире, который находится в верхней строке вкладки. Рядом со знаком прописана комбинация клавиш для установки его с помощью клавиатуры.
Этот способ был описан в пункте выше. Подтверждаем свое действие клавишей «Вставить» в нижней строке вкладки. Тире появляется при наборе текста.
Поставляемый материал обо всех способах установки длинного и короткого тире в тексте пригодится в работе с написанием текста, а какой применять — решать вам. Главное, чтобы этот способ помогал в работе.






























