Как создать новый Apple ID на iPhone или iPad
- Запустите приложение «Настройки» .
- Нажмите «Войти на свой iPhone» в верхней части экрана.
- Нажмите Нет Apple ID или забыли его?
- Нажмите « Создать Apple ID», когда появится всплывающее окно.
- Введите свое имя и фамилию , затем выберите день рождения. Дата рождения используется для определения служб, которые необходимо настроить на устройстве.
- Нажмите «Далее».
- Введите адрес электронной почты, который вы хотите использовать, или получите новый адрес электронной почты iCloud, нажав «Нет адреса электронной почты?».
- Коснитесь переключателя , чтобы узнать, хотите ли вы получать новости и объявления Apple или нет.
- Нажмите «Далее».
- Создайте пароль, а затем подтвердите его, введя его еще раз.
- Нажмите «Далее».
- Введите свой номер телефона и выберите, хотите ли вы получить текстовое сообщение или телефонный звонок для подтверждения личности .
- Нажмите «Далее».
- Введите проверочный код , который был отправлен вам.
- Нажмите «Далее».
- Согласитесь с Условиями , нажав «Согласен».
- Нажмите «Согласен» еще раз для подтверждения.
- При появлении запроса нажмите «Объединить» или «Не объединять», чтобы синхронизировать данные iCloud из Safari, напоминания, контакты и календари.
- При появлении запроса нажмите «ОК», чтобы подтвердить, что функция «Найти iPhone» включена.
Удаление iPhone из учетной записи iCloud
Данный способ поможет отвязать устройство от учетной записи Apple ID, если доступа к самому устройству уже нет (продано, отдано и т.п.).
Если учетная запись принадлежит не вам, попросите бывшего хозяина телефона проделать следующие шаги. Да, именно владелец учетной записи, к которой до сих пор привязан этот телефон, сможет исправить ситуацию.
ШАГ 1 — Перейдите на сайт icloud.com и авторизуйтесь под Apple ID, к которому привязан iPhone.
ШАГ 2 — Перейдите в раздел «Найти iPhone», затем выберите «Все устройства» для отображения списка устройств привязанных к данному аккаунту. Кликните по устройству, которое необходимо удалить.
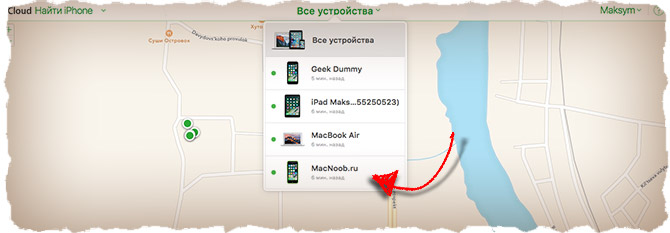
ШАГ 3 — В появившемся справа окне, кликните по «Стереть iPhone».
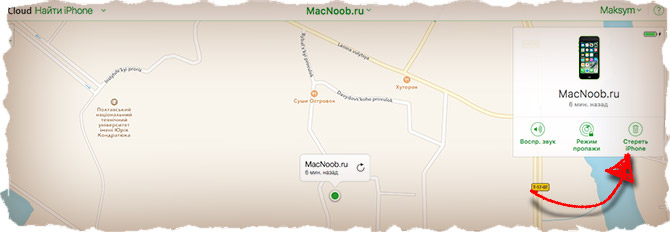
ШАГ 4 — Подтвердите свои намерения, кликнув по кнопке «Стереть».
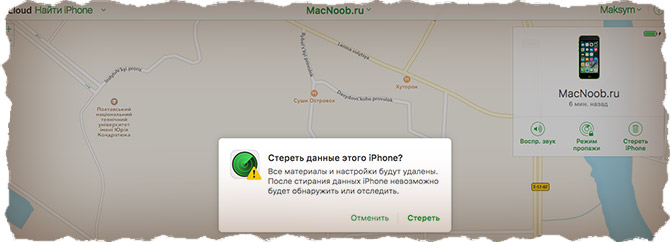
ШАГ 5 — Для завершения очистки iPhone и удаления его из учетной записи, потребуется ввести пароль Apple ID. Окна для ввода сообщений, которые будут отображены на iPhone, можно пропустить нажав «Далее» и «Готово».
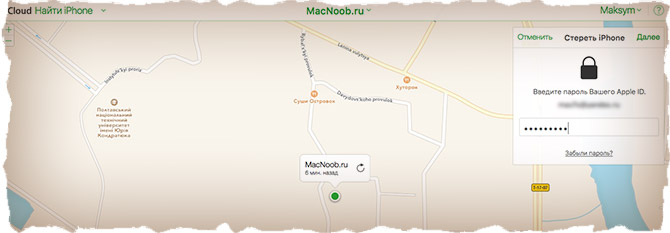
Ну вот и все. После проделанных шагов устройство будет отвязано от учетной записи. При следующем подключении этого устройства к интернету, на нем будет запущен процесс полной очистки. По окончании, телефон придет в состояние «как из коробки» и его можно будет настроить с другой учетной записью.
Бывают случаи когда устройство все еще привязано к чужому Apple ID, но подключить его к интернету не представляется возможным. Тогда и команда на запуск очистки прийти на него не может… логично ведь.
В этом случае опять логинимся на сайте icloud.com и в списке «Все устройства» нажимаем крестик напротив устройства, которое необходимо удалить. После этого перепрошиваем устройство через режим DFU (инструкция здесь).
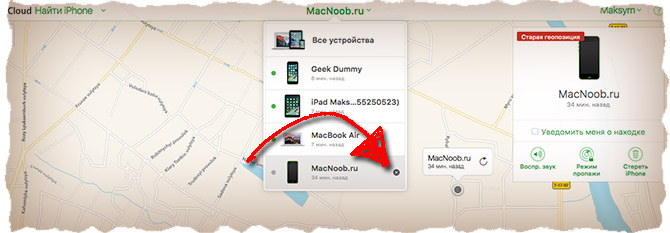
Как восстановить icloud почту
https://youtube.com/watch?v=o850sspzL44
В случае утраты доступа к почтовому ящику iCloud, вернуть доступ к сервису можно довольно просто. Рассмотрим примеры восстановления доступа к сервису при определенных ситуациях.
Восстановление пароля от ящика
Иногда пользователи всё-таки забывают свой пароль от ящика iCloud. Но на самом деле это не является проблемой. Всего существует 3 способа восстановления пароля, первый из которых — метод двухфакторной аутентификации, второй — с использованием электронной почты и третий – метод двойной проверки.
Самым распространённым и быстрым способом восстановления пароля является использование электронной почты.
Для начала следует перейти на саму страницу идентификатора, и щелкнуть по строке «Забыли Apple ID или пароль».
Затем нужно будет указать специальный идентификатор. И затем выбрать нужный метод для сброса старого пароля.
Для использования метода восстановление пароля, связанным с электронной почтой, нужно будет получить письмо. Письмо придёт на основной адрес почты, который пользователь указал заранее.
Восстанавливаем пароль icloud, если нет доступа к почте
Несмотря на то, что восстановление пароля с помощью электронной почты является самым известным и распространённым методом, не всегда у пользователя остаётся доступ к почте.
Поэтому важно знать ещё пару способов восстановления пароля, чтобы в нужном случае воспользоваться ими. Первый способ, который можно рассмотреть — это двухфакторная аутентификация
Первый способ, который можно рассмотреть — это двухфакторная аутентификация.
Данный метод подразумевает собой то, что забытый пароль можно сбросить, воспользовавшись абсолютно любым устройством (устройство должно быть доверенное).
Ещё один способ, который не требует использования электронной почты — это двухэтапная проверка.
Для выполнения восстановления пароля icloud с помощью данного способа, понадобиться ввести ключ восстановления для двухэтапной проверки.
После выбора доверенного устройство, будет отправлен код подтверждения. Теперь в окне нужно будет ввести его. После выполнения всех действий, нужно указать новый пароль, и выбрать раздел «Сбросить пароль».
Восстановление идентификатора
В открывшемся окне необходимо выбрать строку «Забыли Apple ID или пароль».
Далее, для поиска утерянного идентификатора нужно указать все запрашиваемые данные сервисом. После их указания можно начинать процесс восстановления идентификатора.
В некоторых случаях может помочь удаленный сброс пароля устройства, после чего можно поменять его и выполнить вход.
Обращение в поддержку
Если с процессом восстановления доступа к аккаунту ничего не выходит, то стоит задуматься над обращением в службу поддержки Apple.
При обращении в Службу поддержки следует учитывать, что данное действие поможет только получить интересующие ответы. Горячая линия никак не влияет на процесс восстановления и не принимает в этом никакого участия.
После указания устройства, необходимо выбрать темы, на которые могут быть заданы вопросы в процессе работы.
После выбора проблемы нужно указать способ обратной связи. Чаще всего пользователи выбирают ответный телефонный звонок, так как он оказывается наиболее эффективным средством решения проблем.
Дальше пользователю остается лишь ввести серийный номер устройства и дождаться звонка из службы поддержки.
Настройка почты на iPhone и iPad
Стандартная настройка «Почты» на iPhone/iPad
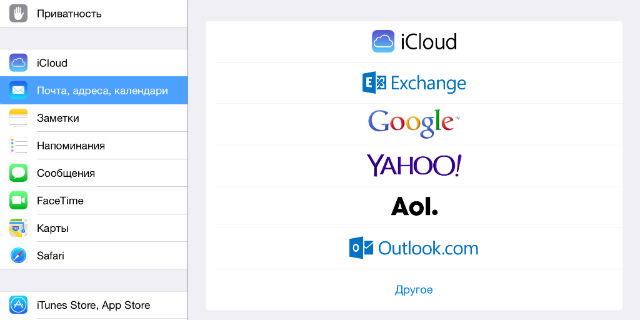
К слову, в случае необходимости есть возможность добавить сразу несколько учетных записей различных почтовых сервисов.
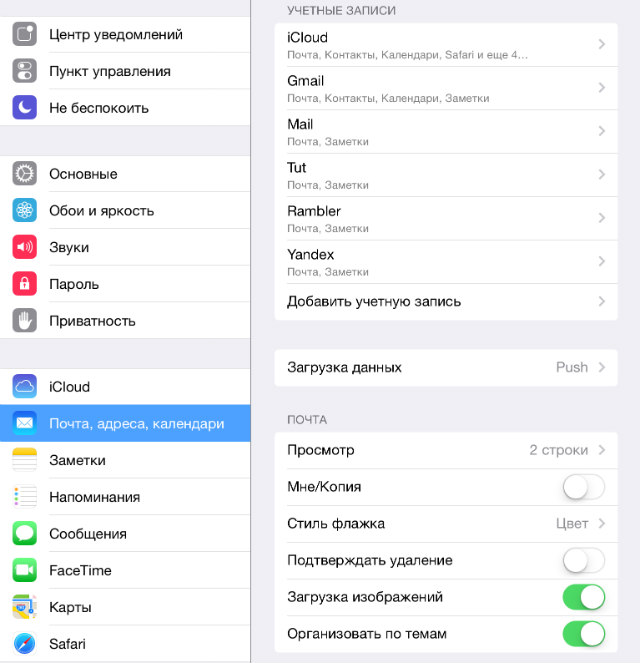
Добавление учетной записи Tut.by, Rambler, Яндекс и т.д. к приложению «Почта» на iPhone / iPad
Далее, в следующем меню, пользователю необходимо ввести данные почтового сервера. В сопутствующем разделе «Сервер входящей почты» вводим имя хоста:
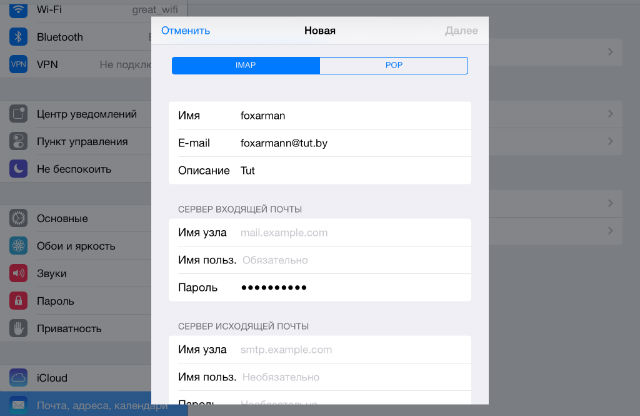
- Mail.ru — pop.mail.ru
- Yandex — pop.yandex.ru
- Rambler — pop.rambler.ru
- Tut.by — pop.gmail.com
- Mail.ru — smtp.mail.ru:25
- Yandex —smtp.yandex.ru
- Rambler — smtp.rambler.ru
- Tut.by — smtp.gmail.com
Если вы столкнулись с ошибкой «Сервер отклонил получателя так как. он не разрешает ретрансляцию» или «Ошибка ретрансляции» в почтовом клиенте, проверьте правильно заполненной информации.
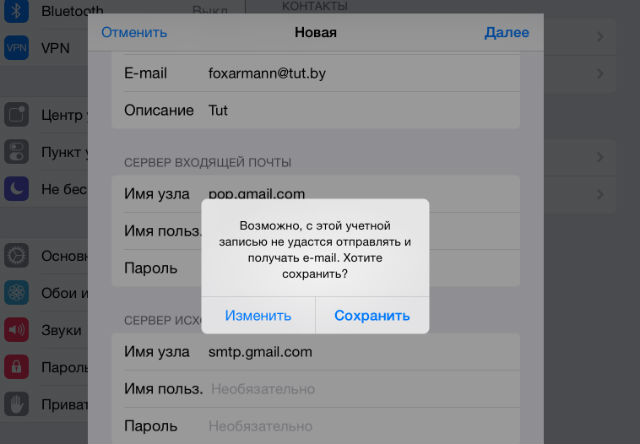
Двухэтапная аутентификация Google: настройка почты на iPhone или iPad
В таком случае необходимо проделать следующее:
Шаг 1. Заходим через браузер в свой Google-аккаунт и переходим в раздел «Безопасность».
Шаг 2. Ищем строку «Двухэтапная аутентификация» и заходим в «Настройки».
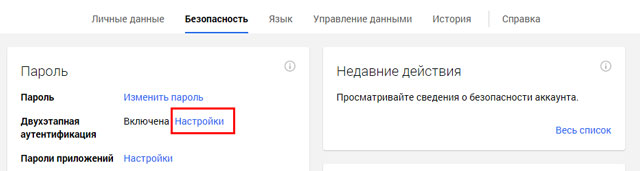
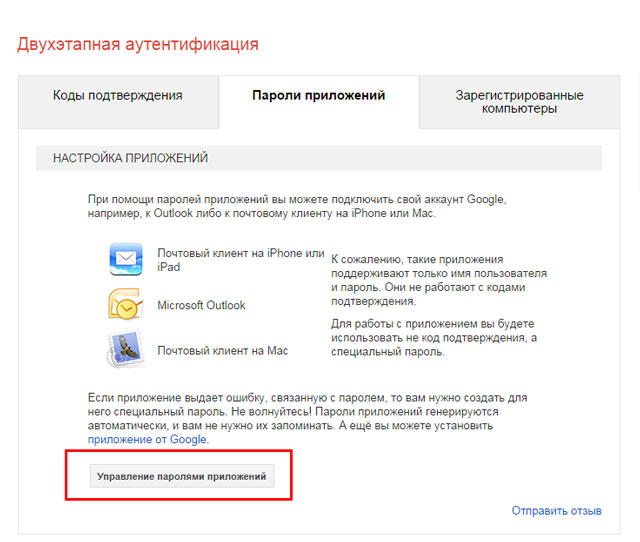
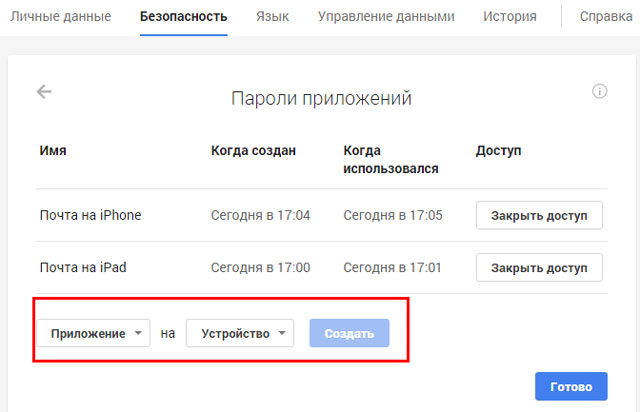
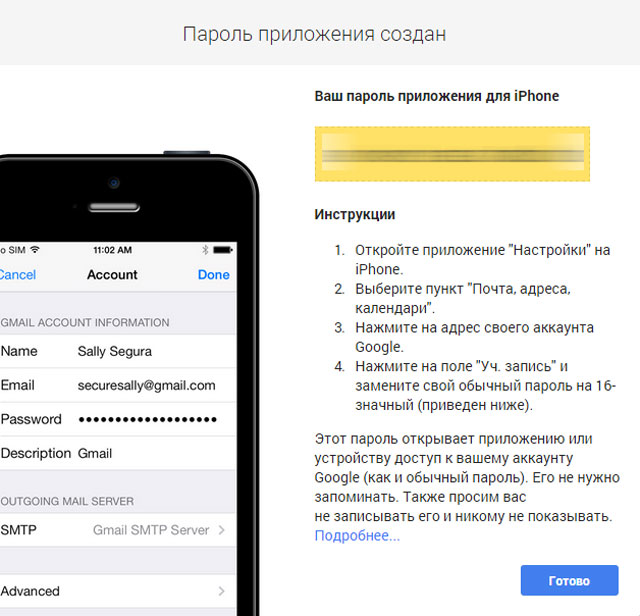
Почтовые клиенты из App Store
Если вы не нашли ответа на свой вопрос или у вас что-то не получилось, а в комментаряих ниже нет подходящего решения, задайте вопрос через нашу форму помощи. Это быстро, просто, удобно и не требует регистрации. Ответы на свой и другие вопросы вы найдете в данном разделе.
Присоединяйтесь к нам во Вконтакте, Telegram, Facebook или Twitter.
Порядок вывода комментариев: По умолчаниюСначала новыеСначала старые
Просмотр и импорт календаря
Если необходимо посмотреть или перенести данные со своего календаря, хранящегося в облаке на Андроид необходимо использовать опционал приложения Sync for iCloud. Сервис разработан специально для смартфонов, использующих ОС Андроид.
Приложение не имеет специфического функционала и используется бесплатно. Активировав приложение вы получите доступ в календарь iCloud и возможность продолжить работать в нем в реальном времени.
Через программу Sync for iCloud можно установить на Андроид календарь Айклауд как основной рабочий, есть возможность создать несколько учетных записей.
Почта iCloud появилась вместе с презентацией этого сервиса в 2011 году. С тех пор, многие владельцы iOS-устройств и компьютеров Mac стали использовать почту iCloud в качестве основной. В сегодняшней инструкции мы расскажем как настроить посту iCloud на Android любой версии, таким же образом можно настроить почту и на любом другом устройстве или в любом стороннем почтовом клиенте.
Настройка аутентификации iCloud
Если на вашем аккаунте iCloud настроена двухэтапная проверка Apple ID, то перед настройкой почты на Android устройстве необходимо сгенерировать пароль для конкретного почтового приложения. Если же Вы не настраивали такую систему безопасности для своего Apple ID, то можете переходить сразу к следующему пункту инструкции.
- Перейдите на сайт управления своим Apple ID. Выберите пункт Управление Apple ID и введите свои регистрационные данные аккаунта iCloud.
- Откройте вкладку Пароль и безопасность.
После этого система предоставит пароль для доступа к почте iCloud, теперь необходимо ввести его в приложении на своем Android-устройстве.
Настройка аккаунта iCloud в приложении Email на Android
Введите данные своего аккаунта iCloud, при необходимости используйте пароль, сгенерированный по инструкции выше.
После подтверждения регистрационных данных можно настроить интервал обновления почты iCloud.
Настройка аккаунта iCloud в приложениях вручную
Если по каким-то причинам, настроить почту iCloud на Android в автоматическом режиме не получается, или в Вашем почтовом клиенте нет стандартных настроек для iCloud, можно настроить почтовый сервис Apple вручную используя протоколы IMAP и SMTP.
Несмотря на то, что владельцы мобильных устройств обычно отдают предпочтение платформам iOS, Android или Windows, они часто переходят с одной ОС на другую. В большинстве случаев это не составляет большого труда, поскольку многие приложения и сервисы доступны для этих основных платформ. Однако некоторые моменты, все же, могут усложнить миграцию.
iCloud
Как настроить электронный ящик Apple iCloud на Android-устройстве
Прежде всего, необходимо запустить на Android почтовый клиент. Затем нужно ввести имя пользователя и пароль в iCloud, как показано на изображении ниже, зайти в Manual setup и затем перейти в IMAP.
Для настройки сервера входящей почты IMAP, нужно ввести следующую информацию:
- IMAP-сервер: imap.mail.me.com
- Имя пользователя (Username): имя пользователя@icloud.com
- Пароль (Password): пароль Apple ID
- Номер порта (Port number): 993
Для настройки сервера исходящей почты SMTP, введите следующие данные:
- SMTP-сервер: smtp.mail.me.com
- Имя пользователя (Username): имя пользователя@icloud.com
- Пароль (Password): пароль Apple ID
- Номер порта (Port number): 587
- Тип сертификата безопасности: SSL или TLS
Проделав все вышеуказанное, пользователь сможет получать и отправлять почту iCloud на своем Android-устройстве.
Как зайти в облако Dropbox на Айфоне
Как мы и говорили ранее, помимо стандартного облачного хранилища iCloud, для Айфона есть и другие сервисы, только доступ к ним осуществляется уже при помощи специализированных приложений, загружаемых в сервисе Apple Store. И одной из таких программ является Dropbox, вернее, это один из самых первых облачных сервисов, доступных не только на территории России, но и по всему миру. Так вот, чтобы зайти в облако Dropbox с Айфона, вам необходимо выполнить следующие действия:
- В Apple Store скачайте приложение Dropbox;
- Если у вас еще нет учетной записи, то вы можете зарегистрировать ее при входе в программу. Если же уже есть, то просто авторизуетесь под своей учеткой;
- В главном меню перейдите в раздел «Файлы», где будут отображаться все ваши папки и данные;
- Теперь вы сможете просмотреть содержимое любой директории в этом приложении. По умолчанию Dropbox бесплатный, однако, если вам требуется больший объем на жестком диске, необходимо будет приобрести месячную подписку.
В принципе, по такому же принципу работают и другие облачные сервисы, например, Mail.ru Облако, Яндекс Диск, Google Disk и многие другие, поэтому все что вам нужно, это:
- Зарегистрироваться в облачном сервисе;
- Установить официальное приложение на свой Айфон;
- Предоставить все необходимые права и авторизоваться под учетной записью;
- Получить полный доступ ко всем файлам.
Таким образом вы сможете хранить данные в облачном хранилище, будь то iCloud или Яндекс Диск. Вообще вам никто не запрещает использовать сразу несколько облаков, чтобы получить больший свободный объем для хранения информации и при этом не платить за лишние Гб свои кровные денежные средства.
Поделиться ссылкой:
Почта Outlook на iPhone
Почта Outlook на iPhone является не просто почтовым, а полноценным клиентом Outlook. Приложение поддерживает также календари, контакты, обмен файлами через Dropbox и One Drive.
Основной экран Outlook имеет классическую структуру. Отображаются письма из папки Входящий, отсортированные по ярлыкам. Долгое прикосновение к превью письма активирует функции сортировки и перемещения. Однократное – переход к просмотру сообщения.
При создании сообщения адресата можно выбрать из контактов. Над клавиатурой три иконки. Первые две (скрепка и картинка) означают вложения. Можно добавить файл с OneDrive или Dropbox, а также файлы из ящика. Outlook распознает их, и позволяет их «переложить» из одного письма в другое. Фотографию выбираем из соответствующего приложения или делаем с помощью камеры. Третья иконка — календарь. Можно отправить сведения о то, когда в планировщике есть свободное время или создать приглашение на совещание или какое-то другое событие.
Верхней части приложения в левом углу — иконка управления текущим почтовым ящиком. Здесь можно переключиться между папками и ярлыками.
Настройки располагаются в нижней части экрана. Здесь можно настроить уведомления. Они настраиваются отдельно для каждого ящика и каждых событий.
Тут же настраиваются жесты для быстрого управления письмами. Можно также включить умную сортировку писем. Постоянно помечая их теми или иными ярлыками, через некоторое время можно добиться, что Outlook будет самостоятельно распределять их по соответствующим «стопкам»
Аналогично настраиваются и уведомления для календаря
Outlook позволяет открывать не только ссылки в браузере Safari, но и назначить навигатор для маршрутов, которые могут пересылать корреспонденты в письмах.
Корпоративная почта на iPhone
Получить корпоративную почту на iPhone вполне возможно. Все зависит от того, каким решением пользуются в компании. В некоторых небольших предприятиях корпоративной почтой может являться Gmail для домена. Для работы с ним можно использовать, как Mail, так и Gmail или любое другое приложение из описанных в данной статьей. Многие предпочтут Outlook из-за его возможностей по работе с календарем, контактами и файлами. Настроить такую почту для Outlook очень просто — достаточно ввести е-mail, пароль с нему и дать соответствующее разрешение на взаимодействие с серверами Google.
Если речь идет о почте Outlook, Office 365 или других решениях Microsoft, то лучше использовать Outlook. Почта Outlook для iPhone получилась вполне удобной и функциональной.
Почта Exchange на iPhone
Сложнее всего если используется Exchange или другой почтовый сервер, установленный в организации. Если сервер не имеет особых конфигураций, то Outlook подхватит Exhange. Также это может сделать и Mail в iPhone. Достаточно указать адрес сервера, имя пользователя и т.д.
Все же лучше использовать для такой почты Outlook. Exchange ActiveSync может заменить личные контакты в iPhone на корпоративные.
При подключении к Exchange через Mail в настройках почты в iOS требуется указать почтовый адрес и пароль. На втором шаге потребуется адрес сервера Exchange, домен, имя пользователя и пароль. Сложнее будет, если у сервера особая конфигурации. В этом случае лучше обратиться в IT-отдел.
Как создать и войти в почту Айклауд
Создать электронный адрес можно двумя способами:
- через Айфон или Айпад с ОС iOS;
- через Mac с ОС Х.
Регистрация проходит в несколько этапов:
- Добавить учетную запись Айклауд. Для этого необходимо зайти в пункт «Настройки» – «Почта, адреса, календари» – «Добавить учетную запись» и выбрать тип iCloud.
- Перейти в пункт «Создать Apple ID». Следует прописать информацию о дате рождения, а также инициалы. При этом рекомендуется указывать реальные данные, так как это поможет в дальнейшем восстановить пароль через техническую службу компании-производителя устройства.
- Получить имейл адрес. Для этого выбрать пункт «».
- Имя имейла нужно придумать самостоятельно, указать и подтвердить действия.
- Если такой имейл уже существует, то отобразится уведомление. В этом случае придумать другое имя.
- Дважды ввести пароль. Безопасность при этом очень важна. Он должен состоять из 8 символов (минимально), одной цифры и хотя бы одной строчной прописной буквы. При его потере восстановление несложное.
- Для дополнительной безопасности ввести три вопроса и ответа на них. Рекомендуется прописывать данные реального человека, чтобы найти ответы на вопросы в любое время.
- Указать дополнительный e-mail адрес. Делается это в целях безопасности, чтобы иметь возможность войти в почту Айфона iCloud при потере пароля.
- При желании включить рассылку от производителя со свежими новостями о новых продуктах.
- Принять пользовательское соглашение.
- Аккаунт зарегистрирован. Осталось подтвердить запасной имейл. Для этого ввести имейл и пароль.
iCloud — вход с компьютера
Вариант 1: вход с iPhone
Компания Apple создала специальное приложение «Почта Айклауд». Войти с телефона таким образом очень просто. Для этого достаточно открыть меню настройки и нажать на одноименный раздел. Подтвердить действие необходимо с помощью Apple ID и пароля. В том случае, когда пароли утеряны, войти в приложение получится только после их восстановления.
Вариант 2: вход через компьютер
Войти в Айклауд с компьютера можно по-разному:
- Использовать программу для Виндовс. Ее можно скачать на официальном сайте. После установки войти в аккаунт можно с помощью ввода ID и пароля к нему.
- Использовать Outlook для Windows. Здесь понадобится настройка сервера по стандартам IMAP или SMTP.
Настройки для IMAP следующие:
- Название сервера: imap.mail.me.com или smtp.mail.me.com.
- SSL: Да.
- Порт: 993.
- Имя пользователя (электронная почта).
- Придумать пароль.
Как переместить фото в iCloud. Решаем пробелмы с загрузкой фото
Для SMTP нужно ввести такие данные:
- Название сервера: smtp.mail.me.com.
- SSL: Да.
- Порт: 587.
- SMTP: Да.
После этих настроек можно пользоваться электронным адресом на ресурсе Outlook в полной мере.
Вариант 3: вход с помощью браузера
Достаточно открыть страницу сайта компании и ввести свой ID для авторизации. Таким способом можно воспользоваться не только с компьютера, но даже с современного телевизора. Для этого не требуется установка дополнительных приложений, кроме браузера.
Вариант 3: вход с Android-устройства
С Андроида можно войти в iCloud двумя способами:
- Использовать браузер.
- Использовать специальные почтовые приложения.
Как правило, на Android используется Gmail по умолчанию. Процесс настройки сервера выглядит так же, как и в Outlook.
Как найти iPhone или iPad через iCloud?
Как мы уже говорили ранее, для компании Apple – удобство и безопасность пользователей на первом месте, именно поэтому было решено ввести функцию поиска утерянного телефона. Если на смартфоне выполнен вход в почтовый ящик iCloud.com, то для поиска можно сразу переходить в настройки в соответствующий раздел.
Как правило, функция найти телефон находится в конце списка приложений. При первом же запуска телефона включите данную функцию для того, чтобы при его потере вы смогли:
- Удаленно заблокировать телефон;
- На экране блокировки вывести сообщение о потере телефона и контактов владельца.
Как получить доступ к Айклауд с любого устройства?
Облако iCloud может быть доступным на любом устройстве, подключенном к сети Интернет. Хотя зарегистрироваться с устройства, не произведенного Apple, не получится, так как не будет выдан идентификатор. При этом, зарегистрированный аккаунт доступен на всех компьютерах и гаджетах благодаря реализованной веб-версии iCloud. Остается еще вопрос о том, как посмотреть сохраненные там файлы?
Как посмотреть на Айфоне, что находится в облачном хранилище? Удобнее всего просмотреть содержимое хранилища с компьютера, но можно и с телефона, если он оказался под рукой и других вариантов нет. Для этого выполняем следующее:
- Открываем любой удобный браузер актуальной версии.
- В адресной строке вводим: https://icloud.com.
- Откроется сайт. Нужно ввести свой Apple ID, а затем пароль. Если заходите с домашнего компьютера, то можете поставить галочку напротив «Оставаться в системе», чтобы каждый раз не вводить данные заново.
- Появится интерактивное меню хранилища, где можно выбрать интересующие файлы по категориям.
Также данное хранилище позволяет просматривать фотографии на ПК. Для этого нужно открыть раздел «Фото», затем появится на экране страница с фото. При необходимости можно любые из них загрузить на компьютер или поделиться.
Получение пароля от Айфона б/у
Необходимо сразу обращать внимание на вопросы, связанные со встроенными аккаунтами на устройстве. Но если Вы его уже приобрели, то стоит задача разблокировать доступ к функции iCloud
Вначале следует обратиться к продавцу. В большинстве случаев можно перейти в аккаунт, а потом из него полностью выйти. После этого можно спокойно создавать свой. Но это спасает не всегда – продавец и сам может забыть установленный пароль.
Здесь главное – не вводить много паролей за один раз, так как после многого числа попыток придет сообщение, что данный Apple ID отключен по соображениям безопасности. Тогда Вы уже не сможете использовать айфон.
Из чужого аккаунта без ввода пароля выйти невозможно. Также без пароля нереально отключить отслеживание устройства другим пользователей. Не следует перепрошивать телефон или обновлять систему. Айфон будет запрашивать данные про активацию учетной записи.
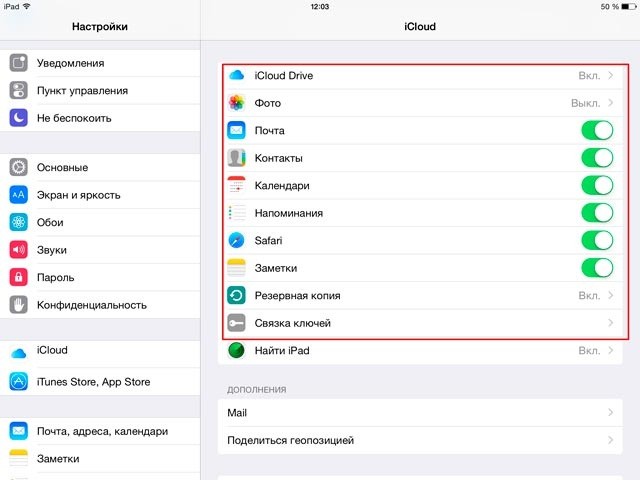
Для возвращения работоспособности необходимо попробовать привязать свою личную почту к чужому аккаунту. Подобным способом переправляется часть данных.
Теперь можно создавать новый Apple ID. Выходим в первом аккаунте из App Store и заходим в него с Вашего аккаунта. Подобным способом восстанавливается контроль над установкой всех приложений.
Обязательно нужно убрать синхронизацию с личными данными в аккаунте бывшего владельцы. В ином случае будет оставаться риск, что посторонний человек или злоумышленники будут следить за Вашей жизнью.
Теперь частично можно использовать свой айфон. Полный контроль над всеми системными процессами, можно будет получить только с помощью пароля от первоначальной учетной записи.
Далее будем рассматривать способы разблокировки iCloud на личном iPhone, когда пользователь просто забыл или потерял пароль.
Как настроить почту Яндекс на устройствах Apple
Подключить Яндекс.Почту к стороннему устройству несложно. Раньше для этого требовалось только указать персональные данные во встроенном почтовом клиенте, сейчас же нужно разрешить подключение в веб-интерфейсе Яндекса, а только потом переходить к настройке непосредственно в параметрах iPhone и iPad.

Меняем параметры подключения сторонних почтовых клиентов
Для начала нужно выбрать протокол передачи данных (POP3 или IMAP) на официальном сайте Яндекса. Чтобы это сделать:
Закончив с изменением настроек безопасности в веб-интерфейсе Яндекс.Почты, можно переходить к подключению ящика к iOS.
Подключаем почтовый ящик Яндекса к iPhone и iPad
Настраивать почту будем через системные параметры iOS, чтобы воспользоваться ящиком через встроенный почтовый клиент.
Чтобы настроить Яндекс.Почту в стандартном почтовом клиенте для iPhone и iPad:
-
Открываем настройки устройства.
-
Листаем список доступных пунктов, пока не наткнемся на вкладку «Почта». Открываем ее.
-
Переходим в меню «Учетные записи».
-
После этого кликаем по кнопке «Добавить учетную запись».
-
В открывшемся списке доступных сервисов выбираем «Другое», так как Яндекса по умолчанию здесь нет, как и большинства других (в том числе и популярных) провайдеров.
-
Вводим логин, адрес электронной почты в Яндексе и пароль от нее. Описание и имя ящика остаются на ваше усмотрение.
-
Затем нажимаем на кнопку «Далее» и ждем. Обычно через несколько секунд почта настраивается автоматически, и принимать дополнительные меры для этого не приходится.
В редких случаях приходится вручную вводить дополнительные параметры, например протокол передачи данных и порт для подключения к почтовому ящику. Подробнее рассмотрим эти настройки на примере почты Mail.ru.
Комьюнити теперь в Телеграм
Подпишитесь и будьте в курсе последних IT-новостей
Подписаться
Видео: Kак настроить почту (Gmail, Yandex, Mail.ru, Rambler) на iPhone, ipod touch, iPad?
или iPad. Вы можете использовать несколько почтовых ящиков одновременно. Например, если у Вас есть личная и рабочая почта, то не нужно скачивать и настраивать сторонние приложения. Все ящики будут настроены в самом удобном стандартном приложении «Mail».
— Быстрый доступ
к почтовым ящикам в любом месте, где есть подключение к Wi-Fi или к интернету от мобильного оператора связи (может взыматься плата согласно тарифам Вашего оператора); — Удобный формат
отображения полученных писем, в том числе оформленных писем, как это любят делать, к примеру, банки; — Отправка фотографий
легко и удобно, скачанных или сделанных прямо на iPhone
; — использование IMAP
протокола, Вы прочитали письмо, оно будет в «Прочитанных» везде, Вы удалили письмо, оно удалится везде, где бы Вы не зашли в свой почтовый ящик; — Использование подписей
к каждому почтовому ящику, к каждому ящику можно прописать свою отдельную подпись.
Если Вы знаете еще плюсы от использования почты на iPhone или iPad
, напишите в комметариях.
Шаг 1:
Заходим в «Настройки» Вашего телефона
Шаг 2:
Находим и выбираем «Почта, адреса, календари»
Шаг 3:
Находим и выбираем «Добавить учетную запись»
Шаг 4:
Выбираем сервис, на котором у нас расположен почтовый ящик.
Если у Вас ящик, скажем, вида @gmail.com предоставляется Google, выбираем Google. С другими почтовыми сервисами аналогично.
Чаще всего личные почтовые ящики расположены на mail.ru, yandex.ru или rambler.ru, а рабочие имеют вид ваше_имя@адрес_сайта_компании.ru. В этом случае выбираем пункт «Другое»
Шаг 5:
Нажимаем на «Новая учетная запись»
Шаг 7:
Если информация заполнена верно и удалось подключиться к IMAP или POP3 серверу вашего ящика, Вы увидите все галочки и перейдете на настройки IMAP протокола
Оставьте IMAP включенным, можно выключить только «Заметки», и нажмите «Сохранить».
Шаг 8:
Добавьте по этой же инструкции другие почтовые ящики, у меня добавлен личный, рабочий ящик и ящик сайта сайт
Шаг 9:
Настройте «Учетную запись по умолчанию», «Частоту обновления почты» и «Подписи»
Если Вы добавили несколько ящиков, Вы можете выбрать с какого ящика будут отправляться исходящие сообщения по умолчанию. Зайдите в «Настройки» —> «Почта, адреса, календари», листайте вниз, найдите и выберите «Уч. зап. по умолчанию» и выберите необходимый ящик.
P.S.: Настройка учетной записи по умолчанию не означает, что письма будут отправляться только через нее, при создании письма нажимаете «Отправитель» и выбираете необходимую учетную запись, при ответах на письма Вы будете отвечать так же с ящика, на которое пришло письмо.
Настройте «Частоту обновления почты», перейдите в «Настройки» —> «Почта, адреса, календари», найдите и выберите «Загрузка данных». Убедитесь, что везде стоит «Выборка» и выберите частоту обновления «Каждые 15 минут».
Теперь Ваш iPhone или iPad каждые 15 минут будет проверять наличие новых писем на Ваших почтовых ящиках
И Вы не упустите ни одного важного сообщения
Новенькое устройство iPhone ощущается немного незаконченным без настроенной учетной записи электронной почты. То, что делает устройство iPhone отличным смартфоном, также делает его отличным коммуникатором. Вы сможете легко и просто настроить электронную почту. На устройстве имеется стандартное почтовое приложение “Почта”, готовое помочь вам. Но если вам понадобится помощь в работе с вашей электронной почтой, то в есть множество других почтовых приложений.
Давайте настроим вашу первую учетную запись электронной почты на новом iPhone.
Следуйте руководству ниже.
Пароли приложений и безопасность «менее безопасных приложений» добавляют уровень защиты
Gmail настаивает на том, чтобы вы избегали распространенных пробелов в безопасности, которые приводят к взлому учетных записей. Такой защищенный подход предотвращает выбор менее защищенных подходов к управлению электронной почтой, которые кажутся удобными, но открывают вашу учетную запись для дополнительных пробелов в безопасности.
Подход Google к безопасности приложений
Google считает приложение «менее безопасным», если приложение не может быть легко отключено от вашей учетной записи Google, не может подключиться с помощью пароля для конкретного приложения, не может быть ограничено тем, к каким данным оно обращается из вашей учетной записи, и отказывается раскрывать уровень доступа к нему. приложение требует при подключении к нему.
По умолчанию приложения, не соответствующие критериям Google, не могут подключаться к вашей учетной записи Google, в том числе к Gmail. Однако вы можете обойти этот параметр безопасности с помощью настройки в своей учетной записи Google.
Как разрешить доступ к Gmail для менее защищенных программ или служб электронной почты
Чтобы включить «менее безопасные» почтовые программы для доступа к Gmail, если в вашей учетной записи не настроена многофакторная проверка подлинности:
-
Нажмите на свою фотографию, аватар или контур в правом верхнем углу Gmail, затем выберите Аккаунт Google.
-
Выберите Вход и безопасность .
-
Убедитесь, что Разрешить менее безопасные приложения включен Вкл. .
Если для вашей учетной записи включена двухэтапная аутентификация, которую Google называет 2-step Verification , этот параметр недоступен; вам нужно будет создать пароль для каждого приложения.
Как сгенерировать пароль приложения
При активации многофакторной аутентификации вам нужно будет подтвердить действия учетной записи, такие как вход в систему и изменения учетной записи, с использованием учетных данных имени пользователя и пароля, а также кода, сгенерированного приложением, текстового сообщения или аппаратного токена.
Когда активна многофакторная аутентификация, вы не можете включить функцию «менее безопасный доступ», потому что эта функция все еще использует пароль вашей учетной записи Google. Вместо этого вам потребуется пароль приложения, который представляет собой одноразовые отзывные учетные данные, которые вы будете использовать с одной программой или службой.
Чтобы создать пароль для приложения:
-
Посетите страницу панели управления моей учетной записью Google в своем любимом браузере.
Учетная запись Google
-
В левом меню боковой панели выберите Безопасность , затем перейдите к разделу с надписью Вход в Google . Выберите ссылку Пароли приложений .
-
Повторно войдите в свою учетную запись Google, если вам будет предложено это сделать.
-
Просмотрите пароли приложения, которые вы уже создали. Если приложению больше не требуется доступ к вашей учетной записи Google, удалите его конкретный пароль. Регулярный просмотр этого экрана помогает защитить вашу учетную запись от несанкционированного доступа, особенно при подключении к услуге, а не к программе на рабочем столе.
-
Добавьте новый пароль, используя раскрывающиеся списки Выбрать приложение и Выбрать устройство , а затем нажмите Создать.
Доступные приложения включают Почту, Календарь, Контакты, YouTube и Другое. Когда вы выбираете приложение, вы для своей выгоды описываете, что делаете, так что, если вы создадите длинный список паролей приложения и вам нужно будет отозвать один, вам будет легче найти соответствующую учетную запись.
Доступные устройства включают iPhone, iPad, BlackBerry, Mac, Windows Phone, Windows Computer и другие.
Если вы выберете «Другое», вам будет предложено ввести текстовое сообщение для приложения и устройства.
Указание приложения и устройства не ограничивает доступ к учетной записи – устройство, использующее пароль приложения, по-прежнему имеет полный доступ к вашей учетной записи Google.
-
После того, как вы сгенерируете пароль приложения, в аккаунте Google появится всплывающее окно, в котором предлагается случайный 16-значный пароль. Используйте этот пароль в дополнение к вашему адресу электронной почты для аутентификации в приложении или службе. Хотя пароль отображается в четырех группах по четыре буквы, если вы вводите пароль вручную, вы не будете включать пробелы. (Когда вы скопируете его, вы обнаружите, что в пароле приложения нет пробелов.)
Пароль приложения отображается во всплывающем окне. Когда вы снимаете флажок, вы не можете повторно получить доступ к этому паролю. Другими словами – используйте его, когда ящик открыт, потому что, когда ящик закрывается, пароль из 16 символов уходит навсегда.































