Горячие клавиши для работы с текстом
Горячие клавиши позволяют намного быстрее работать с текстом. А в некоторых случаях без них вообще никак, особенно если мышка неисправна.
В некоторых программах чтобы ими пользоваться, нужно сменить раскладку клавиатуры на английскую.
Работают горячие клавиши практически во всех редакторах. Ими можно пользоваться и в Word, и в браузере, и в pdf-файлах.
На заметку. Большинство сочетаний комбинируются с Ctrl. Она должна быть зажатой, после чего нужно выбрать дополнительную клавишу, которая и определит команду. Ctrl располагается в нижней части клавиатуры – обычно справа и слева от пробела.
Выделение
Выделение всего текста сразу: Ctrl + A
Частичное выделение: Shift + стрелки
Подходит для работы с редакторах (Word и прочих), но обычно недоступно в браузере.
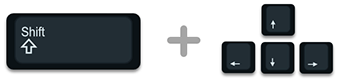
Прием № 3: очистка жесткого диска
Со временем в ОС Windows накапливается мусор в виде ненужных файлов. Помимо уменьшения свободного места на накопителе, он является третьей причиной ошибки «Недостаточно памяти, чтобы закончить операцию» в Microsoft Word. Чтобы очистить винчестер, нужно:
- Вручную удалить с диска, на котором установлен редактор, ненужные программы, фильмы, музыку и прочие мультимедиа файлы.
- Очистить диск при помощи интегрированного в Windows одноименного инструмента. Вызвать его можно в окне свойств жесткого диска, нажав на кнопку «Очистка диска».
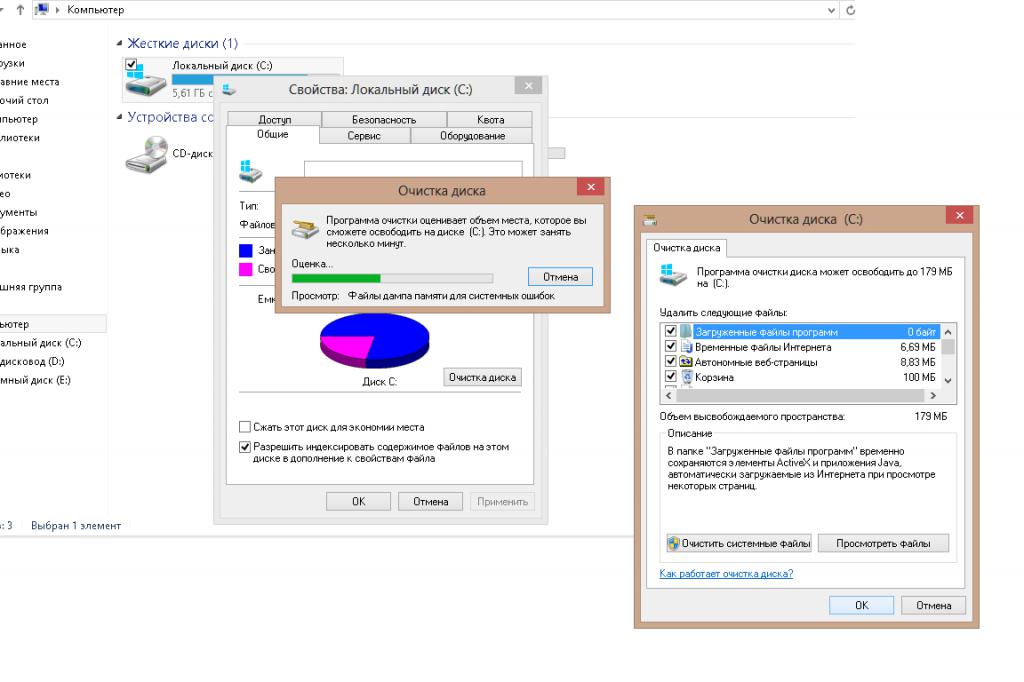
В дополнение к штатному способу очистки можно проверить диск и состояние реестра при помощи утилиты CCleaner.
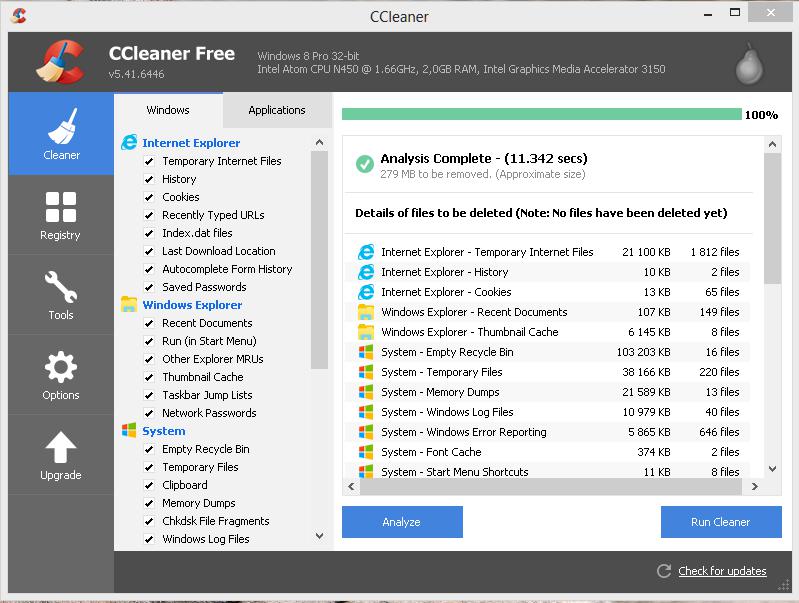
Изменение параметров при вставке содержимого
При копировании содержимого из форматированного источника (например, веб-страницы или другого Word документа) вы можете выбрать параметры во время вставки в документ.
Щелкните или коснитесь того места, куда вы хотите вставить содержимое.
Нажмите клавиши CTRL + V и выберите Параметры вставки .
Наведите указатель мыши на кнопки для просмотра в режиме реального времени.
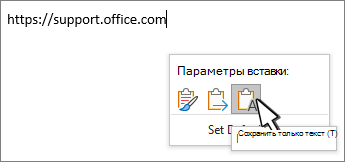
Выберите параметр вставки, который нужно использовать.
Кнопка Параметры вставки позволяет выбрать параметры форматирования и включена по умолчанию. Если вы ее не видите, вероятно, она отключена. Выполните эти действия, чтобы ее включить:
Перейдите в раздел > Параметры файлов > Дополнительно.
В разделе вырезание, копирование и вставка установите флажок Показывать кнопку параметров вставки при вставке содержимого.
Нажмите кнопку ОК.
Если параметр включен, но кнопка не отображается при вставке, убедитесь в том, что вы вставляете форматированное содержимое, а не чистый текст (как в Блокноте).
Когда вы копируете текст из документа Word, веб-страницы или другого документа приложения и вставляете его в Word документ, вы можете выбрать способ форматирования текста. Вы можете сохранить исходное форматирование, выполнить слияние с конечным форматированием или вставить только обычный текст.
Сохранить исходное форматирование (K) Этот параметр сохраняет форматирование, примененное к скопированному тексту. Все определения стилей, связанные со скопированным текстом, копируются в целевой документ.
Объединить форматирование (M) Этот параметр отменяет большинство параметров форматирования, примененных непосредственно к скопированному тексту, но сохраняет параметры форматирования, которые используются для выделения, например полужирное и курсивное начертание, если эти параметры применены только к части выделенного текста. К тексту применяются характеристики стиля абзаца, в который этот текст был вставлен. К вставляемому тексту также применяются непосредственное форматирование или свойства стиля знаков текста, находящегося прямо перед ним.
Picture (U) этот параметр доступен только на Office 365 ной подписке. Преобразует текст в изображение и вставляет его. Текст не может быть изменен, но его можно изменить, как и любой другой рисунок или изображение, используя эффекты, границы и поворот. Нажмите кнопку «Параметры» на вкладке » Формат рисунка «.
Сохранить только текст (T) При установке этого параметра отменяются все параметры форматирования и удаляются все нетекстовые элементы, например рисунки и таблицы. К тексту применяются характеристики стиля абзаца, в который он вставляется, и непосредственное форматирование или свойства стиля знаков текста, находящегося прямо перед ним. Графические элементы удаляются, а таблицы преобразуются в последовательность абзацев.
При вставке элементов из маркированного или нумерованного списка в другой список можно сохранить исходное форматирование или последовательное расположение или смешать с помощью нумерации или маркеров конечного списка.
Вставка нумерованных элементов таким образом, чтобы последовательность продолжалась Нажмите кнопку продолжить список (C) , чтобы вставить элементы в список в нужном порядке.
Сохранение исходной последовательности на нумерованных элементах Выберите команду создать список (N) , чтобы вставить элементы, чтобы сохранить их первоначальный список.
Вставка маркированных элементов в нумерованный список Чтобы сохранить маркеры, щелкните Сохранить исходное форматирование (K). Чтобы преобразовать маркеры в числа, выберите объединить форматирование (M).
Вставка нумерованных элементов в маркированный список Чтобы сохранить исходные номера, выберите вариант не объединять список (г). Чтобы преобразовать числа в список, нажмите кнопку объединить список (M).
Вставка только текстовых списков По умолчанию маркеры и номера сохраняются только при вставке текста. Чтобы отключить эту функцию, выполните указанные ниже действия.
Перейдите в раздел > Параметры файлов > Дополнительно.
Снимите флажок сохранять маркеры и нумерацию при вставке текста в режиме «сохранить только текст».
Как посмотреть историю изменений в документе Word?
Нажмите на файл правой кнопкой мыши и выберите Посмотреть историю. Браузер откроет окно с панелью справа, на которой есть все доступные версии документа. Выберите и просмотрите версию. Нажмите Восстановить.
Как посмотреть последние изменения в документе Ворд?
Отображение изменений в тексте
- На вкладке » Рецензирование » выберите пункт » Параметры исправлений «
- Наведите указатель мыши на пункт выноски и выберите Показывать все исправления в тексте.
Как найти последнюю сохраненную версию документа?
Восстановление предыдущих версий файла Office
- Откройте файл, с которым вы работали.
- Перейдите в раздел файл > сведения.
- В разделе Управление книгой или Управление презентациейвыберите файл с меткой (при закрытии без сохранения).
- На панели в верхней части файла выберите команду восстановить , чтобы перезаписать сохраненные ранее версии.
Как убрать историю изменений в ворде?
Щелкните или коснитесь элемента в начале документа, а затем выберите пункт Рецензирование. Нажмите кнопку Далее. Нажмите кнопку принять или отклонить , чтобы сохранить или удалить изменения. После этого Word перейдет к следующему записанному изменению.
Как посмотреть кто изменял файл Word?
Чтобы узнать, кто изменил документ, нажмите кнопку Просмотр _гт_ исправления, чтобы включить отслеживание изменений. Чтобы отключить исправления, нажмите кнопку Исправления еще раз.
Как посмотреть последние изменения в Excel?
Просмотр журнала изменений
- На вкладке Рецензирование нажмите кнопку Отслеживание изменений и выберите команду Выделить исправления. …
- В группе Отслеживать исправления, внесенные установите флажок по времени и в списке время выберите вариант Все.
- Снимите флажки пользователем и в диапазоне.
Как посмотреть историю изменения файла?
Откройте на компьютере документ, таблицу или презентацию Google.
- В верхней части экрана нажмите Файл История версий Смотреть историю версий.
- Выберите версию на панели справа. …
- Чтобы присвоить версии название, нажмите на значок «Другие действия» Указать название версии.
Как вернуть Несохраненный документ в ворде?
Восстановление несохраненного документа Word
- Выберите меню «Файл». Далее «Информация». …
- В выпадающем списке выберите «Восстановить несохраненные документы».
- Далее вы увидите окно «Открыть», которое отображает список несохраненных документов Word. …
- Нажмите на «Сохранить как» и сохраните документ Word.
Как восстановить Несохраненный документ Word 2020?
Перейти к файл и выберите Управление документом. Выберите Управление документом кнопка. выберите Восстановление несохраненных документов из раскрывающегося списка. открыто появится диалоговое окно с указанием списка несохраненных документов Word, которые вы можете восстановить.
Как найти предыдущие версии документа?
Просмотр предыдущих версий файла
- Откройте файл, который вы хотите просмотреть.
- Щелкните файл > сведения > Журнал версий.
- Выберите версию, чтобы открыть ее в отдельном окне.
- Если вы хотите восстановить предыдущую версию, нажмите кнопку восстановить.
Как убрать исправления в Ворд?
Нужно перейти в блок «Рецензирование», под кнопкой «Исправить» или «Отклонить» вызвать выпадающее меню и выбрать «Применить все исправления в документе» или «Отклонить все исправления» соответственно.
Как вносить изменения в режиме правки?
Альтернативным способом вызова режима правки является сочетание «Ctrl» + «Shift» + «E». После включения этого режима можно вносить изменения в текст. Как было отмечено выше, все исправления при включенном режиме «Исправления» отслеживаются и отмечаются в тексте.
Как избавиться от красных волн в ворде?
Кликните правой кнопкой мышки по подчеркнутому слову и откройте меню «Орфография». Вам будут предложены два варианта: «Добавить в словарь» и «Пропустить всё». Наконец, вы можете полностью отключить красное подчеркивание в «Ворде». Для этого нужно нажать на кнопку «Файл» и перейти в раздел «Параметры — Правописание».
Как посмотреть историю работы в Word?
Нажмите на файл правой кнопкой мыши и выберите Посмотреть историю. Браузер откроет окно с панелью справа, на которой есть все доступные версии документа. Выберите и просмотрите версию.
Как узнать кто создал документ Word?
Чтобы просмотреть свойство «Автор» для документа или книги, щелкните файл > сведения, а затем найдите автора в разделе связанные пользователи справа.
Вставляем изображение в документ Microsoft Word
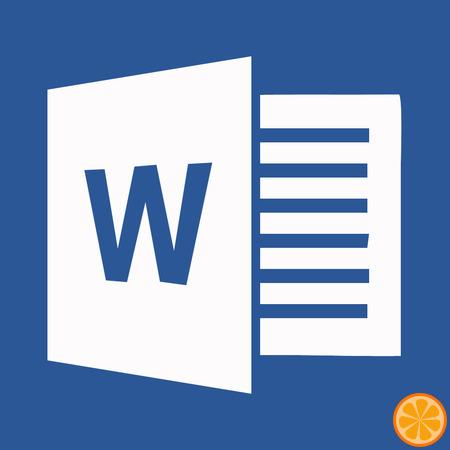
Довольно часто работа с документами в MS Word не ограничивается одним только текстом. Так, если вы печатаете реферат, методичку, брошюру, какой-нибудь отчет, курсовую, научную или дипломную работу, вам вполне может понадобиться вставить в то или иное место изображение.
Вставить рисунок или фото в документ Word можно двумя способами — простым (не самым правильным) и чуточку посложнее, зато правильным и более удобным для работы. Первый метод заключается в банальном копирование/вставке или перетаскивание графического файла в документ, второй — в использование встроенных инструментов программы от Microsoft. В этой статье мы расскажем о том, как правильно в Ворде вставить картинку или фотографию в текст.
1. Откройте текстовый документ, в который требуется добавить изображение и кликните в том месте страницы, где оно должно находиться.
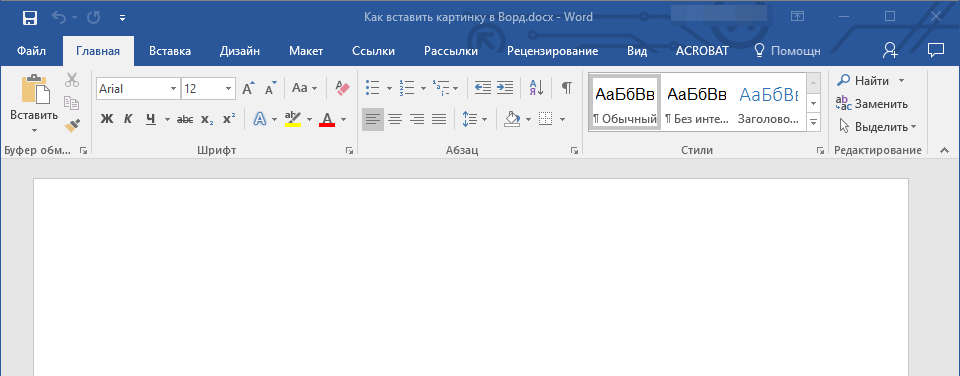
2. Перейдите ко вкладке “Вставка” и нажмите на кнопку “Рисунки”, которая расположена в группе “Иллюстрации”.
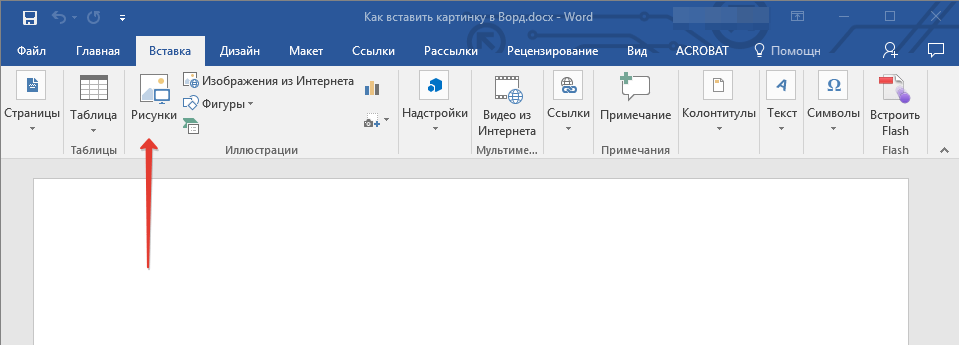
3. Откроется окно проводника Windows и стандартная папка “Изображения”. откройте с помощью этого окна папку, в которой содержится необходимый графический файл, и кликните по нему.
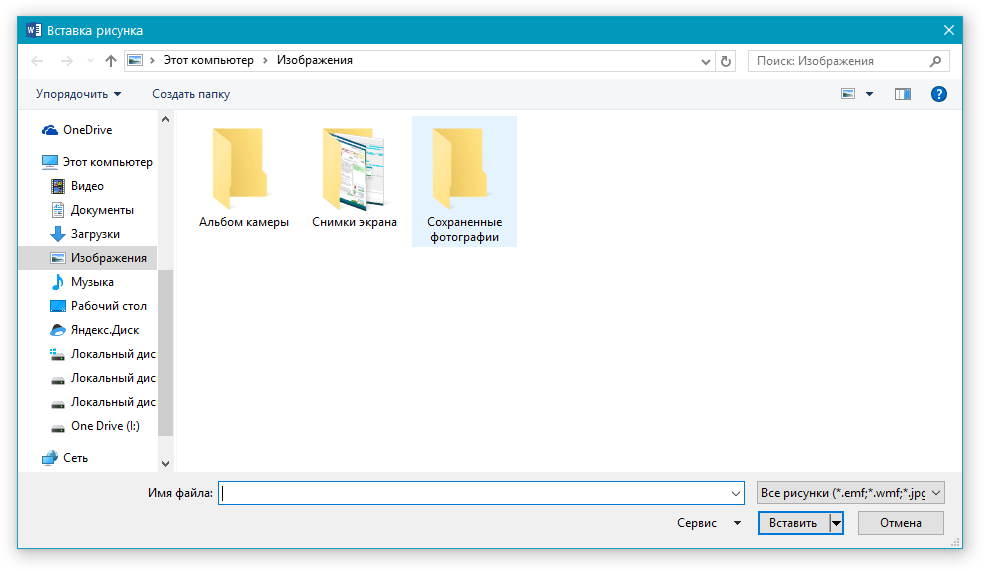
4. Выбрав файл (картинку или фото), нажмите кнопку “Вставить”.
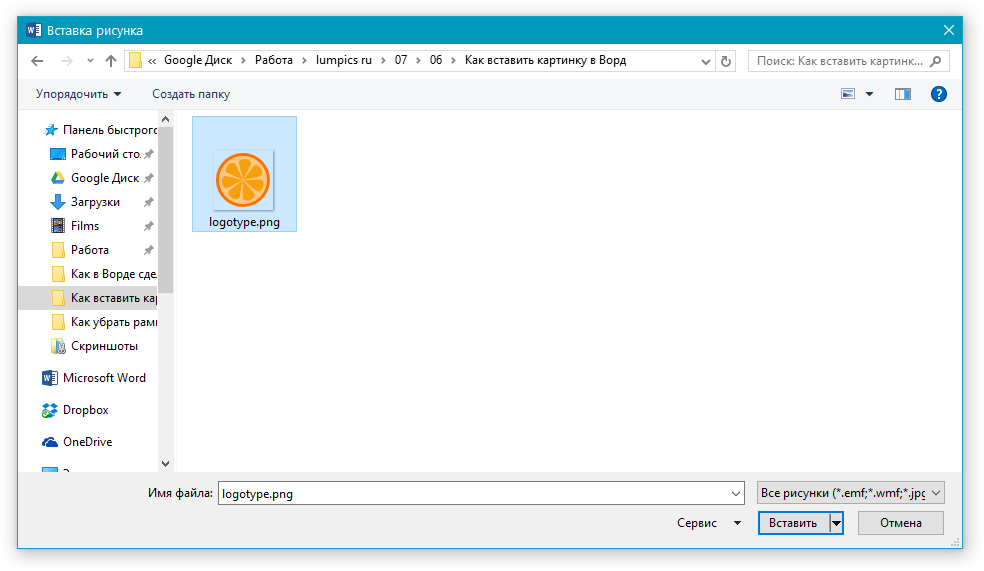
5. Файл будет добавлен в документ, после чего сразу откроется вкладка “Формат”, содержащая в себе инструменты для работы с изображениями.
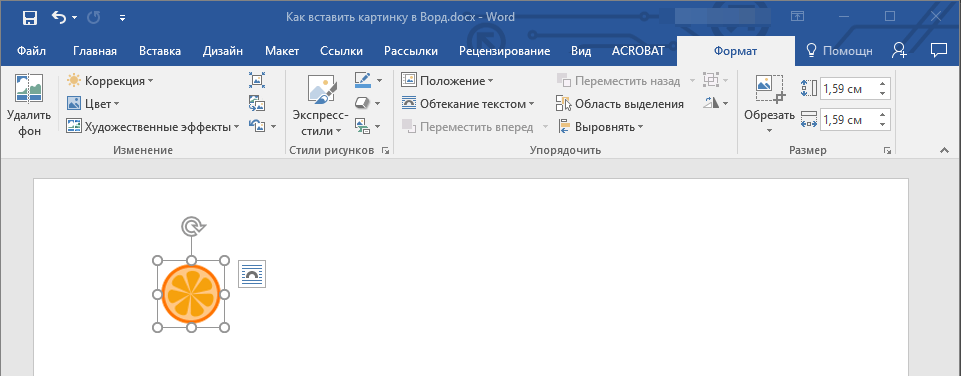
Основные инструменты для работы с графическими файлами
Удаление фона: если это необходимо, вы можете удалить фон картинки, точнее, убрать нежелательные элементы.
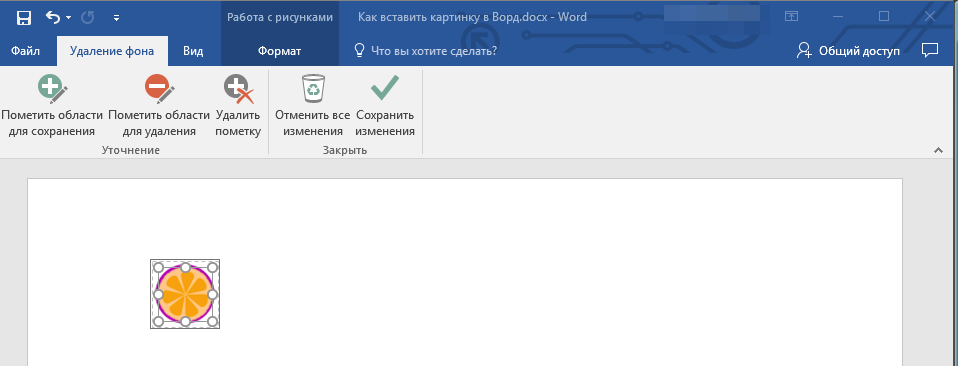
Коррекция, изменение цвета, художественные эффекты: с помощью этих инструментов вы можете изменить цветовую гамму изображения. В число параметров, которые можно изменить, входят яркость, контраст, насыщенность, оттенок, другие варианты цвета и многое другое.
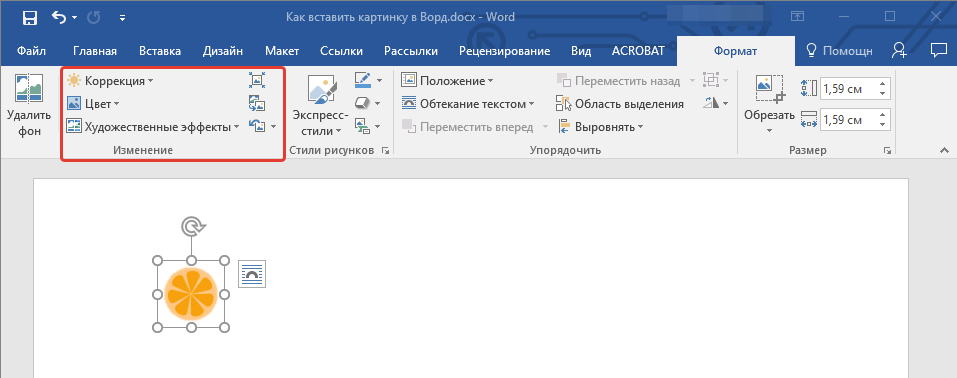
Стили рисунков: используя инструменты “Экспресс-стили”, вы можете изменить внешний вид добавленного в документ изображения, в том числе и форму отображения графического объекта.
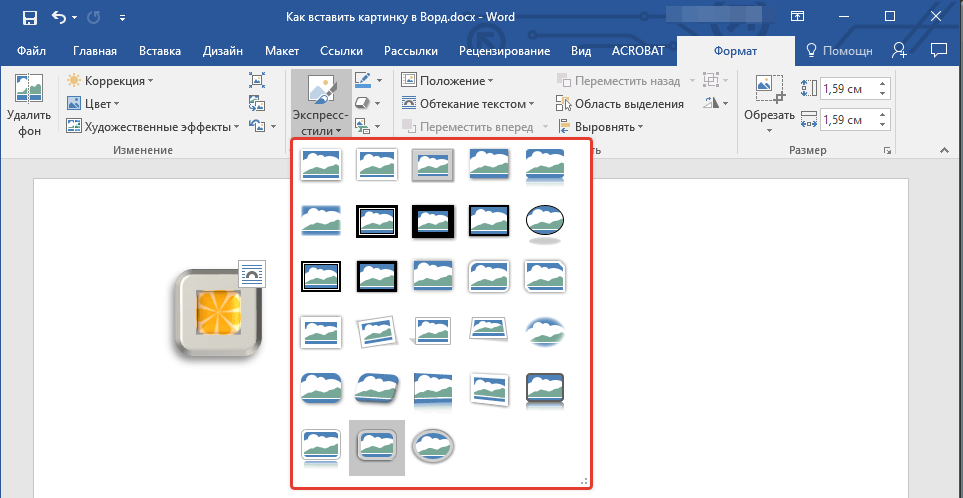
Положение: данный инструмент позволяет изменить положение изображения на странице, “вклинив” его в текстовое содержимое.
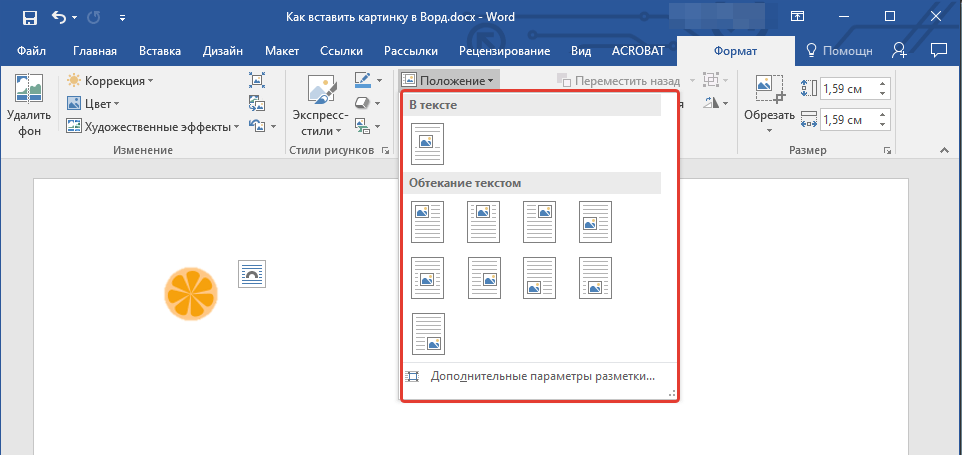
Обтекание текстом: этот инструмент позволяет не только грамотно расположить картинку на листе, но и вписать ее непосредственно в текст.
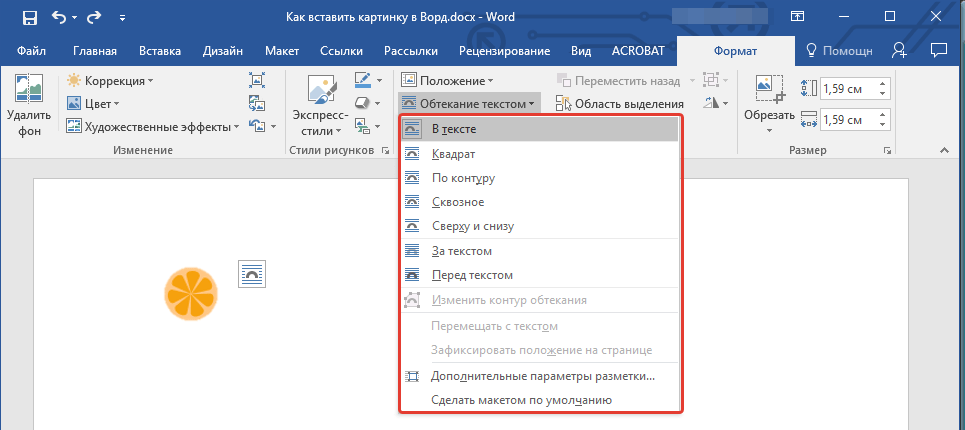
Размер: это группа инструментов, в которой вы можете обрезать изображение, а также задать точные параметры для поля, внутри которого находится картинка или фото.
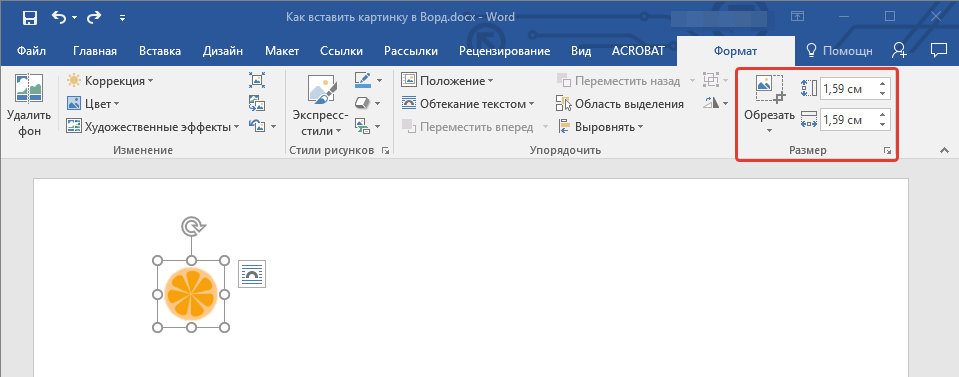
Примечание: Область, внутри которой находится изображение, всегда имеет прямоугольную форму, даже если сам объект имеет другую форму.
Изменение размера: если вы хотите задать точный размер для картинки или фото, используйте инструмент “Размер”. Если же ваша задача — растянуть картинку произвольно, просто возьмите за один из кружков, обрамляющих изображение, и потяните за него.
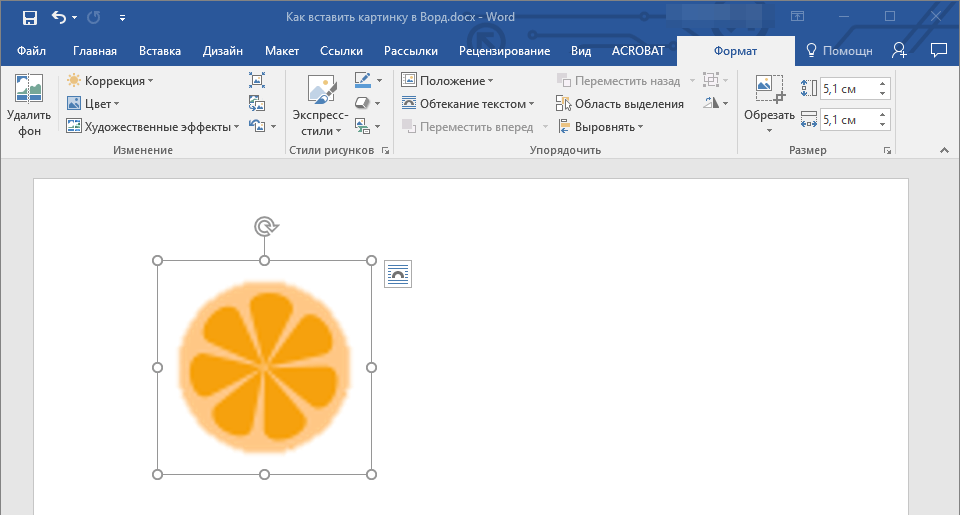
Перемещение: для того, чтобы переместить добавленное изображение, кликните по нему левой кнопкой мышки и перетяните в необходимое место документа. Для копирования/вырезки/вставки используйте горячие комбинации клавиш — Ctrl+C/Ctrl+X/Ctrl+V, соответственно.
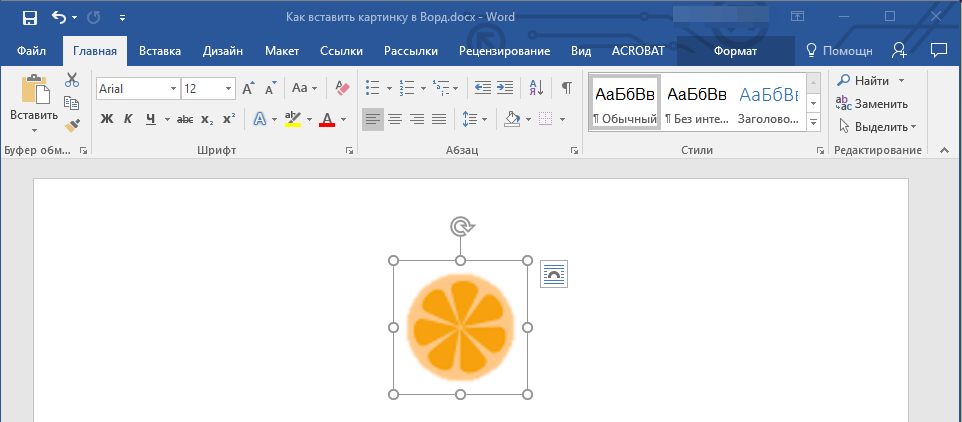
Поворот: чтобы повернуть изображение, кликните по стрелке, расположенной в верхней части области, в которой находится графический файл, и поверните его в необходимом направлении.
- Совет: Чтобы выйти из режима работы с изображением, просто кликните левой кнопкой мышки за пределами обрамляющей его области.
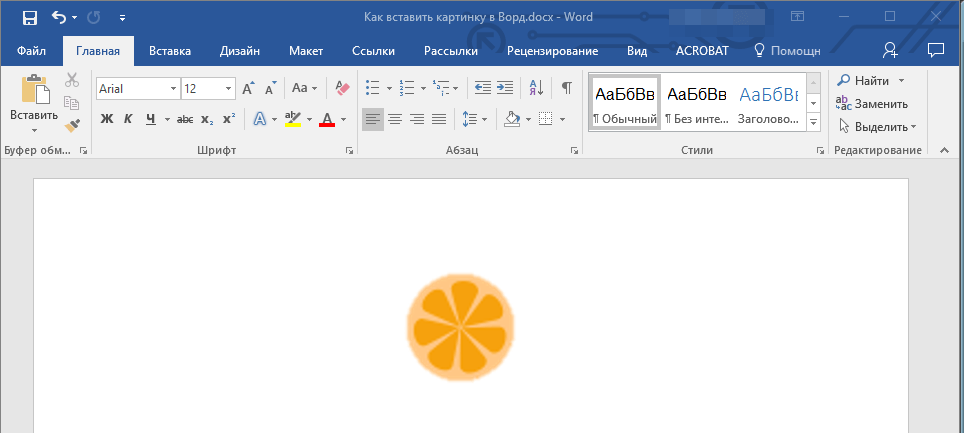
Собственно, на этом все, теперь вы знаете, как в Ворде вставить фото или картинку, а также знаете о том, как ее можно изменить. И все же, стоит понимать, что данная программа является не графическим, а текстовым редактором. Желаем вам успехов в ее дальнейшем освоении.
Как преобразовать несколько таблиц в текст в Word?
Если в документе много таблиц, и вы хотите преобразовать их в текст, как это сделать быстро? Это руководство покажет вам несколько сложных способов быстрого преобразования нескольких таблиц в текст в Word.
Рекомендуемые инструменты повышения производительности для Word
Более 100 мощных расширенных функций для Word, сэкономьте 50% вашего времени. Бесплатная загрузка
Перенесите редактирование и просмотр с вкладками в Office (включая Word), гораздо более мощные, чем вкладки браузера. Бесплатная загрузка
Преобразование таблиц в текст по одной
Office Word предоставляет функцию преобразования таблицы в обычный текст, но ее можно применять только к одной таблице за раз.
Удивительный! Используйте эффективные вкладки в Word (Office), например Chrome, Firefox и New Internet Explorer!
Шаг 1: выберите или поместите курсор в таблицу, которую вы хотите преобразовать;
Шаг 2: перейдите к макет вкладка под Работа с таблицамии нажмите Преобразование в текст in Данные группа;
Шаг 3: выберите стиль метки для разделения ячеек таблицы;
Шаг 4: нажмите OK и Word преобразует таблицу в текст;
Шаг 5: повторяйте шаги с 1 по 4, пока все таблицы не будут преобразованы;
Преобразуйте все таблицы в текст с помощью VBA
VBA может преобразовывать все таблицы документа в текст.
Шаг 1. Нажмите «Alt-F11», Чтобы открыть окно Microsoft Visual Basic для приложения;
Шаг 2: нажмите Модули на Вставить вкладку, скопируйте и вставьте следующий код VBA в окно модуля;
Шаг 3: нажмите Run кнопку, чтобы применить VBA.
Код VBA для преобразования всех таблиц в текст:
ПодтаблицыToText ()Размер таблицы как таблицаДля каждой таблицы в ActiveDocument.Tablestbl.ConvertToText Разделитель: = wdSeparateByTabsСледующая таблицаУстановить tbl = ничегоEnd Sub
Легко конвертировать несколько таблиц в текст с помощью Kutools
Преобразование нескольких таблиц в текст по одной занимает много времени, а код VBA всегда предоставляет единственный способ разделить все таблицы в документе. Kutools может легко преобразовать все таблицы из выделения или всего документа в обычный текст. И он использует тот же функциональный интерфейс, что и Word, чтобы предоставить пользователям различные способы разделения ячеек таблицы.
Kutools for Word, удобная надстройка, включает группы инструментов, облегчающих вашу работу и расширяющих ваши возможности обработки текстовых документов. Бесплатная пробная версия на 45 дней! Get It Now!
Нажмите Кутулс >> нажмите Таблица в текст in Настольные группы
Для преобразования нескольких таблиц выделения или всего документа сначала выберите часть документа или весь документ, а затем примените утилиту, нажав Kutools >> Таблица в текст в таблице, и выберите разделитель для обычного текста после преобразования в диалоговое окно «Преобразовать таблицу в текст».
Для получения дополнительной информации, пожалуйста, посетите: преобразовать несколько таблиц в текст.
Рекомендуемые инструменты для повышения производительности Word
Kutools For Word — Более 100 расширенных функций для Word, сэкономьте 50% времени
- Сложные и повторяющиеся операции можно производить разово за секунды.
- Вставляйте сразу несколько изображений из папок в документ Word.
- Объединяйте и объединяйте несколько файлов Word из папок в одну в желаемом порядке.
- Разделите текущий документ на отдельные документы в соответствии с заголовком, разрывом раздела или другими критериями.
- Преобразование файлов между Doc и Docx, Docx и PDF, набор инструментов для общих преобразований и выбора и т. Д.
Узнать больше Загрузить сейчас покупка
Найти самому
Второй вариант — это полностью самостоятельно найти необходимый документ в той папке, где размещаются удаленные данные. Система автоматически осуществляет сохранение записываемого документа каждые несколько минут, поэтому, скорее всего, восстановится большая его часть или даже полностью все, если вы отменили сохранение через большой промежуток времени после написания последнего слова.

Изначально информация хранится по следующему пути: «Пользователь» > AppData > Roaming > Microsoft > название приложения, в котором пропали данные (Word). В преимущественном большинстве случаев пользователи предпочитают не менять эти данные, поэтому, вполне вероятно, что они остаются стандартными и у вас по сегодняшний день. В этой папке вы сможете обнаружить, какие именно файлы были сохранены.
Сразу стоит отметить тот факт, что AppData представляет собой папку, к которой нельзя так просто получить доступ, так как автоматически она является скрытой. По этой причине необходимо будет полностью описать в поиске тип интересующей вас папки для того, чтобы путеводитель самостоятельно ее нашел. В преимущественном большинстве случаев удается это сделать довольно просто, достаточно знать точный путь сохранения.
Решение проблемы: Документ MS Word не редактируется
Пользователи, которые часто работают в Microsoft Word время от времени могут столкнуться с определенными проблемами. О решении многих из них мы уже рассказывали, но до рассмотрения и поиска решения каждой из них нам еще далеко.
В этой статье речь пойдет о тех проблемах, которые возникают при попытках открыть «чужой» файл, то есть тот, который был создан не вами или был скачан из интернета. Во многих случаях такие файлы доступны для чтения, но не для редактирования, и на это есть две причины.
Почему документ не редактируется
Причина первая — режим ограниченной функциональности (проблема совместимости). Включается он при попытке открыть документ созданный в более старой версии Ворд, чем та, которая используется на конкретном компьютере. Причина вторая — отсутствие возможности редактирования документа ввиду того, что на нем установлена защита.
О решении проблемы совместимости (ограниченная функциональность) ранее мы уже рассказывали (ссылка ниже). Если это — ваш случай, наша инструкция поможет вам открыть такой документ для редактирования. Непосредственно в данной статье мы рассмотрим вторую причину и дадим ответ на вопрос, почему документ Word не редактируется, а также расскажем о том, как это устранить.
Запрет на редактирование
В документе Word, который невозможно редактировать, неактивны практически все элементы панели быстрого доступа, во всех вкладках. Такой документ можно просматривать, в нем можно выполнять поиск по содержимому, но при попытке что-то в нем изменить появляется уведомление «Ограничить редактирование».
Если запрет на редактирование установлен «формальный», то есть, документ не защищен паролем, то такой запрет можно попытаться отключить. В противном случае, открыть возможность редактирования может только тот пользователь, который ее установил или администратор группы (если файл создавался в локальной сети).
Примечание: Уведомление «Защита документа» также отображается в сведениях о файле.
Примечание: «Защита документа» устанавливается во вкладке «Рецензирование», предназначенной для проверки, сравнения, внесения правок и совместной работы над документами.
1. В окне «Ограничить редактирование» нажмите кнопку «Отключить защиту».
2. В разделе «Ограничение на редактирование» снимите галочку с пункта «Разрешить только указанный способ редактирования документа» или выберите необходимый параметр в выпадающем меню кнопки, расположенной под этим пунктом.
3. Все элементы во всех вкладках на панели быстрого доступа станут активными, следовательно, документ можно будет редактировать.
4. Закройте панель «Ограничить редактирование», внесите необходимые изменения в документ и сохраните его, выбрав в меню «Файл» команду «Сохранить как». Задайте имя файла, укажите путь к папке для его сохранения.
Повторимся, снятие защиты на редактирование возможно лишь в том случае, если документ, с которым вы работаете, не защищен паролем и не защищен сторонним пользователем, под его аккаунтом. Если же речь идет о случаях, когда на файл или на возможность его редактирования установлен пароль, не зная его, внести изменения, а то и вовсе не сможете открыть текстовый документ невозможно.
Примечание: Материал о том, как снять защиту паролем с файла Word ожидается на нашем сайте в ближайшее время.
Если же вы сами хотите защитить документ, ограничив возможность его редактирования, а то и вовсе запретив его открытие сторонними пользователями, рекомендуем прочесть наш материал на данную тему.
Снятие запрета на редактирование в свойствах документа
Бывает и так, что защита на редактирование устанавливается не в самом Microsoft Word, а в свойствах файла. Зачастую, снять такое ограничение значительно проще. Прежде, чем приступить к выполнению ниже описанных манипуляций, убедитесь в том, что вы обладаете правами администратора на своем компьютере.
1. Перейдите в папку с файлом, который вы не можете отредактировать.
2. Откройте свойства этого документа (правый клик — «Свойства»).
3. Перейдите во вкладку «Безопасность».
4. Нажмите кнопку «Изменить».
5. В нижнем окне в колонке «Разрешить» установите галочку напротив пункта «Полный доступ».
6. Нажмите «Применить» затем нажмите «ОК».
7. Откройте документ, внесите необходимые изменения, сохраните его.
Примечание: Данный метод, как и предыдущий, не работает для файлов, защищенных паролем или сторонними пользователями.
На этом все, теперь вы знаете ответ на вопрос, почему не редактируется документ Ворд и о том, как в некоторых случаях можно все-таки получить доступ к редактированию таких документов.
Как скопировать текст из защищенного документа Microsoft Office
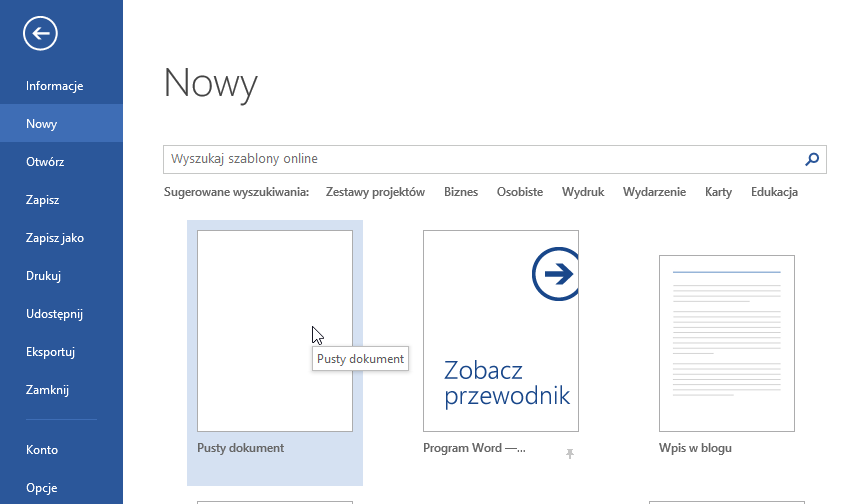
Некоторые документы из таких программ, как Word, Excel или PowerPoint, которые мы загружаем из Интернета, часто защищены паролем. Вы не можете их открыть — конечно, если вы не знаете пароль. Однако мы можем легко получить доступ к тексту, хранящемуся в защищенных файлах. К сожалению, этот метод не включает доступ к заблокированным изображениям, графике и т. Д.
Сначала мы запускаем пакет Office и создаем новый документ — тот же тип, что и заблокированный файл, который мы хотим открыть. То есть, например, документ Word. После создания нового документа выберите вариант «Вставить» на панели инструментов.
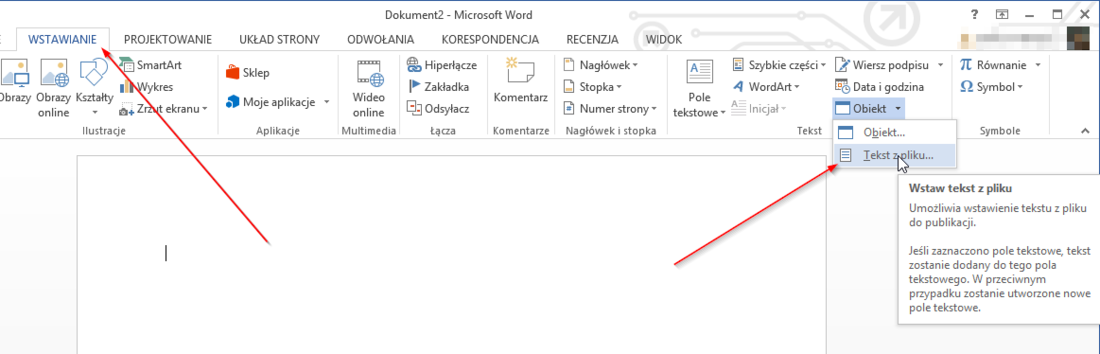
Затем щелкните по команде «Объект» и выберите вариант «Текст из файла». Теперь откроется диспетчер окон, в котором мы выбираем заблокированный документ из пакета Office. Выбрав его, текст из документа будет вставлен в созданный нами документ.
Как мы уже упоминали, этот параметр позволяет копировать текст только из заблокированного документа. Однако мы не получим доступ к другим типам материалов, хранящимся в документе, защищенном паролем. Значение: фотографии, графика, графики и многое другое.
Признаки
В Microsoft Office Word 2007 или Microsoft Office Word 2010 текст не копируется из буфера обмена должным образом. Такое поведение возникает в приведенном ниже сценарии. При вставке элементов в Microsoft Office Word 2007 или 2010 необходимо использовать следующее поведение по умолчанию:
- Сохранение исходного форматирования при вставке элементов из одного и того же документа.
- Сохранять только текст при вставке элементов из другой программы.
Вы копируете форматированный текст из документа в буфер обмена. Затем скопируйте этот текст из буфера обмена и вставьте его в документ, из которого вы скопировали этот текст. В этом сценарии текст, вставленный в документ, не включает исходное форматирование.
Note (Примечание ) Чтобы просмотреть буфер обмена, щелкните средство запуска диалогового окна » буфер обмена » на вкладке » Главная «.
В Windows не работает Копировать – Вставить.
В Windows не работает Копировать – Вставить: ошибки функции.
Недавно один из пользователей обратился на первый взгляд со странной просьбой. Суть проблемы такова: после самостоятельной переустановки Windows 7, которая прошла гладко, оказалось, что функция Копировать – Вставить не работает. В том числе система не хочет реагировать на привычные сочетания клавиш Ctrl + C и Ctrl + V. Признаться, неработающая функция копирования-вставки меня немного смутила. Во времена Windows XP она была крайне редка, и такая стабильная ОСь как Windows 7, казалось бы, навсегда избавилась от подобных лагов. Однако задача поставлена, антивирусы своё отработали и ничего не обнаружили; приступаем к вероятным решениям.
Итак, прежде всего стоит проблему вычленить. Кто-то жалуется на тот факт, что Копировать – Вставить не работает на конкретных браузерах, причём независимо от “марки”. У кого-то функция не работала в течение сессии при работе с Удалённым Рабочим столом. Чаще всего это и не ошибка вовсе – всё дело в настройках именно браузера или конкретной утилиты. Но я сфокусируюсь на тех моментах, когда Копировать – Вставить не работает, сопровождаясь при этом высоким процентом загрузки процессора и кратковременным подвисанием системы.
































