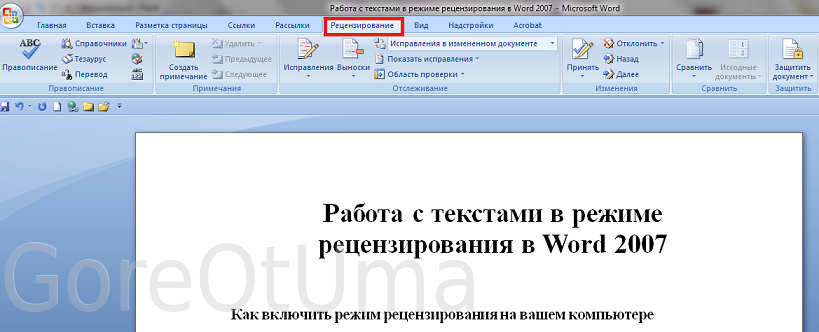Принять изменения
Оставленные заметки можно отмечать, как выполненные. Тогда пользователь, который их создавал будет знать, что были учтены рекомендации и произведено редактирование. Чтобы принять изменения, следует:
- Открыть текстовый редактор.
- Перейти к оставленной сноске.
- Выбрать вкладку «Рецензирование».
- Нажать на команду «Принять». Здесь же в настройках можно принять все исправления сразу и прекратить отслеживание. Достаточно нажать на стрелку и перейти ко всем исправлениям.
При выборе данной команды комментарий отобразится серым цветом. Однако, он останется в документе. Заметка не удаляется, а только оповещает создателя, что другой пользователь с ней ознакомился и выполнил требования, которые были указаны.
Как удалить примечаниzя в Word
Удалить комментарий можно двумя способами. Первый: сделать его активным и нажать на кнопку «Удалить» в группе команд «Примечания»:
В процессе создания текстового документа может возникнуть необходимость в использовании сносок для объяснения значения отдельных слов или терминов. Особенно часто сноски необходимы при написании рефератов, докладов, научных статей или дипломных работ.
Иногда пользователи текстового редактора Word создают сноски вручную, но такой подход требует много времени и не очень правильный. Поскольку в Ворде для этого есть специальные инструменты. В данной статье мы расскажем о том, как правильно сделать сноску в Word 2003, 2007, 2010, 2013 или 2020.
Рецензирование в Word — НА ПРИМЕРАХ
Когда вы работаете в режиме рецензирования в ворде, каждое изменение, которое вы делаете в документе, будет выделено цветом. Если вы удалите текст, он не исчезнет – вместо этого текст будет зачеркнут. А если вы добавите текст, то он будет подчеркнут. Таким образом рецензирование в ворде позволяет просматривать внесенные правки до того, как изменения будут применены.
Как включить рецензирование в ворде
- На вкладке « Рецензирование» нажмите кнопку «Исправления».
Рецензирование в Word – Включить режим рецензирования
- После этого режим рецензирования в ворде включен. С этого момента любые изменения, внесенные вами в документ, будут отображаться красным цветом.
Рецензирование в Word – Внесение правок в документ
Если будет несколько рецензентов, каждому человеку будет присвоен другой цвет.
Просмотр внесенных изменений в режиме рецензирования
Внесенные правки в режиме рецензирования в ворде– это в действительности только предлагаемые изменения. Они могут быть как приняты, так и отклонены. Так как исходный автор может не согласиться с некоторыми исправлениями и отказаться от них.
Как принять или отклонить изменения
- Выберите изменение, которое вы хотите принять или отклонить.
Рецензирование в Word – Выбранная правка
- На вкладке «Рецензирование» нажмите команду «Принять» или «Отклонить».
Рецензирование в Word – Принять или отклонить исправление
- Выделение цветом исчезнет, и Word автоматически перейдет к следующему изменению. Вы можете продолжать принимать или отклонять каждое изменение, пока не просмотрите все их. Используйте кнопки «Назад» и «Далее» для перехода по изменениям.
Рецензирование в Word – Навигация по исправлениям
- Когда вы закончите, нажмите команду «Исправления», чтобы отключить режим рецензирования.
Рецензирование в Word – Отключить режим рецензирования
Чтобы принять все изменения сразу, нажмите стрелку внизу команды «Принять», затем выберите «Принять все исправления». Если вы больше не хотите отслеживать изменения и хотите убрать рецензирование в ворде, вы можете выбрать «Принять все исправления и прекратить отслеживание».
Рецензирование в Word – Принять все исправления
Режимы рецензирования в Word
Если в вашем документе много правок, они могут отвлекать от текста во время чтения документа. К счастью, существует несколько способов настройки режима рецензирования в ворде:
- Исправления: показывает окончательную версию без внесенных правок. Красные маркеры в левом поле указывают, где были сделаны изменения.
- Все исправления: показывает окончательную версию с внесенными правками.
- Без исправлений: это показывает окончательную версию и скрывает все правки.
- Исходный документ: показывает оригинальную версию и скрывает все правки.
Как скрыть отслеживаемые изменения
- На вкладке «Рецензирование» нажмите кнопку «Отобразить для проверки». Команда «Отобразить для проверки» находится справа от команды «Исправления».
Рецензирование в Word – Выбор режима рецензирования
- Выберите нужный вариант в раскрывающемся меню. В нашем примере мы выберем «Без исправлений» для предварительного просмотра окончательной версии документа до принятия изменений.
Рецензирование в Word – Режимы рецензирования
Помните, что скрытие изменений не убирает исправления рецензирования. Для того чтобы убрать рецензирование в ворде, вам необходимо либо отклонить, либо принять внесенные правки описанным выше способом.
Теперь вы знаете, как работать с режимом рецензирования в ворде.
naprimerax.org
Как открыть два окна Word одновременно на одном экране?
При работе с большими или похожими документами одновременно, если документы открыты как обычно, то есть в разных окнах, приходится постоянно переключаться между ними, листать и т.д. Это не совсем удобно. Для облегчения этой работы в Ворд есть возможность на одном экране одновременно открыть два разных или один и тот же документ и полноценно работать. Как это сделать?
Способ 1. Рядом
Включить отображение документа в двух окнах просто: сначала просто откройте нужные документы и далее на Ленте вкладка — Вид — Рядом.
(нажмите для увеличения)
Если открыто несколько окон, то программа спросит, какой именно документ открыть рядом:
Так выглядит окно программы с двумя документами на экране:
По умолчанию оба документа прокручиваются (листаются) одновременно. Чтобы отключить синхронную прокрутку нажмите соответствующую кнопку Вид — Рядом — Синхронная прокрутка.
В обоих окнах можно работать как обычно, только лента из-за недостатка места сожмется.
Чтобы закрыть ненужное окно просто нажмите красный крестик, как это и делается обычно.
Обратите внимание! Открытие двух версий документа в двух окнах с синхронной прокруткой позволяют сравнить два документа Word вручную, но в Word есть функция автоматического сравнения двух документов с отображением всех сделанных изменений
Способ 2. Упорядочивание
Также можно открыть несколько документов один над другим: Вид — Лента — Упорядочить все.
В этом случае каждое окно открыто в своей вкладке, но их размер и расположение изменены таким образом, что все окна отображаются на экране и не загораживают друг друга. То же самое можно сделать самому, перемещая окна и изменяя их размер.
Способ 3. Разделение окна
Бывает нужно отображать часть документа в окне постоянно, а со всем остальным документов работать, как обычно. Например, в верхней части окна может отображаться шапка таблицы, условные обозначения, рекомендации по работе с документом — эта часть всегда находится на экране и не прокручивается.
А ниже находится остальной документ, который можно прокручивать и редактировать.
Для этого нажмите: Вид — Разделить — появится линия разделения на документе, ее можно схватить левой кнопкой мыши и поставить на нужное место экрана.
Для отмены нажмите Вид — Снять разделение.
Таким образом, мы рассмотрели варианты, которые позволяют открыть на одном экране несколько окон и документов Ворд одновременно.
Спасибо за Вашу оценку. Если хотите, чтобы Ваше имя стало известно автору, войдите на сайт как пользователь и нажмите Спасибо еще раз. Ваше имя появится на этой стрнице.
Вы можете разместить на своём сайте анонс статьи со ссылкой на её полный текст
Ошибка в тексте? Мы очень сожалеем, что допустили ее. Пожалуйста, выделите ее и нажмите на клавиатуре CTRL + ENTER.
0 Спам1 ekotekbiz74 • 16:45, 29.03.2018
2007-2021 «Педагогическое сообщество Екатерины Пашковой — PEDSOVET.SU». 12+ Свидетельство о регистрации СМИ: Эл №ФС77-41726 от 20.08.2010 г. Выдано Федеральной службой по надзору в сфере связи, информационных технологий и массовых коммуникаций. Адрес редакции: 603111, г. Нижний Новгород, ул. Раевского 15-45 Адрес учредителя: 603111, г. Нижний Новгород, ул. Раевского 15-45 Учредитель, главный редактор: Пашкова Екатерина Ивановна Контакты: +7-920-0-777-397, info@pedsovet.su Домен: https://pedsovet.su/ Копирование материалов сайта строго запрещено, регулярно отслеживается и преследуется по закону.
Отправляя материал на сайт, автор безвозмездно, без требования авторского вознаграждения, передает редакции права на использование материалов в коммерческих или некоммерческих целях, в частности, право на воспроизведение, публичный показ, перевод и переработку произведения, доведение до всеобщего сведения — в соотв. с ГК РФ. (ст. 1270 и др.). См. также Правила публикации конкретного типа материала. Мнение редакции может не совпадать с точкой зрения авторов.
Для подтверждения подлинности выданных сайтом документов сделайте запрос в редакцию.
- Опубликовать урок
- Опубликовать статью
- Дать объявление
- Подписаться на новости
- Частые вопросы сервис вебинаров —>
О работе с сайтом
Мы используем cookie.
Публикуя материалы на сайте (комментарии, статьи, разработки и др.), пользователи берут на себя всю ответственность за содержание материалов и разрешение любых спорных вопросов с третьми лицами.
При этом редакция сайта готова оказывать всяческую поддержку как в публикации, так и других вопросах.
Если вы обнаружили, что на нашем сайте незаконно используются материалы, сообщите администратору — материалы будут удалены.
Исправления в Word 2007
Подготовьте первую версию документа и когда всё будет готово, включите отслеживание изменений в документе Word — перейдите на Рецензирование
и нажав на стрелку под кнопкой Исправления, раскройте список дополнительных функций. Тут нажмите на пункт Исправления, тем самым активируется процесс отслеживания изменений в документе. Теперь попробуйте внести в документ некоторые корректировки — измените форматирование, удалите часть текста или добавьте новое содержимое
Обратите внимание, как изменения выделены – все изменения отображаются красным цветом, удаленный текст зачеркивается, а отформатированное содержимое сигнализируется дополнительным информативным текстом справа (например, Шрифт: полужирный), а новый текст будет отображаться красным цветом
Отображение исправлений Word 2007 в выносках
. Отображение информации об исправлениях вперемешку с основным текстом может выглядеть слишком загромождено. Word, однако, предлагает более удобный метод для отображения информации об изменениях в документе. Так, содержимое будет выглядеть как в обычном документе, а все рецензии будет отображаться в виде выносок в дополнительной боковой панели справа. От выносок будут вести линии к местам рецензирования
Важно отметить, что выноски содержат подробную информацию о типе изменений – что было удалено или добавлено, какое форматирование применялось и так далее. Для включения такого типа информирования, на вкладке рецензирование нажмите на кнопку Выноски и выберите пункт Показать исправления в выносках
Параметры исправлений в документе Word 2007
Можно легко настроить отображаемый тип изменений. Просто в группе Отслеживание нажмите на Показать исправления и из выпадающего списка можно галочками отметить нужные типы изменений. Кнопка Область проверки позволяет указать, как будет отображаться панель с информацией об исправлениях – горизонтально или вертикально.
Если нажать на нижнюю половину кнопки Исправления и из контекстного меню выбираете пункт Параметры исправлений, откроется диалоговое окно, которое предлагает очень детальные возможности настройки исправлений в Word 2007. Например, если вы хотите выключить мониторинг форматирования, снимите флажок у пункта Учитывать форматирование.
Word может отличить отдельные исправления разных авторов с помощью цвета. Данная функция работает всегда, по сути, цвет исправлений в Word будет разный, для разных авторов, работающих с документом. Кроме того, в выносках будут указаны инициалы автора, внесшего исправления. Нажав на кнопку Исправления и выбрав пункт Параметры исправлений, появится диалоговое окно, в котором можно назначить цвет для каждого типа изменений, независимо от автора.
Как принять или отклонить исправления в Word 2007. Чтобы сделать информацию об изменениях в документе действительно полезной, нужно уметь отклонять или принимать внесенное рецензирование. Снова перейдите на вкладку Рецензирование, где в группе Изменения вы увидите кнопки Принять и Отклонить. Сначала нажмите на выноску, или поместите указатель мыши в то место, где имеется изменение. В зависимости от того, действительно ли вы хотите сохранить или вернуть предыдущую форму данной части документа, нажмите на кнопку Принять или Отклонить. Информация об изменениях в документе исчезает, и указатель сместится к следующей смене. Таким образом, пройдите по всему документу для принятия или отклонения внесённых корректив.
Сравнение документов. С отслеживанием изменений связаны и особенности сравнивая различия в двух документах. Перейдите на вкладку Рецензирование, затем нажмите на кнопку Сравнить, и затем на одноименный пункт. В диалоговом окне, которое появляется, выберите оригинальный и отредактированный документ. Нажмите кнопку Больше, и выберите галочками те параметры, по которым нужно проводить сравнение. После этого нажмите кнопку OK и посмотрите на показанные различия.
Быстрое принятие решений. Принимать и отвергать исправления в Word можно не только с помощью кнопок на вкладке Рецензирование. Просто, щелкнете правой кнопкой мыши по корректировке, появится контекстное меню, где можно выбрать нужный пункт для отклонения или применения изменений.
Многие пользователи программы «Ворд» умеют пользоваться режимом правки. Данный режим довольно популярен в редакторских кругах, когда полученную работу необходимо отправить на доработку, указав при этом все недочеты. И если вы пока что неопытный пользователь, то, возможно, вы не знаете, как убрать область исправлений в «Ворде», или же не знает сам автор. В любом случае в этой статье мы подробно разберемся, как это сделать. А именно как принимать изменения и как удалять примечания.
Как включить рецензирование в Word?
Как включить рецензирование в ворде?
Чтобы использовать отслеживание изменений, все, что вам нужно сделать, это включить режим рецензирования при открытии документа Word и перед началом редактирования.
- Перейти к «Рецензированию» на ленте.
- В середине группы «Запись исправлений» нажмите кнопку «Исправления» после этого все изменения будут записываться.
Как принять все примечания в ворде?
Принятие или отклонение исправлений по очереди
- Щелкните или нажмите в начале документа.
- На вкладке Рецензия перейдите к вкладке Изменения.
- Выберите Принять илиОтклонить. …
- Повторяйте эти изменения, пока не просмотрите все изменения в документе.
Что значит режим рецензирования?
Режим рецензирования позволяет не только вносить исправления в текст, но и задавать вопросы друг другу по ходу чтения в примечаниях на полях, принимать или отклонять правку, просматривать текст в чистовом варианте, возвращаться к исходнику и т. д.
Как в Ворде вставить примечание сбоку?
Выделите текст или элемент, который вы хотите прокомментировать, или щелкните, чтобы установить курсор рядом с таким текстом. На вкладке Рецензирование в Комментарии щелкните Создать. Введите текст примечания в выноску.
Как выйти из режима рецензирования?
Для того чтобы быстро убрать область исправлений в Word, и начать работать с документом как обычно, нужно перейти на вкладку « Рецензирование », открыть выпадающий список « Все исправления » и выбрать вариант « Без исправлений ». После этого изменения, которые вы вносите в документ, перестанут отображаться на экране.
Как внести изменения в документ Word?
Включить редактирование в документе
- В меню Файл выберите пункт Сведения.
- Выберите Защитить документ.
- Выберите Включить редактирование.
Как распечатать документ с примечаниями?
Как распечатать документ MS Word с примечаниями?
- В ленте находим вкладку «Рецензирование».
- Нажимаем кнопку «Исправления» в группе «Отслеживание (Tracking)».
- Выбираем «Параметры исправлений».
- В появившемся окне внизу в группе «Выноски» выбираем из раскрывающегося списка «Только для примеч./формат.»
Как в ворде в примечаниях изменить автора?
Как изменить имя в примечаниях в Word
- Откройте вкладку «Рецензирование»;
- Перейдите в «Параметры исправлений» (в нижнем правом углу нажмите кнопочку)
- Нажмите на кнопку «Изменить имя пользователя»
Как внести правки в режиме рецензирования?
Откройте документ, в который нужно внести изменения. На вкладке «Рецензиранный» в области «Отслеживание»выберите переключатель «Отслеживание изменений», чтобы включить отслеживание изменений.
Для чего используется режим рецензирования?
Она позволяет и просматривать предложенные изменения, и редактировать документ. Измененный документ — этот режим используется, чтобы отобразить все изменения, как если бы они были приняты. … Исходный документ — этот режим используется, чтобы отобразить все изменения, как если бы они были отклонены.
Как в ворде сделать примечание?
Добавление и просмотр примечаний
- Чтобы добавить новое примечание в режиме чтения, выделите текст, к которому вы хотите добавить примечание, а затем выберите команды Комментарии > Создать примечание.
- Чтобы просмотреть комментарии в режиме редактирования, выберите команды Рецензирование > Показать примечания.
Как в ворде сделать выноску?
На вкладке Вставка (Insert) в группе команд Иллюстрации (Illustrations) нажмите Фигуры (Shapes). В разделе Выноски (Callouts) открывшегося выпадающего меню выберите одну из фигур и кликните по ней. Курсор примет вид большого перекрестия (+). Нажмите и протяните мышью по картинке, чтобы задать размер и позицию выноски.
Что такое примечание и как его вставить в текст?
Примечания в ворде позволяют вам предоставлять обратную связь в документе без изменения текста. Вы можете поместить курсор в текст или выбрать объект (изображение, таблицу и т. д.) и вставить примечание в ворде об этой части документа.
Инструменты рецензирования в программе MS Word
Microsoft Word — это хороший инструмент не только для набора текста и его форматирования, но и крайне удобное средство для последующего изменения, редактирования и правки. Далеко не все используют в работе так называемую «редакторскую» составляющую программы, поэтому в данной статье мы решили рассказать о том наборе инструментов, который можно и нужно использовать для таких целей.
Инструменты, о которых пойдет речь ниже, могут пригодиться не только редактору или пишущему автору, но и всем тем пользователям, которые используют Microsoft Word для совместной работы. Последнее подразумевает, что над одним документом, его созданием и изменением, могут трудиться одновременно несколько пользователей, у каждого из которых есть постоянный доступ к файлу.
Продвинутый редакторский набор инструментов собран во вкладке «Рецензирование» на панели быстрого доступа. О каждом из них мы и расскажем по порядку.
Правописание
В этой группе содержится три важных инструмента:
- Правописание;
- Тезаурус;
- Статистика.
Правописание — отличная возможность проверить документ на наличие грамматических и орфографических ошибок. Более детально о работе с данным разделом написано в нашей статье.
Тезаурус — инструмент для поиска синонимов к слову. Просто выберите слово в документе, кликнув по нему, а затем нажмите на эту кнопку на панели быстрого доступа. Справа отобразится окно «Тезаурус», в котором и будет показан полный список синонимов к выбранному вами слову.
Статистика — инструмент, с помощью которого можно подсчитать количество предложений, слов и символов во всем документе или его отдельной части. Отдельно можно узнать информацию о символах с пробелами и без пробелов.
В этой группе всего два инструмента: «Перевод» и «Язык», название каждого из них говорит само за себя.
Перевод — позволяет перевести весь документ или отдельную его часть. Текст отправляется в облачную службу компании Майкрософт, а затем открывается в уже переведенном виде в отдельном документе.
Язык — языковые настройки программы, от которых, к слову, зависит и проверка правописания. То есть, прежде, чем проверить правописание в документе, необходимо убедиться в наличии соответствующего языкового пакета, а также в том, что именно он включен в данный момент.
Так, если у вас будет включен русский язык проверки, а текст будет на английском, программа подчеркнет его весь, как текст с ошибками.
Примечания
Эта группа содержит в себе все те инструменты, которые можно и нужно использовать в редакторской или совместной работе над документами. Это возможность указать автору на допущенные неточности, внести замечания, оставить пожелания, подсказки и т.д., оставив при этом неизменным изначальный текст. Примечания — это своего рода пометки на полях.
В этой группе можно создать примечание, перемещаться между уже имеющимися примечаниями, а также показать их или скрыть.
Запись исправлений
Используя инструменты этой группы, можно включить режим правки в документе. В данном режиме можно исправлять ошибки, изменять содержимое текста, редактировать его как угодно, при этом, оригинал останется неизменным. То есть, после внесения необходимых правок будет существовать две версии документа — изначальная и измененная редактором или другим пользователем.
Автор документа может просмотреть исправления, а затем принять их или отклонить, а вот удалить их не получится. Инструменты для работы с исправлениями находятся в соседней группе «Изменения».
Сравнение
Инструменты этой группы позволяют сравнить два схожих по содержанию документа и показать так называемую разницу между ними в третьем документе. Предварительно необходимо указать исходный и изменяемый документ.
Кроме того, в группе «Сравнение» можно объединить исправления, внесенные двумя разными авторами.
Защитить
Если вы хотите запретить редактирование документа, с которым работаете, выберите в группе «Защитить» пункт «Ограничить редактирование» и укажите необходимые параметры ограничения в открывшемся окне.
Кроме того, вы можете защитить файл паролем, после чего открыть его сможет только тот пользователь, у которого есть пароль, установленный вами.
На этом все, мы рассмотрели все инструменты рецензирования, содержащиеся в Microsoft Word. Надеемся, эта статья будет полезной для вас и заметно упростит работу с документами и их редактирование.
Мы рады, что смогли помочь Вам в решении проблемы.
Помимо этой статьи, на сайте еще 11905 инструкций. Добавьте сайт Lumpics.ru в закладки (CTRL+D) и мы точно еще пригодимся вам.
Опишите, что у вас не получилось. Наши специалисты постараются ответить максимально быстро.
Указываем автора новых файлов
Начнем с того, что укажем Ваше имя на вкладке «Параметры» . В этом случае все, что будет создаваться в данном редакторе на компьютере подпишется Вами.
Кстати, помимо поля «Автор» есть еще поле «Кем изменено» . Оно заполняется после сохранения документа. Данные для него берутся именно из тех настроек, которые мы сейчас укажем на вкладке «Параметры»
Откройте любой текст в Ворде, а в нем вкладку «Файл» . Затем в списке слева выберите «Параметры» .
В открывшемся окне «Параметры Word» на вкладке «Общее» есть раздел «Личная настройка Microsoft Office» . Укажите здесь свои данные в полях «Имя пользователя» и «Инициалы» . Для сохранения, нажмите «ОК» .
Теперь все новое, что будет создаваться в текстовом редакторе на этом компьютере, подпишется введенными данными. Посмотреть их можно перейдя на вкладку «Файл» , затем выбрав слева в меню «Сведения» .
Если печатали какой-нибудь текст не Вы одни и необходимо добавить людей соавторство, тогда снова нажмите на вкладку «Файл» и слева выберите «Сведения» . Здесь в разделе «Связанные пользователи» есть нужное нам поле. Вы в нем уже вписаны. Чтобы добавить нового человека, поставьте курсор в поле «Добавить» и впишите нужные данные. Затем кликните мышкой по белому фону в любом месте данной страницы.
Новый человек будет добавлен. Таким образом, можно дописать всех необходимых людей.
На данном скриншоте видно поле «Кем изменено» . Это то, о чем я упомянула в начале. После того, как я сохранила файл, сюда был вписан тот человек, которого мы указали в поле «Имя пользователя» в окне «Параметры Word» .
Настройка автозамены в приложениях Office
Функция автозамены работает на применении двух параллельных списков слов. Первое слово — это то, которое вводит пользователь, а второе — слово или фраза, которое программа вставляет для замены этого слова.
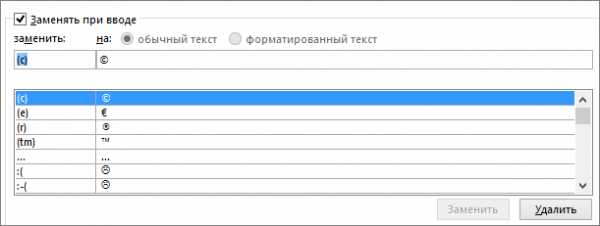
Список автозамены является общим для всех приложений Microsoft Office, поддерживающих эту функцию. Это означает, что добавление или удаление слова в списке одного приложения Office отражается и на всех остальных приложениях набора.
Вы можете добавить несколько записей, которые будут приводить к замене на один и тот же текст в разделе «на». Например, можно настроить замену «болшой», «боольшой» и «большй» на «большой». Просто добавьте отдельную запись для каждого из этих изменений.
Важно:
Если вам кажется, что функция автозамены не работает, проверьте, установлен ли на вкладке Автозамена флажокЗаменять при вводе .
Добавление записи в список автозамены, ее изменение или удаление
Чтобы добавить запись, выполните такие действия:
- Откройте вкладку Автозамена.
- В поле Заменить
введите слово или фразу, в которых вы часто допускаете ошибки, — напримеробычон .
- В поле На
введите правильное написание слова, — напримеробычно .
- Нажмите кнопку Добавить
Чтобы изменить текст замены в записи, выберите ее из списка и введите новый текст в поле на
Чтобы удалить запись, выберите ее в списке и нажмите Удалить
Примечание:
СписокИсключения содержит слова, которые идентифицируются средством проверки орфографии как содержащие ошибки, но не должны заменяться автоматически. Если слово заменяется автоматически и вы убедились в том, что оно отсутствует в списке автозамены, добавьте это слово в список исключений, чтобы в дальнейшем такое не повторялось.
Добавление записи с помощью Корректора
Если у вас есть подписка на Office 365 и установлены последние обновления, вы должны видеть функцию «Корректор» в классических приложениях Office. Если Office обнаружит слово с ошибкой, оно будет подчеркнуто красной волнистой линией. Щелкните правой кнопкой мыши слово с ошибкой, чтобы открыть контекстное меню с вариантами исправления. Если вы хотите добавить пару из слова с ошибкой и исправления в список автозамены, просто щелкните стрелку рядом с нужным исправлением и выберите команду Добавить в автозамену
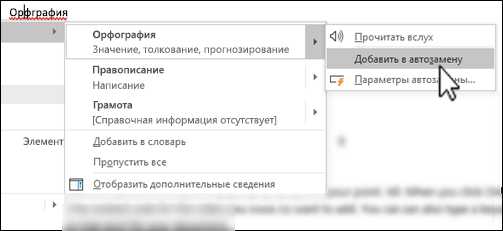
support.office.com
Как одновременно увидеть несколько документов Word на одном экране
Мне часто приходиться работать с несколькими документами Word. Удобно, когда все они одновременно отображаются на экране (конечно, если размер его достаточно большой). Но на днях я узнал, что многие не знают, как одновременно открыть несколько документов Word в одном окне. А, между тем, существует несколько способов сделать это. О них я и расскажу в этой статье.
Чтобы одновременно работать с несколькими документами в MS Word надо, прежде всего, открыть их. Теперь можно переходить на вкладку “Вид” панели инструментов. Находим здесь иконку “Рядом” (два расположенных бок о бок листа бумаги с загнутыми уголками) и нажимаем ее.
В результате окна с двумя открытыми документами будут показаны рядом друг с другом. Их размер измениться таким образом, чтобы пространство экрана поровну разделилось.
ЗАМЕЧАНИЕ: Этот способ позволяет одновременно отобразить только два документа. Если в MS Word открыто три и более файлов, то появиться диалоговое окно “Сравнить рядом”. В нем надо выбрать документ, который будет показан рядом с тем, который активен в данный момент. Кликаем по нему левой кнопкой мыши и нажимаем “ОК”.
Если мы хотим, чтобы колесо мыши одновременно прокручивало два показанных рядом документа, надо нажать кнопку “Синхронная прокрутка”. Она расположена сразу под кнопкой “Рядом” во вкладке “Вид”. Теперь, прокручивая текст в одном из документов, вы заметите, что в соседнем он прокручивается с той же скоростью.
Чтобы вернуть первоначальный размер окнам, которые мы расположили рядом друг с другом, надо снова нажать на кнопку “Рядом” в группе “Окно” панели “Вид” в любом из двух документов.
Если мы хотим одновременно отобразить на экране более двух документов, то надо нажать кнопку “Упорядочить все” в группе “Окно” вкладки “Вид”
Обратите внимание, что на экране одновременно будут показаны только те документы, которые не были свернуты
Площадь экрана будет автоматически разделена между развернутыми окнами MS Word. Синхронная прокрутка в этом режиме невозможна. Нам придется перемещаться по каждому из документов отдельно.
Вернуть размер окон в исходное положение, как это было в случае с использованием функции “Рядом” теперь невозможно. Нам придется самостоятельно перетягивать мышкой края окон, оптимизируя их размеры. Если мы временно переходим к работе только с одним документом, то можно развернуть его на весь экран (при этом кнопка “Развернуть” в правом верхнем углу окна превращается в “Свернуть в окно”). Когда нам снова понадобиться одновременно увидеть несколько документов, нажимаем кнопку “Свернуть в окно” и все возвращается к исходному положению.
ЗАМЕЧАНИЕ: Если диагональ экрана небольшая, то одновременное открытие трех и более документов может сильно затруднить работу с ними. Несколько расширить рабочее пространство поможет сворачивание панели инструментов (команда “Свернуть ленту” в настройках панели быстрого доступа). Если мы попытаемся расположить рядом слишком много документов, то панель инструментов будет убрана автоматически.
В Microsoft Word есть также возможность одновременно увидеть разные части одного и того же документа. Для этого надо нажать на кнопку “Разделить” во вкладке “Вид”. После этого указатель мыши оказывается посередине открытого документа. Горизонтальная разделительная черта между двумя “видами” документа будет проведена в том месте, где мы кликнем левой кнопкой мыши.
В дальнейшем можно переместить границу между двумя отображениями одного и того же документа с помощью мыши. Подводим указатель к границе — он приобретает вид двух горизонтальных линий со стрелками вверх и вниз — нажимаем левую кнопку мыши и перетягиваем разделительную черту.
Чтобы убрать разделение документа на две части надо нажать кнопку “Снять разделение” во вкладке “Вид” (в нее превратилась кнопка “Разделить” после нажатия).
И последнее замечание: хотя мы можем одновременно расположить на экране несколько документов, в каждый момент времени мы работаем только с одним из них, расположенном в активном окне. У активного окна строка заголовка (в которой указано название открытого файла) имеет более интенсивный цвет по сравнению с остальными.