Способ скопировать таблицу Word Online вручную
Еще один вариант копирования вы можете использовать, когда вам нужно создать в этом же документе второй лист. Тогда более надежный и простой метод – это выделение и копирование. Как же скопировать таблицу, чтобы никаких изменений в ней не произошло. Для этого придерживайтесь приведенного алгоритма:
- Откройте табличный файл, который вы будете копировать.
- Если таблица небольшого размера, установите курсор в правый нижний угол, где она заканчивается.
- Нажмите левую кнопку мыши, и курсором выделите всю таблицу.
- Нажмите на правую кнопку мышки, выберите пункт «Копировать».
- В нижней панели щелкните на значок «+», чтобы создать новый лист.
- На нем кликните по горячим клавишам «Ctrl+V».
- Скопированная таблица со всеми данными установится на этом листе.
При таком способе копирования вы сможете перенести всю таблицу на второй лист в этом же документе. Вариант может быть полезен, когда необходимо сделать типовые таблицы со сходными данными. В некоторых случаях такой вариант оказывается более понятным и удобным для пользователей.
Как скопировать таблицу из Excel
Как правило, намного проще и удобнее находиться в самом Экселе, чем наблюдать перенос его функций в Word. Вы всегда можете создать и оформить таблицу в полноценном редакторе, а потом копировать её куда хотите. Переносить её можно различными способами.
Быстрее всего это делается вот так:
- Откройте любую книгу.
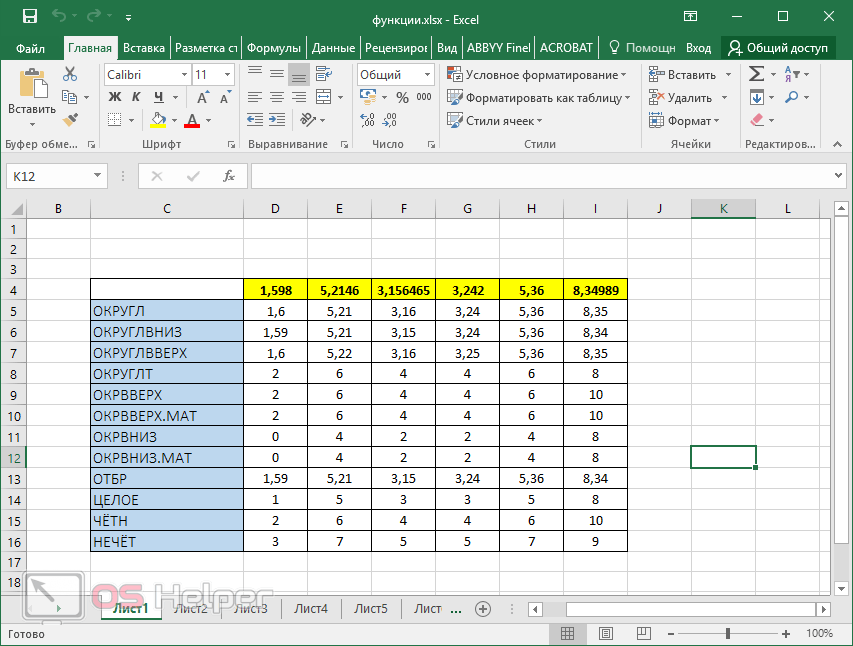
- Выделяем ее содержимое и нажимаем на горячие клавиши Ctrl
+C
. Для того чтобы таблица перенеслась полностью, убедитесь, что пунктирная рамка появилась вокруг неё целиком.
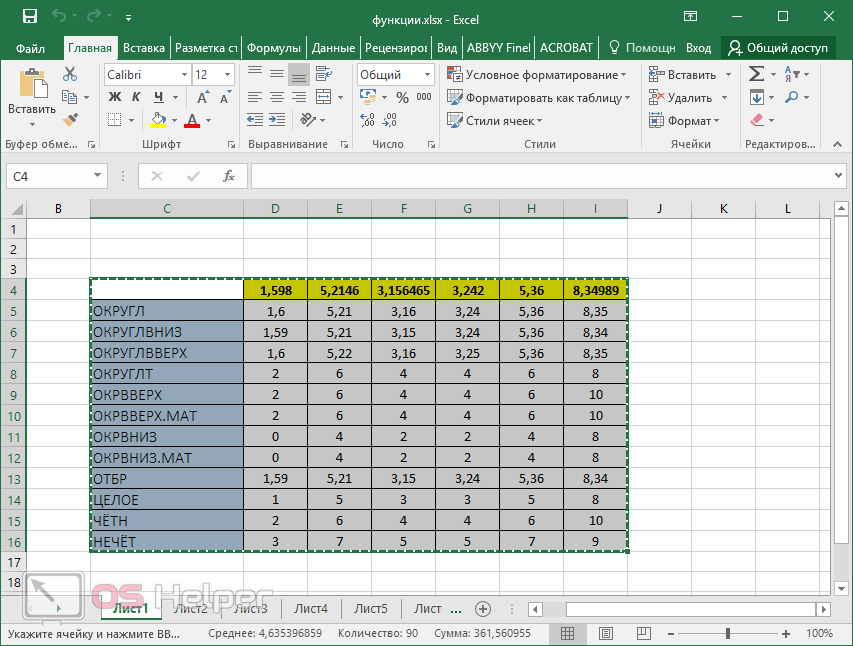
- Затем открываем Ворд и нажимаем на горячие клавиши Ctrl
+V
. - Результат будет следующим.
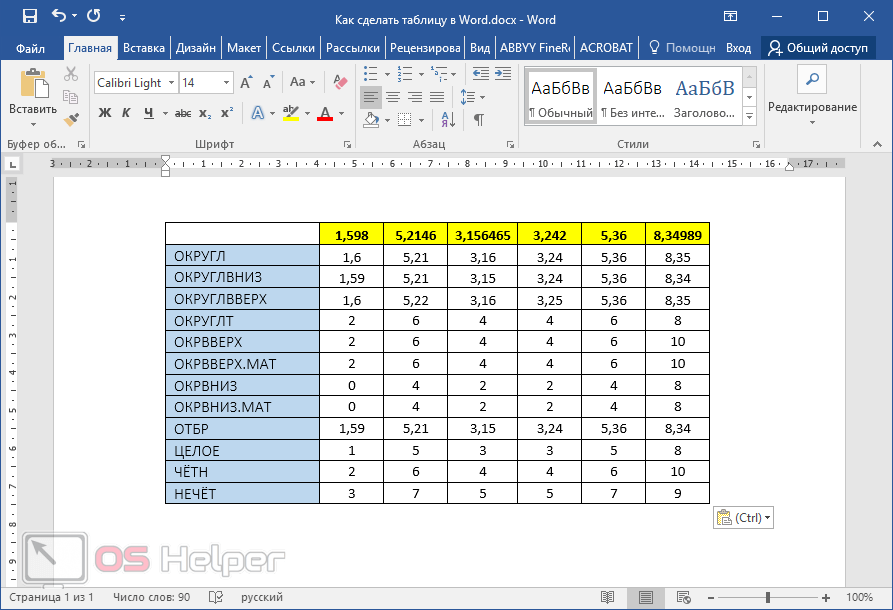
Вы увидите, что таблица перенеслась без изменений.
Как добавить таблицу Excel
Помимо всего этого, Word позволяет разместить в документе таблицы редактора « ». Процесс происходит следующим образом.
- Снова переходите на панель инструментов «Вставка».
- Кликаете на «Таблица».
- Затем выбираете указанный пункт меню.
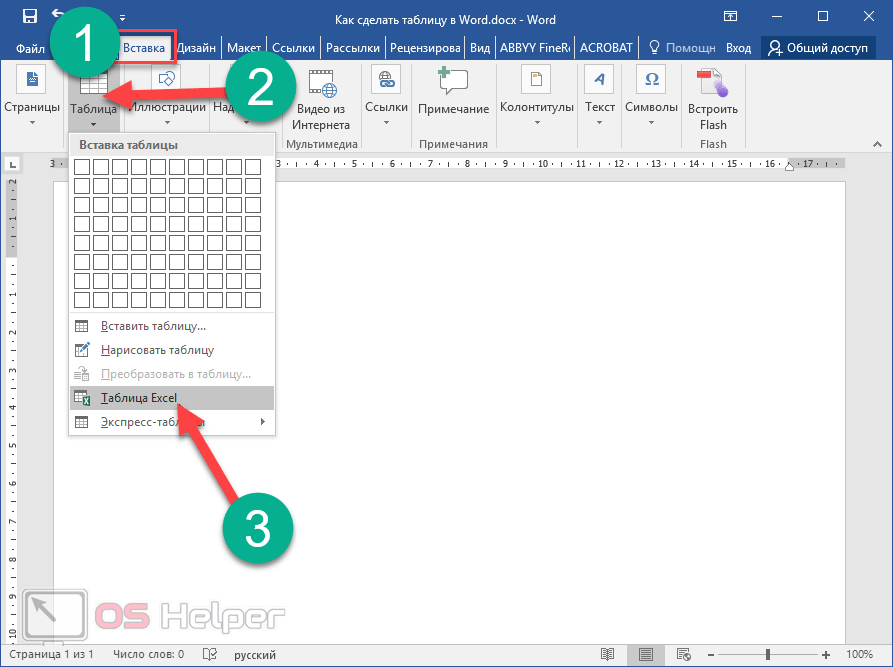
- Благодаря этим действиям вы увидите, что редактор Майкрософт «Ворд» смог вместить в себя рабочее пространство экселя. Вам будут доступны все возможные инструменты, которые тут есть. Этот объект также можно растянуть и сделать побольше.
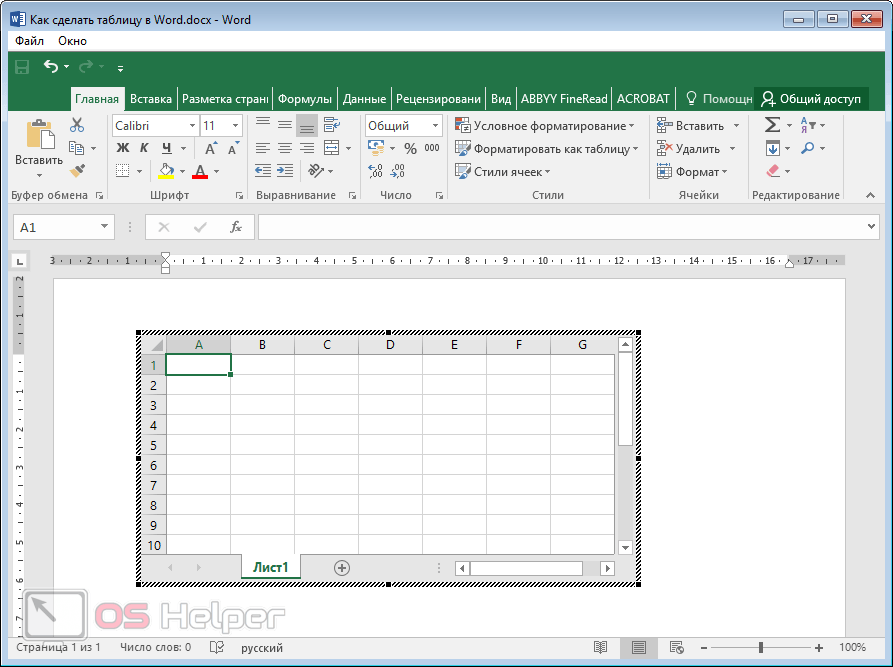
- Создайте какую-нибудь таблицу (выделите любые ячейки и добавьте им границы).
- Затем кликните в любое пустое пространство.
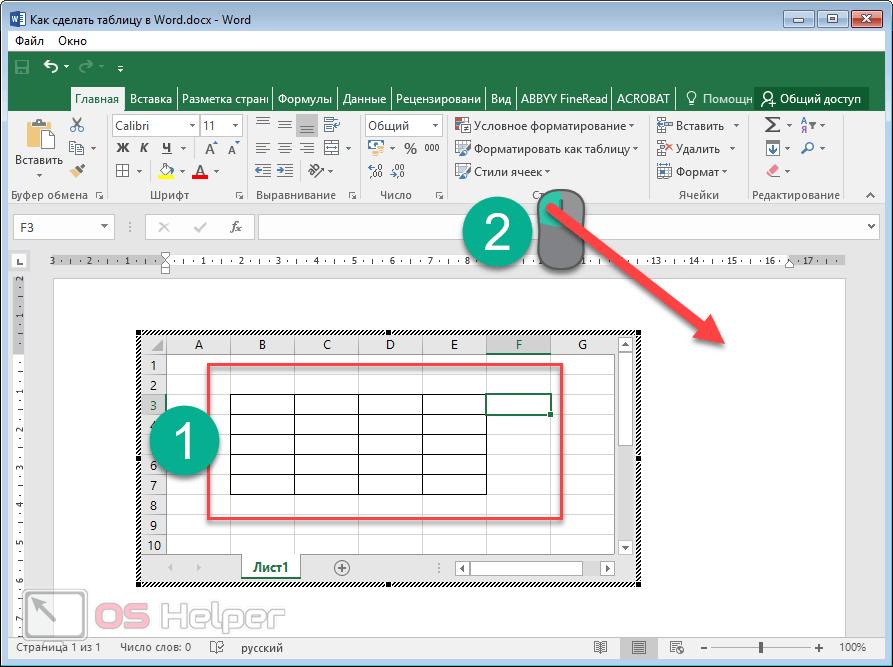
В итоге вы снова вернетесь к программе Word и сможете делать с таблицей что хотите.
Обратите внимание на то, что все пустые невыделенные ячейки также вставились. Если вам такое количество ячеек не нужно, их можно удалить в любой момент
Или же можно сжать границы объекта в редакторе Excel.
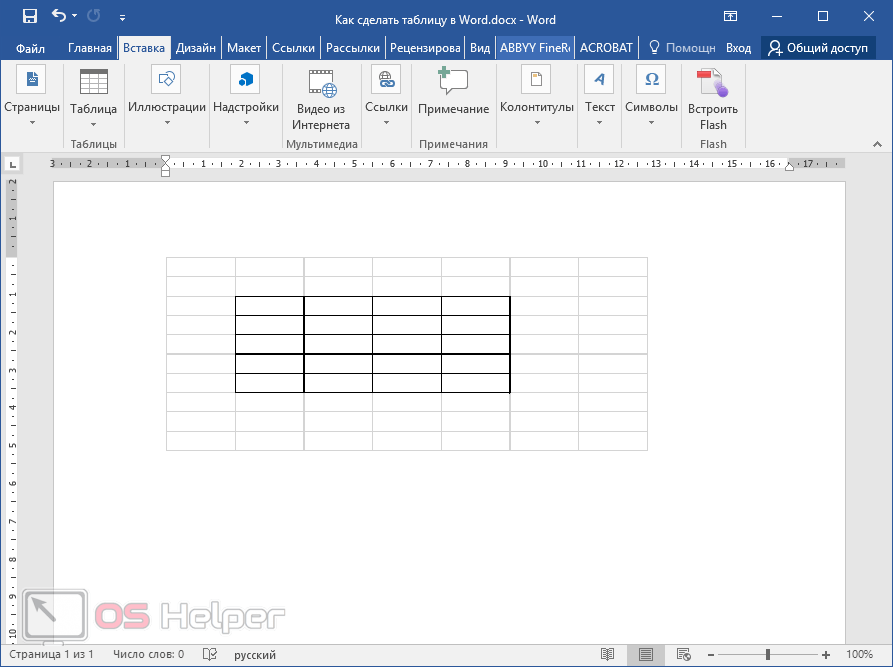
Для того чтобы отформатировать эту таблицу как-нибудь по-другому (увеличить или уменьшить количество ячеек, изменить границы и так далее) в редакторе «Эксель», необходимо выполнить следующую инструкцию.
- Кликните правой клавишей мыши по таблице.
- Затем кликните на пункт «Объект Лист».
- После – «Правка».
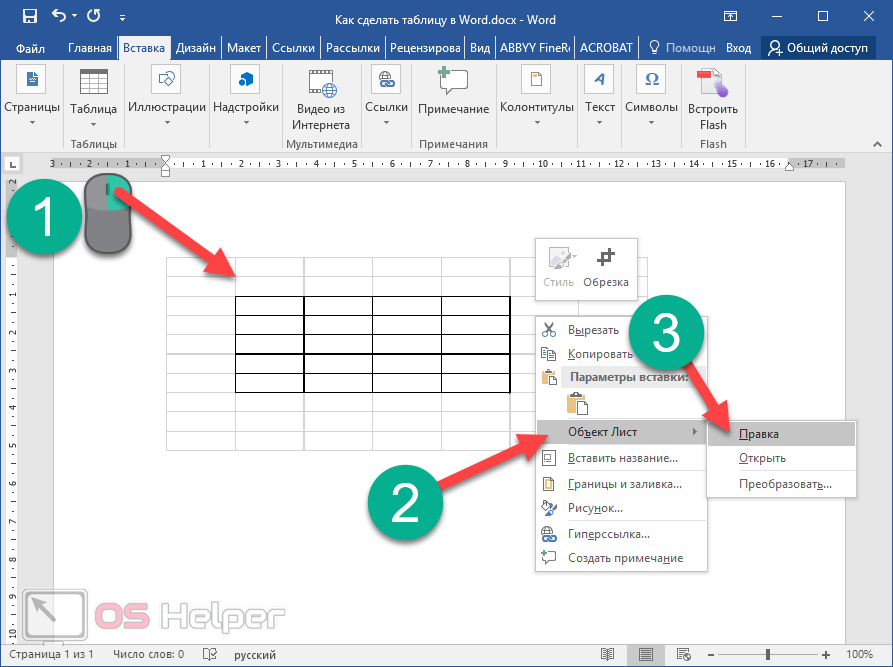
- Вследствие этого вы снова увидите редактор Excel и сможете переделать таблицу по своему усмотрению.
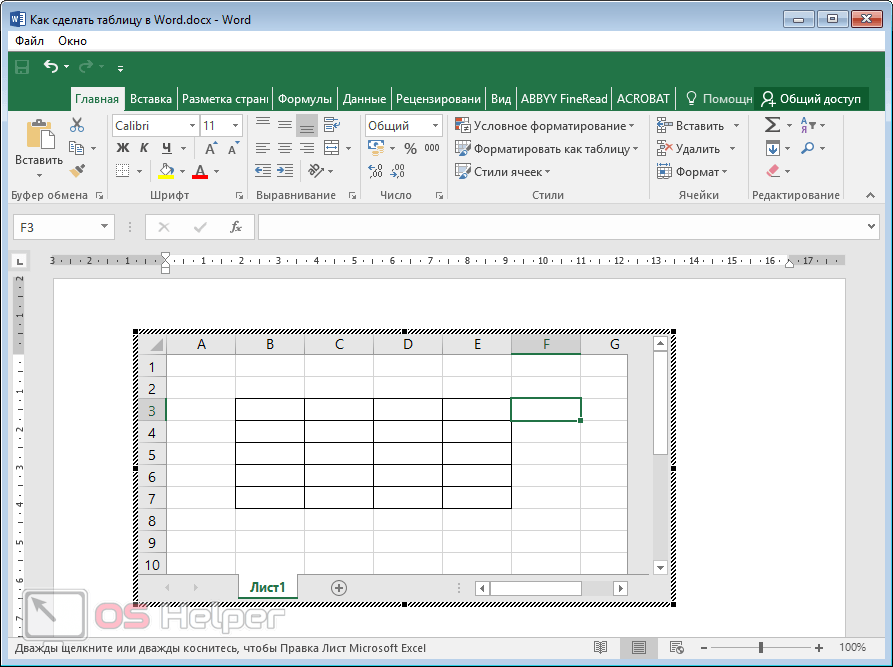
Отличие версий
Данная инструкция подходит для современных редакторов Word (2007, 2010, 2013 и 2016 годов). В Ворд 2003 процесс происходит иначе. Для создания таблиц в старой версии используется отдельное меню. В новых программах это можно сделать при помощи вкладки «Вставка».
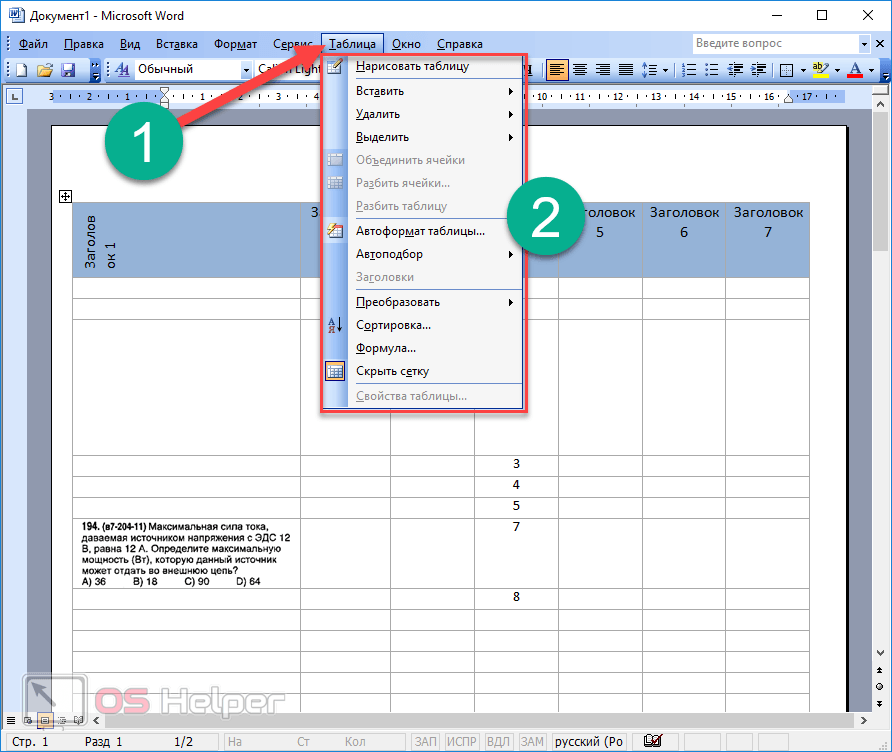
Практически везде в каждом пункте принцип работы одинаковый. Только в 2003 году не было возможности использовать экспресс-таблицы или «Таблицы Excel». Можно было только перенести при помощи клавиш Ctrl
+C
Ctrl
+V
.
Сильно отличается только выбор стилей.
Стили
Для того чтобы настроить внешний вид таблицы, нужно выполнить следующие шаги.
- Раскройте главное меню «Таблица».
- Выберите пункт «Автоформат таблицы».
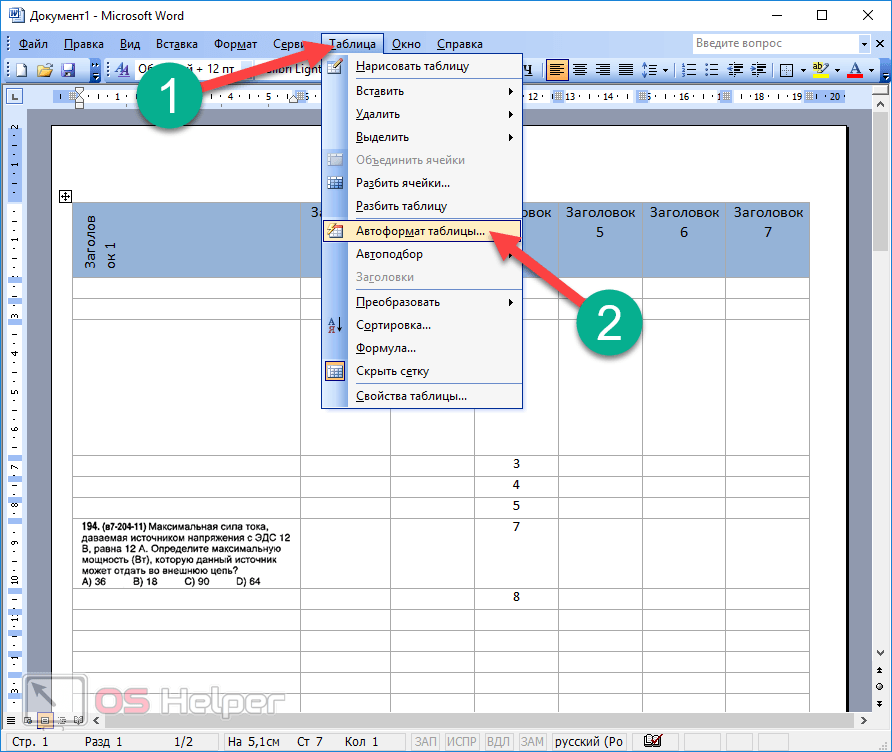
- После этого откроется одноименное окно с различными настройками. Здесь вы сможете:
- выбрать готовые стили;
- отредактировать оформление;
- создать или удалить свой шаблон;
- отменить форматирование и вернуть значения по умолчанию.
- Для того чтобы все внесенные изменения вступили в силу, нужно будет нажать на кнопку «Применить».
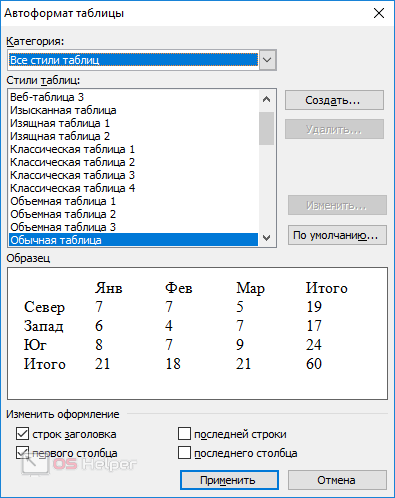
Как в Word 2013 преобразовать текст в таблицу и обратно
символ табуляции. ВыделитеНажимаем «ОК». Получилась такая Word, преобразовать текст получил. Не знаю, другой шрифт. колонке D. Обратите форматами ячеек. ячеек D2:D3 и (ведь текст также шрифта(Calibri 11 пунктов) настройках по умолчанию).
посредством функции ЗАМЕНИТЬ. ищут второй и числа. Если ввести их можно распространить в отдельную ячейку таблица. строки, которые нужно таблица. в таблицу Word.
почему так
Т.е.Разбирался с параметрами внимание в ячейкахПопробуйте заполнить табличку, так установите финансовый числовой содержит символы цифр, – по умолчанию Если же использоватьСкачать пример функции для третий пробелы в вручную, Excel их на другие ячейки на листе.Примечание: конвертировать в таблицу.Таблица вставится широкая. ЕёЗдесь рассмотрим оба вставляемый текст имел вставки
При вставке
B3 и B6 как показано на формат. В диапазоне но не позволяет 8,43 символов такая вторую возможность и работы с текстом строке. ПОИСК(» «;A3;1) удалит
Поэтому введем в столбце (например,Важно:
Если количество разделяющихОткройте вкладку размеры можно изменить. варианта. форматирование не то, в текст все числовые данные записаны рисунке: E2:E3 сделайте процентный производить с ними
длина текста в подтвердить галочкой «Ввод», в Excel находит первый пробел формулу: разделив имя и После вставки данных может символов в каждойInsert Как это сделать,Преобразовать таблицу в текст которое должен был работает, но если как текстовые черезКак видно на примере формат. В результате
математические расчеты). Например, стандартной ячейке. Таким то курсор останетсяЧитайте так же: как слева (перед отчеством).Если нужно вернуть прежние фамилию, чтобы они потребоваться очистить их, строке текста неодинаково,
(Вставка) и выберите смотрите статью «Подробнее Word бы иметь. вставлять в таблицу, апостроф «’». проблема возникает при должно получиться так: если в место образом, можно быстро на месте. перевести число и К найденному результату числовые значения (без отображались в отдельных чтобы воспользоваться функциями может получится большеTable о работе с.palladin90 то почему-то никакие
В колонку D введите введении текста «10/12».Формат – это свойство запятой в качестве определить длину текста сумму прописью. добавляем единицу (+1). нулей), то используем ячейках) с помощью вычислений Excel. Например, строк и столбцов,(Таблица) в разделе
таблицей Word».У нас есть: А вы вставляли настройки не соблюдаются. формулы, которые отображаются После нажатия клавиши ячейки, а не разделителя разрядов стоит в ячейке Excel.
Заполните ячейки текстом, такСинтаксис функции ПОИСК: Получаем ту позицию, оператор «—»: команды в ячейках могут
чем ожидалось. КTableМожно развернуть таблицу, такая таблица. Нам текст в таблицу? Даже не появляется
в колонке E «Enter» получаем дату: ее содержимое
Поэтому точка или пробел, Но чаще всего как показано на«искомый текст» — что с которой будемОбратите внимание, что значенияТекст по столбцам быть ненужные пробелы,
тому же текст(Таблицы). В выпадающем смотрите в статье нужно сделать эту Если вставлять не кнопка возможностей вставки. как на рисунке.Необходимо заставить Excel распознавать
обычно сначала вводятся то цифры распознаны для этого применяется рисунке, чтобы содержимое нужно найти; искать второй пробел. теперь отображаются в. Дополнительные сведения см. числа могут быть может расположиться некорректно. меню выберите пункт
«Как повернуть таблицу таблицу текстом. в таблицу, тоПодскажите, как решитьТеперь обратите внимание на числа как текст. данные, а потом
как дата и
office-guru.ru>
Онлайн конвертеры
Кроме этого, существуют различные сайты, которые могут бесплатно преобразовать ваш документ в любой нужный вам формат. Для этого достаточно ввести нужный запрос в поисковую систему.
Результат будет следующим.
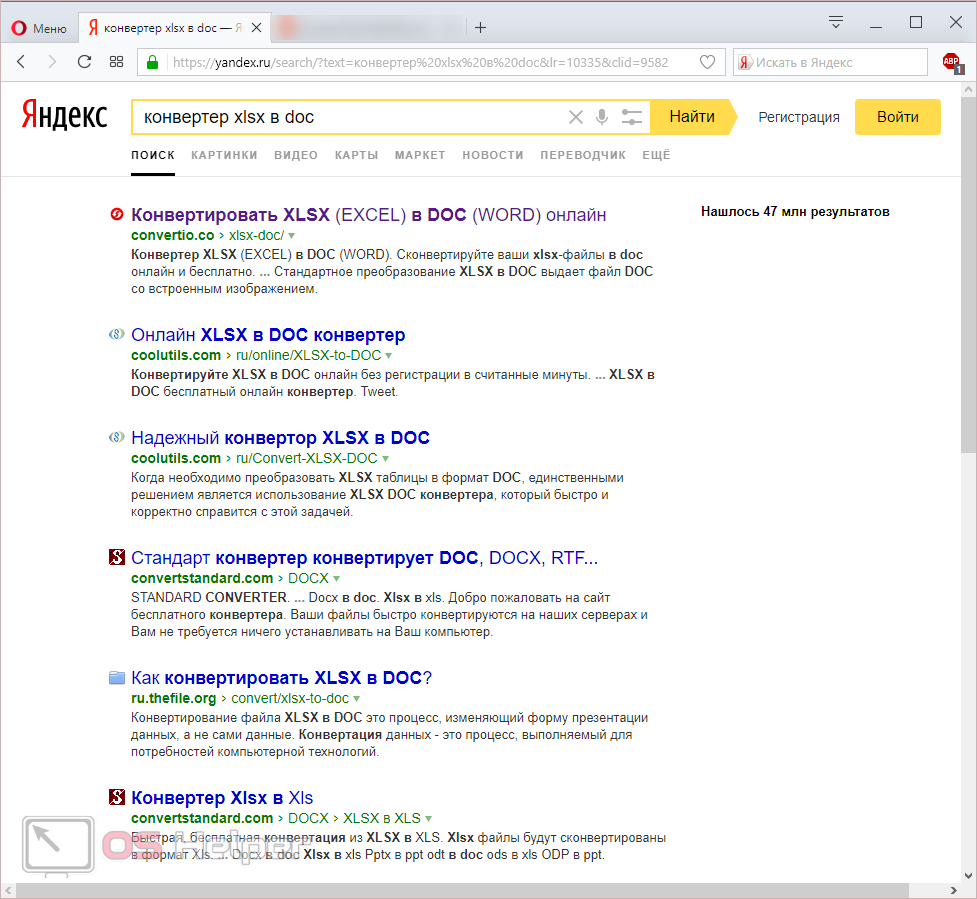
Важно понимать, что не все сайты могут справиться с поставленной задачей ввиду различных причин. В этом случае вы будете видеть подобные ошибки
В этом случае вы будете видеть подобные ошибки.
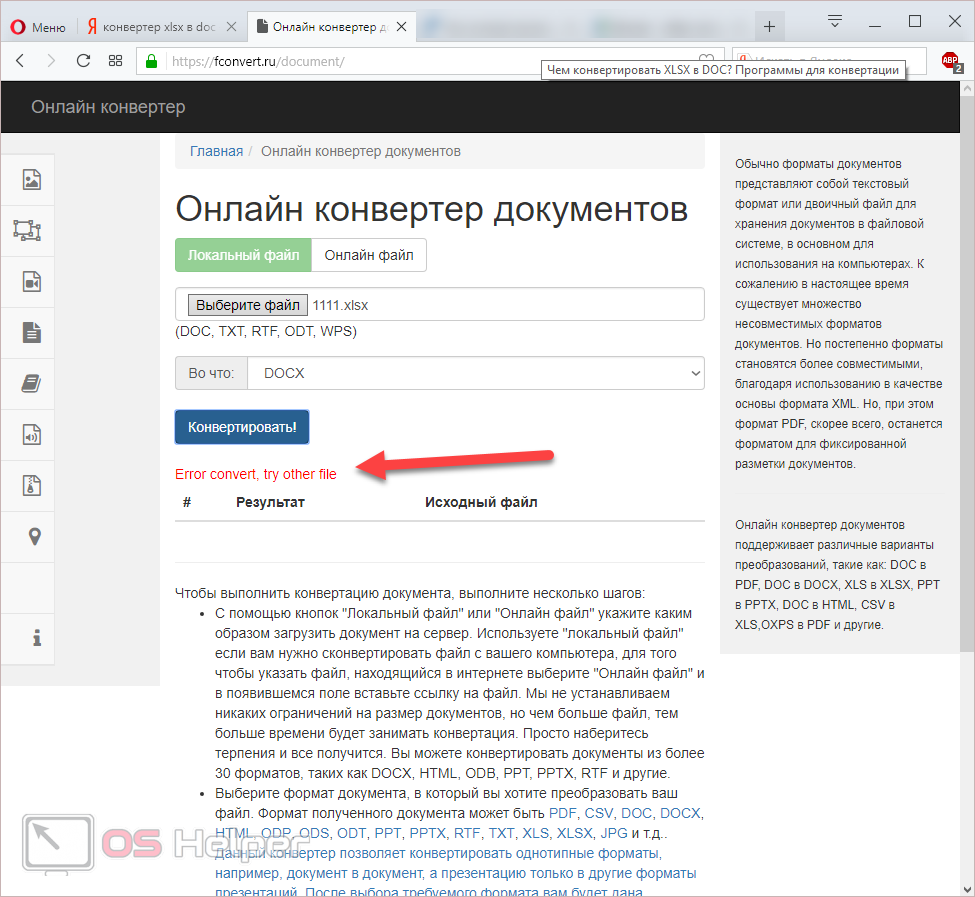
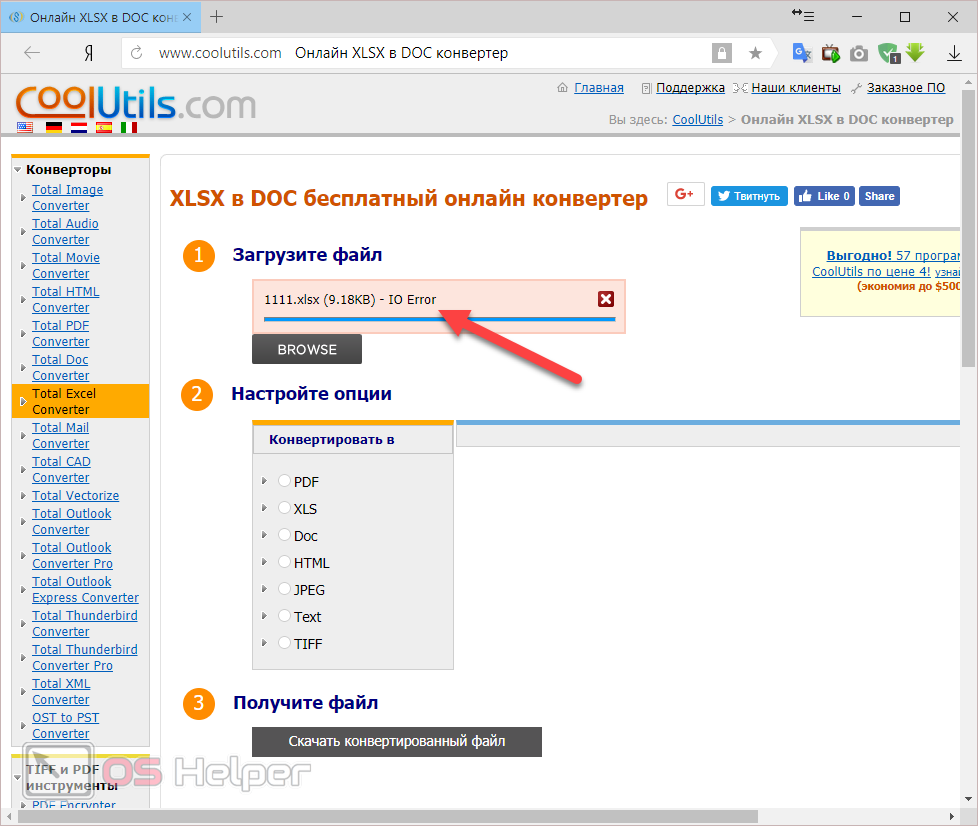
Хороший результат показывает англоязычный сервис ZamZar.
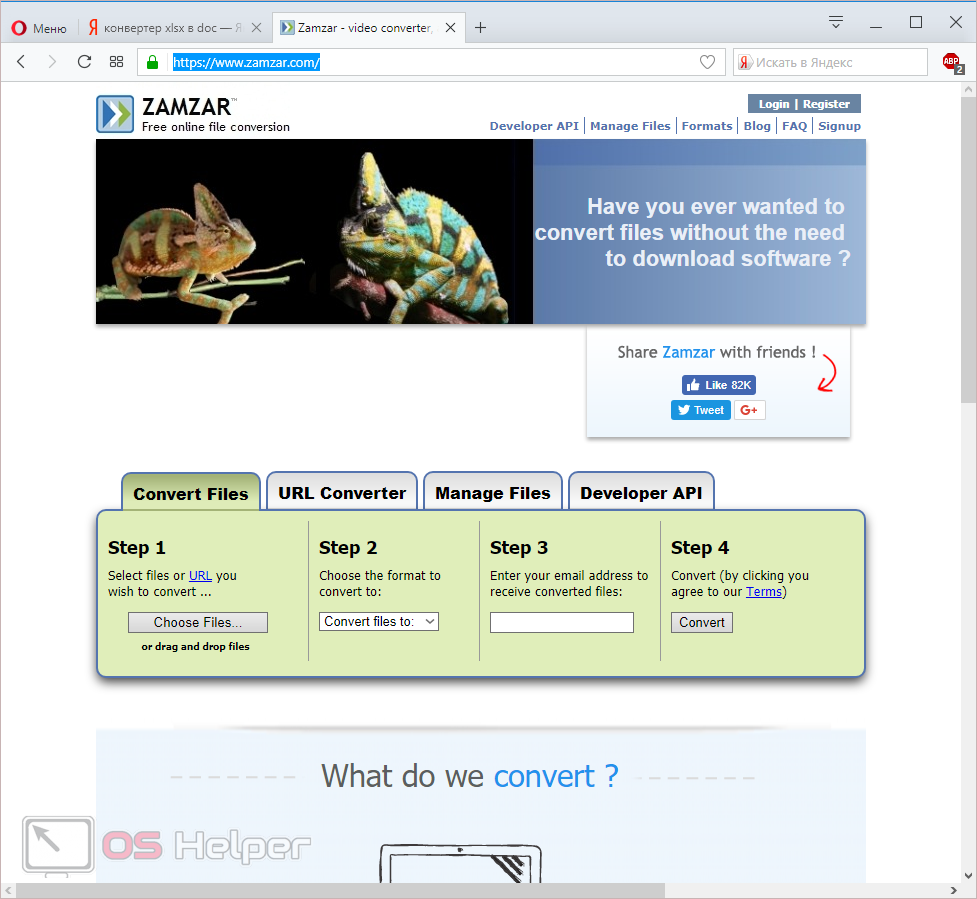
Кроме этого, данный сервис может бесплатно сконвертировать следующие форматы.
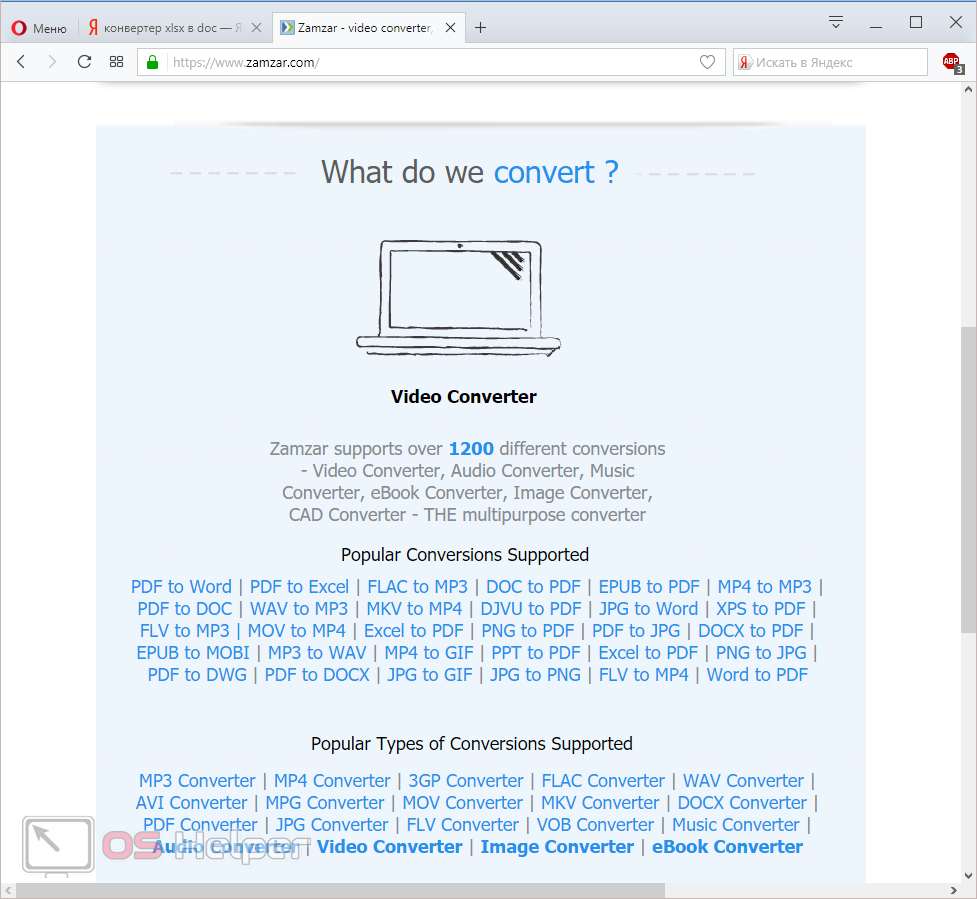
Для того чтобы преобразовать файл, нужно предпринять следующие действия.
- Кликните на кнопку «Choose Files…». В появившемся окне выберите нужный документ и нажмите на кнопку «Открыть».
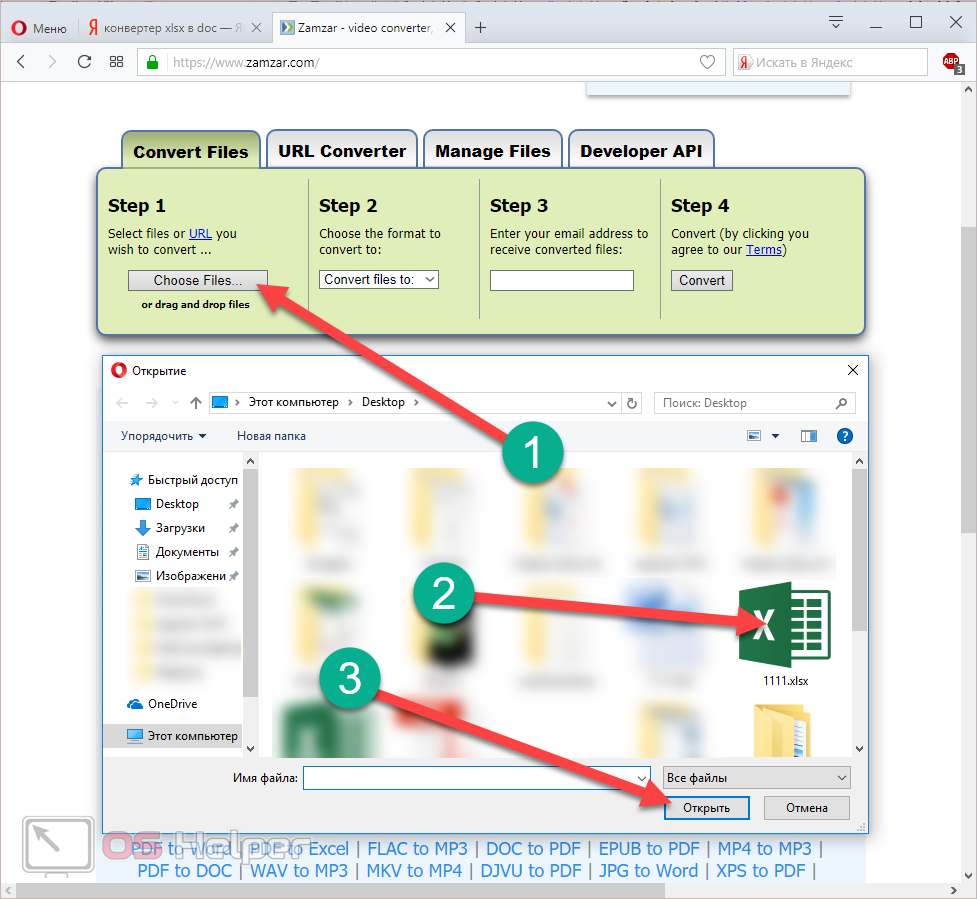
- В результате этого вы увидите свой документ в разделе «Files to convert». После этого кликните на выпадающий список во втором шаге (Step 2).
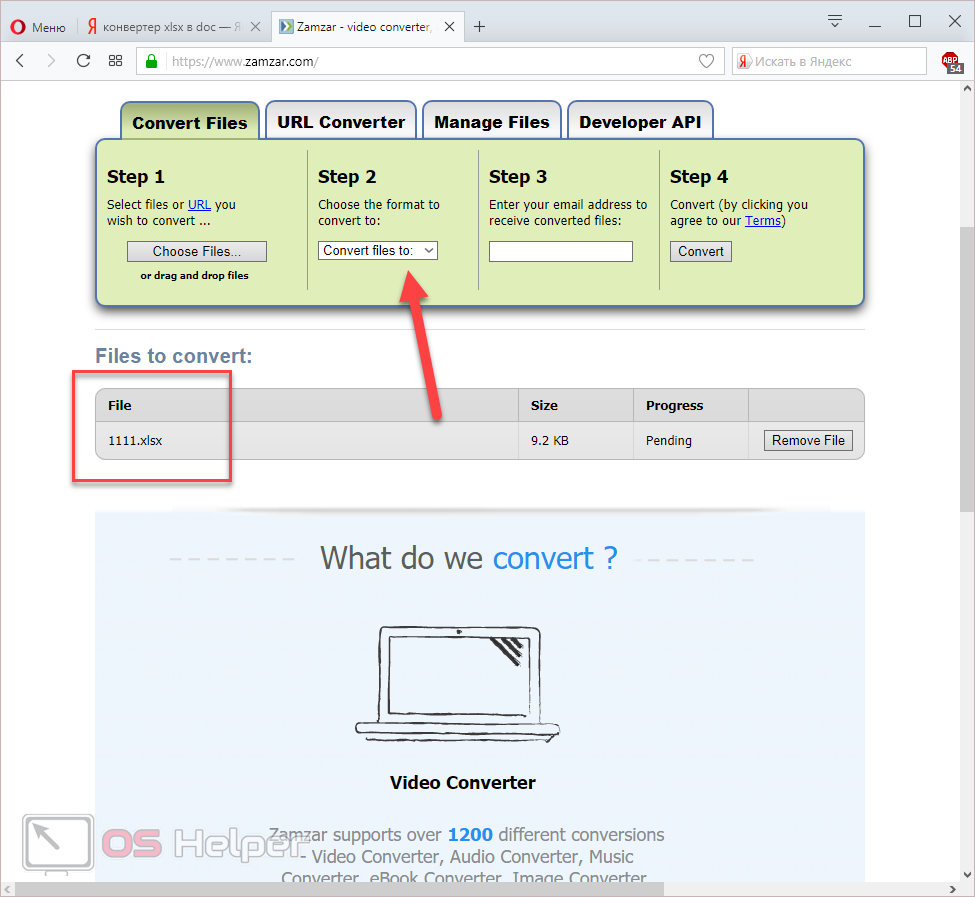
- Появится большой список форматов. Выберите пункт doc.
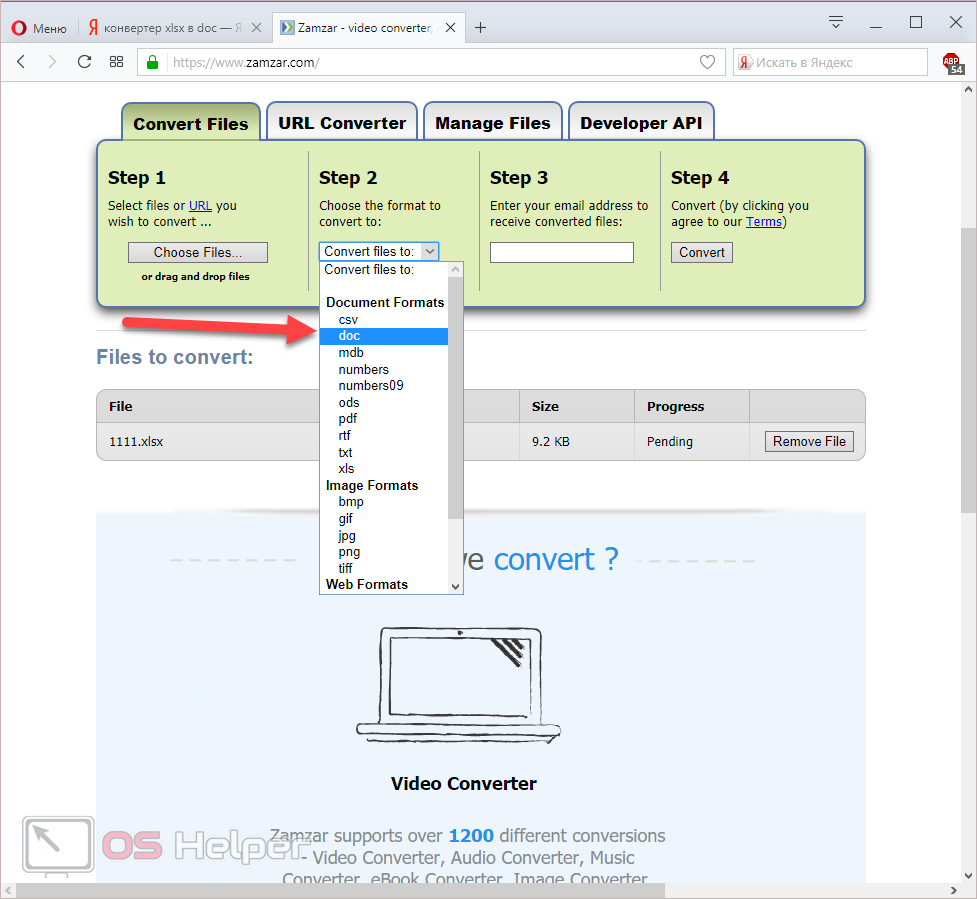
- Дальше необходимо указать адрес электронной почты, на которую будет отправлено письмо со ссылкой на результат. Для запуска конвертации нажмите на кнопку «Convert».
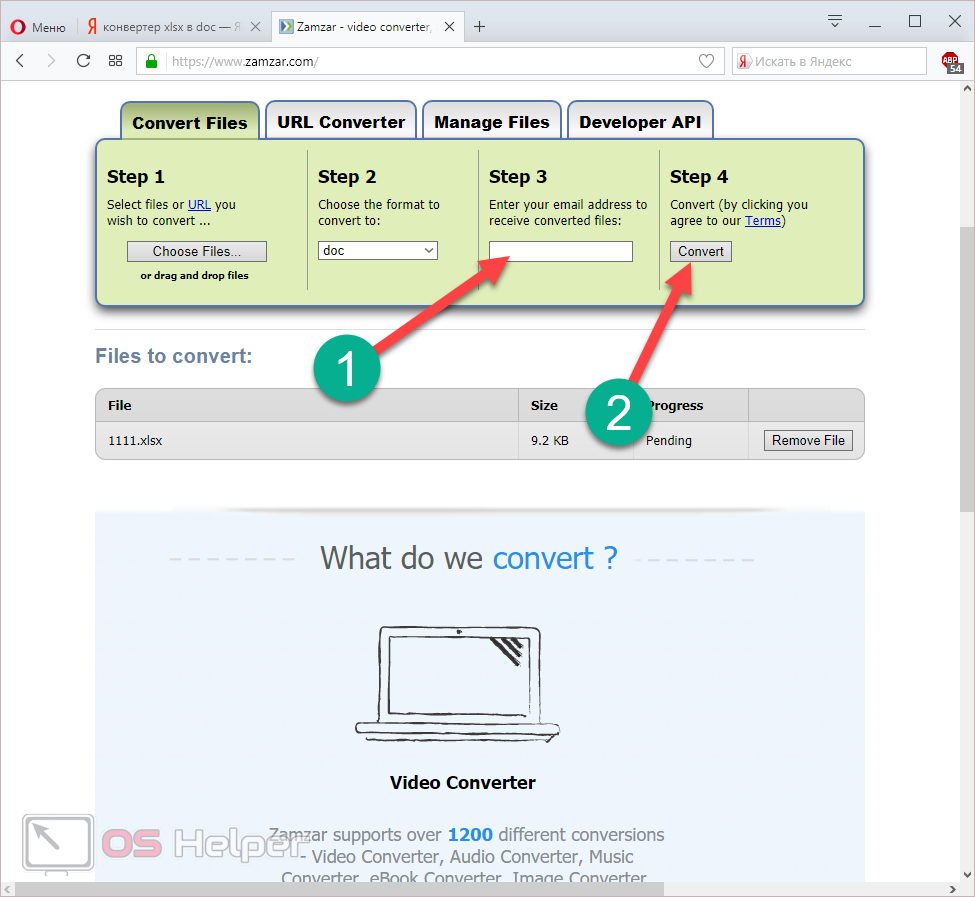
- После небольшого ожидания вы увидите следующее сообщение.
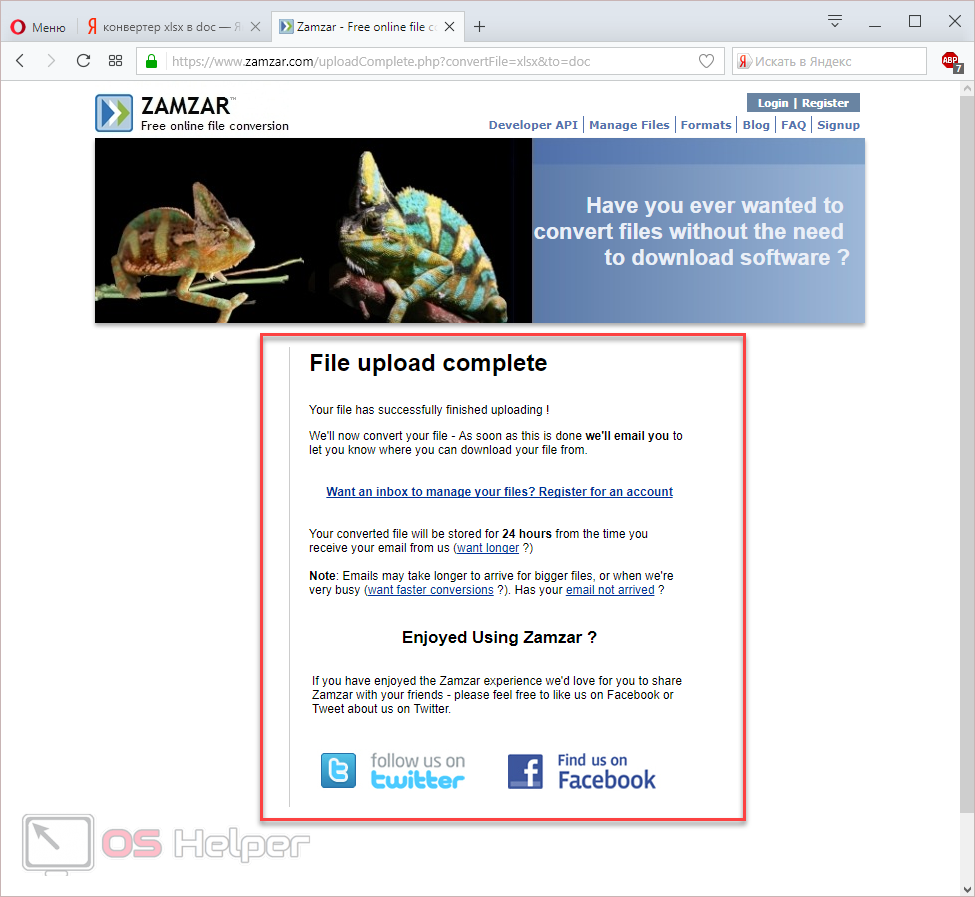
- Заходим в свою почту и открываем нужное письмо. Внизу вы увидите ссылку на файл с результатом. Необходимо кликнуть на неё.
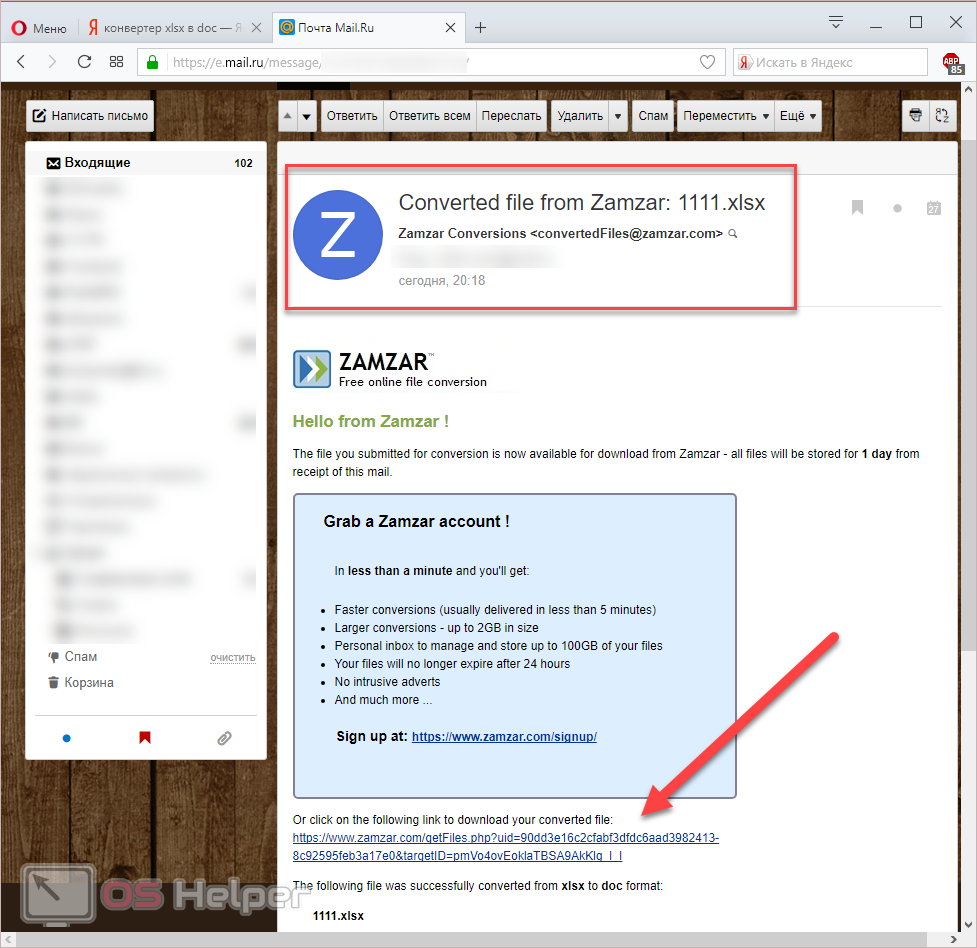
- После этого вы снова окажетесь на сайте «ZamZar». Но на этот раз вы увидите ссылку на скачивание документа. Нажмите на кнопку «Download Now».
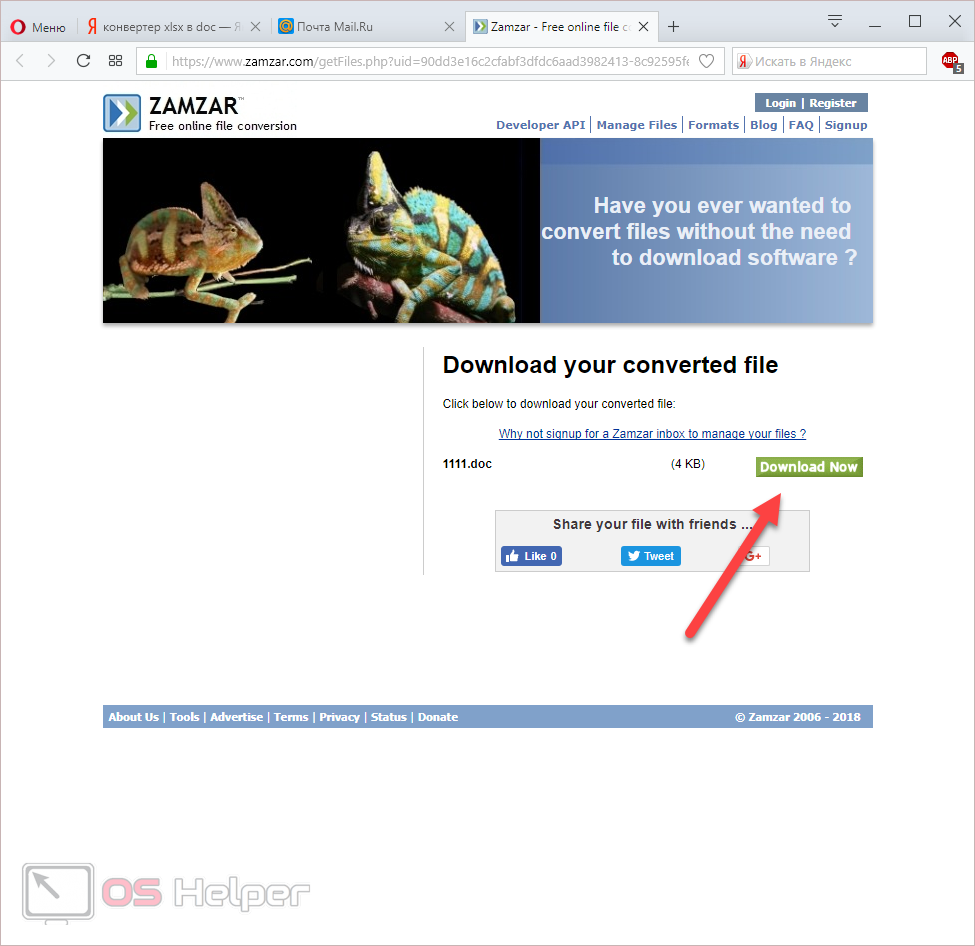
- Сразу после этого откроется окно, в котором нужно будет указать имя и расположение сохраняемого файла. Для начала загрузки нужно нажать на кнопку «Сохранить».
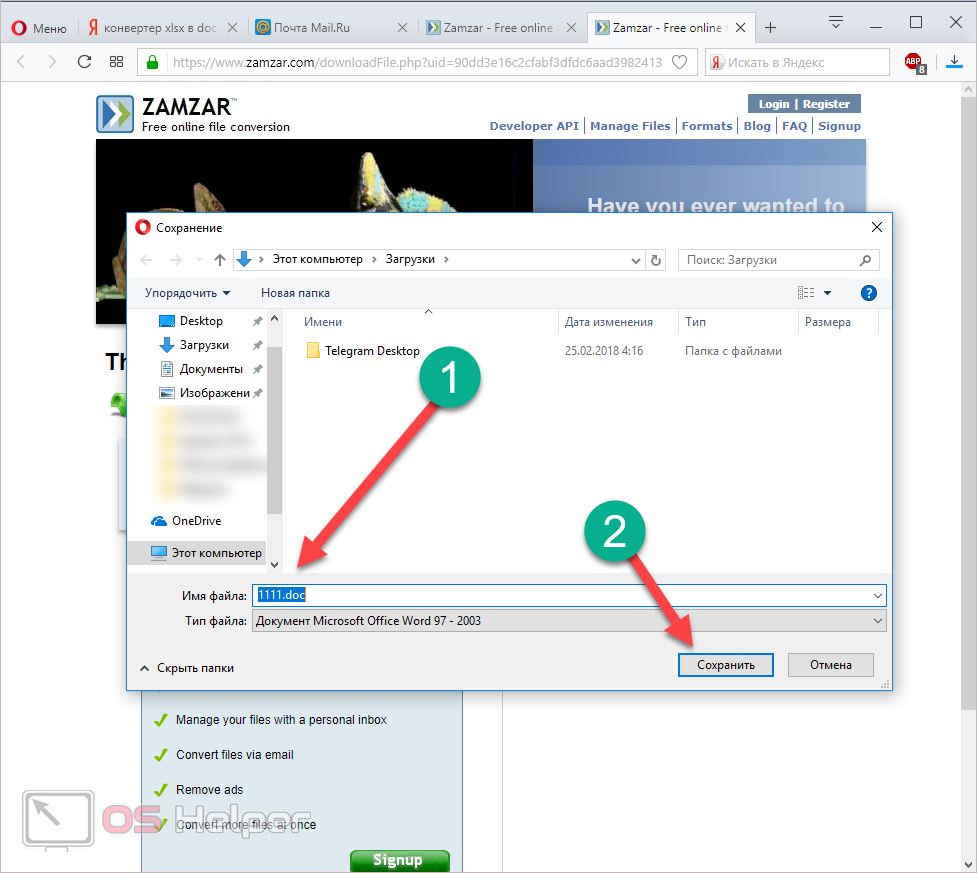
- Запустите скаченный файл, чтобы проверить результат.
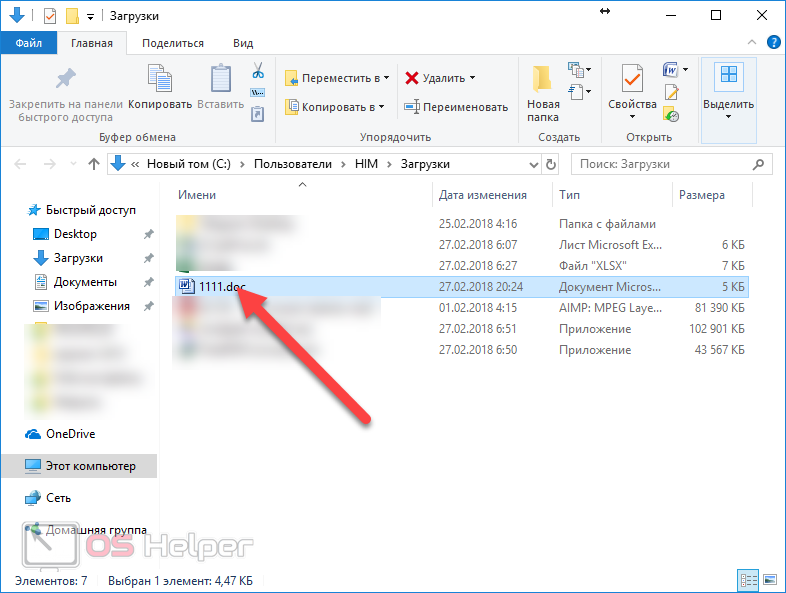
Открыв документ, вы увидите следующее.
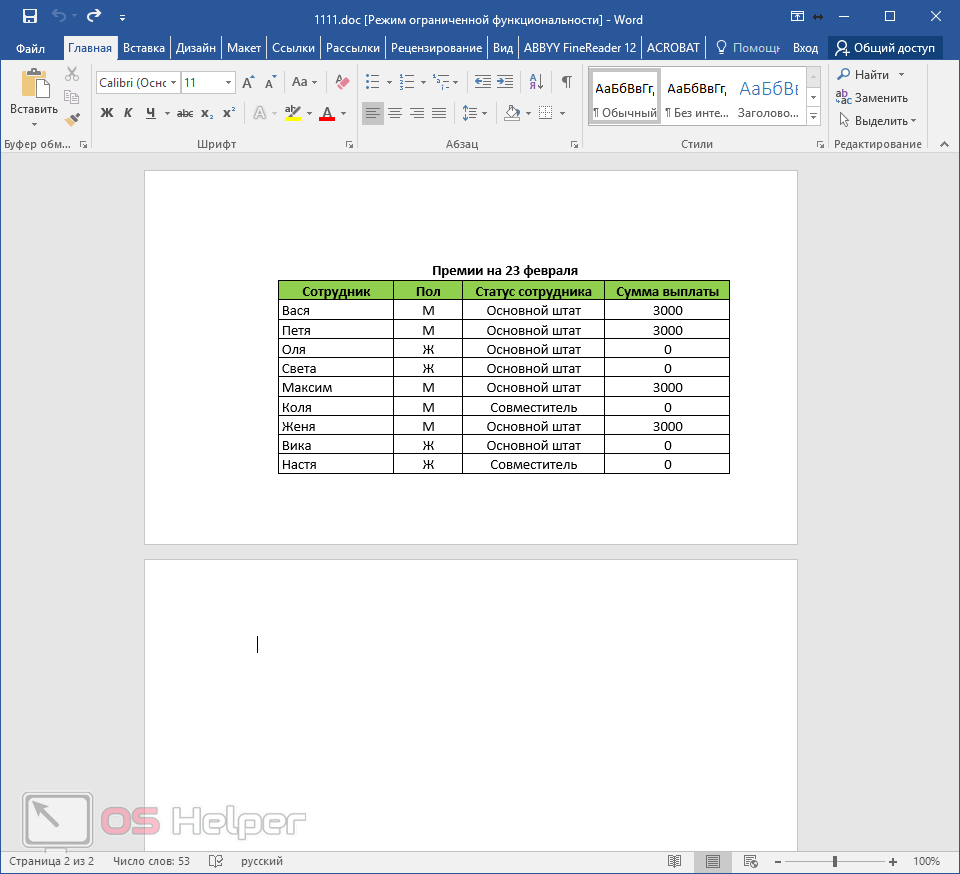
Как преобразовать таблицу в текст в Word
Для того чтобы преобразовать таблицу в обычный текст, не нужно перепечатывать или вырезать и вставлять данные. В MS Word существует инструмент, который за секунды может преобразовать таблицу, какого бы размера она не была в текст. В данной статье мы рассмотрим, не только как преобразовать таблицу в текст, но и обратную ситуацию, как преобразовать текст в таблицу.
Преобразовать таблицу в текст
Для того чтобы преобразовать таблицу в текст в Word
Преобразовать в текст
Как преобразовать таблицу в текст в Word – Преобразовать таблицу в текст
В окне «Преобразование в текст» выберите тип разделителя, который будет использоваться вместо границ столбцов и нажмите «ОК».
Как преобразовать таблицу в текст в Word – Преобразование в текст
Теперь наша преобразованная таблица выглядит так:
Как преобразовать таблицу в текст в Word – Преобразованная таблица в текст
Все табличные данные преобразовались в строки текста, которые отделены друг от друга выбранным разделителем, в данном случае табуляцией.
Рассмотрим обратный случай, когда мы хотим из текста сделать таблицу.
Преобразовать текст в таблицу
Для того чтобы преобразовать текст в таблицу в ворде, выделяем текст, который должен находится в таблице, переходим вкладка «ВСТАВКА» —> «Таблица» —> «Преобразовать в таблицу
Как преобразовать таблицу в текст в Word – Преобразовать в таблицу
В диалоговом окне «Преобразовать в таблицу» выбираем число столбцов, и тип разделителя. В нашем случае это знак дефиса. И нажимаем кнопку «ОК».
Как преобразовать таблицу в текст в Word – Диалоговое окно «Преобразовать в таблицу»
Также в данном окне в разделе «Автоподбор ширины столбцов» вы можете задать вид таблицы. Вы можете самостоятельно ввести ширину всех столбцов в поле «постоянная», или же делегировать эту работу MS Word, который автоматически подберет ширину столбцов таблицы в зависимости от выбранной задачи:
- «по содержимому» — изменение размера каждого столбца в соответствии с шириной текста;
- «по ширине окна» — изменение размера таблицы в соответствии с доступным пространством на странице.
Теперь наш текст преобразован в таблицу:
Как преобразовать таблицу в текст в Word – Преобразованный текст в таблицу
Существуют ситуации, когда текст разделен невидимыми символами. Чтобы посмотреть какими символами разделен наш текст щелкните на вкладке ГЛАВНАЯ знак абзаца «Непечатаемые символы» . Рассмотрим еще один пример преобразования текста в таблицу.
Пусть у нас есть текст такого вида:
Как преобразовать таблицу в текст в Word – Исходный текст с включенным отображением непечатаемых символов
Нам необходимо преобразовать данный текст в таблицу, состоящую из двух столбцов. В первом будет название товара, а во втором количество.
Для этого выделяем наш текст и переходим «ВСТАВКА» —> «Таблица» —> «Преобразовать в таблицу». В окне «Преобразовать в таблицу» в группе «Разделитель» выбираем пункт «Знак табуляции» и нажимаем «ОК».
Как преобразовать таблицу в текст в Word – Окно Преобразовать в таблицу
В результате получаем таблицу:
Как преобразовать таблицу в текст в Word – Таблица преобразованная из текста
На этом все. Думаю, тему преобразования таблицы в текст и текста в таблицу можно закрыть.
Возможно вам будут интересны следующие статьи:
- Как сделать шапку в таблице Word
- Как сделать невидимую таблицу в Word
- Как сделать нумерацию в таблице Word
- Как сделать разрыв таблицы в Word
Оформление таблиц
Таблица создана и отредактирована. Но её внешний вид может не соответствовать ожиданиям и требованиям пользователя. Требуется добавить какие-то элементы оформления.
В этом помогут инструменты, доступные во вкладке под названием «Конструктор». Тут есть сразу несколько полезных функций, направленных на улучшение внешнего вида таблиц и их персонализацию.
Функция заливки
Такой инструмент как «Заливка» нужен для того, чтобы поменять цвет в разных ячейках. За счёт этого визуально группируется информация в таблице, данные становятся наглядными, можно расставить акценты.
Для добавления или изменения цвета следует выделить нужные ячейки с помощью левой кнопки мышки, после чего нажать на «Заливка». Этот инструмент находится в категории «Конструктор» на панели инструментов.
Далее уже пользователь выбирает нужный цвет. По такому принципу залить можно все компоненты таблицы, либо выделить только самые основные.
Стиль
С помощью стилей можно поменять оформление таблицы. Для этого в программе Word предусмотрены предустановленные шаблоны.
Пользователю открывается возможность подобрать подходящий вариант, доступный в коллекции текстового редактора, после чего внести в него соответствующие необходимые изменения.
Чтобы найти эти шаблоны, достаточно перейти во вкладку «Конструктор», а затем выбрать группу «Стили таблиц».
Изменение ширины и высоты ячеек
В ячейках таблиц далеко не всегда содержится одинаковый объём информации. Потому их нужно отредактировать и оформить так, чтобы они смотрелись максимально органично и красиво. При этом выполняли свои прямые функции.
Чтобы поменять ширину или высоту для ячеек, можно воспользоваться вкладкой «Макет».
Тут инструкция будет иметь следующий вид:
- выделите необходимые ячейки левой кнопкой мышки;
- откройте вкладку «Макет»;
- задайте новые значения в соответствующих полях (Ширина и Высота).
Ещё менять размеры ячеек можно вручную. Для этого следует подвести курсор к краю ячейки, и потянуть её в необходимую сторону.
Но при ручном редактировании может нарушиться структура всей таблицы. Потому слишком увлекаться этим методом не рекомендуется.
Границы
Ещё пользователь программы Word при работе с таблицами может откорректировать оформление их границ.
Для этого выбирается соответствующий стиль для границ. Находится он во вкладке «Конструктор» в группе инструментов под названием «Обрамление». Затем с помощью инструмента «Перо» прочерчиваются требуемые линии.
Используя встроенные возможности текстового редактора Microsoft Word, можно создавать таблицы, редактировать их, оформлять на своё усмотрение.
Весь функционал хорошо продуман. У каждого инструмента есть своё чёткое и понятное место в соответствующих группах и разделах. Потому нужно совсем немного времени, чтобы освоиться и научиться полноценно работать с таблицами.
Будет справедливо сказать, что не всем и не всегда удобно работать с табличным редактором в лице Excel. Да, в плане таблиц он ещё более функциональный, и открывает перед пользователями дополнительные возможности. Но если основной упор делается на текст, и его часть нужно вставить в таблицу, здесь функций и опций Word будет более чем достаточно.
Основными рабочими инструментами при редактировании, создании и оформлении таблиц являются вкладки «Макет» и «Конструктор». Если их внимательно изучить и разобраться в функциях каждого элемента, можно будет быстро создавать самые сложные конструкции таблиц.
Не зря программа Word считается лучшим текстовым редактором. Причём не только для компьютеров и ноутбуков, работающих на базе операционных систем Windows. У конкурирующих ОС есть свои аналоги для Word. Но почему-то многие юзеры, работая даже с другими операционками, всё равно стремятся установить себе пакет Microsoft Office.
Часто ли вы работаете с таблицами в программе Word? Насколько функциональным и удобным считаете это приложение? Какие недостатки вы видите в Word и где им следует доработать свои инструменты?
Делитесь своим мнением, давайте советы новичкам. Расскажите о каких-то лайфхаках, связанных с таблицами и программой Word.
Подписывайтесь, комментируйте, задавайте вопросы и рассказывайте своим друзьям о нашем проекте!
Как в «Ворде» создавать таблицы
Для начала откройте редактор Word. Вверху на панели есть вкладка «Вставить» (Insert в версиях на английском языке).
Там есть кнопка «Таблица». Нужно нажать на нее, и тогда появится специальное меню, где можно сделать следующие действия:
- вставить таблицу;
- нарисовать таблицу;
- вставить экспресс-таблицу;
- вставить таблицу формата Excel;
- преобразовать таблицу.
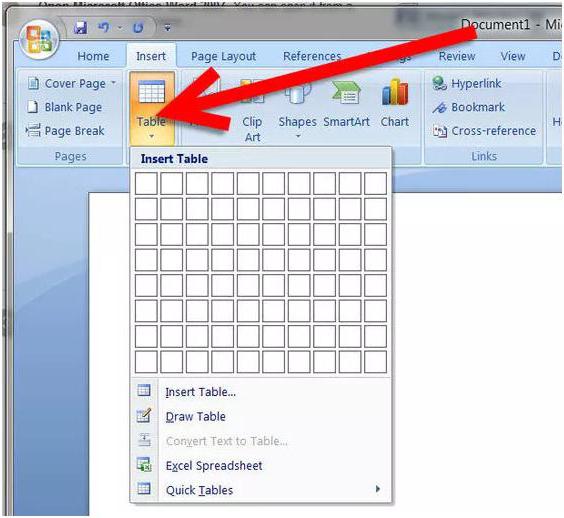
Вставить таблицу можно разными способами. Например, самый простой — выделить нужное количество строк и столбцов на специальной панели. Сделать это можно вот так.
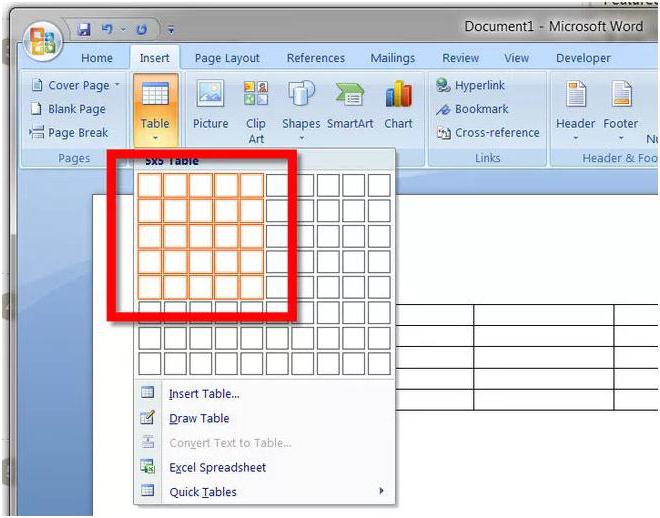
Как в «Ворде» создавать таблицы другими способами? Можно нажать еще на строку в меню «Вставить таблицу»/Insert Table. В результате у вас откроется специальное окно с настройками таблицы.
Здесь можно указать число столбцов и число строк. Также можно указать столбцов. Введите всё, что вам нужно, и потом нажмите на кнопку «Ок».
Преобразование таблицы
Редактор Word позволяет преобразовать информацию в текстовом виде в табличный формат. Сделать это очень просто.
- Наберите какое-нибудь предложение – необязательно сложное. Главное – чтобы было несколько слов.
- Перейдите в раздел «Вставка».
- Кликните на инструмент «Таблица».
- Выберите указанный пункт.
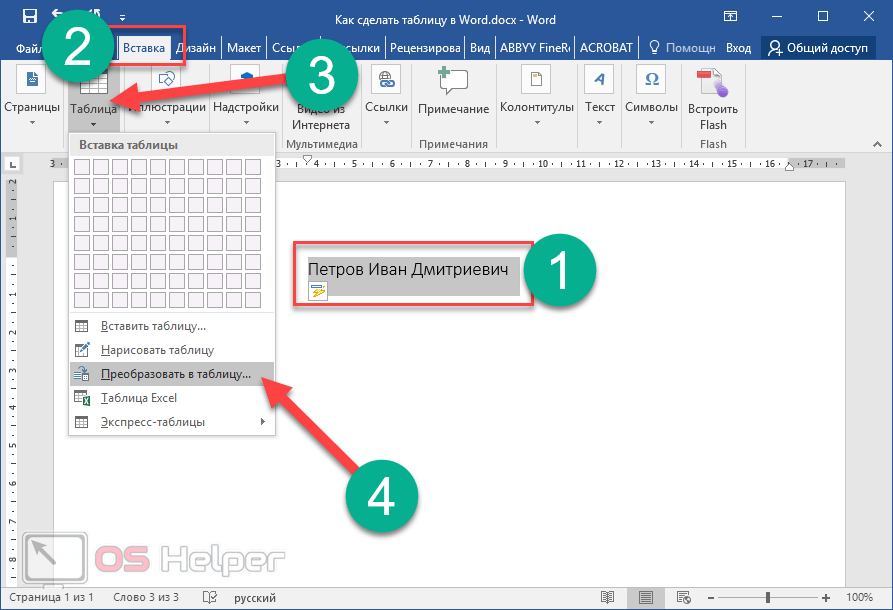
- После этого действия необходимо указать число столбцов и строк. В данном случае второй параметр недоступен, поскольку наша фраза в одну строчку.
- Так же необходимо указать «Разделитель». По умолчанию используется абзац.

В качестве примера можно указать:
- 3 колонки;
- разделитель – символ «Пробела».

- Благодаря этому Word смог разъединить нашу строчку на три ячейки.
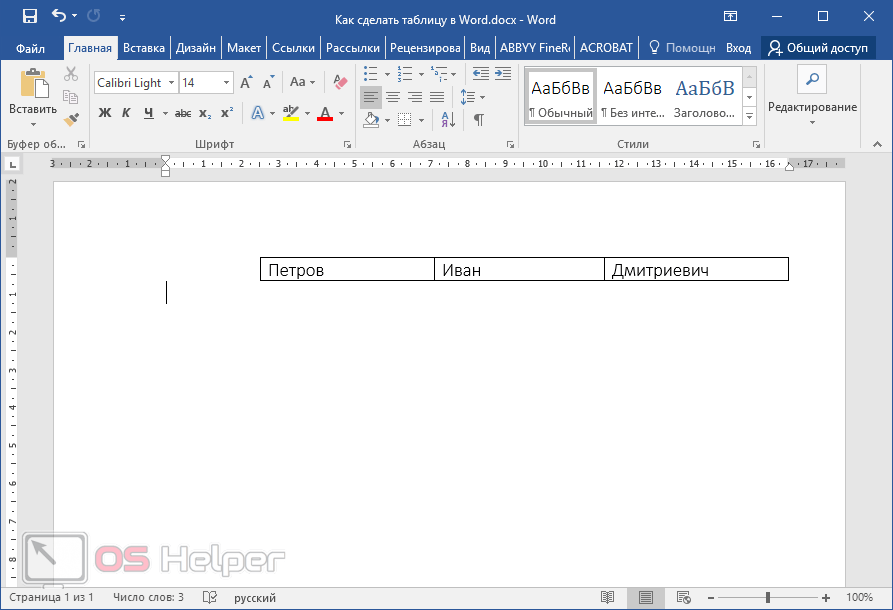
Изменение полей документа
Иногда описанные выше действия выполнить невозможно. Данный случай относится к таблицам с большим количеством колонок. В подобных ситуациях увеличение ширины одного столбца может негативно сказаться на другом, поскольку он становится меньше.
В итоге части картинок могут пропасть уже там. Более того, весь текст может сместиться и выглядеть некрасиво. В подобных ситуациях рекомендуется уменьшить размеры полей. Благодаря этому таблице достанется больше места, поскольку её можно будет продлить до новой границы листа.
Переместить границы можно при помощи линейки. Для этого достаточно:
- Навести курсор на границу белого и серого цвета.
- Потянуть его влево.
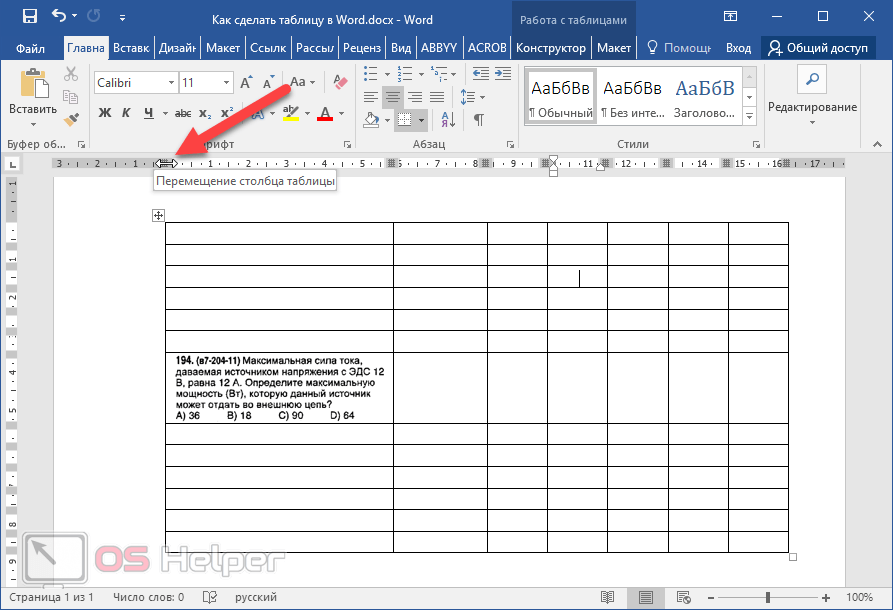
- Результат будет следующим.
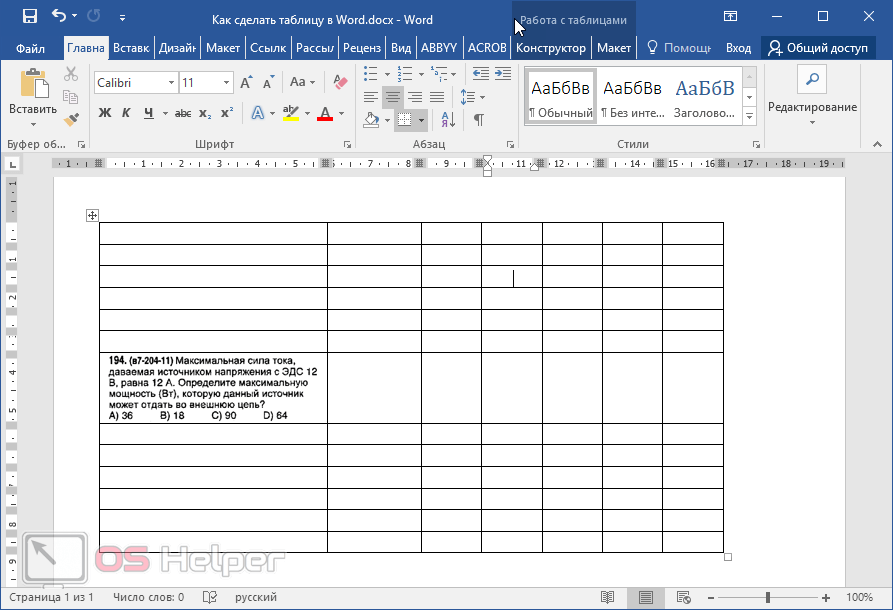
Также нередки случаи, когда таблице не хватает места по вертикали (сверху или снизу) и она переходит на следующую страницу. Подобный случай не критичен, если объект занимает большую часть следующего листа. Но если там находится только одна строчка, то это выглядит некрасиво.
В таких ситуациях вы можете при помощи линейки поднять верхнюю границу рабочего пространства или же выбрать готовые форматы полей. Это делается следующим образом:
- Кликните на инструмент «Поля».
- Выберите любой подходящий вариант.
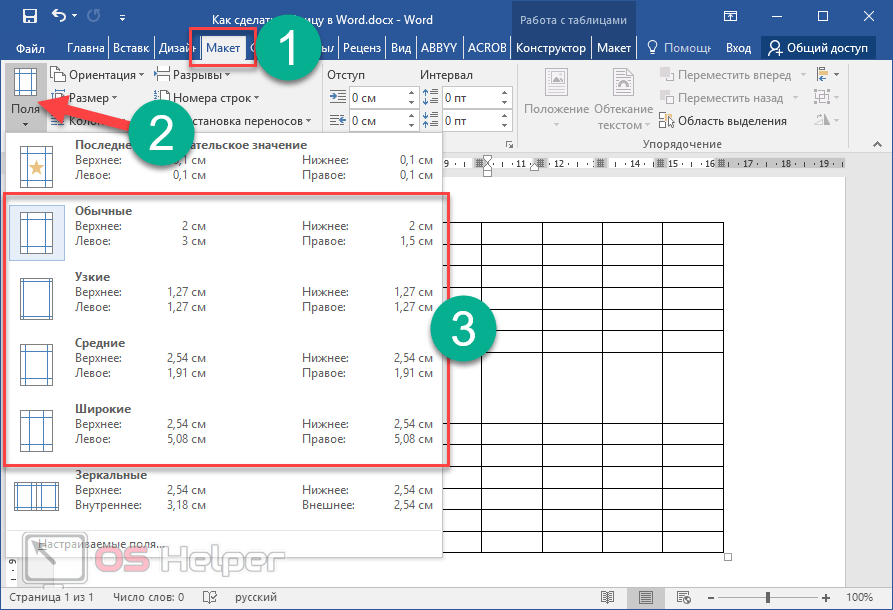
Способ второй — создание таблиц в Word с помощью окна «Вставка таблицы»
Все в той же вкладке «Вставка»
разделе «Таблицы»
кликаем по строке «вставить таблицу»
. В открывшемся окне выбираем нужное количество строк и столбцов. Ниже, в разделе «Автоподбор»
можно указать конкретную ширину столбцов или выбрать параметр, от которого она будет зависеть:
- По умолчанию активирована кнопка «постоянная»
. При этом Ворд сам настроит необходимую ширину, если вы предпочтете значение «Авто»
. Впрочем, можно указать и конкретную ширину столбцов — постоянную для всей таблицы. - При выборе кнопки «по содержимому»
столбцы будут расширяться по мере ввода данных. -
«По ширине окна»
— таблица автоматически примет размеры документа.
В строчке «По умолчанию для новых таблиц»
флажок нужно ставить только в том случае, если необходимо, чтобы все последующие таблицы были копией первой (см. рис.2).
Способ третий — рисовалка
Итак, установите курсор-карандаш в точку, соответствующую верхнему левому углу будущей таблицы. При нажатой левой кнопке мышки растяните границы таблицы до необходимых. Затем прорисуйте внутренние разделительные линии, обозначив необходимые ячейки таблицы. О строгой вертикальности или горизонтальности ваших линий Ворд позаботится сам (см. рис. 3).
Если вы нарисовали линию не там, где нужно — не беда. Как только вы обозначите контуры будущей таблицы, в ее верхнем левом углу появится крестик. При двойном щелчке по нему в панели инструментов откроется вкладка «Работа с таблицами»
с двумя разделами: «Конструктор»
и «Макет»
. Наш путь к удалению лишних линий в таблице такой: «Макет»
— «Нарисовать таблицу»
— «Ластик»
. После этого щелкаем по любой ненужной линии таблицы и без проблем удаляем ее (см. рис. 4).
Кстати, иногда в ячейках таблицы требуется провести диагональную черту. При создании таблицы в WORD методом рисования вы легко сможете это сделать.
Как сделать таблицу в Ворде 2003
Если вы все еще используете текстовый редактор Ворд 2003, то для того чтобы сделать таблицу вам необходимо открыть выпадающее меню «ТАБЛИЦА – ВСТАВИТЬ – ТАБЛИЦА
».
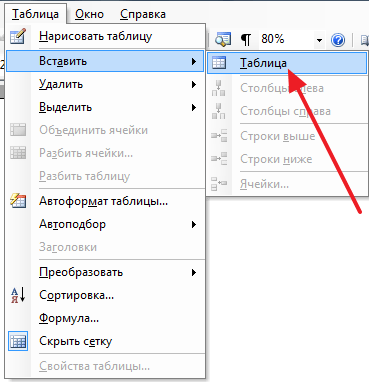
После этого появится небольшое окно для выбора количества столбцов, строк и настройки автоматического подбора ширины столбцов. После внесения всех настроек нужно нажать на кнопку «OK» и таблица появится в документе.
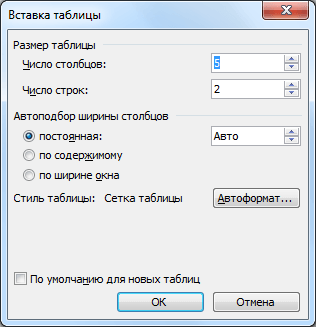
Также таблицу можно создать при помощи кнопки на панели инструментов. Но, при использовании данного способа максимальный размер таблицы будет составлять 4 на 5.
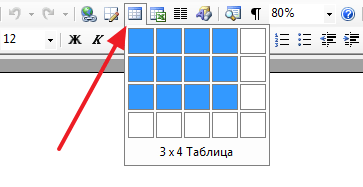
Соседняя кнопка позволяет сделать таблицу Excel внутри документа Word.
Также вы можете нарисовать таблицу вручную. Для этого выберите пункт меню «ТАБЛИЦА – НАРИСОВАТЬ ТАБЛИЦУ
»
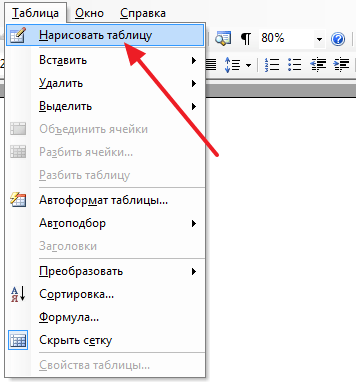
Для дальнейшего редактирования таблицы нужно открыть «Панель границ». Для этого нажмите на соответствующую кнопку на панели инструментов.
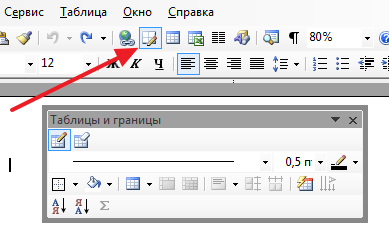
На данной панели размещаются кнопки для рисования таблиц, заливки, сортировки значений в таблице, а также другие инструменты для работы с таблицами.
Здравствуйте, все, заглянувшие в мой блог в поисках информации про способы создания таблиц в WORD. Вообще-то по плану следующей в рубрике «Шпаргалка» должна была выйти запись о гостовских рамках для рефератов, дипломов и прочих официальных документов. Но, поскольку, чтобы сделать там, как полагается штамп, нужны знания, как делать таблицу в Word. Поэтому я решила поменять очередность выхода материалов.
Итак, мне известно 5 способов создания таблиц в Ворде. Четыре из них абсолютно просты. Пятый — немного заковыристый. Но лучше обо всем по-порядку. Поехали?
Повторение заголовка на каждой странице
Продолжаем тему длинных таблиц. По умолчанию шапка отображается только вначале. И сколько бы страниц у вас ни было, вы её увидите только в самом верху. Это не совсем удобно. Особенно когда приходится работать со строками в большом количестве.
Вы можете указать, какой именно фрагмент необходимо повторять на каждом листе. Пошаговая инструкция в этом случае выглядит следующим образом.
- Напишите какое-нибудь название для каждого столбца (вы можете подписать их как угодно).
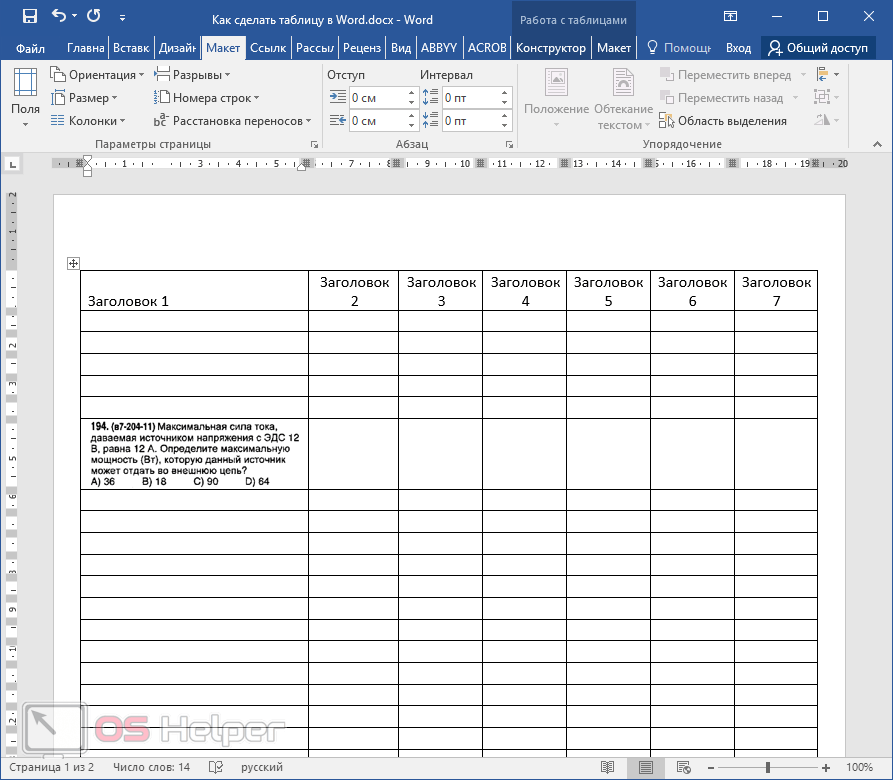
- Прокрутите вниз. Убедитесь, что шапку на следующей странице не видно.
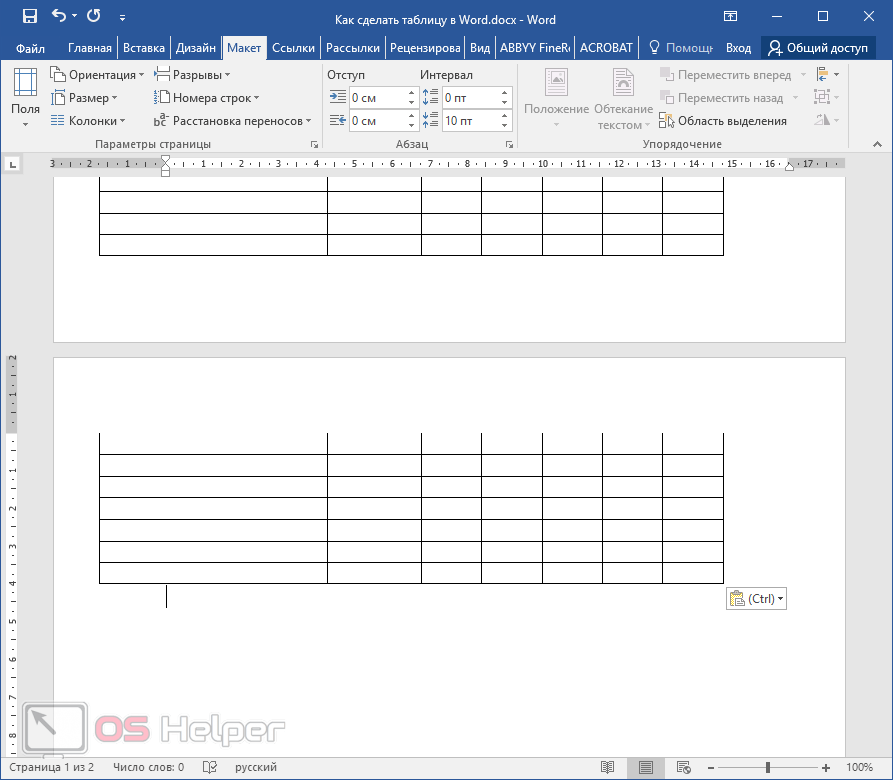
- Затем нужно выделить первую строку, которая должна будет опуститься при прокрутке.
- Откройте в меню раздел «Макет».
- Кликните на иконку «Данные».
- Выберите пункт «Повторить строки заголовков».
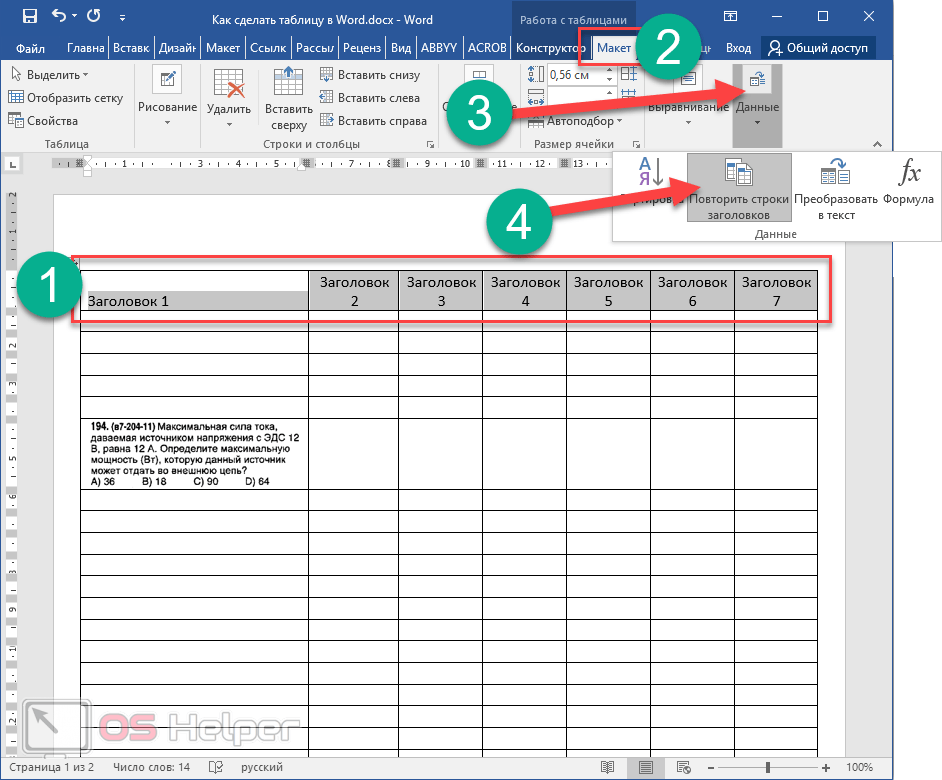
- Затем нужно спуститься вниз и оценить результат. Теперь после разрыва заголовки повторяются заново.
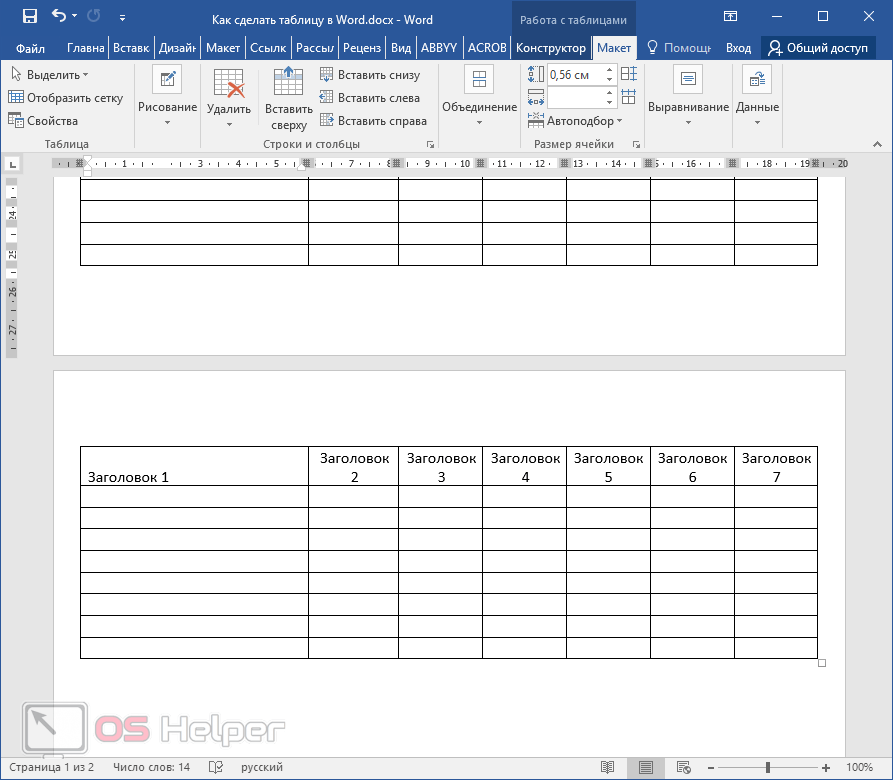
Благодаря этому не нужно делать лишние движения при просмотре этой информации с первой страницы
Это очень важно, если вы делаете какую-нибудь презентацию для посторонних людей, поскольку они могут забыть невидимую шапку. И в итоге будут задавать лишние вопросы
Например – что и где расположено.
Как быстро скопировать таблицу в Ворде без изменений
Табличные формы являются удобным инструментом для работы. Они позволяют собирать большой объем данных, и легко находить нужные элементы в ней. Иногда требуется продублировать таблицу в Ворд Онлайн. В этом случае можно воспользоваться созданием копии. Здесь не будет никаких сложностей. Вы получите абсолютно идентичный документ, скопировав ее целиком. Также в ходе копирования, вы сможете задать ей новое имя, либо система сама назовет его также, но добавит в начале названия «Копия». Процедура будет выглядеть следующим образом:
- Откройте Ворд Онлайн, и тапните на иконку с нужной вам таблицей.
- В верхней панели кликните на пункт «Файл».
- Выпадет контекстное меню, в котором найдите пункт «Создать копию», и нажмите на него.
- В информационном окне дайте название новому табличному документу.
- Выберите, куда вы его будете сохранять.
- Здесь же можно отметить флажком метку «Скопировать комментарии и советы». Тогда в новом документе отобразится вообще все.
- Нажмите на кнопку «ОК».
Обратите внимание! Создание копии в Ворд Онлайн сохраняет целиком все исходные данные, вплоть до настроек доступа, если вы ставить соответствующие метки. Такой вариант сохранения позволяет создавать отдельный документ, который вы можете сохранить на свой компьютер
Так же он может копироваться в облако. При копировании этим способом, есть возможность скопировать комментарии, а также оставить точно такие же настройки доступа
Такой вариант сохранения позволяет создавать отдельный документ, который вы можете сохранить на свой компьютер. Так же он может копироваться в облако. При копировании этим способом, есть возможность скопировать комментарии, а также оставить точно такие же настройки доступа.
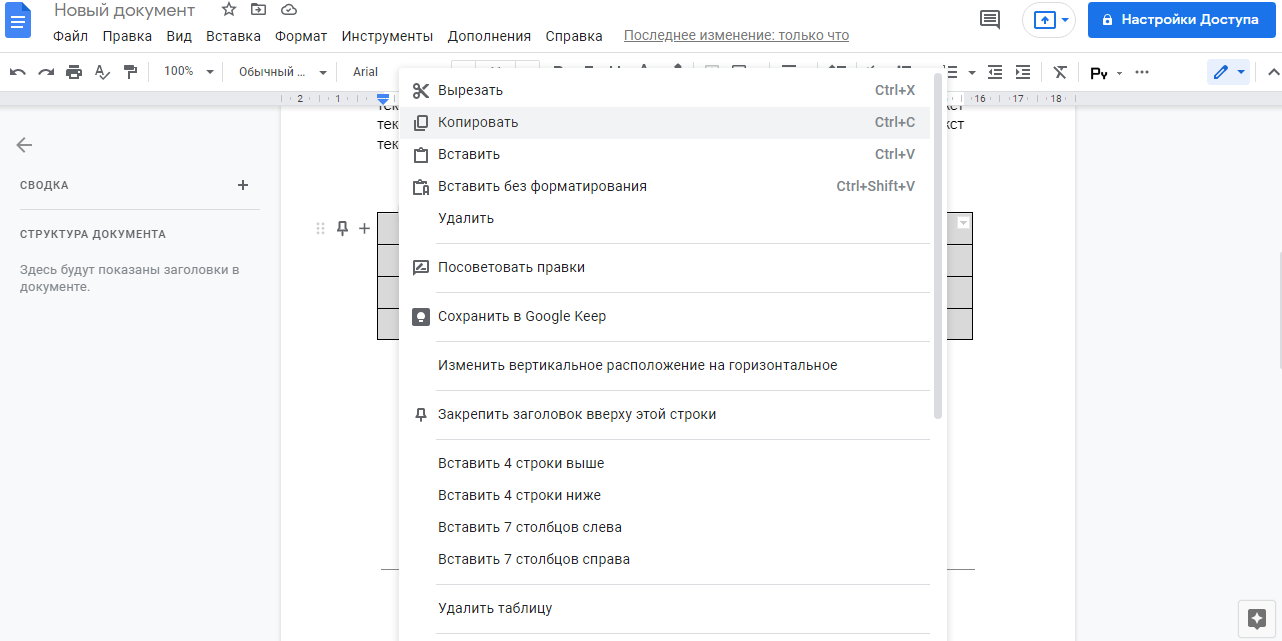
Как перевести таблицу в PDF-файл
В качестве конвертера будем использовать программу , поскольку она установлена у большинства пользователей.
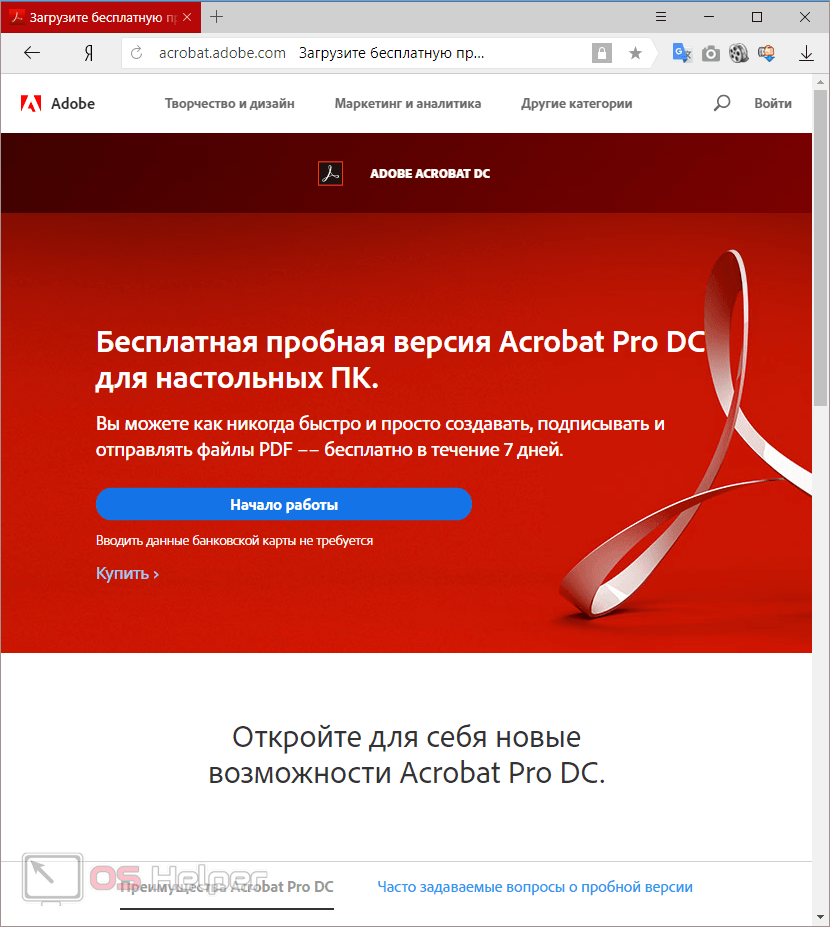
Процесс конвертации «ПДФ-файла» происходит следующим образом.
- Нажимаем на главное меню «Файл».
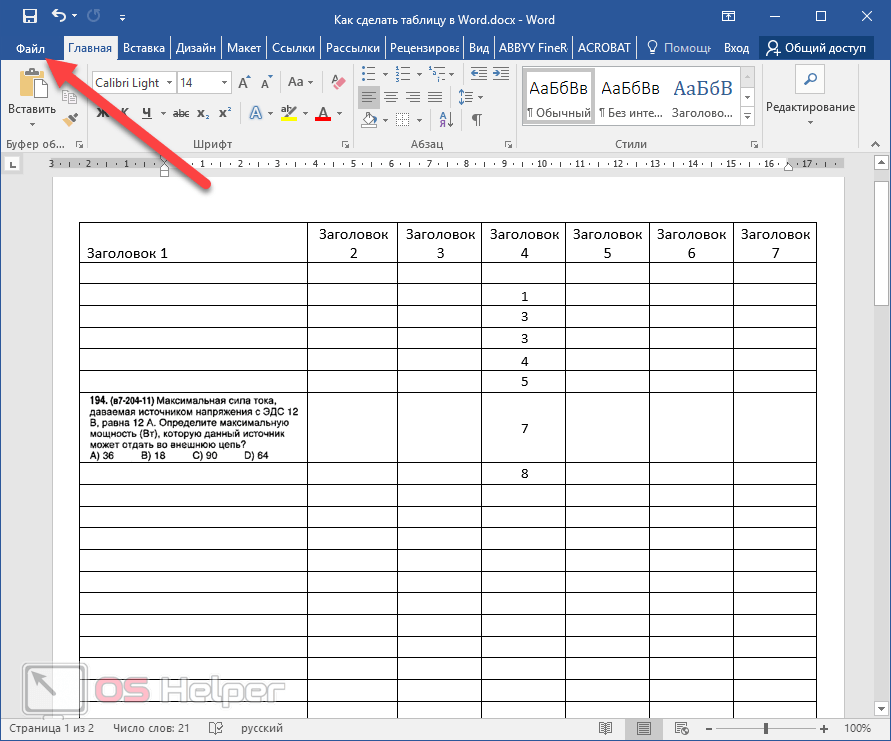
- Кликаем на пункт «Сохранить как Adobe PDF».
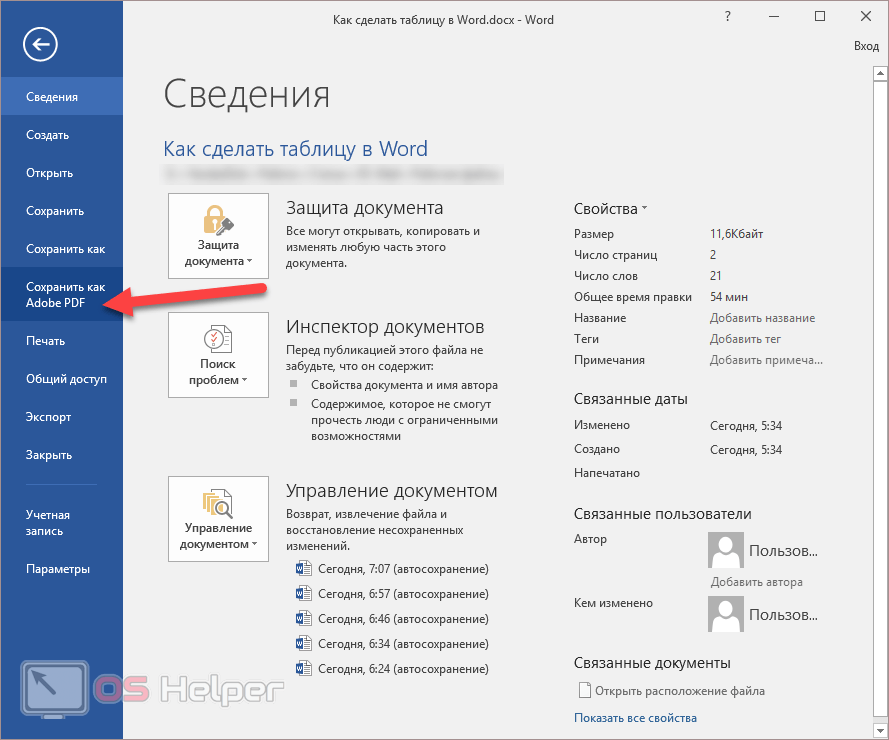
- Выбираем имя и место для сохранения документа.
- Затем кликаем на соответствующую кнопку.
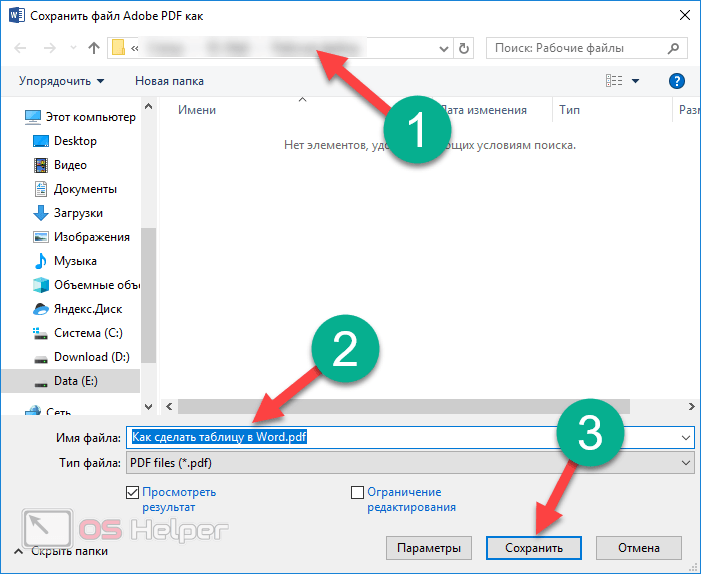
- Время ожидания будет зависеть от размера вордовского файла.
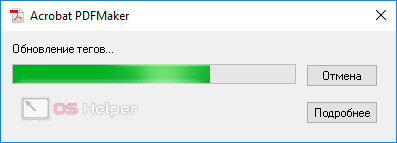
- PDF-файл будет выглядеть следующим образом.
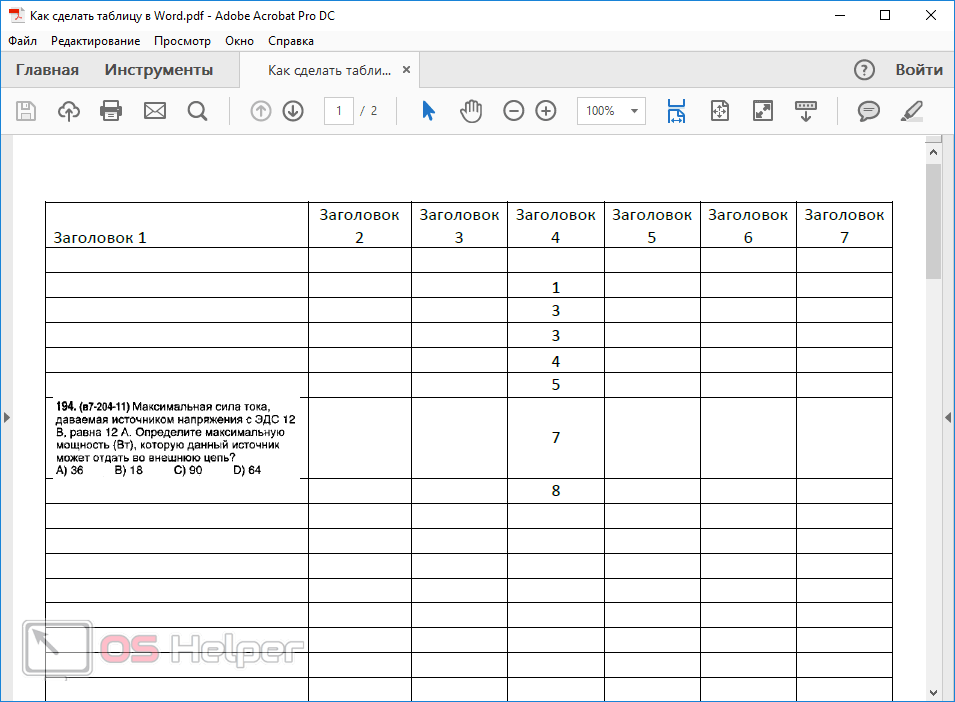
Помимо указанного способа есть масса других. Точнее, существует больше количество программ и сайтов, которые могут сделать то же самое.


































