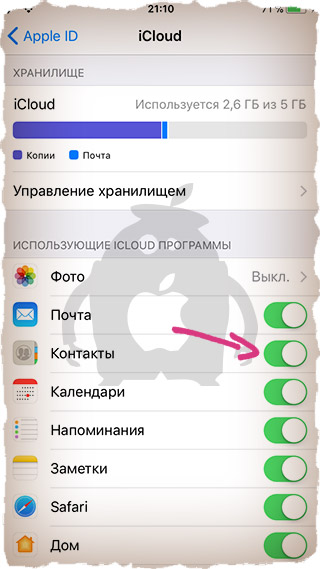Как перенести фотографии с iPhone на Android
Еще одним популярным вопросом пользователей меняющих iPhone на Андроид — как перенести фотографии? Было бы жалко, если бы их нельзя было перенести, правильно? Вы, конечно можете по старинке перенести фотографии в ручную … как пещерный человек. Или вы можете просто воспользоваться одним из облачных сервисов для хранения фотографий.
Вы можете воспользоваться любым, Яндекс Диском или Облаком Mail, но я предпочитаю использовать Google Фото. Этот сервис позволяет хранить у себя неограниченное количество фотографий и синхронизировать их между устройствами Андроид и iOS.
Как перенести фотографии через приложение Фото:
- Скачайте на iPhone приложение Google Фото.
- Во время настройки, приложение спросит, хотите ли вы автоматически загружать фотографии в облако. Согласитесь.
- Ваши фотографии зразу начнут загружаться. Это можете быть большой объем фото, поэтому обязательно подключитесь к Wi-Fi.
- Когда все фотографии загрузятся в Google Фото, возьмите телефон Андроид и скачайте приложение Google Фото из Play Маркета.
- После настройки, вы обнаружите, что все фотографии уже в смартфоне.
Как перенести фотографии вручную через ПК:
- Подключите iPhone к компьютеру через USB-кабеля. Подключите телефон- Андроид.
- На компьютере с Windows откройте «Мой компьютер».
- В проводнике должно появиться два новых диска или устройств в разделе «Портативные устройства». Одно из них будет хранилище iPhone (может называться Apple iPhone или iPhone+модель, или что-то подобное), а второе Андроид. Если вы их не видите, попробуйте установить драйвера для телефонов.
- Откройте в новом окне хранилище iPhone (правая кнопка мыши «Открыть в новом окне»).
- Также, откройте в новом окне хранилище Андроид.
- В окне хранилища iPhone найдите папку с названием «DCIM«. Внутри этой папке вы найдет все свои фотографии с iPhone.
- Просто выбери фотографии, которые нужно перенести. Затем перетащите их из папки iPhone в папку с фотографиями Андроид.
Часть 1: Передача файлов с ПК на IPad Использование IPad Transfer Tool
Хороший способ передачи файлов на ваш IPad использует ITunes, но мы приведем здесь более простое решение, и , возможно , даже лучше , чем вы использовали в предыдущих действиях! Выполните следующие несколько шагов о том , как передавать файлы с компьютера на Ipad с dr.fone – Transfer (IOS) вместо Itunes.
Прежде всего, скачать dr.fone – Transfer (IOS) в вашем компьютере для передачи файлов с компьютера на IPad. Затем, следуйте за нами, чтобы проверить простые шаги ниже. Здесь, просто взять версию Windows, в качестве примера.
dr.fone – передача (IOS)
Передача музыки, фото, видео на IPod / iPhone / IPad без Itunes
- Передача, управление, экспорт / импорт музыку, фотографии, видео, контакты, SMS, приложения и т.д.
- Резервное копирование музыки, фотографий, видео, контакты, SMS, приложения и т.д. на компьютер и восстановить их легко.
- Передача музыка, фото, видео, контакты, сообщения и т.д. с одного смартфона на другой.
- медиа-файлы передачи между устройствами IOS и Itunes.
- Полностью совместимы с прошивкой 7 прошивкой 8 прошивкой 9 прошивки 10 прошивкой 11 и IPOD.
Шаг 1. Запустите программу передачи IPad
Загрузите и установите dr.fone на вашем компьютере. Запустите его и выберите Transfer. Теперь подключить IPad к компьютеру с помощью кабеля USB, и программное обеспечение автоматически распознает ваш IPad.
Шаг 2. Передача файлов с ПК на IPad
Здесь я хотел бы поделиться вам, как передавать музыку, видео, плейлист, фото и контакты на IPad один за другим.
Выберите « Music категорию» в верхней части основного интерфейса, и вы увидите различные разделы аудио файлов в левой боковой панели вместе с содержимым в правой части. Теперь нажмите кнопку « Добавить кнопку», и выберите « Добавить файл или Добавить папку » , чтобы добавить музыкальные файлы с вашего компьютера на IPad. Если музыкальные файлы не совместимы с IPAD, программа поможет вам конвертировать их.
Примечание: Этот ПК на платформу передачи IPad полностью совместим с IPad мини, IPad с дисплеем Retina, Новый IPad, IPad 2 и IPad Pro.
Это то же самое , чтобы импортировать видео в IPad. Нажмите «Видео»> «Фильмы» или «ТВ – шоу» или «Музыкальные видео» или «Главные Видео»> «Добавить» .
Вы также можете создать новый список воспроизведения на вашем IPad непосредственно с помощью dr.fone – Transfer (IOS). Вам нужно всего лишь щелкнуть правой кнопкой мыши на один список воспроизведения, и выберите «Новый список» , чтобы создать новый список воспроизведения на компьютере.
Если вы собираетесь копировать любимые фотографии с компьютера на IPAD, вы должны нажать «Фото» вкладку. Фотопленка и Photo Library будет отображаться в левой боковой панели. Нажмите Добавить кнопку и выберите Добавить файл или Добавить папку для добавления музыкальных файлов с компьютера.
Если вы предпочитаете использовать IPad , чтобы делать свою работу, вы можете перенести контакты в ней. Чтобы импортировать контакты, нужно просто нажать кнопку «Информация» , а затем «Контакты» вкладки. Нажмите кнопку Импорт в окне, и вы увидите несколько вариантов: от визитной карточки файла, из файла CSV, из адресной книги Windows и Outlook , из 2010/2013/2016 .
Примечание: В настоящее время , версия Mac не поддерживает передачу контактов с ПК на IPad.
Это учебник о том, как передавать файлы с компьютера на IPad. Теперь, просто скачать этот компьютер для IPad передачи, чтобы попробовать!
Основные характеристики dr.fone – Transfer (IOS)
- Непосредственно передавать музыку, видео, контакты и фотографии между прошивкой и Android устройств.
- Передача аудио и видео с чтения компакт-дисков в Itunes и ПК.
- Импорт и конвертировать музыку и видео в форматы, чтения компакт-дисков.
- Сделать какие-либо фотографии или видео с устройств Apple, или ПК в формате GIF изображений
- Удалить фото / видео с помощью пакета с одним щелчком мыши.
- Де-дублируют повторяющиеся контакты
- Избирательно передать эксклюзивные файлы
- Закрепить и оптимизировать ID3-теги, обложки, информацию о песне
- Экспорт и резервное копирование текстовых сообщений, MMS и IM сообщения
- Импорт и экспорт контактов из основных адресных книг
- Передача музыки, фотографий без ограничений Itunes
- Прекрасно резервное копирование / восстановление библиотеки ITunes.
- Совместим со всеми IOS устройств, включая iPhone 7 (Plus), IPad Pro, IPad Air, IPad мини, и т.д.
- Полностью совместим с прошивкой 11
Как перенести фото на новый iPhone
Начиная с iOS 11 и в более новых версиях, присутствует возможность перенести фото с айфона на айфон. При этом устройства должны находиться рядом.
- Включите новый iPad или iPhone и положите его около старого устройства.
- На новом телефоне отобразится окошко «Быстрое начало». Здесь нужно будет ввести данные своего Apple ID.
- На экране нового телефона высветится изображение, которое нужно просканировать старым телефоном.
- У вас будет запрошен пароль от старого телефона, введите его на новом устройстве.
- Выполните настройке Touch ID на новом iPad или iPhone.
- На этом этапе вам будет предложено восстановить старые данные уже на новом iPhone из резервной копии последней совместимости.
- Выберите файлы, которые хотите перенести со старого телефона на новый из iTunes или iCloud.
- Соглашайтесь со всеми условиями.
После этого процесс переноса файлов будет выполнен и автоматически завершен.
Приложение iTunes
Еще один способ перемещения фотографий с Айфона на компьютер – это скачать их через iTunes.
Следуйте инструкции:
Шаг 1. Подключите телефон к компьютеру с помощью кабеля. Такой способ передачи будет работать только в том случае, если iPhone и iTunes привязаны к одному Apple ID;
Шаг 2. На Айфоне откройте программу iPhoto и зайдите в директорию с фотографиями, которые нужно переместить;
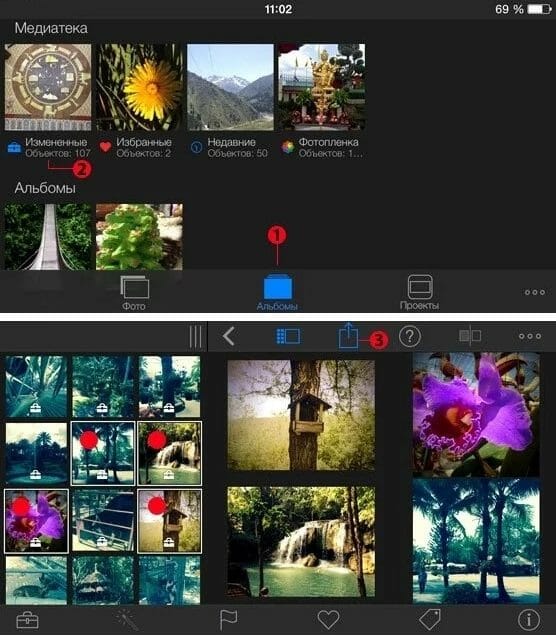
Рис.5 – Выбор снимков в iPhoto
Шаг 3. После выделения фотографий нажмите на кнопку «Отправить», которая расположена в верхней части окна;
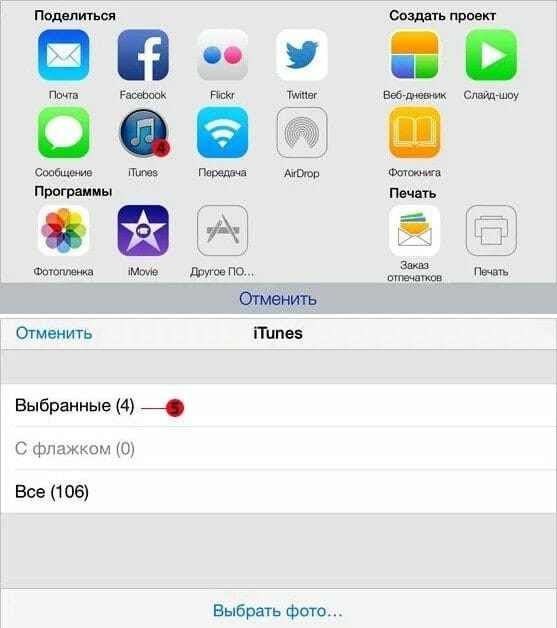
Рис.6 – Выбор способа отправки
Шаг 4. В списке методов отправки выберите «Поделиться через iTunes», а затем на поле «Выбранные»;

Рис.7 – Экспорт файлов
Шаг 5. В новом окне нажмите на кнопку «Экспортировать» и дождитесь завершения процесса.
После завершения экспорта объектов можно отключить Айфон от компьютера.
Затем откройте Айтюнс и перейдите во вкладку «Общие файлы» (File Sharing).
Вы увидите список последних синхронизированных файлов.
Чтобы сохранить нужные объекты на компьютер, выберите их и нажмите на клавишу «Сохранить…».
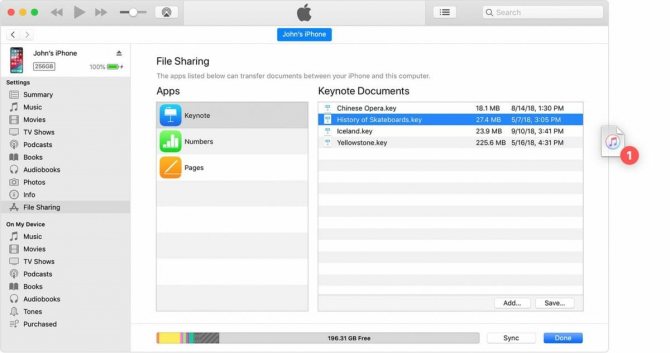
Рис.8 – Окно «Общие файлы» в iTunes
Зачем переносить файлы
Причин этому может быть несколько, и вот некоторые из них:
- Импорт аудиофайлов с Айфона на ПК может пригодиться, если вся любимая музыка сохранена в телефоне. Набирать по одному треку, искать подходящий (не ремикс, не кавер и не переделанный трек), а затем дожидаться загрузки — займет уйму времени. Проще перенести уже готовые файлы на компьютер, чем возиться с утомительной процедурой;
- Необходимость переместить фотографии или видеозаписи с яблочного гаджета на Windows или Mac может возникнуть, если нужно отправить через компьютер много файлов, а интернета на смартфоне нет (ни мобильного, ни Wi-Fi, а ПК подключен к локальной сети). А еще – если пользователь боится потерять важные запечатленные моменты, не имея памяти для сохранения резервной копии (платить за место в iCloud способен не каждый);
- Перенос документов на компьютер может пригодиться, если нужно показать презентацию, схемы, таблицы, через проектор или распечатать текстовый документ. Не всегда под рукой есть флешка, а перечисленные ниже способы помогут избежать ситуации, когда в руках есть только iPhone, провод, ПК и желание перенести важную информацию на жесткий диск носителя.
И самое банальное – это отсутствие внутренней памяти смартфона. Если фото, музыки, документов, видеозаписей слишком много, то можно перенести все или часть на компьютер, чтобы освободить память для новых файлов.
Возможные проблемы
Пользователь может столкнуться с трудностями, при создании архива:
- Забыл пароль от Apple ID. Новый телефон заблокировался. Стоит заранее вспомнить и проверить все пароли, еще до создания бекапа. В вашей ситуации придется писать в техническую поддержку Apple и описать ситуацию, должны помочь.
- Внезапно сел один из телефонов. При переносе данных и всех настроек, рекомендуем держать оба аппарата на зарядке. Начните все заново.
- Пропала сеть Wi-Fi. Процесс копирования не завершился. Здесь вы можете полагаться только на ваш роутер и надежность провайдера, или использовать проводной способ для загрузки данных. Наладьте связь, и запустите процесс снова.
Стоит отметить, что в большинстве случаев перенос резервного архива проходит без особых трудностей.
Но лучше оградить себя от указанных проблем: восстановить все пароли от учетных записей и передавать данные по кабелю.
Общий доступ к фотографиям на iPhone
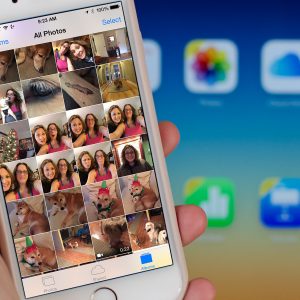 Чаще всего потребность делиться фотографиями возникает между членами одной семьи. Например, после поездки в зарубежные страны жена может захотеть поделиться с подругами или родителями фотографиями, которые сделал ее муж на iPhone. В такой ситуации часто бывает необходимо перебросить сразу несколько сотен фото между смартфонами. Для этого удобно использовать облачное хранилище iCloud, разработанное компанией Apple.
Чаще всего потребность делиться фотографиями возникает между членами одной семьи. Например, после поездки в зарубежные страны жена может захотеть поделиться с подругами или родителями фотографиями, которые сделал ее муж на iPhone. В такой ситуации часто бывает необходимо перебросить сразу несколько сотен фото между смартфонами. Для этого удобно использовать облачное хранилище iCloud, разработанное компанией Apple.
Начиная с iOS 7, в iPhone, iPad и iPod Touch имеется функция «Фотопоток». Она позволяет передавать все фотографии, сделанные с девайсов под одним Apple ID, между устройствами. Таким образом, чтобы передать фото с iPhone на iPhone достаточно предоставить свои данные от Apple ID человеку, который хочет показать ваши фотографии, и он сможет увидеть все их в альбоме под названием «Мой фотопоток».
Важно: Компания Apple крайне не рекомендует предоставлять информацию о своем Apple ID «третьим лицам». Если сделанные фотографии не отображаются на устройствах под одним Apple ID, необходимо проверить настройки
Следует выбрать пункт «iCloud», далее перейти в пункт «Фото» и убедиться, что в нем включены опции «Мой фотопоток» и «Общий доступ к фото iCloud». Также можно включить опцию «Медиатека iCloud», тогда все фото и видео будут выгружаться в облачное хранилище Apple и храниться там, чтобы к ним можно было получить доступ с любого устройства
Если сделанные фотографии не отображаются на устройствах под одним Apple ID, необходимо проверить настройки. Следует выбрать пункт «iCloud», далее перейти в пункт «Фото» и убедиться, что в нем включены опции «Мой фотопоток» и «Общий доступ к фото iCloud». Также можно включить опцию «Медиатека iCloud», тогда все фото и видео будут выгружаться в облачное хранилище Apple и храниться там, чтобы к ним можно было получить доступ с любого устройства.
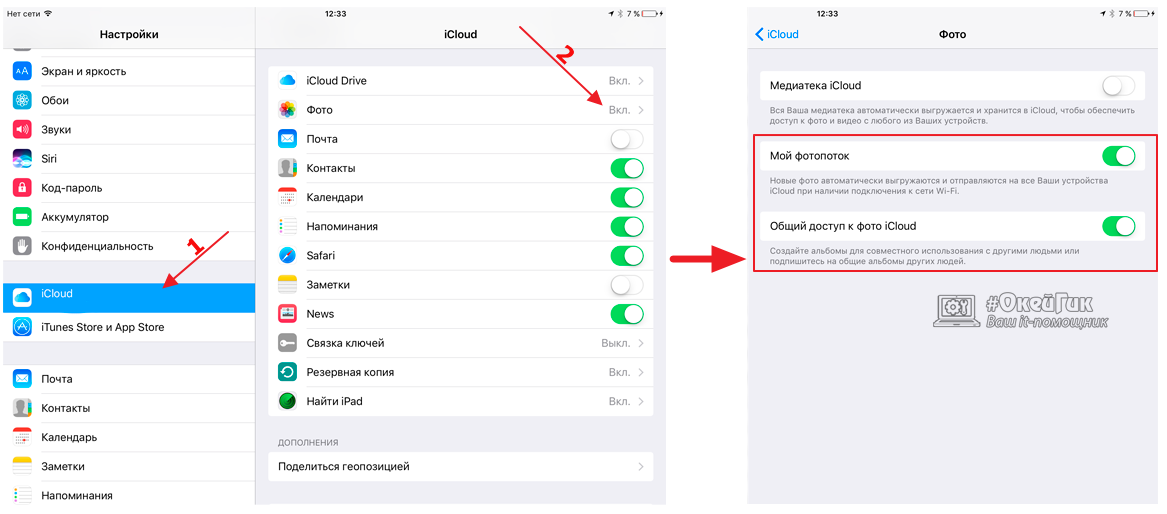
Обратите внимание: Объем пространства в iCloud ограничен, и при включении опции «Медиатека iCloud» со временем бесплатное место в облачном хранилище может закончиться
Как передать фото с iPhone на iPhone через Dropbox
Dropbox – это популярное облачное хранилище, созданное в 2007 году. В последнее время сервис пользуется огромной популярностью у владельцев Apple iPhone, а потому его можно смело рассматривать в качестве одного из наиболее подходящих способов передачи файлов, включая фотографии.
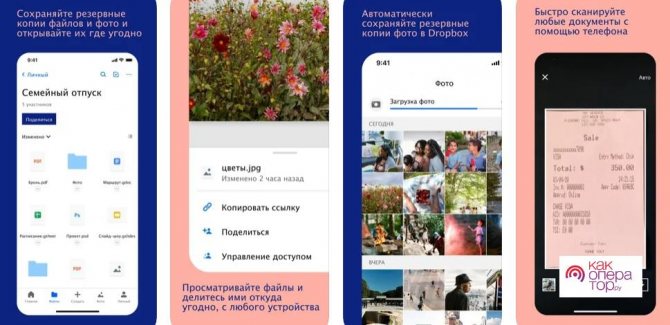
По умолчанию облачное хранилище от Dropbox, Inc не устанавливается на Айфоны. Однако его можно в любой момент загрузить через магазин приложений App Store, доступный на любом смартфоне Apple.
Для корректной работы Dropbox требуется iOS 12.1 и выше.
Примеры взаимодействия с «облаком» подробно описываются на странице приложения App Store. Но в том случае, если не совсем понятно, как именно Dropbox может помочь в передаче фотографий на другой Айфон, предлагается воспользоваться инструкцией, которая состоит из двух этапов.
Этап №1. Загрузка фотографий на сервера Dropbox:
- Запустите Дропбокс.
- Откройте вкладку «Файлы» на Айфоне, а затем через 3 точки выберете пункт «Создать папку».
- Придумав название для каталога, подтвердите действие нажатием кнопки «Создать».
- В только что созданной папке нажмите на «+» и выберете пункт «Загрузить фото».
- Выделите фотографии, которые требуется перекинуть, после чего нажмите «Далее».
- Дождитесь завершения синхронизации. На это может потребоваться от нескольких секунд до 10-20 минут в зависимости от того, какое количество снимков планируется перекинуть.
После завершения синхронизации все отмеченные фотографии автоматически попадут на сервера Дропбокс. Получить доступ к снимкам может только тот человек, у которого есть данные вашего аккаунта для облачного хранилища. То есть теоретически в Dropbox можно авторизоваться на том Айфоне, куда требуется передать фото, а затем скачать все файлы во внутреннее хранилище.
Но можно пойти иным путем. В том случае, если на Айфоне-получателе тоже есть Dropbox с зарегистрированной учетной записью, можно не проходить повторную авторизацию, а просто передать фотографии по воздуху. Это и будет второй этап операции.
Этап №2. Передача фотографий:
- Откройте Dropbox на Айфоне отправителя.
- Перейдите в раздел «Файлы».
- Нажмите кнопку в виде трех точек под той папкой, которую нужно передать.
- Среди доступных опций выберете «Поделиться».
- Укажите адрес получателя (номер телефона или логин, привязанный к аккаунту).
- Нажмите кнопку «Отправить».
- Откройте Дропбокс на Айфоне получателя.
- На главной странице приложения тапните по уведомлению.
- Ознакомьтесь с фотографиями и скачайте необходимые снимки.
Теперь доступ ко всем ранее отмеченным снимкам будет на обоих устройствах. Просматривать фото можно как через Dropbox, так и через внутреннюю память смартфона, предварительно скачав файлы с серверов облачного сервиса.
Часть 2. Передача файлов с ПК на IPad Использование ITunes
Выполните следующие шаги для того , чтобы узнать , как передать файл с компьютера на IPad с ITunes .
Шаг 1. Чтобы начать процесс, вы должны подключить IPad к компьютеру с помощью кабеля USB. В меню выберите IPad значок IPad.
Шаг 2. Добавление музыки в ITunes библиотеки с вашего компьютера. После этого, на левой стороне будут перечислены все файлы, доступные для передачи. Нажмите на музыку и выбрать те, которые вы хотите передать
Шаг 3. Проверка синхронизации музыки, которая будет делать ITunes синхронизировать музыку на IPad. Здесь вы можете выбрать категорию, в которую вы хотите передать файлы. Просто введите его и выбрать файлы для передачи.
Шаг 4. Когда это будет сделано, вы должны нажать на «Применить или Sync», чтобы закончить процесс и выбрать все файлы, которые вы хотите передать.
Вам может понравиться , чтобы узнать больше здесь: Как передавать файлы с IPad к ПК
Решение 1: передача файлов с ПК на iPhone X / 8 / 7 / 6S / 6 без iTunes
Tipard iPhone Transfer Ultimate это универсальное программное обеспечение для передачи файлов, которое может передавать файлы на iPhone без потери данных. Вы можете перенести, управлять и резервировать файлы iPhone / iPad / iPod одним щелчком мыши. Кроме того, поддерживаются все популярные устройства iOS, а программное обеспечение для передачи файлов очень совместимо с iOS 11 / 12.
1. Импортируйте музыку / видео / фотографии и другие файлы прямо на iPhone / iPad / iPod.
2. Перенесите iPhone / iPad / iPod фотографии / контакты / музыку / видео и многое другое на ПК или iTunes для резервного копирования.
3. Получите без потерь и безопасную передачу между устройствами iOS.
4. Резервное копирование и управление контактами и сообщениями iPhone на компьютере.
Решение 2: передача файлов с ПК на iPhone X / 8 / 7 / 6S / 6 с iTunes
Если вы не возражаете, чтобы предыдущие файлы iPhone были полностью стерты, вы можете использовать iTunes для передачи файлов с ПК на iPhone.
Шаг 1: Подключите iPhone к ПК и выберите «APP»
Шаг 2: Выберите приложение ниже «Общий доступ к файлам» и нажмите «Добавить»,
Шаг 3: Выберите файлы, нажмите «Открыть» и «Синхронизация» для передачи файлов
Теперь вы можете открыть iPhone для приема файлов, переданных с ПК через iTunes.
Синхронизация со смартфоном по Wi-Fi
Еще один вариант использования Айтюнс для передачи фотографий с Айфона на компьютер – это настройка синхронизации по беспроводной сети.
При первой настройке нужно подключить смартфон к компьютеру с помощью кабеля Lightning-USB.
Далее фотографии будут автоматически появляться в Айтюнс, если мобильный девайс и ПК будут подключены к одному маршрутизатору Wi-Fi.
Следуйте инструкции:
- Слева в главном окне Айтюнс кликните на вкладку «Устройства»;
- Выберите свой смартфон из предложенного из списка;
- Зайдите в окно «Обзор» и пролистайте в страницу вниз;
- В области «Параметры» найдите строку «Синхронизация этого iPhone по WiFi» и отметьте ее галочкой.
Рис.18 – Синхронизация по Wi-Fi
На Айфоне зайдите в Настройки-Основные-iTunes. Затем перейдите во кладку «Синхронизация по Wifi» и в новом окне нажмите на кнопку «Синхронизировать».
Рис.19
После выполнения описанных выше действий все фотографии и мультимедиа-данные будут добавлены в ваш iTunes на компьютере.
Сохранить файлы в память ПК можно через окно «Общие файлы» (Рисунок 8).
Вам придется смириться с некоторыми вещами
Переход на новую платформу может буть немного сложным и первое время неудобным. Я перечислили несколько инструментов, которые упростят переход с iPhone на Андроид, но есть вещи, которые не сможете избежать. Очевидно вам придется заново искать и скачивать приложения, потом переносить туда информацию. Кроме того, нужно будет вручную переносить важные документы и файлы. Впрочем, опять же воспользоваться одним из облачных сервисов. Оттуда уже загрузить на новый смартфон.
Последнее, что вы должны сделать это отключить iMessage, прежде чем окончательно расстанетесь с iPhone, иначе можете столкнуться с проблемой при доставки СМС. Но, если забудет, перейдите не веб-сайт Apple и отмените регистрацию.
Перенос документов через Documents by Readdle и iTunes
Две утилиты могут работать в паре! Для проведения процедуры потребуется наличие загруженного iTunes на компьютере и Documents by Readdle на iPhone. Обе программы бесплатны, и лучше их качать с официального сайта и магазина App Store. Заранее перенесите необходимые файлы с памяти устройства в приложение Documents. Этот способ отличается от прошлого тем, что можно переносить большое количество файлов за раз, не имея ограничения по объему (одно сообщение в почте позволяет загружать ограниченное количество документов).
- После того, как обе программы будут загружены, подключите устройство на iOS через кабель к компьютеру на Windows. ПК должен сразу распознать устройство, а iTunes запустится автоматически. Если этого не произошло, откройте программу вручную;
- В левой части утилиты появится значок телефона, кликните по нему;
- Далее нажмите на «Общие файлы» в левой панели и выберите «Documents by Readdle»;
- Следующим шагом из окошка «Документы» Documents перетащите необходимые файлы на рабочий стол. После выполнения этих действий документ скопируется на компьютер, а файл не удалится с памяти устройства.
Если программе не удалось распознать перенесенные документы, то попробуйте импортировать в Documents файл еще раз. Возможно, что приложение просто не поддерживает указанный формат или файл битый.















![Как перенести фотографии с iphone на iphone – все способы передачи фото [2020]](http://u-tune.ru/wp-content/uploads/1/a/9/1a9394d5edf75f091bc0d6f838e2b66b.jpeg)