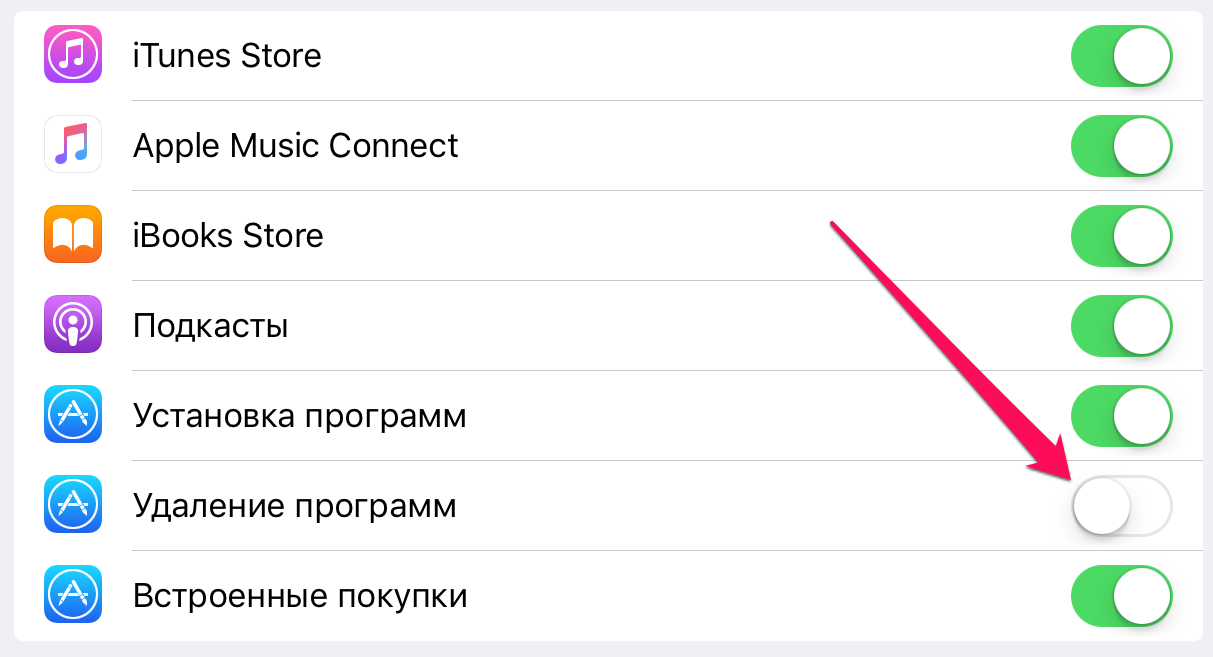Как уменьшить пространство, используемое сообщениями
Сообщения — это еще одна область хранения, которая может серьезно накапливаться, особенно если вы склонны отправлять изображения, GIF-файлы или заметки в своих чатах.
Удалить вложения
Поскольку изображения, которые вы отправляете и получаете, занимают наибольшее количество места в ваших сообщениях, вы должны начать с очистки любых вложений из ваших сообщений, которые вам не нужны. Сделать это:
- На вашем iPhone, перейдите в и нажмите на чат с большим количеством вложений.
- Нажмите на имя получателя в верхнем центре, затем нажмите
- Прокрутите вниз до фотографий и выберите
- Нажмите « в правом верхнем углу, затем выберите все фотографии, которые вы хотите удалить, и нажмите « в правом нижнем углу.
Освободите место, удалив вложения фотографий iMessage
Как удалить приложение на Айфоне
Рассмотрим только те способы, которые работают на данный момент. Так как, IOS постоянно обновляется и сейчас уже вышла IOS 14, инструкция будет написана под нее.
1. Удаляем по одному
1. Нажмите пальцем на нужное приложение или игру и удерживайте его пока не появится контекстное меню с инструментами для работы.
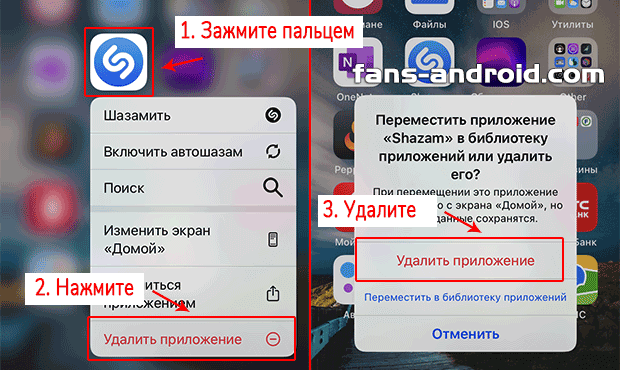
3. Выберите пункт удаления, и подтвердите свои намерения на следующем экране. Оно будет полностью стерто с вашего iPhone.
Если приложения нет на главном экране, перейдите на самый правый экран (свайп пальцем справа налево), чтобы открылась библиотека со всеми установленными программами. И проделайте здесь те же действия.
2. Пакетное удаление
1. Нажмите пальцем на свободную часть рабочего стола, где ничего нет и дождитесь пока все иконки не начнут «дрожать» и в их верней левой части не появится значок минуса.

2. Нажав на это значок вам будет предложено удалить программу/игру или переместить в библиотеку приложений, которая находится на самом правом экране.
Интересно! Раньше возможность работы с установленными программами была в программе iTunes на компьютере, но сейчас ее нет.
3. Стираем через настройки
1. Откройте настройки смартфона, зайдите в группу «Основные» и перейдите в «Хранилище iPhone».
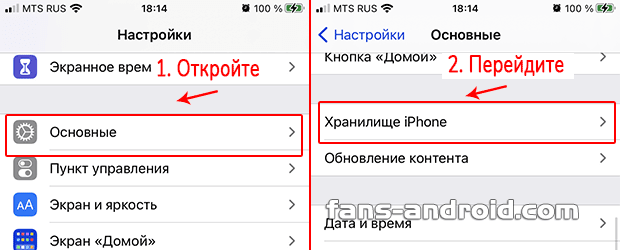
2. Здесь вы увидите список всех установленных на данный момент программ и сколько места они занимают в памяти телефона. Откройте необходимое и нажмите на кнопку удаления. Нажав на кнопку «Сгрузить приложение», оно также будет удалено, но все сохраненные данные/настройки будут сохранены, как и ярлык на рабочем столе и в библиотеке.
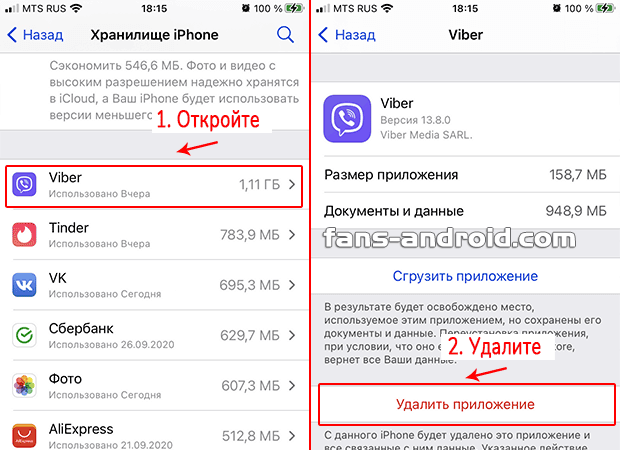
Интересно! О том, как убрать с телефона остаточные файлы от различного софта, мы подробно рассмотрели в материале — как удалить кэш на айфоне.
4. Удаляем приложение из списка скачанных/покупок
Так мы спрячем информацию о том, что скачивали/покупали какое-то приложение/игру в App Store — на таких показывается иконка облачка со стрелкой вместо слова «Загрузить». Сделайте следующее:
1. Откройте App Store на iPhone, нажмите на свою аватарку в правом верхнем углу и на следующем экране откройте раздел «Покупки».
2. Свайпните справа налево нужный элемент и нажмите на «Скрыть». Оно сразу пропадет из списка.
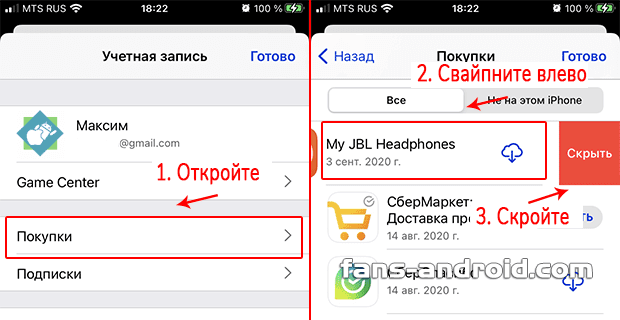
3. Чтобы посмотреть все, что вы спрятали таким способом, вернитесь на экран назад к своей учетной записи и откройте ее, нажав на свое имя с емейлом.
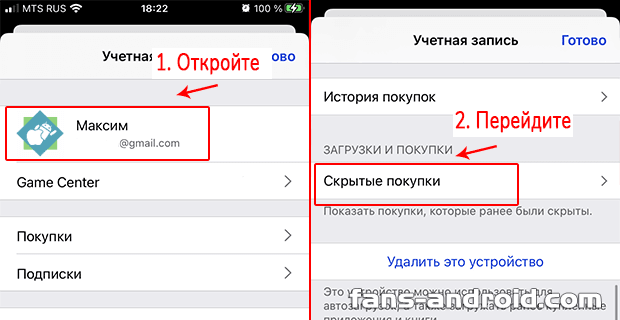
4. Откройте раздел «Скрытые покупки», пролистав страницу немного ниже. В нем будут находиться все спрятанные элементы.
В заключение
Как видите разработчики из Apple сделали эту функцию максимально удобной для пользователей. Так у вас всегда есть возможность самому устанавливать и стирать не нужные вам программы и игры.
Будьте внимательны!
Чистка информации из iCloud подобным способом удалит ее со всех ваших устройств. В частности, после удаления документов из Pages вы уже не сможете взять и открыть их со своего компьютера Mac. Поэтому тщательно выбирайте, какой информацией можно пожертвовать, а какую ради безопасности следует сохранить еще и в Dropbox. На всякий случай.

В App Store есть куча приложений. Их так много, что у любого пользователя iOS-девайса просто разбегаются глаза. Хочется попробовать и ту прогу, и эту. И вот вы скачиваете и устанавливаете сначала одно мобильное приложение, потом другое и т. д. Но всё это однажды приводит к захламлению памяти iPhone – устройство начинает зависать и работать нестабильно. Дело в том, что от ненужного софта необходимо избавляться. Спросите как? Сейчас расскажем, как удалить ненужные приложения с «яблочного» смартфона.
Можно легко и быстро удалять программы через встроенное приложение «Настройки». Это способ работает на всех популярных моделях iPhone – 4, 5, 6, 7, 8, SE, X и пр. Что же требуется сделать пользователю? Буквально пару несложных манипуляций:
Заходим в «Настройки».
Выбираем раздел «Основные», потом тапаем по пункту «Статистика».
Перед вами появится список приложений. Вверху будут самые «тяжёлые» программы, которые занимают больше всего места в памяти айфона. Обычно это Инстаграм, ВК и разные мессенджеры.
Листаем и выбираем приложение для удаления. Если список прог слишком большой, то жмём «Показать все программы»
Попутно обращаем внимание и на информацию справа, где вы можете видеть вес приложения.
Тапаем на прогу, которую нужно «снести» с айфона.
В следующем окне жмём на кнопку «Удалить программу» и подтверждаем действие.
Вот и всё! Вы смогли удалить с iPhone приложение, пользоваться которым вы не захотели. Но это далеко не единственный способ избавления от ненужного софта.
Как удалить историю в «Сафари» на Айфоне?
Хоть на Айфон и можно устанавливать сторонние браузеры, большинство поклонников «яблочной» техники продолжает пользоваться Safari. Если вы задумали чистку своего смартфона Apple, начать стоит именно с истории предустановленного браузера. Удаление истории Safari следует производить через «Настройки» — действуйте так:
Шаг 1. В «Настройках» найдите раздел «Safari» и проследуйте в него.
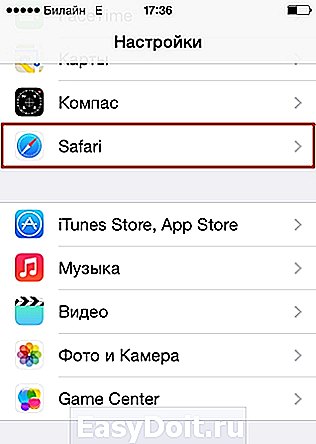
Шаг 2. Прокрутите страницу вниз и отыщите пункт «Очистить историю». Кликните на него.
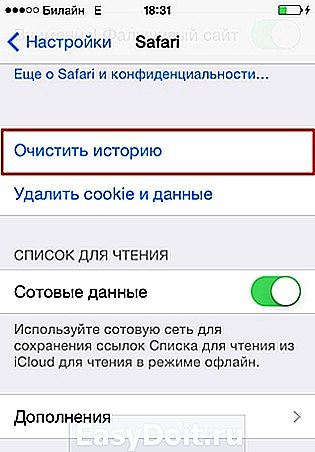
Шаг 3. Подтвердите, что хотите очистить историю – нажмите на соответствующую кнопку.
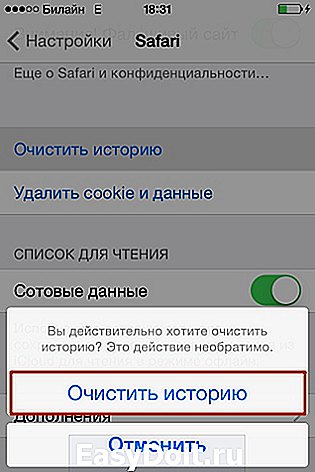
Пункт «Очистить историю» окажется затемнённым – это значит, что с задачей вы справились «на ура».
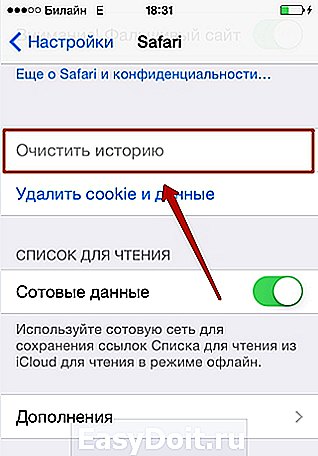
Обратите внимание, что в нашем примере (на iOS 7.1.2) присутствуют две кнопки – «Очистить историю» и «Удалить cookie и данные». Если вы нажмёте только первую, cookie останутся в памяти iPhone
На гаджетах с iOS других версий может быть всего одна кнопка – «Очистить историю и данные сайтов». В этом случае сохранить куки, удалив историю браузера, не получится.
Стирать с Айфона cookie ни к чему. Много места за счёт этого действия не высвободишь, зато потеряешь возможность быстро логиниться на сервисах и столкнёшься с необходимостью вспоминать все пароли.
Очистить историю поиска на Айфоне через сам браузер тоже можно. Это делается следующим образом:
Шаг 1. Найдите на нижней панели кнопку «Закладки» (с изображением открытой книги) и нажмите на неё.
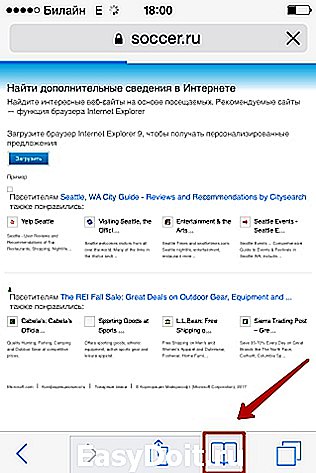
Шаг 2. Далее проследуйте в раздел «История».
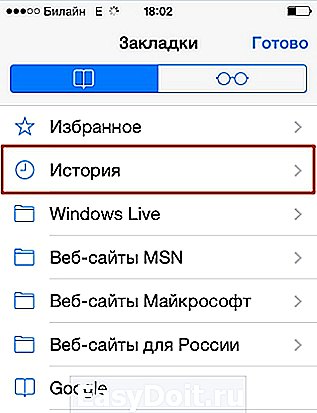
Шаг 3. Кликните на кнопку «Очистить», расположенную в правом нижнем углу.
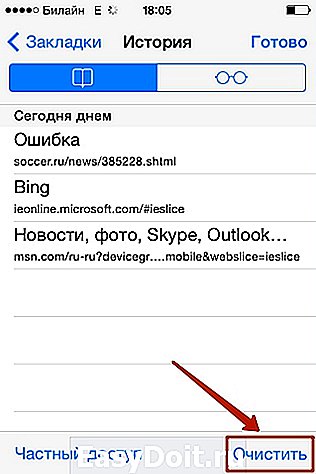
Шаг 4. В появившемся меню выберите вариант «Очистить» — так вы подтвердите, что хотите распрощаться с историей просмотренных интернет-страниц.
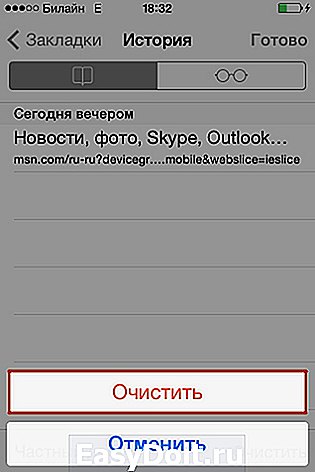
Если вы не желаете, чтобы адреса сайтов, которые вы посещаете, оставались в памяти мобильного устройства, пользуйтесь «Частным доступом». Запросы после активации «Частного доступа» тоже сохраняться не будут. Включать функцию «Частный доступ» нужно в меню «Закладки» — достаточно просто кликнуть на одноимённую кнопку в левом нижнем углу, затем нажать «Готово».
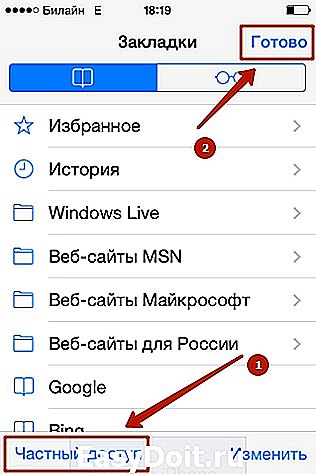
О том, что «Частный доступ» включен, можно судить по цвету фона браузера. Фон становится чёрным.
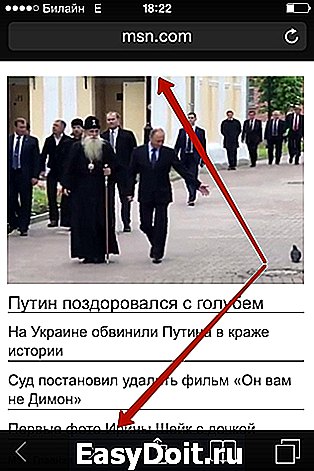
Как удалить или восстановить стандартные приложения iOS 11
В iOS 11 некоторые встроенные программы можно удалить, чтобы освободить место на домашнем экране iPhone или iPad.
Какие встроенные приложения iOS 11 можно удалить
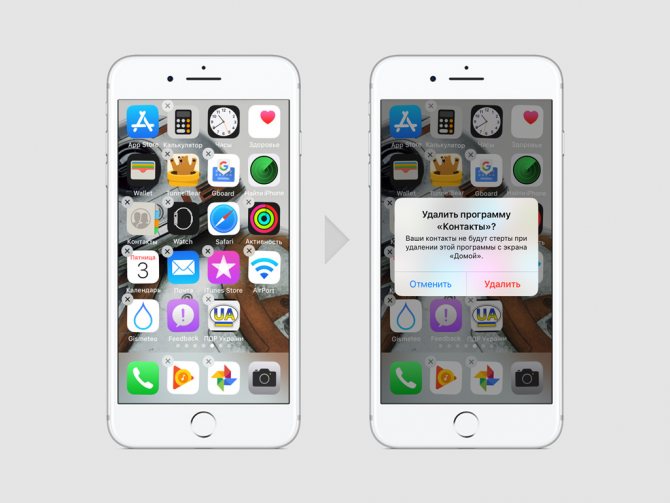
В iOS 10 встроенные приложения с домашнего экрана iPhone или iPad можно было скрывать, но не удалять. В iOS 11 появилась возможность полноценно стереть программы из памяти.
- «Активность»;
- «Калькулятор»;
- «Календарь»;
- «Компас»;
- «Контакты» (при удалении этого приложения все его данные будут сохранены в программе «Телефон»);
- FaceTime (даже если удалить это приложение, входящие вызовы через сервис все равно можно будет принимать через «Телефон»);
- «Файлы»;
- «Найти друзей»;
- «Дом»;
- iBooks;
- «Подкасты»;
- iTunes Store;
- «Почта»;
- «Карты»;
- «Музыка»;
- News (если доступно);
- «Заметки»;
- Photo Booth;
- «Подкасты»;
- «Напоминания»;
- «Акции»;
- «Советы»;
- «ТВ» (если доступно);
- «Видео»;
- «Диктофон»;
- Watch (если к iPhone привязаны Apple Watch, при удалении этого приложения устройство предложит отвязать от него часы);
- «Погода».
Обратите внимание, при удалении приложений iBooks, «Карты», «Музыка» или «Подкасты» они не будут доступны для использования через Apple CarPlay
Как удалить стандартные приложения iPhone и iPad
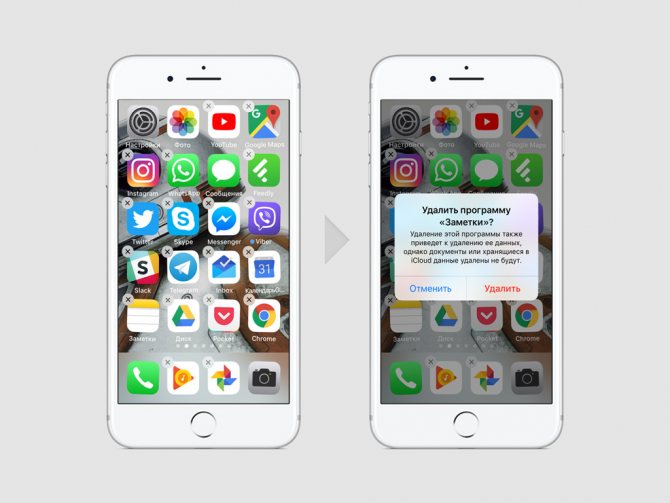
Стандартные приложения iOS 11 с iPhone и iPad удаляются точно таким же образом как сторонние программы и игры, установленные из магазина приложений App Store.
Шаг 1.
Зажмите значок стандартного приложения на домашнем экране iPhone или iPad на iOS 11.
Шаг 2.
Нажмите кнопку с изображением крестика в углу ярлыка приложения и подтвердите свое намерение с помощью «Удалить».
Шаг 3.
Нажмите на кнопку «Домой» для выхода из меню редактирования положения ярлыков на домашнем экране.
Обратите внимание, при полном удалении встроенных приложений iOS 11 с iPhone они будут автоматически стерты с Apple Watch, если часы привязаны к устройству
Как восстановить эти программы после их удаления
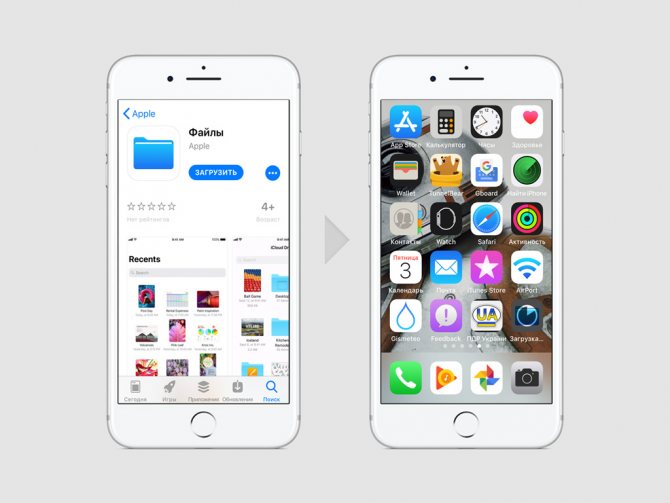
Полностью удаленные встроенные в iOS 11 приложения восстанавливаются точно таким же образом как скрытые из iOS 10 программы.
Шаг 1.
Откройте App Store на iPhone или iPad.
Шаг 2.
Найдите встроенное приложение на вкладке «Поиск».
Шаг 3.
Нажмите на кнопку загрузки программы и дождитесь завершения процесса.
Обратите внимание, при восстановлении встроенных приложений iOS 11 с iPhone они будут автоматически добавлены на Apple Watch, если они привязаны к устройству
Что происходит при удалении встроенной программы

Удаление стандартных приложений iOS 11 на iPhone и iPad может повлиять на работу операционной системы на устройствах и нюансы ее использования.
Пример 1.
При удалении приложения «Погода» с iPhone его данные не будут доступны для циферблатов Apple Watch.
Пример 2.
При полном удалении приложения «Калькулятор», он не будет доступен в «Пункте управления» iOS 11.
Пример 3.
При создании пары iPhone и Apple Watch удаление приложений с первого удалит их и на вторых.
Чтобы снова восстановить работу возможностей, которых вы лишились из-за удаления встроенных приложений, просто восстановите их через App Store.
Читайте далее Синтезатор с искусственным интеллектом Axon 2 для iPad
Хитрый способ очистки памяти, о котором вы могли не знать
Если на устройстве оказалось катастрофически мало места, его можно быстро освободить одним хитрым способом, подробно описанным здесь. Необходимо выбрать крупное приложение, игру или фильм и скачать его себе на гаджет. Система зафиксирует, что места на iPhone или iPad для загрузки не хватает, и примется самостоятельно избавляться от ненужных временных файлов, до которых самостоятельно добраться фактически невозможно.
Предварительно следует узнать, сколько свободной памяти на устройстве, и выбрать приложение или игру, размер которых эту память превышает. Само собой разумеется, после установки такого софта, его сразу же необходимо будет удалить.
Бывает, что выбранное приложение не желает загружаться на устройство – это означает, что на гаджете осталось предельно мало места. В таком случае следует выбрать программу с меньшим размером.
Решение проблем при ошибке удаления на айфоне
Если все вышеуказанные методики не могут помочь в избавлении от устаревших файлов, то существует вероятность, что на действия пользователя установлены системные ограничения. При желании их можно снять:
- Из «Настроек» переместиться в «Параметры».
- Потом в «Основные» и перейти в «Ограничения». Система запросит пользовательский пароль.
- С правой стороны будет расположен список, среди которого необходимо отыскать пункт «Удаление файлов».
- Ползунок возле указателя переводят в активное положение.
Этот алгоритм позволит устранить проблему с изъятием файлов, их можно будет спокойно убирать из реестра.
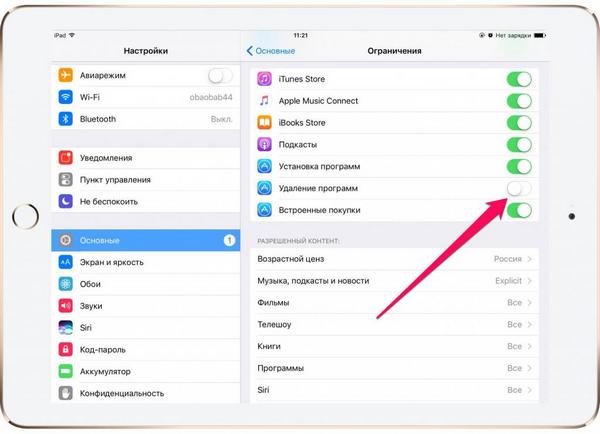
Снятие ограничений для удаления
К распространенным проблемам, которые предъявляют владельцы смартфонов, относят следующие отклонения, препятствующие стандартному освобождению памяти гаджета:
- отсутствие сопровождающего изображение крестика. Возникает при блокировке функции. Проблема решается в подразделе универсального доступа;
- после стирания файла на дисплее остается его значок. Решить проблему можно перезагрузкой гаджета;
- часть информации не подлежит удалению. В списке чаще всего находятся утилиты, установленные разработчиками, от которых нельзя избавиться без нарушения работоспособности операционной системы.
Важно! При изъятии из памяти платного контента и повторной его загрузки оплачивать заново его не придется. Информация о продаже сохраняется навсегда у продавца и на сервере магазина приложений
Чтобы избавиться от ярлыков в разделе «Покупки», оставшихся от удаленных приложений, нужно выполнить следующие действия:
- Подключить смартфон к персональному компьютеру.
- Открыть приложение iTunes.
- Войти в него с внесением идентификационного кода.
- Выбрать имя и подраздел «Покупки».
- Выбрать файлы, изображения которых необходимо скрыть.
- Нажав на крестик, произвести очищение пространства.
Обратите внимание! После всех проведенных манипуляций утилита прекратит существовать в планшете или смартфоне. Ее нельзя будет найти даже в хранилище
Но при желании удаление файлов можно отменить и вернуть все на прежнее место.
С помощью специальных деинсталляторов
Далее мы рассмотрим специальные программы, с помощью которых можно не только стандартно уничтожить приложение, но и подчистить все оставшиеся папки и файлы. В обзоре я покажу несколько проверенных бесплатных деинсталляторов.
Revo Uninstaller
Деинсталлятор можно использовать в двух редакциях Free (бесплатной) и Pro (платной). Для стандартных задач подойдет Free версия.
1. После запуска в окне проявится список всех установленных приложений. Щелкните по названию нужного и нажмите «Удалить».
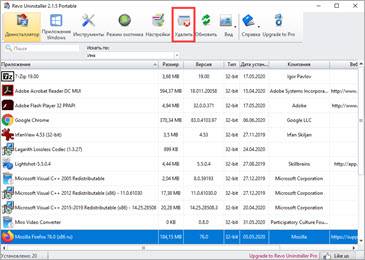
2. Будет предложено создать контрольную точку восстановления, на случай если что-то пойдет не так. Мы пропустим этот шаг.
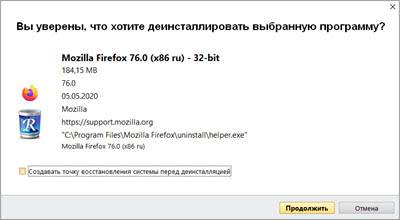
3. Откроется стандартный деинсталлятор, через который сотрите приложение. Для этого нужно просто нажимать «Далее» или «Next».
Если в деинсталляторе будут ошибки или он не сработает, автоматически откроется следующее меню.
4. Выберите один из режимов сканирования для очистки остаточных файлов — в большинстве случаев подойдет «Умеренный». Нажмите «Сканировать».
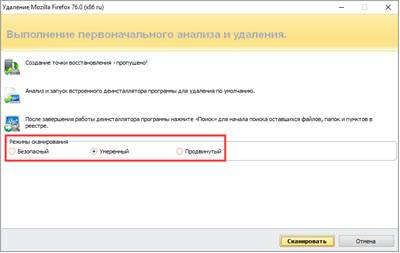
5. Revo Uninstaller покажет все найденные файлы и отметит их галочкой. Щелкнув по «Готово», они будут уничтожены.
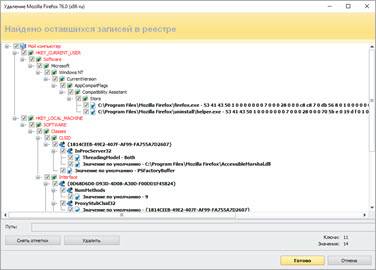
На заметку. В приложении есть уникальный инструмент «Охотник». С помощью него можно навести прицел на любой ярлык, выбрать меню «Деинсталлировать» и быстро стереть программу.
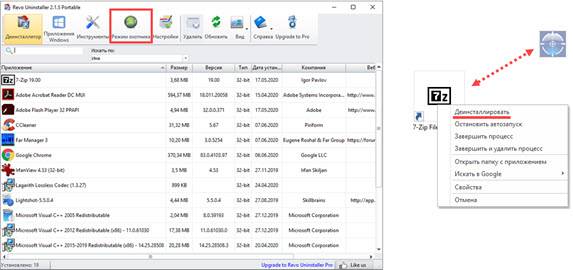
Плюсы:
- Полное и эффективное удаление программ и их файлов.
- Быстрая очистка в режиме охотника.
- Гибкий и понятный интерфейс.
- Возможность использовать портативную версию без установки.
IObit Uninstaller
IObit Uninstaller представлен в двух версиях: Free и Pro. В версии Pro больше инструментов для очистки, но для рядовых задач вполне достаточно Free.
В главном окне можно пройтись по подразделам и посмотреть объемные или редко используемые приложения.
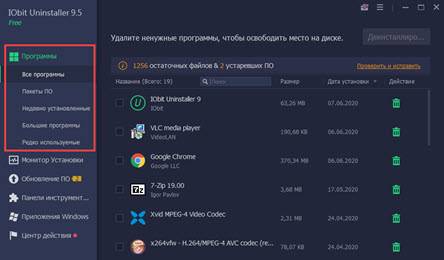
Можно и даже нужно включить «Монитор установки». Тогда IObit Uninstaller будет прослеживать все пути при загрузке новых приложений.
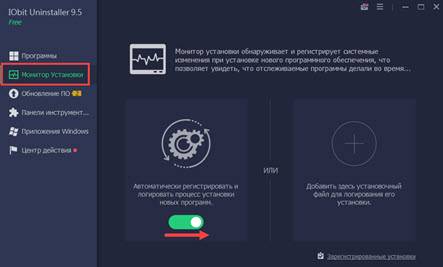
Для удаления определенной программы нажмите на значок корзины рядом с ней.
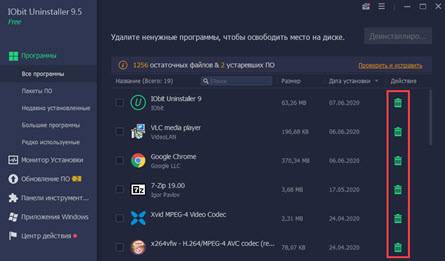
Откроется окно с предложением создать контрольную точку восстановления и автоматически вычистить все остатки.
Обычно я создаю резервные копии только если стираю что-то серьезное, вроде антивируса или графического редактора. А вот остаточные файлы убираю всегда.
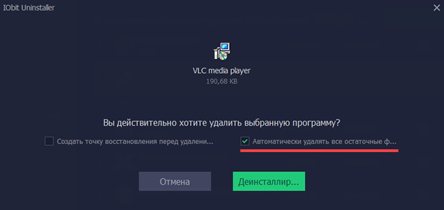
После успешной очистки откроется окно с отображением выполненных действий. Ну, и реклама платной версии – куда ж без этого:)
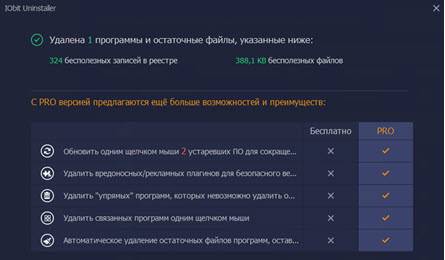
Преимущества:
- Легкая и быстрая очистка в пару кликов.
- Автоматическое сканирование и проверка наличия остаточных файлов.
- Монитор установленных приложений.
Geek Uninstaller
Пожалуй, самый просто деинсталлятор, который загружается с официального сайта в портативной версии. После распаковки представляет собой всего один запускаемый файл.
1. Дважды щелкните по приложению, которое нужно убрать.
2. Выполните шаги в деинсталляторе.
3. После запустится сканер, который покажет путь к оставшимся файлам и веткам в реестре.
Плюсы:
- Портативная версия, не требующая установки.
- Очистка записей из реестра о несуществующих приложениях.
- Принудительное уничтожение «упрямых» программ.
CCleaner
Помимо стандартных функций, CCleaner поможет убрать запись из реестра, когда программа уже удалена, но отображается в списке установленных. Кроме того, с ее помощью можно очистить остаточные ветви и ускорить работу ПК.
1. Откройте вкладку «Инструменты», щелкните по приложению, которое нужно убрать. Справа можно выбрать меню «Деинсталляция (стандартное удаление)». Или очистить запись об уже удаленной программе – для этого нажать на «Удалить».
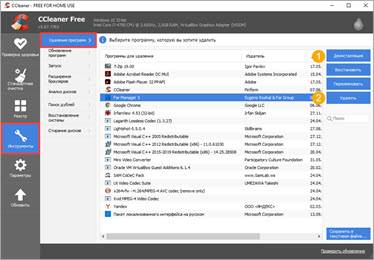
2. На запрос деинсталляции из реестра нажмите «ОК», и запись исчезнет из меню.
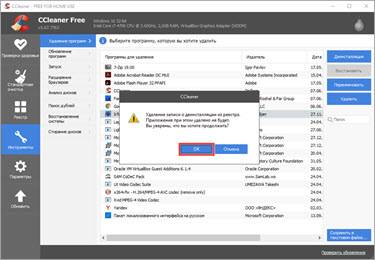
3. Перейдите на вкладку «Реестр». Установите галочки в пункты «Приложения и пути приложений». Нажмите кнопку «Поиск проблем».
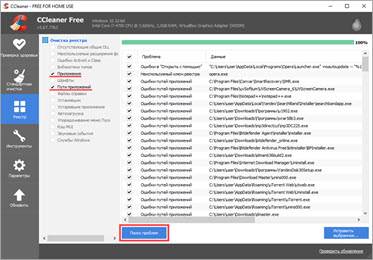
4. Щелкните по «Исправить выбранное».
На запрос создания резервной копии я обычно жму «Нет». Но можете для надежности нажать «Да» и выбрать папку для ее сохранения.
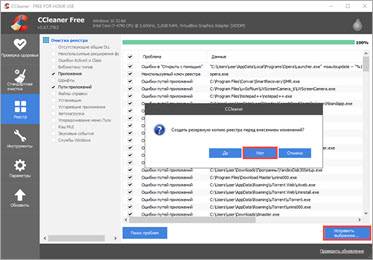
Преимущества:
- Очистка несуществующих записей.
- Исправление и очистка реестра.
- Чистка кеша браузеров.
Как удалить приложение с iPhone
Существует три способа решения вопроса. Выберите наиболее комфортный для себя и ничто лишнее больше не будет занимать драгоценную память вашего устройства.
Удаление приложений с рабочего стола
Этот вариант самый быстрый и позволит выполнить процедуру буквально в считанные секунды. Что нам нужно сделать:
Нажимаем кнопку «HOME». На рабочем столе касаемся иконки любого приложения и удерживаем её в течение 1-3 секунд до появления лёгкого дрожания иконок.
Теперь мы увидим, что у иконки, слева вверху, появился небольшой кружочек с крестиком. Жмём на него, после чего появится предупреждение системы об удалении данных, связанных с приложением, нажимаем «Удалить» (или «Delete»). Всё, процедура выполнена, а чтобы продолжить работу, нажимаем кнопку «HOME». Кстати, если пройти по пути: «Настройки» – «Основные» – «Статистика», то в последнем разделе можно увидеть все установленные приложения, объём памяти каждого и версию:
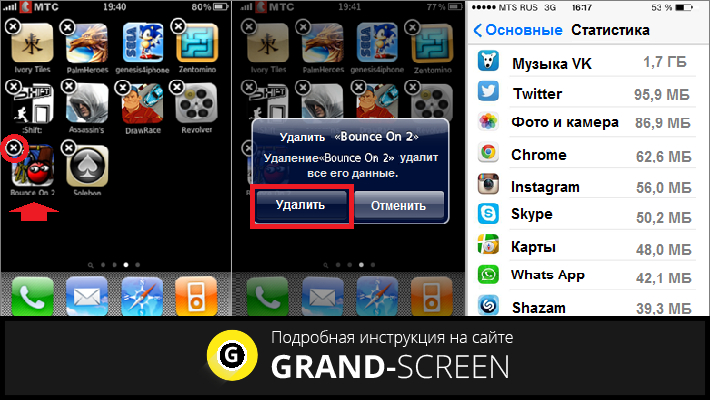
Через стандартное приложение «Настройки»
В каждом устройстве на платформе iOS по умолчанию имеется блок стандартных приложений. «Настройки» (или «Settings») – одно из них. Его можно использовать для удаления других приложений с iPhone. Алгоритм действий, которые нужно выполнить должен выглядеть так:
Открываем «Настройки», затем выбираем раздел «Основные», а из него переходим в подраздел «Статистика». Из списка установленных программ выбираем ту, которую будем деинсталлировать. Если нужное приложение не находится, то нажимаем «Показать все программы» и выбираем там. После того, как выбор сделан, просто нажимаем на кнопку «Удалить программу»:
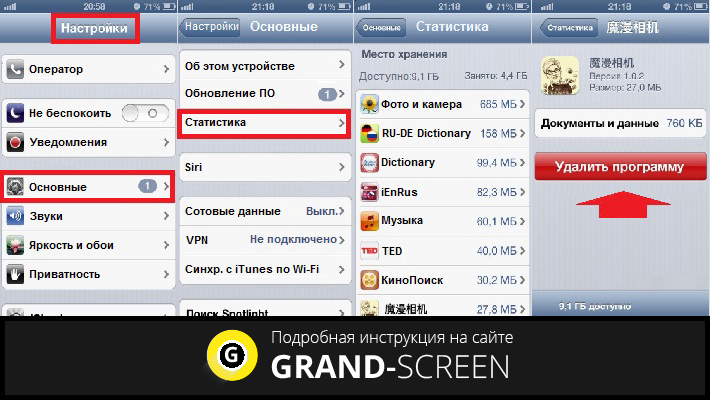
*Примечание: Этим способом не смогут воспользоваться владельцы устройств с версией iOS 4 или ниже.
С помощью программы iTunes
Любой владелец «яблочного» устройства рано или поздно сталкивается с iTunes – программой, которая помогает осуществлять широкое управление контентом на любых аппаратах от Apple.
iTunes помогает не только воспроизвести музыку и видео, осуществить быстрый интерактивный доступ к мультимедийным файлам в онлайн-режиме и т.д., но и помочь в решении задач по удалению ненужных программ. И если эта утилита установлена на вашем смартфоне, то ею вполне можно воспользоваться.
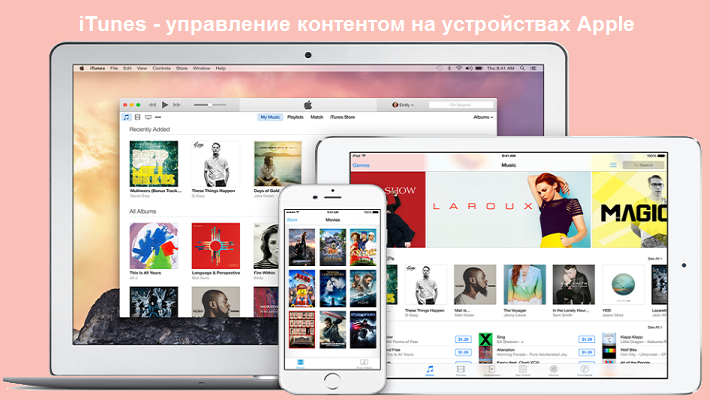
Надо отметить, что этот способ более трудоёмкий, но вполне возможно, что именно он окажется наиболее актуальным именно для вас.
Итак, чтобы этим способом осуществить удаление приложения с Айфона, мы должны выполнить следующие действия:
- Подключаем iPhone к ПК через 30-пиновый или Lightning USB-кабель (зависит от модели).
- Запускаем iTunes на компьютере.
- На боковой панели утилиты выбираем своё устройство (если панель не появилась, нажимаем Ctrl+S).
- В открывшемся окне в верхней части экрана управления устройством, выбираем вкладку «Программы».
- Ищем нужную программу, перелистывая рабочие экраны iPhone, которые видим в iTunes.
- Теперь наводим курсор мыши на значок приложения и нажимаем на появившийся крестик.
- Нажимаем на кнопку «Применить», находящуюся справа, внизу экрана (если мы ошиблись или передумали, то жмём «Вернуть»).
Теперь синхронизируем Айфон с ПК. Готово!
Через иконку
Разберемся с удалением программы, применяя пошагово обозначенный способ:
- Коснитесь иконки программы, от которой нужно избавиться. Удерживайте, пока не появится меню с предложением произвести очистку. Если давить с усилием, появится меню быстрых действий. Чтобы его убрать, нажмите на пустое место на экране. Если телефон с 3D Touch, появится функция «Поделиться».
- Отобразится крестик. Нажать на него.
- Подтвердить процесс кнопкой «Удалить».
Если устройство работает на iOS 10 и выше, такой метод также применим для очистки от стандартных приложений. При необходимости всегда доступно загрузить программу с App Store.
Как удалить игру из Game Center iOS 14?
В нижней части экрана, перечислены игры, которые находятся на Вашем iPhone или iPad и имеющие поддержку Game Center. Для удаления сделайте жест справа налево, затем – удалить
Обратите внимание – удаляется только данные в сервисе, но не само приложение
Как сбросить данные игры на iPhone?
Удалите данные игры из своей учетной записи iCloud
На вашем iPhone зайдите в Настройки> > iCloud> Управление хранилищем. Прокрутите список и найдите игру. Если вы найдете его, нажмите, чтобы увидеть дополнительные параметры, и выберите «Удалить документы и данные».
Как удалить сохранения в игре на айфоне?
Как полностью удалить игру или приложение с iPhone и iPad.…Способ первый
- Перейдите в пункт «Приложения»;
- Отыщите в списке нужную игру;
- Нажмите на «Стереть данные»;
- Нажмите на «Удалить данные»
Как отвязать игру от гейм центр?
Как отключить или удалить Game Center
- Для начала выходим из аккаунта (выше написано как это сделать).
- Заходим в игру – всплывает окно приглашающее присоединиться, нажимаем отменить.
- Выходим из игры.
- Опять заходим — снова отменить.
Как очистить кэш игры на айфоне?
Перейдите в меню «Настройки» → «Основные» → «Хранилище iPhone». Шаг 2. Дождитесь загрузки списка приложений, после чего выберите приложение, кэш которого хотите полностью удалить. Все установленные приложения в списке отсортированы по размеру, что позволяет быстрее и проще определить «вредителей».
Как удалить игру и начать заново на айфоне?
Если вы хотите удалить текущий прогресс и начать игру заново на iOS:
- Откройте в игре окно настроек
- Нажмите «Отвязать», чтобы отвязать Ваш аккаунт Game Center.
- Удалите игру
- Установите игру повторно из App Store и согласитесь войти в Ваш аккаунт Game Center, чтобы Ваш новый прогресс автоматически сохранялся
Как удалить все данные игры на айфоне?
Удаление программы и ее профиля конфигурации
Нажмите и удерживайте значок программы, пока он не начнет покачиваться. Затем нажмите кнопку удаления в левом верхнем углу значка программы, чтобы удалить ее. В случае вывода сообщения «Удаление этой программы также приведет к удалению ее данных» нажмите «Удалить».
Как сбросить данные приложения на айфоне?
Зайти в приложение «Настройки» Выбрать «Приложения» или «Управление приложениями» Нажать на интересующее вас приложение Опуститься вниз и просмотреть, есть ли в списке «Очистить данные/кэш»
Как удалить историю игры на айфоне?
Через настройки. Переходим в Настройки – Основные – Статистика – Хранилище. Видим список абсолютно всех игр и программ установленных на устройстве, отсортированных по объему занимаемых данных. Выбираете искомое приложение, нажимаете на него и видите надпись – «Удалить программу».
Как удалить полностью приложение с айфона iOS 14?
Как удалить приложения в iOS 14
Коснитесь и удерживайте главный экран, пока не увидите, что приложения покачиваются. Нажмите на приложение, которое хотите удалить. Нажмите «Удалить приложение» Нажмите «Удалить приложение» Нажмите «Удалить».
Как удалить приложение на айфоне iOS 14 из библиотеки?
Удаление приложения из библиотеки приложений
- Перейдите в библиотеку приложений и коснитесь поля поиска, чтобы открыть список.
- Нажмите и удерживайте значок приложения, затем коснитесь значка «Удалить приложение» .
- Нажмите кнопку «Удалить» еще раз для подтверждения.
Как удалить приложение из облака App Store на айфоне?
Как удалить приложения из “Облака” на “Айфоне” и “Айпаде”
В меню хранилища выберите “Управлять”. Из списка выберите программу, которую хотели бы удалить с “Облака”. Кликните на «Изменить» вверху дисплея, а затем — «Удалить все», после чего подтвердите удаление.
Как удалить игру из Game Center IOS 12?
Часть 2: Как удалить игру из игрового центра
Выберите опцию «Управление хранилищем» и найдите игровое приложение, которое вы собираетесь удалить, в списке игровых приложений. Нажмите на конкретное приложение, чтобы получить его подробную информацию. Затем нажмите на кнопку «Удалить», чтобы удалить ее из Game Center.
Как отвязать великий султан от гейм центра?
В игре «Великий султан», сохранения и прогресс привязаны к аккаунту учётной записи социальной сети, которую выбрали при регистрации.…Для того, чтобы отвязать аккаунт от учётной записи Google нужно:
Что делать, если приложение не удаляется
Если у вас нет возможности удалить приложение, используя инструкцию, обратите внимание на ограничения в своем устройстве. Убедитесь, что у вас открыт доступ к удалению
Для этого:
1. Активируйте «Настройки», нажав на соответствующую иконку на экране
2. В меню «Настройки» отметьте пункт «Экранное время»
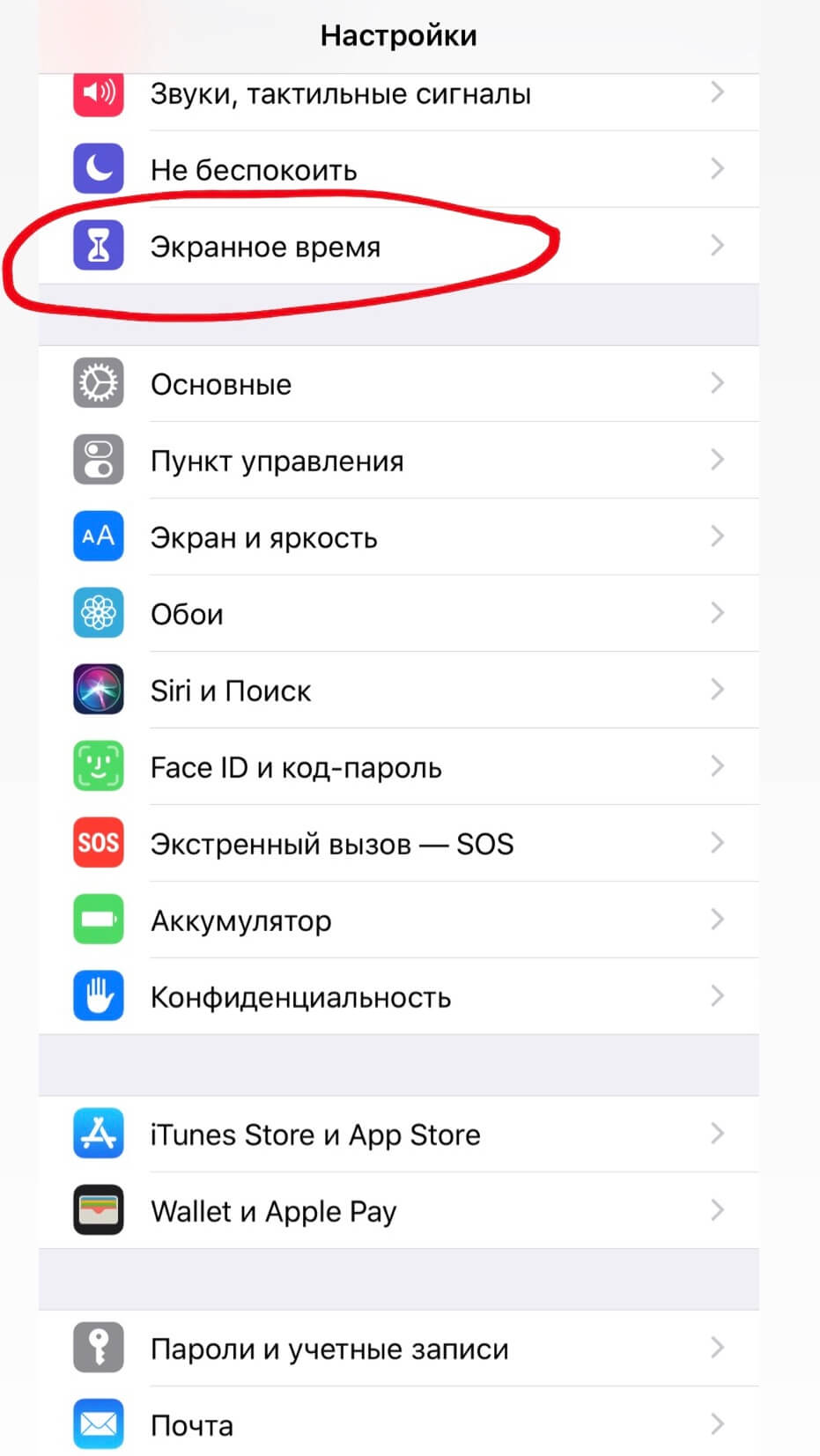
Рисунок 14 – Вкладка «Экранное время»
3. Затем нажмите «Контент и конфиденциальность»
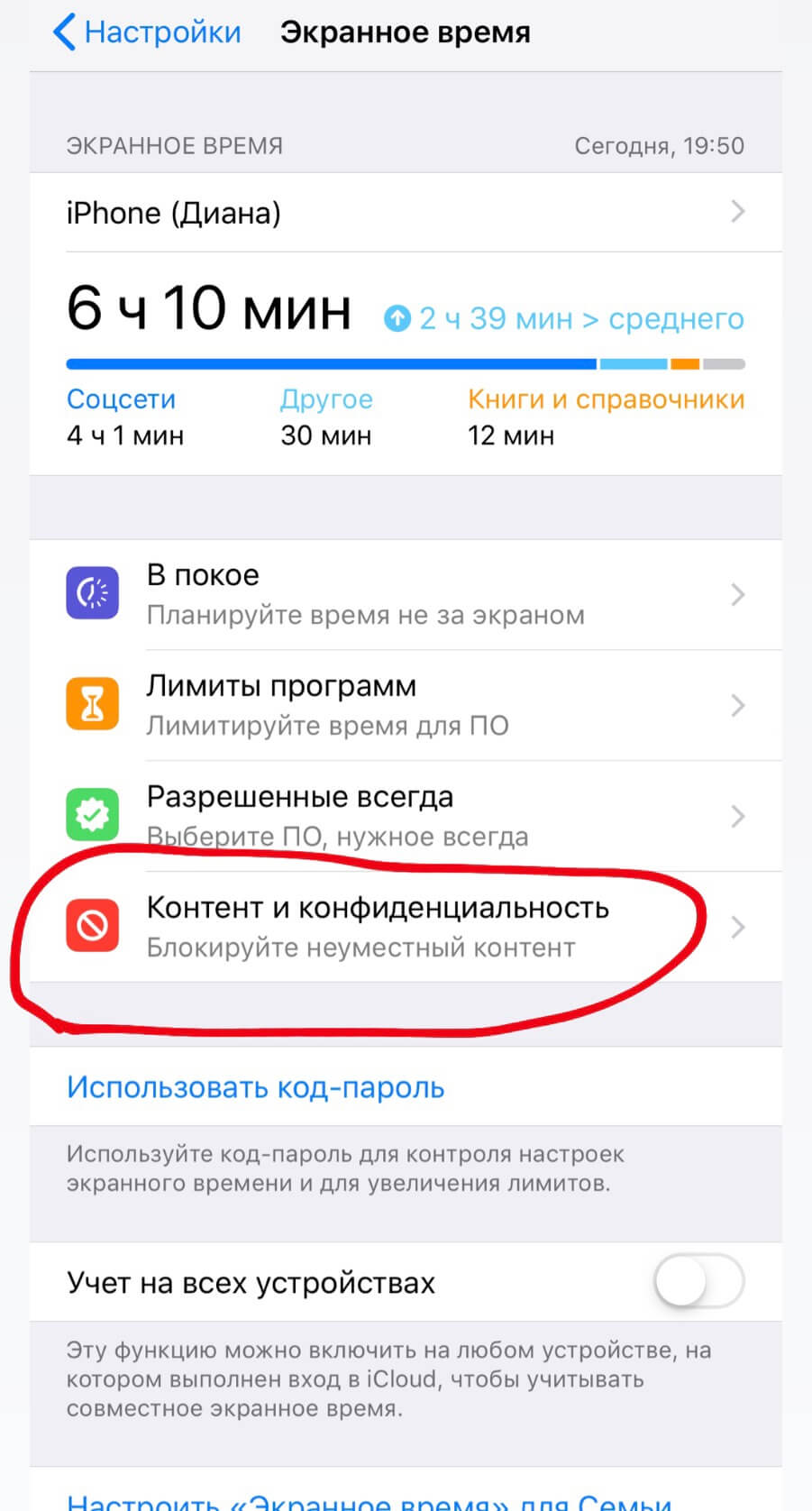
Рисунок 15 – Вкладка «Контент и конфиденциальность»
4. Отметьте пункт «Покупки в ITunes Store и App Store»
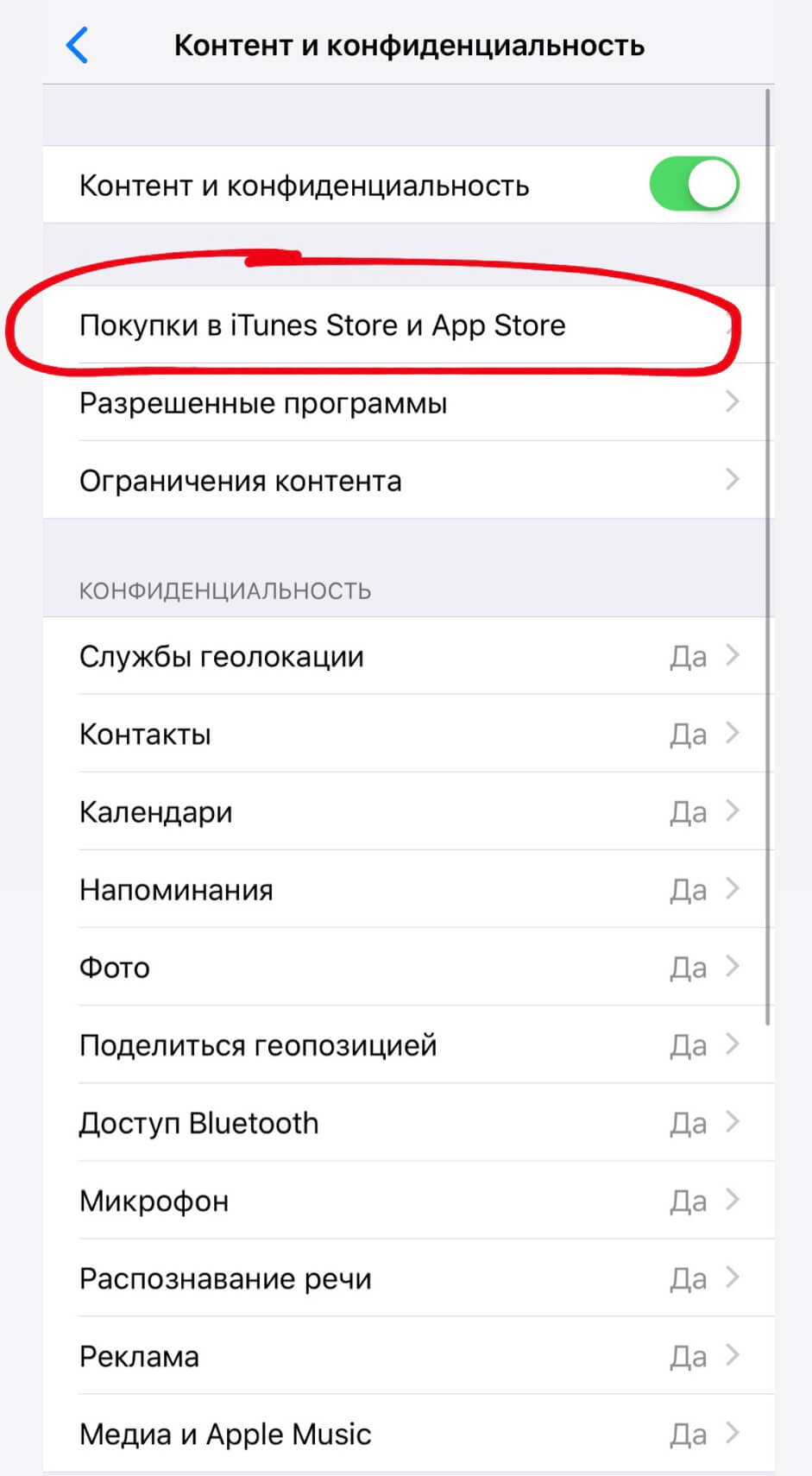
Рисунок 16 – вкладка «Покупки в ITunes Store и App Store»
5. И установите «да» в строке «удаление программ»
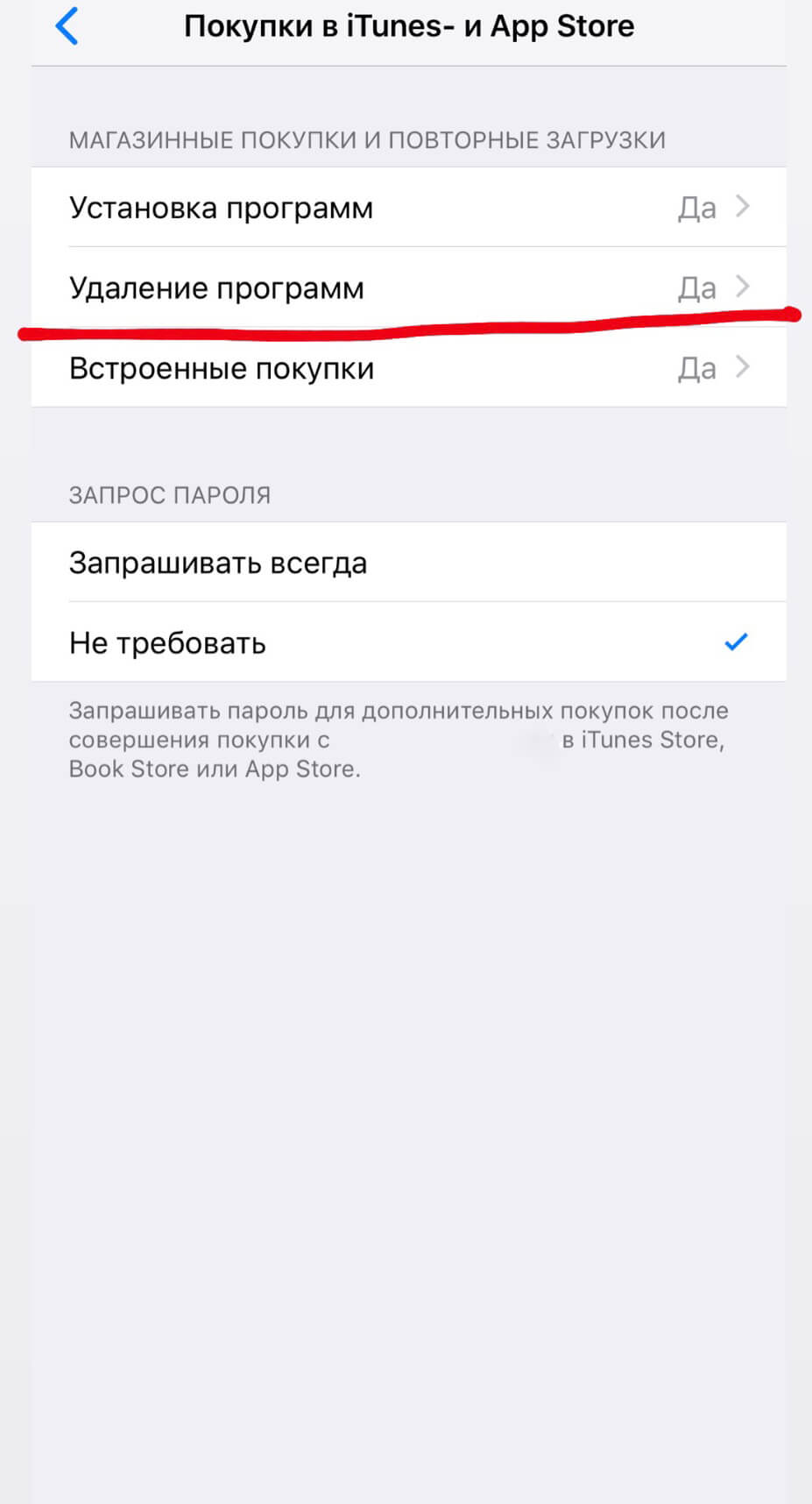
Рисунок 17 –Допуск к удалению приложений
Теперь вы можете удалять приложения и игры автоматически, не повторяя эти действия каждый раз.
Очистка с iPhone или iPad
Если свободного места мало и никакие внесенные настройки синхронизации, параметры и прочие инструменты не помогли с добавлением свободного места, значит, придется следовать иным путем – очистить iCloud хранилище. И вариантов тут много:
Поменять тариф
В разделе «Хранилище iCloud» разработчики из компании Apple ненавязчиво предлагают увеличить размер свободного пространства.
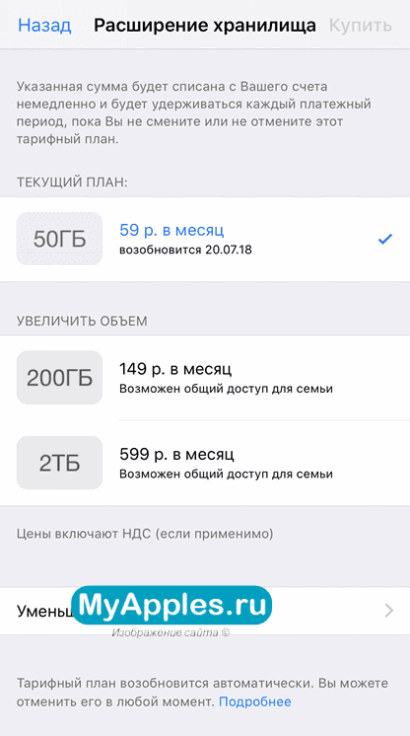
Цены достаточно умеренные (к примеру, за план в 2 ТБ придется отдать 599 рублей в месяц, у конкурентов же не все так радужно), да и купленную подписку можно разделить с семьей (действует при съеме 200 Гб свободного места в месяц). Если же платить не хочется, да и облачное хранилище нужно для синхронизации сообщений, да закладок браузера, то лучше пойти иным путем.
Сменить способ сохранения фотографий
Если держать под рукой недавно сделанные снимки чрезвычайно важно (если не на телефоне, то хотя бы в облаке), и снимать галочку с пункта синхронизации в iCloud, связанную с добавлением фото в облако, совсем не хочется, значит, сменить параметр «Сохранение оригиналов» на вариант «Оптимизация хранилища». В последнем случае любые изображения (даже те, которые загружены в сети, в обязательном порядке пройдут процедуру высококачественной архивации)
Места станет заметно больше, да и с загрузкой никогда не возникнет проблем.
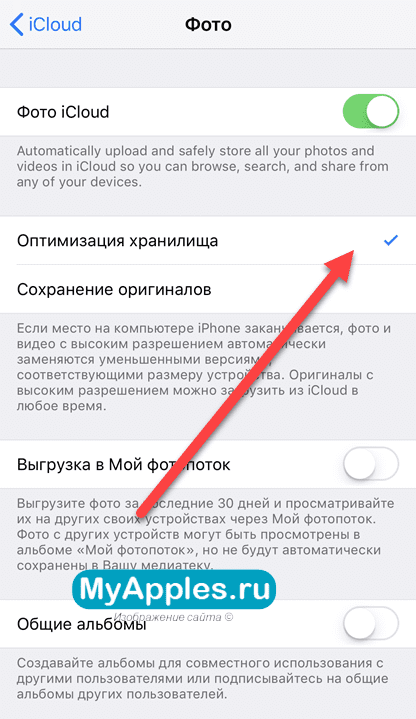
Пройтись по всем пунктам хранилища
Сообщения занимают слишком много свободного пространства? Можно удалить связанные данные! В iBook полно лишних книг? И тут никаких проблем, главное забраться в настройки и выбрать способ очистки данных.
Почему приложения не удаляются
Это может происходить по двум причинам:
- стоит ограничение на планшете в настройках устройства;
- произошел программный сбой, в результате которого система не реагирует на пользовательский запрос.
Если дело в настройках, чтобы можно было деинсталлировать любое ПО, нужно:
зайти в раздел «Ограничения»;
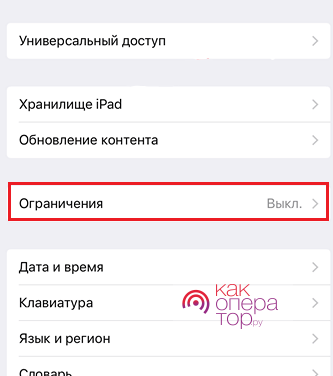
снять галочку напротив «Удаление программ».
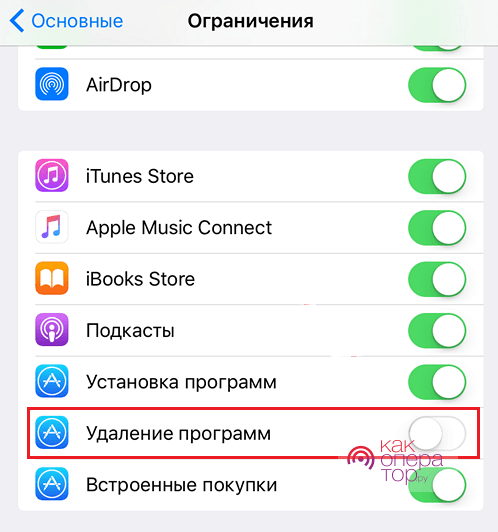
В случае со сбоем пользователю рекомендуется перезагрузить планшет, и, если ничего не получится, потребуется восстановить систему через резервную копию iTunes. Как и в случае с другими операциями на iPad, необходимо регулярно обновлять ОС, убеждаться в том, что планшет не подвергается механическим повреждениям и программным сбоям.
После снятия ограничений удалять программное обеспечение можно будет без каких-либо проблем.
Как и с другими устройствами Apple, пользователь может легко удалить ненужное ПО прямо с главного экрана. Это занимает всего пару секунд, достаточно подтвердить действие, чтобы смартфон стер приложение вместе со всеми личными данными и настройками. Еще один способ — «Хранилище iPad», где указана подробная информация обо всех установленных программах. Если пользователь не устанавливал никаких ограничений, это получится сделать за несколько минут. При подключении к компьютеру, iPad отражается в iTunes в достаточно подробном виде, поэтому этот вариант подойдет тем, кто привык работать через ПК.