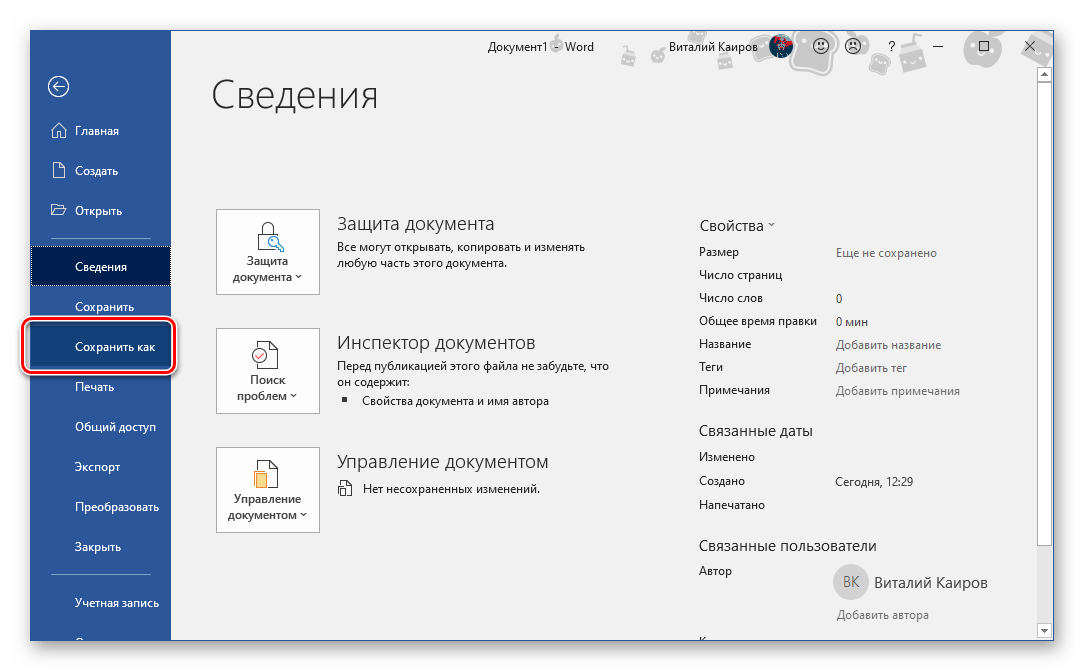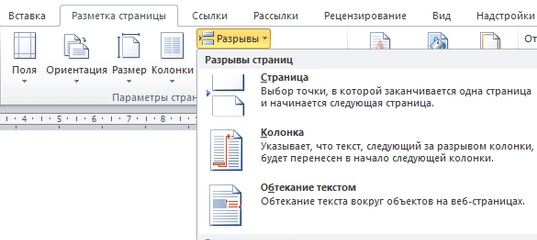КАК: Файл CAB (что это такое и как его открыть)
Файл с расширением .CAB — это файл Windows Cabinet (они назывались файлами Diamond). Они представляют собой сжатые файлы, которые хранят данные, относящиеся к различным установкам Windows, которые могут включать драйверы устройств или системные файлы.
Программа Microsoft Publisher Pack и Go функция может создавать файлы CAB, которые заканчиваются расширением файла PUZ. Внутри него все включено в документ в том же архиве, что и CAB, поэтому их можно рассматривать как файлы CAB.
Программа установки InstallShield также создает файлы с расширением CAB, но они не связаны с форматом файла Windows Cabinet.
Некоторые устройства могут использовать расширение файла CAB для хранения файлов прошивки.
Как открыть файлы CAB
Двойной щелчок на файле Windows Cabinet в Windows автоматически откроет файл как архив, чтобы вы могли видеть, что внутри. Windows в основном рассматривает его как папку и делает это автоматически; вам не нужно загружать открыватель CAB для Windows.
Однако вы также можете открывать или извлекать файлы CAB с помощью инструмента декомпрессии файлов. Переход по этому маршруту позволяет открывать файлы CAB на других операционных системах, таких как macOS или Linux. Несколько бесплатных файловых экстракторов, которые работают с CAB-файлами, включают в себя 7-Zip, PeaZip, WinZip, IZArc, Unarchiver и cabextract.
Если у вас есть PUZ-файл, который появился в Microsoft Publisher, вы можете открыть его с помощью только что упомянутых файловых экстрактов. Если эти программы не распознают расширение PUZ-файла, сначала откройте файл для распаковки программного обеспечения, а затем просмотрите файл PUZ или измените расширение .PUZ-файла на .CAB и повторите попытку.
Файлы CAB InstallShield не совпадают с файлами Windows Cabinet, но их можно извлечь с помощью unshield.
Установка CAB-файлов в Windows
Если у вас есть автономный загруженный файл обновления Windows в формате CAB, другой способ его установки можно выполнить с помощью командной строки с повышенными правами. Введите эту команду, заменив путь к CAB-файлу на путь к тому, который вы используете:
dism / онлайн / add-package /packagepath:»C:filescabname.cab »
Вы не должны использовать команду DISM для установки языковых пакетов, но вместо этого lpksetup.exe инструмент, например:
-
Откройте диалоговое окно «Выполнить» с помощью Win + R Сочетание клавиш.
-
Войти Lpksetup (первая буква — строчная буква L).
-
Нажмите или коснитесь Установка языков отображения.
-
выберите Просматривать… для открытия файла CAB.
-
Нажмите / водопроводная следующий.
-
Дождитесь завершения всего процесса. Это может занять некоторое время.
-
Вы можете закрыть Установка языков отображения когда Прогресс говорит «Завершено».
Чтобы переключиться на язык в Windows 10, откройте настройки а затем перейдите к Время и язык, затем выберите Регион и язык вкладку слева. В старых версиях Windows этоПанель управления> Часы, язык и регион> Язык, Наконец, выберите язык, который вы хотите использовать, и следуйте инструкциям, если они есть.
Как конвертировать CAB-файл
Нет никаких программ для конвертирования файлов, о которых мы знаем, что может сделать чистую конвертацию CAB в MSI. Тем не менее, вы можете найти эту полезную статью форума.
Файлы WSP представляют собой файлы пакета решений SharePoint, используемые Microsoft SharePoint и сжатые в формате CAB. Вы можете переименовать WSP-файл в CAB и открыть его так же, как и файл Windows Cabinet.
Вы можете конвертировать CAB в EXE с помощью IExpress Wizard, инструмента, включенного в Windows. Откройте диалоговое окно «Выполнить» с помощью Win + R сочетание клавиш и затем введите IExpress.
Если вам нужно преобразовать CAB в KDZ, чтобы получить файл прошивки Android в правильном формате, следуйте инструкциям на BOYCRACKED.
Дополнительная информация о формате CAB
Windows может сжимать CAB-файл с DEFLATE (как и большинство ZIP-файлов), Quantum или LZX, поскольку формат поддерживает все три алгоритма сжатия.
Каждый архив CAB сжимается в целом, а не каждый файл отдельно. Архив CAB может содержать до 65535 CAB-папок, и эти папки могут содержать одинаковое количество файлов.
Когда CAB-файл фактически используется установщиком, файлы, содержащиеся в нем, извлекаются по мере необходимости и в порядке их хранения в CAB-файле.
Большой файл можно сделать в несколько CAB-файлов, если до следующего файла CAB не будет больше 15 файлов. Это означа
Добавление символов с иностранных языков
Если вы используете английский язык как язык клавиатуры, удобный способ добавления акцентов и символов с иностранных языков в Word и Word Online — использовать диаграмму ярлыков для международных символов, созданных Microsoft.
Самый простой способ добавить акцент с иностранного языка в Word для Mac — это удерживать клавишу для письма, которое вы хотите акцентировать. Появится небольшое меню, в котором вы найдете список доступных акцентов для письма. Просто выберите акцент ты хочешь.
Совет: Языковые пакеты недоступны для Office для Mac. Если нужный язык не отображается в Системные настройки > Язык и регион приложения Mac, тогда он не предлагается для Word для Mac.
Изменить язык Microsoft Office в параметрах приложения
Чтобы изменить язык интерфейса Microsoft Office (К примеру, на английский), нужно открыть любое приложение (Word, Excel, Powerpoint и так далее). Далее, кликнуть на кнопку «Файл» (Расположена в левом, верхнем углу).
После, выбрать «Параметры» -> «Язык». На экране появится меню языковых настроек. Просто выберите нужный язык и выберите пункт «Установить по умолчанию».
После этого, во всех приложениях Microsoft Office изменится на выбранный вами язык.
Вы можете упорядочить языки по своему усмотрению, поэтому, если язык по какой-либо причине недоступен, будет использован следующий выбор — то же самое можно сделать для языковых предпочтений для проверки грамматики.
Но как изменить язык интерфейса в Microsoft Office, если нет необходимого языка? Необходимо установить языковой пакет.
Добавить язык редактирования или установить языковые настройки в Office
Поместить новый язык редактирования в Office действительно очень просто, и вы можете сделать это в любом приложении, принадлежащем к этому пакету утилит, если тот, который вы хотите интегрировать, не установлен в вашей версии Office, есть два метода, которые Вы можете использовать, чтобы изменить его.
Первый метод вводит следующую ссылку; вы выбираете ту, которую хотите добавить, и версию файла: 32 бита или 64 биты , (это жизненно важно, поскольку зависит от версии вашей системы). Чтобы узнать, какую версию вы установили на свой компьютер, вам просто нужно сделать следующее: введите “Файл”>”Аккаунт”, наконец, нажмите на поле со знаком вопроса
Появится сообщение небольшое окно, в нем вы можете увидеть в верхней части серии цифр, в конце которых вы увидите, что оно говорит 32 или 64 бита
Чтобы узнать, какую версию вы установили на свой компьютер, вам просто нужно сделать следующее: введите “Файл”>”Аккаунт”, наконец, нажмите на поле со знаком вопроса. Появится сообщение небольшое окно, в нем вы можете увидеть в верхней части серии цифр, в конце которых вы увидите, что оно говорит 32 или 64 бита.
Теперь вам просто нужно скачать языковой пакет, а затем установить его, выполнив действия, указанные в этом процессе. После завершения загрузки вам потребуется снова ввести нужную программу и измените язык, как указано ранее.
Действия по изменению языка Office 365 и всего пакета Microsoft, Word, Excel, Powers Point …
Изменить язык в инструментах Office совсем не сложно, поскольку вам нужно только повторить одни и те же шаги в каждом приложении, содержащемся в пакете, например: Word, Excel и/o Power Point.
Далее мы объясним шаги, которые необходимо предпринять непосредственно в Microsoft Word , чтобы вы могли изменить язык. Как упоминалось ранее, процесс одинаков для каждой из программ, составляющих пакет Office 365 . А также другие версии, такие как 2016, 2013 и другие, так как она полностью функциональна для каждой из них.
Изменить язык в любой программе Office
Процедуры очень просты в исполнении и без проблем вы можете сделать это в любой версии. вы даже можете применить их независимо от языка, на котором они расположены, потому что расположение кнопок на то, что вам нужно нажать, не изменится.
- Первое, что вам нужно сделать, это открыть “Word” на вашем компьютере. (Мы выбрали этот для удобства).
- Для этого вы можете открыть его с помощью ярлыка или найти его через панель поиска, для последнего, перейти к нему и перейти чтобы ввести «Word» , нажмите на программу, чтобы запустить ее.
Вы выберете «Пустой документ».
Затем вы выбираете параметр”Файл”, он находится в левом верхнем углу.
Вы увидите новый экран с другими параметрами, но вы нажмете на экран с именем diverOpcionesEND.
Откроется меню с другими настройками, в котором вы выберете forIdiomard.
- Вы нажмете на опцию, которая гласит: «Добавить дополнительные языки редактирования».
- Вы ищете тот, который хотите добавить. Найдя его, нажмите на него, а затем на “Добавить” и clearAcceptance.
- Если вы хотите, чтобы выбранный вами язык был тем всегда отображается при записи, вы выберете вариант: «Установить по умолчанию».
Изменить язык в других программах Office
Это действительно очень просто, вам просто нужно повторить те же шаги, которые мы указали ранее, чтобы выполнить эту задачу. Это связано с тем, что Microsoft создала меню своих совершенно одинаковых приложений Office. Это облегчает их использование и знакомство пользователей с этими приложениями при внесении изменений или настроек в их.
Еще более важно, если вы обнаружите офис на жаргоне, который вы не можете понять, у вас также не возникнет проблем с его изменением. Поскольку расположение каждого из вариантов, которые вы должны выбрать, остается в тех же позициях , как показано на изображениях
Вам просто нужно правильно выполнить шаги, показанные в каждом из них, и вы сможете выполнить их без каких-либо неудобств.
Как изменить язык в Microsoft Office 2016
Microsoft Office является лучшим офисным программным обеспечением в течение долгого времени, и будет продолжать делать это до тех пор, пока у нас не будет другого лучшего текстового редактора, менеджера отчетов и баланса, создателя презентаций и многих других вещей. Microsoft Office предлагается на разных языках, и даже многие региональные языки стран также доступны для Microsoft Office.
Если вы недавно приобрели ноутбук с лицензированным Microsoft Office и Windows, вы не сможете полностью отформатировать систему, просто сбросив настройки системы и удалив программы, были единственной возможностью для вас.
Независимо от того, какой язык используется по умолчанию, в Office всегда можно выбрать язык по вашему выбору. Эта опция особенно полезна для неанглоговорящих регионов.
Чтобы изменить язык в Microsoft Office 2016 , просто следуйте инструкциям, приведенным ниже.
Изменить язык в Microsoft Office
Бывают даже случаи, когда вы, друзья или ваши дети, работая на своем ноутбуке, могли менять язык, теперь вы хотите вернуть его обратно. Или вы, возможно, выбрали неправильный язык во время установки, и вы хотите изменить свой язык, тогда вот шаги, чтобы сделать то же самое в любом из вышеупомянутых случаев.
В Microsoft Office есть три различных области, в которых язык можно изменить вручную на любой другой язык, к которым относятся эти три области:
- Пользовательский интерфейс,
- Область редактирования,
- Инструменты проверки.
Многие предпочитают, чтобы пользовательский интерфейс и область редактирования имели один и тот же язык, хотя он может отличаться в зависимости от личных предпочтений. Языки во всех трех областях могут быть изменены, чтобы изменить, проверьте следующие шаги,
В любом приложении Microsoft Office 2016 выберите Параметры на ленте Файл . В диалоговом окне «Параметры» выберите вкладку Язык . Там должно быть несколько языков, которые вы можете выбрать и установить в качестве языка по умолчанию. Если вы не нашли свой язык, вы также можете нажать кнопку Добавить .
- Перейдите на вкладку Проверка , если у вас установлен язык, если нет, нажмите кнопку Не установлено , и Office 2016 перенесет вас на страницу, где можно установить выделенный Пакет языковых аксессуаров.
- Вы можете либо сопоставить язык Microsoft Windows с вашим языком отображения, либо использовать клавишу со стрелкой, чтобы изменить его. Как только вы измените язык, он будет выглядеть примерно так:
- Вы можете выбрать языки этого конкретного региона из вышеперечисленных шагов, если вам нужна другая помощь в изменении языка, а затем обратиться к нам в разделе комментариев ниже.
- Мы надеемся, что эта статья поможет вам выбрать нужный язык в Microsoft Office 2016.
Используем создание процедуры.
Второй способ применения – использование созданного кода в виде процедуры, например, для ячеек выделения. Такую процедуру удобнее добавить в личную книгу макросов. Изначально доступ к ней запрещен, поэтому пойдем на хитрость. Запустим запись макроса с вкладки «Вид»
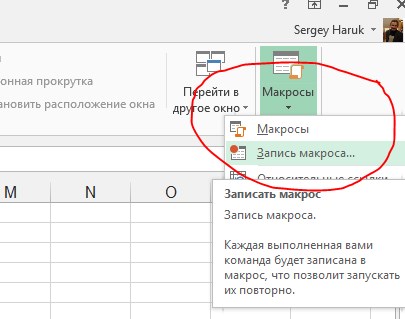
Укажем хранение макроса в личной книге, после чего сразу остановим запись
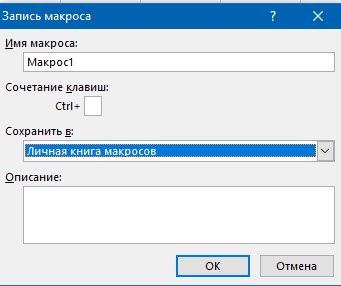
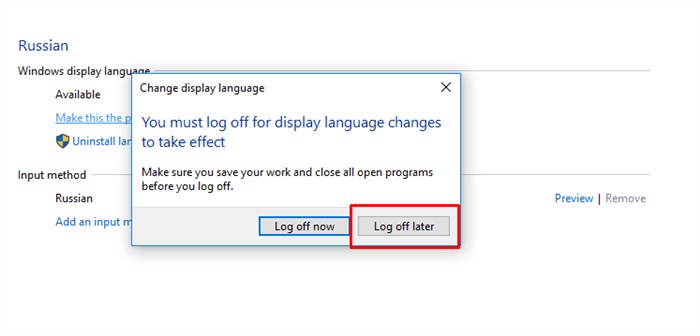
Снова запускаем редактор VBA и открываем текст модуля из личной книги.
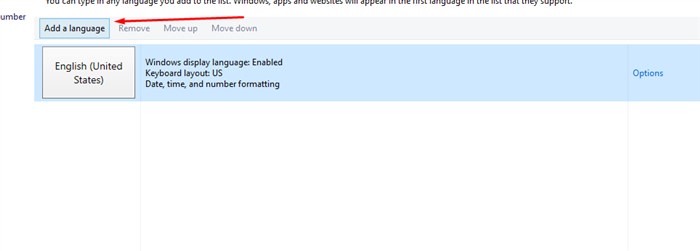
Удаляем строки Sub Макрос1 () и End Sub а так же все что Excel добавил между ними и вставляем следующий код
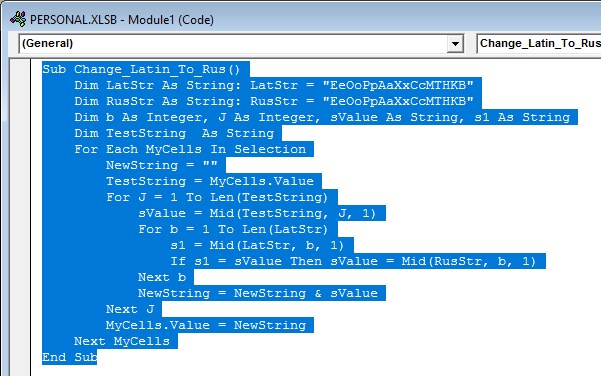
Теперь достаточно выделить нужный диапазон, нажать сочетание Alt F8 и выбрать нашу процедуру.
Замена символов в VBA произойдет автоматически во всех выделенный ячейках. И наконец ,если вам надо наоборот поменять русские буквы в латинице, то просто поменяйте местами в циклах LatStr и RusStr то есть сделайте так
Как в Excel включить проверку орфографии
- Выделите на листе ячейку, в которую необходимо ввести формулу.
- Введите = (знак равенства), а затем константы и операторы (не более 8192 знаков), которые нужно использовать при вычислении. В нашем примере введите =1+1. Примечания: .
- Нажмите клавишу ВВОД (Windows) или Return (Mac).
Выберите Файл > Параметры > Язык. В диалоговом окне Настройка языковых настроек Office в разделе Выбор языков редактирования выберите язык редактирования, который вы хотите добавить, из списка Добавить дополнительные языки редактирования и нажмите Добавить. Добавленный язык появится в списке языков редактирования.
Как изменить язык проверки правописания в ворде?
Как изменить язык интерфейса в Microsoft Office 2019?
Установка языка интерфейса и справки по умолчанию
- Откройте приложение Office, например Word.
- Выберите Файл, Параметры, а затем — Язык.
- В диалоговом окне Настройка языковых настроек Office в разделе Выбор языков отображения и справки выберите язык, который вы хотите использовать, а затем выберите Установить по умолчанию.
Как включить проверку орфографии в Word 2019?
На вкладке Файл выберите пункт Параметры, откройте раздел Правописание, снимите флажок Автоматически проверять орфографию и нажмите кнопку ОК. Чтобы снова включить проверку орфографии, повторите описанный выше процесс и установите флажок Автоматически проверять орфографию.
Как установить русский словарь в Word?
Перейдите в раздел Word > Параметры. В разделе Средства разработки и проверки правописания выберите элемент Правописание. Если вы хотите использовать настраиваемые словари, снимите флажок Предлагать только из основного словаря. Нажмите кнопку Словари.
Как включить русский язык в Powerpoint?
В любом приложении Office выберите Файл > Параметры > Язык. Убедитесь, что в разделе Языки разработки и проверка правописания в Office указан язык, который следует использовать для создания документа. Если нужный язык присутствует в списке, выберите его и нажмите Установить как основной.
Как изменить язык интерфейса в Microsoft Office 2003?
Большинство языковых параметров можно изменить с помощью программы «Языковые параметры Microsoft Office», входящей в комплект Office 2003. Откройте меню Пуск (Start), выберите пункт меню Все программы (Programs), затем Microsoft Office и Средства Microsoft Office (Microsoft Office Tools).
Как поменять язык интерфейса в опен офис?
Открываем любой документ программы, переходим в пункты меню “Сервис-Параметры-Настройки языка-Языки” и выбираем везде “Русский”.
Как изменить язык интерфейса в Outlook?
В зависимости от конфигурации Microsoft 365 организации параметры могут быть найдены в другом расположении.
- В верхнем углу экрана выберите параметры > Microsoft 365 параметрыи откройте вкладку Параметры .
- Выберите язык и часовой пояс и выберите нужный язык. Выберите команду Сохранить.
Как перезапустить Microsoft Office?
Чтобы перезапустить Office, просто зайдите из приложений Office, таких как Word или Outlook, и снова запустите их. Примечание: Если у вас несколько запущенных приложений Office, вам потребуется перезапустить все запущенные приложения Office, чтобы изменения параметров конфиденциальности вступили в силу.
Как в ворде включить красное подчеркивание?
В верхнем меню выбераем Сервис > затем выбираем пункт меню Параметры > там открываеме вкладку Правописание > ставим галочки напротив пунктов Орфография и Грамматика. 2. В MS Word 2007-2010 открываем вкладку Рецензирование > нажимаем либо на Правописание, либо на Проверка грамматики. 3.
Что такое автозамена в ворде?
Автотекст и автозамена — очень удобные средства, которые сохранят вам много времени. Они связаны между собой, но у них разные цели. Автозамена ищет часто встречающиеся ошибки набора и правописания в вашем документе и автоматически исправляет их, как только они появляются.
Как открыть свой словарь в Ворд?
Для этого в меню Сервис выберите команду Параметры. В открывшемся диалоговом окне перейдите на вкладку Правописание и нажмите кнопку Словари. Откроется окно со списком словарей. Выберите ваш словарь и нажмите кнопку Изменить.
Как установить проверку русской орфографии в ворде?
В меню Word выберите Параметры > Правописание. В диалоговом окне Правописание в разделе Орфография установите или снимите флажок Автоматически проверять орфографию. В разделе Грамматика установите или снимите флажок Автоматически проверять грамматику. Закройте диалоговое окно, чтобы сохранить изменения.
Как создать свой словарь в ворде?
Как сделать словарь в word?
- Определите, какого рода слово вы хотите добавить в словарь. …
- Откройте параметры пользовательского словаря для MS Word. …
- Убедитесь, что параметр «Предлагать только из основного словаря» отключен.
- Найдите выпадающее меню, чтобы выбрать настраиваемый словарь. …
- Нажмите «ОК» и закройте диалоговое окно «Настраиваемые словари».
Перевод текста Word: особенности использования встроенного средства
Переводчик текста Ворд использует облачную службу Word Translator, работающую на основе Microsoft Translator.
Переводчик Майкрософт поддерживает функцию перевода с более 60 языков. С помощью искусственного интеллекта (ИИ) и технологии нейронных сетей обеспечивается более высокое качество перевода, чем при обычном машинном переводе на основе статистических данных.
В настоящее время, в Microsoft Translator нейросети, использующие нейро-машинный перевод (NMT), доступны для 21 языка: английского, арабского, китайского, японского, французского, испанского, немецкого, итальянского, португальского, русского, хинди, турецкого, корейского, польского, болгарского, датского, норвежского, румынского, чешского, нидерландского и шведского. Список поддерживаемых языков постоянно увеличивается.
Нейро-машинный перевод позволяет увеличить качество и повысить скорость перевода, по сравнению с обычным статистическим машинным переводом (SMT).
Встроенный переводчик в Word использует облачную службу перевода Microsoft Translator, поэтому для его работы необходимо постоянное интернет-соединение.
Переводчик Майкрософт можно использовать в двух вариантах:
- Встроенное средство в программе MS Word.
- Онлайн переводчик Word из браузера.
В первом случае, на компьютере должен быть установлен текстовый редактор — программа Microsoft Word. Во втором случае, можно обойтись без установки платного приложения на ПК, используя бесплатный вариант — Word Online, доступный пользователям из веб-интерфейса некоторых облачных хранилищ в браузере.
В программе Word из состава офисного пакета Microsoft Office, имеется встроенная функция переводчика текста.
В основном, пользователями используются два типа функций перевода:
- Перевод отдельных слов, фраз, словосочетаний, предложений и абзацев в тексте документа Word.
- Перевод всего документа Word.
В этой статье вы найдете инструкции о том, как перевести в Word отдельные слова, фразы или предложения с помощью встроенного средства, а также использование переводчика документа Ворд для перевода всего содержимого данного файла.
Отдельно в этом руководстве рассмотрим пример работы функции перевода текста документа в бесплатном онлайн сервисе Word Online.
В этом обзоре использован интерфейс последней версии Word, в предыдущих версиях приложения выполняются похожие действия с незначительными отличиями, касающимися внешнего вида.
Загрузка языкового пакета для Офиса
Если в вашей программе нет нужных настроек, то вам необходимо будет загрузить требуемый пакет. Для этого вы должны перейти на сайт компании Microsoft и в соответствующем разделе выбрать версию операционной системы, Офиса и требуемый язык. После этого браузером будет загружен нужный языковой пакет. По завершению загрузки найдите файл в папке Download и запустите. Следуйте инструкциям инсталлятора, чтобы программа добавила в Офис необходимые языковые файлы и библиотеки. После этого перейдите в меню настроек любой программы Office и выполните действия, описанные выше. Так, можно установить русский язык Office 2007 и любой другой, если его нет в системе.
Как видите, процедура достаточно простая. И ее обязательно нужно выполнить. Ведь кроме интерфейса, язык требуется и для различных функций редакторов, например, это поиск синонимов и правописание. Если у вас не установлен нужный пакет, например, русский, то программа не сможет проверить, правильно ли у вас написаны слова. Так что позаботьтесь об установке или загрузке необходимых библиотек.
Орфография
Как Вы знаете, Microsoft Office Word непрерывно проводит проверку напечатанного текста на орфографию и пунктуацию, подчеркивая ошибки красной или зеленой волнистой чертой. В редакторе также есть возможность поменять язык проверки орфографии. Для этого можно воспользоваться быстрой кнопкой в нижней части документа, рядом с числом символов.
После этого открывается окно настроек, в котором можно установить необходимые параметры языка орфографии.
Как видите, офисный редактор от Microsoft Office обладает широкими настройками языковых параметров, что позволяет индивидуально настроить программу. А понятный и доступный интерфейс позволит с легкостью поменять на русский или английский язык параметры редактирования или орфографии.
Жми «Нравится» и получай только лучшие посты в Facebook ↓
Как изменить язык в Word для Mac
Языки отображения и раскладки клавиатуры, используемые в Office для Mac, такие же, как те, которые вы выбираете для операционной системы. По большей части вы не можете использовать отдельные языки для приложений ОС и Office. Однако вы можете указать другой язык для проверки Office для Mac.
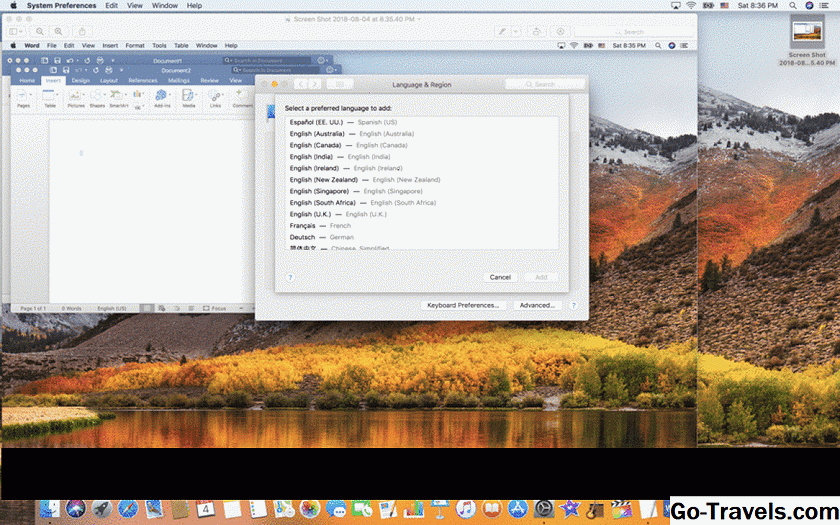
Языки отображения и клавиатуры
Чтобы изменить язык отображения в OS X:
- Идти к яблоко > Системные настройки > Язык и регион.
- Перетащите язык, который вы хотите на верхнюю часть Предпочтительные языки чтобы сделать его основным языком отображения. Если нужный язык не отображается в списке, выберите Плюс (+) и добавьте язык.
Чтобы изменить язык раскладки клавиатуры для OS X:
Идти к Язык и регион > Настройки клавиатуры, Если нужный вам язык отсутствует в списке, выберите Плюс (+) и добавьте его там.
Язык проверки
Чтобы изменить язык проверки в Office для Mac:
Выбрать инструменты > язык в Word или другом приложении Office. Если вы хотите изменить язык проверки всех новых документов, выберите По умолчанию.
Заметка: Если вы выберете Хорошо вместо По умолчанию, выбранный вами язык проверки применим только к текущему файлу.
Одноязычная версия, как перевести Ворд на русский язык
Если у вас не получается перевести Ворд на русский язык по инструкции, которую мы рассмотрели выше, значит он имеет одноязычную версию. Что в этом случае делать?
Скачайте на компьютер языковый пакет для Ворда. Сделать это легко. Набираете в поиске вашего браузера запрос – «step 1 install the language accessory pack 2007».
Далее переходите на первый сайт и выбираете в параметрах языков – например, «Russian».
Затем нажмите кнопку «Download 64bit» или 32. Далее на компьютер будет загружен языковый пакет русского языка для Ворда (Скрин 4).
Запустите его и дождитесь окончания установки языкового пакета Word. Далее запустите этот текстовый редактор и проделайте те же настройки по изменению языка, что были рассмотрены в предыдущей части статьи.
Надо сказать, что языковый пакет может не подойти к вашей версии текстового редактора Майкрософт Офис Ворд. Поэтому, при поиске языкового пакета в Интернете, набираете не только его название, но и версию вашего текстового редактора Word. К примеру, 2007, 2010 и так далее.
Как изменить язык в Word Online (Word for Office 365)
Языковые параметры для Office Online, также называемые Office 365, аналогичны языкам в традиционном Office. В Office Online. Сначала выберите Обзор > язык.
дисплей, Помогите, и языки макета клавиатуры
Перейти к Языковые настройки для установки дисплей, Помогите, а также раскладка клавиатуры языки для Office 365. Для языков, не указанных там, вы будете перенаправлены на сайт загрузки языковых пакетов.
Совет: Вы можете установить язык отображения для службы или приложения, где проживает большинство ваших документов, независимо от того, является ли это сторонним сервисом, таким как Dropbox или собственный SharePoint Microsoft. Однако язык отображения, выбранный в Office 365, переопределит другие варианты.
Язык проверки
Перейти к Установить язык проверки диалоговое окно, чтобы изменить язык проверки для Office Online. Это изменение применимо только к выбранному тексту в текущем документе.
Перевод документов
В отличие от Office для Windows, языковые параметры для Office 365 также включают функцию онлайн-перевода, которая может использоваться для текста или всего документа. Эта функция поддерживает широкий спектр языков.
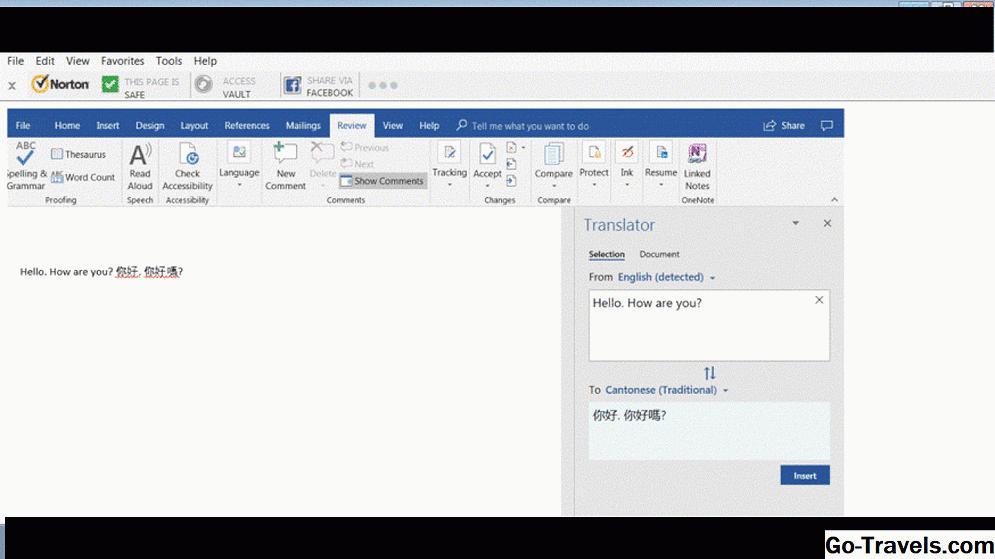
Внимание: Если вы работаете с бизнес-изданием Office или Office 365, ваш работодатель может запретить некоторые или все изменения в языковых настройках. Если вы не можете переключиться на другой язык, обратитесь к системному администратору
Если вы используете приложение Office или Office Online в Windows 10, 8 / 8.1 или 7, вы можете использовать язык в Windows, чтобы быстро переключаться между языками раскладки клавиатуры.
- Для этого сначала включите раскладки клавиатуры для двух или более языков в настройках Windows 10 или Windows 8 / 8.1. или 7 Панель управления.
- Значок языковой панели затем появится на Панель задач, рядом с часами. в язык бар. Выберите язык, который вы хотите использовать.
- Откройте документ и поместите курсор в том месте, где вы хотите начать печатать текст на другом языке.
Совет: Вы можете переключаться между установленными раскладками клавиатуры, нажимая сочетание клавиш Alt + Shift.
Как русифицировать windows 10
Сейчас рассмотрим некоторые детали, с которыми можно столкнуться в процессе использования продукта. Так, возможен вариант, когда в интерфейсе русификатора вместо привычной кириллицы вы обнаружите набор «кракозябр». Подобная ситуация не составляет существенной проблемы. Следует лишь добавить в систему windows 10 русский язык и поменять необходимые региональные настройки.
Изменению и удалению системных файлов программа не угрожает. Следует учитывать лишь один небольшой нюанс, который впоследствии может вам досаждать. Разработчиком в нее были интегрированы некоторые сторонние программки, которые после установки встроятся в ваш браузер и обнаружат себя. Если вы хотите избежать их назойливого присутствия — просто в процессе инсталляции снимите необходимые галочки.
Просьбу программы о перезагрузке компьютера обязательно принимайте. После чего можете наслаждаться новой Windows 10 на русском языке.
Кстати, внимательные пользователи, устанавливая пакет, обязательно заметят наличие здесь нескольких тем. Особо примечательного ничего в них не замечено, поэтому – смело снимайте необходимые галочки при выборе компонентов для установки.
Есть и небольшая ложка дегтя во всей этой, по большому счету, приятной для нас ситуации: к сожалению, 10% системы все же останется не переведенной на русский язык, по крайней мере, так утверждают разработчики русификатора. По их словам, это проявится в приложениях Modern UI и некоторых незначительных элементах.
Мы проверили ситуацию на практике: действительно, календарь и другие приложения Modern UI остались на английском языке. Но, если ситуация вам сильно досаждает, выход есть и в этом случае. Нужно просто удалить приложение календарь из системы, а потом установить его заново, воспользовавшись магазином Windows. Точно так же нужно поступить и с другими приложениями, которые не получили перевода на русский. Например, возможности просматривать новости на родном языке у вас не будет, пока не произведете с приложением «News» процесса удаления и последующей установки из магазина как «Новости».
В магазине вы не найдете таких приложений как Search или Windows Feedback, поэтому и обновить их не представляется возможным.
Многие типы языков для изменения
В зависимости от требуемого иностранного языка вы можете настроить язык для любого или всего из следующих действий:
- Язык отображения: Иногда называется языком пользовательского интерфейса (UI), который относится к языку, используемому в элементах управления, меню и кнопках в приложениях Office.
- Язык справки: Используется Microsoft при представлении документов справки Office.
- Язык экранных подсказок: Используется для Microsoft ScreenTips.
- Язык проверки: Или тот, который входит в игру, когда вы проверяете свой документ для написания и грамматики.
- Язык макета клавиатуры: Также упоминается как язык ввода, который определяет, какие символы появляются на экране при вводе и редактировании документов в Office.
Совет: Изменение языка раскладки клавиатуры также позволяет использовать иностранные символы, такие как тильда (ñ) на испанском языке и умляут (ä) на немецком языке. Если вас интересует иногда использование акцентированных букв с другого языка, проще будет использовать свой родной язык на языке раскладки клавиатуры и просто добавить нужные символы; некоторые или все ваши клавиши клавиатуры могут измениться, если вы замените язык раскладки клавиатуры.
Смена языковых настроек в Office
Смена языка затрагивает самые главные элементы программы:
- справка;
- меню;
- описание настроек;
- сервис проверки правописания.
Поэтому важно установить тот язык, с которым вы чаще всего будете работать. Как правило, чаще всего это решается уже из самой программы, поскольку в ней предусмотрен определенный пакет документов
Например, вам нужно изменить язык интерфейса на английский с русского. Для этого выполните следующие действия:
- откройте любое приложение пакета Офис, например, Word;
- перейдите в меню «Файл» – «Параметры» – «Язык»;
- в новом окне отыщите пункт «Настройка языковых параметров» и в нем выделите меню, отвечающее за языки редактирования;
- в списке нажмите «Добавить доп. языки» и выберите их.
Помимо этого, нужно проверить, включены ли «Раскладка клавиатуры» и «Правописание». Для первого необходимо в том же меню нажать на одноименный пункт, выбрать «Добавление языков» и выделить нужный язык, нажав «Добавить». Повторите аналогичные действия и для правописания. Вполне возможно, что для выполнения данных действий потребуется интернет-подключение для загрузки недостающих файлов. Это один из способов, как поменять язык в Microsoft Office 2007.
Выводы статьи
При работе в офисном редакторе, в тексте документа встречаются иностранные слова или выражения, поэтому пользователю необходим переводчик на русский Ворд. С помощью переводчика можно перевести непонятные слова, написанные на другом языке.
В программу Word встроен переводчик, использующий сервис Microsoft Translator. Благодаря этому, пользователи смогут переводить фрагменты текста или полностью весь документ Word в окне приложения. В других случаях используйте похожий метод перевода с помощью сервиса Word онлайн.
Похожие публикации:
- Как убрать пустую страницу в Ворде — 6 способов
- Как выделить текст в Word: разные способы
- Как убрать выделение текста в Word — 6 способов
- Редактирование PDF онлайн — 5 сервисов
- Как перевернуть страницу в Ворде
Заключение
Эта запись – сиквел статьи 6 языковых настроек, которые могут поставить вас в тупик, написанной еще во времена Windows 8. В ней я неоднократно обновлял скриншоты и пути, потому что языковые настройки сначала долго переезжали из классики в параметры, а потом некоторые элементы меняли дислокацию в каждой новой версии ОС.
Публикуя картинки из 20H1, я очень надеюсь, что хотя бы год не придется ничего не менять. Upd. В итоге целых два года ничего не менялось ![]() А поводом к публикации, как обычно, стали вопросы в чате инсайдеров и форуме. У меня есть негласное правило: после третьего одинакового вопроса надо писать в блог или канал.
А поводом к публикации, как обычно, стали вопросы в чате инсайдеров и форуме. У меня есть негласное правило: после третьего одинакового вопроса надо писать в блог или канал.