Введение
Удобный в использовании многофункциональный текстовый редактор Word, являющийся одной из самых популярных программных разработок компании Microsoft, содержит в себе огромный спектр разнообразного инструментария, позволяющего изменять стилистическое оформление информационных сообщений, которые содержатся в документах. Чаще всего, пользователи изменяют в тексте непосредственно шрифт и его размеры, выделяют отдельные части набранного сообщения полужирным и курсивом. Наряду с этим, любой желающий может изменить привычный чёрный цвет текста, который установлен по умолчанию, на любой из цветов радуги, чему способствует расположенная в главной категории цветовая палитра. Иногда случается и такое, что ранее написанное необходимо зачеркнуть, иными словами, пользователь должен сделать перечёркнутым набранный в Ворде текст .
В этой статье мы расскажем, как перечеркнуть шрифт в Ворде
Что такое зачеркнутый?
Разве это не очевидно? Как видно из названия, зачеркивание — это эффект форматирования текста (например, жирный, подчеркивание), который рисует горизонтальную линию через центр текста. Это часто используется для обозначения того, что в текст внесены изменения, или для передачи чего-либо без явного выражения.
В настоящее время вычеркивание текста также используется, чтобы добавить юмористический эффект к письму. Тем не менее, используйте его по своему усмотрению, потому что иногда люди не могут получить шутку. Как то, как граждане США в шутку сделали Трампа президентом.
Как зачеркнуть текст в Google Docs?
Вот шаги, чтобы вычеркнуть текст в Документах Google —
- Выделите текст, который вы хотите вычеркнуть
- Перейти к формату → текст
- Выберите «Зачеркнутый» вариант
Google Docs Зачеркнутая комбинация клавиш
Alt + Shift + 5
(Команда) ⌘ + Shift + X
Как зачеркнуть текст в Microsoft Excel?
Есть несколько способов зачеркнуть текст в Microsoft Excel. Здесь мы рассмотрим два из них —
Зачеркнутые настройки формата
- Выберите ячейку
- Выберите опцию «Формат» на ленте Excel
- Нажмите «Формат ячеек» в раскрывающемся меню.
- Отметьте эффект зачеркивания
Добавить зачеркнутую кнопку
- Перейти к настройкам Excel и перейти на панель быстрого доступа
- Выберите зачеркнутую команду и добавьте ее в раздел «Панель быстрого доступа».
- Хит сохранить. Теперь вы увидите зачеркнутый вариант на самой верхней панели инструментов.
Зачеркнутая комбинация клавиш Excel
Ctrl + 5
(Команда) ⌘ + Shift + X
Как зачеркнуть текст в Microsoft Word?
Вот как вы можете зачеркнуть текст в Microsoft Word —
- Выберите текст, который вы хотите вычеркнуть
- Перейдите на вкладку «Главная»
- Нажмите Зачеркнутый в Ленте Слова.
Microsoft Word Зачеркнутая комбинация клавиш
Ctrl + 5
(Команда) ⌘ + Shift + X
Как зачеркнуть текст в Gmail?
Ниже приведены шаги для вычеркивания текста в Gmail.
- Выделите текст, который вы хотите вычеркнуть
- Нажмите на параметры форматирования
- Нажмите на Дополнительные параметры форматирования
- Выберите «Зачеркнутый» вариант
Gmail Зачеркнутая комбинация клавиш
Alt + Shift + 5
(Команда) ⌘ + Shift + X
Как зачеркнуть текст в раздоре?
Вот как вы можете вычеркнуть текст на Discord —
- Введите текст, который вы хотите вычеркнуть
- Добавьте двойные тильды (~) до и после текста
- Отправить текст
В отличие от других приложений для письма, обратите внимание, что Discord требует двух тильд до и после текста. Вот как вы можете зачеркнуть текст в HTML —
Вот как вы можете зачеркнуть текст в HTML —
Этот мир прекрасен
Кроме того, вы также можете использовать тег.
Как зачеркнуть текст на Facebook?
Вот как вы можете зачеркнуть текст в чате Facebook —
- Введите текст, который вы хотите вычеркнуть
- Добавьте тильду (~) до и после текста
- Отправить текст
К сожалению, на Facebook нет сочетаний клавиш для зачеркивания текста. Кроме того, вышеупомянутые шаги применимы только в чате в приложении браузера Facebook.
Как зачеркнуть текст на WhatsApp?
Вот как вы можете вычеркнуть текст на WhatsApp —
- Введите текст, который вы хотите вычеркнуть
- Добавьте тильду (~) до и после текста
- Отправить текст
Этот метод применим для обеих платформ — Android и iOS.
Как зачеркнуть текст на Reddit?
Reddit — забавное место, и вы можете захотеть добавить туда какой-нибудь стиль текста. Вот как вычеркнуть текст в Reddit —
- Введите текст, который вы хотите вычеркнуть
- Добавьте двойные тильды (~) до и после текста
- Отправить текст
Как зачеркнуть текст на слабину?
Вот как вы можете зачеркнуть текст на Slack-
- Выделите текст, который вы хотите вычеркнуть
- Нажмите на кнопку «Зачеркнуть» на всплывающей панели инструментов.
- Нажмите Enter, чтобы отправить текст
Кроме того, вы можете вручную добавить тильду (~) до и после текста.
Слабая зачеркнутая комбинация клавиш
Alt + Shift + 5
(Команда) ⌘ + Shift + X
2 способ. Режим замены
В режиме замены будет происходить печатание текста поверх написанного. В первом способе вводимые символы вытесняли текст справа, и линия сдвигалась вправо. Теперь же сдвига не происходит.
Итак, по порядку. Кликаем на начале линии, чтобы указать место для начала ввода текста. Далее включаем нижнее подчеркивание – значок с подчеркнутой буквой Ч (смотри первый способ). Включаем режим замены кнопкой Insert (Ins) на вашей клавиатуре, обычно она расположена справа от кнопки Backspace. Далее набираем нужный текст.
Если у вас не получается переключиться в режим замены, то зайдите в меню Файл – Параметры – Дополнительно. В разделе Параметры правки поставьте галочку напротив пункта Использовать клавишу INS для переключения режимов вставки и замены и нажмите ОК.
</index>
Теги Microsoft Word упрощают поиск и организацию документов
Вы можете добавить теги или ключевые слова в документы Microsoft Word, чтобы их было легче найти позже. По умолчанию, когда вы сохраняете документ Word, вместе с ним не сохраняются теги, но вы можете добавить свои собственные теги до или после создания документа.
Теги полезны в документах Microsoft Word, поэтому, когда вы ищете документ на своем компьютере, вам не нужно надеяться, что вы ищете те же слова, которые вы выбрали в качестве имени файла. Вместо этого, если вы выбрали соответствующие теги, найти один документ среди всех остальных так же просто, как поиск одного из слов тега.
Например, возможно, у вас есть два десятка исследовательских проектов на флэш-диске, каждый из которых имеет неописательные или почти идентичные имена файлов, такие как project.docx , otherdocument.docx , otherdocument1.docx и т. д. Если вам нужно быстро найти тот, который предназначен для вашего урока биологии, вы можете найти в этой папке биология , чтобы найти помеченные вами документы со словом «биология».
Как вставить теги в файлы Word
Вы можете пометить документ Microsoft Word, введя слова или фразы тега в области Теги диалогового окна «Сохранить как».
Эти шаги действительны для Word 2016, 2013 и 2010. Microsoft Word Online не поддерживает добавление тегов.
-
Перейдите в Файл > Сохранить как > Обзор .
Word 2010 должен перейти в Файл > Сохранить как .
-
Выберите, где сохранить документ и напишите его название.
-
Нажмите Добавить тег под именем файла и настройками формата.
-
Напишите тег в отведенном месте.
Чтобы написать несколько тегов для одного документа Word, поставьте точку с запятой в конце каждого тега. Например, биология; школа; проект .
MS Word может порекомендовать вам теги при вводе. Вы можете выбрать их и/или написать свои собственные теги.
-
Нажмите Сохранить .
Еще один способ добавить теги в документ Word – открыть вкладку Подробности в File/Windows Explorer. Вы можете сделать это, даже если у вас не установлен Microsoft Word.
-
Найдите документ Word.
-
Нажмите его правой кнопкой мыши и выберите Свойства .
-
Откройте вкладку Подробности .
-
Нажмите рядом с Тегами и введите ключевые слова.
-
Нажмите ОК .
Как редактировать тэги Word Document
Есть несколько способов отредактировать теги, которые вы добавили в документ Word. Вы можете повторить один из описанных выше способов или найти и отредактировать те же теги на панели Информация в Microsoft Word.
Эти шаги идентичны для Word 2016, 2013 и 2010.
-
Откройте документ Word.
-
Перейдите в Файл > Информация .
-
Нажмите один из тегов в области «Свойства» справа.
-
Отредактируйте теги.
-
Нажмите Сохранить в боковом меню слева.
Вы также можете удалить все теги в файле Word, не выполняя вышеуказанные шаги. Просто откройте свойства файла и выберите удалить все теги.
-
Найдите документ в File/Windows Explorer.
-
Нажмите правой кнопкой мыши файл и выберите Свойства .
-
Нажмите Удалить свойства и личную информацию на вкладке Подробности .
-
Нажмите Удалить следующие свойства из этого файла .
-
Поставьте флажок в поле рядом с Тегами .
-
Нажмите ОК .
Когда вы должны использовать зачеркнутый текст
Зачеркнутый текст — это не то, что мы используем очень часто. Но есть несколько случаев, когда вы обнаружите, что использование зачеркивания в тексте Документов Google применимо.
- Замена текста в статье. Если вы публикуете статью или сообщение в блоге на своем веб-сайте, могут возникнуть ситуации, когда вам придется изменить часть информации. Чтобы избежать путаницы среди читателей, вы можете перечеркнуть его, а не удалять исходный текст.
- Вычеркивание контрольного списка. Может быть, вы используете документ Google Docs, чтобы вести список того, что вам нужно сделать. Опять же, вы можете вычеркнуть их вместо того, чтобы просто удалять их по ходу дела. Это также позволяет вам видеть задачи, которые вы выполняете каждый день.
Это два основных варианта использования онлайн-зачеркивания. Вы также можете использовать его как средство для передачи сарказма и юмора.
Кроме того, если вам нужно отправлять приглашения в календарь Google, просто нажмите, чтобы получить простые способы.
Сочетание клавиш для зачеркивания (Microsoft Word)
Обратите внимание: Эта статья написана для пользователей следующих версий Microsoft Word: 2007, 2010, 2013 и 2016. Если вы используете более раннюю версию (Word 2003 или более раннюю), этот совет может не сработать для вас
Чтобы просмотреть версию этого совета, написанного специально для более ранних версий Word, щелкните здесь: Сочетание клавиш зачеркивания.
Word предоставляет сочетания клавиш для множества различных параметров форматирования. Один из распространенных атрибутов форматирования, не имеющий такой комбинации, — это зачеркивание.Большинство людей добавляют его, отображая диалоговое окно «Шрифт» и затем выбирая «Зачеркнутый» в области «Эффекты» диалогового окна.
Вы можете определить собственную комбинацию клавиш для зачеркивания, настроив Word. Все, что вам нужно сделать, это выполнить следующие действия:
- Нажмите Ctrl + D . Word отображает вкладку «Шрифт» диалогового окна «Шрифт». (См. Рисунок 1.)
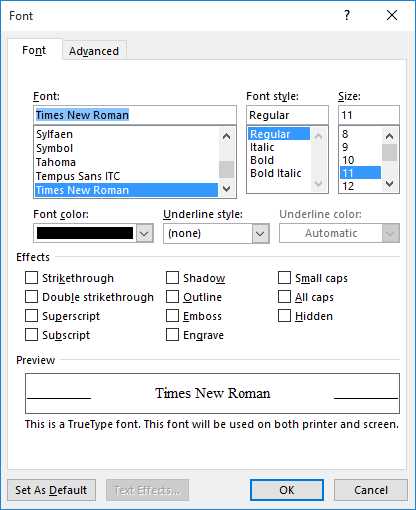
Рисунок 1. Вкладка «Шрифт» диалогового окна «Шрифт».
Удерживайте нажатыми Alt + Ctrl и одновременно нажмите знак плюса на цифровой клавиатуре.Указатель мыши превращается в символ клевера. Установите флажок Зачеркнутый в диалоговом окне «Шрифт». (Когда вы перемещаете указатель мыши, чтобы подготовиться к щелчку, указатель мыши может превратиться обратно в стрелку, а не на клевер; это нормально.) Когда вы щелкаете, Word отображает диалоговое окно Настроить клавиатуру с мигающей точкой вставки. Нажмите поле «Новая комбинация клавиш». (См. Рисунок 2.)
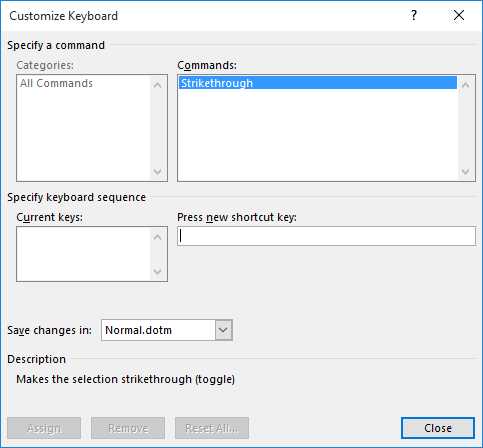
Рисунок 2. Диалоговое окно «Настройка клавиатуры».
Введите любую комбинацию клавиш, которую вы хотите использовать для формата зачеркивания. Просто удерживайте любую комбинацию клавиш Alt , Ctrl и Shift , которую хотите, а затем нажмите нужную клавишу, чтобы использовать эту комбинацию. Если комбинация уже используется, эта информация отображается чуть ниже диалогового окна «Настройка клавиатуры», и вы можете затем изменить ее на другую комбинацию клавиш. (Хорошая комбинация для рассмотрения — Alt + Shift + S или Ctrl + Alt + S , ни один из которых не используется в стандартной установке Word.) Нажмите сочетание клавиш, теперь назначенное для применения зачеркивания форматирования. Нажмите «Закрыть», чтобы закрыть диалоговое окно «Настройка клавиатуры». Нажмите «Отмена», чтобы закрыть диалоговое окно «Шрифт».
Следует отметить, что существует множество способов отображения диалогового окна «Настройка клавиатуры», которое необходимо для выполнения вышеуказанных шагов. Метод, использованный в этих шагах, был выбран потому, что после выполнения шагов с 1 по 3 диалоговое окно «Настройка клавиатуры» уже заполнено соответствующими настройками для вызова зачеркнутого форматирования.Если вы используете другой способ отображения диалогового окна, вам нужно будет установить в этом диалоговом окне определенные настройки, необходимые для применения зачеркивания форматирования. (Другими словами, указанный выше метод вызова диалогового окна «Настройка клавиатуры» экономит ваше время по сравнению с другими методами.)
WordTips — ваш источник экономичного обучения работе с Microsoft Word. (Microsoft Word — самая популярная программа для обработки текстов в мире.) Этот совет (5940) применим к Microsoft Word 2007, 2010, 2013 и 2016. Вы можете найти версию этого совета для старого интерфейса меню Word здесь: Сочетание клавиш с зачеркиванием .
Автор Биография
Аллен Вятт
Аллен Вятт — всемирно признанный автор, автор более чем 50 научно-популярных книг и многочисленных журнальных статей.Он является президентом Sharon Parq Associates, компании, предоставляющей компьютерные и издательские услуги. Узнать больше о Allen …
Поиск символов ASCII и ANSI
Необходимо перейти на «уровень персонажа» при поиске информации в документе. Word позволяет искать любые …
Игнорирование слов, содержащих числа
Если в вашем письме часто встречаются слова, в которых есть числа, убедитесь, что вы настроили проверку орфографии на…
Передача параметров функциям
Функции могут использоваться для выполнения повторяющихся задач и возврата значений в вашу основную программу. Вы также можете передавать значения в …
Подчеркивание ссылок на разделы автоматически
Если у вас есть документ, в котором есть какое-то ключевое слово (например, «Раздел»), вы можете захотеть отформатировать его автоматически…
Поиск заменителей шрифтов Word
На разных машинах могут быть установлены разные шрифты. Из-за этого возможно, что документ выглядит …
Специальные символы отображаются неправильно
При предоставлении доступа к документам другим пользователям иногда может возникать проблема, связанная с некоторыми символами, используемыми в вашем …
Почему вы должны узнать больше горячих клавиш
Прежде чем мы перейдем к следующему методу, не стоит недооценивать полезность сочетаний клавиш. Они могут помочь вам:
- Делаем утомительные задачи более простыми
- Это облегчает частое сохранение вашей работы (CTRL + S в Windows)
- Позволяет вам оставаться продуктивным, а не останавливаться и искать функцию программы
- Легкий доступ к различным функциям без навигации по панели задач
Вы поняли — гораздо проще использовать сочетание клавиш, чем перестать печатать и искать в меню. Вот почему мы рекомендуем метод ярлыков вместо метода панели инструментов, который мы рассмотрим далее.
Кроме того, вот полный Зачеркнутый ярлык обзор для вашей справки.
Как сделать зачеркнутый текст?
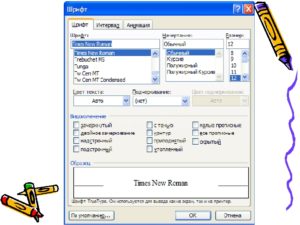
Если вам необходимо написать какое либо слово, выражение или же текст зачеркнутым шрифтом, значит, эта статья для вас. Подробные инструкции о том, как это делать, описаны ниже.
1
Зачеркнуть текст
Сегодня никого не удивляет, что в некоторых случаях необходимо что-то написать именно зачеркнутым шрифтом. Чаще всего такое оформление текста необходимо для:
- указания того, что не стоит делать или же потреблять
- чтобы выразить все эмоции (включая матерные слова)
- для необычного оформления какой-либо статьи или просто текста и т.д.
2
Если вы печатаете текст в рассматриваемой социальной сети, и вам необходимо. Чтобы он был зачеркнутым, достаточно будет набрать следующий код – ̶. После того как вы наберете этот код, можно будет вставлять слово, текст или символ, который будет автоматически появляться уже в «зачеркнутом виде».
Но проблема в данном случае заключается в том, что прописывать рассматриваемый код необходимо будет перед каждым словом, что будет затруднять весь процесс создания зачеркнутого текста. Чтобы рассматриваемый процесс упростить, необходимо, чтобы пользователь скачал специальную программу, главное предназначение которой является создавать зачеркнутый текст.
Самым распространенным вариантом среди пользователей на сегодняшний день является программа «яди ск». Как только вы вобьете данное название в поисковой сети, первая ссылка и будет нужной вам программой.
3
HTML
Если вам понадобился зачеркнутый текст в HTML, сделать это можно при помощи нескольких стандартных тэгов. Необходимо сразу отметить, что они по сути своей являются либо парными, либо закрывающимися, примеры их указаны ниже:
- s>………..
- ………
В данном случае вместо точек пользователь должен вставлять какие угодно слова, предложения и символы. Которые должны быть зачеркнуты. Получается, что все, что будет находиться внутри указанных выше тэгов, будет зачеркнуто.
В принципе, разницы нет, какой из предложенных тэгов использовать для зачеркивания текста, но в случае со вторым вариантом, будет отображаться точное время, когда именно была использована данная функция.
Рассматриваемая функция отлично подходит для тех материалов и документов, которые редактируются не одним, а сразу несколькими пользователями.
4
Различные сайты и Word
Принцип «создания» зачеркнутого текста на различных сайтах чаще всего идентичный (как приведено было выше). Для сообразительных пользователей все намного проще, потому как в редакционном окне на панели есть кнопка, при нажатии которой и получается зачеркнутый текст.
Итак, если вы открыли документ в Word и необходимо вам создать зачеркнутый текст, тогда следуйте следующей инструкции:
- В верхней части панели документа находится необходимый нам раздел «главная». Если он не выбран, необходимо сделать это нажатием на иконке мышкой.
- В части панели, где пользователь может выбирать шрифт и его размер находится небольшая иконка с изображением зачеркнутых букв (находится ниже, чем выбор шрифта), которую и необходимо будет выбрать после того, как пользователь выделит текст, который необходимо сделать зачеркнутым.
5
Блокнот
Блокнот – достаточно неудобный редактор для оформления документа, потому как инструментов для редактирования не так много, а если говорить открыто – то их нет вообще. Несмотря на это, в данном редакторе возможно создание зачеркнутого текста, но слишком простым этот процесс назвать нельзя:
- Для начала находим редактор реестра, через который нам необходимо будет попасть в сам реестр.
- Теперь переходим в следующий раздел SOFTWAREMicrosoftotepad (начальным адресом может также быть Hkey_Current_User). В некоторых случаях необходимо будет соединить в едино эти два «куска» ссылки, чтобы попасть в нужное нам место.
- Теперь в узле, на который мы попали, прописав нужный нам адрес, нужно найти и выбрать функцию lfStrikeOut ( для того чтобы ее активировать, необходимо будет изменить показатель с цифры 0 на цифру 1). Для тех, кто не знает английского, доводим до вашего сведения, что на русском данная функция звучит как – перечеркнутый текст (то, что нам нужно).
На самом деле оформлять текст рассматриваемым образом в Блокноте очень утомительно, ведь для того чтобы включить эту функцию или же отключить ее необходимо проделать достаточно длительный «путь».
Если есть возможность, то лучше попробовать оформить текст, таким образом, в Word.
Как вы сами могли увидеть. Нет ничего невозможного, и современные программы и функции на компьютере дают возможность пользователю оформлять все документ и тексты, таким образом, как ему это необходимо. Теперь вы точно знаете, как сделать так, чтобы написанный вами текст бы перечеркнут, причем в самых различных программах.
Сочетание клавиш с зачеркиванием для MS Word, Excel, Outlook
Научитесь создавать сочетания клавиш с зачеркиванием для MS Word, MS Excel, MS Outlook и т. Д. Microsoft не предоставляет встроенных комбинаций клавиш для зачеркнутой команды.
MS Word предоставляет ряд комбинаций горячих клавиш, чтобы ускорить работу в офисе. Если вам нужно много использовать MS Word, настоятельно рекомендуется выучить несколько полезных сочетаний клавиш — это поможет вам работать быстрее. Вы можете нажать Ctrl + B , чтобы сделать текст полужирным, Ctrl + U , чтобы сделать текст подчеркнутым.Эти ярлыки работают во всех частях Microsoft Office, таких как MS Excel, MS Outlook, MS PowerPoint и т. Д.
Однако по умолчанию MS Word не предоставляет ярлык для зачеркнутой команды . Несмотря на то, что зачеркивание — это часто используемая команда, удивительно, что Microsoft не создала комбинацию клавиш для зачеркивания . Но хорошо то, что мы можем настроить MS Word для создания такой комбинации клавиш быстрого доступа. Сегодня я научу вас, как быстро сделать текст зачеркиванием.
Что такое зачеркнутый текст?
Иногда в документе вам не нужен определенный текст, но вы не хотите его удалять. В таких случаях вы можете зачеркнуть текст. Отрывок текста останется в документе для последующего использования (и даже для последующего включения) — но в то же время зачеркивание сообщит читателю, что текст больше не актуален. Это выглядит примерно так: Зачеркнутый текст
Как установить ярлык зачеркивания в MS Word
Вам нужно будет выполнить следующий процесс только один раз, и после этого вы сможете зачеркнуть текст, нажав выбранную комбинацию клавиш .
Открыть любой документ MS Word . Вы также можете открыть даже пустой документ.
Нажмите Ctrl + D , чтобы открыть диалоговое окно Шрифт. В этом поле отображаются параметры форматирования шрифта.
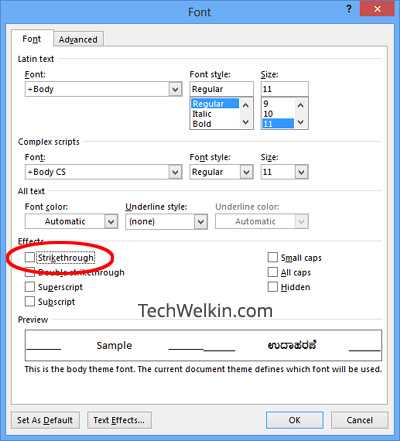
Диалоговое окно шрифта в MS Word.
Теперь нажмите Ctrl + Alt и, удерживая обе эти клавиши нажатыми, нажмите клавишу «плюс» на цифровой клавиатуре (Numpad).
Ваш курсор примет форму гвоздики. Отпустите клавиши Ctrl + Alt и щелкните опцию Зачеркивание в диалоговом окне «Шрифт» (показано красным кружком на изображении выше).
Откроется диалоговое окно «Настройка клавиатуры». Поместите курсор в поле Нажмите новую комбинацию клавиш и нажмите комбинацию клавиш, которую вы хотите установить для параметра зачеркивания. Я установил Ctrl + Shift + S … Вы также можете установить это так. Поместите курсор в поле Нажмите новую комбинацию клавиш и нажмите Ctrl + Shift + S.
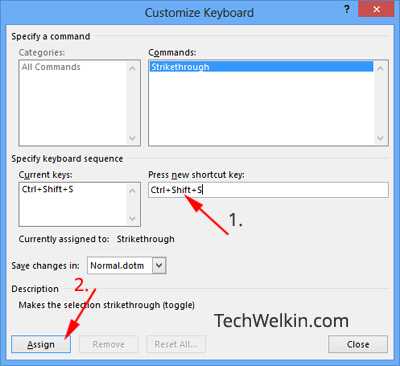
Диалоговое окно «Настройка клавиатуры» в MS Word для настройки ярлыка для зачеркивания.
MS Word автоматически захватит клавиши, которые вы нажимаете. Вы можете использовать любую комбинацию клавиш Shift, Alt, Ctrl и буквенной клавиши . Если вы нажмете комбинацию клавиш, которая уже назначена какой-либо другой команде, MS Word покажет вам эту информацию. Лучше не перезаписывать существующие ярлыки. Ctrl + Shift + — хорошая комбинация.
Нажмите кнопку Назначить , чтобы установить ярлык для зачеркивания.
Вот и все!
Теперь, чтобы проверить, работает он или нет, введите что-нибудь в документе MS Word.Выделите текст и нажмите Ctrl + Shift + S (или другую комбинацию, которую вы выбрали). Выделенный текст будет немедленно зачеркнут.
Надеюсь, вы нашли этот небольшой совет по настройке ярлыка для зачеркивания в MS Word. Если у вас возникнут какие-либо вопросы по этой теме, не стесняйтесь спрашивать меня через раздел комментариев на этой странице. Я сделаю все возможное, чтобы помочь вам. Спасибо за использование TechWelkin!
Подчеркивание пробелов в веб-документе
- Щелкните мышкой в месте, где нужно будет вставить знак. Щелкаем мышкой в месте, где нужно будет вставить знак
- Нажмите на вкладку «Вставка». Нажимаем на вкладку «Вставка»
- В группе «Таблицы» выберите верхний левый квадрат или же «Таблицу 2×1», предназначенную для пояснительного текста. Нажмите на них. В группе «Таблицы» выбираем верхний левый квадрат или же «Таблицу 2×1», предназначенную для пояснительного текста, нажимаем на них
Примечание! Для изменения длины черты необходимо будет переместить курсор в конец ячеек.
- Нажмите в углу ячейки левым кликом мыши, когда появится двунаправленная стрелка. Нажимаем в углу ячейки левым кликом мыши, когда появится двунаправленная стрелка
- Перемещайте появившийся крест вправо или же влево. Перемещаем появившийся крест вправо или же влево
Примечание! Для изменения цвета или типа линии переместите курсор в середину одиночной ячейки или же в центр второго блока «Таблицы 2×1». Кликните мышью.
- В появившемся разделе «Конструктор» нажмите на стрелку, расположенную рядом с иконкой «Границы». В появившемся разделе «Конструктор» нажимаем на стрелку, расположенную рядом с иконкой «Границы»
- В диалоговом окне выберите строку «Границы и заливка». В диалоговом окне выбираем строку «Границы и заливка»
- В графическом интерфейсе, в группе «Образец» нажмите на кнопки с изображением верхней и боковых границ. В графическом интерфейсе, в группе «Образец» нажимаем на кнопки с изображением верхней и боковых границ
- Подтвердите свои действия, нажав клавишу «ОК». Нажимаем клавишу «ОК»
Примечание! Чтобы изменить цвет или тип линии, переместите курсор в середину одиночной ячейки или же в центр второго блока «Таблицы 2×1».
- Кликните мышью на пустом месте в любой ячейке. Кликаем мышью на пустом месте в любой ячейке
- Нажмите на появившуюся вкладку «Конструктор». Нажимаем на появившуюся вкладку «Конструктор»
- В группе «Стили таблиц» нажмите на стрелку, чей наконечник направлен вниз. В группе «Стили таблиц» нажимаем на стрелку, чей наконечник направлен вниз
- В появившемся диалоговом окне выберите строку «Изменить стиль таблицы». В появившемся диалоговом окне выбираем строку «Изменить стиль таблицы»
- В графическом интерфейсе выберите нужные изменения. В графическом интерфейсе выбираем нужные изменения
- Нажмите клавишу «ОК». Нажимаем на клавишу «ОК»
Читайте подробную инструкцию в статье — «Как сделать линию в Ворде».
- https://pcyk.ru/windows/4-proverennyx-sposoba-podcherknut-tekst-v-word/
- https://tvojkomp.ru/kak-v-vorde-pisat-na-podcherknutoj-stroke/
- https://iclubspb.ru/kak-v-vorde-podcherknut/
Режимы рецензирования в Word
Если в вашем документе много правок, они могут отвлекать от текста во время чтения документа. К счастью, существует несколько способов настройки режима рецензирования в ворде:
- Исправления: показывает окончательную версию без внесенных правок. Красные маркеры в левом поле указывают, где были сделаны изменения.
- Все исправления : показывает окончательную версию с внесенными правками.
- Без исправлений : это показывает окончательную версию и скрывает все правки.
- Исходный документ : показывает оригинальную версию и скрывает все правки.
Как скрыть отслеживаемые изменения
- На вкладке «Рецензирование» нажмите кнопку « Отобразить для проверки ». Команда « Отобразить для проверки » находится справа от команды «Исправления».
Рецензирование в Word – Выбор режима рецензирования
- Выберите нужный вариант в раскрывающемся меню. В нашем примере мы выберем « Без исправлений » для предварительного просмотра окончательной версии документа до принятия изменений.
Рецензирование в Word – Режимы рецензирования
Помните, что скрытие изменений не убирает исправления рецензирования. Для того чтобы убрать рецензирование в ворде, вам необходимо либо отклонить, либо принять внесенные правки описанным выше способом.
Теперь вы знаете, как работать с режимом рецензирования в ворде.
Как в Word сделать зачёркнутый текст
Введение
Удобный в использовании многофункциональный текстовый редактор Word, являющийся одной из самых популярных программных разработок компании Microsoft, содержит в себе огромный спектр разнообразного инструментария, позволяющего изменять стилистическое оформление информационных сообщений, которые содержатся в документах. Чаще всего, пользователи изменяют в тексте непосредственно шрифт и его размеры, выделяют отдельные части набранного сообщения полужирным и курсивом. Наряду с этим, любой желающий может изменить привычный чёрный цвет текста, который установлен по умолчанию, на любой из цветов радуги, чему способствует расположенная в главной категории цветовая палитра. Иногда случается и такое, что ранее написанное необходимо зачеркнуть, иными словами, пользователь должен сделать перечёркнутым набранный в Ворде текст .

В этой статье мы расскажем, как перечеркнуть шрифт в Ворде
Принцип зачёркивания слов
В версиях текстового редактора, которые были созданы позднее 2007 года, среди прочего инструментария, расположенного в категории «Главная», предусмотрен специализированный значок, посредством которого можно всего за один щелчок зачеркнуть текст в Ворде. Найти этот элемент можно на панели управления, расположенной в подразделе «Шрифт». Чтобы сделать слово зачёркнутым, нужно воспользоваться командой, на которой содержится сочетание букв «abc».
Чтобы зачеркнуть текст в Word, следует выделить необходимый фрагмент (ту часть информационного сообщения, которая впоследствии будет подвержена форматированию), а затем нажать на соответствующую кнопку.
В некоторых версиях текстового редактора Word может не быть ранее указанной кнопки, в таком случае придётся произвести ряд несложных манипуляций. Пользователю в первую очередь нужно выделить определённую часть текста, подлежащего изменению, а затем, в категории «Главная», которая является основной вкладкой программы, найти раздел «Шрифт». Кроме инструментов, которые постоянно находятся в поле зрения пользователя, этот раздел имеет несколько скрытых функций. Чтобы иметь возможность ими воспользоваться, нужно развернуть содержимое категории посредством нажатия на стрелку, расположенную в нижней части справа.
Чтобы зачеркнуть слово в Ворде, нужно в настройках, предусматривающих «Видоизменение», поставить отметку на той строчке, которая делает текст зачёркнутым. Подтвердить сделанные изменения можно нажатием на кнопку «Ок». В результате этих несложных действий указанные настройки будут применены, а диалоговое окно исчезнет с экрана.
Если пользователю нужно произвести операцию, в точности противоположную описанной — в частности, необходимо убрать перечёркнутые слова, можно применить обратный порядок действий. Юзер может выделить фрагмент текста с зачёркиванием и повторно нажать на значок «abc», после чего ранее изменённый фрагмент обретёт первоначальный вид.
Заключение
Уникальный текстовый редактор Word компании Microsoft обладает огромным количеством специализированных инструментов, которые позволяют производить над текстом множество манипуляций. Специфический значок «abc», например, позволяет сделать зачёркнутым не только отдельно взятое слово, но и букву, символ, предложение или целый абзац.
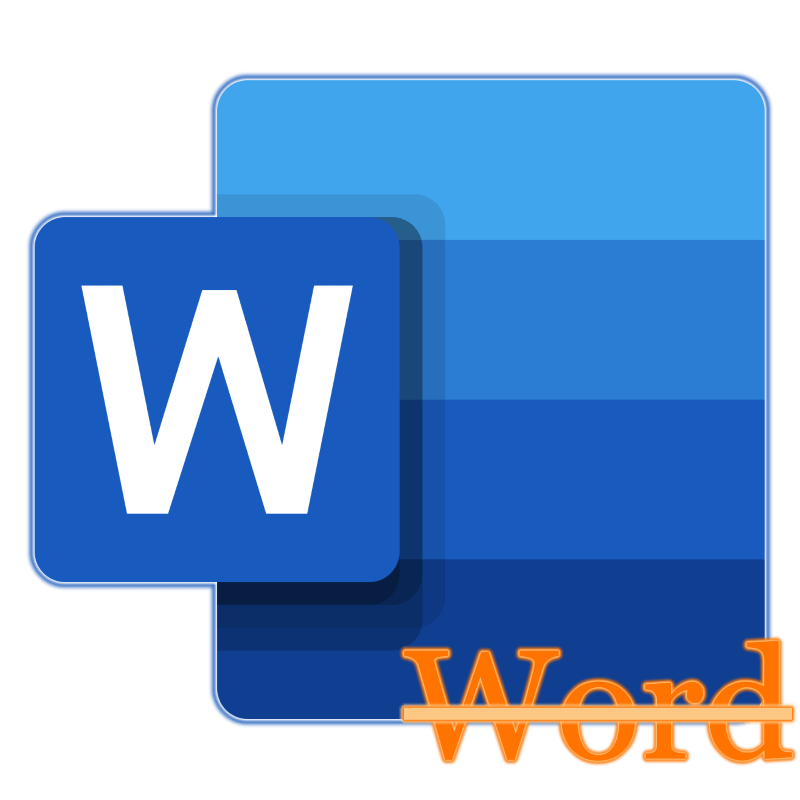
Необходимость зачеркнуть слово, фразу или фрагмент текста в документе может возникнуть по разным причинам. Чаще всего это делается для наглядной демонстрации ошибки или исключения ненужной части из написанного, но это далеко не единственные причины. В этой статье мы расскажем о том, как в Microsoft Word зачеркнуть текст.
Заключение
Мы с вами разобрали способы подчеркнуть фрагмент текста и пустое место в документе Word. Каким бы вариантов вы ни пользовались, в любое время можно убрать нарисованную линию. Для этого выделите ее мышкой и нажмите кнопку Del на клавиатуре. Также можно скопировать подчеркивание в другое место на странице.
Сохраняйте статью в закладки и на своей странице в любимой соцсети, чтобы не потерять и быстро вернуться к инструкции в нужный момент.
Подпишитесь на новости блога iklife.ru и сможете овладеть многими программами на высоком уровне, узнаете обо всех возможностях, облегчите себе работу с информацией в интернете и офлайн.
А на сегодня у меня все. До новой встречи, друзья.











![Как зачеркнуть текст в лучших приложениях для написания [mac and windows] - ixed.ru](http://u-tune.ru/wp-content/uploads/8/d/8/8d82cd5526929d4ec04bb3ff1e9402f1.png)











![Как зачеркнуть текст в лучших приложениях для написания [mac and windows]](http://u-tune.ru/wp-content/uploads/f/3/9/f3988adccc147e6551550fb5c315a37b.png)










