Советы перед началом
В зависимости от версии BIOS, процесс включения/выключения сетевых карт может различаться. В статье приведены инструкции на примере самых распространённых версий БИОС.
Также рекомендуется проверить актуальность драйверов для сетевой карты, и, при необходимости, скачать и установить последнюю версию. В большинстве случаев обновление драйверов решает все проблемы с отображением сетевой карты. Если же это не помогло, то придётся пробовать включить её из BIOS.
Включение сетевой карты на AMI BIOS
Пошаговая инструкция для компьютера, работающего на BIOS от данного производителя, выглядит так:
- Перезагрузите компьютер. Не дожидаясь появления логотипа операционной системы, произведите вход в БИОС с помощью клавиш от F2 до F12 или Delete.
- Далее вам требуется найти пункт «Advanced», что обычно расположен в верхнем меню.
- Там перейдите в «OnBoard Device Configuration». Чтобы совершить переход выберите этот пункт при помощи клавиш со стрелочками и нажмите Enter.
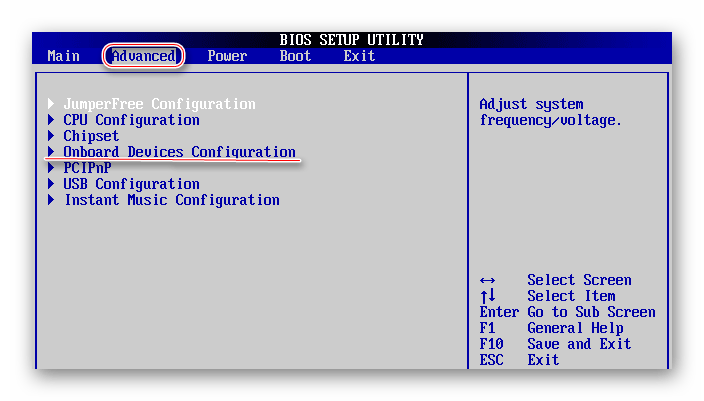
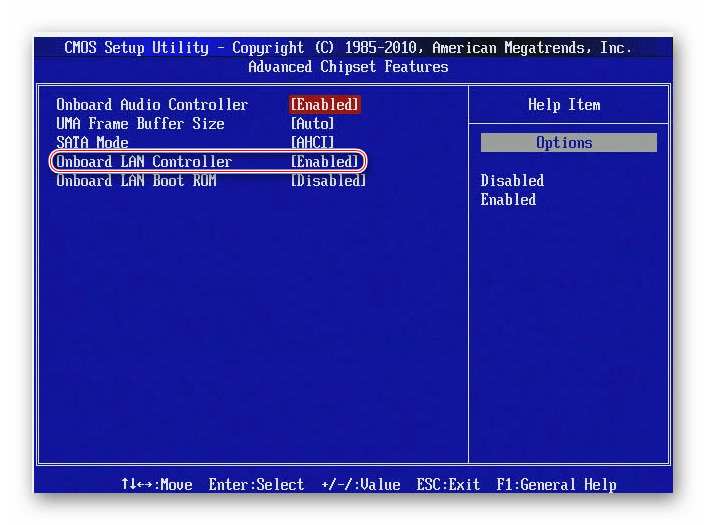
Вирусное заражение
Нападение компьютерного вируса также может стать причиной того, что связь со всемирной сетью отключится. Для того, чтобы защититься от него, необходимо, чтобы на ноутбуке работала антивирусная программа. В некоторых ситуациях она может провести лечение и устранить проблему. В такой ситуации иногда может потребоваться переустановка операционной системы.
При наличии сложностей с сетевой картой необходимо рассмотреть всевозможные причины того, почему могла пропасть связь, и найти ту, которая имела место в данном случае. Затем надо предпринять всё возможное для устранения проблемы.
Отключение сетевой карты
Если устройство перестало работать, вам нужно поставить новый адаптер или вы желаете его отключить, это делается через BIOS, а не Windows.
Чтобы остановить работу оборудования, следуйте таким указаниям:
- Запустите ПК или выполните перезагрузку, если компьютер включён и при запуске BIOS нажмите на клавишу F12 или Del. Для входа в настройки используются клавиши F1, F10 и другие. Если вы не знаете, какую именно выбрать, читайте текст «Press… to enter Setup», где будет указана нужная комбинация.
- В параметрах откройте раздел со словом «Integrated», где вам понадобится строка «On Board LAN» или что-то на неё похожее.
- Поменяйте статус строки на «Disabled», чтобы деактивировать её.
- Не забудьте для выхода воспользоваться кнопкой Save and Exit, чтобы сохранить изменения.
Как видите, отключить сетевую карту можно через БИОС, а включается она в этом же меню или в настройках Windows. Все это выполнить нетрудно и при необходимости вы легко справитесь с заданием самостоятельно.
Только для опытных: сторонние утилиты для восстановления доступа в интернет
Complete Internet Repair
Complete Internet Repair – бесплатная программа, предназначенная для исправления большинства ошибок подключения к глобальной сети, к которым приводит действие вирусов, пользовательские эксперименты с реестром, а также некорректная установка и удаление клиентов VPN, антивирусов, файерволов, системных обновлений и многое другое.
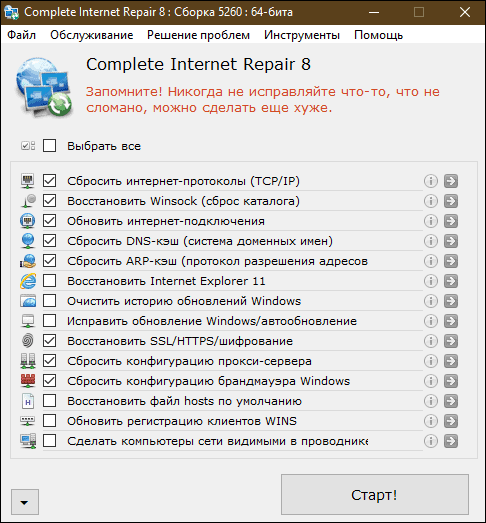
В набор функций Complete Internet Repair входят средства диагностики:
- Подключения к интернету.
- Сетевого адаптера.
- Входящих подключений.
- Неполадок домашней группы.
- Доступа к общим ресурсам.
- Состояния и безопасности браузера Internet Explorer.
- Службы обновления Windows и BITS.
- Тест скорости интернета.
- Сброс интернет-протоколов TCP/IP.
- Сброс каталога winsock (Windows sockets).
- Обновление интернет-подключения.
- Сброс кэша DNS и ARP.
- Исправление ошибок, связанных с работой SSL/HTTPS.
- Сброс конфигурации прокси.
- Сброс конфигурации брандмауэра Windows.
- Удаление пользовательских записей из файла hosts.
- Обновление регистрации клиентов WINS.
- Исправление невидимости сетевых компьютеров в проводнике и т. д.
Полный набор восстановительных средств утилиты показан на скриншоте.
Перед началом исправления, которое запускается нажатием кнопки «Старт!», рекомендуется создать точку восстановления системы. Это можно сделать через меню «Обслуживание».
Complete Internet Repair выпускается в установочной и переносной версиях. Основной ее язык – английский, но через настройки его можно сменить на русский.
NetAdapter Repair All In One
NetAdapter Repair – еще одна бесплатная переносная утилита для комплексного решения сетевых проблем. Несмотря на отсутствие официальной поддержки Windows 10, все входящие в нее инструменты эффективно работают в этой системе. Единственное условие, необходимое ей для запуска — .NET Framework версии 4.0 или выше. Для доступа к функциям восстановления также нужны права администратора.
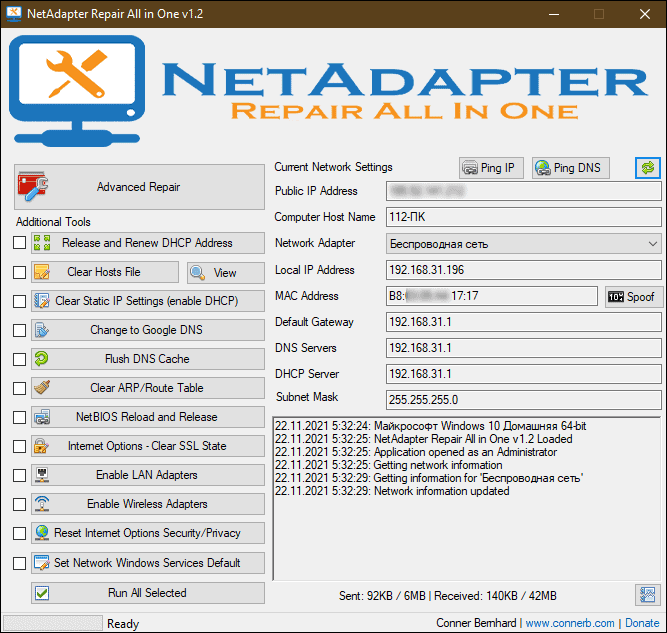
Возможности NetAdapter Repair:
- Восстановление одной кнопкой (Advanced Repair). Функция выполняет сброс TCP/IP и winsock, конфигурации прокси-серверов, VPN и брандмауэра.
- Отображение информации о текущих настройках подключения и операционной системе.
- Включение сетевых адаптеров LAN и Wi-Fi.
- Сброс конфигурации DHCP.
- Сброс и переназначение IP-адреса.
- Очистка файла hosts.
- Очистка кэша DNS и ARP.
- Очистка SSL.
- Изменение серверов DNS в настройках подключения на адреса Google Public.
- Сброс параметров конфиденциальности и безопасности в настройках подключения.
- Перезапуск WINS.
- Сброс настроек сетевых служб Windows на умолчания.
Утилита ведет журнал, куда записывает отчет о действиях каждого примененного инструмента. Его анализ поможет разобраться в ситуации, если что-то пойдет не так.
Перед использованием средств исправления NetAdapter Repair также рекомендуется создать на компьютере точку восстановления системы. Несмотря на то, что предупреждения об этом в программе нет.
Другие способы решения ошибки: «Сетевой адаптер не имеет допустимых параметров настройки IP»
Если используется дополнительный файервол, то он может стать причиной проблемы. Нужно попробовать его выключить.
Для этого нужно предпринять следующие действия:
- Зайти в панель управления и перейти в настройки брандмауэра. Это можно сделать при помощи нажатия клавиш Win+R и ввода строки «firewall.cpl».
- Выбрать отключение в параметрах для частной и для общественной сети.
Иногда антивирус может откорректировать параметры адаптера.
Для того, чтобы проверить это, надо временно отключить его и проверить наличие соединения.
Иногда причиной неполадки является конфликт со службами и приложениями сторонних производителей. В таком случае их необходимо выключать. Чтобы исключить эту возможность, надо сделать перезапуск таким образом, чтобы использовались только такие, которые входят в операционную систему. Для этого надо выполнить следующее:
- Нажать комбинацию клавиш Win+R.Ввести строку «msconfig» и подтвердить ввод.
- В появившемся окне на вкладке «Общие» указывают «Выборочный запуск» и снимают отметку напротив «Загружать элементы автозагрузки».
- Переходят на«Службы», отмечают «Не показывать службы Microsoft» и снимают галочки во всех оставшихся строках. Затем подтверждают ввод.
Важно! После этого выполняют перезапуск и проверяют наличие соединения со всемирной сетью. Как правило, после принятых мер рассматриваемая ошибка перестанет появляться
Как включить или отключить Wi-Fi в BIOS ноутбука?
Конечно, в большинстве случаев проблема именно в драйверах, или настройках Windows. Не редко Wi-Fi просто выключен. Как его включить, я писал в этих статьях:
Любое оборудование в Windows работает следующим образом: например, система видит какое-то оборудование (в нашем случае это Wi-Fi адаптер). Она пытается автоматически найти для него драйвера (Windows 10 чаще всего находит). Если ей не удается это сделать, то устройство в диспетчере устройств отображается с желтым треугольником, как неизвестное устройство (иногда «Сетевой контроллер»). Дальше ставим вручную драйвер и все работает. Но если в диспетчере устройств нет установленного Wireless-адаптера и нет неизвестных устройств (если они есть, то можете попробовать найти для них драйвера по этой инструкции), то скорее всего система вообще не видит этот Wi-Fi модуль.
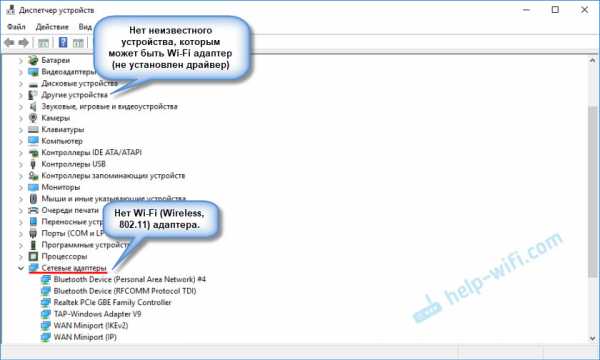
И тут я вижу два варианта:
- Wi-Fi модуль сломан и поэтому он не определяется в системе ни в каком виде. Если окажется? что это так, то можно попробовать заменить сам модуль (плату) по инструкции: как заменить Wi-Fi модуль в ноутбуке. Или купить USB Wi-Fi-адаптер для ноутбука.
- Беспроводной (Wireless) адаптер отключен в BIOS ноутбука.
В меню BIOS большинства ноутбуков есть пункт, в котором можно отключить (заблокировать) работу Wi-Fi модуля. После отключения Wireless адаптера в BIOS, он в Windows не отображается вообще никак. Он как будто отключен на аппаратном уровне.
Настройки Wireless LAN (Wi-Fi) в меню BIOS
Что такое BIOS, я думаю, слышали все. Это такая программа (небольшая операционная система) с разными настройками, которая хранится на материнской плате. Она загружается сразу после включения компьютера (до загрузки Windows). Чтобы зайти в БИОС, нужно сразу же после включения ноутбука (нажатия на кнопку включения) нажимать (или нажать и удерживать нажатой) определенную клавишу. Как правило, у разных производителей ноутбуков (а в случае с ПК – производителей материнских плат), это разные клавиши.
Вот информация о клавишах для входа в BIOS на ноутбуках популярных производителей: ASUS — F2 (Del или F9), Acer — F1 и F2 (может быть еще комбинация Ctrl+Alt+Esc, Ctrl+F2), HP — F10 или Esc, Lenovo — F2 (Fn+F2), Samsung — F2, F8, F12, Del, Dell — F2.
Особых настроек там нет. Отключить/включить беспроводной интерфейс.
На ноутбуках ASUS
Я проверил на ноутбуке ASUS (2012 года). Нашел там настройки для отключения Wireless-адаптера на вкладке «Security», в разделе «I/O Interface Security».
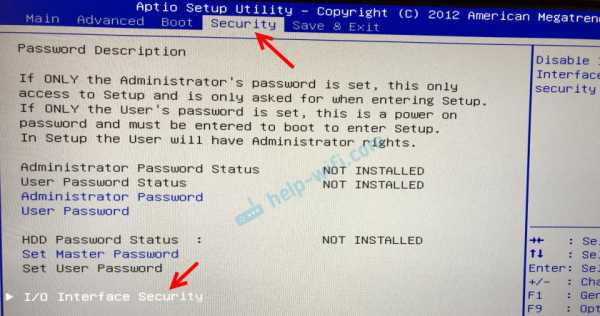
Там есть пункт «Wireless Network Interface». Его можно либо заблокировать (Lock), либо разблокировать (UnLock).
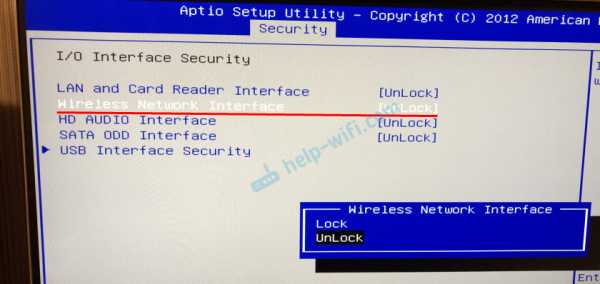
Например, напротив параметра «Wireless Network Interface» ставим «Lock», сохраняем настройки БИОС (обычно, это можно сделать клавишей F10), перезагружаем компьютер и после загрузки Windows вы нигде не найдете настроек Wi-Fi и самого адаптера. Пока снова не включите его в БИОСе, установив «UnLock».
Интересный момент: Wi-Fi модуль совмещен с Bluetooth. Проще говоря, работает все это через одну плату. Если отключить «Wireless Network Interface», то Bluetooth продолжает работать. По крайней мере, так это было на моем ноутбуке.
Таким образом там можно заблокировать работу интерфейса LAN (сетевой карты) и картридера. А так же работу аудио и SATA HDD.
На ноутбуках Lenovo
На ноутбуке Lenovo все немного проще. Пункт «Wireless LAN» находится на вкладке «Configuration».
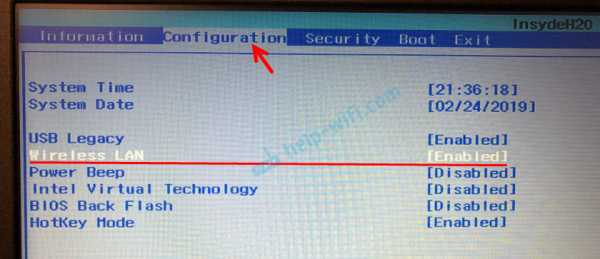
Enabled – беспроводной сетевой адаптер включен и Wi-Fi работает. Disabled – Wireless LAN отключен и соответственно ничего не работает и нигде не отображается в системе.
Кратко, что такое драйвер.
Драйвер — это программа (ПО), которая нужна для того, что бы связать между собой операционную систему (ОС) с подключенными к компьютеру устройствами и «объяснить» ОС, как корректно их использовать. Практически каждое устройство, которое обращается к ОС имеет свой драйвер: внешние устройства (периферия) — мыши, принтеры, мониторы, клавиатура и т.д. , внутренние (комплектующие) — видеокарта, сетевой адаптер, материнская плата, процессор.
Драйвера, для большинства устройств, уже интегрированы в ОС, но может так оказаться, что для сложных и специфических устройств, к которым относится сетевой адаптер, нужно будет установить актуальный драйвер.
Подготовительные процессы
Общая схема, связанная с подключением, примерно одинаковая для всех видов компьютеров и операционных систем. Но в зависимости от версииBIOS, последовательность необходимых манипуляций может немного различаться. Чтобы понять, как действовать в том или ином случае, стоит рассмотреть примеры подключения на двух распространенных вариантах БИОС – AMI и Award. Если нужен элемент для подключения компьютера к интернету, без перечисленных операций не обойтись.
Желательно перед проведением манипуляции проверить актуальность установленных драйверов, предназначенных для стандартной сетевой карты и для подключения. Если проверка показала, что на ПК установлены устаревшие драйвера, потребуется скачать и произвести установку тех, что относятся к последней версии.
Довольно часто проблема решается уже после установки драйвера для подключения компьютера. Если не принесло результата, придется включать ее через БИОС. Вот пошаговые инструкции, зависящие от производителя BIOS.
Включение на AMI
Имея в распоряжении такое устройство, пользователю требуется действовать в следующей последовательности:
Осуществляется перезагрузка ПК
Пока не появился логотип ОС, важно успеть нажать на F2 – F12, а также можно использовать Delete.
Требуется осуществить вход в пункт “Advanced”. Он находится в верхней части стандартного встроенного перечня функций.
Здесь человек должен войти в раздел “OnBoard Device Configuration”
Данная операция осуществляется через нажатие Ввода.
Производится переход в “OnBoard Lan Controller”.
Последующие подключения зависят от того, что проставлено напротив данного пункта. Если “Enable”, то можно полагать, что цифровой продукт присоединен. Если рядом стоит обозначение “Disable”, выбирается именно этот показатель и опять нажимается Ввод, далее выбирается и нажимается “Enable”.
Проведенные манипуляции сохраняются при помощи находящегося вверху “Exit”. Обычно после его нажатия система запрашивает согласие пользователя на подключение к интернету. Выполненное обязательно подтверждается. После этого цифровой продукт для выхода в сеть становится подключенным.
Network stack
Автор Василий задал вопрос в разделе Прочее компьютерное
Что такое «Network Stack» в настройках БИОС ? и получил лучший ответ
Ответ от BelkaВ переводе с английского это «Сетевой стек», вероятно данная опция как то касается включения или выключения возможности загрузки компа через сетевые устройства (или от сетевого сервера, если он имеется в данной сети).
Network boot priority это один из вариантов загрузки в биосе, который вы можете указать при выставлении приоритета загрузки. Также может называться просто network.
Данная опция означает загрузку операционной системы через сетевую карту с удаленного компьютера или сервера (PXE загрузка).
Она доступна для выбора в вариантах загрузки, если активирована (Enabled) onboard lan boot rom. Также может называться Network boot, internal network adapter.
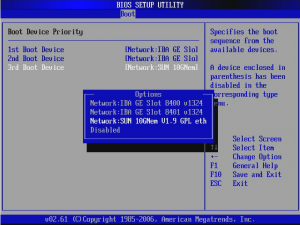
Network boot в вариантах загрузки
Network boot чаще всего используется в корпоративных сетях доменного типа, где на рабочих компьютерах отсутствуют жесткие диски и операционная система грузиться со специального терминального сервера.
При большом количестве компьютеров это удобно и очень серьезно экономит время и деньги при обслуживании.
При обычных условиях в домашнем компьютере опция Network boot в настройках bios должна быть отключена (disabled).
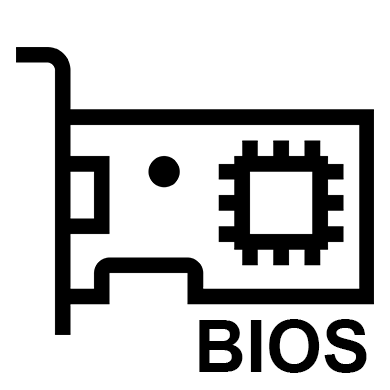
Сетевая карта, чаще всего, по умолчанию впаяна в современные материнские платы. Этот компонент необходим для того, чтобы компьютер можно было подключить к Интернету. Обычно всё включено изначально, но при сбоях или изменениях конфигурации устройства настройки BIOS могут сброситься.
Драйверы сетевой карты и отключение LAN в BIOS
Проблема могла появиться и после обновления или переустановки системы Виндовс. С большой долей вероятности LAN подключения нет, потому что в процессе обновления или переустановки не были подгружены соответствующие драйвера. Еще реже ошибка возникает, если модуль связи был отключен в настройках BIOS.
В первом случае требуется:
- Перейти в Диспетчер устройств;
- Настроить показ скрытых устройств, которые должны включаться посредством соответствующей настройки в меню Вид;
- Проверить наличие своей сетевой платы или других неопознанных объектов;
- Если их нет, то, скорее всего, видимость отключена в BIOS;
- Найти подходящий драйвер через поисковик, в котором нужно указать модель ноутбука, модель материнской карты или сетевого адаптера. Скачка производится только с проверенных сайтов или официального сайта производителя.
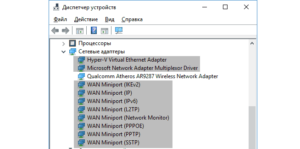
Параметры сетевой карты в БИОС (UEFI)
Как уже стало понятно, видимость сетевого адаптера может быть отключена в настройках БИОС. Для того чтобы включить отображение, следует перейти в программу до старта системы. Для этого нажимаются кнопки F2, F5, F8, F12, Del. Все зависит от модели материнки. Если зайти получилось, то следует попробовать поискать настройки таких разделах, как Advanced — Hardware, Integrated Peripherals, On-board device configuration. В них следует найти такой параметр как LAN, Ethernet, NIC. Если параметр отключен, то нужно активировать его, сохранить изменения и выйти из программы. Проверять доступ нужно после перезагрузки.
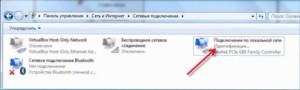
Таким образом, были приведены подробные описания решения проблем, когда подключение к интернету отсутствует и он не работает через роутер. Чаще всего, когда компьютер не подключается к интернету через кабель, виновата либо сетевая плата, либо сам провод и его разъемы. Сделать и настроить проводное соединение с глобальной сетью не так сложно, как кажется, но это должно проходить в соответствии с перечисленными инструкциями. Возможно, также придется почистить компьютер от вирусов.
Улучшение беспроводной скорости и надёжности
Wi-Fi-соединения удобные и гибкие, но иногда страдают от некачественного трафика, что прилично тормозит работу принимающих устройств. Пользователь должен уметь настраивать сеть, чтобы повысить скорость беспроводных подключений, особенно когда сетевой адаптер не имеет допустимых параметров ip. Основные правила настройки:
- Если в компьютере нет интернета, нужно выключить Wi-Fi и снова подключить, нажать «Сеть», а затем кнопку вайфай в нижней части выпадающего списка Network. Если в соединении все ещё ошибка, то перезапустить беспроводной маршрутизатор.
- Проверить состояние настройки. Значок «Сеть» в области уведомлений даёт приблизительную индикацию уровня сигнала: чем больше полосок, тем лучше, но для детализации нужно посмотреть диалоговое окно «Состояние Wi-Fi».
- Нажать на значок, чтобы открыть контекстное меню «Центр сети и общего доступа».
- В разделе «Тип», в поле «Просмотр активных сетей», нажать для отображения «Состояние Wi-Fi».
- Проверить показания скорости и индикацию качества сигнала в диалоговом окне Wi-Fi, чтобы определить проблемы с соединением.
Вкладка «Сведения о сетевом подключении» сообщает множество деталей, из которых полезны следующие элементы:
- адрес аппаратного обеспечения (MAC);
- использование соединения DHCP;
- возможный IP-адрес и маска подсети;
- шлюз по умолчанию, DHCP-сервера и DNS-сервера.
Если соединение работает по-прежнему неверно, то нажать «Диагностика», чтобы запустить мастер.
Настройка параметров сетевой карты в Windows 7
Как открыть настройки сетевой карты
На рабочем столе или в меню «Пуск» откройте «Мой компьютер» , далее выберите «Панель управления».
В открывшемся окне откройте папку «Сетевые подключения», как показано на картинке.
Альтернативный запуск:
Далее найдите «Центр управления сетями и общим доступом».
В открывшемся окне нажмите на вкладку «Изменение параметров адаптера».
В открывшемся окне нажмите правой кнопкой мыши (ПКМ) на значке «Подключение по локальной сети», выберите «Свойства».
Важно, если у вас в окне «Сетевые подключения» нет значков, это означает, что у вашего компьютера, либо отсутствует сетевая карат, либо не установлен драйвер сетевой карты, в данном случае рекомендуем переустановить драйвера, либо обратиться в сервисный центр для помощи. В открывшемся окне «Подключение по локальной сети — свойства», во кладке «Общие», выберем отмеченную галочкой строку «Протокол Интернета версии 4 (TCP/IPv4)», выделим ее, нажмем ниже кнопку «Свойства», важно то, что галочка должна стоять, если вы её сняли или по каким-то причинам она не была установлена, установите её, как указано на картинке
В открывшемся окне «Подключение по локальной сети — свойства», во кладке «Общие», выберем отмеченную галочкой строку «Протокол Интернета версии 4 (TCP/IPv4)», выделим ее, нажмем ниже кнопку «Свойства», важно то, что галочка должна стоять, если вы её сняли или по каким-то причинам она не была установлена, установите её, как указано на картинке
Настройка IP-адресов сетевой карты
В открывшемся окне, во вкладке «Общие», необходимо отметить пункт «Использовать следующий IP-адрес», и заполнить поля следующим образом:
- IP-адрес: 192.168.001.002 или 192.168.1.2 (Последнее число может быть любое в диапазоне от 002-254);
- Маска подсети: 255.255.255.0;
- Основный шлюз: 192.168.001.001 или 192.168.1.1;
Важно, «Основный шлюз» может отличаться от указанно в зависимости от вашей модели роутера, для некоторых моделей его не рекомендуется указывать и можно оставить пустым. Узнать ваш «Основный шлюз» вы можете на коробке от роутера или на самом роутере
Затем нажимайте кнопку «ОК», и на этом настройка IP-адреса сетевой карты на компьютере завершена.
Принцип работы сетевых карт
Адаптер находится на втором, канальном уровне модели OSI. Для того чтобы операционная система знала, как взаимодействовать с сетевой картой, требуется установка драйвера. Обычно они поставляются вместе с устройством или имеются на официальном сайте производителя. Многие версии Windows умеют подхватывать установленные в системе адаптеры и без установки дополнительных драйверов. Что же касается дистрибутивов Linux, то практически все они способны работать с адаптером из коробки.
Для чего же нужна сетевая карта в компьютере, и как она работает? При приёме данных на карту поступает набор сигналов, в результате преобразования которых она получает некую последовательность битов. Затем проходит проверка контрольной суммы этого кусочка данных. Если она совпадает, тогда они помещаются в оперативную память. Если нет, отбрасываются, и передаётся сигнал об ошибке. При передаче данных в кабель все действия выполняются в обратной последовательности. Стоит отметить, что производители сетевых адаптеров для того, чтобы сделать их менее дорогими, перекладывают многие задачи на плечи драйверов. В серверных решениях сетевые платы могут иметь собственный процессор, который сам отвечает за обработку, шифрование и преобразование сигналов.
Немного ликбеза: OSI — это общепринятая модель и международный стандарт, по которому разрабатываются протоколы и устройства. Она имеет 7 уровней, каждый из которых реализует свою задачу. Краткий их список выглядит так: физический (кабели, радиоканалы), канальный (сетевые карты, DSL), сетевой (маршрутизаторы), транспортный (протоколы TCP, UDP), сеансовый (обмен и поддержание информационных потоков), представление (преобразование данных), прикладной (протоколы HTTP, FTP, bitTorrent).
Советы перед началом
В зависимости от версии BIOS, процесс включения/выключения сетевых карт может различаться. В статье приведены инструкции на примере самых распространённых версий БИОС.
Также рекомендуется проверить актуальность драйверов для сетевой карты, и, при необходимости, скачать и установить последнюю версию. В большинстве случаев обновление драйверов решает все проблемы с отображением сетевой карты. Если же это не помогло, то придётся пробовать включить её из BIOS.
Урок: Как установить драйвера на сетевую плату
Включение сетевой карты на AMI BIOS
Пошаговая инструкция для компьютера, работающего на BIOS от данного производителя, выглядит так:
- Перезагрузите компьютер. Не дожидаясь появления логотипа операционной системы, произведите вход в БИОС с помощью клавиш от F2 до F12 или Delete.
- Далее вам требуется найти пункт «Advanced», что обычно расположен в верхнем меню.
- Там перейдите в «OnBoard Device Configuration». Чтобы совершить переход выберите этот пункт при помощи клавиш со стрелочками и нажмите Enter.
- Теперь вам нужно найти пункт «OnBoard Lan Controller». Если напротив него стоит значение «Enable», то это значит, что сетевая карта включена. Если же там установлено «Disable», то вам нужно выбрать этот параметр и нажать Enter. В специальном меню выбирайте «Enable».
- Сохраняем изменения при помощи пункта «Exit» в верхнем меню. После того, как вы выберите его и нажмёте Enter, BIOS спросит, нужно ли сохранить изменения. Подтвердите свои действия согласием.
Включаем сетевую карту на Award BIOS
В данном случае пошаговая инструкция будет выглядеть так:
- Войдите в БИОС. Для входа используйте клавиши от F2 до F12 или Delete. Наиболее популярными вариантами для этого разработчика являются F2, F8, Delete.
- Здесь в главном окне нужно выбрать раздел «Integrated Peripherals». Перейдите в него при помощи Enter.
- Аналогично нужно перейти в «OnChip Device Function».
- Теперь найдите и выберите пункт «OnBoard Lan Device». Если напротив него стоит значение «Disable», то нажмите по нему клавишей Enter и установите параметр «Auto», что позволит включить сетевую карту.
- Произведите выход из BIOS с сохранением настроек. Для этого вернитесь на главный экран и выберите там пункт «Save & Exit Setup».
Включение сетевой карты в UEFI-интерфейсе
Инструкция выглядит так:
- Войдите в UEFI. Вход производится по аналогии с BIOS, но чаще всего используется клавиша F8.
- В верхнем меню найдите пункт «Advanced» или «Дополнительно» (последнее актуально для пользователей с русифицированным UEFI). Если такого пункта нет, то значит нужно включить «Расширенные настройки» при помощи клавиши F7.
- Там ищите пункт «OnBoard Device Configuration». Раскрыть его можно простым нажатием мыши.
- Теперь нужно найти «Lan Controller» и выбрать напротив него «Enable».
- После выйдите из UFFI с сохранением настроек при помощи кнопки «Exit» в правом верхнем углу.
Подключить сетевую карту в BIOS не составит труда даже неопытному пользователю. Однако если карта уже подключена, а компьютер её всё равно не видит, то это значит, что проблема кроется в чём-то другом. Мы рады, что смогли помочь Вам в решении проблемы.Опишите, что у вас не получилось. Наши специалисты постараются ответить максимально быстро.
Помогла ли вам эта статья?
Если на вашем компьютере возникли проблемы с определением сетевого адаптера или другими словами сетевой карты, то первое, с чего стоит начать решать данную проблему это проверить включена ли она в настройках BIOS. Также данная статья будет полезна тем, кто планирует установку внешней сетевой карты, а встроенную в материнскую плату отключить.
Далее будут рассмотрены варианты включения и выключения сетевой карты в Ami, Award и Uefi bios.
Основные характеристики сетевых карт
Характеристик у адаптеров довольно много. Но для домашнего использования большинство из них ни к чему. Поэтому рассмотрим те моменты, которые, так или иначе, существенно влияют на цену и сферу использования:
скорость передачи данных. Практически все современные устройства, даже те, что за 500 руб., могут поддерживать скорость передачи в 1 Гигабит. Поэтому существенной разницы здесь нет
Однако обратить внимание на этот параметр стоит;
интерфейс или тип подключения. Это то, каким способом будет подключаться сетевая карта к вашему компьютеру
Сейчас на рынке преобладают три типа подключения: USB, PCI и PCI-E;
количество разъёмов RJ-45. Если планируется использовать компьютер для передачи интернета по следующему звену сети или же просто необходима ещё и локальная сеть, то стоит присмотреться к моделям, которые имеют на борту 2 и более разъёмов;
профиль карты. Существует заблуждение, что низкопрофильная карта, или Low Profile, означает, что она занимает всего один слот. Это не так. Низкий профиль в сетевых, а также видеокартах означает ширину платы. Говоря простыми словами, это высота карты над материнской платой. Хотя практически все сетевые карты низкопрофильные, если места внутри системного блока маловато, нужно остановиться на устройстве с отметкой Low Profile.
Все остальные характеристики не так важны, и в большинстве случаев ими можно пренебречь.
Пошаговая инструкция по правильной настройке BIOS на компьютере
BIOS является системной программой, вшитой в специальный чип, расположенный на материнской плате любого компьютера. Настройка bios позволяет немного подкорректировать некоторые параметры вашего ПК и увеличить его работоспособность.
Бытует неправильное мнение, что настройка bios собьется при отсутствии напряжения. Чтобы этого не случилось, на «материнку» ставят литиевый аккумулятор или специальную батарейку, поддерживающую настройки биоса на компьютере по умолчанию. Эта программа является посредником и обеспечивает взаимодействие устройств с ОС. А как же включить bios?
Настройки биоса на компьютере по умолчанию
После подключения к сети вашего персонального друга (компьютера) начинается загрузка основной ОС, затем подключается винчестер, с которого загружается «Виндоус» или другая ОС. Настройки биоса не включаются автоматически на персональном устройстве.
Для входа в этот режим настроек необходимо после включения компьютера подождать одиночный звуковой сигнал или начало надписи о загрузке, а затем несколько раз нажать кнопку «F2» или «DEL (Delete)» (зависит от «материнки»). Правильный вариант высвечивается внизу экрана.
После этого включаются настройки биоса на компьютере по умолчанию. Количество и названия основных пунктов меню, расположенных вверху таблицы настроек bios, могут отличаться. Мы рассмотрим основные разделы и подразделы одного из вариантов такого меню, которое состоит из пунктов:
- Main — выбор даты, времени, жестких дисков и подключенных накопителей.
- Advanced — выбор этого пункта позволит выбрать и поменять режимы:
- процессора (например, разогнать его);
- памяти;
- портов (входов-выходов) компьютера.
- Power — изменение конфигурации питания.
- Boot — изменение загрузочных параметров.
- Boot Setting Configuration (Boot) — выбор параметров, влияющих на быстроту загрузки ОС и на определение мыши и клавиатуры.
- Tools — специализированные настройки. Например, обновление с «флешки».
- Exit — Выход. Можно записать изменения и выйти из bios или оставить все как было (по умолчанию).
Советы перед началом
В зависимости от версии BIOS, процесс включения/выключения сетевых карт может различаться. В статье приведены инструкции на примере самых распространённых версий БИОС.
Также рекомендуется проверить актуальность драйверов для сетевой карты, и, при необходимости, скачать и установить последнюю версию. В большинстве случаев обновление драйверов решает все проблемы с отображением сетевой карты. Если же это не помогло, то придётся пробовать включить её из BIOS.
Включение сетевой карты на AMI BIOS
Пошаговая инструкция для компьютера, работающего на BIOS от данного производителя, выглядит так:
- Перезагрузите компьютер. Не дожидаясь появления логотипа операционной системы, произведите вход в БИОС с помощью клавиш от F2 до F12 или Delete.
- Далее вам требуется найти пункт «Advanced», что обычно расположен в верхнем меню.
- Там перейдите в «OnBoard Device Configuration». Чтобы совершить переход выберите этот пункт при помощи клавиш со стрелочками и нажмите Enter.
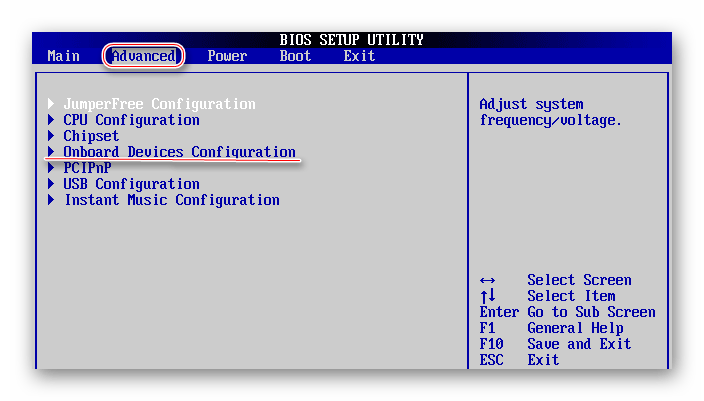
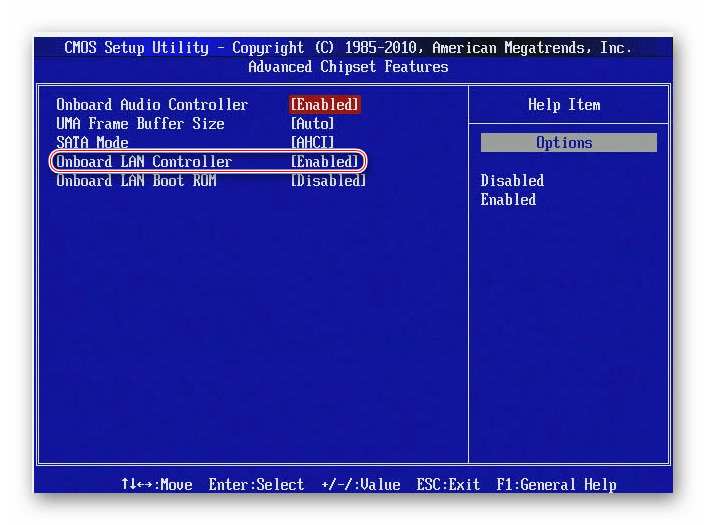
Сохраняем изменения при помощи пункта «Exit» в верхнем меню. После того, как вы выберите его и нажмёте Enter, BIOS спросит, нужно ли сохранить изменения. Подтвердите свои действия согласием.
Включаем сетевую карту на Award BIOS
В данном случае пошаговая инструкция будет выглядеть так:
- Войдите в БИОС. Для входа используйте клавиши от F2 до F12 или Delete. Наиболее популярными вариантами для этого разработчика являются F2, F8, Delete.
- Здесь в главном окне нужно выбрать раздел «Integrated Peripherals». Перейдите в него при помощи Enter.
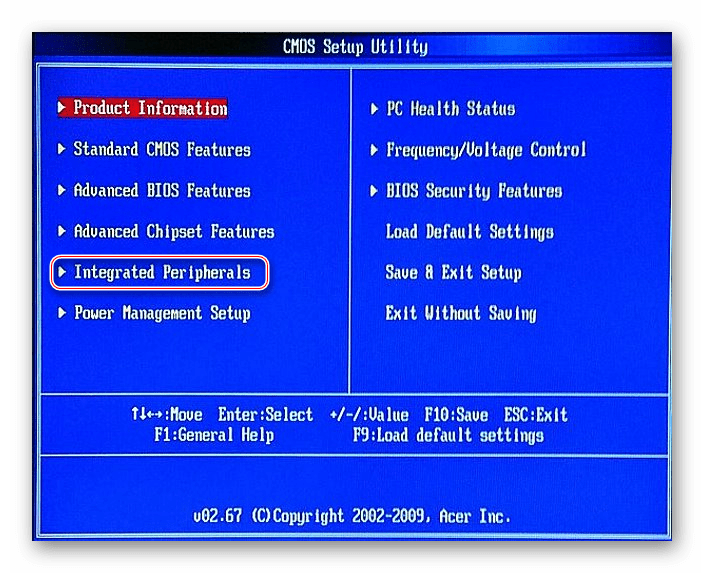
Аналогично нужно перейти в «OnChip Device Function».
Как включить или отключить сетевую карту — ПК Консультант
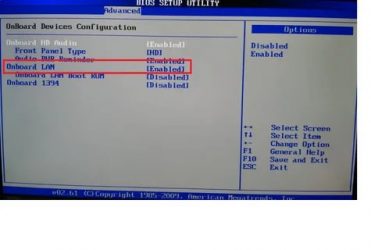
30.11.2019
В статье описал инструкцию по ручной настройке сетевой карты. Показал, как можно прописать IP-адрес, маску подсети, основной шлюз и адреса DNS-серверов в зависимости от ОС: Windows 10, Windows 7, macOS.
Адаптер подключение по локальной сети отключен: как включить и настроить подключение
Иногда возникает проблема с подключением ко всемирной сети. Чаще всего это связано с неправильной работой сетевой карты. К этому могут привести различные причины — требуется определить, какие именно, а затем устранить их. Нужно знать, что если адаптер, подключение по локальной сети, отключен, как включить его и что для этого необходимо сделать.
Проблемы с сетевой картой
В этой ситуации необходимо найти причину сбоя. В зависимости от неё, когда нет подключения по локальной сети, надо предпринять действия по исправлению ситуации.
Адаптер не имеет допустимых параметров настройки IP
После проведения диагностики состояния Виндовз иногда получают сообщение о недопустимых значениях параметров, что является одной из возможных причин отсутствия соединения.
Такая ошибка может возникнуть, например, в том случае, когда происходит автоматическое получение параметров подключения от провайдера.
Чтобы её исправить, рекомендуется перезапустить операционную систему и снова проверить доступ в интернет. Если это не привело к исправлению ситуации, нужно сделать перезапуск роутера. Для этого можно воспользоваться соответствующей кнопкой на нём или выключить, а затем включить его.
В случае, если это не помогло, нужно запустить командную строку от имени администратора и набрать команды:
- ipconfig /release;
- ipconfig /renew.
После этого надо закрыть командную строку и проверить состояние связи со всемирной сетью.
Вылетает ошибка «Запуск этого устройства невозможен Код 10»
Это диагностическое сообщение выдаётся диспетчером устройств. При этом на строке, соответствующей адаптеру, можно увидеть восклицательный знак на жёлтом фоне. К этой ошибке может привести следующее:
- По какой-то причине не работает драйвер.
- Имеет место аппаратная неисправность.
В первом случае нужно установить последнюю версию драйвера. Для устранения аппаратной неисправности придётся обратиться к специалистам сервисной службы.





![Интернет-соединение ограничено в windows 10 [полное руководство]](http://u-tune.ru/wp-content/uploads/c/7/5/c75bb129d7d197daeab09caadd112e77.jpeg)


























