Какие процессы можно отключить в Windows 10
- Dmwappushservice. Используется в маршрутизации push-сообщений. Функция телеметрии. Отключаем.
- Machine Debug Manager. Встроенное средство для программистов.Отключаем.
- NVIDIA Stereoscopic 3D Driver Service. Служба видеокарт NVIDIA, можно отключить, если не используете 3D стерео изображения.
- NVIDIA Streamer Service. Использует мощность видеокарт GeForce GTX, чтобы передавать игры с вашего ПК на устройство SHIELD. Самое распространенное применение — игра в компьютерные игры на экране телевизора.
- Служба общего доступа к портам Net.Tcp. Про эту службу долго рассказывать. По умолчанию служба отключена.
- Служба помощника по совместимости программ.
- NVIDIA Streamer Network Service.
- Superfetch. Отключайте, если используете SSD диск.
- Windows Search. Служба помогает искать файлы в Виндовс. Отключаем, если не пользуетесь.
- Биометрическая служба Windows. Биометрические данные.
- Брандмауэр. Встроенный антивирус Windows. Отключаем, если используем сторонний антивирус. Я не рекомендую этот пункт отключать. Но и использовать платные антивирусы я не рекомендую. Почему я так делаю, я описал в статье — Встроенный антивирус Windows.
- Браузер компьютеров. Сетевая служба. Неактуально, если работаете только с одним ПК в сети.
- Беспроводная настройка. Отвечает за работоспособность Wi-Fi соединения.
- Вторичный вход в систему. Используется при нескольких учетных записях. Я всегда отключаю.
- Служба регистрации ошибок Windows.
- Диспетчер печати. Отвечает за печать принтеров и плоттеров.
- Изоляция ключей CNG.
- Общий доступ к подключению к Интернету (ICS). Служба раздает Интернет другим устройствам. Я всегда отключаю эту функции на компьютере.
- Рабочие папки. Я отключаю этот процесс. Служба синхронизирует файлы и папки на всех устройствах пользователя.
- Сервер. Процесс контролирует доступ к общим файлам и принтерам. Эту службу на своем ПК я отключаю.
- Сетевая служба Xbox Live. Тут все понятно по названию. Отключаем, если не пользуемся Xbox-ом.
- Служба географического положения. Это служба GPS. Отключаем если не пользуемся навигатором.
- Служба данных датчиков.
- Служба датчиков.
- Служба записи компакт-дисков. Я всегда отключаю процесс ввиду того, что не пользуюсь компакт-дисками.
- Служба лицензий клиента (ClipSVC). Процесс отвечает за работу с магазином Windows. Отключаем.
- Служба загрузки изображений. Отвечает за сканирование документов. ОБычно я не отключаю, так как пользуюсь сканером.
- Службы Hyper-V:
- обмен данными. Механизм обмена данными между виртуальной машиной и ОС ПК. Неактуально, если не пользуетесь виртуальной машиной Hyper-V.
- Завершения работы в качестве гостя.
- Пульс.
- Сеансов виртуальных машин Hyper-V.
- Синхронизации времени.
- Обмена данными.
- Виртуализации удаленных рабочих столов Hyper-V.
- Служба наблюдения за датчиками. Наблюдение за различными датчиками.
- Служба шифрования дисков BitLocker. Если не пользуетесь шифрованием дисков, отключайте.
- Удаленный реестр. Позволяет пользователям вносить изменения в реестр компьютера через сеть. Всегда отключаю.
- Удостоверение приложения.
- Служба перечислителя переносных устройств. Обеспечивает возможность синхронизации и автоматическое воспроизведение файлов с переносных устройств. Также малоприменимая служба и ее можно отключить.
- Факс. Описание процесса понятно из названия. Отключаем..
- Функциональные возможности для подключенных пользователей и телеметрия. Относится к телеметрии — отключаем.
- Служба поддержки Bluetooth. Суть процесса ясна из названия. На ПК я всегда ее отключаю.
Все описанные выше процессы можно отключить без последствий для Windows. Эти процессы работают в фоновом режиме и всегда тратят ресурсы ПК, так что их отключение желательно.
Есть еще одна служба в Виндовс 10, которая значительно влияет на работоспособность ПК — это автоматическое обновление операционной системы. Служба запускается перед включением операционной системы и проверяет сетевые ресурсы на наличие файлов обновления. Процесс периодически повторяет попытки обновления во время работы. А еще, без уведомления, служба грузит сеть и процессор компьютер передавая пакеты обновлений соседним компьютерам.
Отключение автоматического обновления в Windows 10
Я рекомендую службу отключать. Обновить систему вы можете всегда с самого сайта компании Майкрософт в принудительном режиме. Отключение автоматического обновления Виндовс 10 возможно несколькими способами:
1.) Выключаем службу: Центр обновления … (рисунок ниже):
В поле «Тип запуска» выберете «Отключена», если этого не сделать, то служба автоматически запустится через 15 минут.
2.) Отключение автоматического обновления через политику безопасности. Способ доступен не всем. В релизах Windows 10 Домашняя и Для стран СНГ политики безопасности нет. В этих версия ОС при нажатии клавиш Win+R и наборе в строке gpedit.msc появится сообщение:
Не удается найти gpedit.msc. Проверьте, правильно ли указано имя и повторите попытку.
Конечно исправить ситуацию возможно, но это трудозатратно и неэффективно. Гораздо проще воспользоваться иными механизмами отключения автообновлений.
Для ОС Windows с доступной к редактированию политикой безопасности, требуется пройти несколько этапов:
- Нажимаем комбинацию клавиш Win+R набираем gpedit.msc и нажимаем ОК
- Открываем Конфигурация компьютера — Административные шаблоны — Компоненты Windows — Центр обновления Windows
- Находим в правом окне пункт Настройка автоматического обновления и открываем его двойным нажатием мышки.
- Выбираем Отключено и нажимаем применить (как на рисунке ниже)
Отключение автообновления через редактирование реестра, так же недоступно для пользователей с версиями Windows для Домашнего пользования и для стран СНГ.
3.) Отключение за счет установки лимитного трафика для сетевых соединений. Чтобы сделать это, зайдите в Параметры — Сеть и Интернет — Wi-Fi, внизу нажимаем «Дополнительные параметры». Включите пункт Задать как лимитное подключение, как показано на фотографии:
Как узнать запущенные фоновые процессы
Для того чтобы определить, какие операции оказывают влияние на работу устройства, необходимо:
- Активировать режим разработчика. Зайти в меню, а именно в «Настройки», затем «О телефоне». В самом низу открывшегося перечня щелкнуть по пункту «Номер сборки» 7 раз. После данного действия придет оповещение о том, что вы стали разработчиком.
- Перейти в появившийся раздел «Для разработчиков» и выбрать «Статистику процессов». На экране появятся данные о всех запущенных в настоящий момент программах, а также информация об объеме памяти, необходимой для их работы.
- Для получения сведений о том, какое количество заряда использует каждое установленное приложение, следует вернуться в «Настройки» и выбрать раздел «Батарея и производительность», затем «Использование батареи». В открывшемся окне появится статистика по всем программам в порядке убывания.
Суть проблемы
Не у всех «юзеров» есть возможность покупать обновленные ноутбуки или системные блоки. Зачастую, приходиться иметь дело с морально устаревшими ПК, которые с выходом новых версий Windows начинают работать мене стабильно. А всё потому, что в Microsoft придумывают разные современные визуальные фишки и функциональные возможности, которые не актуальны для «старых» компьютеров.
Как результат, производительность снижается. Чтобы спасти ситуацию, следует знать службы Windows 7, которые можно отключить без негативных последствий. Сразу же отмечу, что данная инструкция не имеет смысла, если на Вашем ПК установлено больше 4 Gb оперативной памяти, поскольку тогда изменения (результаты оптимизации) будут практически незаметны. Также, рекомендую прочесть мою статью о файле подкачке, которая также поможет ускорить работу компьютера.

Список служб, которые можно отключить в Windows 7 чтобы ускорить компьютер
- Удаленный реестр (даже лучше отключить, это может положительно сказаться на безопасности)
- Смарт-карта — можно отключать
- Диспетчер печати (если у вас нет принтера, и вы не используете печать в файлы)
- Сервер (если компьютер не подключен к локальной сети)
- Браузер компьютеров (если ваш компьютер не в сети)
- Поставщик домашних групп — если компьютер не в рабочей или домашней сети, эту службу можно отключить.
- Вторичный вход в систему
- Модуль поддержки NetBIOS через TCP/IP (если компьютер не в рабочей сети)
- Центр обеспечения безопасности
- Служба ввода планшетного ПК
- Служба планировщика Windows Media Center
- Темы (если вы используете классическую тему Windows)
- Защищенное хранилище
- Служба шифрования дисков BitLocker — если вы не знаете, что это такое, то оно не нужно.
- Служба поддержки Bluetooth — если на компьютере нет Bluetooth, можно отключить
- Служба перечислителя переносных устройств
- Windows Search (если вы не пользуетесь функцией поиска в Windows 7)
- Службы удаленных рабочих столов — также можно отключить эту службу, если вы не пользуетесь
- Факс
- Архивация Windows — если не используете и не знаете, зачем это нужно, можно отключить.
- Центр обновления Windows — можно отключить только в том случае, если вы и так отключили обновления Windows.
В дополнение к этому, программы, которые вы устанавливаете на компьютер, также могут добавлять свои службы и запускать их. Некоторые из этих служб нужны — антивирус, служебное ПО. Некоторые другие — не очень, в частности это касается служб обновления, которые обычно называются Имя_программы + Update Service
Для браузера, Adobe Flash или антивируса обновления важно, а вот, например, для DaemonTools и других прикладных программ — не очень. Эти службы также можно отключить, это в равной степени относится к Windows 7 и Windows 8
Как выглядит экран блокировки в Windows
По сути, экран блокировки – это просто заставка, которая появляется при загрузке компьютера или при выходе из спящего режима и режима гибернации.
В виндовс 10 эта функция довольно-таки интересная. Картинки время от времени меняются и на экран выводится дата, время и даже заряд батареи, если это ноутбук или планшет. На этом же экране происходит и авторизация с вводом пароля и выбор аккаунтов, если компьютер предназначен для нескольких пользователей.
Если учетная запись без пароля, то достаточно нажать кнопку «ENTER» на клавиатуре или кнопку «Войти» на экране.
Как изменить картинку на экране блокировки
Если у вас есть желание изменить картинку на экране блокировки, то необходимо кликнуть правой кнопкой мыши по кнопке свободному от ярлыков месту рабочего стола и выбрать в контекстном меню пункт «Персонализация».
В окне «Параметры» находим «Экран блокировки» и кликаем по ней один раз левой кнопкой мыши.
Справа вы увидите картинку, которая на данный момент отображается на вашем экране блокировки. У меня она уже изменена.
Ниже в блоке «Выберите фото» прямо под картинками жмите на кнопку «Обзор».
Откроется окно, в котором вам необходимо найти нужную вам картинку. Выделите её и нажмите кнопку «Выбор картинки».
Чуть ниже имеется переключатель «Показывать на экране входа фоновый рисунок экрана блокировки»
При помощи него можно включить или отключить показ картинки при входе в систему.
Так же можно настроить показ нескольких картинок в виде слайд-шоу. Для этого в блоке «Фон» необходимо установить функцию «Слайд-шоу» и ниже кликнуть на кнопку «Добавление папки».
Выбираете целую папку с картинками и картинки на экране блокировки будут периодически меняться.
Ниже, под кнопкой «Добавление папки» имеется ссылка «Дополнительные параметры слайд-шоу». Кликнув по ней, можно перейти в окно для дополнительных настроек слайд-шоу.
Можете поэкспериментировать с ними.
Следующие методы работают во всех системах Windows.
Отключаем экран блокировки через редактор групповой политики
Во всех операционных системах Windows имеется полезная служба «Редактор групповой политики». Попасть в неё можно через консоль «Выполнить». Для этого нажмите на клавиатуре одновременно две клавиши Win + R.
Откроется консоль «Выполнить», в которой необходимо прописать команду gpedit.msc
И нажать кнопку «ОК».
Откроется окно редактора локальной групповой политики. Слева открываем ветки «Конфигурация компьютера» – «Административные шаблоны» – «Панель управления» – «Персонализация».
В правом окне находим «Запрет отображения экрана блокировки» и дважды кликаем левой кнопкой мыши по этой записи. Откроется окно, в котором необходимо установить переключатель на запись «Включено».
Ниже в справке можете почитать, как это работает. После изменений не забудьте нажать кнопку «ОК» и перезагрузить компьютер.
Отключаем экран блокировки через редактор реестра
Если вы начинающий пользователь, то пользоваться этим методом не рекомендуется. Любые изменения могут привести к выходу системы из строя. Если вы любите рисковать, то советую вам для начала создать точку восстановления системы, чтобы в случае каких-то неисправностей можно было вернуть систему в исходное состояние.
Теперь переходим в редактор реестра. Для этого жмем на клавиатуре клавиши Win + R и в окне «Выполнить» пишем команду regedit и жмем кнопку «ОК».
Открываем следующие ветки:
HKEY_LOCAL_MACHINE\ SOFTWARE\ Policies\ Microsoft\ Windows\ Personalization
Если ветки Personalization нет, то её необходимо создать. Кликнуть правой кнопкой мыши по ветке Windows и выбрать в выпадающем меню –Создать – Раздел-.
В ветке Windows появится новая папка «Новый раздел #1». Переименуйте её на «Personalization».
Выделите новую папку «Personalization», перейдите в правое окно, кликните правой кнопкой мыши по пустому месту и выберите–Создать-Параметр QWORD (64 бита)—
Дважды кликнуть по новому параметру и изменить «Значение» с на 1. Нажать «ОК», и перезагрузить компьютер.
Видео «Как убрать экран блокировки в Windows»
Отключаем экран блокировки через командную строку
Открываем командную строку от имени администратора. В Windows 10 для этого необходимо кликнуть правой кнопкой мыши по кнопке «Пуск», и выбрать в контекстном меню пункт «Командная строка (администратор)».
Вводим в командной строке следующую команду:
%SystemRoot%\system32\rundll32.exe USER32.DLL LockWorkStation
И жмем на клавиатуре кнопку «ENTER».
Можно отключить экран блокировки при помощи сторонних программ (типа Ultimate Windows Tweaker), но я думаю, что не стоит этот экран того, чтобы устанавливать ради него целую программу, тем более, что она на английском языке.
Удачи вам!
Отключение фоновых приложений в редакторе реестра
Пользователи всех версий Windows, в том числе домашних редакций операционной системы, могут воспользоваться альтернативным способом: изменить необходимые параметры в системном реестре Windows.
Чтобы отключить работу фоновых приложений для всех пользователей компьютера в редакторе реестра, сделайте следующее:
- Откройте редактор реестра на компьютере.
- Пройдите по пути:
HKEY_LOCAL_MACHINE\SOFTWARE\Policies\Microsoft\Windows
- Щелкните правой кнопкой мыши по разделу «Windows».
- В контекстном меню сначала выберите «Создать», а затем «Раздел».
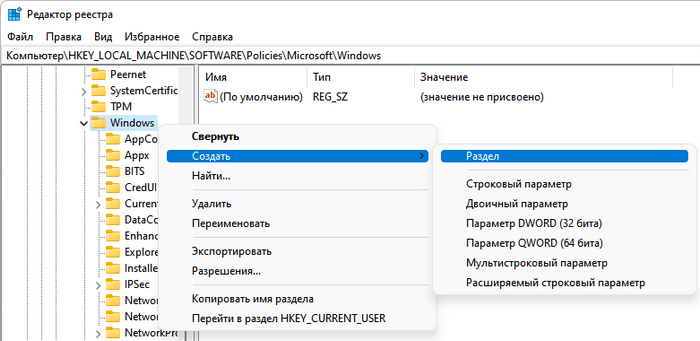
- Присвойте имя этому разделу — «AppPrivacy».
- Щелкните правой кнопкой мыши по разделу «AppPrivacy», в открывшемся меню выберите «Создать», а потом «Параметр DWORD (32 бита)».
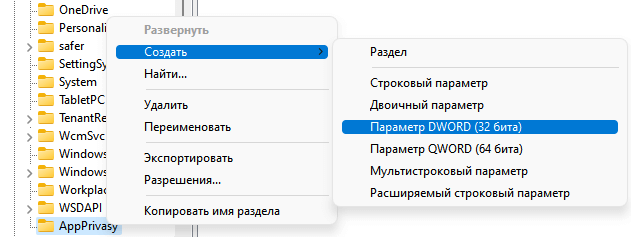
- Нажмите правой кнопкой мыши на созданный параметр, выберите «Переименовать».
- Назовите этот параметр следующим именем — «LetAppsRunInBackground».
- Щелкните по параметру «LetAppsRunInBackground» правой кнопкой мыши, в контекстном меню выберите «Изменить…».
- В окне «Изменение параметра DWORD (32 бита)», в поле значение введите «2», а затем нажмите на кнопку «ОК».
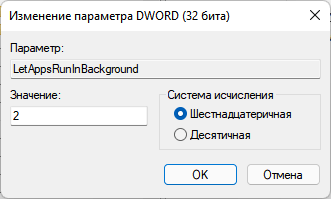
Отключение фоновых приложений для текущего пользователя проходит в следующей ветке реестра:
HKEY_CURRENT_USER\Software\Microsoft\Windows\CurrentVersion\BackgroundAccessApplications
Создайте «Параметр DWORD (32 бита)» с именем «GlobalUserDisabled». Измените параметр «GlobalUserDisabled», чтобы установить для него значение «1».
Windows LTSB и LTSC — дистрибутив без дополнительных программ и служб
Для узкой аудитории клиентов в 2016 году компания Microsoft выпустила специальную корпоративную версию Windows — LTSB. Система предназначалась для стабильной работы оборудования, где не требуется дополнительный функционал и регулярные обновления. Оболочка представлял из себя полноценную операционную систему со всем необходимым, поэтому ее нельзя назвать урезанной версией. На ней без проблем работаю все программы, игры, подключаются принтеры и факсы. Enterprise версия была лишена рекламно — развлекательной начинки и обновления в ней запускались только в ручном режими. Не все обновления приходили для этой редакции, а только критические.
В 2018 году вышла новая версия корпоративный Windows — LTSC. Она базируется на Win10 сборка 1809 и является продолжательницей линейки LTSB. Старая версия более недоступна для скачивания с официального сайта Microsoft. Об особенностях этой оболочки я расскажу в отдельном материале, так как сборка заслуживает такого внимания. Ну а пока я не написал этой стать посмотрите информацию на официальном сайте Microsoft, там же можно ее скачать для использования. Ссылка — https://docs.microsoft.com/ru-ru/windows/whats-new/ltsc/ Первые 90 дней возможно бесплатное использование дистрибутива.
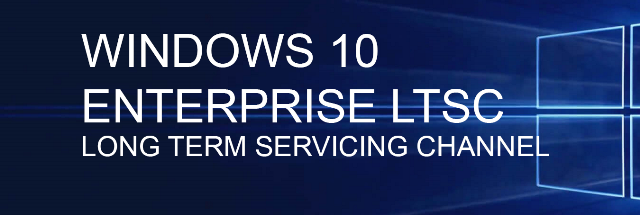
Надеюсь написанный материал будет полезен пользователям. Если есть вопросы — оставляйте их через комментарии к материалу. Всем удачи!
Как работает фоновый режим
Запущенное приложение работает на переднем плане, пока отображается на экране мобильного устройства или используется пользователем: галерея, браузер, музыкальный проигрыватель и т.д. Если же покинуть приложение при помощи кнопки «возврат на главный экран», программа не закрывается, а сворачивается в фон.
При наличии активных действий, например воспроизведение музыки, утилита продолжает работать. В ином случае программа ставится на паузу и хранится в кэше оперативной памяти. При достаточном объеме ОЗУ, вызванное вновь приложение из меню «запущенных программ» продолжит работать с последнего места остановки.
Закрытие приложения происходит в случае, если соответствующую функцию выбрал пользователь либо система нуждается в освобождении оперативной памяти для других задач. В таком случае в памяти остаются запущенные службы определенного приложения. Назначение службы определяется функциями приложения. Например, служба JobScheduler используется для планировки задач, а SyncAdapter для синхронизации данных. При необходимости приложение автоматически запускает необходимые службы.
Наличие, количество и тип служб определяет разработчик приложения. При грамотном подходе получится автоматизировать различные процессы, не требующие вмешательства пользователя – создание резервной копии данных по расписанию или при наличии интернета, связь с сервером для проверки новых писем, доступ к датчикам и т.д.
Что такое фоновый режим и фоновая передача данных
«Фоновый режим» или ещё «работа в фоне» представляет собой процесс, при котором программы, службы, сервисы и прочие задачи выполняются на заднем плане. В сравнении с передним планом, когда пользователь видит окно программы и вносит изменения в реальном времени, задачи на заднем плане выполняются автоматически и без участия пользователя. При этом фоновый процесс регулируется внесенными ранее пользовательскими настройками или установками разработчика.
Благодаря фоновому режиму многие процессы регулируются автоматически, что облегчает управление мобильным устройством и увеличивает многозадачность. После блокировки экрана аппарат не отключается полностью, а продолжает функционировать и выполнять различные задачи. Вот пример наиболее популярных фоновых операций:
- Загрузка файлов в память телефона или передача информации в сеть.
- Установка и обновление приложений.
- Получение уведомлений из мессенджеров, игр и прочих программ.
- Воспроизведение музыки в свернутом плеере.
- Навигация или запись трека с отслеживанием перемещения по карте.
- Подсчет шагов сделанных пользователем и прочей активности.
- Синхронизация данных и создание резервной копии.
Помимо «фоновой работы» в ОС Android имеется «фоновая передача данных». Такая функция определяет режим работы отправки и получения данных в фоне. Если функция активна, то при включенном интернете приложение получает доступ к сети. В случае отключения «фоновой передачи данных», доступ в сеть предоставляется только когда программа находиться на переднем плане.
В качестве примера стоит привести мессенджер или почтовый сервис. Без доступа к фоновой передаче данных утилита не связывается с сервером для проверки писем, когда пользователь сворачивает программу. А стоит открыть приложение, как на устройство поступает десятки писем и сообщений
Поэтому не рекомендуется отключать доступ к сети приложениям, где важно получать информацию в реальном времени
Отключить визуальные эффекты
Отключение визуальных эффектов также заметно увеличивает скорость ОС.
Шаг 1. Щелкнуть правой кнопкой мыши на значке «Компьютер» (Computer) и выбрать «Свойства» (Properties).
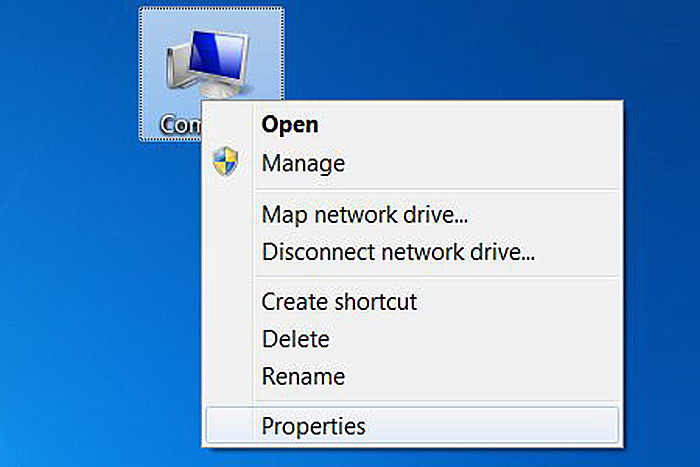 Щелкаем правой кнопкой мыши на значке «Компьютер» и выбираем «Свойства»
Щелкаем правой кнопкой мыши на значке «Компьютер» и выбираем «Свойства»
Шаг 2. Нажать слева «Дополнительные системные настройки» (Advanced system settings).
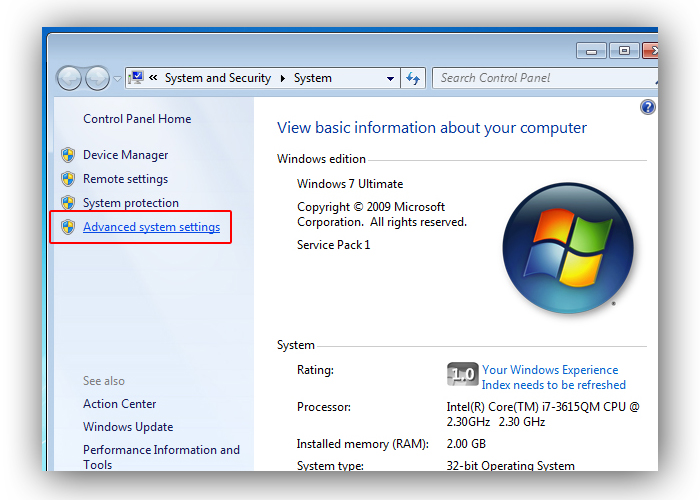 Нажимаем на «Дополнительные системные настройки»
Нажимаем на «Дополнительные системные настройки»
Шаг 3. Нажать «Расширенные» (Advanced), и в разделе «Производительность» (Perfomance) щелкнуть «Настройки» (Settings).
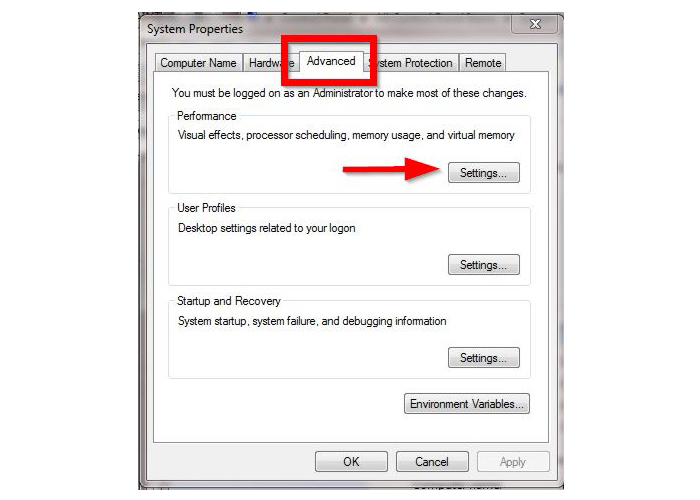 Нажимаем «Расширенные», и в разделе «Производительность» щелкаем «Настройки»
Нажимаем «Расширенные», и в разделе «Производительность» щелкаем «Настройки»
Шаг 4. Щелкнуть закладку «Визуальные эффекты» (Visual Effects), поставить точку напротив «Обеспечить наилучшее быстродействие» (Adjust for best performance) и нажать «OK».
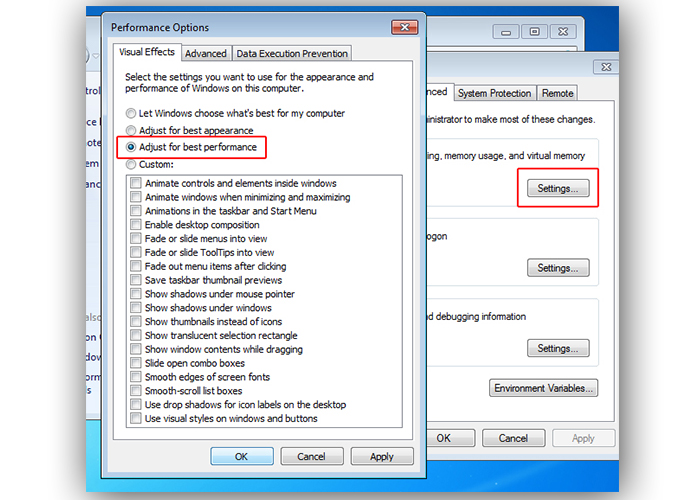 Щелкаем закладку «Визуальные эффекты», ставим точку напротив «Обеспечить наилучшее быстродействие» и нажимаем «OK»
Щелкаем закладку «Визуальные эффекты», ставим точку напротив «Обеспечить наилучшее быстродействие» и нажимаем «OK»
Как посмотреть и отключить приложения, работающие в фоновом режиме?
Узнать, какие приложения работают в фоновом режиме, можно, обратившись к информации о расходе батареи. Для выполнения каких-либо действий программа требует энергию и, если данная задача не была запущена пользователем, приложение самостоятельно работает в фоновом режиме.
Уточнить информацию можно следующим образом: необходимо зайти в Настройки – Батарея.
В верхнем правом углу имеется кнопка меню, которая позволяет узнать более подробную информацию об использовании энергии. Все ранее запущенные приложения будут отображены в списке ниже графика расхода заряда.
Из этого раздела можно ограничить работу приложения, выбрав его из списка.
Произвести отключение можно и через настройки приложения. Необходимо открыть список установленных программ и выбрать необходимый объект.
Через пункт “дополнительно” найти раздел батарея и включить ограничение работы в фоновом режиме.
Пользователь должен иметь в виду, что ограничения работы могут вызвать перебои в получении своевременной актуальной информации. Не стоит удивляться, что сообщения из соцсетей не приходят на телефон, пока неактивно приложение, если у программы нет возможности обновить статус.
Устройства на базе андроид (за редким исключением старых моделей) оснащены функцией многозадачности. Это значит, что пользователь может переключаться между рабочими окнами, не теряя информации, быстро перейти в недавно открытое приложение, разделить экран на два рабочих стола и т.д.
Для закрытия программы недостаточно просто нажать кнопку домой. Необходимо зайти в список недавних приложений и закрыть все активные окна. Это можно сделать, переместив окно с приложением за пределы экрана либо нажав кнопку «закрыть все». Процедура поможет очистить оперативную память и отправить ранее использованные программы в сон.
Отключить индексацию поиска
Windows 7 индексирует файлы жесткого диска, чтобы быстрее их находить и запускать.
Отключение индексации может повысить скорость работы ОС, если поиск в системе используется не слишком часто, и на ПК установлено менее 2Гб оперативной памяти.
Шаг 1. В окне «Свойства» (Properties) жесткого диска (см. выше) перейти на закладку «Общие» (General). Снять галочку с «Разрешить индексировать…» (Allow files indexed…) и нажать «OK».
Снимаем галочку с «Разрешить индексировать…» и нажимаем «OK»
Шаг 2. В появившемся окне еще раз нажать «OK».
Нажимаем «OK»
Шаг 3. Повторить эти шаги для всех букв жестких дисков на ПК.
Как просмотреть службы Windows 10?
Существует несколько способов попасть в окно со списком:
- через диспетчер задач;
- вызвав главное контекстное меню с помощью сочетания клавиш Win + X (пункт «Управление компьютером»);
- посредством ввода команды в консоль «Выполнить».
Давайте воспользуемся последним методом – он самый простой и быстрый.
Необходимо нажать Win + R и ввести в появившемся окне:
Спустя 5-10 секунд отобразится список, но для более полного представления информации стоит внизу выбрать вкладку расширенного режима:
Теперь после нажатия на определенную строку можно ознакомиться с детальным описанием, а затем уже принимать решение о дальнейших действиях.
Отключение служб Виндовс 10 производится следующим образом:
- Выбираем ненужный элемент;
- Дважды кликаем по нему левой кнопкой мышки;
- Откроется детальная информация с кнопками действий;
- Для опции «Тип запуска» устанавливаем значение «Отключена»;
- Жмем на клавишу «Остановить»;
- Для сохранения всех внесенных изменений обязательно кликаем на ОК;
- Перезагружаем компьютер.




















![Какие службы можно отключить в windows 7 – ускоряем компьютер [2020]](http://u-tune.ru/wp-content/uploads/8/f/8/8f8764c5258947c76ae90e72e85bd7c4.jpeg)











