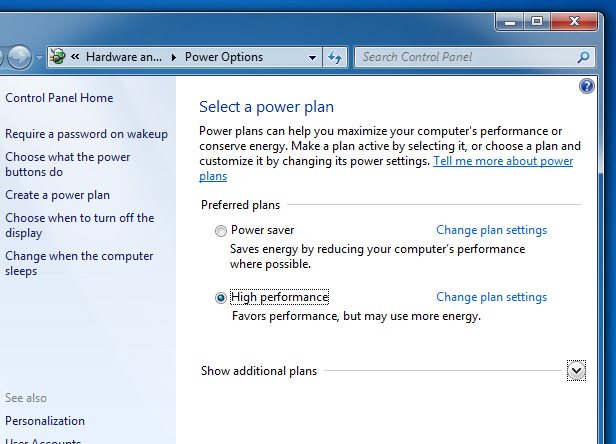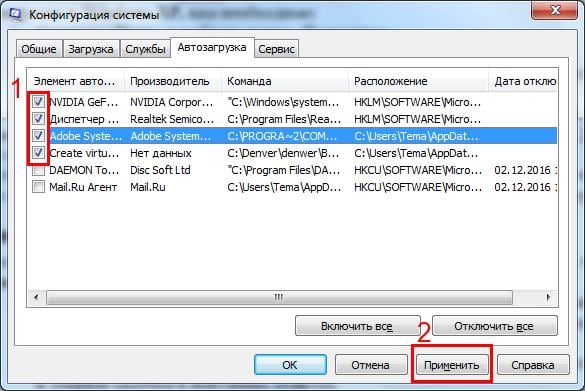Как включить субтитры в Ютубе
Как же происходит активация этой удобной и полезной функции? На самом деле, ничего сложного во включении этого инструментария нет. Достаточно зайти на сайт или в приложение в мобильном и нажать нужную кнопку, при необходимости настроив функцию под свои нужды.
На телефоне
Чтобы включить удобный инструмент на телефоне, зайдите на ютуб через браузер или посредством установленного приложения. Далее необходимо выбрать интересующий ролик, запустить его и нажать в любое место экрана устройства, чтобы появились активные кнопки вверху плеера.
- Нажмите на значок, выглядящий как три вертикально расположенные точки, позволяющие войти в меню доступных инструментов.
- Далее выберите “Субтитры”.
- Для отображения нажмите поле с выбранным автоматически языком.
- Если вам потребуется убрать бегущую строку, повторите путь, выбрав в меню “Отключить субтитры”.
Данная функция, встроенная в приложение Ютуб для Андроида и iOS, поможет вам смотреть интересные клипы без наушников и с выключенными динамиками, не мешая окружающим лишними звуками.
На компьютере
Если вы просматриваете клипы на компьютере, и вам требуется запустить функцию сабов, сделайте это буквально в два клика:
- Откройте интересующее вас видео, в котором требуется включить текстовое сопровождение.
- Наведите в любую точку плеера курсор, чтобы отобразились его функциональные элементы.
- Кликните на значок “Субтитры”.
- Читайте сгенерированное текстовое сопровождение, которое появляется внизу экрана.
Отключается бегущая строка простым нажатием на кнопку, которая ее запустила. Если вам потребуется сделать перевод звучащей в видеоролике речи, зайдите в настройки.
How to Load subtitles Windows media player windows 7,8,10
99567
151
24
00:01:47
27.04.2016
This is a real quick video on how to load subs into windows media player .Anyway I have to mention that this simple method works fine only with few file formats live AVI this may not work with MP4 format .
Here are the steps :
(1)first go ahead and open the folder which has the video
(2)If the subtitle file is in somewhere else put it into the same folder as the video file
(3)And then rename the subtitle file if it doesnt have exactly the same name as video file
(4)Then play the video ,probably subtitles will show up
(5)if not right click on the little icon in the right top corner
(6)right click on the bottom part of the opened window.
(7)Hover over play
(8)hover over captions and subtitles
(9)then make sure you have checked the «On if available option «
however if you want to load subtitles using this method with all the kind of video formats such as MP4 you will have use alternative video player rather than windows media player as there is no solution yet to fix this error .VLC player codak pack will load subs this way without any problems with all the file formats .
Thank you very much for watching this video tutorial and subscribe for more like this
Настройка Windows 10 для запуска медиа сервера
Домашний медиа сервер для Windows 10 и его настройка:Правой клавишей мыши (далее ПКМ) на «Пуск» → «Панель управления»;
В параметрах просмотра выберите «Мелкие значки» → найдите в списке «Центр управления сетями и общим доступом»;
В правой части окна жмите на «Изменить дополнительные параметры общего доступа»;
Разверните список «Все сети»;
Находим «Выберите параметры потоковой передачи мультимедиа…»;
Аналогично Windows 7 «Включить потоковую передачу мультимедиа»;
Теперь укажем параметры потоковой передачи, согласно порядка, указанного на скриншоте:
Способ 1
Один из вариантов передачи файла в домашнем медиа сервере настраивается непосредственно из приложения «Проигрыватель Windows Media», для этого:запустите вышеуказанное приложение;в меню «Поток» из выпадающего списка необходимо выбрать «Разрешить удаленное управление проигрывателем…»;
система безопасности Windows выдаст сообщение «Разрешить удаленное управление проигрывателем?» → жмем «Разрешить…».
ПКМ на любое изображение / видео / музыку и жмите на «Воспроизвести на» → выберите ваш телевизор.
Способ 2
Теперь запустим домашний медиа сервер с телевизора, прежде включите его.на пульте ДУ ТВ нажмите на кнопку с изображением домика для запуска смарт служб;
листаем вправо для выбора «SmartShare»;
при запуске службы, в разделе «Внешняя память» отобразится имя вашего компьютера с подписью «Сервер мультимедиа» → жмем для выбора посредством кнопки OK на пульте ДУ.
Далее пройдемся по контенту настроенного домашнего медиа сервера:директория «Музыка» — обратите внимание, что дерево папок полностью сохранено (как на ПК / ноутбуке) → воспроизведение начнется в верхней части экрана;
директория «Видео», также открываем нужный файл и воспроизводим;
директория «Изображения» — находим нужный файл и открываем его, обратите внимание на возможность запуска автоматического просмотра, техническая реализация идентична просмотру на компьютере.
Проделав все вышеуказанные настройки и манипуляции, мы запустили домашний медиа сервер на компьютере под управлением Windows 7 и 10
Чтобы включить DLNA Server в Windows 10 , выполните следующие действия.
- Откройте классическую Панель управления. Для этого просто откройте меню «Пуск» и начните набирать слово Панель, в отображаемых результатах выберите «Панель управления».
- Перейдите в Панель управления Сеть и Интернет Центр управления сетями и общим доступом.
- Слева нажмите ссылку «Изменить дополнительные параметры общего доступа».
- В открывшимся окне, разверните раздел «Все Сети».
- Нажмите ссылку- Выберите параметры потоковой передачи мультимедиа… в разделе «Потоковая передача мультимедиа».
- На следующей странице нажмите кнопку Включить потоковую передачу мультимедиа.
- Присвойте имя, для сетевой мультимедийной библиотеки и выберите устройства, которые смогут получать к ней доступ.
Все. Как только вы закончите, ваши личные папки, такие как Музыка, Изображения, Фото и Видео, автоматически станут видимыми для любого потокового устройства с поддержкой UPnP.
Например, я могу просматривать и воспроизводить файлы с помощью своего ТВ с программным обеспечением DLNA для Android.
Встроенный сервер DLNA можно отключить в любое время. Вот как.
Если вы столкнетесь с неприятностями
Первый шаг — убедиться, что WMP настроен на отображение подписей. На главном экране по умолчанию вы можете щелкнуть правой кнопкой мыши панель вверху и выбрать «Воспроизведение»> «Тексты песен, подписи и субтитры»> «Вкл., Если доступно». В окне, в котором воспроизводится видео, это можно сделать, щелкнув правой кнопкой вверху и выбрав «Тексты песен, подписи и субтитры»> «Вкл.», Если доступно.
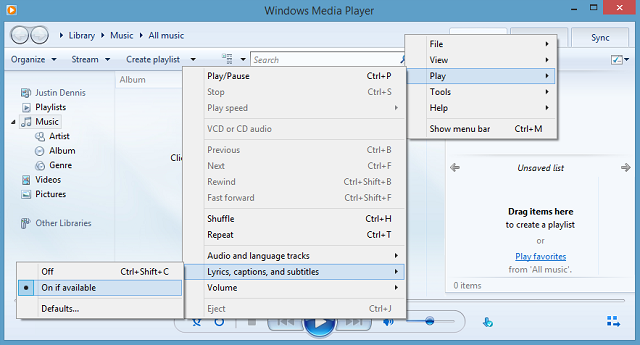
Если они по-прежнему не отображаются, вам необходимо загрузить DirectVobSub. Самая новая версия — 2.41.7259 и имеет версии x32 и x64 в зависимости от того, установлена ли у вас 64-битная или 32-битная Windows
Просто запустите установщик, и DirectVobSub готов к работе. Однако, если вы все еще не видите субтитры, вы можете попробовать еще одну вещь. Переименуйте файл субтитров и измените «.srt» на «.sub». Для меня субтитры воспроизводились независимо от того, назывались ли они .srt или .sub, но некоторые пользователи сообщают, что один работает чаще, чем другой.
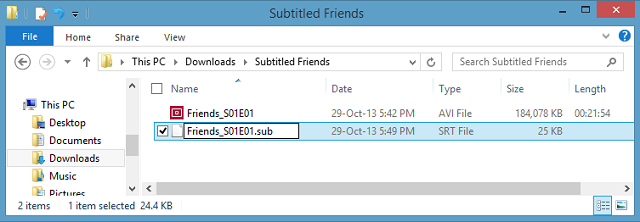
Возможные проблемы
Две основные проблемы, с которыми можно столкнуться при попытке настроить перевод интерфейса MPC:
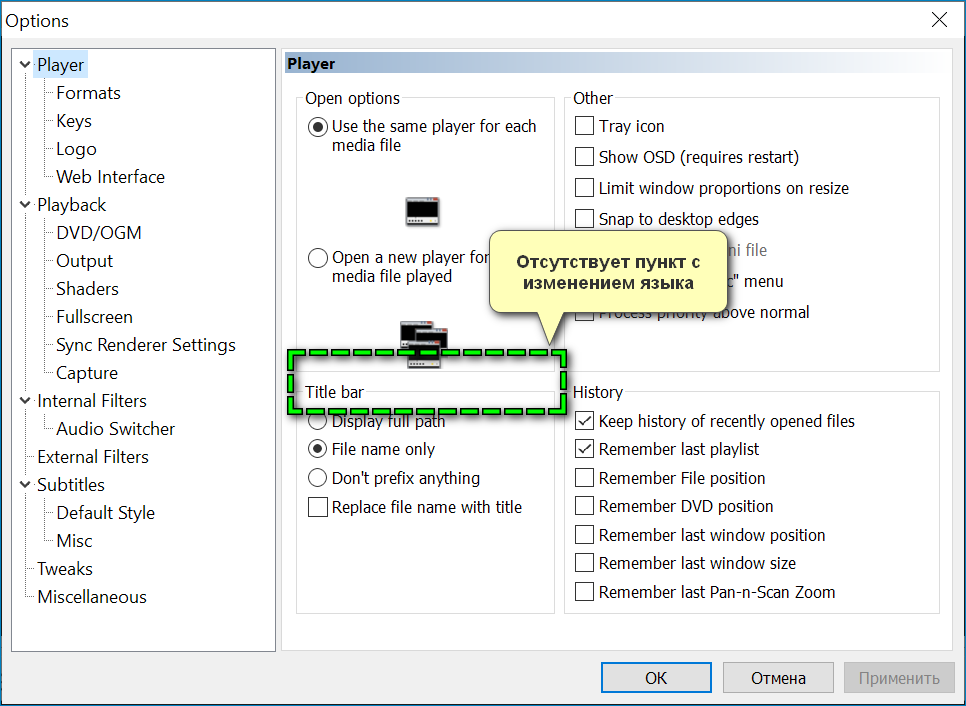
- отсутствие в панели настроек пункта «Язык»;
- трудности с изменением текущего языка на русский.
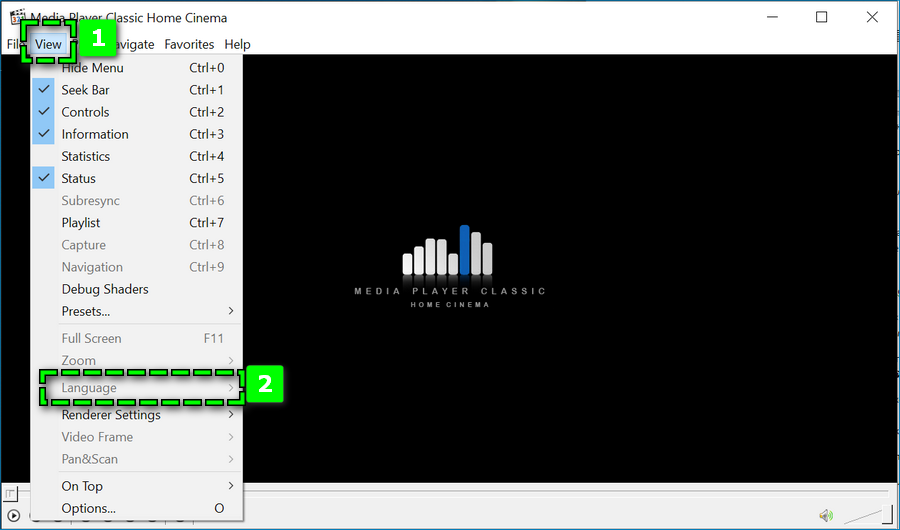
Основная причина подобных трудностей – устаревшая версия видеопроигрывателя. В старых версиях параметр «Язык» не располагается в «Настройках» — этот пункт можно найти при переходе по вкладке «Вид».
В перечне представленных языков может отсутствовать русский перевод интерфейса. Это зачастую связано с устаревшей версией Player Classic.
Лучше всего исправлять проблему загрузкой актуальной версии – MPC Home Cinema. Прежде через «Панель управления» полностью удалите с ПК старую программу, затем скачайте файл с приложением и запустите установщик.
Скачать MPC на Windows
После открытия в разделе «Выбор компонентов» убедитесь, что поставлена галочка на пункте «Локализация» — отвечает за языковые пакеты.

Настройка DLNA сервера с помощью сторонних программ
В предыдущем руководстве на эту же тему: Создание DLNA сервера в Windows 7 и 8 было (помимо способа с созданием «Домашней группы», который применим и в 10-ке) рассмотрено несколько примеров сторонних программ для создания медиа сервера на компьютере с Windows. По сути, указанные тогда утилиты актуальны и сейчас. Здесь бы хотел добавить лишь еще одну такую программу, которую обнаружил в последнее время, и которая оставила самое положительное впечатление — Serviio.
Программа уже в своей бесплатной версии (есть также платная Pro версия) предоставляет пользователю самые широкие возможности для создания DLNA сервера в Windows 10, а среди дополнительных функций можно отметить:
- Использование онлайн-источников вещания (для некоторых из них требуются плагины).
- Поддержка транскодинга (перекодирования в поддерживаемый формат) почти всех современных телевизоров, консолей, плееров и мобильных устройств.
- Поддержка трансляции субтитров, работа с плейлистами и всеми распространенными форматами аудио, видео и фото (включая RAW-форматы).
- Автоматическая сортировка контента по типам, авторам, дате добавления (т.е. на конечном устройстве при просмотре вы получаете удобную навигацию с учетом различных категорий медиа-контента).
Скачать медиа-сервер Serviio можно бесплатно с официального сайта http://serviio.org
После установки, запустите Serviio Console из списка установленных программ, переключите интерфейс на русский язык (справа вверху), добавьте нужные папки с видео и другим контентом в пункте настроек «Медиатека» и, по сути всё готово — ваш сервер работает и доступен.
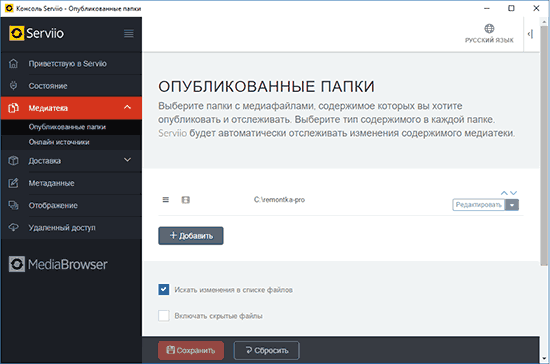
В рамках данной статьи не буду подробно вникать в настройки Serviio, разве что отмечу, что в любой момент вы можете отключить DLNA сервер в пункте настроек «Состояние».
Light Alloy
Light Alloy — небольшой компактный медиаплеер, предназначенный для загрузки и воспроизведения самых популярных форматов мультимедиа, таких как AVI, VOB, FLV, MKV и MOV. Он имеет простой, но понятный интерфейс, хотя некоторые пользователи могут найти его несколько устаревшим. В этом случае доступна библиотека скинов, которые включают в себя темный и светлый дизайн.
В приложение уже встроен пакет кодеков, так что у вас не возникнет проблем при проигрывании стандартных видеоформатов. При желании можно их отключить и переключиться на системную библиотеку. Дополнительно плеер умеет читать DVD и Blu-ray и автоматически подхватывает субтитры, если они расположены в той же папке, что и сам файл.
 При просмотре можно пользоваться горячими клавишами
При просмотре можно пользоваться горячими клавишами
Плюсы:
- Присутствуют фильтры и визуализаторы;
- Можно отрегулировать тайминг субтитров при рассинхроне с видеорядом;
- Создание и сортировка плейтингов и расстановка тегов.
Минусы:
SMPlayer
SMPlayer — это превосходный бесплатный медиаплеер для Windows и Linux, заявляющий, что на 100% не содержит шпионских программ, рекламного ПО и вирусов. По сравнению с другими подобными приложениями, он позволяет просматривать клипы YouTube прямо из основного окна. Он оснащен всеми функциями первоклассного современного медиаплеера — удобством для пользователя, позволяет создавать списки воспроизведения и управлять ими, имеет продвинутые инструменты, включая средство поиска субтитров, которое способно выполнять поиск в базах данных интернет-субтитров и обеспечивать идеальный просмотр фильмов.
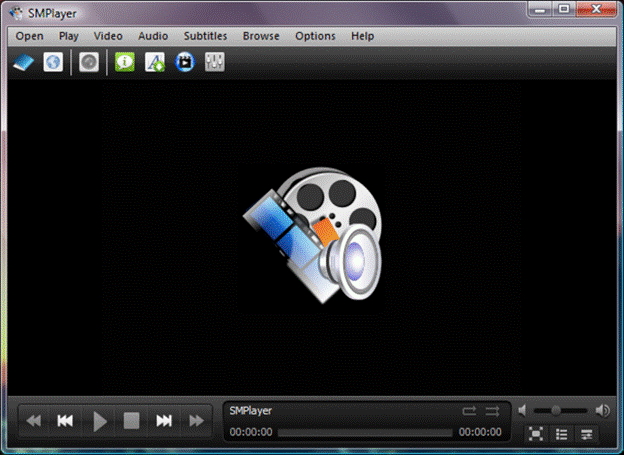
Перерегистрация системных библиотек
Достаточно сложный с технической стороны процесс, но в практике очень легко выполняется и тысячи пользователей уже через минуту используют свой плеер в штатном режиме, желаю и вам удачи. Наша задача навести порядок в системных библиотеках, для этого просто нажимаем меню «Пуск» и прямо в строке поиска прописываем команду: regsvr32 jscript.dll
Следом вводим еще две команды:
- regsvr32 vbscript.dll
- regsvr32 wmp.dll
Получилось три команды, которые вы по очереди применили, главное не пропускайте не одну, просто прописали, применили и тоже самое со следующей и со следующей. А когда закончили пробуем включить свой не рабочий windows media player.
Как результат? Проблема решена? Думаю, что после этого уже почти все пользователи радуются плеером без проблем, но если вы все еще мучаетесь, ведь у вас какая-то особенная проблема, то пришло время перейти к «тяжелой артиллерии».
Операции по настойке формата имени
В данной программе доступная функция установки имени проигрывающейся мелодии, номера дорожки, названия исполнителя и так далее. Так же вы сможете без любых проблем выбрать тип разделителя между ними. И для осуществления настройки таких параметров нужно перейти во вкладку «Параметры имени файла». В этом окне вы сможете выбрать какие именно параметры и надписи вы хотите видеть при произведении любой музыкальной композиции. В таком пункте как «Формат файла», вам станет доступен полный список всех форматов музыкальных треков (кстати, в них могут копироваться дорожки с вашего компакт — диска).
Элемент меню «Качество копирования музыки», поможет вам выбрать альтернативную степень сжатия всех желаемых музыкальных композиций при осуществлении их копирования в формате Win media с диска на ваш ПК.
Обратите внимание на то, что при сжатии любого музыкального файла не только его размеры значительно уменьшаются, но качество их воспроизведения
Подготовьте файл фильма и файл субтитров
Многие загрузки торрента включают субтитры. Но давайте предположим, что вы скачали или скопировали видеофайл, в котором нет субтитров.
Есть много сайтов, которые предлагают субтитры для скачивания
Скачать субтитры для фильмов бесплатно: 3 лучших сайта
Скачать субтитры для фильмов бесплатно: 3 лучших сайтаСубтитры улучшают качество просмотра, но где вы можете получить качественные субтитры бесплатно? Мы рекомендуем эти сайты субтитров.
Прочитайте больше
на нескольких языках. Выберите любой из трех перечисленных ниже. Есть много других, которые вы можете найти с помощью поиска Google.
я предпочитаю Subscene.com потому что он перечисляет все популярные субтитры в незагроможденном интерфейсе, который делает поиск легким.
Найдите и загрузите точно соответствующий файл субтитров, который был синхронизирован с этим конкретным видеофайлом. Выберите субтитр, имя файла загрузки которого совпадает с именем файла фильма. Или сопоставьте имя с разорванным типом.
Загрузите файлы и распакуйте их, если они приходят в формате ZIP.
Для демонстрации у меня есть эпизод Doom Patrol и несколько субтитров, которые я положил в одну общую папку под названием «Сериалы с субтитрами Doom Patrol»
Обратите внимание, что у обоих еще нет совпадающих имен
Synology VideoStation (для смартфонов и планшетов — DS Video)
Задача приложения — управлять телешоу, фильмами и снятыми вами видеороликами, размещенными в файловом хранилище. Программа транслирует видеоконтент на все устройства в доме: смартфоны, компьютеры, медиапроигрыватели и телевизоры.
Программа автоматически скачает обложку и субтитры к фильму. В ней же вы определите, кому из членов семьи доступен какой контент. К примеру, у детей будет доступ только к детским фильмам, передачам и мультфильмам.
Рассмотрим, на примере DS Video для iPad OS, удобство пользования приложением.
С помощью Download Station качаем фильм, сериал или любой видео ролик на наш NAS:
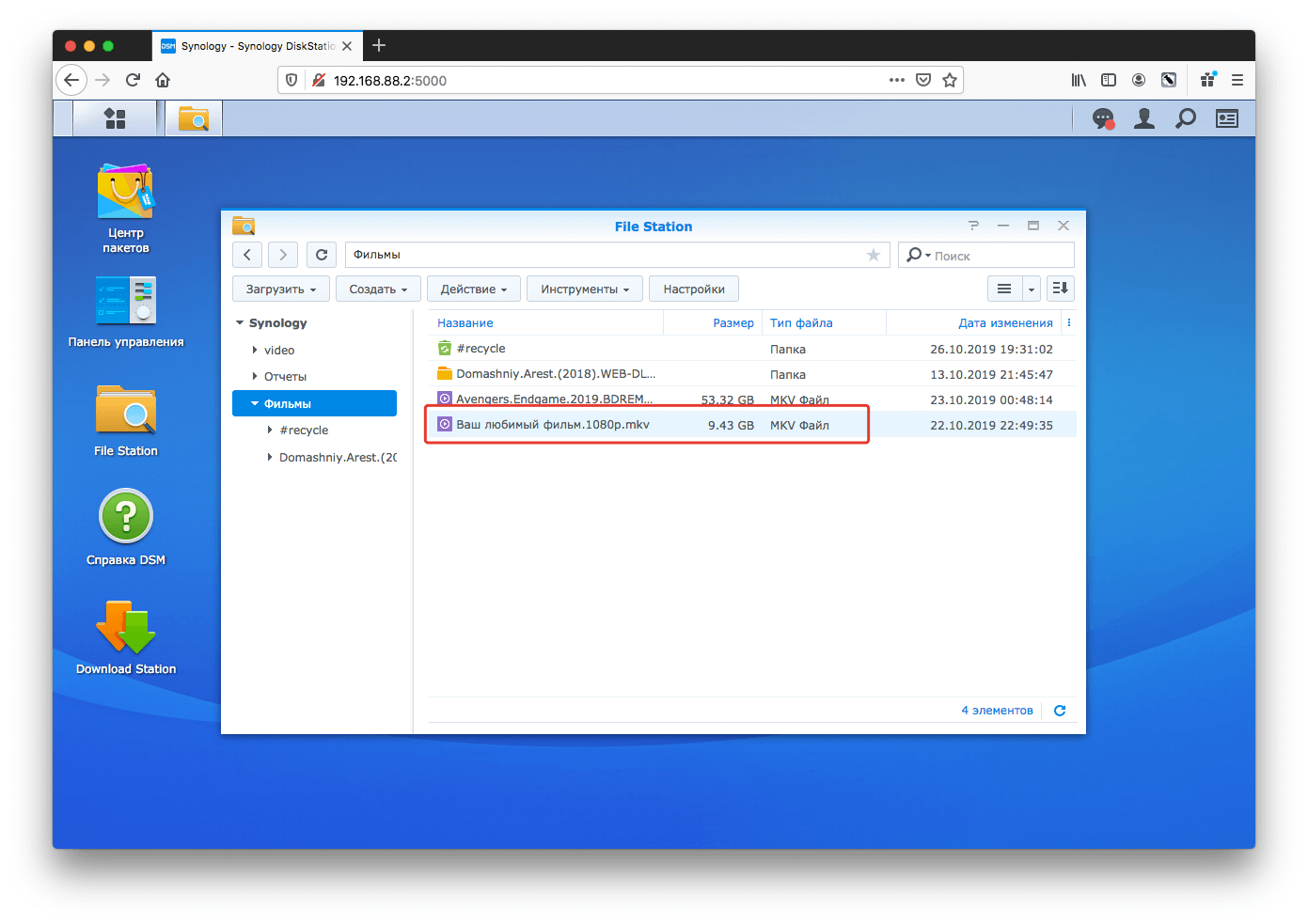
Открываем скачанное приложение на iPad, переходим в нужную папку и видим скачанный фильм:
Тапнув по нему, провалитесь в описание. Тут может быть обложка и другая информация, все зависит от медиа файла, который вы скачали:
Запускаете и смотрите фильм:
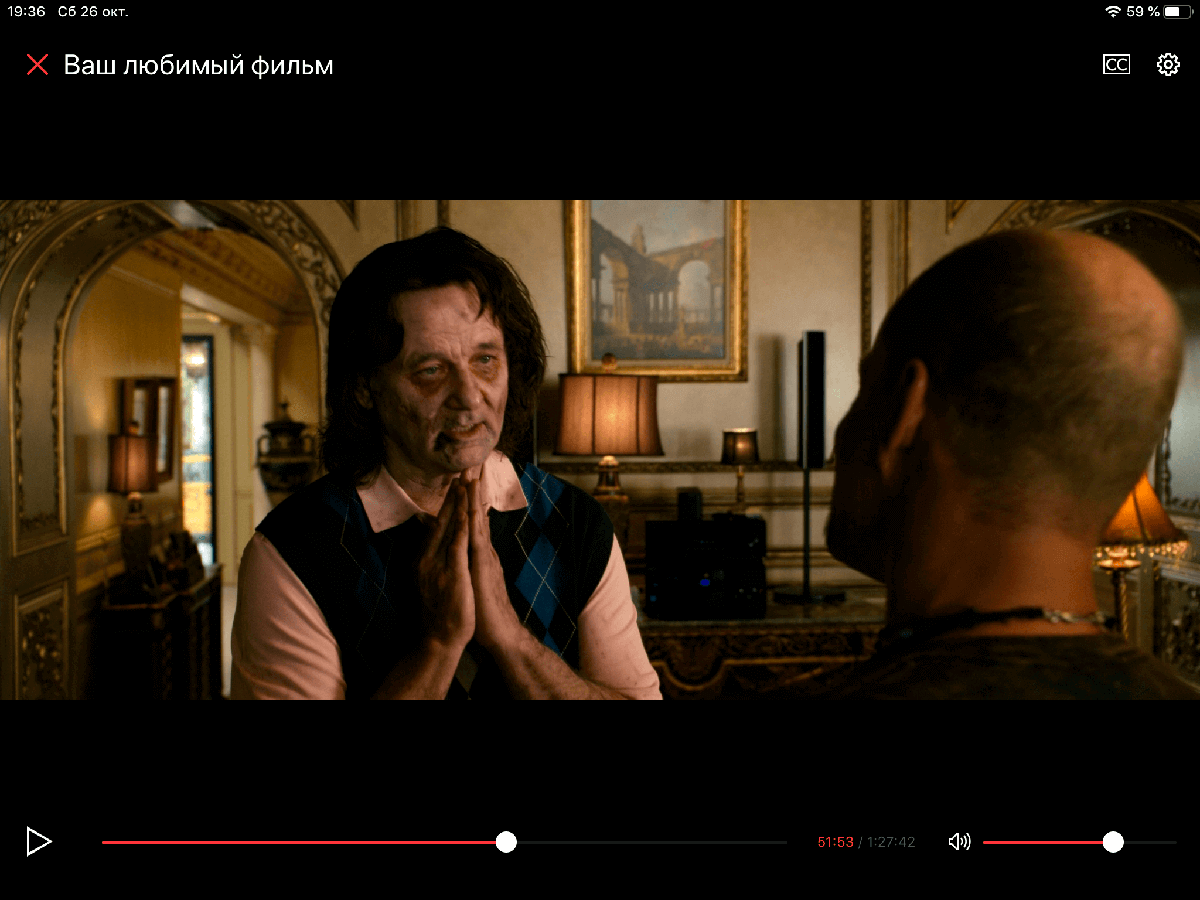
Просмотр можно остановить и продолжить уже на большом экране телевизора. Доступно на моделях со смарт ТВ:
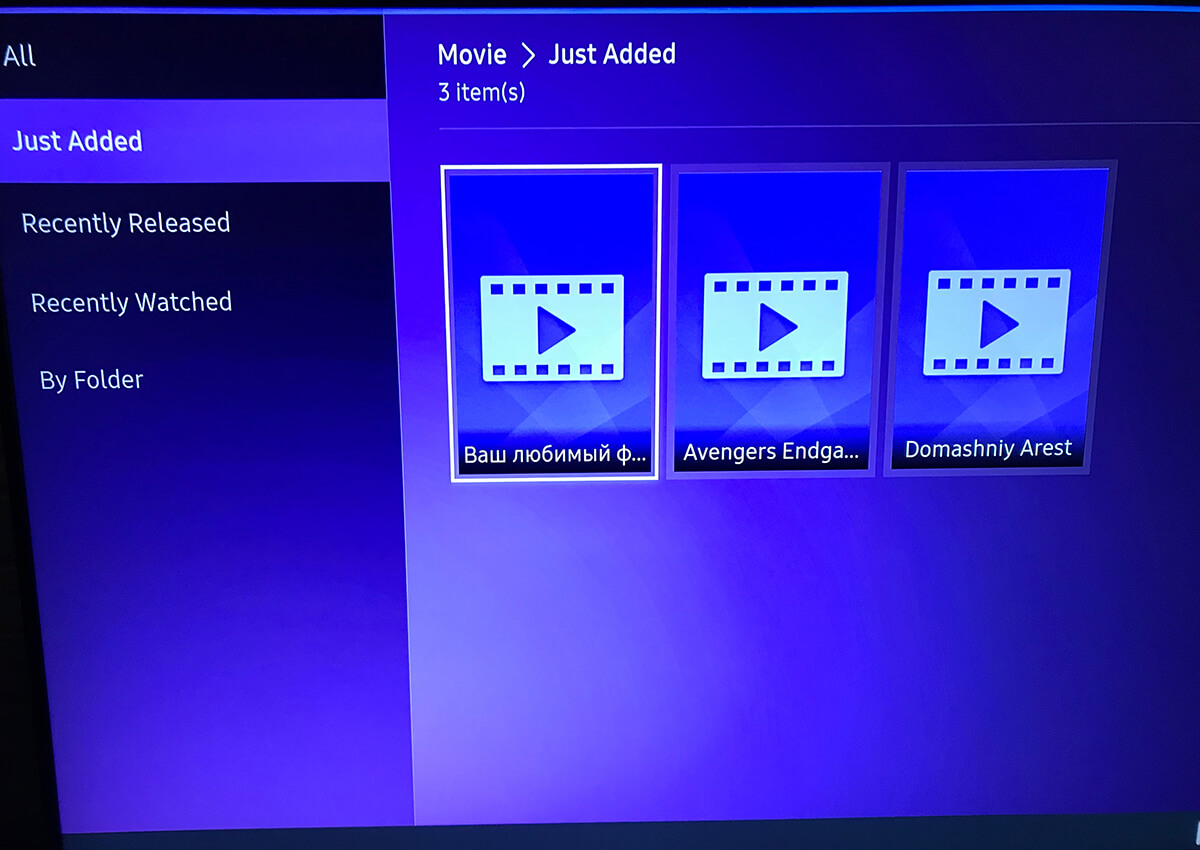
Причем просмотр можно начать как с начала, так и продолжить с того момента, где остановились на iPad:
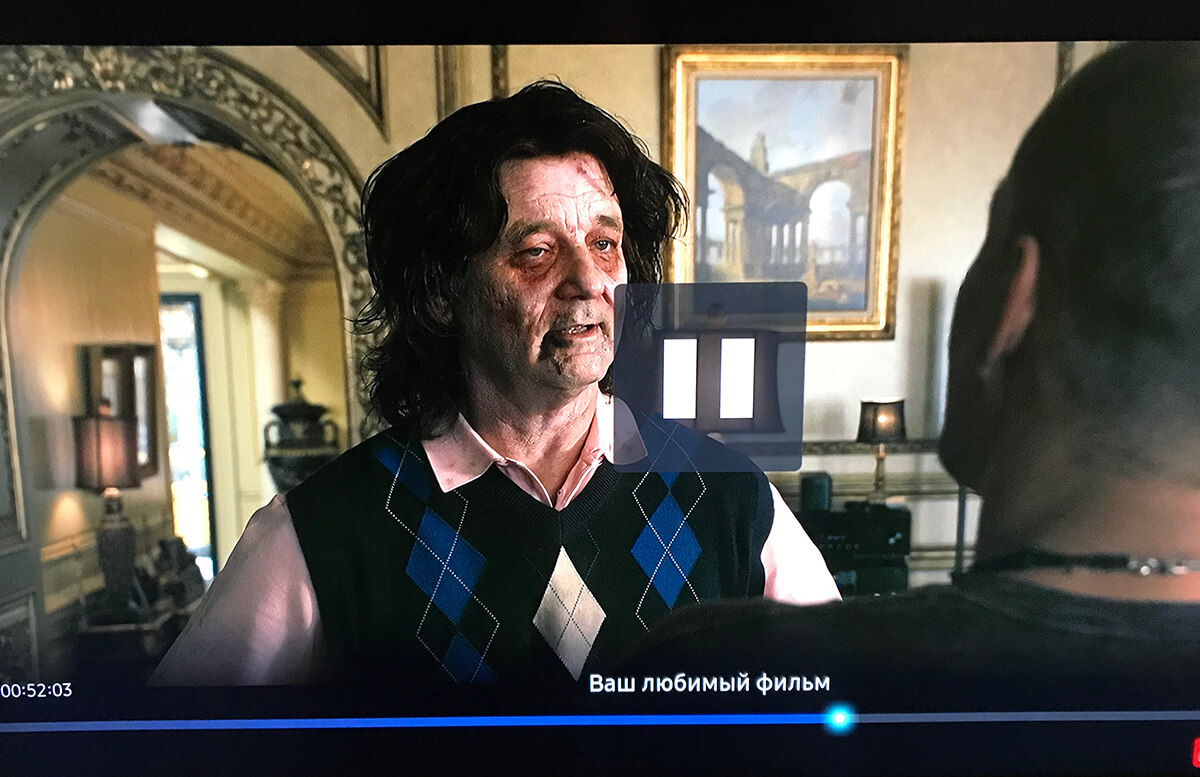
Не забудьте, предварительно, установить приложение DS Video на ваш ТВ:
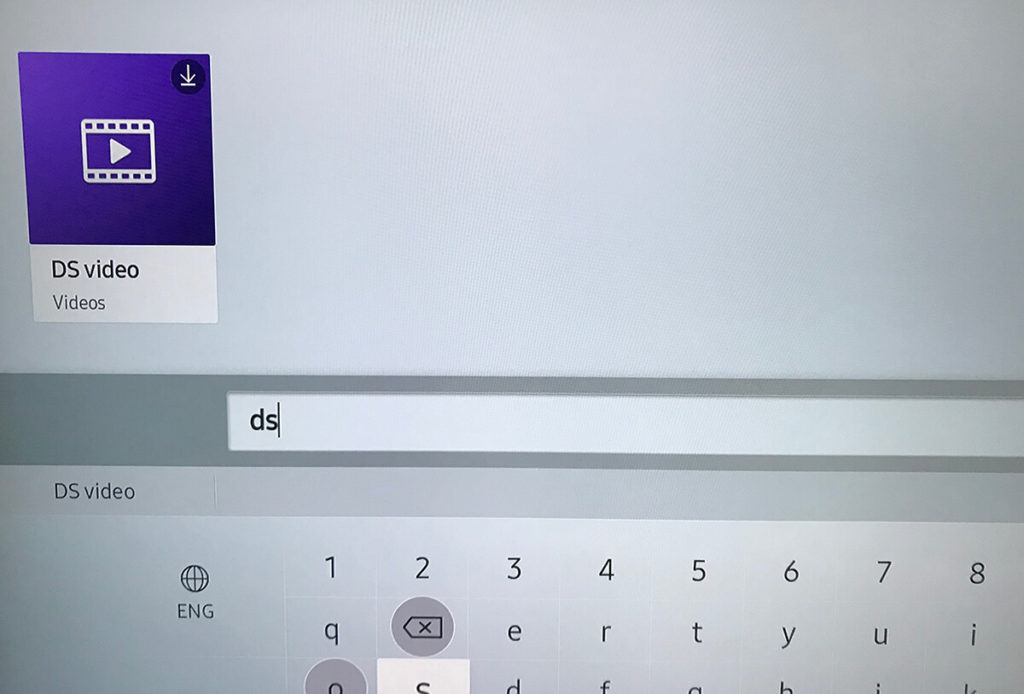
Файловое хранилище может стать в семье мультимедийным сервером. Получать доступ к контенту можно с устройств DMA, совместимых с DLNA/UPnP. В их числе: ряд телевизоров, приставки Sony PlayStation3/PlayStation4/Xbox 360/Xbox One.
Как настроить субтитры
Подходящий внешний вид subtitles — понятие сугубо субъективное. К счастью, Медиа Плеер Классик предусматривает возможность для детальной настройки текста.
- Для начала потребуется открыть параметры программы. В верхней части проигрывателя следует открыть вкладку «Вид», после чего выбрать пункт «Настройки».
- Откроется окно, в левой части которого понадобится перейти ко вкладке «Стандартный стиль», который расположен в блоке «Субтитры». Именно здесь и производится настройка текста.
- Например, в блоке «Шрифт» доступна возможность смены шрифта. Здесь следует учитывать, что многие красивые шрифты не поддерживают кириллицу, а значит, они будут работать лишь с английским языком.
- В блоке «Цвета и прозрачность» можно детально проработать внешний вид текста. К примеру, можно изменить цвет букв, сделать их полупрозрачными, настроить эффект тени.
- По умолчанию текст располагается в центральной нижней части экрана относительно кадра. При необходимости, его можно переместить в любое удобное положение — для этого предусмотрен блок «Выравнивание экрана и поля».
- К сожалению, программа не предусматривает режима предпросмотра внесенных изменений, поэтому, чтобы оценить результат нового внешнего вида субтитров, потребуется сохранить настройки. Для этого следует сначала нажать кнопку «Применить» для внесения изменений, а затем «ОК», чтобы закрыть окно с параметрами.
Данные простые рекомендации помогут легко управлять работой сабов, что позволит сделать работу с МедиаПлеер Классик еще более удобной и комфортной.
Zoom Player
Легкий, бесплатный и гибкий — это основные преимущества Zoom Player. Воспроизводит практически все медиа форматы (видео, аудио и изображения), с этим плеером может справиться абсолютно любой пользователь. При переходе в режим аудио данный проигрыватель автоматически отключает режим предварительного просмотра и не загромождает рабочий стол неиспользуемым пространством. Zoom Player оснащен поддержкой xySubFilter для воспроизведения субтитров с полным разрешением при рендеринге видео с меньшим разрешением, плюс вам будет доступно множество вариантов настройки субтитров.

BS.Player
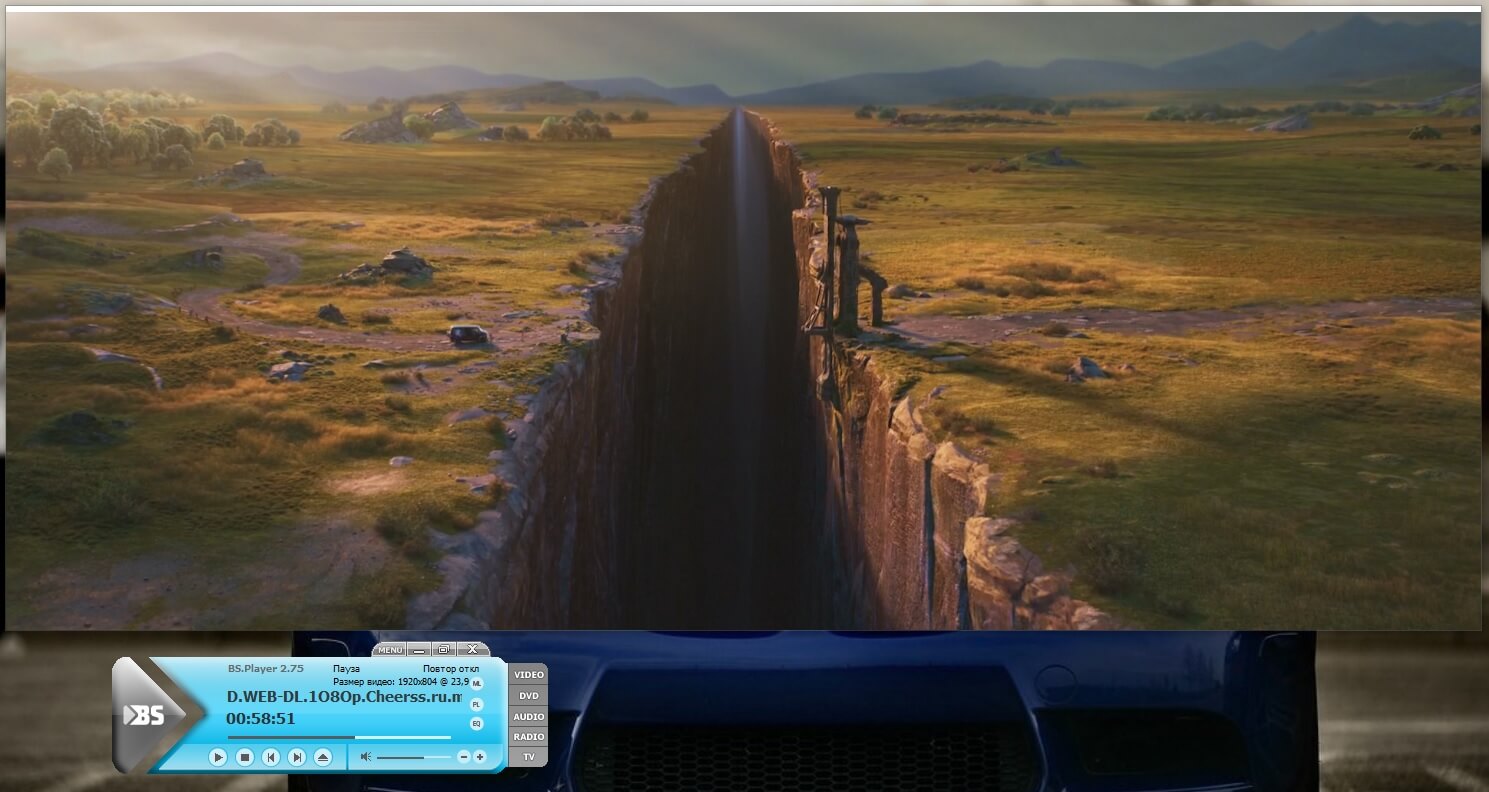
Отличный вариант для стареньких и офисных компьютеров, за счет низких требований к «железу». Существует в двух версиях, обычной и платной, которая более продвинута в возможностях. Собственной библиотеки кодеков у него нет, однако после окончания инсталяции, он проверяет вашу систему и предлагает загрузить недостающие через интеренет у официальных производителей в автоматическом режиме. Как и любой современный плеер дает возможность как стримить самому, так и смотреть потоковое видео. Стандартный скин программы удобен, но с сайта разработчика можно скачать и другие варианты. Реализована поддержка пультов ДУ, многоканального аудио.
- Работа с потоковыми источниками видео и аудио из интернета
- Поддержка многоканальных аудиосистем
- Низкие системные требования
- Проигрывание torrent файлов во время скачивания
- Настраиваемый почастотный эквалайзер
- Русский язык
- Есть бесплатная версия
Настройки субтитров Media Player Classic
Функционал Медиа Классик позволяет:
- Осуществлять поиск и загрузку дубляжа прямо из интернета.
- Открывать файлы с компьютера.
- Менять языки при наличии нескольких вариантов.
- Отключать функцию текстового сопровождения, если в ней нет необходимости.
Поиск и загрузка
Как загрузить субтитры? Можно осуществить поиск через свой браузер или сразу воспользоваться возможностями проигрывателя. Для этого:
- Открываем плеер и последовательно выбираем «Файл»-«База субтитров»-«Найти». Если у Вас установлена английская версия то будет указано: «File»-«Subtitle Database»-«Search».
- Ваш браузер по умолчанию автоматически откроет сайт.
- В поисковой строке сайта введите название нужного фильма или сериала, и система предложит все доступные для скачивания файлы по Вашему запросу.
Открытие файлов с компьютера
Как подключить субтитры в Media Player Classic? Для этого:
- Откройте плеер и запустите фильм/мультфильм/сериал.
- Нажмите «Файл» и «Открыть субтитры» («File» и «Load Subtitle»).
- Откроется окно, в котором необходимо указать путь к дубляжу.
Смена языка
В некоторых случаях вместе с фильмом идут сразу несколько вариантов дубляжа на разных языках. Как включить субтитры с нужным переводом?
- Во время проигрывания фильма открыть вкладку «Воспроизведение» и выбрать «Субтитры» («Play» и «Subtitle»).
Отключение дубляжа
Как убрать субтитры в Media Player Classic:
- Во время воспроизведения мультимедиа выбрать «Воспроизведение» и «Субтитры» («Play» и «Subtitle»).
- Напротив пункта «Включить» будет стоять галочка, которую необходимо убрать.
Если Вас не устраивает текстовое сопровождение, которое идет вместе с сериалом, Вы можете, как отключить его по умолчанию, так и менять на каждую серию отдельно.
Для отключения по умолчанию необходимо:
- Зайти в настройки проигрывателя: «Вид»-«Настройки» («View»-«Options»).
- Выбрать в левой части окна «Субтитры»-«Дополнительно» («Subtitle»-«Misc»).
- Поставить галочки напротив пунктов: «Всегда использовать внешние как основные» и «Не использовать встроенные» («Prefer external» и «Ignore Embedded»).
Синхронизация дубляжа с видео
Как синхронизировать субтитры в Media Player Classic ? Если дубляж не совпадает (тормозит, спешит) с видео, то для его синхронизации необходимо зайти в меню «Вид» «Синхронизация» («View» и «Subrecyns»).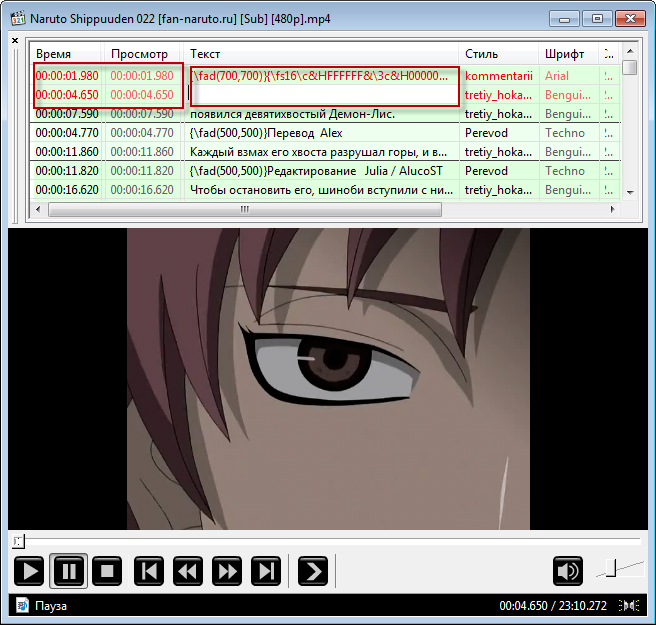
Левая часть меню позволяет менять время показа текстового сопровождения, а с помощью правой части можно изменить сам текст.
| Рекомендуем!InstallPack | Стандартный установщик | |
|---|---|---|
| Официальный дистрибутив | ||
| Тихая установка без диалоговых окон | ||
| Рекомендации по установке необходимых программ | ||
| Пакетная установка нескольких программ |
Скачать субтитры с MPC-HC
В характеристиках MPC-HC мы находим возможность настроить их для поиска и загрузки субтитров, прежде чем мы начнем смотреть видео. Это то, что мы можем сделать с помощью ручного или автоматического поиска.
Ручной поиск субтитров
При желании мы можем выполнить поиск субтитров вручную с помощью нашего проигрывателя MPC-HC, выполнив несколько простых шагов. После того, как мы его выполнили, мы должны открыть видео, которое собираемся воспроизвести. Для этого мы перетаскиваем его прямо в интерфейс или находим его прямо из вкладки «Файл», которую мы находим в верхней левой части его панели инструментов. Позже нажимаем «Открыть файл».
Когда видео открыто, мы снова щелкаем вкладку «Файл», щелкаем раздел «Субтитры» и, наконец, выбираем «Загрузить субтитры». Откроется новое окно, в котором будут показаны результаты, найденные для этого видео
Здесь мы должны обратить внимание на столбец «Язык», так как мы можем видеть разные языки, на которых он доступен. После того, как нужные субтитры найдены, мы отмечаем их соответствующее поле слева
Как только это будет сделано, нам нужно только щелкнуть «Загрузить», чтобы быстро загрузить его и добавить воспроизведение видео.
Настроить автоматический поиск
Если мы не хотим выполнять поиск вручную, этот проигрыватель можно настроить так, чтобы он мог находить и загружать субтитры каждый раз, когда мы открываем новое видео. Для этого в его интерфейсе щелкните вкладку «Просмотр» вверху, а затем щелкните раздел «Параметры».
Как только откроется окно «Параметры», мы перейдем в раздел «Субтитры» в ветвях левого столбца. Там нажимаем на раздел «Разное». Здесь мы находим несколько вариантов, связанных с субтитрами. Итак, первое, что мы собираемся сделать, это установить флажок «Автоматический поиск и загрузка субтитров, если они не найдены локально» . Благодаря включению этой опции, каждый раз, когда мы воспроизводим новое видео, не содержащее субтитров, автоматически открывается окно поиска и загрузки. В конце нам просто нужно нажать «Принять», чтобы изменения были сохранены.
Media Player Classic
Media Player Classic — один из самых функциональных и в то же время простых в использовании медиаплееров. Благодаря поддержке широкого диапазона форматов этот быстрый и легкий плеер хорошо работает как в старых, так и в новых операционных системах виндовс. Проигрыватель имеет минималистичный интерфейс с удобной группировкой основных функций, благодаря чему его освоение отнимает мало времени. Дополнительно пользователь может самостоятельно выбрать, какие пункты нужно отображать в меню либо полностью скрыть строку с инструментами.
Media Player Classic распространяется с пакетом кодеков K-Lite, поэтому умеет воспроизводить любые форматы, даже такие редкие, как HEIV или Webm. Так как здесь есть функции автоулучшения, это позволяет сохранить плавное воспроизведение фильмов в высоком качестве даже на слабой видеокарте. Поскольку он занимает мало системных ресурсов и не отображает рекламу, это отличный проигрыватель видео для всех форматов для ПК и ноутбука любой мощности.
 MPC включает в себя библиотеку кодеков, при этом поддерживаются даже редкие форматы
MPC включает в себя библиотеку кодеков, при этом поддерживаются даже редкие форматы
Преимущества:
- Максимально простое и удобное управление не в ущерб функциональности;
- Практически отсутствует нагрузка на ЦПУ даже при просмотре 4К;
- Можно проигрывать субтитры и файлы дубляжа параллельно с основным видео.
Недостатки:
Windows Media Player
Windows Media Player по умолчанию встроен в каждую сборку виндовс, от XP и 7 до 10 версии. Медиаплеер обладает удобным, но довольно устаревшим интерфейсом, позволяет проигрывать видео и аудио в случайном порядке и проигрывать целые папки. Основные возможности нацелены на прослушивание музыки, но есть в ней и инструменты для видео.
Можно включить субтитры и в графическом эквалайзере настроить яркость и цветопередачу ролика. Также можно вручную настроить скорость воспроизведения и настроить авторегулировку громкости. Однако стоит отметить, что плеер базируется на установках системы. Это значит, что для его использования сначала нужно скачать и установить библиотеку кодеков.
 Можно управлять яркостью и другими параметрами отображения картинки
Можно управлять яркостью и другими параметрами отображения картинки
Плюсы:
- Встроен в каждую версию Windows, поэтому не требует скачивания;
- Позволяет регулировать параметры скорости и насыщенности во время просмотра;
Минусы:
Настройка
Чтобы сделать просмотр контента с сопроводительной бегущей строкой максимально удобным, можно настроить параметры. Для этого потребуется вновь войти в настройки, выбрать строку “Субтитры” и в открывшемся меню найти вверху подчеркнутую активную строчку “Параметры”.
В появившемся окне вы увидите широкий перечень параметров, которые можно отрегулировать по своему вкусу: изменить стиль шрифта, цвет букв и фона, масштаб, а также размер поля, в котором он будет отображаться.
Если вам не хочется ковыряться в настройках, прибегните к “горячим клавишам”. Войдите в меню параметров, а затем нажмите следующие кнопки клавиатуры:
- “-” для уменьшения размера шрифта;
- “+” для увеличения размера букв;
- латинскую “b” для затенения фона.
После того, как параметры будут полностью отрегулированы по вашему вкусу, можете продолжать просмотр выбранного контента. Безусловно, это удобный инструмент, поскольку стандартизированные шрифты, цвета букв и фона могут не читаться в определенных обстоятельствах: белые будут не видны на светлом фоне, а черные – на темном.