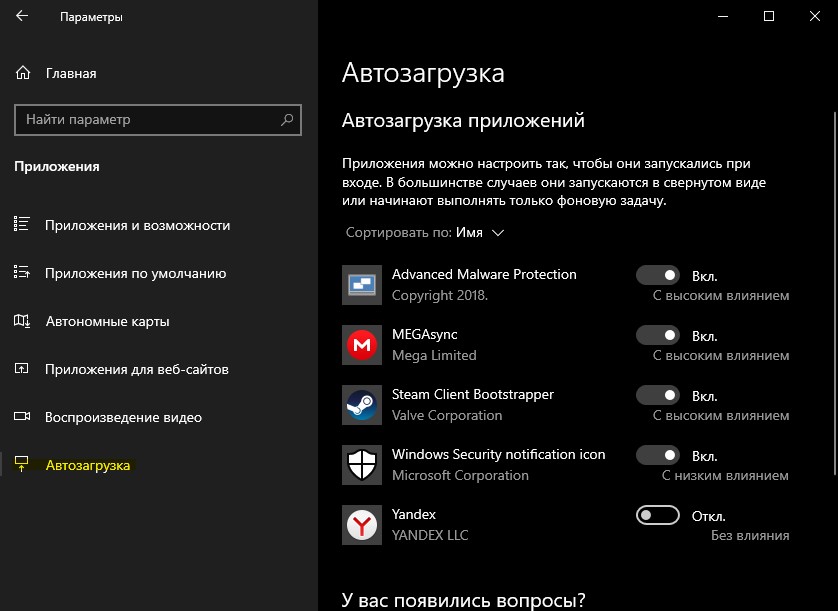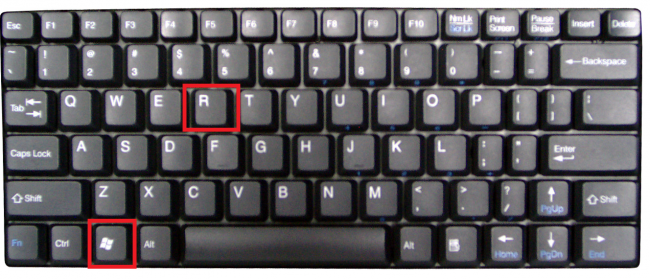Как убрать автозагрузку Скайпа в Windows 7 и 10
07.02.2018
Наверняка всем, когда-либо приходилось сталкиваться с такой проблемой, как автозапуск. Эта функция в Windows придумана для упрощения нашей жизни. Программы, которые попадают в автозапуск, при включении компьютера или ноутбука самостоятельно запускаются и работают. Вам нет необходимости вручную включать их. Зачастую это удобно. Но бывают случаи, когда такая опция нам очень нежелательна. Например, если у вас старенький компьютер, то система, с учетом запуска приложений, будет очень медленно загружаться, и порой включения вашего компьютера приходится ждать около 10 – 15 минут, что не совсем удобно.
Еще такая функция может не подойти тогда, когда за одним компьютером работает двое, а то и трое пользователей. Одному пользователю ваши автозагрузочные программы нужны, а остальным нет, и они не хотят ждать пока все запустится. Эта же проблема касается и нашего любимого мессенджера – Skype. И в этой статье, мы рассмотрим, как убрать автозапуск Скайпа при включении компьютера.
Убираем Skype из автозапуска Windows 7
Так как же все-таки убрать Скайп с автозагрузки на компьютерах или ноутбуках под управлением Windows 7. Действия, которые мы с вами рассмотрим, необходимо будет выполнить как в самой программе Скайп, так и в настройках виндовса. Эти действия помогут убрать скайп из автозапуска. А кроме скайпа, эти методы подойдут вам и для других утилит, например, музыкального плеера или браузера. Итак, существует как минимум два способа удаления скайп из автозагрузки:
Способ 1-й
В первом способе, мы разберемся, как отключить автозапуск Скайпа непосредственно из самой программы. Мы отключим функцию автозапуска средствами и настройками непосредственно самого скайпа. Для этого необходимо:
- Открыть программу и нажать кнопку «Еще».
- В выпадающем меню нажать кнопку «Настройки приложения».
- В открывшемся окне найдите пункт «Запуск и закрытие».
- Найдите кнопку «Запускать Скайп автоматически» и выключите ее.
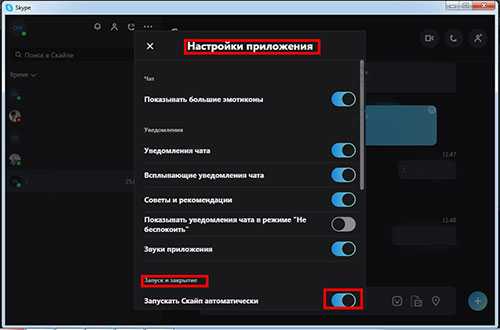
Способ 2-й
В этом способе, мы отключим автозапуск Скайпа с помощью инструментов Windows. При использовании этого метода, будьте внимательны и выполняйте описанные действия в точности, поскольку неправильные действия смогут причинить вред вашему компьютеру. Этот способ вполне подойдет и для других утилит или приложений.
- Нажмите кнопку «Пуск» на панели задач, в открывшемся окне найдите пункт «Панель управления» и откройте ее.
- В панели управления, найдите пункт «Администрирование» и кликните по нему.
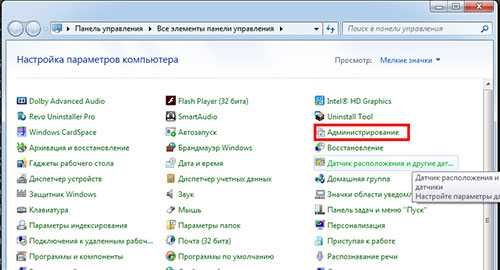
- В открывшемся окне, найдите пункт «Конфигурация системы» и откройте его.
- В окне «Конфигурации системы» найдите вкладку «Автозагрузка» и кликните по ней.
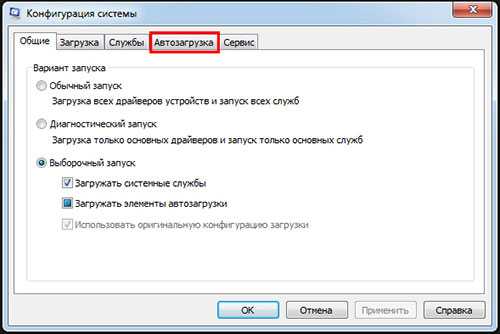
- Теперь перед вами список всех приложений, которые возможно отключать или включать для автозапуска. Чтобы выключить автозапуск программы, просто снимите галочку возле нее.

Удаление Skype из автозагрузки в Windows 10
Теперь мы с вами разберемся в том, как убрать Скайп из автозагрузки, если ваш компьютер под управлением Windows 10. По сути, большой разницы между этими ОС с точки зрения самого процесса отключения нет. Но, благодаря отличию интерфейса Windows 7 и Windows 10, наши шаги немного изменятся. Описывать отключение автозагрузки скайпа непосредственно из программы мы не будем, поскольку этот способ нечем не отличается от Windows 7. А вот алгоритм отключения через стандартные инструменты, мы пройдем более детально. Этот способ можно применить и в Windows 7, при желании.
- На рабочем столе, в режиме ожидания, нажмите сочетание клавиш «Win+R». У вас откроется окно «Выполнить».
- В этом окне введите команду «shell:startup» и клавишу «Enter».
- Откроется папка «Автозагрузки». В этой папке собраны ярлыки всех приложений, для которых включена функция автозагрузки.
- Для удаления программы из автозапуска, просто удалите ярлык из этой папки.
Естественно также можно удалить из автозагрузки и другие программы, точно так, как и скайп. А для добавления скайпа обратно, вам просто нужно создать ярлык заново. То же самое действие, собственно говоря, поможет вам добавить и другие программы в автозапуск.
Мы с вами разобрались в том, как отключить автозапуск такого мессенджера, как Skype. Также, мы разобрались в способах удаления и добавления их в автозапуск средствами операционной системы. Как приятный бонус, мы поняли, что можно применить те же методы и для других, необходимых нам программ. Надеемся, что наши советы и подсказки помогут вам в решении всех нюансов использования и настройки Skype. Еще один очень важный совет – если вы не уверены в правильности своих действий, или не знаете, как удалить, установить или настроить что-либо, обязательно читайте наши статьи. Помните, ваши действия могут как устранить проблему, так и создать новую.
Удаление программ из автозагрузки в Windows 7
Удаление программ из автозагрузки в Windows 7, делается так.
Рис. 1
Нажимаете кнопку ПУСК 1, затем в поисковую строку 2 вводите слово msconfig и, нажимаете кнопку поиска 3. Хотя, скорее всего, вам не потребуется нажимать кнопку — поиск будет произведен автоматически.
Рис. 2
Под названием msconfig, найдена 1 программа (рис. 2). Кликаем по названию msconfig.exe
Рис. 3
Откроется окно Конфигурация системы (рис 3). В этом окне выбираем вкладку Автозагрузка (обведена красным карандашом).
Рис. 4
Откроется вкладка Автозагрузка. Общий вид ее — как на Рис. 4. Только программы у вас будут те, которые стоят на вашем компьютере, а, не такие, как у меня.
В списке элементов автозагрузки вычислите те программы, которые нагло грузятся при запуске Windows, помещают свои значки рядом с часами, а порой даже открывают свои диалоговые окна, когда их никто не просил!
На моем рисунке вы видите: галочками отмечены программы, которые запускаются в автоматическом режиме. Но это — вершина айсберга! Ниже список в несколько раз больший программ, автозапуск которых отключен.
Ваши действия на этой вкладке — удалите галочки перед программами, которые самовольно загружаются при запуске Windows, а вы этого не хотите!
Конечно, по названию Элемент автозагрузки бывает трудно определить, какой программе принадлежит этот элемент. Тогда смотрите, в папку какой программы ведет Команда. Если вам видна не вся строка Команда, тогда курсором мыши потяните вправо разделительный элемент между словами Команда и Расположение. Тогда откроется вся строка.
Отключать автозагрузку не нужно антивирусным программам и файерволам.
Кроме того, например, у меня стоит программа Punto Switcher автоматически переключающая русскую и английскую раскладки клавиатур. Когда работаешь в Интернете, эта программа просто не заменима. Естественно, каждый раз самому ее запускать надоест. Поэтому лучший вариант — когда она стоит в автозагрузке.
А вот программы Download Master, Adobe Reader и многие другие можно запускать при необходимости — зачем им все время торчать в автозагрузке.
После того, как вы удалите галочки перед некоторыми программами, нажимаете кнопки Применить, а потом ОК (Рис. 4). Появится следующее сообщение.
Рис. 5
Если вы хотите немедленно полюбоваться результатом своих действий, то нажимаете кнопку Перезагрузка. А если не торопитесь, тогда нажимаете кнопку Выход без перезагрузки, и, все, сделанные вами изменения, вступят в силу после очередного выключения компьютера или перезагрузки.
Если результат окажется неожиданным — как-то я нечаянно отключил системные часы вместе с языковой панелью, не волнуйтесь! Достаточно установить обратно галочки, сделать перезагрузку и все вернется на свои места!
Как добавить Скайп в автозагрузку
А теперь рассмотрим обратную ситуацию и вернем все на свои места. Как добавить Скайп в автозагрузку на Windows 7 и Windows 10? Нужно действовать обратно предыдущим инструкциям.
- Для «семерки»: найди в настройках команду для автовключения и поставь напротив нее галочку
- Вот как сделать, чтобы добавить Скайп в автоматическую загрузку на «Десятке»: открой папку «Автозагрузка» и перемести в нее ярлык с программой
Вот таким несложным образом ты можешь добиться того, чтобы Skype, по твоему желанию, включался одновременно с компьютером, или же ждал отдельной твоей команды – щелчка по ярлыку.
Если вы не знаете как добавить скайп в автозагрузку Windows 10 то в этом вам поможет один из следующих способов.
Как добавить программу в автозагрузку Windows 7
Иногда, пользователям необходимо добавить программу в автозагрузку Windows 7, чтобы это приложение запускалось сразу после старта системы. Решить этот вопрос помогут следующие методы:
- Добавление ярлыка программы в папку «Автозагрузка» вручную.
- Изменение параметров системного реестра.
- Изменение настроек в редакторе локальной групповой политики.
- Создание задания в Планировщике заданий.
- Включение соответствующей опции в настройках данной программы.
Самый простой способ: проверить настройки программы, которую требуется добавить в автозагрузку. В большинстве случаев, там имеется параметр, предназначенный для регулирования запуска программы. Для активации параметра потребуется поставить флажок, напротив соответствующего пункта.
Прочитайте статью на моем сайте о том, как создать задачу в Планировщике заданий. С помощью созданного задания, нужная программа станет запускаться в ОС по заданным параметрам.
Простой способ для добавления приложения в автозагрузку: перенос в соответствующую папку ярлыка программы. Для этого, выполните следующие действия:
- В Проводнике Windows включите отображение скрытых папок и файлов, а затем пройдите по следующему пути для текущего пользователя ПК:
C:\Users\имя_пользователя\AppData\Roaming\Microsoft\Windows\Start Menu\ProgramsStartup
- Скопируйте или перетащите ярлык приложения в папку «Автозагрузка».
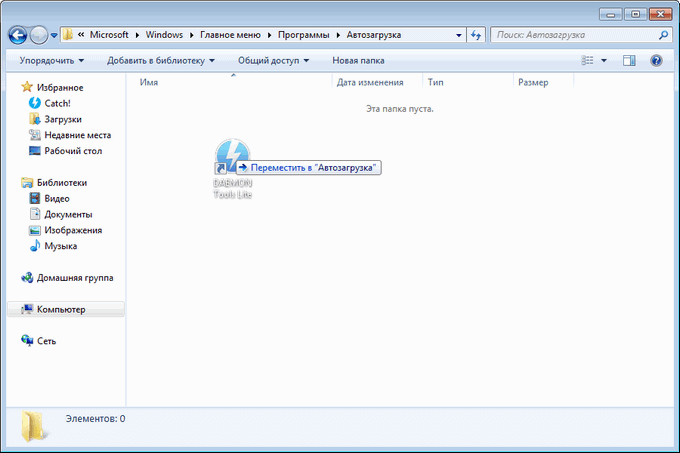
Папка автозагрузки Windows 7 для всех пользователей ОС находится по пути:
C:\Users\Default\Microsoft\Windows\Start Menu\Programs\Startup
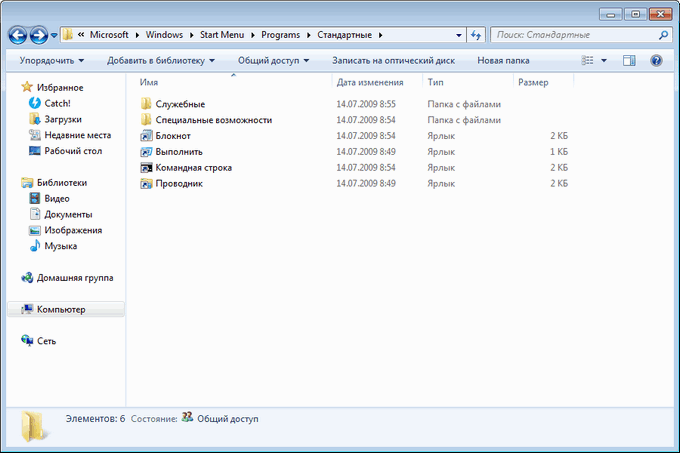
После завершения добавления или удаления нужной программы, отключите в Проводнике отображение скрытых папок.
Подобным способом можно удалять программы из автозагрузки. Имейте в виду, что в папке «Автозагрузка» находятся ярлыки не всех программы, находящихся в автозагрузке.
Оптимизация Windows 7: ускорение работы компьютера
Через реестр
Еще один удобный способ, который позволит войти и изменить автозапуск программ в Windows 7 – через редактор реестра.
Реестр – это своеобразная база данных всех настроек и параметров, откуда приложения и сама система понимает, что конкретное ПО связано с конкретным файлом или действием. Для автозапуска, есть своя, так называемая ветка, где и можно управлять загрузкой.
Чтобы открыть «Редактор реестра», нажмите сочетание клавиш «Win+R» и введите команду regedit.
Чтобы найти интересующую нас ветку, пройдите по следующему пути:
HKEY_LOCAL_MACHINE\Software\Microsoft\Windows\CurrentVersion\Run
Стоит обратить внимание, что это не единственная ветка, но основания для данной системы. В данной ветке, есть несколько параметров, которые ссылаются на приложения или страницы в сети (это это вирус или реклама)
В значении каждого параметра указано, куда ссылается то или иное приложение или вирус. Например, браузеры ссылаются на свою утилиту проверки обновлений, а вирусы могут ссылаться куда угодно
В данной ветке, есть несколько параметров, которые ссылаются на приложения или страницы в сети (это это вирус или реклама). В значении каждого параметра указано, куда ссылается то или иное приложение или вирус. Например, браузеры ссылаются на свою утилиту проверки обновлений, а вирусы могут ссылаться куда угодно.
Чтобы добавить приложение в автозапуск с использованием Редактора реестра, вызовите контекстное меню и создайте «Строковый параметр». Можете назвать его любым именем, но значение его должно ссылаться к приложению, которое вы хотите добавить. В этом случае, без разницы, программа это или же ярлык.
Мы рассмотрели с вами системные методы для автозапуска программ Windows 7, как отключить их и где. Но также есть и сторонние приложения, которые помогут вам в этом.
Используйте специальные программы
Сделать так, чтобы Skype не загружался автоматически можно также при помощи разнообразных программ. Самой действенной и простой в использовании считается CCleaner. Эта программа призвана очищать ненужные файлы на вашем устройстве и оптимизировать их работу.
Чтобы скачать программу лучше воспользоваться официальным сайтом http://ccleaner.org.ua/download/. На сайте вы можете скачать разные версии программ для разных операционных систем ПК и для андроид.
После того, как вы скачали программу, переходите в подменю «Сервис»(Рис.7), далее опция «Автозагрузка» и в списке находите программу Skype, наводите на нее курсор, кликаете и жмете «Выключить» в правом окне.
Как убрать автозагрузку программ в Windows 7
Этот же способ работает и на «семерке». Только он чуточку отличается.
- Откройте «Пуск», в поле поиска введите msconfig и запустите найденный ярлык (или вместо этого можно нажать комбинацию клавиш Win + R и написать это же слово).
- Появится окошко «Конфигурация системы». Перейдите на вкладку «Автозагрузка» и уберите галочки в ненужных пунктах.
- Нажмите «Применить», закройте окно и перезагрузите компьютер (это по желанию).
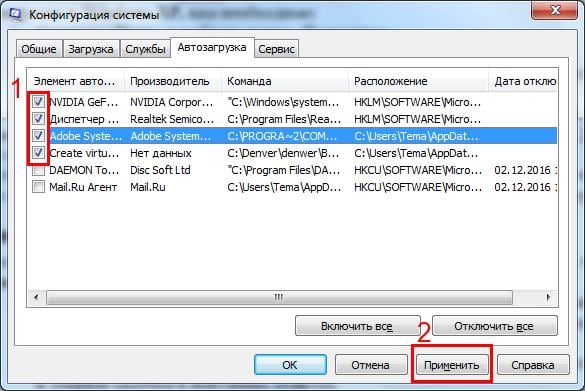
Какие программы в автозагрузке можно отключить? Желательно только те, которые вы знаете. Если название программы для вас незнакомо, лучше не трогайте ее. Некоторые из них являются служебными и нужны для нормальной работы компьютера или ноутбука. И если вы их отключите – последствия могут быть непредсказуемыми.
Чтобы это сделать, перейдите в Пуск – Все программы – Автозагрузка.
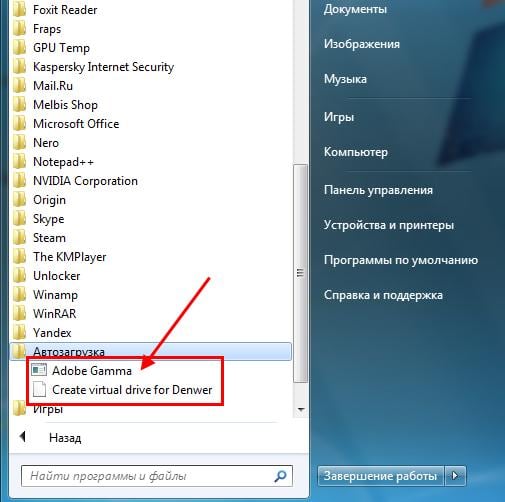
Именно здесь отображается софт, который загружается при включении компьютера (но список, скорее всего, будет неполным). И чтобы убрать его из автозагрузки, достаточно удалить лишние пункты (т.е. нажать ПКМ – Удалить).
Способ №1
Отключение автозапуска в самой программе
Часто автозагрузку можно отключить прямо в самом приложении. Для этого открыть программу, зайти в ее настройки и убрать в нужном месте галочку. Покажу на примере uTorrent.
1. В правой верхней части окна нажимаем кнопку «Настройки» и в списке выбираем пункт «Настройки программы».
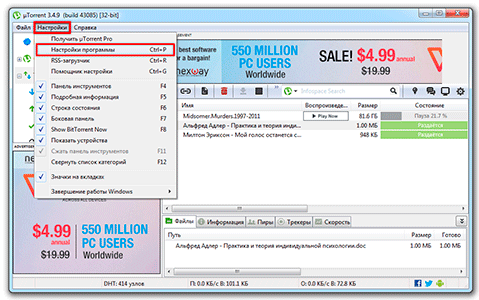
2. В открывшемся окошке (в разделе «Общие») убираем галочку напротив пункта «Запускать uTorrent вместе с Windows» и «Запускать свёрнуто», жмем «Применить» и ОК.
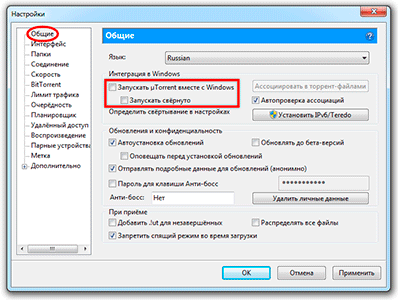
Как видите, все очень просто. Но, к сожалению, работает далеко не всегда. В некоторых приложениях такая настройка может быть глубоко запрятана или вообще отсутствовать.
Как убрать Skype из автозагрузки Windows 7
Теперь можно перейти к более эффективным способам, основанным на конфигурировании автозагрузки системы виндовс. В данном разделе рассказано именно о семерке. В первую очередь необходимо воспользоваться стандартным разделом «Конфигурации системы», который предоставляет доступ к автозагрузке. Для этого:
- Переходят в меню «Пуск» и открывают окно «Выполнить». Также его можно открыть путем нажатия сочетания клавиш «Win + R».
- Прописывают команду «msconfig» (без кавычек) и нажимают на кнопку «Ок».
- Входят в окно «Конфигурации системы» и находят вкладку «Автозагрузка».
- Ищут в списке программ, которые запускаются вместе с операционной системой, строчку «Skype».
- Снимают галочку рядом с названием программы.
- Сохраняют настройки, а затем соглашаются с перезагрузкой компьютера или ноутбука. Если данное окно не появляется, то выполняют перезагрузку самостоятельно.
Обратите внимание! Иногда бывает так, что программа больше не загружается, но если войти в нее хотя бы раз, то она вновь вписывается в автоматическую загрузку, и ее приходится снова убирать. Этим грешит не только Скайп, но и ряд других популярных приложений
Также для конфигурирования автозагрузки можно использовать специальные средства по типу CCleaner, которые сразу же после запуска предоставляют доступ ко всему ПО, которое запускается вместе с операционной системой. Никаких команд и переходов при этом даже выполнять не надо.
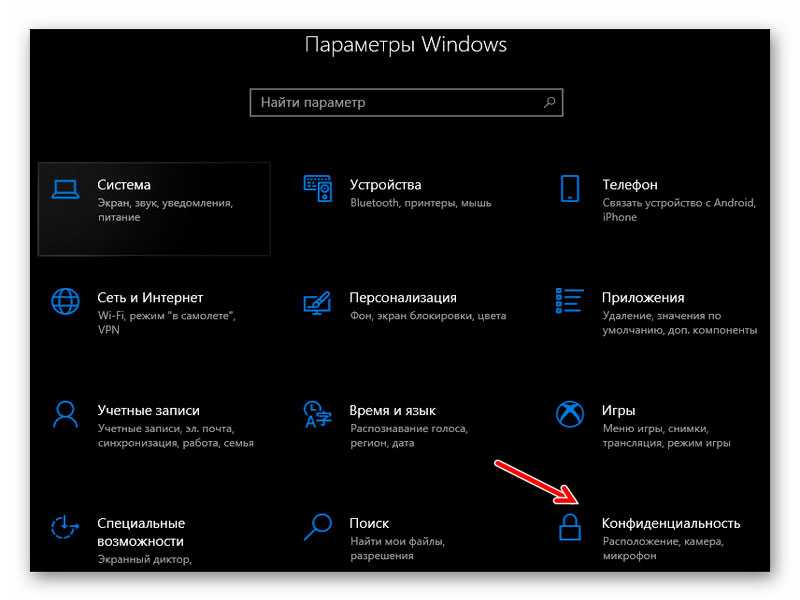
Отключение можно настроить в «Параметрах» виндовс 10
Иногда также прибегают к редактированию некоторых ключей реестра, но это не всегда помогает, а риск носит большой. Неопытный пользователь может удалить ряд важных настроек, и компьютер перестанет запускаться вообще. Инструкция выглядит так:
- Переходят в меню «Пуск» и находят там строку «Выполнить».
- Прописывают команду «regedit».
- Вставляют в строку значение «Компьютер\HKEY_CURRENT_USER\Software\Microsoft\Windows\CurrentVersion\Run».
- Удаляют параметр, который называется «Skype».
- Выполняют перезапуск компьютера или ноутбука.
Как отключить
Популярная программа для общения Skype после установки запускается при каждом включении компьютера. В большинстве случаев пользователи оставляют ее включенной даже если не пользуются. Однако, как известно, «Скайп» — это довольно требовательная к ресурсам устройства программа. Это сильно заметно на слабых конфигурациях, на которых увеличивается время запуска. Давайте разберемся, как отключить «Скайп» во время работы ПК и при его запуске.
Способы выключения по ходу работы с ПК
Итак, если вы не хотите работать с приложением в данное время, но хотите оставить автозапуск при включении компьютера, вам необходимо просто закрыть программу. Как известно, при нажатии на крестик окна «Скайп» только сворачивается в трей и отображается в виде иконки на панели задач. Чтобы полностью отключить «Скайп», необходимо сделать следующее:
- Найти иконку Skype на панели задач.
- Кликнуть по ней ПКМ и в меню выбрать пункт «Выход из Skype».
- Через несколько секунд мессенджер полностью закроется.
Однако некоторые процессы остаются запущенными даже при полном закрытии программы. Выключить их можно через «Диспетчер задач»:
- Вызовите диспетчер с помощью нажатия комбинации Ctrl+Shift+Esc.
- Во вкладке «Процессы» найдите строки с иконкой Skype, кликните по ним ПКМ и выберите пункт «Снять задачу».
Этим способом вы можете отключить «Скайп», закрыв процесс с названием skype.exe. Если с простым выключением мессенджера все просто, то избавиться от автозапуска программы можно несколькими методами.
Чтобы мессенджер не увеличивал время полного включения компьютера, необходимо убрать автозапуск. Во-первых, сделать это можно стандартными средствами приложения:
- Откройте главное окно Skype.
- В верхней части нажмите на пункт «Инструменты» и в меню выберите пункт «Настройки».
- Во вкладке «Общие настройки» найдите пункт «Запускать Skype при запуске Windows» и снимите галочку напротив него.
- Нажмите кнопку «Сохранить» и закройте окно настроек.
Теперь разберем способ, при котором используется стандартный функционал операционной системы Windows:
- Откройте окно «Выполнить» и введите команду msconfig.
- Перейдите во вкладку «Автозагрузка».
- В списке найдите пункт с названием Skype и уберите галочку. Затем нажмите ОК для сохранения параметров и закройте окно.
Этот вариант подходит для операционных систем Windows 7 и старее. В «восьмерке» и «десятке» процесс выглядит несколько иначе:
- Снова откройте «Диспетчер задач», как это описано в первых инструкциях данной статьи.
- Перейдите во вкладку «Автозагрузка».
- В списке всех программ найдите Skype, кликните по нему ПКМ и выберите пункт «Отключить».
- Теперь закройте «Диспетчер задач» и перезагрузите компьютер — мессенджер больше не будет замедлять работу ПК!
После инсталляции запустите утилиту и выполните следующие действия:
- Перейдите в раздел «Сервис».
- Теперь откройте подраздел «Автозагрузка».
- В списке загружаемых программы отыщите Skype и нажмите на кнопку «Выключить» в правой части окна.
Изменения сохранятся автоматически, поэтому при следующем запуске компьютера вы больше не обнаружите включенный мессенджер в трее. Теперь вы знаете, как отключить «Скайп» при запуске компьютера.
Отключение автозагрузки Skype на Mac
На компьютерах под управлением операционной системы Mac OS X процедура отключения полностью отличается от той, что представлена для ОС Windows. Рассмотрим ее подробнее:
- Для начала перейдите на панель Deck.
- С зажатой клавишей Ctrl кликните по иконке Skype и снимите галочку возле пункта «Запускать при входе в систему».
- Теперь «Скайп» не будет включаться при запуске Mac OS.
Также на данной платформе есть следующий способ:
- Откройте окно «Настройки системы».
- Перейдите во вкладку «Пользователи и группы», затем в ней выберите имя своего аккаунта.
- В разделе «Элементы, запускаемые при входе в систему» найдите Skype и удалите его из списка.
Как отключить «Скайп» для бизнеса?
Способы отключения автозагрузки для обычного «Скайпа» и версии для бизнеса ничем не отличаются друг от друга. Вы можете пользоваться стандартными инструментами вашей операционной системы или установить сторонний софт, например, CCleaner.
С помощью данной инструкции вы существенно ускорите старт компьютера или планшета на Windows. Мессенджер Skype больше не будет появляться на панели задач и надоедать вам своими уведомлениями.
Как отключить автозагрузку Скайпа в Windows 10
Настройки программы
Включить или отключить автозагрузку большинства программ можно непосредственно в настройках самого приложения. Интерфейс приложения Скайп сильно изменился в последнее время. Но все же возможность отключения автозагрузки по-прежнему осталась в настройках программы.
- Перейдите в раздел приложения Настройки > Общие.
- Установите положение ползунка Запускать Скайп автоматически на Отключено.
Параметры системы
Все параметры с классической панели управления переносятся в обновленные параметры системы. Не так давно в параметрах появилась возможность полного управления автозагрузкой системы. Напротив каждого приложения отображается его уровень влияния на систему в целом. Более подробно смотрите: Как открыть автозагрузку в Windows 10.
- Перейдите в Параметры > Приложения > Автозагрузка.
-
Перетяните ползунок приложения Skype в положение Отключено.
Диспетчер задач
- Запустите диспетчер задач нажав сочетание клавиш Ctrl+Shift+Esc.
- В разделе Автозагрузка выделите Skype, и нажмите Отключить.
Редактор реестра
Все данные по настройке приложений содержатся в реестре. Автозагрузка программ не стала исключением. В редакторе реестра можно найти нужный параметр, после настройки которого будет отключена автозагрузка. Перед самостоятельным внесением изменений рекомендуем создать резервную копию реестра Windows 10.
- Откройте редактор реестра выполнив команду regedit в окне Win+R.
- Перейдите по пути: HKEY_CURRENT_USERSOFTWAREMicrosoftWindowsCurrentVersionRun.
- В текущем расположении просто удалите параметр реестра с названием Skype for Desktop.
Папка автозагрузки
Некоторые приложения добавляют ярлык программы в папку автозагрузки. Она зачастую используется пользователем для добавления приложений в автозагрузку Windows 10. Есть возможность добавить любые приложения в автозагрузку просто переместив ярлык в папку автозагрузки. Папку автозагрузки найти в системе действительно просто, достаточно перейти по пути: C: Пользователи Имя_пользователя AppData Roaming Microsoft Windows Главное меню Программы Автозагрузка.
В текущем расположении удалите ярлык программы Skype, если он здесь присутствует. Такое чаще всего встречается на предыдущих версиях операционной системы. А также зачастую доверенные приложения с магазина отсутствуют в папке автозагрузки, в отличие от классических приложений.
Как отключить автозапуск программ в Windows 10 или удалить лишние утилиты оттуда
Вместе со средствами самой операционной системы в пользователей всегда была возможность воспользоваться программами для оптимизации компьютера под управлением Windows 10. Пользователю доступны бесплатные версии всех приложений для оптимизации системы. Зачастую достаточно найти раздел автозапуска программ и отключить ненужную с них.
Заключение
Приложение Скайп потеряло свою популярность из-за большой конкуренции. После перехода продукта к Майкрософт разработчики пытаются навязывать пользователям необходимость использования. Даже после чистой установки операционной системы приложение Скайп уже предустановлено и загружается сразу же после включения компьютера.
Бывает значительно проще удалить не используемое приложение, чем убрать его из автозагрузки. Есть множество способов позволяющих отключить автозагрузку Скайпа. Чаще всего приходиться использовать несколько, так как после одного с них Скайп продолжает запускаться после включения.
Всем привет! В нашей сегодняшней статье мы подробно расскажем, как отключить автозапуск «Скайпа» в «Виндовс» 10. И правда, когда мы не пользуемся данным мессенджером, он без толку «висит» в трее и занимает немалое количество оперативной памяти, что особенно ощутимо на слабых машинах.