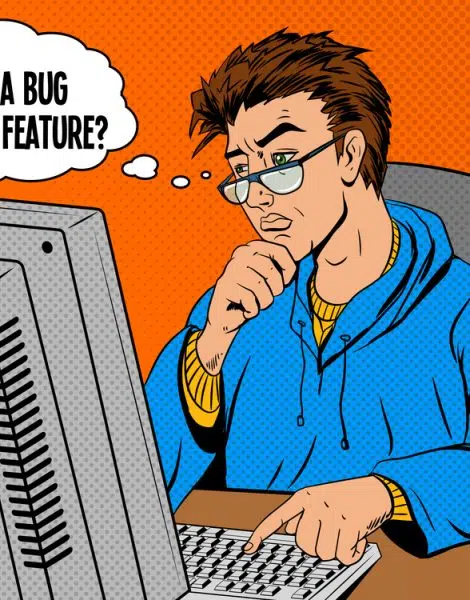Шаги устранения неполадок
Если у нас есть проблемы с запуском Защитника Windows как в Windows 10, так и в Windows 11, мы можем использовать следующие действия для их решения.
Проверьте системные файлы с помощью SFC и DISM
Если Защитник Windows дает сбой, мы можем выбрать сканирование файловой системы в системе, чтобы проверить, все ли в порядке или есть поврежденный файл, который препятствует его правильному запуску. Для этого мы собираемся использовать сначала инструмент SFC, а затем инструмент DISM.
Первым делом нужно активировать командную строку, для чего пишем cmd в строке поиска меню «Пуск» и запускаем ее с правами администратора. Затем мы вводим следующую команду и нажимаем Enter.
После выполнения мы ждем завершения сканирования, что может занять некоторое время, поэтому мы должны быть терпеливы. В случае обнаружения поврежденного системного файла этот инструмент восстановит его, чтобы мы могли проверить, поврежден ли Защитник Windows или нет.
Если SFC не может решить проблему, попробуйте выполнить сканирование с помощью инструмента DISM. Для этого в окне командной строки запустите от имени администратора, введите следующую команду и нажмите Enter.
С этого момента начнется сканирование, которое может занять до 20 минут. После завершения мы проверяем, сохраняется ли проблема, в противном случае мы переходим к следующему решению.
Использование Windows PowerShell
Другое возможное решение этой надоедливой проблемы с Защитником Windows — использование инструмента командной строки PowerShell. Для этого мы должны написать PowerShell в поле поиска меню «Пуск» и выполнить его с правами администратора. Как только появится окно, мы должны написать следующую команду и нажать Enter:
Как только это будет сделано, это должно решить проблему при открытии антивируса Windows, поэтому мы закрываем PowerShell и перезагружаем систему, чтобы проверить это. Если нет, мы переходим к следующему варианту решения.
Проверьте настройки редактора политик
Независимо от того, есть ли у нас Windows 11 или Pro и Enterprise версии Windows 10, мы можем вносить изменения в систему с помощью редактора локальной групповой политики. Возможно, Защитник Windows не работает, потому что мы внесли здесь некоторые изменения, поэтому мы должны проверить их правильность.
Для этого нажмите сочетание клавиш Windows + R, чтобы запустить команду «Выполнить». Здесь мы пишем gpedit.msc и нажмите Enter или кнопку OK. Оказавшись внутри, мы идем по следующему маршруту:
Здесь мы дважды щелкаем по разделу Отключить Microsoft Defender Антивирус .
На новом экране мы отмечаем опцию Не настроено и нажмите «Применить» и «ОК», чтобы сохранить изменения. Перезагружаем ПК и проверяем, правильно ли уже работает Защитник Windows.
Проверьте настройки реестра
Также необходимо будет убедиться, что не было внесено изменений в реестр, когда использование Защитника Windows было деактивировано. Это могло быть вызвано установкой другого антивирусного программного обеспечения, которое во избежание конфликта отключило инструмент Microsoft.
Для этого мы нажмем сочетание клавиш Windows + R, чтобы запустить команду «Выполнить». Здесь мы набираем regedit и нажимаем Enter или кнопку OK. Когда реестр открыт, мы должны перейти по следующему адресу:
Здесь мы должны найти DisableAntiSpyware ключ. Если он не существует, мы можем создать его, щелкнув правой кнопкой мыши Защитник Windows и выбрав «Создать» и «Значение DWORD» (32 бита) и присвоив ему имя DisableAntiSpyware. Мы дважды щелкаем по нему и устанавливаем значение данных равным 0.
Закрываем Редактор и перезагружаем ПК, чтобы проверить, правильно ли уже работает Защитник Windows.
Восстановить Windows до предыдущей версии
Если на этом этапе Защитник Windows по-прежнему не работает, мы можем восстановить Windows до предыдущей версии, которую мы сохранили, где антивирус Microsoft работал отлично.
Чтобы выполнить восстановление системы, мы должны получить доступ к панели управления. Далее в правой верхней части в опции «Просмотр по» выбираем «мелкие значки».
Далее мы нажимаем на «Система», а затем на раздел «Восстановление», расположенный с правой стороны. Это откроет другое окно, в котором мы должны нажать « Откройте восстановление системы» . Далее откроется новое окно, где мы должны нажать « Выберите новую точку восстановления» . Мы выбираем его, и Windows запустит процесс.
Закончив, мы проверяем, что Защитник Windows уже работает правильно.
Использование стороннего приложения Win Updates Disabler
Win Updates Disabler — маловесная утилита, позволяющая менять конфигурацию системных компонентов. Для использования необходимо скачать приложение с официального ресурса и следовать руководству:
- Запустить и перейти в раздел «Включить».
- Установить галочку рядом с «Включить Защитник Windows».
- Нажать кнопку Применить сейчас.
Встроенный антивирус начнет функционировать после перезагрузки ПК.
«Защитник Windows» — необходимый компонент системы, который снижает вероятность проникновения зловредного программного кода. Для включения рекомендуется поочередно воспользоваться приведенными способами, каждый раз перезагружая компьютер и проверяя работу антивируса. В крайнем случае следует переустановить Windows 10.
( 1 оценка, среднее 5 из 5 )
Способ 2: меню параметры
Как известно, Защитник Виндовс в последней версии располагается в отдельном разделе меню Параметры, поэтому основной метод перехода к данному компоненту и осуществляется через эту оснастку. Сделать это можно следующим образом:
- Нажмите по кнопке «Пуск» и перейдите в «Параметры», щелкнув по значку в виде шестеренки.
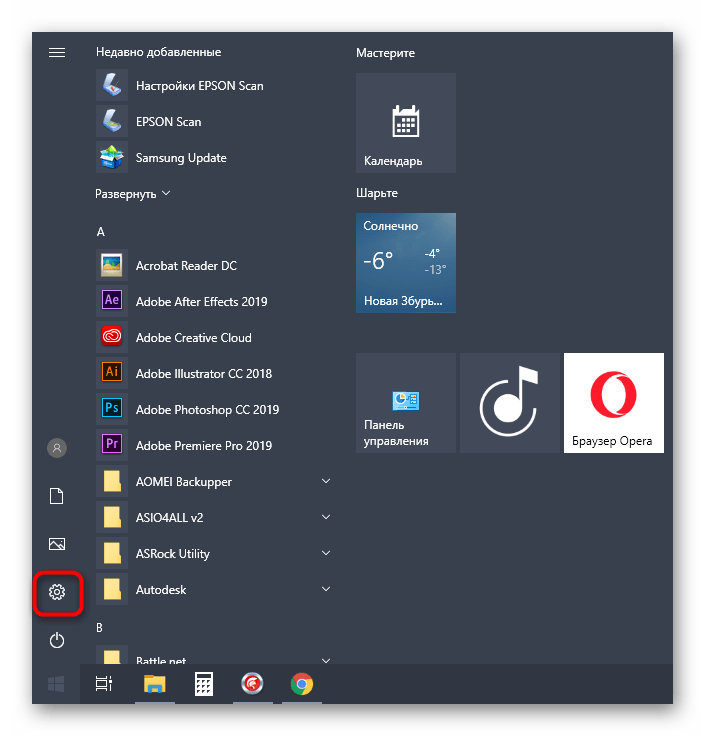
Здесь вам нужен последний пункт «Обновление и безопасность».
![]()
Воспользуйтесь панелью слева, чтобы переместиться в «Безопасность Windows».
![]()
Нажмите на «Открыть службу «Безопасность Windows»» или самостоятельно перейдите к областям защиты, выбрав подходящий пункт в списке.
![]()
Теперь вы можете перейти к управлению защитой операционной системы. Разобраться в этом поможет краткий обзор безопасности, представленный на главной странице службы.
![]()
Защитник Windows 10: что это?
Данное программное обеспечение было необязательным к установке в более ранних версиях операционных систем, таких как Windows XP и Windows 7. С последней же версией Windows 10 этот антивирус и пакет антивирусной защиты теперь установлены по умолчанию.
Курс
Java
Навчіться розробляти на Java та заробляйте від $700 на старті кар’єри
РЕЄСТРУЙТЕСЯ!
Защитник Windows — в целом довольно неплохая базовая программа обеспечения безопасности вашего компьютера, хотя она не выдерживает конкуренции с другими бесплатными и платными альтернативами. При этом Защитник достаточно умен, чтобы отключиться, когда вы устанавливаете другой более мощный антивирус. Однако все же Microsoft не позволяет легко самостоятельно отключить его навсегда.
Защитник встроен в Windows 10 как системная утилита, поэтому полностью отключить его довольно в сложно. В Windows 7 и Windows XP Защитник по сути похож на предустановленное приложение, которое отключается несколькими кликами.
Чтобы внести ясность, эта статья не нацелена на полное искоренение «Защитника Windows». Часто, хоть какая-то защита от цифровых угроз – лучше, чем никакая. Но если вы уже установили хороший сторонний антивирус, то у вас просто нет необходимости в базовой и довольно примитивной программе от Microsoft
По этой причине важно знать, как правильно отключить «Защитник Windows»
Стоит вас сразу же предупредить, полностью избавиться от Защитника не получится, эта программа очень глубоко интегрирована в Windows 10. Но существует несколько методов, при помощи которых вы сможете отключить антивирус временно или навсегда, больше о них вы узнаете ниже.
Отключение Защитника Windows 10 навсегда
Способ 1 – Через реестр
1. Откройте окно «Выполнить» (Windows +R), введите команду regedit и нажмите «ОК».
2. Перейдите к следующей ветви реестра:
HKEY_LOCAL_MACHINESOFTWAREPoliciesMicrosoftWindows Defender
3. Кликните правой кнопкой мыши на пустом месте слева и создайте параметр DWORD (32 бита) с именем DisableAntiSpyware.
4. Двойным щелчком мыши откройте только что созданный параметр, присвойте ему значение 1 и нажмите «ОК».
Теперь можете закрыть редактор реестра и проверить действие этого метода через параметры компьютера. Там вы можете убедиться, что все настройки, связанные с Defender стали неактивными. Вы также можете попробовать запустить встроенный антивирус, нажав ссылку в самом низу «Открыть Защитник Windows».
В результате вы получите сообщение о том, что защитник Windows 10 отключен групповой политикой.
Если вы захотите вновь активировать отключенный защитник Windows 10, то достаточно удалить параметр DisableAntiSpyware или изменить его значение на 0.
Способ 2 – С помощью редактора локальной групповой политики
1. Запустите команду gpedit.msc через окно «Выполнить» (Windows + R).
2. Перейдите к следующему разделу:
Конфигурация компьютера -> Административные шаблоны -> Компоненты Windows -> Endpoint Protection
3. В этом разделе слева найдите пункт «Выключить Endpoint Protection» и откройте его.
4. Активируйте этот параметр, как показано на изображении ниже и нажмите «ОК».
Закройте редактор групповой политики и можете, как и в первом способе, проверить отключился ли Defender.
Если нужно обратно включить Защитник Windows, выполните все действия, описанные выше, и присвойте параметру значения «Не задано». При этом для активации встроенного антивируса может потребоваться перезагрузка.
Способ 3 – Программа NoDefender
Если описанные выше способы не помогли, вы можете попробовать утилиты, специально созданные для отключения Защитника Windows. Одной из таких является NoDefender.
Перед использованием NoDefender обязательно делайте резервную копию системы. Также стоит отметить, что процесс отключения защитника с помощью этой утилиты является необратимым. По крайней мере, функционал программы не позволяет обратно включить Defender.
2. Распакуйте полученный архив и запустите программу.
3. В первом окне программы нажмите «Next».
4. Далее нажмите кнопку «Open Windows Defender Settings», которая открывает настройки Защитника Windows в параметрах компьютера.
5. Отключите следующие параметры: защита в реальном времени, облачная защита и автоматическая отправка образцов.
6. Далее переходим к следующему шагу (кнопка «Next») и нажимаем «Disable Windows Defender».
7. Затем нажмите «Next» и на последнем шаге «Exit».
Все. Защитник Windows 10 отключен. Теперь если попробуете активировать Defender, будет выведено сообщение «Приложение отключено и не ведет наблюдение за компьютером».
Разработчики приложения утверждают, что повторный запуск NoDefender позволяет снова активировать защитник. У меня сделать это не получилось.
Защитник Windows (или Windows Defender) — встроенный в последние версии ОС антивирус от Microsoft — Windows 10 и 8 (8.1). Он работает по умолчанию, пока вы не установите какой-либо сторонний антивирус (а при установке, современные антивирусы отключают Защитник Windows. Правда, с недавних пор — не все) и обеспечивает, пусть не идеальную, но защиту от вирусов и вредоносных программ (хотя последние тесты говорят о том, что он стал сильно лучше, чем был). См. также: Как включить защитник Windows 10 (если он пишет, что это приложение отключено групповой политикой).
В этой инструкции — пошаговое описание того, как отключить Защитник Windows 10 и Windows 8.1, несколькими способами, а также о том, как включить его обратно при необходимости. Это может потребоваться в некоторых случаях, когда встроенный антивирус не дает установить программу или игру, считая их вредоносными, а возможно и в других ситуациях. Сначала описан способ отключения в последних версиях Windows 10 — 1903, 1809 и 1803, а затем — в предыдущих версиях Windows 10, 8.1 и 8. Также в конце руководства приведены альтернативные способы выключения (не системными средствами). Примечание: возможно, более разумным будет добавить файл или папку в исключения защитника Windows 10. Также может быть полезным: Лучший антивирус для Windows 10.
Чем Windows Defender может быть полезен
От защиты операционной системы зависят удобство работы пользователя ПК и безопасность его файлов. Среди множества решений, призванных защитить компьютер от вирусов, выделяется «Защитник Windows», по умолчанию присутствующий в «десятке». Windows Defender содержит все инструменты, необходимые современному эффективному антивирусному приложению:
- защиту файлов в реальном времени,
- поиск и удаление вредоносного кода,
- выполнение заданий по расписанию и многое другое.
Вредоносные программы могут устанавливаться на компьютер без ведома пользователя через интернет и активироваться при каждом последующем подключении к сети. Часто вирусы могут попадать в систему путём инсталляции сторонних программ, в том числе и с внешних носителей. Особо вредоносные процессы пожирают ресурсы системы, удаляют папки и файлы, съедают интернет трафик.
«Защитник Windows» может бороться с угрозами двумя способами:
- защищая систему в реальном времени, предупреждая о троянах, руткитах, червях и т. п. во время попыток последних установиться, запуститься, либо поменять системные настройки;
- выполняя сканирование ПК на предмет присутствия вредоносного кода, в том числе по расписанию, и в автоматическом режиме лечит и удаляет вирусные файлы, извещая о проведённых операциях пользователя.
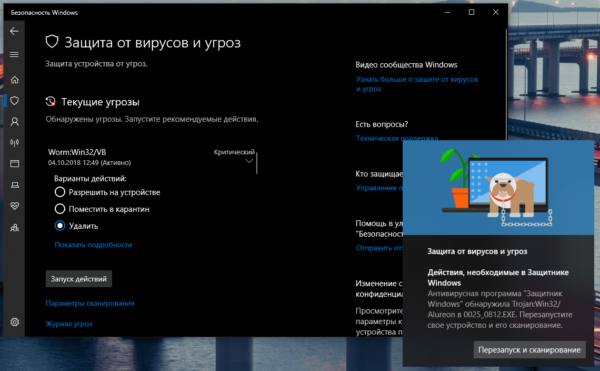 При обнаружении угроз центр безопасности предложит запустить рекомендуемые действия
При обнаружении угроз центр безопасности предложит запустить рекомендуемые действия
Между тем в новых версиях «десятки» вместо «Защитника» появилась «Безопасность Windows», но это не значит, что Defender исключён из системы. Напротив, на нём плотно завязаны многие функции и возможности новейшей антивирусной среды. Проще говоря, «Защитник» остался ядром безопасности, а «Безопасность Windows» является программной платформой на его основе. В любом случае вы всегда можете вернуться к старому интерфейсу, однако здесь уже будут доступны далеко не все предлагаемые Microsoft опции защиты:
- Для запуска старой оболочки откройте «Этот компьютер», затем папку Program Files и далее Windows Defender. Запустите исполняемый файл MSASGui.exe.Microsoft меняет функции защиты Windows с каждым обновлением
- В окне «Защитника» вы можете включать/отключать защиту в реальном времени, назначать определения вирусов и шпионских программ, активировать сканирование, а также выполнять другие задачи. В новых версиях Windows «Защитник» является ядром системы безопасности
Всё же, исходя из того, что сам «Защитник Windows» сейчас не обладает максимальным функционалом, далее в первую очередь будет рассматриваться его надстройка, а именно — более глобальный инструмент «Безопасность».
Включение Защитника
Встроенный в систему антивирусник запускается одновременно с операционной системой – эта функция включена в режиме «по умолчанию», согласно условиям разработчиков компании Microsoft. В некоторых случаях не запускается консоль управления Защитником – зависит от текущих характеристик активированной операционки.
Через меню Пуск
Если подсистема Защитника недоступна, Виндовс постоянно будет показывать соответствующие уведомления на дисплее во время работы операционной системы персонального устройства.
Внимание! Помимо уведомлений, будет работать еще один тип оповещения – в системном трее ПК (группа значков на панели инструментов, работающих в реальном времени) начнет отображаться отдельный значок красного цвета. Чтобы заново перезапустить антивирусное приложение ПК, можно воспользоваться кнопкой Пуск
Этапы действий, если Защитник не активен:
Чтобы заново перезапустить антивирусное приложение ПК, можно воспользоваться кнопкой Пуск. Этапы действий, если Защитник не активен:
кликнуть по символу консоли на панели инструментов или нажать клавишу «Win»;
перейти на раздел «Безопасность Windows».
Внимание! Более быстрый способ найти нужную вкладку Защитника, если он все-таки отключен – использование панели Поиска. Инструмент находится на Панели управления
В нужном разделе необходимо кликнуть по строке «Краткий обзор безопасности». Рядом с пунктом «Защита от вирусов и угроз» нажать клавишу «Включить». На значке появится галочка зеленого цвета – это значит, что встроенная антивирусная защита активирована.
Редактор реестра
Установить защитник можно также через Редактор реестра. Процесс запуска приложения с внутреннего сервера:
запустить программу «Выполнить» с помощью горячих клавиш;
в поле ввести команду regedit.exe, кликнуть «ОК» (если «Enter» не работает);
в левой части окна перейти по ветке HKEY_LOCAL_MACHINESOFTWARE, потом на строку Policies Microsoft Windows Defender»;
если служба работы с внутренними угрозами остановлена, на пункте Disable AntiSpyware открывают контекстное меню, для раздела системы DWORD устанавливают символ 0.
Внимание! Стоит обратить внимание на пункт «Real Time Protection». Если в меню присутствует значение «disable realtime monitoring», его символ также меняют на «0»
Чтобы Защитник операционной системы не пропал после внесения изменений через Редактор, ПК следует перезапустить.
Редактор локальной групповой политики
Если Защитник операционной системы Виндовс компании Microsoft не запускается, требуется дополнительная настройка. Иногда стандартный способ через клавишу Пуск не подходит, поэтому нужно переустановить настройки через специальный инструмент – Редактор групповой политики:
активировать поле «Выполнить» через панель списка приложений Пуск или с помощью сочетания горячих кнопок «Win» и «R»;
в новой строке вписать команду gpedit.msc, кликнуть «ОК»;
- подключить блок настроек «Конфигурация компьютера», затем – в пункт «Административные шаблоны»;
- в списке нажать «Компоненты Windows», после – «EndpointProtection»;
для дальнейшего запуска открыть пункт «Выключить»;
если служба работы с потенциальными угрозами остановлена, по нужной строке следует кликнуть два раза.
Потом для поставщика внутренней антивирусной программы поставить значение системы «Не задано». После подтвердить намерение, нажав кнопку «ОК», чтобы элемент не был удален из основного меню.
Использование утилиты Win Update Disabler
Восстановить работу Защитника можно через дополнительное приложение Win Update Disabler. Стандартную утилиту можно скачать с официального ресурса. Программа не встраивается в Центр внутренней безопасности, поэтому можно внести изменения параметров без обращения к Редактору. Инструкция:
- скачать утилиту, активировать файл;
- в новом окне поставить галочки напротив подходящих пунктов (чтобы Защитник не включался, отметки проставляют в каждой строке);
- на вкладке «Включить» также проставить необходимые настройки.
После внесения изменений ПК требуется перезагрузить. После удаления приложения Защитник запустится заново.
FixWin 10
Настроить Защитник через стороннее приложение можно с помощью дополнительной утилиты. Файл потребуется скачать и запустить. Программа бесплатная, позволяет выявить внутренние неполадки компьютера и устранить их. Для настройки вручную потребуется зайти в «System Tool», затем – подраздел «Repair», применить выбранный пункт.
Чем windows defender может быть полезен
От защиты операционной системы зависят удобство работы пользователя ПК и безопасность его файлов. Среди множества решений, призванных защитить компьютер от вирусов, выделяется «Защитник Windows», по умолчанию присутствующий в «десятке». Windows Defender содержит все инструменты, необходимые современному эффективному антивирусному приложению:
- защиту файлов в реальном времени,
- поиск и удаление вредоносного кода,
- выполнение заданий по расписанию и многое другое.
Вредоносные программы могут устанавливаться на компьютер без ведома пользователя через интернет и активироваться при каждом последующем подключении к сети. Часто вирусы могут попадать в систему путём инсталляции сторонних программ, в том числе и с внешних носителей. Особо вредоносные процессы пожирают ресурсы системы, удаляют папки и файлы, съедают интернет трафик.
«Защитник Windows» может бороться с угрозами двумя способами:
- защищая систему в реальном времени, предупреждая о троянах, руткитах, червях и т. п. во время попыток последних установиться, запуститься, либо поменять системные настройки;
- выполняя сканирование ПК на предмет присутствия вредоносного кода, в том числе по расписанию, и в автоматическом режиме лечит и удаляет вирусные файлы, извещая о проведённых операциях пользователя.
При обнаружении угроз центр безопасности предложит запустить рекомендуемые действия
Между тем в новых версиях «десятки» вместо «Защитника» появилась «Безопасность Windows», но это не значит, что Defender исключён из системы. Напротив, на нём плотно завязаны многие функции и возможности новейшей антивирусной среды. Проще говоря, «Защитник» остался ядром безопасности, а «Безопасность Windows» является программной платформой на его основе.
- Для запуска старой оболочки откройте «Этот компьютер», затем папку Program Files и далее Windows Defender. Запустите исполняемый файл MSASGui.exe.
- В окне «Защитника» вы можете включать/отключать защиту в реальном времени, назначать определения вирусов и шпионских программ, активировать сканирование, а также выполнять другие задачи.
Всё же, исходя из того, что сам «Защитник Windows» сейчас не обладает максимальным функционалом, далее в первую очередь будет рассматриваться его надстройка, а именно — более глобальный инструмент «Безопасность».
Как отключить Защитник Windows и убрать иконку Защитника в Windows 10 Creators Update
Windows 10 Creators Update (версия 1703) получило очень много функциональных улучшений. В том числе появилось новое приложение “Центр безопасности Защитника Windows”, ранее известное как “Панель управления Защитником Windows”.
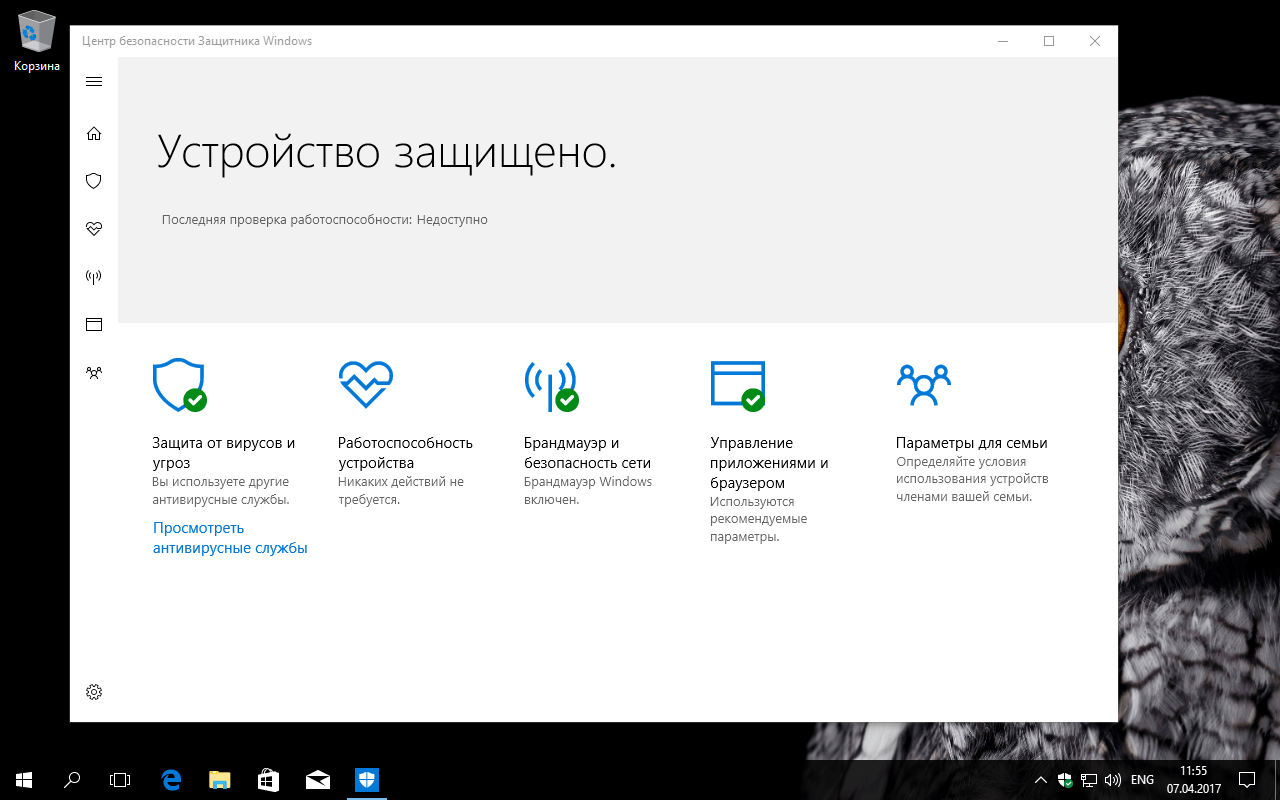
Данное приложение упрощает контроль над функциями безопасности и параметрами конфиденциальности. Однако, если вы пользуетесь сторонним антивирусом, то вероятно захотите отключить встроенную системную защиту, но можете столкнуться с затруднениями из-за нового непривычного интерфейса. Рассмотрим, как правильно отключить Защитник Windows и скрыть иконку Защитника в области уведомлений панели задач (системном трее).
Как отключить Защитник Windows в Windows 10 Creators Update
Чтобы открыть интерфейс встроенного системного антивируса, в меню Пуск введите Защитник и выберите ссылку “Центр безопасности защитника Windows”. В качестве альтернативы можно щелкнуть правой кнопкой мыши по иконки системного трея и выбрать опцию “Открыть”. Чтобы отключить защиту, выполните следующие шаги:
- Нажмите по кнопке “Settings” со значком шестеренки в нижнем-левом углу экрана
- На открывшемся экране нажмите ссылку “Параметры защиты вирусов и угроз”.
- На новой вкладке переключите положение переключателей “Защита в режиме реального времени”, “Облачная защита” и “Автоматическая отправка образцов” в положение Откл.
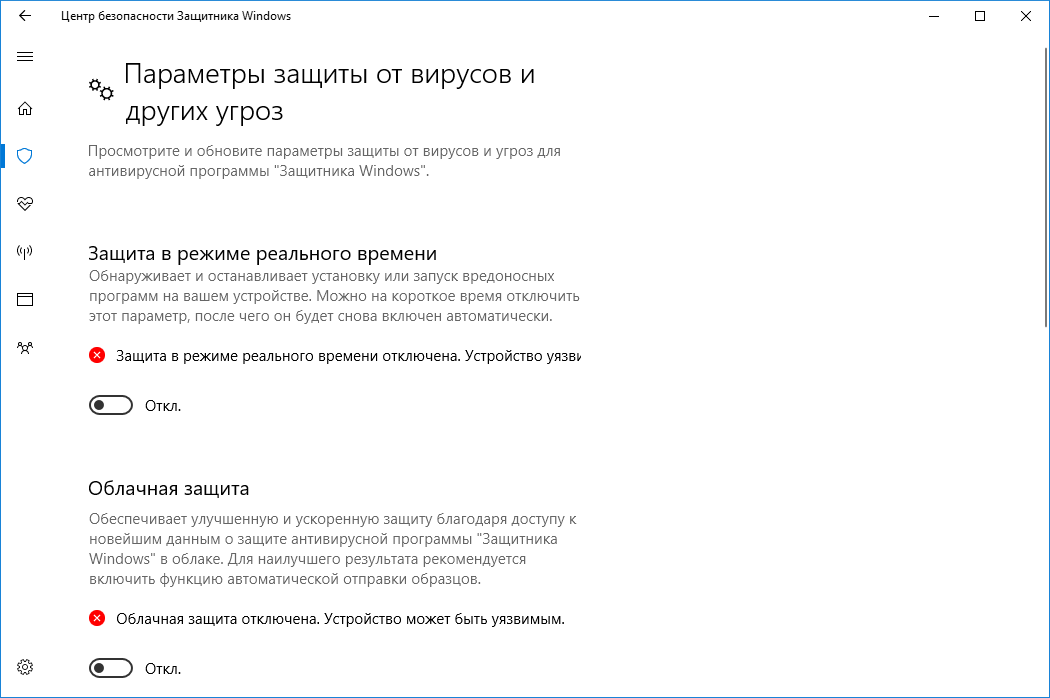
В результате антивирусная защита Защитника Windows будет отключена. Однако, через короткое время защита будет снова включена автоматически, если в системе не установлено стороннее антивирусное решение. Поэтому это является временным решением.
Как убрать иконку Защитника Windows в Windows 10 Creators Update
“Центр безопасности Защитника Windows” показывает отдельную иконку в системном трее, которая видима сразу после установки Windows 10 Creators Update.
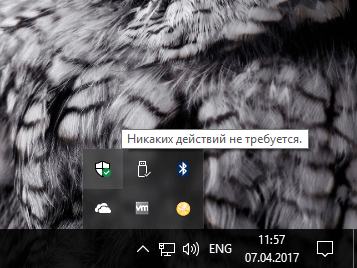
Исполняемый файл, ответственный за отображение иконки, можно найти по пути: » C:Program FilesWindows DefenderMSASCuiL.exe «. Данный файл запускается при старте системы Windows 10, и в результате, иконка Защитника появляется в системном трее.
Операция отключения иконки не имеет побочных эффектов. Если вы хотите избавиться от данной иконки, то выполните следующие шаги:
- Чтобы исключить файл MSASCuiL.exe из автозапуска, откройте Диспетчер задач.
- Перейдите на вкладку “Автозагрузка”. Совет: можно открыть вкладку “Автозагрузка Диспетчера задач”, выполнив следующую команду: taskmgr /0 /startup
- Найдите строку “Windows Defender notification icon”
- Щелкните правой кнопкой мыши по данному пункту и выберите опцию “Отключить”.
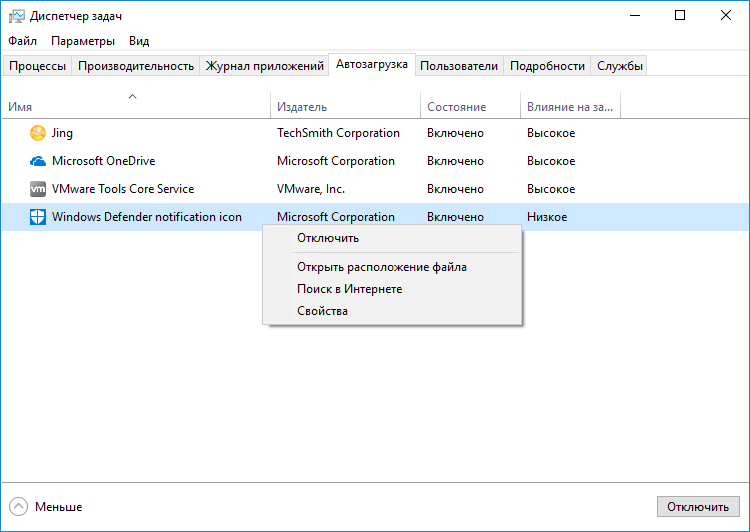
После выполнения этих действий выйдите из учетной записи и авторизуйтесь снова. В результате иконка Защитника Windows не будет показываться в области уведомлений.
Запуск службы
Управление службами в Windows 10 осуществляется так же, как и в предыдущих версиях — через специальный диспетчер. Чтобы вызвать его, сделайте следующее:
- В поисковой строке внизу экрана введите «Службы».
- Запустите найденную утилиту.
- В представленном списке вам необходимо найти объект с названием «Служба Защитника Windows» (может отображаться как «windefend»).
- Дважды кликните по ней, чтобы открыть меню настроек.
- В графе «Тип запуска» нужно выставить значение «Автоматически».
- Щелкните Запустить, чтобы активировать работу Defender.
- Нажмите Применить и Ok, чтобы сохранить изменения и выйти.
Соответственно, если вам нужно отключить работу программы в Виндовс 10, остановите службу и установите тип запуска: «Отключен».
Включение службы
Служба включается средствами центра поддержки Windows. Для этого понадобится открыть «Панель управления», воспользовавшись «Пуск».
В списке будет строка «Центр поддержки», его и нужно выбрать.
В центре поддержи должен быть блок «Безопасность». При выключенном защитнике в нем будет плитка «Защита от программ-шпионов и нежелательных программ».
Включение службы произойдет по нажатии кнопку «Запустить сейчас».
После инициализации запуска службы появится окно защитника, и он будет работать.
Обратите внимание! Защитник windows 8 также запускается из центра поддержки. Для этого необходимо в поисковой строке на стартовом экране ввести «Центр поддержки»
Все последующие действия аналогичны.















![Как включить защитник windows 10 – несколько способов [2020]](http://u-tune.ru/wp-content/uploads/d/3/a/d3afed8229b55953b8683286141ba678.png)