Как запустить CHKDSK на Windows 10 / Windows 7
Есть два способа проверить ваш диск на наличие ошибок в Windows 10.
Первый способ:
Нажмите Ctrl + E, чтобы открыть окно Проводника. В левой панели навигации щелкните «Этот компьютер», а затем в основной части окна в разделе «Устройства и диски» щелкните правой кнопкой мыши по диску, который требуется проверить.
В контекстном меню выберите «Свойства», а затем в открывшемся окне выберите вкладку «Инструменты». На самом верху должна быть опция, которая гласит: «Эта опция проверяет диск на наличие ошибок файловой системы». Нажмите кнопку рядом с ней с надписью «Проверка».
Появится другое окно. Он может сказать, что Windows не обнаружила никаких ошибок, но вы все равно можете проверить свой диск. Если это так, нажмите «Сканировать диск», и начнется сканирование.
Второй способ:
CHKDSK можно также запустить из командной строки. В отличие от старых версий вам не нужно перезагружать компьютер для запуска утилиты. Чтобы начать работу в Windows 10, перейдите в меню «Пуск» > «Windows», а затем щелкните правой кнопкой мыши «Командная строка».
В открывшемся контекстном меню выберите «Дополнительно» > «Запуск от имени администратора». Чтобы запустить утилиту check disk на ПК с одним диском, вам нужно только ввести chkdsk и нажать Enter на клавиатуре; Программа будет проверять ваш диск на наличие ошибок, но исправлять их не будет.
Для того, чтобы утилита не только сканировала, но и исправляла ошибки следует дописать команды:
— /f — (исправление)
— /r — (восстановить читаемую информацию).
Таким образом, полная команда для сканирования диска на наличие ошибок и исправление их будет выглядеть так: «chkdsk / f / r» — обратите внимание на пробелы, поскольку они имеют решающее значение. Если у вас в систему не один диск, а несколько, например, 2 с именами C и D, и вам нужно сканировать на наличие ошибок только один диск, например, D, то команда будет выглядеть следующим образом: «chkdsk D: / f / r», но, опять же, не забывайте про пробелы. Если у вас в систему не один диск, а несколько, например, 2 с именами C и D, и вам нужно сканировать на наличие ошибок только один диск, например, D, то команда будет выглядеть следующим образом: «chkdsk D: / f / r», но, опять же, не забывайте про пробелы
Если у вас в систему не один диск, а несколько, например, 2 с именами C и D, и вам нужно сканировать на наличие ошибок только один диск, например, D, то команда будет выглядеть следующим образом: «chkdsk D: / f / r», но, опять же, не забывайте про пробелы.
Так же имеются следующие параметры запуска программы chkdsk:
• /F — исправляет ошибки автоматически, сразу при сканировании;
• /V — отображает все пусти и наименования файлов на диске, а для дисков с файловой системой NTFS выводит сообщение об отчистке, если таковая имелась.
• /R — поиск бэд-секторов и восстановление информации, которая в них содержалась. Данный параметр включает в себя действие параметра /F.
• /X — используется в случае необходимости выполнить отключение тома перед его проверкой. После отключения все текущие дескрипторы для данного тома будут недействительны. Требует обязательного использования ключа /F;
• /I — отменяет жесткую проверку индексных элементов. Применяется только для файловой системы NTFS. Данный параметр ускоряет проверку, но дает ей слабину, т.е. она будет не такая тщательная;
• /C — отменяет проверку циклов внутри папок, так же применяется только для файловой системы NTFS и ускоряет проверку.
• /L:размер — данный параметр работает с размером файла журнала, приводя его к указанному значению в килобайтах.(так же только для NTFS).
• /B — позволяет сделать повторную оценку бэд кластеров, требуется использовать с параметром /R и только для NTFS.
Результаты проверки диска вы увидите на экране, а также, если вы не успели их запомнить или прочитать, они сохранятся в корневой директории вашего проверяемого диска и в журнале windows, который находится по адресу: Журнал Windows – Приложение – Источник Wininit
В свойствах события будут все подробности проверки диска.
Теперь, когда вы знаете, как использовать утилиту check disk, не забудьте запустить сканирование раз в месяц или около того, чтобы следить за состоянием вашего жесткого диска.
Так же прочитайте статью об отключении парковки головки на жестких дисках. Это очень важная тема!
А так же, о том, как выбрать новый жесткий диск и какой лучший в 2018.
Проверка видеокарты на ошибки Windows 10
Чтобы проверить видеокарту на ошибки Windows 10, рекомендуется провести такие действия.
- Нажмите Win+R – ввод команды dxdiag – Enter.
- На мониторе выплывет “Средство диагностики DirectX” (поступит предложение проверить драйвера), кликнете по «Да» и далее нажмите на «Экран».
- Если вы увидите в окне «Примечание» список выявленных ошибок, то их нужно устранить и тогда видеокарта будет иметь высокую работоспособность. Стоит учитывать, что в этом поле список ошибок не должен присутствовать, ведь иначе эти неполадки «тормозят» функционал видеокарты.
Также нужно знать, что данное тестирование видеокарты было произведено без нагрузки. Потому нужно сделать дополнительную проверку компьютерного элемента, но уже с нагрузкой.
Для этого можно воспользоваться бенчмарком для графической платы FurMark. Он совершенно бесплатный и его очень просто скачать с официального сайта разработчика. Все процедуры по проверке видеокарты проводятся после ее визуального осмотра на наличие внешних повреждений.
Работоспособность операционной системы Windows 10 зависит от многих факторов и причин. Чтобы избежать многих неполадок в ней, которые приводят к плачевным результатам, всегда нужно вовремя проводить полноценную диагностику.
При помощи многих как встроенных, так и закачанных утилит (к тому же -совершенно бесплатных) можно выявить, а также устранить серьезные ошибки в системах на ранних стадиях. Это можно вполне сделать самостоятельно, не прибегая к услугам дорогостоящего специалиста из компьютерного сервисного сервиса.
Если вы устали от постоянных вылетов из системы, ошибок и прочих «неприятностей» с компьютером в процессе работы, то необходимо почаще проводить диагностику его элементов для выявления очень серьезных неполадок.
Ведь некоторые из них в работе могут быть совсем незаметны, но наслаиваясь одна на другую эти ошибки могут причинить большой вред вашему компьютеру или ноутбуку.
Ошибки активации в Windows 10
Во время активации системы, которая была установлена или обновлялась до Windows 10, могут возникать типичные ошибки. Причины сбоя активатора носят разный характер, но способ решения по их устранению достаточно прост. Главное – нужно знать, что…
Код ошибки 0*80072f76 в Windows 10
Признаками возникновения ошибки под кодом 0*80072f76 в Windows 10 зачастую являются медленная работа компьютера и слабое…
Критические ошибки в Windows 10
Любые критические ошибки в Windows 10 — прямой «нож в сердце» пользователя операционной системы. Кстати, для создателей ОС — это прибыльное дело. Таким образом, они выманивают денежные средства, причем официально. Вместе с этим любой из вас может…
Уже давно перестало быть тайной, что операционные системы от Microsoft, в особенности Windows 10, грешат разными неполадками и ошибками. В целом такая практика нормальна, так как в программировании невозможно создать код, который будет защищён от всех «угроз». Однако в Windows, ошибки имеют свойство накапливаться, и когда их масса подходит к критической отметке, запросто может случиться коллапс. Потому желательно периодически проводить сканирование операционной системы на наличие мелких ошибок и своевременно их исправлять.
Windows обнаружила неполадки жёсткого диска
Такое сообщение пользователь видит чаще всего. Появляется оно после каждого некорректно завершённого сеанса работы (компьютер перезагрузился из-за ошибки, отключили электричество или просто хозяин выдернул шнур из розетки вместо того, чтобы завершить работу штатно). Даже пинки ногами по корпусу системного блока, стоящему под столом, бесследно не проходят. Корпус недорогой, виброразвязки с жёстким диском нет, и все удары передаются пациенту. А у современных HDD плотность записи такая, что даже лёгкое касание головками поверхности дисков — в штатном режиме головки летят над поверхностью на воздушной подушке — приводит к микроцарапинам поверхности. Образуются области, на которые контроллер записать данные уже не может.
В ещё большей степени это касается дисков ноутбуков. Плотность записи в них выше, чем в десктопных, механика облегчена и имеет меньшую прочность. Нетерпеливые хозяева складывают ноутбук и начинают переносить не дождавшись засыпания системы и остановки шпинделя жёсткого диска.
В таких случаях 100% возникают ошибки отложенной записи (переписывания дискового кэша на магнитную поверхность диска), и при следующей загрузке операционная система выдаёт сообщение о неполадках. Кроме того, каждая такая ошибка изменяет атрибуты SMART жёсткого диска, а когда их количество превышает пороговое значение, система сигнализирует о критической ошибке диска.
Если вы видите окно с ошибкой «Windows обнаружила неполадки жёсткого диска»:
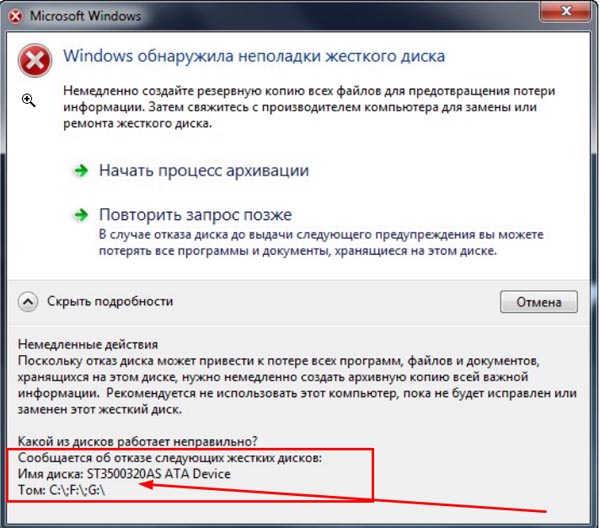
Жёсткий диск — сложное электронно-механическое устройство, и именно механическая составляющая делает его таким уязвимым. Поэтому учётная запись в популярном облачном сервисе (Google Drive, DropBox, YandexDisk) и регулярное копирование туда важных данных позволят вам спать спокойно, а не рвать на себе волосы при отказе оборудования. А будущее за твердотельными (SSD) дисками, их цена уже опустилась достаточно для того, чтобы установить такой диск в качестве системного.
Вы ознакомились с самыми распространёнными случаями возникновения ошибок жёсткого диска в ОС Windows 7. «За бортом» оставлены различные повреждения файловой системы, при которых не видны логические диски и каталоги файлов. Восстановление таких ошибок требует специального программного обеспечения и основательного багажа знаний. Для рядового пользователя в таком случае самое разумное — обратиться к специалистам. Если их вердиктом будет «диску пора в утиль», то не откладывайте до последнего покупку нового накопителя и перенос данных. Ведь в любой момент может произойти фатальный отказ, и вы останетесь у разбитого корыта.
Часто нестабильная работа компьютера связана с ошибками файловой системы HDD. Чтобы справиться с этой проблемой, необходима проверка ошибок на жестком диске. Помимо прочего, неплохо было бы знать о состоянии винчестера, если во время работы ПК он издает странные звуки, такие как щелчки или скрежет. Если информация о повреждении жесткого диска будет получена заранее, можно сохранить все пользовательские данные до выхода устройства из строя.
Основы функционирования защиты системных файлов
В Windows 10 файлы, необходимые для работы системы защищаются сразу двумя механизмами — SFC и DISM.
- Sfc.exe восстанавливает нестабильные файлы, сверяясь со стандартным образом системы;
- Dism.exe работает непосредственно с эталонным образом, оценивая степень повреждений и корректируя его состояние.
Оба файла являются стандартными и поставляются во все версии Win10 по умолчанию.
Помимо этого, файлы автоматически защищает система Windows File Protection, появившаяся еще в Windows Vista. Технология основана на резервном копировании старых версий файла перед установкой нового и автоматическим откатом, если что-то пошло не так. WFP включен по умолчанию во всех версиях ОС, хотя его возможности гораздо скромнее, чем хотелось считать Майкрософт.
Даже несколько слоев защиты не дают абсолютных гарантий и системные файлы по прежнему удаляются, портятся при обновлении или просто стираются при проблемах с железом. Что нужно делать в таких случаях?
Что такое битый сектор?
Особенностью жестких дисков является восприимчивость к программно-аппаратным операциям, которые могут нанести вред устройству. Поэтому профилактические мероприятия по проверке HDD и исправления найденных секторов со статусом BAD, если таковые найдены, нужно проводить время от времени.
Чтобы найти и устранить проблему, нужно понимать: откуда она взялась, в чём причина. Алгоритмы работы и общее устройство SSD и HDD-дисков довольно сложны. Поэтому не будем углубляться в технические подробности, а рассмотрим понятие «битый сектор» в общих чертах. Этого будет достаточно для самостоятельного выявления ошибок.
Во время эксплуатации жёсткого диска часть секторов может быть повреждена. Вследствие этого, ПК перестаёт «видеть» данные области диска, и эти сектора становятся недоступны для передачи и хранения информации. Такие сектора и называют «битыми». Один-два битых сектора – это не критично для работы диска, но чем их становиться больше, тем выше риск выхода из строя диска и потери данных.
Битые сектора делят на два вида.
- Физические. Устройство имеет внешние повреждения по причинам:
- брак при сборке на заводе;
- воздействие (удары, падения);
- перепады температур.
- Логические. Ошибки программного типа в следствии:
- неправильной эксплуатации;
- заражения вирусами.
Такой вид ошибок можно исправить и восстановить целостность диска.
Рассмотрим самые распространённые способы поиска и исправления битых секторов диска.
Отключение телеметрии Windows
На самом деле телеметрия оказывает влияние на диск небольшое, но оно все же есть. Редки те случаи, когда сбор телеметрии настолько мощно нагружал винчестер, однако и отключение его лишним не будет. Сделать это можно через Редактор реестра. Снова комбинация «Win+R», затем вводим regedit. Конечная цель – это создать ключ с запретом на телеметрию. Для этого необходимо найти пункт под названием «DataCollection», находящийся по адресу:
HKEY_LOCAL_MACHINESOFTWAREPoliciesMicrosoftWindowsDataCollection.
Здесь-то и нужно создать новое значение DWORD с именем AllowTelemetry, присвоить этому ключу значение «0» и перезагрузить компьютер.
Что это за программа
Встроенная системная утилита CHKDSK (от англ. check disk – проверка дисков) предназначается для обслуживания жёстких накопителей, она позволяет сканировать разделы HDD на ошибки, битые сектора и исправлять выявленные неисправности. Это одно из эффективнейших средств системы, позволяющих не только диагностировать, но и восстанавливать целостность файловой системы, а также исправлять логические и физические ошибки винчестера
Проверка диска CHKDSK может быть выполнена даже тогда, когда Windows не запускается, что важно при необходимости устранения критических ошибок, препятствующих старту ОС
Возможности служебного софта Check Disk позволяют восстановить структуру диска, в т. ч. исправить некорректные точки входа главной файловой таблицы MFT (Master File Table), в которой находятся сведения о содержимом тома с NTFS. При обнаружении повреждённых секторов CHKDSK восстанавливает их, если речь о неверно записанных данных, или помечает, чтобы система их больше не использовала, когда восстановление невозможно и речь о физическом повреждении диска.
Обычно пользователям доводится узнать, что такое CHKDSK и познакомиться со служебной программой и её командами, когда уже возникли неполадки, касающиеся HDD и файловой системы. В отдельных случаях программа даже самостоятельно стартует перед запуском ОС и начинает процесс сканирования разделов диска. Но проблемы, даже очень серьёзные, нередко могут вообще не проявляться в процессе работы с компьютерным устройством и быть обнаружены, например, когда пользователю понадобилось изменить объём раздела или выполнить другие манипуляции дисковым пространством.
Запустить программу можно из-под Windows или из командной строки (в обычном, безопасном режиме, а также с помощью загрузочного накопителя с ОС).
Проверка целостности системных файлов в SFC
Средство Sfc.exe работает из командной строки, запускаемой от имени администратора. Команда проверки системных файлов «sfc» имеет несколько ключей, для выполнения нужных действий.
Некоторые полезные команды:
- sfc /scannow — проверка и автоматическое восстановление поврежденных или отсутствующих файлов;
- sfc /verifyonly — проверка целостности системных файлов без восстановления;
- sfc /scanonce — проверка и исправление системных файлов после перезагрузки;
- sfc /scanfile=полный_путь_и_имя_файла.
В зависимости от ситуации, пользователь может выполнить в Windows «sfc /scannow» несколькими способами:
- из работающей операционной системы;
- после загрузки ОС в Безопасном режиме;
- загрузившись из среды восстановления Windows.
В нашей ситуации, нужно выполнить «sfc /scannow» для проверки и автоматического исправления защищенных файлов. Мы выполним команду в работающей операционной системе Windows 10.
Запустите командную строку от имени администратора.
В окне интерпретатора командной строки введите команду, нажмите на клавишу «Enter»:
sfc /scannow
Начинается сканирование системы, этот процесс займет некоторое время. Дождитесь завершения операции до 100%.
После того, как проверка «sfc /scannow» завершена, система проинформирует пользователя о результате выполненной операции. В данном случае, система обнаружила поврежденные файлы и успешно их восстановила. Подробная информация содержится в файле «CBS.log».
Файл журнала находится по пути: «C:\Windows\Logs\CBS\CBS.log». Для ознакомления с полученными данными, откройте файл журнала при помощи программы Блокнот.
По результатам сканирования операционной системы, вы получите четыре возможных результата:
- Защита ресурсов Windows не выявила нарушений целостности — компьютер работает без проблем, не нужно предпринимать никаких действий.
- Программа защиты ресурсов Windows обнаружила поврежденные системные файлы и успешно их восстановила — были обнаружены поврежденные файлы, Windows SFC восстановила и заменила файлы.
- Защита ресурсов Windows не может выполнить запрошенную операцию — SFC не может работать. Снова запустите проверку, войдя в Безопасный режим Windows. Предварительно убедитесь, что в папке WinSxS, находящейся в папке Windows, во вложенной папке «Temp» имеются папки «PendingDeletes» и «PendingRenames».
- Защита ресурсов Windows обнаружила поврежденные файлы, но не может восстановить некоторые из них — в операционной системе найдены поврежденные файлы, SFC не может их заменить или исправить. Необходимо проверить файл журнала, увидеть поврежденные файлы, а затем заменить их с установочного носителя.
При невозможности восстановления поврежденных файлов в SFC, имеется два способа решения проблемы: замена отдельных системных файлов вручную с установочного носителя, или восстановление поврежденного хранилища компонентов Windows.
В тяжелых случаях, Майкрософт рекомендует выполнить восстановление поврежденных системных файлов до трех раз.
Восстановление поврежденных системных файлов с помощью «sfc» возможно только при условии целостности хранилища системных файлов. Если хранилище компонентов повреждено, необходимо сначала восстановить хранилище компонентов Windows, а затем снова запустить проверку и восстановление поврежденных системных файлов.
Проверка оперативной памяти на ошибки Windows 10
Провести диагностику памяти на ошибки можно через встроенную утилиту Windows. Для ее запуска требуется сделать следующие шаги:
- Win+R – ввод команды mdsched – Enter.
- Далее перезагрузка ПК, чтобы осуществить проверку памяти на неполадки. После нее начнется сканирование с выявлением ошибок.
- Во время диагностики можно нажать <key>F1</key> для изменения настроек сканирования, в частности его типа, применения кэша и числа прохождения тестирования.
После окончания проверки произойдет перезагрузка ПК и на мониторе после входа в систему отобразится информация по проверке памяти на ошибки Windows 10. Чтобы ознакомиться с результатами (MemoryDiagnostics-Results) нужно войти в «Журналы Windows» — «Система».
Использование SFC для проверки целостности и исправления системных файлов Windows 10
Многим пользователям знакома команда проверки целостности системных файлов sfc /scannow которая автоматически проверяет и исправляет защищенные системные файлы Windows 10.
Для запуска команды стандартно используется командная строка, запущенная от имени администратора (запустить командную строку от администратора в Windows 10 можно, введя «Командная строка» в поиске в панели задач, затем — правый клик по найденному результату — Запуск от имени администратора), вводим в нее sfc /scannow и нажимаем Enter.
После ввода команды, начнется проверка системы, по результатам которой найденные ошибки целостности, которые можно исправить (о том, какие нельзя — далее) будут автоматически исправлены с сообщением «Программа защиты ресурсов Windows обнаружила поврежденные файлы и успешно их восстановила», а в случае их отсутствия вы получите сообщение о том, что «Защита ресурсов Windows не обнаружила нарушений целостности».
Также имеется возможность проверить целостность конкретного системного файла, для этого можно использовать команду
Однако при использовании команды есть один нюанс: SFC не может исправить ошибки целостности для тех системных файлов, которые используются в настоящий момент времени. Чтобы решить проблему, можно запустить SFC через командную строку в среде восстановления Windows 10.
Запуск проверки целостности Windows 10 с помощью SFC в среде восстановления
Для того, чтобы загрузиться в среде восстановления Windows 10, вы можете использовать следующие способы:
- Зайти в Параметры — Обновление и безопасность — Восстановление — Особые варианты загрузки — Перезагрузить сейчас. (Если пункт отсутствует, то вы можете также использовать такой метод: на экране входа в систему, кликните по значку «вкл» справа внизу, а затем, удерживая Shift, нажмите «Перезагрузка»).
- Загрузиться с заранее созданного диска восстановления Windows.
- Загрузиться с установочного диска или загрузочной флешки с дистрибутивом Windows 10, а в программе установки, на экране после выбора языка, слева внизу выбрать «Восстановление системы».
- После этого, зайдите в «Поиск и устранение неисправностей» — «Дополнительные параметры» — «Командная строка» (в случае если вы использовали первый из указанных выше способов, вам также потребуется ввести пароль администратора Windows 10). В командной строке по порядку используйте следующие команды:
- diskpart
- list volume
- exit
- sfc /scannow /offbootdir=C: /offwindir=C:Windows (где C — раздел с установленной системой, а C:Windows — путь к папке Windows 10, у вас буквы могут отличаться).
- Запустится сканирование целостности системных файлов операционной системы, при этом в этот раз команде SFC будет доступно восстановление всех файлов, при условии, что не повреждено хранилище ресурсов Windows.
Сканирование может продолжаться в течение значительного времени — пока мигает указатель подчеркивания, ваш компьютер или ноутбук не завис. По завершении закройте командную строку и перезагрузите компьютер в обычном режиме.
Как загрузиться в среде восстановления Windows 10?
В «десятке» существует несколько способов загрузки в среде восстановления. Вот некоторые из них:
- вставьте в лазерный привод диск с дистрибутивом ОС и загрузитесь с него. Также вместо диска можете использовать загрузку с флеш-носителя (см. также Как создать загрузочную флешку с Windows 10), предварительно вставив его в USB-порт. Когда диск или флешка будут загружены, выберете в левом нижнем углу пункт «Восстановление системы»;
- создайте диск восстановления Виндовс и загрузитесь с него;
- при отображении экрана для входа в операционку, щелкните на значке «Вкл.» в правом нижнем углу, и после этого, сохраняя в нажатом состоянии клавишу Shift, кликните «Перезагрузка»
Далее выберите элемент меню «Устранение и поиск неисправностей» -> «Вспомогательные параметры» -> «Командная строка». Если вы воспользовались последним из представленных методов, вам также понадобится задать пароль админа в Windows 10.

Когда режим командной строки будет запущен, воспользуйтесь такими командами:
- diskpart
- list volume.
После ввода второй из представленных команд вы сможете увидеть перечень томов
Обратите особое внимание на буквы разделов, занятых системой, и загрузочные тома. Поскольку режим восстановления работает обособленно от операционной системы, буквы разделов могут иметь существенные отличия от обычного функционального режима

После того, как литеры, соответствующие разделам, будут запомнены, введите еще несколько команд в консоли:
- exit
- sfc /scannow /offbootdir=C:\ /offwindir=C:\Windows\
В результате будет запущено тестирование целостности системных объектов, но на этот раз команда «эс-эф-си» сможет осуществить проверку даже тех файлов, которые заняты системой, что нам и было нужно. Как видите, командный запрос SFC многофункционален и поможет запустить проверку и восстановление целостности объектов операционной системы даже в самой сложной ситуации.
Диагностика реестра Windows
Реестр — ещё один компонент Windows, который часто повреждается, что приводит к сбоям, глюкам и зависаниям. Чтобы этого не происходило, нужно периодически чистить его, удаляя устаревшие ветви, последствия сбоев и ошибочные записи.
Ручная чистка реестра очень трудоёмка и занимает много времени. Кроме этого, при её проведении легко ошибиться, что может привести к негативным последствиям (вплоть до падения системы). Поэтому тему ручной очистки мы затронем вскользь.
- Зайдите в реестр, нажав Win + R и введя в открывшееся окно команду regedit.
Чтобы войти в «Редактор реестра», нажмите Win + R, а затем наберите в открывшемся окне regedit
- Сделайте резервную копию, чтобы восстановить реестр в случае ошибочного удаления файлов. Для этого нажмите на «Файл» — «Экспорт» и в открывшемся окне выберите вариант «Весь реестр».
- Приступайте к чистке. Зайдите в раздел HKEY_CURRENT_USER и папку Software, внимательно просмотрите все находящиеся там ветви. Если какая-либо из них указывает на несуществующую (например, уже удалённую) программу, следует удалить эту ветку, выделив её левой кнопкой мыши и нажав на клавишу Del.
Чтобы вручную очистить реестр, перейдите в указанный раздел и удалите там все ненужные записи
Если не хочется терять время на ручную чистку, воспользуйтесь одной из специальных программ, которая автоматически очистит реестр от ненужных и ошибочных записей. Самой популярной из них является CCleaner — бесплатная утилита, которая не только исправляет ошибки реестра, но и очищает компьютер от мусора и накопившихся временных файлов. Разберёмся, как с ней работать.
- Откройте CCleaner, перейдите во вкладку «Реестр» и нажмите на кнопку «Поиск проблем». Запустится анализ реестра, который займёт некоторое время. Просто подождите, пока он закончится.
CCleaner затратит некоторое время на поиск ошибок реестра
- Закончив анализ, утилита покажет найденные ею неполадки в реестре. Чтобы устранить их поодиночке, нажимайте на кнопку «Исправить» для каждой найденной проблемы, а если нужно применить исправления ко всем ошибкам разом, кликните по «Исправить отмеченные».
Чтобы исправить найденные ошибки, кликните по «Исправить» или «Исправить отмеченные»
Скачать CCleaner можно с официального сайта разработчика.
Видео: как очистить реестр Windows 10 вручную и с помощью CCleaner
Когда сбои системы исправлены, Windows начинает «летать» и радовать пользователя своей безукоризненной работой. Своевременно проверяйте систему на ошибки, чтобы не пропустить начавшиеся проблемы, и она прослужит вам ещё долгое время.































