Руководство по записи загрузочного диска Windows 10
Корпорация Microsoft оставила принцип записи загрузочного диска для Windows 10 таким же логичным, как и в предшествующей версии ОС. Незначительные изменения коснулись лишь оптимизации процесса. Следует отметить, что диск восстановления, созданный на другом ПК — также подойдет для решения проблемы. Правда, версия и разрядность ОС должны быть идентичными.
Итак, приступим:
-
- Открываем Панель управления
Здесь существует несколько вариантов: открытие панели через командную строку, ярлык на рабочем столе, использование поисковой строки и т.д. - В поле «Просмотр» устанавливаем значение «Крупные значки» (если таковое уже не установлено). Так будет проще найти требуемый пункт меню.
- Кликаем на пункт «Восстановление».
Для произведения дальнейших действий, ОС затребует права администратора, поэтому работать нужно в соответствующей учетной записи. - Открываем ссылку, предлагающую создать диск восстановления.
- Дальше необходимо определиться с предложением системы о копировании резервных файлов на USB-накопитель.
- Открываем Панель управления
Если такое копирование осуществить, то процедура создания восстановительного диска займет более длительное время, поскольку на «флешку» будет загружено куда больше файлов. С другой стороны, в случае восстановления работоспособности ОС, наличие этих файлов на диске значительно упростит сам процесс реанимации Windows.
Подключаем «флешку» к USB-порту.
Важно понимать, что вся информация, находящаяся на «флешке» будет стерта, поэтому следует позаботиться о копировании важных для вас файлов.
В открывшемся окне выбираем подключенный к ПК накопитель и нажимаем на кнопку «Далее».
Ожидаем, пока процесс не завершится.
Открывшееся окно будет сигналом об успешном выполнении задачи.
Кликаем на кнопку «Готово».
На этом – все. Диск, при помощи которого можно восстановить Windows 10, создан и готов к дальнейшему использованию.
Теперь появилась возможность запускать ОС из готового накопителя. Для этого, при загрузке, пользуемся «Boot Menu» или меняем приоритет выбора устройств для загрузки системы. Таким образом, получаем выход в среду восстановления Windows, где доступны все функции для приведения системы в состояние полной работоспособности.
В последствие, восстановительную «флешку» не запрещается использовать для хранения информации. Естественно, при условии, что на ней еще осталось свободное место для этих целей. В этом случае, рекомендуется изменить значение записанных на накопитель системных файлов и каталогов на «Скрытый». Это нехитрое действие предохранит файлы восстановления от, например, нечаянного удаления.
Использование загрузочного диска для в Виндовс 10
Наличие созданного собственными руками восстановительного USB-накопителя, избавляет пользователя от необходимости загрузки программного обеспечения из сети интернет (в виде ISO-файла). К тому же, использование такой «флешки» допустимо на ПК с любой версией «десятки», независимо от установленных обновлений.

- Используем «Boot Menu» (загрузочное меню). Устанавливаем USB-накопитель как первичное устройство для загрузки Windows.
- Выбираем «Русский язык».
- В открывшемся окне с кнопкой «Установить», выбираем пункт «Восстановление системы».
Таким образом, попадаем в среду, где можно реанимировать Windows 10. В этом меню, помимо полностью функциональной командой строки, к услугам пользователя представлено несколько методов приведения ОС к рабочему состоянию: сброс системы, проверка работоспособности системных файлов, процесс восстановления реестра и т.д.
Как создать диск восстановления Windows 10 на флешке
Есть два варианта создания аварийного загрузочного диска на флешке:
- Диск восстановления, включающий только среду восстановления.
- Диск восстановления, дополнительно включающий резервные файлы операционной системы.
В первом случае, можно попытаться восстановить работоспособность компьютера, используя только среду восстановления системы.
Во втором случае, в случае неудачной попытки устранения неисправностей средствами восстановления, можно переустановить Windows на компьютере, используя диск восстановления.
В процессе создания диска восстановления Windows 10 выполните следующие действия:
- Подключите к компьютеру USB устройство (флешку), объемом не менее 512 МБ (для диска восстановления с резервным копированием файлов операционной системы — не менее 8 ГБ).
- На Панели задач в поле «Поиск в Windows» введите выражение: «восстановление» (без кавычек).
- В окне «Восстановление» выберите «Создание диска восстановления».
- В окне «Создание диска восстановления» нажмите на кнопку «Далее».
Обратите внимание, что по умолчанию на диск восстановления (флешку) будет выполнено резервное копирование системных файлов, что позволит использовать его для переустановки Windows. Если снять галку, на диск восстановления будет записаны только средства восстановления Windows 10.
- Подождите некоторое время, пока утилита Recovery Media Creator просканирует компьютер.
- В окне «Выбор USB-устройства флэш-памяти» выберите флешку, из числа доступных дисков, а затем нажмите на кнопку «Далее». Если в предыдущем шаге было выбрано резервное копирование системных файлов, размер флешки должен быть не менее 8 ГБ.
- Согласитесь с тем, что все данные, которые есть на USB накопителе будут удалены. Нажмите на кнопку «Создать».
- Далее, после форматирования диска, начнется процесс копирования служебных программ, копирование системы (если было выбрано резервное копирование файлов ОС), который займет некоторое время.
- После завершения процесса, вы увидите информацию: «Диск восстановления готов». Создание диска восстановления Windows 10 завершено, нажмите на кнопку «Готово».
Выбор раздела диска для установки
В данном шаге нам нужно определиться, в какой раздел нашего жесткого диска или на какой физический жесткий диск (если их несколько) мы хотим установить нашу операционную систему.
На данном скриншоте показывается пример с использованием одного жесткого диска.
Если вы хотите в рамках одного жесткого диска создать несколько разделов, удалите все разделы этого диска. Все: Основные, системные, восстановление. Для этого выбираете раздел, а затем нажимаете кнопку «Удалить». У вас появится незанятое пространство на диске:
Если у Вас не больше одного физического жесткого диска, должно появится такое окно
Выделяете это незанятое пространство, нажмите на кнопку «Создать» и нажмите «Применить». Выйдет следующее:
Выбираете основной диск, нажмите кнопку «Форматировать», дождитесь пока пройдет форматирование и нажмите на кнопку «Далее». Начнется процедура установки. Обычно устанавливается все в течении 10-15 минут
После этого, у вас автоматически перезагрузится компьютер, возможно даже пару раз.
Подготовительный этап
Для препарирования дистрибутива Windows 10 нам понадобится как минимум сам дистрибутив Windows 10. О том, где его взять, я уже рассказывал, но кратко повторюсь: нужно скачать с сайта Microsoft «Средство создания носителя Windows 10» и либо сохранить дистрибутив в виде ISO-файла, либо поместить его на флешку. Выбирай наиболее подходящую редакцию операционной системы — то есть ту, для которой у тебя есть серийник.
В целях художественного выпиливания из винды всего ненужного и добавления в нее всякого полезного энтузиасты придумали тулзу MSMG Toolkit. Утилита поставляется в виде архива 7-Zip, который нужно распаковать на диск с сохранением структуры папок.
INFO
Для нормальной работы с образами Windows 10 утилита MSMG Toolkit должна быть запущена в Windows версии 8.1 или 10. Конвертацию ESD в WIM можно выполнить и в Windows 7, а вот остальные функции работать, скорее всего, не будут.
Перейди в папку, в которую ты сохранил ISO-образ Windows 10. Можно смонтировать этот образ на виртуальный диск, но для наших целей достаточно установить бесплатный архиватор 7-Zip и открыть ISO-файл в нем как обычный архив. Если ты записал образ на флешку, можно просто просмотреть ее содержимое в проводнике. Скопируй все папки и файлы из дистрибутива Windows в подпапку той директории, в которую ты распаковал MSMG Toolkit.
Теперь запусти MSMG Toolkit с помощью файла из папки с утилитой и нажми на клавиатуре латинскую A, чтобы принять лицензионное соглашение, а затем клавишу Enter.
Извлекаем и монтируем образ
В стародавние времена дистрибутивы операционных систем от Microsoft упаковывались в образы Windows Image Format (WIM). Позже разработчики отказались от этого стандарта в пользу формата ESD с еще большей степенью сжатия, чтобы экономить дисковое пространство. К сожалению, большинство современных утилит не умеют работать с ESD, им нужен образ в традиционном WIM-формате.
Поэтому в качестве первого шага нам нужно извлечь из файла , хранящегося в папке , упакованный WIM-образ. В Windows за это отвечает консольная утилита , но ее использование подразумевает определенные неудобства: как минимум нужно хорошенько наморщить мозг и вспомнить принципы работы с командной строкой. Мы пойдем другим путем.
MSMG Toolkit использует собственную копию последней версии, избавив тебя от необходимости набирать длинные директивы в командной строке и ломать голову над тем, почему она все равно не работает. Чтобы сконвертировать в WIM, нажми клавишу 2. Утилита предложит разные варианты преобразования, тебе нужно выбрать Convert Install ESD image to WIM image, снова нажав клавишу 2.
Конвертация ESD в WIM с помощью MSMG
Тулза прочитает содержимое ESD и выведет на экран список всех образов Windows, которые хранятся внутри ESD-архива.
Выбор нужного образа Windows из содержащихся в архиве
Нажми на клавишу с цифрой, соответствующей тому образу Windows, с которым ты дальше будешь работать. Теперь дождись, пока утилита извлечет выбранный тобой образ из ESD-файла и экспортирует его в WIM, это займет некоторое время. Сконвертированный образ будет сохранен в той же папке , где раньше лежал исходный файл, который автоматически удаляется.
INFO
Постоянные читатели могут поинтересоваться, почему этот довольно простой метод извлечения WIM не был описан в предыдущей статье. Практика показала, что утилита Windows SIM по какой-то неизвестной науке причине плохо работает с образами, извлеченными с использованием MSMG.
Теперь извлеченный образ нужно смонтировать для дальнейшей работы. Нажми клавишу 1 (Source), а затем — еще раз 1 (Select source from folder). MSMG продемонстрирует список всех обнаруженных образов Windows. Нажми клавишу с цифрой, соответствующей нужной версии ОС. От предложения смонтировать загрузочный образ (Do you want to mount Windows Boot Inage?) и образ восстановления (Do you want to mount Windows Recovery Inage?) отказываемся, нажав клавишу N. Вскоре программа сообщит об успешном монтировании образа.
Образ успешно смонтирован
Теперь можно смело приступать к дальнейшим действиям.
Вариант 1. Присоединись к сообществу «Xakep.ru», чтобы читать все материалы на сайте
Членство в сообществе в течение указанного срока откроет тебе доступ ко ВСЕМ материалам «Хакера», позволит скачивать выпуски в PDF, отключит рекламу на сайте и увеличит личную накопительную скидку!
Подробнее
Вариант 2. Открой один материал
Заинтересовала статья, но нет возможности стать членом клуба «Xakep.ru»? Тогда этот вариант для тебя!
Обрати внимание: этот способ подходит только для статей, опубликованных более двух месяцев назад.
Я уже участник «Xakep.ru»
Точки восстановления Windows 10
Операционная система имеет инструмент, позволяющий сохранять ее состояние до внесения критического изменения в ее работу. Таким триггером может стать обновление системы, драйверов, установка или удаление программного обеспечения.
Инструмент способен автоматически создавать такие точки и вручную пользователем. Чтобы его применять в дальнейшем, нужно позаботится о создании точки восстановления Windows 10:
В поисковой строке начните вводить «Создание» и подтяните нужную строку.
Выберите пункт «Настроить».
Выберите, какой процент памяти будет заниматься под созданные точки. При этом метка должна быть установлена напротив «Включить защиту системы».
Жмите «ОК». после этого автоматическое создание точек «сохранения» системы будет выполняться. Но а для создания точки прямо здесь и сейчас, жмите «Создать».
Дайте ей имя и кликайте по кнопке «Создать».
Готово.
Чтобы восстановить ПК, нужно откатить его до одной из списка (или единственной, что создалась вручную) точек:
Во вкладке «Защита системы» выберите «Восстановить».
Далее кликайте на точку для восстановления и выбирайте «Далее».
Просмотрите детали и жмите «Готово». ПК перезагрузится с необходимыми изменениями.
Как использовать диск восстановления
Запуск производится после перезагрузки устройства, но при условии, что соответствующим образом выставлен приоритет загрузки. В разных версиях BIOS он задается по-разному, но обычно приоритет USB-накопителя выставляется напротив строчек Boot Device Priority или First Boot Device.
После загрузки устройства с флешки появляется окно, позволяющее выполнить следующие действия, чтобы вернуть Windows 10 работоспособность:
Если по каким-то причинам сделать это не удается, а автоматическое восстановление при загрузке не помогает, то остается откатывать систему до первоначального состояния, разумеется, если диск восстановления windows 10 содержит системные файлы, позволяющие переустановить ОС.
Делается это кликом в левом нижнем углу окна с кнопкой «Установить» по соответствующей ссылке. Однако не всегда такая возможность имеется, поэтому гораздо удобнее бывает заранее создать в ручном режиме образ системы и при загрузке с аварийного диска использовать функцию восстановления ОС из образа.
Восстанавливаем загрузочные файлы через «командную строку»
Этот метод решения более сложный, чем автоматическое восстановление, так как подразумевает работу с «внутренностями» операционной системы при помощи специальных кодов, которые вводятся в чёрном редакторе «Командная строка». Для данного метода также нужно найти или самостоятельно создать загрузочный диск либо другой накопитель с дистрибутивом ОС, которая стояла у вас на компьютере. В этой статье мы рассматриваем восстановление на примере Windows 10:
Загрузите свой ПК с установочного диска или другого накопителя, как это было описано в инструкции выше. В блоке «Диагностика» заходим в «Дополнительные параметры», а там уже кликаем по пункту «Командная строка».
Её вы также можете открыть с помощью сочетания клавиш Shift F10
Комбинация действует с момента, когда вам предлагают выбрать язык интерфейса.
В чёрном редакторе «Командной строки» печатаем по очереди три кода и нажимаем на Enter для их выполнения:
После выполнения кода list volume вам необходимо обратить внимание на латинскую букву того жёсткого диска, на котором располагаются все важные системные файлы вашей «операционки» и, соответственно, загрузочный документ. Им может в итоге оказаться и не диск C, хотя в большинстве своём именно на нём инсталлируют ОС
Запоминаем эту букву. Она нам понадобится в дальнейшем.
После выполнения кода exit вам нужно всего лишь ввести ещё одну команду следующего вида: bcdboot c:windows. Вместо буквы «с» вставьте при необходимости ту, что вы запомнили в предыдущем шаге. Нажмите по традиции на Enter. Данный код поможет вам восстановить «Загрузчик». Введите команду bcdboot c:windows, чтобы создать заново загрузочные файлы Windows
В окне появится сообщение, что новые загрузочные файлы были успешно созданы. Вам остаётся только перезапустить своё устройство, но уже с жёсткого диска (отключите флешку или выньте диск), чтобы проверить, сработал ли данный метод. Учтите, что после восстановления запуск «операционки» может занять больше времени. Если возникнет ошибка с номером 0xc0000001, повторите перезапуск — проблема будет решена.
Возвращаем компьютер или ноутбук в исходное состояние
Эта функция недавно появилась в Windows 10 и уже успела себя хорошо зарекомендовать. Это нечто схожее с полным сбросом на Android-смартфонах (Windows возвращается к заводским настройкам). Запустить процесс можно несколькими способами:
- Кликнуть по значку уведомлений и нажать на плитку «Все параметры».
- Жмем по плитке «Обновление и безопасность».
- Для того чтобы вернуть Windows 10 к заводским настройкам, кликаем по записи «Восстановление», а в правой части – по кнопке «Начать».
Существует еще одна возможность попасть в данное меню, о нем поговорим ниже. Там же мы расскажем, что делать если Windows 10 не запускается и попасть в настройки отката нельзя. Как только кнопка «Начать» будет нажата, вам предложат два варианта сброса Windows 10. Можно вернуть систему к исходному состоянию и при этом сохранить все пользовательские данные или безвозвратно удалить все и переустановить ОС начисто.
Попасть в данный режим можно даже без входа в систему. Для этого на экране входа в Windows зажимаем кнопку Shift и перезагружаем ПК.
Появится меню, в котором нам нужно выбрать пункт, обозначенный на скриншоте.
Осталось кликнуть «Вернуть компьютер в исходное состояние».
На следующем экране нам снова предложат выбор о сохранении или удалении пользовательских данных.
После этого наша система уйдет на перезагрузку и процесс восстановления начнется.
Нам нужно всего лишь подождать, пока Windows приготовит все необходимые файлы.
В который раз нам предложат выбрать вариант восстановления: мы будем делать «чистую» переустановку, поэтому жмем «Просто удалить мои файлы».
«Десятка» уведомит о том, что все данные будут удалены. Соглашаемся и кликаем по «Вернуть в исходное состояние».
Процедура восстановления может потребовать длительного времени. Порой в разы больше, чем если бы мы переустанавливали систему с флешки. Кстати, о том как это сделать можно прочесть тут.
Далее наш ПК перезагрузится и будет произведен сброс до заводских настроек.
После нажатия кнопки «Ясно» начнется инсталляция Windows 10.
- Выбираем местоположение, которое нам нужно.
- Определяемся с системным языком.
- Соглашаемся с лицензией Microsoft и жмем кнопку «Принять».
- Выбираем тип использования системы.
- Выбираем способ авторизации. Можно использовать учетную запись Microsoft, зарегистрировать ее или войти в локальный аккаунт.
После завершения процесса компьютер будет возвращен в исходное состояние. Другими словами, он будет как будто только после инсталляции операционной системы. В некоторых случаях может понадобиться устанавливать драйверы.
К достоинствам автоматического восстановления системы можно отнести простоту использования инструмента и отсутствие необходимости иметь загрузочный носитель.
Как восстановить систему с флешки
- восстановление с флешки при помощи BIOS;
- восстановление с флешки при помощи Boot-меню;
- загрузка с флешки, созданной в процессе инсталляции Windows 10.
Восстановление системы с помощью BIOS
Для восстановления Windows 10 с флеш-карты через BIOS с поддержкой UEFI необходимо назначить загрузочный приоритет в UEFI. Существует выбор первичной загрузки как для винчестера с MBR-разделами, так и для винчестера с GPT-таблицей.Для назначения приоритета в UEFI осуществляется переход к блоку «Приоритет загрузки» и выставляется модуль, где будет инсталлирована флеш-карта с загрузочными файлами Windows 10.
Загрузка установочных файлов при помощи флеш-карты UEFI на диск с MBR-разделами:
В блоке «Приоритет загрузки» выберите нужный носитель с загрузкой операционной системы
назначьте первый модуль загрузки с обычным значком дисковода или флешки в стартовом окне UEFI в «Приоритете загрузки»;
сохраните изменения в UEFI нажатием клавиши F10;
проведите перезагрузку и восстановите «десятку».
- Загрузка установочных файлов при помощи флеш-карты UEFI на винчестер с GPT-таблицей:
- назначьте первый загрузочный модуль со значком дисковода или флеш-карты с надписью UEFI в стартовом окне UEFI в «Приоритете загрузки»;
- сохраните изменения нажатием клавиши F10;
- выберите вариант «UEFI — имя флеш-карты» в «Меню загрузки»;
- начните восстановление Windows 10 после перезагрузки.
На компьютерах, имеющих старую базовую систему ввода-вывода, алгоритм загрузки немного отличается и зависит от производителя микросхем BIOS. Принципиальной разницы нет, отличия лишь в графическом оформлении оконного меню и расположении опций загрузки. Для создания загрузочной флешки в этом случае необходимо сделать следующее:
- Включите компьютер или ноутбук. Удерживайте в нажатом положении клавишу входа в BIOS. В зависимости от производителя, это могут быть любые клавиши F2, F12, F2 + Fn или Delete. На устаревших моделях используются тройные комбинации клавиш, к примеру, Ctrl + Alt + Esc.
- Выставьте в BIOS флешку первым загрузочным диском.
- Вставьте флешку в USB-разъём компьютера. При появлении окна установщика выберите язык, раскладку клавиатуры, формат времени и щёлкните по клавише «Далее».
В окне установите параметры и щёлкните по клавише «Далее»
- Щёлкните строку «Восстановление системы» в левом нижнем углу в окне с клавишей «Установить» по центру.
Щёлкните по строке «Восстановление системы»
- Щёлкните по пиктограмме «Диагностика» в окне «Выбор действия», а затем по «Дополнительные параметры».
В окне щёлкните по пиктограмме «Диагностика»
- Щёлкните по «Восстановлению системы» в панели «Дополнительные параметры». Выберите нужную точку восстановления. Щёлкните по клавише «Далее».
В панели выберите точку восстановления и щёлкните по клавише «Далее»
- Если точки восстановления отсутствуют, то система начнёт использовать загрузочную флешку.
- Компьютер начнёт сеанс восстановления системной конфигурации, который проходит в автоматическом режиме. По окончании восстановления пройдёт перезагрузка и компьютер будет приведён в работоспособное состояние.
Восстановление системы с помощью Boot-меню
Boot-меню является одной из функций базовой системы ввода-вывода. Она позволяет провести настройку приоритета загрузки устройств не прибегая к помощи настроек BIOS. В панели Boot-меню можно сразу же выставить загрузочную флешку первым загрузочным устройством. Входить в BIOS при этом нет никакой необходимости.
В зависимости от производителя запуск Boot-меню при включении компьютера можно осуществить, нажав и удерживая клавишу Esc, F10, F12 и т. п.
Нажмите и удерживайте клавишу запуска Boot-меню
Меню загрузки может иметь различный вид:
для компьютеров компании Asus;
В панели выберите флешку первым загрузочным устройством
для изделий фирмы Hewlett Packard;
Выберите флешку для загрузки
для ноутбуков и компьютеров Packard Bell.
Выберите нужный вариант загрузки
Из-за скоростной загрузки Windows 10 можно не успеть нажать клавишу для вызова загрузочного меню. Всё дело в том, что в системе по умолчанию включена опция «Быстрый запуск», выключение происходит не полностью, а компьютер переходит в режим гибернации.
Изменить вариант загрузки можно тремя разными способами:
Нажать и удерживать клавишу «Shift» при выключении компьютера. Выключение пройдёт в штатном режиме без перехода в гибернацию.
Не выключать компьютер, а провести перезагрузку.
Выключить опцию «Быстрый запуск». Для чего:
откройте «Панель управления» и щёлкните по пиктограмме «Электропитание»;
В «Панели управления» щёлкните по пиктограмме «Электропитание»
После выполнения одного из вариантов можно будет безо всяких проблем вызвать панель Boot-меню.
Загрузочная флешка Windows 10 официальным способом
Сразу после выхода финальной версии новой ОС, на сайте Microsoft появилась утилита Windows 10 Installation Media Creation Tool (сегодня Microsoft Media Creation Tool), позволяющая создать загрузочную флешку для последующей установки системы, автоматически загружающая на накопитель последнюю выпущенную финальную версию Windows 10 и создающая USB-накопитель для загрузки как в UEFI так и в Legacy режиме, подходящий для GPT и MBR дисков HDD и SSD.
Тут важно отметить, что с помощью данной программы вы получаете оригинальную Windows 10 Pro (Профессиональная, в том числе для рабочих станций), Home (Домашняя), Home для одного языка с сайта Майкрософт. И в полной мере такая флешка подходит в том случае, если у вас либо есть ключ Windows 10, либо на компьютере или ноутбуке уже была установлена лицензионная Windows 10 или 8.1, а теперь хотите выполнить чистую установку (в этом случае при установке пропустите ввод ключа, нажав «У меня нет ключа продукта», система активируется автоматически при подключении к Интернету)
Вы можете установить Windows 10 с такого USB накопителя и без выполнения этих условий и работать без активации (без особых ограничений), либо активировать её ключом от предыдущей версии системы.
Шаги по созданию загрузочной флешки Windows 10 официальным способом будут выглядеть следующим образом, сам накопитель желательно подключить сразу, размер — не менее 8 Гб, данные с нее в процессе будут удалены:
Скачать утилиту для создания загрузочной флешки Windows 10 Microsoft Installation Media Creation Tool можно с официального сайта https://www.microsoft.com/ru-ru/software-download/windows10, нажав кнопку «Скачать средство сейчас».
Запустите загруженную утилиту и примите условия лицензионного соглашения.
Выберите пункт «Создать установочный носитель USB-устройство флэш памяти» и нажмите «Далее».
Через некоторое время появится окно выбора архитектуры, языка системы и её выпуска. По умолчанию установлены рекомендуемые параметры, в соответствии с характеристиками текущей системы, но сняв отметку, вы можете выбрать другой язык или разрядность — 64-бит или 32-бит. Учитывайте, что в одном образе содержатся сразу все редакции Windows 10: в поле выпуск ничего поменять нельзя, выбор профессиональной или домашней версии ОС происходит во время установки.
В случае, если вы сняли отметку «Использовать рекомендуемые параметры для этого компьютера» и выбрали иную разрядность или язык, вы увидите предупреждение: «Убедитесь, что выпуск установочного носителя соответствует выпуску Windows на компьютере, на котором вы будете его использовать». Учитывая, что на данным момент времени в образе содержатся сразу все выпуски Windows 10, обычно на это предупреждение не следует обращать внимания.
Выберите пункт «USB-устройство флэш-памяти», если требуется, чтобы программа сама записала загрузочную установочную флешку, либо, при желании, вы можете выбрать пункт «ISO-файл», чтобы скачать оригинальный образ Windows 10 и записать его на USB или DVD самостоятельно.
Выберите накопитель, который будет использоваться из списка
Важно: все данные с флешки или внешнего жесткого диска (со всех его разделов) будут удалены. При этом, если вы создаете установочный накопитель на внешнем жестком диске или на USB накопителе размером более 32 Гб, вам пригодятся сведения в разделе «Дополнительная информация» в конце этой инструкции
Начнется скачивание файлов установки Windows 10, а затем — их запись на флешку: Создание установочного накопителя. Эти этапы могут занять продолжительное время.
По завершении вы получите сообщение «USB-устройство флэш-памяти готово», можно закрыть утилиту и использовать созданный накопитель.
По окончании у вас будет готовый накопитель с оригинальной Windows 10 последней версии, который пригодится не только для чистой установки системы на системах UEFI и Legacy (CSM), но и для ее восстановления в случае сбоев.
5 способов сделать загрузочную установочную флешку Windows 10 — видео инструкция
Также могут оказаться полезными некоторые дополнительные способы создания установочного накопителя Windows 10 x64 и x86 для систем UEFI GPT и BIOS MBR, описанные ниже.
Media Creation Tool
Сначала нужно создать загрузочный носитель — флешку.
Важно правильно оформить, недостаточно скачать дистрибутив и просто скопировать его на флешку. Для этих целей используются специальные программы
Для этих целей используются специальные программы.
Microsoft разработала инструмент для создания загрузочных носителей под названием Media Creation Tool.
Которую мы скачиваем бесплатно на официальном сайте Microsoft, на странице загрузки образа Windows 10.
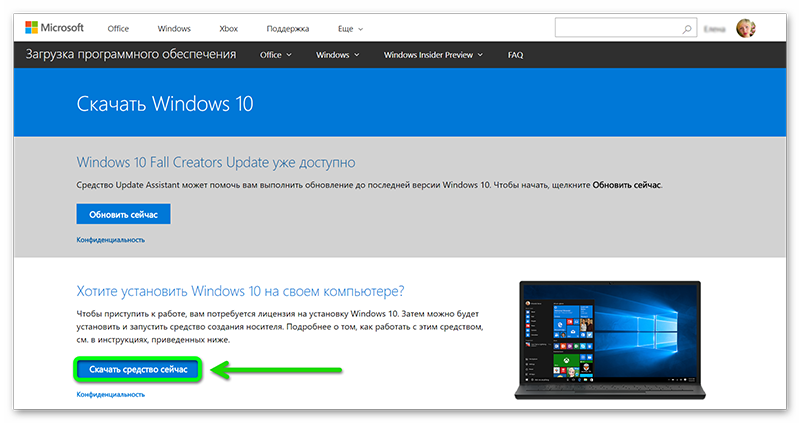
Скачать Windows
Эта программа позволяет создавать образы Windows 10 и обновлять операционные системы Windows 7 и 8 до версии 10.
Создаем загрузочную флешку
1Вставляем нашу флешку в разъем компьютера.
Предварительно важные документы, если таковые имеются, также необходимо будет скопировать и отформатировать.
Для создания загрузочной флешки лучше всего использовать порты на задней панели компьютера.
Порты на передней панели могут не получать стабильного питания, что может привести к сбою записи.
Место для хранения должно быть не менее 4 ГБ. Отформатируйте флешку в режиме Fat 32
2Скачиваем программу — запускаем. Он портативный, что означает, что он не требует установки. Просто запустите утилиту двойным щелчком по иконке.На компьютерах с Windows XP запустить утилиту Media Creation Tool не получится.Для установки Windows 10 на такой компьютер можно использовать утилиту UltraISO и предустановленный дистрибутив Windows 10 в формате ISO, чтобы создать загрузочную флешку и затем установить ее на свой ПК.3 Затем в открывшемся окне принять условия лицензионного соглашения.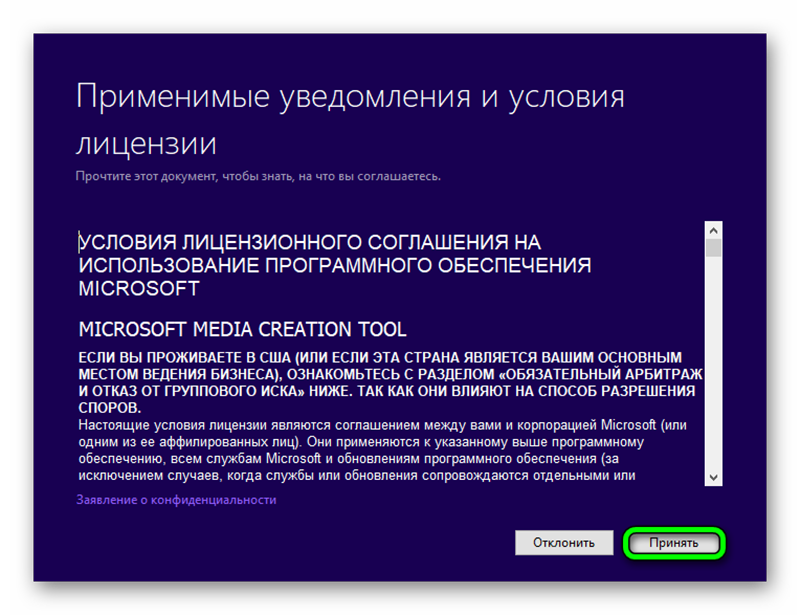
Мы принимаем лицензию
Рекомендуем прочитать, чтобы потом не было сомнений по отслеживанию и отправке статистики в компанию, для предоставления пользователю контекстной рекламы, а также для улучшения продукта.
Позже мы подробно обсудим, как отключить большинство этих функций, а пока будет полезно прочитать лицензионное соглашение.
4Далее выбираем, что мы хотим сделать — «Обновить компьютер сейчас» или «Создать установочный носитель» — нажимаем «Далее».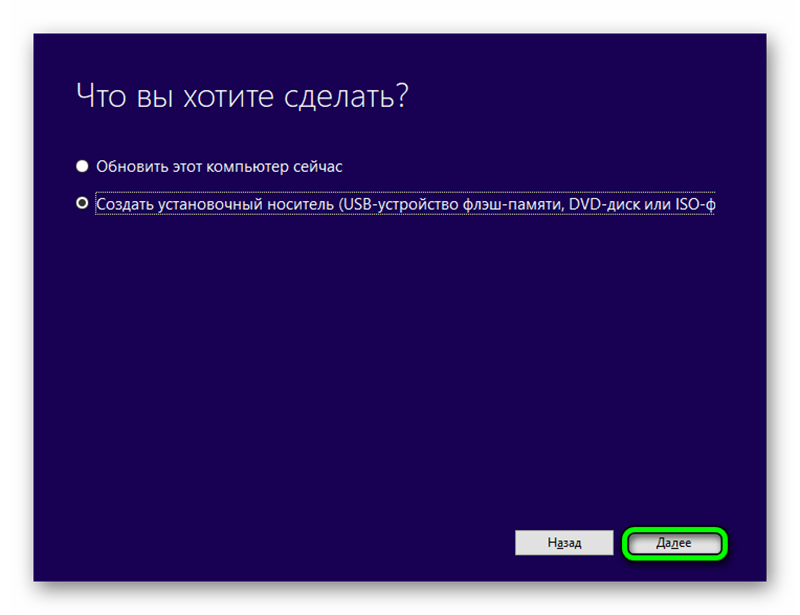
Нажмите кнопку «Далее
5Снимите галочку с пункта «Использовать настройки по умолчанию», чтобы выбрать разрядность и отпустите.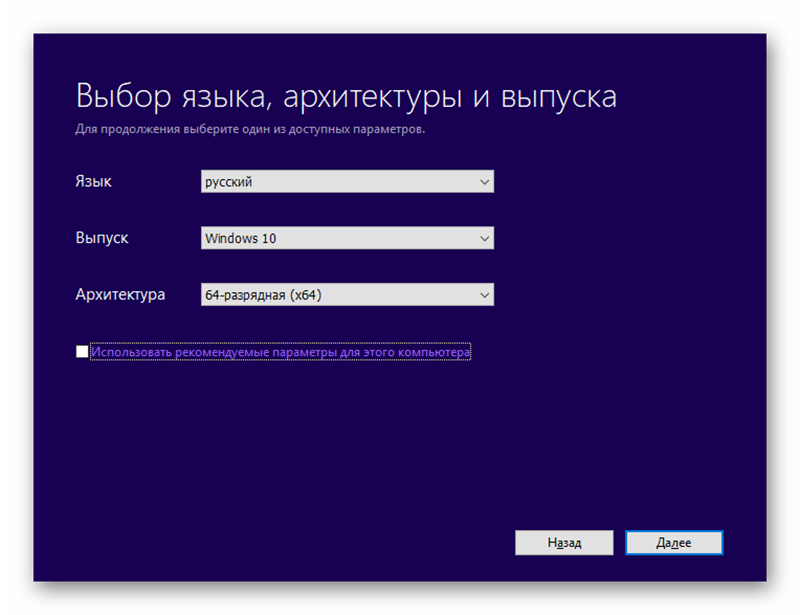
Не забудьте снять флажок
Разрядность операционной системы
Разрядность следует выбирать с учетом оперативной памяти, установленной в компьютере.
Если на ПК установлено до 4 ГБ оперативной памяти, рекомендуется создать 32-разрядный образ Windows 10.
Если у вас 4 ГБ или более, создайте 64-разрядный образ Windows 10.
64-битная операционная система на компьютере с 2 ГБ оперативной памяти будет работать, но будет очень медленно.
Напротив, 32-разрядная операционная система на компьютере с более чем 4 ГБ оперативной памяти не сможет использовать весь объем оперативной памяти.
См также: Загрузите mobimeet на свой компьютер или телефон. Запуск и настройка приложения.
Вы просто не увидите больше 4 Гб и используете более 3,5 Гб, это связано с ограниченными вычислительными возможностями 32-битной операционной системы.
Кстати, 64-битные могут работать с миллионами терабайт оперативной памяти, но человечество их еще не изобрело.
Последовательность действий для «ремонта» возможности создавать флешки для восстановления Windows
Вам нужно вставить в компьютер диск или установочную флешку с такой же версией Windows, как у вас установлена на компьютере. Если есть готовый образ (например, ISO) такой же версии Windows, то можете использовать его.
Прямо на диске «С:» создайте папку с любым названием, состоящим из английских букв, без пробелов. Например, «install».
Если у вас Windows в виде образа, то распакуйте этот образ туда же на диск «С:» (для удобства) в новую папку с именем из любых английских букв без пробелов. Например, «diskwindows»:
Откройте командную строку Windows. Найти её можно через поиск Windows, введя запрос «командная строка» (1) или «cmd» и открыв найденное приложение (1).
Командную строку обязательно запустите от имени администратора, иначе не сможете выполнить дальнейших действий!
О пользовании поиском Windows рассказано здесь >>
В окно открытой командной строки введите команду ниже (или скопируйте её и вставьте в окно командной строки), где затем нужно будет изменить пути к папкам на свои:
dism /Mount-wim /wimfile:C:\diskwindows\sources\install.wim /index:1 /mountdir:C:\install /readonly
Здесь C:\diskwindows – это путь к папке с распакованным образом Windows или же к установочному диску Windows. C:\install – это путь к папке, которую нужно было создать по пункту №2. Если вы создавали папки с другими названиями, то, соответственно вам нужно поменять указанные выше названия папок (или целиком пути к ним) на свои.
Для выполнения команды нажмите клавишу ВВОД (Enter).
Если вы никогда не работали в командной строке, то вам будет проще изменить команду в каком-нибудь текстовом редакторе, например, в блокноте, а потом уже скопировать и вставить готовую команду в командную строку.
В окно командной строки нельзя ничего вставлять при помощи горячих клавиш Ctrl+V. Там эта комбинация не работает и вместо неё в окно вставятся лишние символы. Чтобы вставить текст в окно командной строки, нажмите там правой кнопкой мыши (далее «ПКМ») и выберите «Вставить».
Запустится процесс копирования системных файлов Windows с установочного диска или образа в созданную вами папку (этот процесс называется монтированием образа). Он займёт несколько минут. Дождитесь надписи «Операция успешно завершена».
Теперь откройте вашу созданную ранее папку, куда было выполнено копирование файлов и перейдите там по следующему пути: Windows\System32\Recovery В моём примере полный путь будет такой: C:\install\Windows\System32\Recovery (потому что папка называется «install»).
Из этой папки скопируйте файл Winre.wim .
Если файла в папке не видно, то включите отображение скрытых файлов, а также защищённых системных файлов. О том как это сделать рассказано в отдельной статье — здесь >>

































