Удаление второй операционной системы в Windows
Сейчас мы разберемся, как удалить вторую систему, если на одном компьютере установлено несколько операционных систем Windows. Некоторые пользователи устанавливают на один ПК две или более операционные системы.
По разным причинам, пользователю необходимо иметь несколько разных систем на одном компьютере: для запуска специфического или устаревшего программного обеспечения, которое не работает в более новой версии Windows, для тестирования новой системы или программ и т. д. С течением времени ситуация может поменяться.
- Как удалить вторую операционную систему Windows из загрузки
- Как удалить вторую операционную систему с компьютера полностью
- Выводы статьи
- Как удалить вторую операционную систему (видео)
В подавляющем большинстве случаев, на один компьютер устанавливают две операционные системы Windows, в различных вариантах. Обычно, системы установлены на разных разделах одного жесткого диска, или на разных жестких дисках, если на данном ПК имеется несколько жестких дисков.
Наступает момент, когда использование второй системы становится неактуальным, например, пользователю понадобилось место на диске, занимаемое другой Windows, или в использовании второй ОС больше нет необходимости. Поэтому у пользователей возникают вопросы, как удалить вторую операционную систему с компьютера.
Нужно сделать это правильно, не повредив при удалении основную систему, которая продолжит работать. В статье вы найдете инструкции о том, как удалить вторую систему Windows, оставив на компьютере одну ОС.
Процесс удаления второй операционной системы Windows проходит в два этапа:
- На первом этапе нужно удалить из загрузки вторую систему.
- Затем необходимо удалить файлы удаленной операционной системы из соответствующего раздела жесткого диска или с другого жесткого диска.
Удаление с компьютера
Фортнайт можно убрать с компьютера средствами Windows, с помощью деинсталлятора или сторонних программ.
По завершении деинсталляции следует проверить наличие скрытых файлов и очистить реестр.
Закрытие лаунчера и исключение из автозагрузки
ПО не удалится полностью, если будет задействовано в активных процессах.
Поэтому сначала нужно закрыть лаунчер Epic Games и очистить процессы:
- Открыть «Диспетчер задач» любым удобным способом:
- нажать на клавиатуре Win + R и ввести в окно «Выполнить» комбинацию taskmgr;
- нажать Ctrl + Alt + Del и выбрать «Диспетчер задач»;
- Во вкладке «Процессы» щелкнуть правой кнопкой манипулятора (ПКМ) по лаунчеру и «Снять задачу».
Как исключить лаунчер из автозагрузки:
- перейти во вкладку «Автозагрузка» в «Диспетчере»;
- нажать ПКМ по лаунчеру и «Отключить»;
- в окне «Выполнить» (открывается комбинацией клавиш Win + R) ввести команду msconfig;
- перейти во вкладку «Службы» и выбрать пункт «Не отображать службы Microsoft»;
- найти в обновившемся перечне Epic Games и нажать «Отключить».
В «Виндовс» 7 / 8 / 10 процесс аналогичный.
Можно запретить запуск ПО в автоматическом режиме через сторонние утилиты, например Autorun Organizer, Autoruns, Sysinternals Suite, Windows в Startup Delayer и др.
Создание точки восстановления
Бэкап позволит откатить изменения, если в процессе возникнут ошибки.
Пошаговая инструкция по созданию бэкапа:
- найти меню «Система» («Панель управления» — «Система и ее обслуживание»);
- во вкладке «Защита системы» перейти к пункту «Создать»;
- ввести описание файла бэкапа и нажать «Создать».
Чтобы откатить систему, нужно перейти в «Панель управления» — «Система и ее обслуживание» — «Архивация и восстановление» и выбрать пункт «Восстановить мои файлы». Найти файл бэкапа можно, кликнув по «Обзору папок».
Настройка расширенных прав
Если используется гостевая учетная запись Windows, то при удалении игры могут появиться ошибки.
Получить расширенные права можно так:
- Windows 10: найти в меню «Пуск» Windows PowerShell;
- Windows 8 / 7: нажать Win + R и ввести cmd;
- в PowerShell (в 10-ой версии «Виндовс») или «Командной строке» (8 / 7 Windows) ввести «net user Администратор/active:yes» и нажать Enter;
- перезапустить компьютер.
После удаления игры нужно запустить PowerShell или «Командную строку» и установить для параметра «net user Администратор/active:yes» значение no вместо yes.
2 способа удаления
Удалить Fortnite можно средствами Windows или через деинсталлятор в папке с игрой.
Удаление через систему происходит так:
- нажать «Пуск», перейти к пункту «Приложения» — «Установка и удаление»;
- найти в списке программ Epic Games Launcher и выбрать «Удалить»;
- в окне «Мастер деинсталляции» поставить галочку возле «Удаление компонентов Fortnite»;
- следовать указаниям «Мастера деинсталляции» (нажимать «Далее» — «Готово»);
- перезагрузить ПК.
Удалить все файлы игры можно вручную:
- перейти в директорию, куда установлены элементы ПО (в папку Games на диске С);
- найти файл Uninstaller.exe и дважды кликнуть по нему левой кнопкой манипулятора (ЛКМ);
- следовать подсказкам «Мастера деинсталляции»;
- после удаления ПО перезагрузить компьютер.
Проверка файловой системы на наличие скрытых объектов
Проверить наличие скрытых объектов, связанных с игрой и лаунчером, можно через программы Revo Uninstaller, CCleaner и др.
Очистить систему с помощью CCleaner можно следующим образом:
- открыть вкладку «Очистка» — «Приложения» — «Анализ»;
- дождаться окончания проверки и нажать «Очистка».
Как удалить вторую Windows 10?
Удалить вторую операционную систему Windows 7, 8, 10 можно при помощи раздела «Управление дисками». Принцип остаётся неизменным, следует очистить остатки деятельности ОС и вернуть высвобожденную память в активное состояние.
- Нажмите на Пуск и «Панель управления»;
- Клик по плитке «Администрирование»;
- Теперь следует выбрать «Управление компьютером»;
- Среди перечня в левой стороне находится элемент «Управление дисками»;
- ПКМ по разделу, который содержит ненужную Windows;
- Выберите «Сделать раздел неактивным»;
- Снова ПКМ и «Удалить том».
Теперь раздел полностью удален, а оставшееся после тома место останется нераспределенным. Таким образом использовать его пока что нельзя. Для получения доступа к месту необходимо сформировать том, делается это нажатием правой кнопки по нераспределенному пространству и выбрать «Создать простой том».
После присвоения буквы логического диска, на него можно записывать необходимую информацию без каких-либо ограничений.
Следует знать, если деинсталлировать основную Windows, с ней удалится и mbr. Эта запись необходима для запуска ОС и её потребуется перезаписать. Процесс переноса mbr раздела уже описывался ранее, поэтому рассматриваться подробно не будет. Отметим только, что вам необходимо иметь установочный носитель с системой. Затем запустившись с него выберите «Восстановление системы», вероятно, автоматически будет найдена и устранена проблема, иначе придется вручную переносить запись.
Иногда возникает необходимость полученное пространство не просто сформировать в том, а добавить к другому разделу. Увы, но эта процедура, в рамках стандартных средств Windows обязательно затронет информацию, то есть диск будет отформатирован. Зато, если использовать сторонние программы такая возможность присутствует. Хорошим примером профильного приложения является AOMEI Partition Assistant. Программа также способна перемещать свободное место между уже сформированными томами без утраты данных.
Оцените материал
Рейтинг статьи / 5. Голосов: 8
—>
Не так давно я установил на своем компьютере две операционные системы, на диске С: установлена Windows 10 версии 1803, а на диске D: Windows 10 версия 1809. Поскольку это решение не оправдало себя, плюс на жестком диске стало недостаточно свободного места, при включении компьютера необходимо выбрать в какую из двух систем необходимо загрузится или подождать несколько секунд, чтобы войти в систему, было решено удалить вторую систему. В любом случае используется только одна система, поэтому мы можем удалить ненужную.
Сегодня мы поделимся с вами простым способом удаления второй операционной системы.
Сперва, необходимо удалить двойную загрузку Windows 10.
- Нажмите сочетание клавиш win + R, и введите в диалоговом окне Выполнить: msconfig, нажмите «ОК»
- В открывшимся окне «Конфигурация системы», перейдите на вкладку «Загрузка», затем выберите операционную систему, которую вы хотите оставить, а затем нажмите кнопку, «Использовать по умолчанию», см. картинку ниже:
В моем случае система которую я хочу оставить находится на диске C:
- Теперь выберите мышкой систему, которую нужно удалить и нажмите кнопку «Удалить» и перезагрузите компьютер:
После выполнения вышеуказанных операций осталось только удалить все папки второй операционной системы.
- Перейдите на диск на котором находится ненужная нам система, в моем случае это диск D: и удалите следующие папки:
- Program Files
- Program Files (x86)
- ProgramData
- Windows
- Пользователи
Поскольку удаление данных файлов непростая задача у вас есть выбор А, В, С:
А. Если на этом диске нет нужной информации: откройте «Этот компьютер», кликните правой кнопкой мыши на диске где находится система которую вы хотите удалить, и выберите «Форматировать».
В. Изменить владельца папок и файлов для их удаления.
С. Создайте новую папку и переименуйте ее в Windows.old, теперь переместите в нее папки указанные выше, откройте «Этот компьютер», кликните правой кнопкой мыши на диске где находится системные папки которые вы хотите удалить, и выберите «Свойства».
- На вкладке «Общие» нажмите кнопку «Очистка диска»:
- В следующем окне нажмите «Очистить системные файлы»,
- Установите галочку напротив «Предыдущие установки Windows» и нажмите кнопку «ОК».
Будьте терпеливы, удаление файлов второй системы займет какое-то время.
Все!
Рейтинг: /5 — голосов —>
- https://info-kibersant.ru/kak-udalit-vtoruyu-operatsionnuyu-sistemu.html
- https://tvoykomputer.ru/kak-udalit-vtoroj-windows-s-kompyutera/
- https://g-ek.com/kak-udalit-odnu-iz-dvux-sistem-windows-10
Возможные трудности и ошибки при удалении браузера: Почему Опера не удаляется
Стоит отметить, что пользователи могут столкнуться с проблемой, когда обозреватель не удаляется указанными ранее методами. На практике, подобное происходит по следующим причинам:
- По прописанному адресу отсутствует системная папка.
- Файлы обозревателя были повреждены.
- На компьютере или ноутбуке присутствуют вирусы.
Чтобы избавиться от этой проблемы, предстоит очистить систему с помощью антивируса, а кроме того попробовать ручное удаление всех компонентов браузера через жесткий диск, куда установлена ОС.
В настоящее время далеко не все пользователи пребывают в глубоком восторге от интернет-обозревателя Опера. Многие напротив стараются его сразу стереть, чтобы пользоваться иной версией программы такой, как Firefox. На практике, можно осуществить процедуру любыми простыми методами, однако, наиболее действенный способ, это прямой запуск деинсталляционного файла из папки утилиты от имени администратора.
Как удалить вторую систему Windows?
Ключевой, заложенный производителем способ, как удалить вторую Windows 7 или 8 – это применить специальный инструмент, расположенный в конфигурации системы. Таким образом будет убран выбор при включении ПК, то есть загрузочная запись стерта, хотя личные данные все ещё останутся.
- Нажмите Win + R и внесите слово msconfig, затем Enter;
- Перейдите во вкладку «Загрузка»;
- Среди перечисленных систем выделите ту, которая должна остаться и клик на «Использовать по умолчанию»;
- Выделите ненужную систему и клик на «Удалить»;
- Компьютер следует перезапустить.
После повторного включения возможность выбрать другую ОС исчезнет. Если проблема только в неудобстве выбора системы, то следует указать минимальное время ожидания, тогда система сама будет выбирать версию по умолчанию. Настроить данную функцию можно, если перейти:
- В графе «Загрузка» нажмите на «Параметры»;
- Выбираем стандартную Windows и задаём время для выбора около 3 сек.
Создание учетной записи
Зайдите в меню Пуск, и выберите Панель управления.
Панель управления может отображаться тремя способами:
- категориями,
- в виде крупных значков,
- в виде мелких значков.
Если в Вашем случае вид панели управления отличается от изображенного ниже, то измените его, переключив “Просмотр” в верхнем правом углу в режим Категория.
Следующее окно отобразит все учетные записи, имеющиеся на Вашем компьютере, под которыми находится ссылка Создание учетной записи. Жмем по этой ссылке.
Далее, в поле Новое имя учетной записи, введите любое понравившееся Вам имя. После чего выберите тип учетной записи (о них я упоминал выше) и нажмите на кнопку Создание учетной записи.
Вот и все. Новая учетная запись создана.
Как удалить пользователя в Windows 7
Главный продукт компании Microsoft – Windows, многопользовательская операционная система. Это дает возможность завести для каждого юзера ПК отдельную учетную запись. Со временем аккаунты занимают полезное дисковое пространство и создают путаницу. Удалить второго пользователя в Windows 7 на самом деле несложно. Как это сделать?
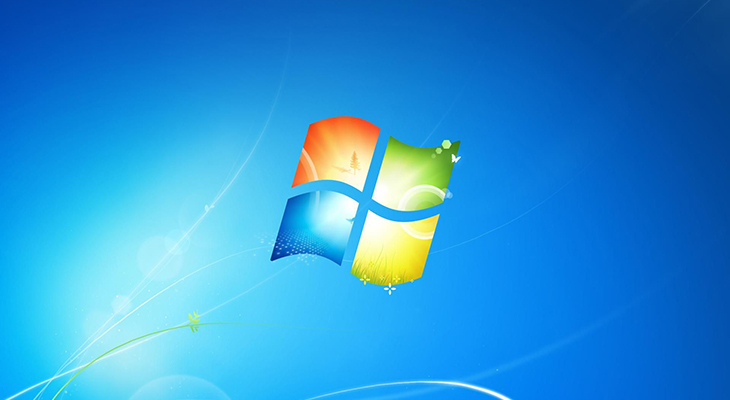
Стандартные способы удаления
В Windows 7 предусмотрены все инструменты, с помощью которых можно решить данную задачу. Разработчики компании Microsoft даже позаботились о том, чтобы при деактивации профиля можно было сохранять личные файлы
Поэтому перед тем как удалить профиль ненужного пользователя в Windows 7, важно определиться, есть ли необходимость сохранения личных данных или требуется полная очистка. Если выбрать первый вариант, в памяти компьютера сохранится каталог с названием аккаунта, а найти его можно в системной папке «Users»
При выборе второго варианта все личные данные будут уничтожены (за исключением тех случаев, когда файлы из «Моих документов» были скопированы и перенесены в другую папку).
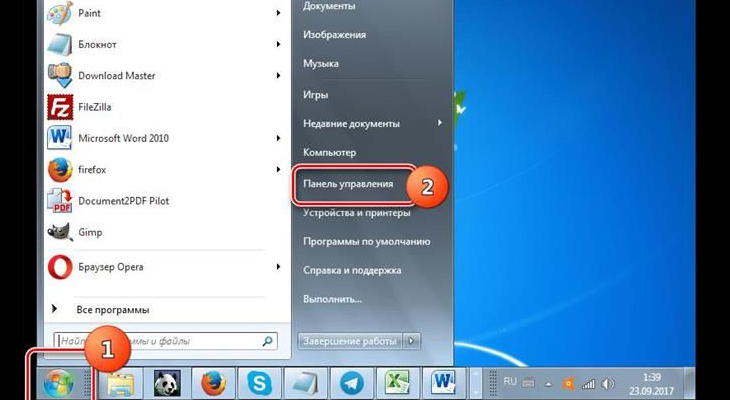
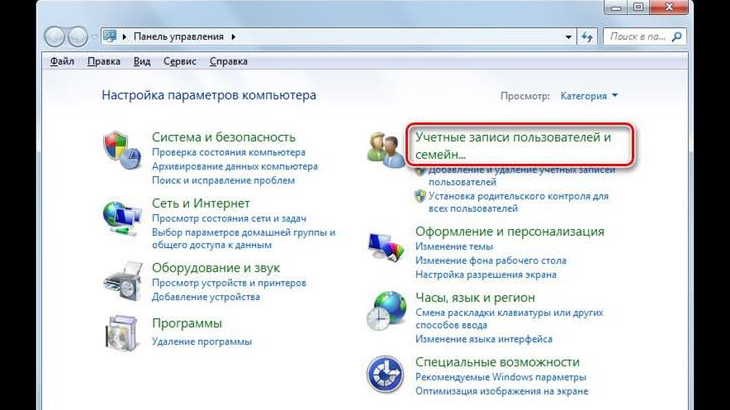
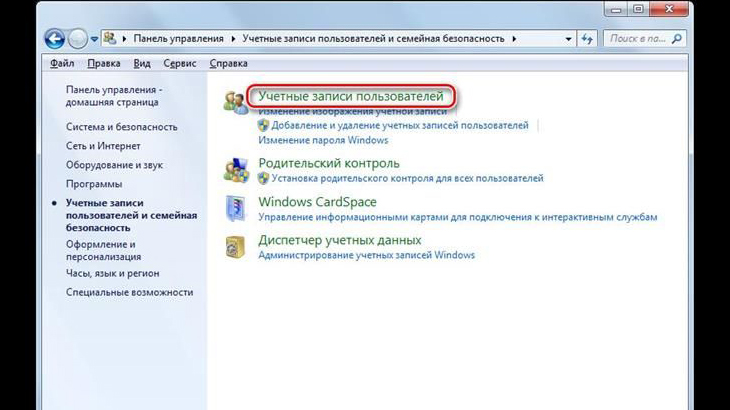
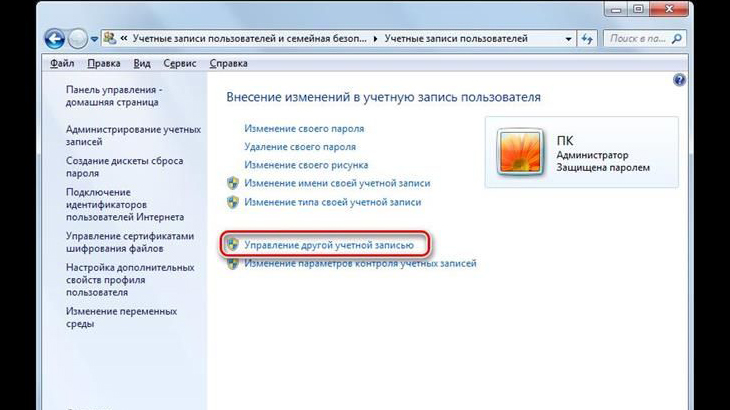
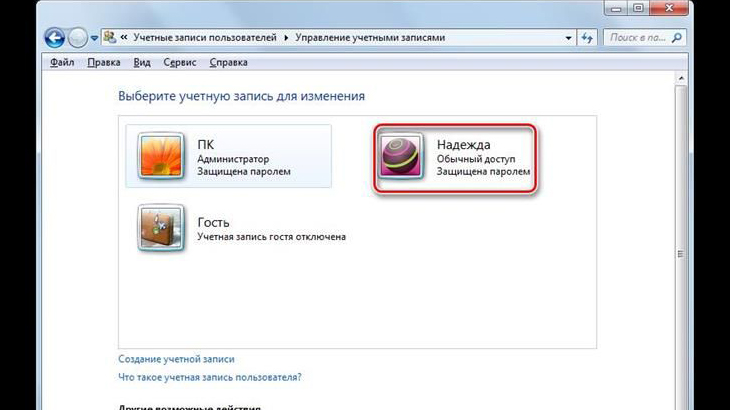
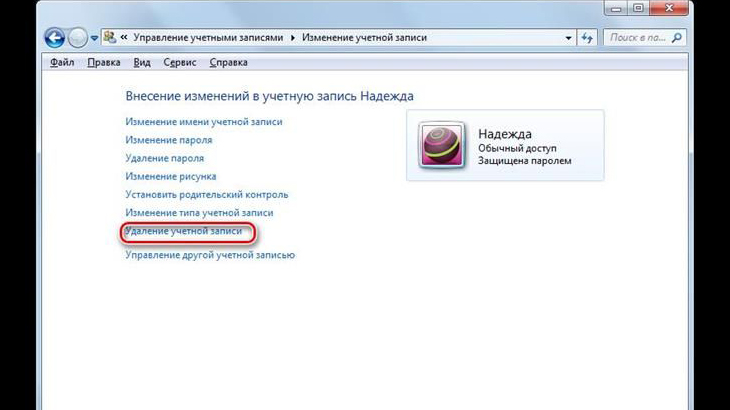
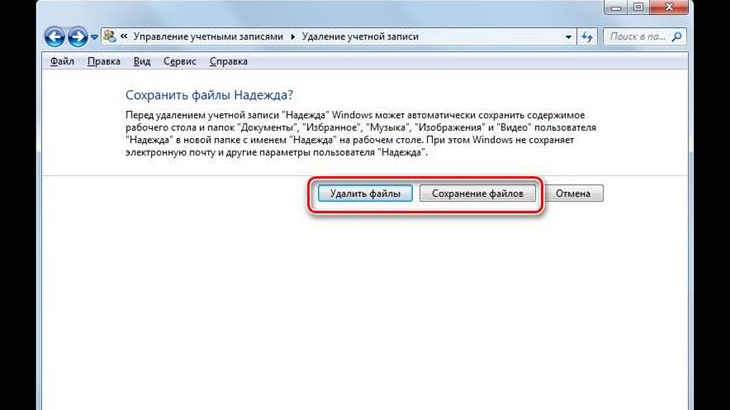
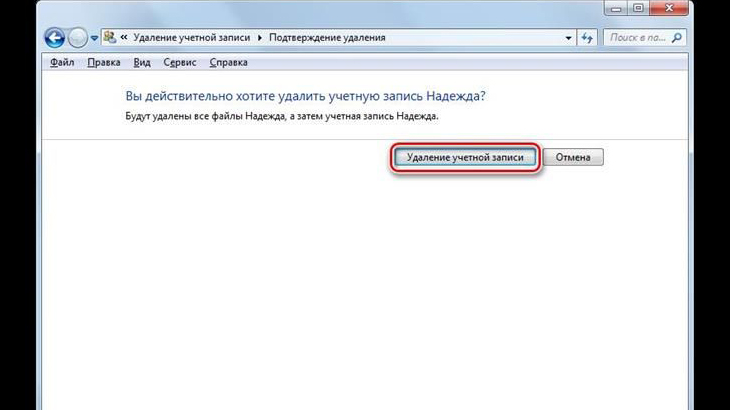
Самый простой способ удаления лишних пользователей Windows предполагает использование панели управления:
- Для начала требуется выполнить вход в систему (с правами Администратора).
- Открыть меню «Пуск» и найти там вкладку «Панель управления».
- В ПУ есть раздел «Учетные записи пользователей и семей…», его следует открыть.
- В новом окне необходимо активировать самый первый раздел: «Учетные записи пользователей».
- Система на данном этапе позволит внести изменения в один из созданных аккаунтов. Для этого нужно выбрать команду «Управление другой записью».
- Откроется список всех созданных аккаунтов, среди них стоит выделить ненужный и произвести по нему клик левой кнопкой мышки.
- В списке открывшихся команд будет пункт, предлагающий деинсталлировать учетную запись. Также в данном разделе владелец ПК сможет удалить или изменить пароль, установить родительский контроль, сменить имя или тип аккаунта.
- Если был выбран вариант удаления, система предложит два сценария: один из них – деинсталляция профиля со всей личной информацией, а второй – возможность ее сохранить.
- После выбора конкретного действия система попросит подтвердить процесс деинсталляции.
Данный способ не представляет никаких трудностей для большинства пользователей, за исключением тех, кто не знает, как выполняется вход в Windows с правами Администратора. Для получения расширенных полномочий следует нажать комбинацию клавиш Win + R, после чего в появившемся окне в специальном поле ввести команду «control userpasswords2» и нажать «Ок». Откроется новое окно, в нем следует выбрать виртуальный раздел «Дополнительно». В следующем окне в правой части будет пункт «Пользователи», который хранит данные обо всех созданных профилях, среди них есть и Администратор. После открытия свойств Администратора появится окно со списком команд. Рядом с надписью «Отключить учетную запись» потребуется убрать галочку. Далее выполняется активация команды «Применить», а подтверждается действие с помощью кнопки «Ок» и перезагрузки компьютера.
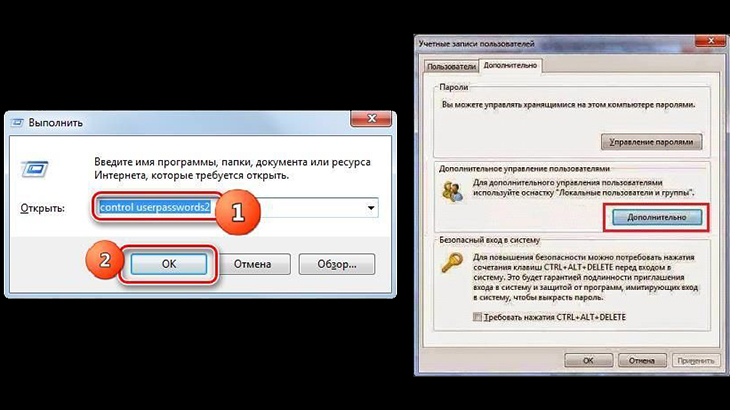
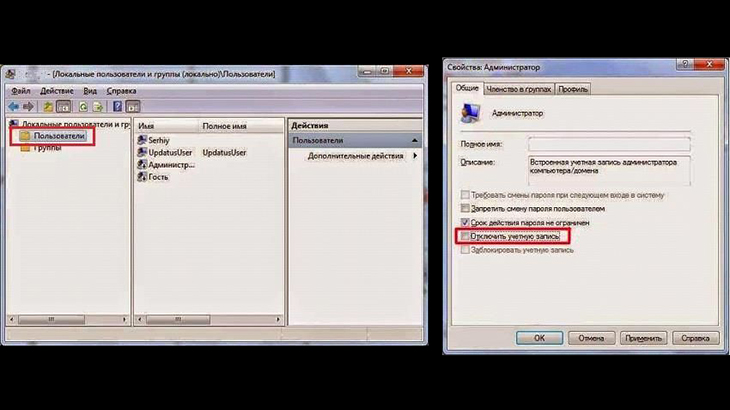
Другие способы деинсталляции пользовательского режима
Если вышеописанный метод не помог или юзер ищет другое решение, существует еще несколько действенных рекомендаций. Одна из инструкций расскажет, как удалить другого пользователя в Windows 7 посредством консоли «Управление компьютером»:
- Правой кнопкой мыши выполняется нажатие по значку «Компьютер» на рабочем столе и выбирается вкладка «Управление компьютером».
- В появившемся списке в левой части диалогового окна поочередно открываются разделы «Служебные программы», далее — «Локальные пользователи и группы» и «Пользователи».
- В основном окне выбирается имя пользовательского режима, который нужно деинсталлировать.
- С помощью правой кнопкой мыши вызывается контекстное меню с различными командами, среди которых есть и удаление.
- Пункт деинсталляции можно найти и в панели быстрых команд. Он представлен в виде красного крестика.
- Для подтверждения действия в новом диалоговом окне нажимается команда «Да».
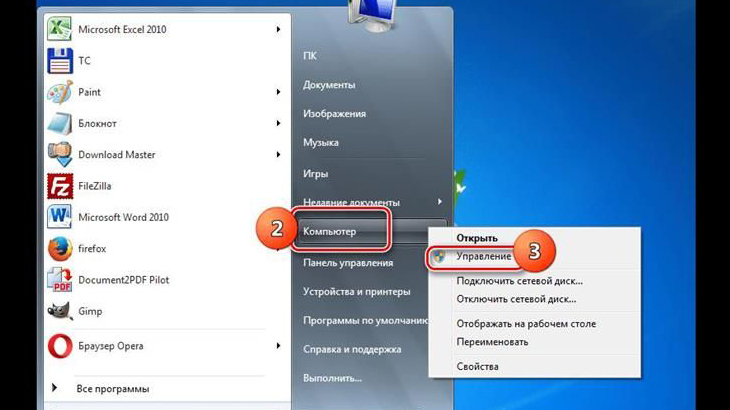
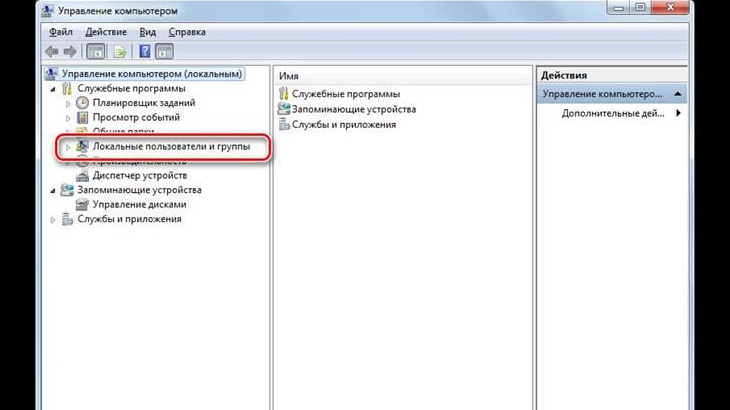
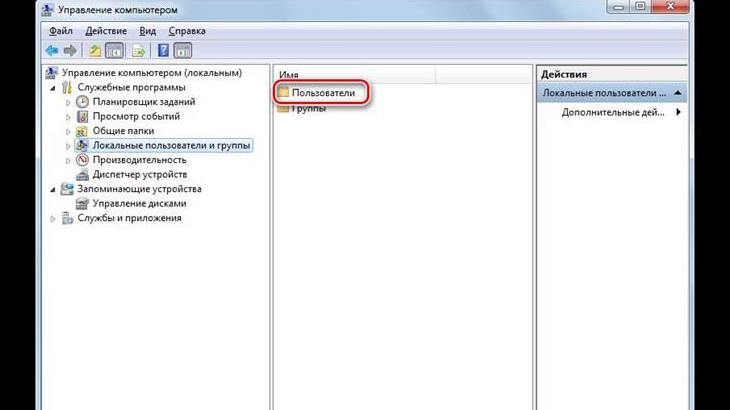
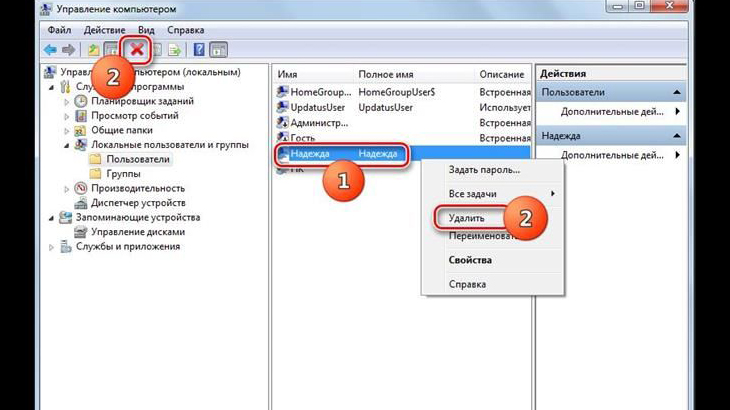

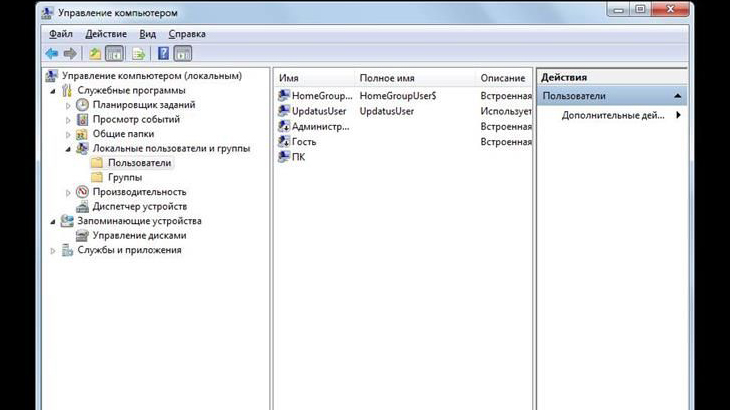
Опытные владельцы ПК могут через редактор реестра удалить ненужных пользователей в Windows 7 через редактор реестра. Сделать это возможно так:
Параметры
Такой метод можно считать наиболее очевидным и простым. Он отлично подходит новичков, т. к. процедура полностью безопасна. Осуществляет удаление лишнего аккаунта следующим образом:
- Чтобы открыть параметры ОС, необходимо нажать на меню «Пуск» и кликнуть по изображению шестеренки.
- В открывшемся окне будет перечень разделов. Требуется найти тот, что обведен на скриншоте ниже.
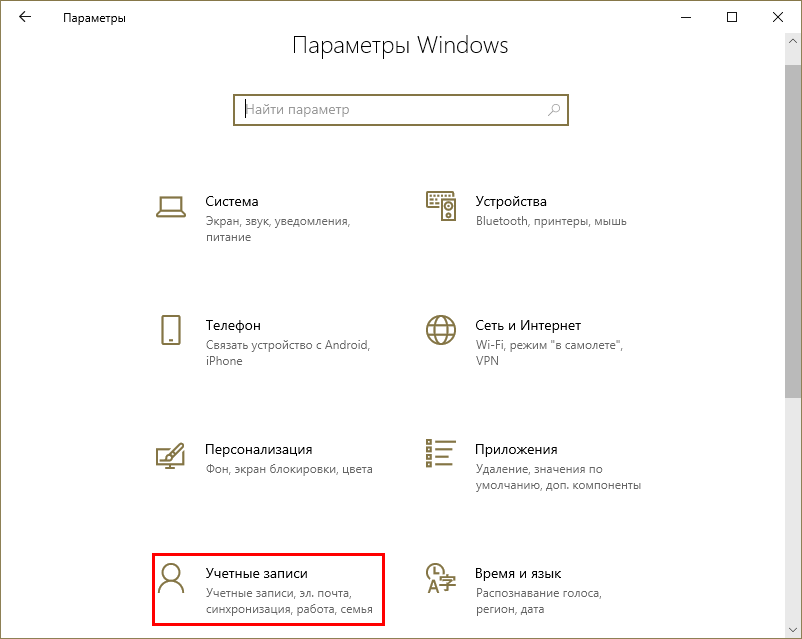
- Далее среди вкладок слева нужно выбрать предпоследнюю. Там будет подзаголовок «Другие пользователи» (может называться немного иначе в зависимости от версии операционной системы). Если учетных записей несколько, то они будут присутствовать в списке. Достаточно выделить нужную и кликнуть по кнопке «Удалить».
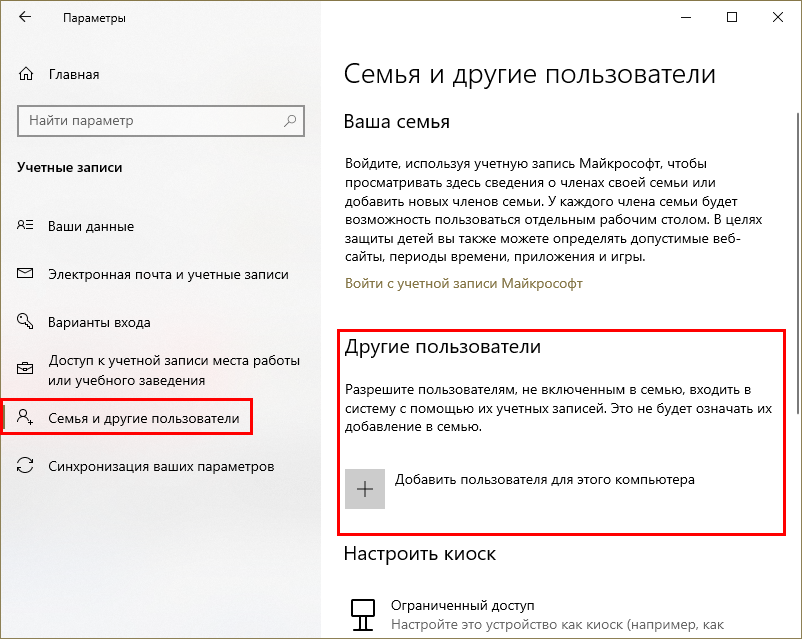
- После появится предупреждение о том, что вместе с пользователем будут удалены и связанные с ним данные. Подтвердив свои намерения, следует дождаться окончания процедуры.
Управление учетной записью.
Теперь, если Вы желаете внести какие-то изменения в учетную запись – щелкните по ней левой кнопкой мыши.
В появившемся окне Вы можете:
- Изменять имя
- Создавать пароль
- Изменять аватарку
- Менять тип
- Задавать родительский контроль (добавлять ограничения)
- Удалять учетную запись
Давайте ради примера удалим аккаунт. Для этого следует щелкнуть по соответствующей ссылке Удаление учетной записи (изображение выше). В появившемся окне будет предложено два варианта удаления:
- Удалить файлы
- Сохранение файлов
Если Вы уверены, что в папках удаляемой учетной записи пользователя не храниться важная информация (документы, видео, фото, музыка), или же эта информация никому не нужна, то смело нажимайте Удалить файлы.
Ну и далее подтвердите свои действия.
Пару слов про учетную запись “Гость”, которая по умолчанию отключена. Для того чтобы ее включить надо в панели управления учетными записями нажать на Гостя левой кнопкой мыши и на вопрос “Включить учетную запись гостя” кликнуть Включить.
Таким образом можно создавать и управлять аккаунтами в системе Windows 7. Причем после создания нескольких аккаунтов появляется возможность ограничивать доступ к определенный дискам и папкам для конкретных пользователей. Это значит, Вы сможете запретить просмотр какой-либо папки пользователю, вошедшему в систему под другой учетной записью. Как это сделать описано в статье Как ограничить доступ к папке.
Командная строка или PowerShell
Несколько менее популярный вариант, который пугает многих новичков. Однако нужно отметить, что он ненамного сложнее предыдущих. Чтобы открыть строку, требуется кликнуть ПКМ по меню «Пуск» и найти ее в перечне (находится ближе к середине)
Запуск важно осуществлять от администратора. Также вместо нее может быть PowerShell
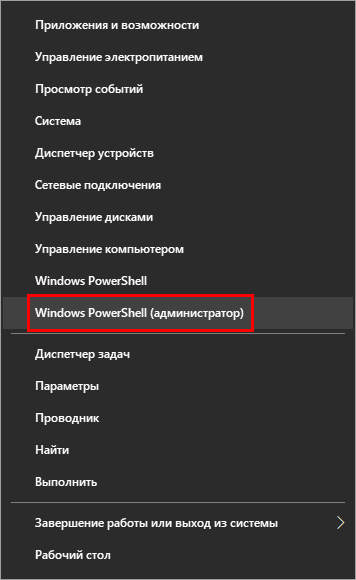
Сначала рекомендуется написать «net users», чтобы посмотреть полный список пользователь с их именами
Важно учитывать, что, как и в случае с предыдущими методами, такой способ не поможет удалить встроенные учетные записи
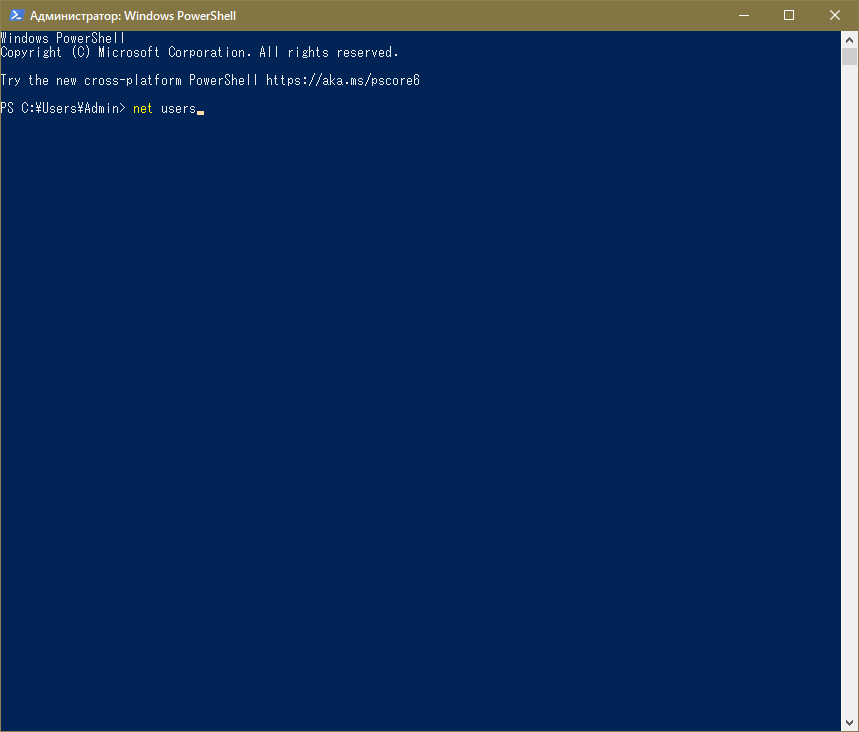
Если используется командная строка, далее ввести команду «net user», после нее указать имя аккаунта и в конце приписать «/delete» (все через пробел). Выглядит это вот так:
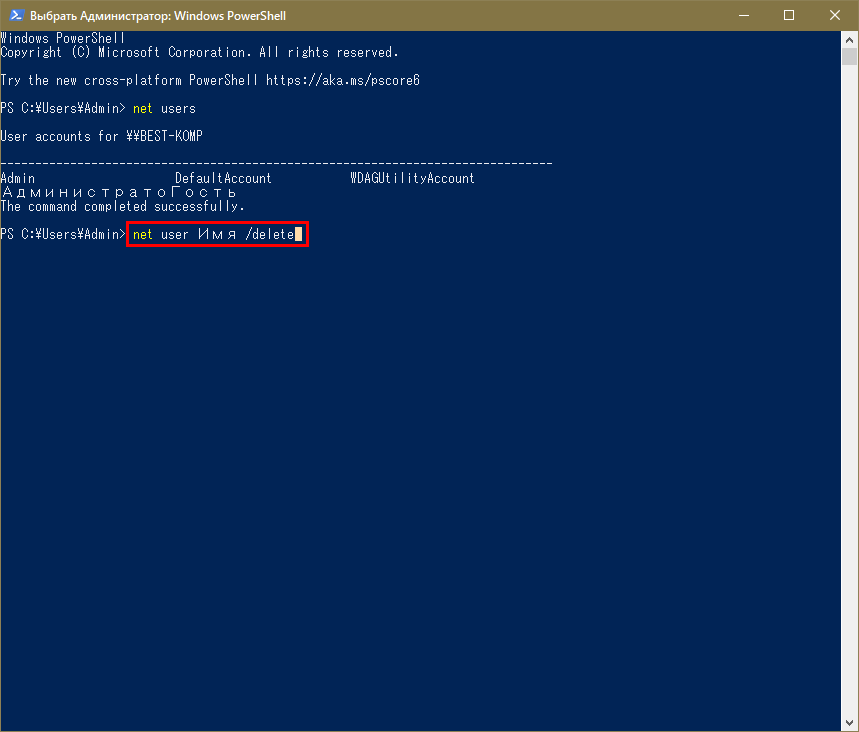
Если используется PowerShell, то необходимо применить команду «Remove-LocalUser-ИмяУчетнойЗаписи».
Десятка

Как удалить принтер в windows 7 полностью: способы, пошагово
Причины, по которым людям требуется выполнить удаление учётной записи, очень разнятся, и в них нет ничего криминального, не стоит заострять на этом внимание, лучше сразу перейдём к делу и начнём обсуждение с операционной системы Windows 10. Замечу только, что все последующие действия требуется проводить от имени администратора
Как получить его права мы обсуждали в одной из предыдущих статей.
Майкрософт
В большинстве случаев для полноценной работы на ПК достаточно наличия локального доступа и по неким причинам требуется произвести удаление учётной записи «Майкрософт». Предлагаю вашему вниманию два простых решения поставленной задачи.
Сделать локальной
Полное уничтожение учётки «Майкрософт» зачастую совсем необязательно, достаточно просто поменять её статус, превратив в локальную. Для этого:
- Первоначально необходимо попасть в «Параметры» ПК, сделать это можно через меню «Пуск» или с помощью единовременного нажатия клавиш Win и I.
- В разделе «Учётные записи» требуется выбрать подраздел «Электронная почта и УЗ».
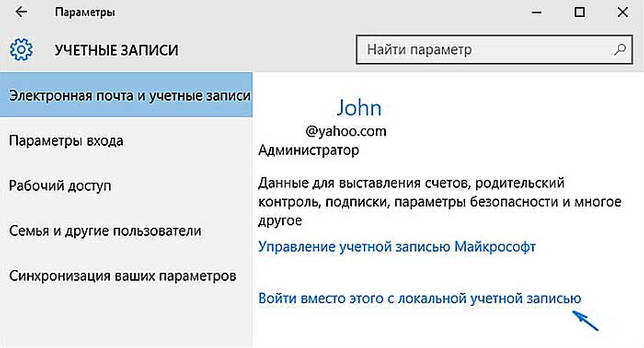
- Найти внизу окна подсвеченную синим цветом надпись «Войти вместо этого с локальной УЗ» и щёлкнуть по ней.
- Откроется окно, содержащее форму переключения с одного вида УЗ на другой, необходимо заполнить поля (обязательно только имя).
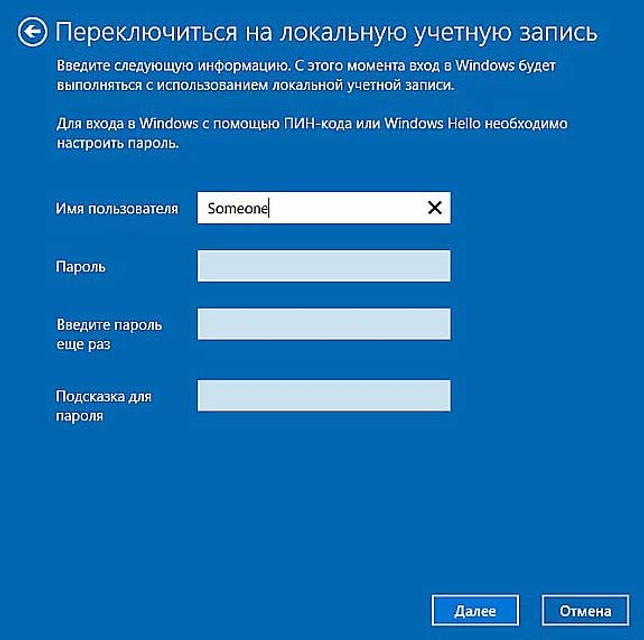
Следовать инструкциям системы, которая предложит выполнить свой перезапуск и войти под изменившейся учёткой.
Удалить
Если всё-таки для оптимизации работы Windows 10 требуется окончательное удаление учётной записи «Майкрософт», то алгоритм несколько изменяется, хотя первый шаг остаётся прежним:
- Заходим в тот же раздел «Параметров», но выбираем пункт «Семья и другие пользователи».
- Выделяем необходимого юзера и нажимаем на соответствующую кнопку «Удалить» (удалятся и все его данные).
- Здесь имеется и кнопка для изменения типа УЗ, которая может послужить альтернативой вышеописанному способу.
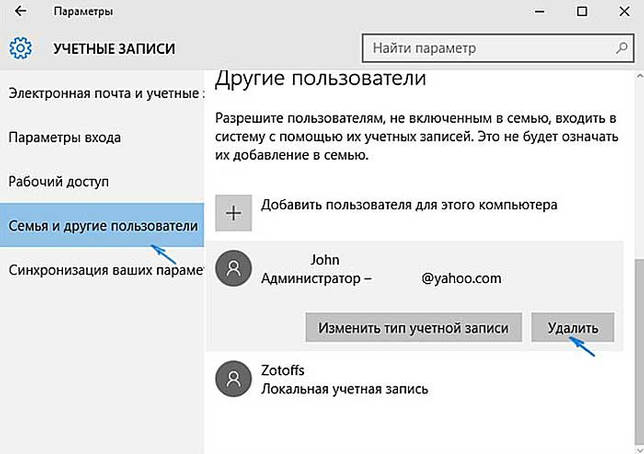
Локальная
Друзья, давайте без предисловий перейдём к способам удаления локальной учетной записи в Windows 10.
Панель управления
В первую очередь рассмотрим самый естественный, простой и привычный метод, наверняка, знакомый многим — удаление учетной записи Windows 10 с помощью «Панели управления»:
В окне «Панели управления» находим раздел «УЗ пользователей», а там пункт «Управление другой УЗ».
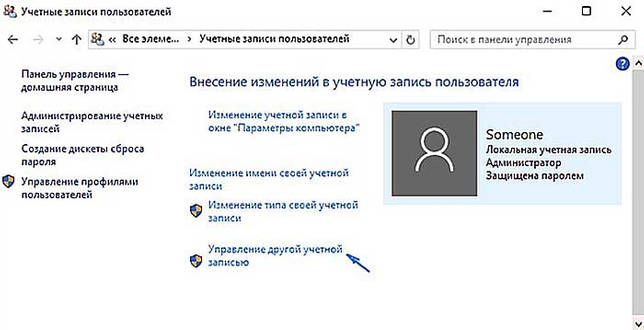
Помечаем щелчком необходимый профиль (подойдёт и для УЗ «Майкрософт») и жмём на требуемую команду, в нашем случае, «Удаление УЗ» (данные уничтожаемого юзера могут быть стёрты либо сохранены).
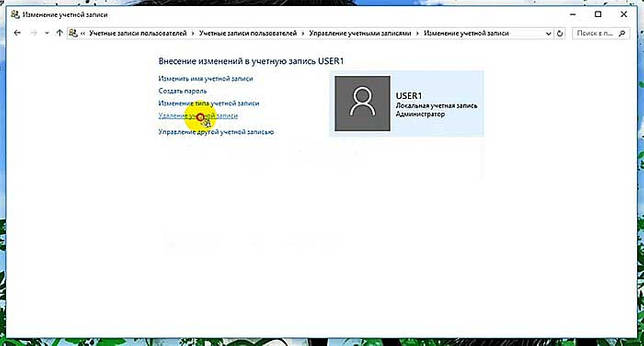
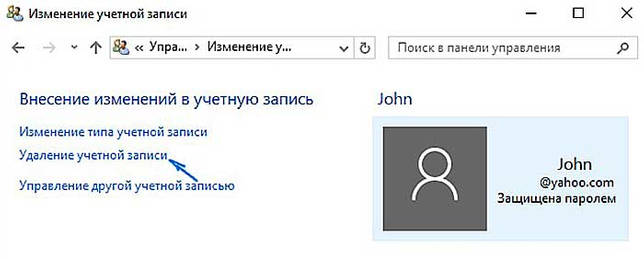
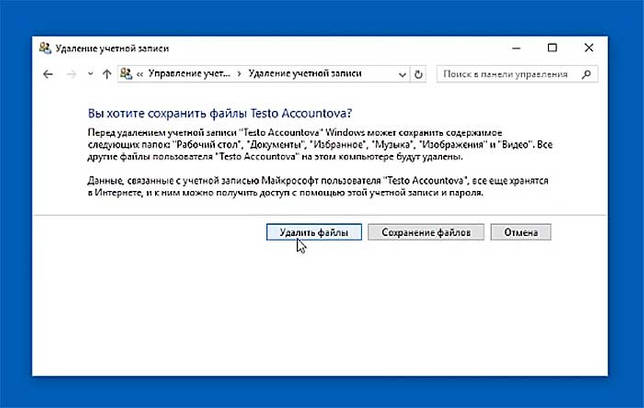
Командная строка
В Windows 10 доступно удаление учётной записи и через командную строку:
- Запускаем через меню «Пуск» командную строку с администраторскими правами.
- Вводим команду «net users» и проверяем среди отобразившихся профилей имя того, кого желаем уничтожить (если в правильности имени нет сомнений, то данный пункт можно опустить).
- Вводим команду «net user ХХХХХ /delete», где ХХХХХ – имя нужного юзера.
- Подтверждаем действие нажатием клавиши Enter.
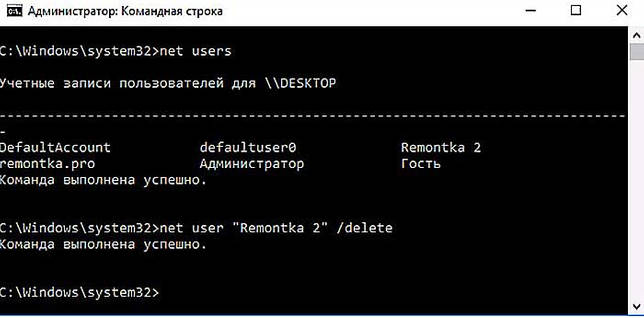
Менеджер УЗ
Есть ещё один вариант – ликвидировать надоевшего юзера через «Менеджер УЗ», в который можно попасть через строку «Выполнить», запущенную из «Пуска» или с помощью единовременного нажатия клавиш Win и R. Далее:
- В строке ввода команд пишем «control userpasswords2» и подтверждаем, нажав Enter.
- В появившемся списке зарегистрированных на ПК пользователей выбираем необходимого и нажимаем кнопку «Удалить», расположенную чуть ниже.
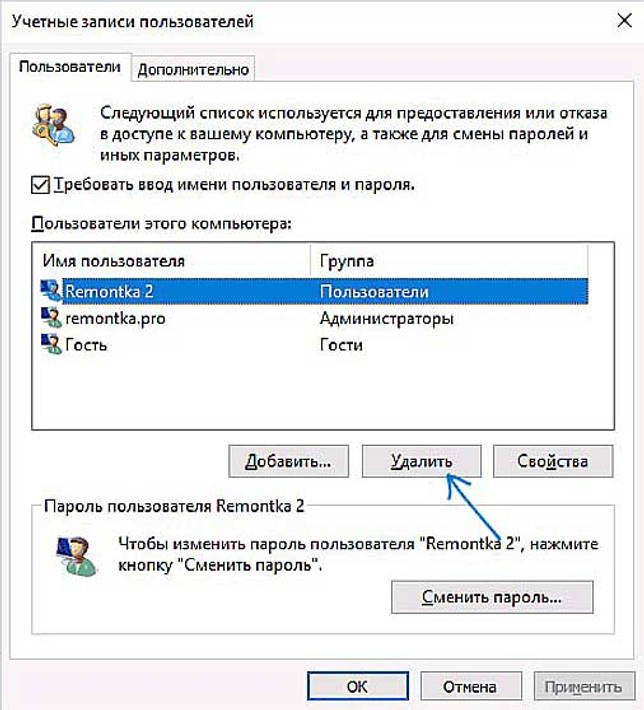
Встроенная
Друзья, поговорим о том, что делать, если в Windows 10 требуется выполнить удаление встроенной учетной записи администратора или гостя. Удалить их совсем, скорее всего, не получится, да и не нужно, достаточно просто отключить:
- В командной строке, запущенной с администраторскими правами (через «Пуск» или Win + R), набрать командное словосочетание «net user ХХХХХ /active:no», где ХХХХХ – имя администратора или гостя, которого необходимо отключить.
- Нажать Enter.
Пароль
Очень часто пользователям Windows 10 необходимо не удаление учетной записи, а отключение запроса пароля при входе в систему. Способов много, о них можно написать отдельную статью, поведаю самый простой и распространённый:
- В специальном поле для ввода команд (строка «Выполнить»), запущенном из «Пуска» или клавишами Win + R, ввести одно из следующих словосочетаний (результат идентичен) – netplwiz или control userpasswords2.
- Подсветить щелчком мыши нужного юзера и убрать галочку с пункта «Требовать ввод имени и пароля».
Как уничтожить запись
На сегодня известно несколько простых способов удаления пользователя с компьютера, на который была установлена Windows 7. Все они выполняются достаточно просто и не потребуют особенной подготовки и знания компьютера. Единственное, что нужно:
Вот раздел панели управления, который привлечет наше внимание в этом модуле. Нажмите, чтобы перейти на страницу, где вы можете создавать новые учетные записи пользователей
Априори, вы должны увидеть здесь только два аккаунта: учетную запись, на которой вы находитесь, и гостевую учетную запись. Чтобы создать новую учетную запись, нажмите «Создать новую учетную запись». Затем отображается следующее окно.
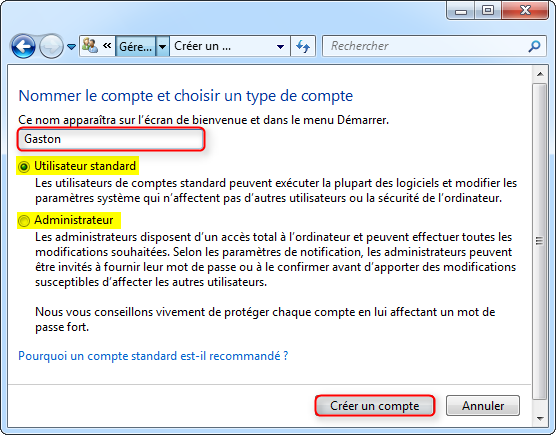 При создании новой учетной записи вы должны выбрать две вещи. Имя, которое вы хотите назначить учетной записи: в принципе это первое имя лица, которое будет использовать эту учетную запись. Если вы выберете «Стандартный пользователь», человек, который будет использовать эту учетную запись, сможет запускать и устанавливать программное обеспечение, настраивать рабочее пространство и нормально работать в своей учетной записи. Однако он не сможет изменять системные настройки или получать доступ к файлам из других учетных записей пользователей. Например, стандартный пользователь не может изменять или создавать новые учетные записи пользователей. Поэтому этот тип учетной записи подходит для подавляющего большинства людей. Если вы выберете «администратор», имейте в виду, что учетная запись будет иметь все полномочия на компьютере и что она сможет получить доступ к личным файлам всех других учетных записей. Тип учетной записи: стандартный пользователь или администратор.
При создании новой учетной записи вы должны выбрать две вещи. Имя, которое вы хотите назначить учетной записи: в принципе это первое имя лица, которое будет использовать эту учетную запись. Если вы выберете «Стандартный пользователь», человек, который будет использовать эту учетную запись, сможет запускать и устанавливать программное обеспечение, настраивать рабочее пространство и нормально работать в своей учетной записи. Однако он не сможет изменять системные настройки или получать доступ к файлам из других учетных записей пользователей. Например, стандартный пользователь не может изменять или создавать новые учетные записи пользователей. Поэтому этот тип учетной записи подходит для подавляющего большинства людей. Если вы выберете «администратор», имейте в виду, что учетная запись будет иметь все полномочия на компьютере и что она сможет получить доступ к личным файлам всех других учетных записей. Тип учетной записи: стандартный пользователь или администратор.
. Когда вы сделали свой выбор, нажмите «Создать учетную запись», чтобы завершить процедуру.
- Аккаунт того, кто удаляет чей-то профиль, должен быть администраторским.
- Немного терпения и желания разбираться в компьютере.
Первый способ
Чтобы его применить, надо войти в Панель управления. Делается это легко и просто – сначала открывается удобный инструмент под названием «Командная строка» (надо нажать на клавиатуре одновременно две кнопки Win+R) и ввести в нее слово control.
Следующий шаг – выбрать раздел «Учетные записи пользователей». Среди всего обилия функций по управлению придётся отыскать надпись «Управление другой учетной записью».
Здесь необходимо выбрать, какого именно пользователя удалить. Для этого надо кликнуть по его имени мышкой. После этого действия появится новое окошко, в котором есть строка «Удаление учетной записи» – именно то, что нам требуется для достижения цели.
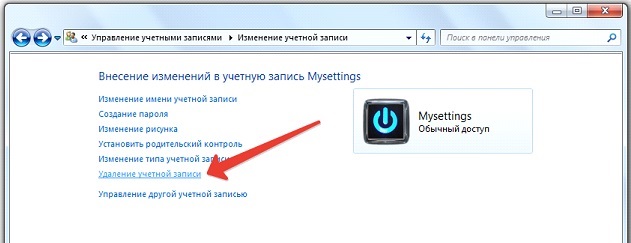
После нажатия на эту функцию Windows 7 спросит, нужно ли сохранить имеющиеся личные файлы с аккаунта. Если они ещё могут пригодиться владельцу – следует нажать на «Сохранение файлов». Все файлы будут перенесены в профиль администратора (станут храниться на Рабочем столе в отдельной папке под именем удаленного аккаунта). В противном случае следует кликнуть на «Удалить». Затем подтвердить решение избавиться от профиля нажатием на кнопку «Удаление учетной записи».
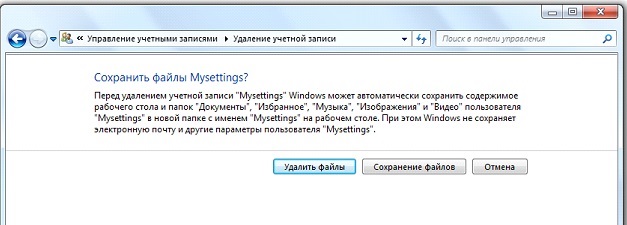
Способ второй
Для удаления чьего-нибудь аккаунта на компьютере можно также применить консоль «Управление компьютером». Чтобы ее открыть, необходимо найти на Рабочем столе часто используемую иконку с именем «Мой компьютер», а затем задействовать правую клавишу мыши, чтобы открыть привычную менюшку, в которой и требуется выбрать пункт «Управление компьютером». В новом окне надо найти список слева и в нем кликнуть на «Служебные программы». В следующем подсписке найти «Локальные пользователи или группы». А затем кликнуть на «Пользователи».
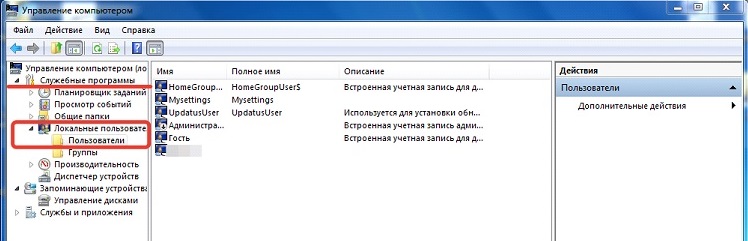
В основном рабочем поле чуть правее появится список всех профилей, созданных на данном компьютере. Требуется выделить нужный и кликнуть на красный крестик слева на панели с инструментами. Либо же просто и банально кликнуть правой клавишей компьютерной мышки по необходимой вам строке и выбрать в меню пункт «Удалить». А затем подтвердить свое решение в новом окне.
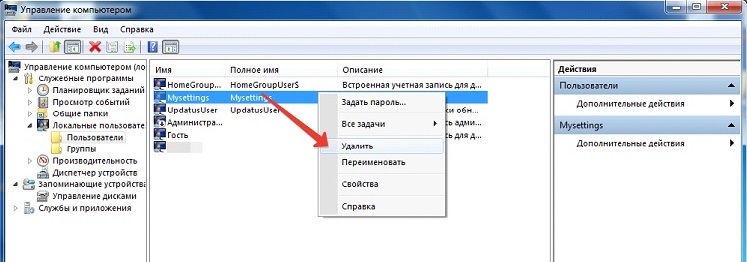
Способ третий
Для того, чтобы удалить лишнего пользователя из операционки Windows 7, можно применить и специальный инструмент «Менеджер учетных записей». Чтобы в него войти, необходимо вызвать Командную строку, а затем вписать команду control userpasswords2, и потом нажать на Enter. В появившемся после этого окне нужно выбрать пользователя, которого необходимо удалить из системы Windows 7, а затем кликнуть на кнопку «Удалить».
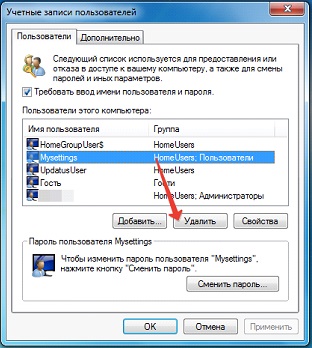
Затем потребуется подтвердить действие, согласившись с удалением.

































