Переустановка батарейки
Память, в которой хранятся настройки БИОС, а также часы материнской платы не являются энергонезависимыми: на плате имеется батарейка. Снятие этой батарейки приводит к тому, что память CMOS (включая пароль на БИОС) и часы сбрасываются (правда иногда требуется подождать несколько минут, прежде чем это произойдет).
Примечание: иногда встречаются материнские платы, на которых батарейка не съемная, будьте осторожны и не применяйте лишних усилий.
Соответственно, для того, чтобы сбросить БИОС компьютера или ноутбука вам потребуется вскрыть его, увидеть батарейку, вынуть её, чуть подождать и поставить обратно. Как правило, для извлечения достаточно надавить на защелку, а для того, чтобы поставить обратно — просто слегка надавить, пока батарейка сама не защелкнется.
Как сбросить БИОС – наверняка, этот вопрос не раз вставал ребром для многих пользователей персонального компьютера. Такая процедура, как сброс настроек БИОСа может быть чрезвычайно полезной в тех случаях, когда компьютеру не помогает перезагрузка и, как кажется, его уже не оживить силами пользователя, а единственной возможностью восстановить работоспособность ПК является визит в ремонтную мастерскую. Поскольку обнуление BIOS возвращает заводские настройки по умолчанию, то этот метод часто помогает решить проблемы, связанные с неправильным функционированием ПК.
Сбросить настройки БИОС может потребоваться в силу разных причин. Например, может случиться так, что вы проводили эксперименты с компьютерным оборудованием в рамках мероприятий по разгону процессора, и в результате ваш компьютер просто перестал загружаться. Или вам необходимо сбросить пароль, который не дает войти вам в БИОС. Короче говоря, причины могут быть разными. Способы же сброса БИОСа тоже могут различаться, и далеко не всякий способ можно применить в любой ситуации. Но лучше обо всем по порядку.
Порядок процедуры выставления на ноутбуках разных марок
Универсальный способ отката средствами Windows
Это метод подходит устройствам любых брендов и моделей с предустановленной операционной системой Windows 8.1 или 10. В нем задействована функция отката до первоначальных настроек, встроенная в саму ОС.
Чтобы запустить процедуру, сделайте следующее:
- Загрузите винду в нормальном режиме.
- Откройте утилиту «Параметры», кликните раздел «Обновления и безопасность». В колонке слева выберите «Восстановление».
- Вверху правой стороны окна находится пункт «Вернуть компьютер в исходное состояние», а под ним – кнопка «Начать». Она-то нам и нужна.
После клика по кнопке откроется окошко выбора параметра, точнее, варианта отката. Для полного возврата к первоначальному состоянию следует выбрать «Удалить все».
Следом определяем область очистки: только системный диск (подразумевается, раздел) или все диски. Нам больше подходит второй вариант.
Предпоследний шаг подготовки – выбор одного из двух способов отката: с форматированием диска или без него. Снова выбираем второе: жмем «Удалить файлы и отформатировать диск».
Наконец подтверждаем согласие на восстановление компьютера к первоначальному состоянию нажатием кнопки «Заводской».
Примерно через 30-60 минут вы получите ноутбук во всей первозданной девственной чистоте.
Откат из среды Windows RE
В случае проблем с запуском операционки (именно ее, а не железа) или при каких-нибудь иных системных неполадках сделать откат к фабричным настройкам можно из среды восстановления.
Среда восстановления служит одноименной цели при сбоях загрузки по самым разным причинам. Во время установки Windows 10 она инсталлируется в отдельную, закрытую область на жестком диске. У нее есть собственный загрузчик, который не зависит от работоспособности загрузчика основной системы.
В состав среды Win RE входят различные инструменты исправления неполадок Виндовс. Один из них – и есть средство возврата компьютера в исходное состояние.
Это интересно: EaseUS Data Recovery Wizard Professional: надежное ПО для восстановления данных
Процедура отката:
Загрузите среду восстановления.
Из работающей ОС: откройте «Параметры» -> «Обновления и безопасность» -> «Восстановление» – > «Особые варианты загрузки» и щелкните «Перезагрузить сейчас» или, зажав пальцем клавишу Shift, кликните кнопку перезапуска в меню Пуск.
Если Виндовс не грузится: дважды перезагрузите ноутбук нажатием кнопки питания. При третьей неудачной попытке запуска основной системы среда восстановления загрузится автоматически.
При открытии экрана «Автоматическое восстановление» или «Восстановление при загрузке» щелкните «Дополнительные параметры».
Следующий экран (а при переходе из работающей ОС – первый, который вы увидите) предложит вам сделать выбор дальнейшего действия. Щелкните по иконке с отверткой и гаечным ключом «Поиск и устранение неисправностей».
Далее выберите возврат компьютера в исходное состояние.
На следующем экране нажмите «Удалить всё», то есть все пользовательские данные, файлы, программы и настройки.
- Если на диске больше одного раздела (не считая служебных), средство восстановления предложит выбрать область очистки – системный диск или все диски. Снова выбираем все.
- Перед последним этапом настройки на экране появится обычная заставка Windows 10 со словами «Идет подготовка». Она может провисеть несколько минут. Не предпринимайте в это время никаких действий, не перезагружайте компьютер, иначе придется начинать сначала.
Вы почти у цели. Когда средство отката вновь предложит вернуть компьютер в исходное состояние и спросит, согласны ли вы на очистку диска, нажмите «Полностью очистить диск».
И как последний аккорд – еще раз нажмите «Вернуть в исходное».
Дальнейший процесс пойдет без вашего участия. Через некоторое время ноутбук вернется к состоянию как после покупки.
Бывалым пользователям известно, что среда восстановления запускается и с установочных носителей Windows (флешек, DVD-дисков). Увы, нам она не подойдет, так как средства отката системы к первоначальному состоянию в ней нет. Оно может присутствовать лишь на дисках специально собранных фирменных дистрибутивов от производителей компьютеров.
Как вернуть BIOS к заводским настройкам механическим способом
Извлечение источника питания
Как уже сказано выше: БИОС записан в специальной микросхеме на материнской плате, которая называется CMOS. Данные не обнуляются, даже если из ноутбука извлечь аккумулятор и отключить питание. Так происходит потому, что непрерывное питание обеспечивает батарейка типа CR 2032 — круглая плоская «таблетка», подобные которой часто используются в электронных весах.
Придется почти полностью разобрать ноутбук, чтобы добраться до материнской платы. Особенности разборки могут отличаться в зависимости от модели лэптопа, но принцип одинаковый у устройств разных брендов:
- Выключить компьютер, отключить блок питания и извлечь аккумулятор.
- Демонтировать клавиатуру. Для этого нужно снять пластиковую накладку, разделяющую клавиши, и надавить плоскими отвертками на пазы в той части, которая ближе к экрану. Немного приподнимите устройство ввода и отключите шлейф от материнской платы.
- Внутри открутите все винты, которые удерживают нижнюю крышку. Также открутите винты, фиксирующие оптический привод, если он есть.
- Выкрутите все винты на нижней крышке, включая те, которые спрятаны в отсеке для АКБ.
- Снимите нижнюю крышку.
- Извлеките оптический привод.
- Под нижней крышкой может быть спрятана защитная пластина, которая крепится винтами. Ее тоже нужно извлечь.
Как правило — этого достаточно, чтобы получить доступ к батарейке, питающей микросхему CMOS. Особенности разборки конкретной модели лэптопа могут несколько отличаться. Лучше всего посмотреть видеоинструкцию, которую можно найти на YouTube или аналогичном видеохостинге.
Чтобы обнулить настройки БИОСа, достаточно на несколько секунд извлечь батарейку CR2032. Вставив ее обратно, можно собирать компьютер обратно и включать его. Но раз уж вы разобрали ноутбук, воспользуйтесь случаем и продуйте его от пыли. Заодно можно поменять термопасту на процессоре и видеокарте — все равно это рано или поздно придется сделать.
Важно! В процессе разборки ноутбука аккуратно обращайтесь со шлейфами, чтобы не повредить их. Они довольно хрупкие и при приложении чрезмерного усилия могут порваться или сломаться
Переключение джампера для очистки настроек
Системные платы некоторых ноутбуков оборудованы трехконтактной клеммой, с помощью которой можно быстро обнулить настройки БИОСа. Встречается это в лэптопах редко: такая конструкционная особенность более характерна для материнских плат, рассчитанных на установку в стационарном системном блоке.
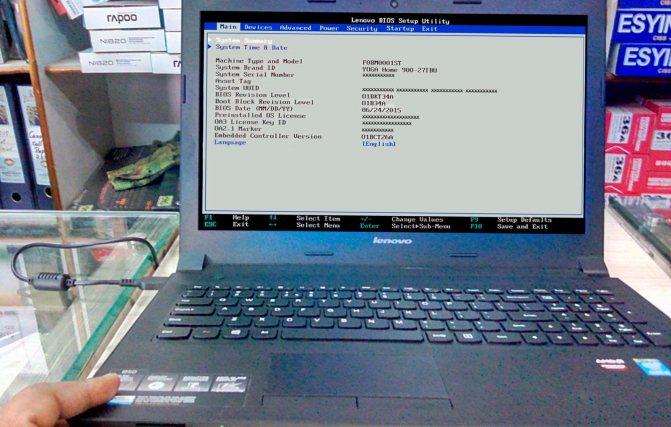
Трехконтактная клемма оборудована джампером — специальной перемычкой, которая замыкает первый и второй контакты. Для обнуления настроек БИОСа нужно переставить джампер на второй и третий контакты, замкнув их, а потом поставить обратно. Если джампер утерян, можно воспользоваться булавкой или скрепкой — ее проводимости достаточно даже для небольшого тока, идущего между клеммами.
Существуют модификации материнок, у которых только два контакта на клемме для обнуления настроек. Рядом модно увидеть маркировку CLR_CMOS. Для сброса настроек достаточно замкнуть эти контакты.
Также встречается клемма на 6 контактов. В этом случае джампер нужно переставить со второго и четвертого пина на четвертый и шестой.
Специальная кнопка
Новые модели системных плат, в том числе для ноутбуков, могут быть оборудованы кнопками выключения, сброса и очистки BIOS. Обычно такая кнопка подписана CLR CMOS, а маркировка нанесена прямо на ней. Как правило, кнопки также размещаются где-то рядом с микросхемой и батарейкой, питающей ее. Компьютер, опять-таки, придется разобрать.
Как сбросить БИОС на заводские настройки в ноутбуках и ПК
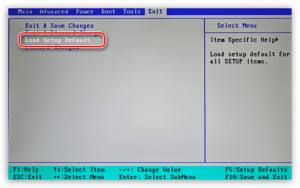
В случае, когда устройство начинает работать со сбоями, может потребоваться узнать, как сбросить БИОС на заводские настройки. BIOS представляет собой комплекс контролирующих микропрограмм, загружающих операционную систему (Windows, Linux и др.) на компьютерах и ноутбуках.
Это базовая система ввода и вывода, находящаяся в материнской плате. Ключевые функции данного элемента – установка системного времени, приоритета загрузки, параметров питания и т. д.
Зачем может понадобиться сброс BIOS
Заводские настройки BIOS наиболее безопасные и оптимальные. Поэтому возврат к ним помогает решить на компьютере или ноутбуке многие проблемы. Среди них:
- Сброс пароля в случае его утраты;
- Для разгона (были заданы критические параметры для частоты шины либо таймингов памяти);
- Когда была сделана некорректная настройка с указанием ошибочного параметра;
- Компьютер перестал загружаться.
В этих и многих других ситуациях понимание, как обнулить БИОС, может помочь сэкономить существенное количество времени и сил. Если компьютер еще находится на гарантии, то лучше обратиться в магазин или сервисный центр, так как можно из-за вмешательства лишиться права на бесплатное обслуживание.
Сброс БИОС разными способами
Прежде чем выяснить, как обнулить БИОС на компьютере, следует разобраться в способах входа в систему. Попасть в BIOS можно таким способом: при запуске или перезагрузке начинаем нажимать клавишу F2 либо Delete (это будет зависеть от того, какая материнская плата установлена в устройстве, можно попробовать нажимать разными вариантами до получения нужного результата).
Управление осуществляется в таком режиме с использованием пяти кнопок. Стрелки вправо и влево позволят делать перемещение по разным разделам, выбирая интересующие параметры конфигурации.
Кнопка Enter помогает применить выбранную настройку или зайти в раздел. Чтобы выйти, используется ESC. Теперь можно разбираться, как скинуть БИОС на заводские настройки – это делается нажатием клавиши F9.
Чтобы затем сохранить внесенные изменения, следует использовать F10 (также поможет выйти после из меню).
Существует несколько совсем иных способов, как сбросить BIOS на заводские настройки. Это может быть:
- Создание программ для записи различных значений в порты;
- Замыкание микросхем у контактов;
- Всевозможные операции с перемычками и проч.
Но самым простым и понятным для многих является способ с обычным вытягиванием батарейки, отвечающей за обеспечение постоянного питания для памяти БИОС даже в случае выключения компьютера. Что нам потребуется выполнить:
- Отключить сетевой шнур от сети питания, чтобы системный блок был обесточен;
- Найти на материнской плате батарейку плоской формы (обычно находится поближе к краю системной платы, достаточно крупного размера);
- Тонкой отверткой вытащить батарейку (если есть держатели, аккуратно их отогнуть).
После извлечения батарейки должно пройти не менее 5 мин. (в некоторых случаях придется подождать около суток). После она устанавливается обратно, и держатели также аккуратно возвращаются на свое место. Далее следует включить для компьютера питание и загрузиться. Теперь все настройки должны быть сброшены на стандартные.
Разница между процессом на ПК и ноутбуке
Без особой надобности разбираться в том, как обнулить БИОС на ноутбуке или компьютере, не стоит, особенно, если система нормально загружается. Сброс настроек на компьютере происходит проще, чем на ноутбуке.
В случае с ноутбуками гораздо целесообразнее обратиться в сервисный центр (лучше в авторизованный производителем).
Чаще всего пользователи ноутбуков хотят применить обнуление BIOS по причине забытого пароля, так как проблем с переразгоном обычно не бывает (попросту нет соответствующих опций).
Так, сброс до заводских настроек ноутбука Asus делается с помощью нажатия клавиши F2 (вход в настройки) при загрузке, перехода на опцию «Boot», выбора функции Boot Booster (нужно установить отключение на пункт). Далее нужно стандартно сохранить установки и сделать перезагрузку.
Во всех остальных случаях у разных производителей процесс может отличаться, с компьютерами в этом плане несколько легче.
При поисках решения, как сбросить настройки БИОСа по умолчанию следует учитывать один важный момент. Платы с хорошим качеством даже в случае извлечения батарейки могут удерживать параметры полчаса и более. На этот случай вблизи с батарейкой предусматривается специальный джампер (перемычка).
Имеет маркировку CLR или приставку CMOS. Замкнув ее контакты, настройки сбрасываются моментально.
Теперь вызнаете как совершить сброс биоса к заводским настройкам.
Как сбросить Биос к заводским настройкам на ноутбуке
Многие проблемы на ноутбуке можно решить, если сбросить настройки Биоса к заводским (иногда, их еще называют оптимальными или безопасными).
Вообще, делается это довольно легко, сложнее будет, если вы поставите пароль на Биос и при включении ноутбука он будет спрашивать этот самый пароль. Здесь уже без разборки ноутбука не обойтись…
В этой статье я хотел рассмотреть оба варианта.
1. Сброс настроек Биоса ноутбука к заводским
Для входа в настройки Биос обычно используются клавиши F2 или Delete (иногда клавиша F10). Зависит это от модели вашего ноутбука.
Узнать какую кнопку нажимать достаточно легко : перезагружаете ноутбук (или включите его) и смотрите первое окно приветствия (на нем всегда указывается кнопка входа в настройки Биос). Так же можно воспользоваться документацией, которая шла вместе с ноутбуком при покупке.
И так, будем считать что в настройки Биос вы вошли. Далее нас интересует вкладка Exit . Кстати, в ноутбуках разных марок (ASUS, ACER, HP, SAMSUNG, LENOVO) название разделов Биоса практически одинаковое, поэтому делать скриншоты к каждой модели смысла нет…
Настройка биос на ноутбуке ACER Packard Bell.
Далее в разделе Exit выбираем строчку вида « Load Setup Defaults » (т.е. загрузка дефолтных настроек (или настроек по умолчанию)). Затем во всплывающем окне нужно будет подтвердить, что вы хотите сбросить настройки.
И останется только выйти из Биос с сохранением произведенных настроек: выбрать Exit Saving Changes (первая строчка, см. скриншот ниже).
Load Setup Defaults — загрузка настроек по умолчанию. ACER Packard Bell.
Кстати, в 99% случаях со сброшенными настройками ноутбук будет нормально загружаться. Но иногда случается небольшая ошибка и ноутбук не может найти с чего ему загрузиться (т.е. с какого устройства: флешки, HDD и пр.).
Чтобы исправить ее, снова зайдите в Биос и перейдите в раздел Boot .
Здесь нужно изменить вкладку Boot Mode : UEFI изменить на Legacy , затем выйти из Биоса с сохранением настроек. После перезагрузки — ноутбук должен нормально загружаться с жесткого диска.
Изменяем функцию Boot Mode.
2. Как сбросить настройки Биос если он требует пароль?
Теперь представим более серьезную ситуацию: случилось так, что вы поставили пароль на Биос, а теперь его забыли (ну или сестра, брат, друг поставил пароль и зовет вас на помощь…).
Включаете ноутбук (в примере ноутбук фирмы ACER) и видите следующее.
ACER. Биос просит ввести пароль для работы с ноутбуком.
На все попытки перебора — ноутбук отвечает ошибкой и через несколько неправильных введенных паролей просто выключается…
В этом случае не обойтись без снятия задней крышки ноутбука.
Сделать нужно всего три вещи:
- отключить ноутбук от всех устройств и вообще вынуть все шнуры, которые подключены к нему (наушники, шнур питания, мышка и пр.);
- вынуть аккумуляторную батарею;
- снять крышку, защищающую оперативную память и жесткий диск ноутбука (конструкция у всех ноутбуков разная, иногда может потребоваться снять полностью заднюю крышку).
Перевернутый ноутбук на столе. Нужно снять: батарею, крышку от HDD и оперативной памяти.
Далее вынимаем батарею, жесткий диск и оперативную память. Ноутбук должен получиться примерно таким, как на картинке ниже.
Ноутбук без батареи, жесткого диска и оперативной памяти.
Под планками оперативной памяти есть два контакта (они еще подписаны JCMOS) — они то нам и нужны. Теперь делаете следующее:
- замыкаете эти контакты отверткой (и не размыкаете пока не выключите ноутбук. Здесь нужно терпение и аккуратность);
- подключаете к ноутбуку шнур питания;
- включаете ноутбук и ждете примерно сек. 20-30;
- выключаете ноутбук.
Теперь можно подключить оперативную память, жесткий диск и батарею.
Контакты, которые нужно замкнуть для сброса настроек Биос. Обычно эти контакты подписывают словом CMOS.
Далее можно легко зайти в Биос ноутбука через клавишу F2 при его включении (Биос был сброшен до заводских настроек).
Биос ноутбука ACER был сброшен.
Нужно сказать пару слов о «подводных камнях»:
- не во всех ноутбуках будут два контакта, в некоторых их три и для сброса необходимо переставить джампер с одного положения на другое и подождать несколько минут;
- вместо перемычек может быть кнопка обнуления: просто нажмите ее карандашом или ручкой и подождите несколько секунд;
- так же сбросить Биос можно, если вынуть на некоторое время батарейку с материнской платы ноутбука (батарейка по виду в виде таблетки, небольшая).
На этом сегодня все. Не забывайте пароли!
Утилита DEBUG
Изменение настроек интерфейса возможно и с помощью специальной утилиты для Windows. Она встроена в 32-разрядные версии ОС и требует для работы запуска от имени администратора. Выполнить обнуление с её помощью несложно, хотя и требуется обладать правами администратора:
- Открыть меню выполнения команд (Win+R);
- Ввести команду debug.exe;
- После того как откроется командная строка, ввести с клавиатуры по очереди: «o702E», «o71FF» и «q»;
- После ввода каждой команды нажать кнопку ввода.
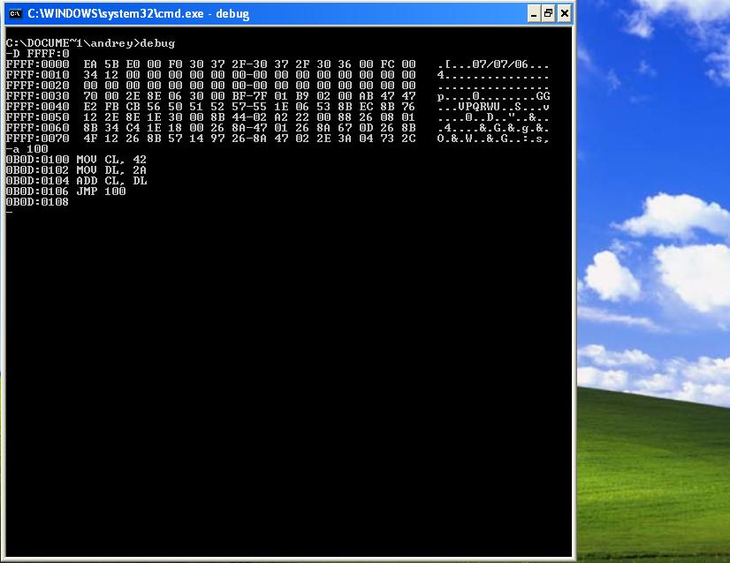
Рис.6. Приложение debug.exe
После этого настройки БИОС сбрасываются. А, перезагрузив систему, пользователь увидит сообщение об ошибке и необходимости проверки настроек. Далее следует вручную настроить BIOS или оставить значение параметров таким же, каким оно было при покупке устройства.
Единственным недостатком утилиты является невозможность работать в 64-разрядных версиях Windows. А, значит, она не подходит для большинства современных операционных систем, которые требуют использования других методик.
Зачем это может быть нужно
Причины обнуления БИОС:
- некорректно выполненный разгон ноутбука;
- отказ в запуске Windows;
- забытый пароль, установленный внутри BIOS;
- неправильно настроенные параметры БИОС.
При некорректно выставленных настройках, ноутбук быстро греется и изнашивается вместе с аккумулятором. Это напрямую влияет на долговечность компьютера.
Аннулирования БИОС может решить такие проблемы, как:
- повышение температурного режима ноутбука;
- забытый пароль для входа в BIOS;
- корректная установка при обновлении системы;
- неправильно разогнанный ноутбук;
- отсутствие возможности запуска Windows (включается пищащий звук).
Пароли биос ноутбуков – Изменение настроек перемычек
Третий вариант, вероятно, будет лучшим шансом избавиться от пароля BIOS на современных настольных компьютерах и ноутбуках, если первый метод не работает. Если у вас есть ноутбук, вам, возможно, придется позвонить технику, потому что вам понадобится полный доступ к материнской плате, а это значит, что вам, вероятно, придется разобрать ноутбук.
Когда у вас есть доступ к материнской плате, вам нужно найти конкретную перемычку. Перемычка – это в основном несколько штырей, торчащих из материнской платы, с небольшим куском пластика, покрывающим некоторые штыри. Когда вы перемещаете этот кусок пластика для покрытия другого набора контактов, он меняет настройки на материнской плате.
Дополненная реальность: Asus ZenFone AR обзор: цена, характеристика и где купить
На большинстве материнских плат, даже новых, вы должны увидеть перемычку с меткой рядом с ней, чтобы очистить CMOS или очистить пароль. Теперь метка может быть любой из следующих: CLR_CMOS, CLEAR CMOS, CLEAR, CLEAR RTC, JCMOS1, PWD, PSWD, PASSWORD, PASSWD, CLEARPWD и CLR.
Пароли биос ноутбуков
На материнской плате много перемычек, поэтому вам нужно искать их, чтобы найти правильную. Лучшее место для просмотра – это прежде всего края материнской платы. Если их там нет, посмотрите на батарею CMOS. Обычно перемычка будет состоять из трех контактов с двумя штифтами. Вам нужно просто удалить перемычку и накрыть противоположные два контакта.
Например, если штифты 1 и 2 закрыты, вам нужно будет снять их и надеть контакты 2 и 3. Если для перемычки имеется только два штыря, просто снимите крышку полностью. На ноутбуке вы можете не видеть перемычки, а вместо этого переключаться. Все, что вам нужно сделать, это переместить переключатель вверх или вниз.
Пароли биос ноутбуков
После того как вы изменили настройку перемычки, включите компьютер и убедитесь, что пароль сбросился, а затем снова выключите его. Затем вы можете переместить перемычку обратно в исходное положение.
Не знаете какой бюджетный смартфон выбрать? Смотрите топ: лучший бюджетный смартфон лета.
Вход в BIOS с OC Windows
В разных версиях способ, как попасть в BIOS на ноутбуке ASUS, свой, поэтому рассмотрим каждый по отдельности .
Windows 7
Отдельно стоит отметить возможность зайти в BIOS при включенном ноутбуке.
Если Асус оснащен Windows 7 либо версией XP, то определить тип БИОСа и зайти в основное меню поможет ввод команды «msinfo32». Задать ее можно несколькими способами:
- Ввести «msinfo32» в строке поиска Пуска и затем нажать Enter.
- Задать комбинацию для запуска Диспетчера задач Ctrl + Shift + Esc либо Ctrl + Alt + Delete, перейти в раздел «Файл» и выбрать «Новая задача (Выполнить…)». В открывшемся окне в строке ввода набрать «msinfo32» и подтвердить кнопкой OK.
- Нажать комбинацию клавиш + R. В строке ввода ввести «msinfo32» и выбрать кнопку OK.
В результате правильного ввода клавиш любым из способов откроется окно со всеми данными про ОС и версии используемого на ноутбуке БИОС. Далее просто необходимо подобрать нужные клавиши под установленный тип БИОСа. Хорошей подсказкой будет представленный ниже подбор кнопок для входа в систему.
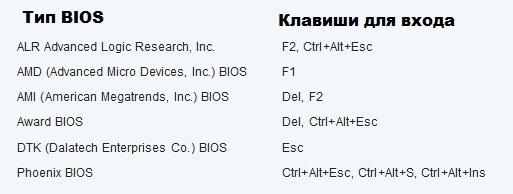
Одновременное нажатие одной из этих комбинаций клавиш при загрузке ОС Windows 7 или XP откроет главное меню БИОСа.
Windows 8
Прежде всего следует сделать грамотное подключение внешнего устройства, поскольку для входа в меню BIOSа на ноутбуке ASUS с установленной ОС Windows 8 будет правильно использовать настройки UEFI.
Чтобы запустить БИОС, придется выполнить следующую последовательность действий:
- На Панели управления рабочего стола выбрать опцию «Параметры» (Settings).
- Внизу открывшегося окна нажать «Изменение параметров компьютера» (Change PC settings).
- В появившемся меню выбрать «Общее» (General), далее нажать «Особые параметры загрузки» (Advanced startup), а после Перезагрузить сейчас (Restart now).
- По окончанию перезагрузки надо остановить свой выбор на разделе «Диагностика» (Troubleshout).
- В открывшемся окне найти «Дополнительные параметры» (Advanced options).
- Далее выбрать «Параметры встроенного ПО UEFI» (UEFI Firmvare Settings).
- В завершение в последнем окне нажать на кнопку Перезагрузить (Restart).
И если все этапы пошаговой инструкции будут соблюдены, то БИОС запустится сразу после перезагрузки системы.
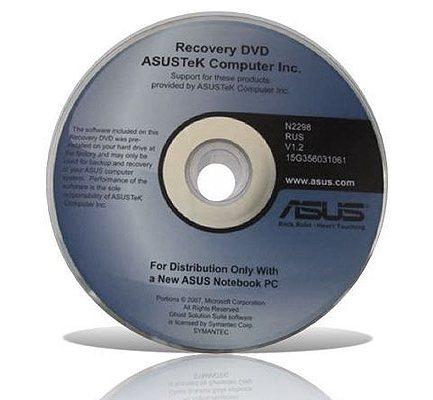
Windows 10
В обновленной версии Windows 10 также возможно осуществить вход в настройки БИОСа, задав такую команду ноутбуку до начала его перезагрузки. Необходимо, удерживая кнопку Shift, выбрать раздел «Перезагрузка». Либо на этапе загрузки системы нажать F2, после чего ОС перейдет в меню БИОСа.
Сброс БИОСа при помощи изъятия батарейки CMOS из своего гнезда
В том случае, если соответствующего джампера на материнской плате нет (или вам не удалось его найти), однако на плате присутствует батарейка питания CMOS, то можно попробовать обнулить память BIOS следующим способом – просто вытащить батарейку питания из своего гнезда. Однако этот способ не всегда настолько эффективен, как это может показаться на первый взгляд. Дело в том, что памяти CMOS обычно не требуется много энергии для работы и поэтому данные BIOS, расположенные в этом типе памяти, могут сохраняться в ней долгое время даже при отсутствии питания. Поэтому для того, чтобы удостовериться в том, что вам удалось полностью очистить память БИОС, надо подержать системный блок без батарейки некоторое время. Обычно через сутки память CMOS оказывается полностью очищенной, хотя очень часто для этого может быть достаточно и меньшего промежутка времени.
Внешний вид батарейки CMOS
Батарейку CMOS обычно довольно легко найти на системной плате – как правило, она сделана из блестящего металла, а ее поверхность имеет форму круга диаметром 1 см. Вытащить батарейку также довольно просто – достаточно нажать на специальную защелку, которая удерживает батарейку в гнезде.
Как и операцию по установке перемычки, изъятие батареи CMOS можно осуществлять лишь на полностью отключенном от сети компьютере.
Однако стоит иметь в виду, что далеко не всегда батарейка выполняется в съемном виде. Довольно часто, особенно на ноутбуке, вытащить батарейку без повреждения системной платы просто невозможно. В таком случае единственным выходом для пользователя часто является поход в сервис-центр.
Как сбросить БИОС
компьютерные проблемыполностью обесточить компьютер
На полностью обесточенном компьютере замыкаем контакты плоской отвёрткой на 10 секунд и всё,

далее включаем компьютер, заходим в БИОС, настройки уже заводские. Если у вас был пароль на вход в БИОС, то он будет сброшен. Выставлять вам придётся заново также и время.
Если джампер для сброса БИОС имеет три контакта, значит он имеет перемычку, насаженную на первый и средний контакты (положение 1-2).

Для сброса БИОС, на выключенном компьютере, пересаживаем перемычку на средний и крайний контакты (положение 2-3), ожидаем секунд 10 и пересаживаем перемычку назад и включаем компьютер.

На более новых материнских платах специально для сброса настроек БИОС присутствует специальная кнопка clr CMOS
.

Сбросить настройки БИОС, можно вынув батарейку CMOS из материнской платы и на несколько секунд замкнуть отвёрткой два контакта в посадочном гнезде батарейки.
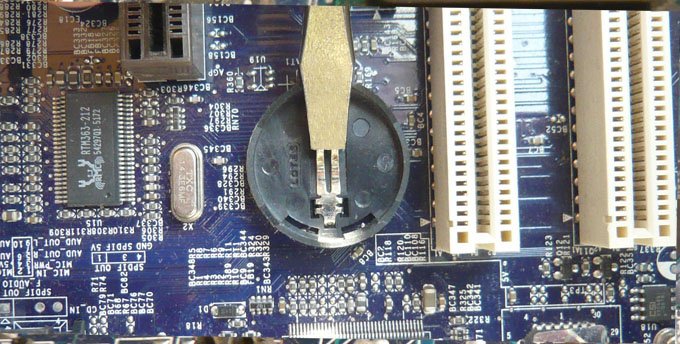
Ну и самый неприхотливый способ, это просто вытащить батарейку CMOS на 24 часа. Многие опытные пользователи могут возразить и заметить, что вытащить батарейку для сброса настроек достаточно и часа. Хочу сказать – не всегда.

И последний вопрос. Сброс настроек БИОС на заводские и на дефолтные (по умолчанию), это разные вещи?
Сброс настроек БИОС на дефолтные, это почти тоже самое, что и сброс настроек на заводские. Разница лишь в том, что при сбросе БИОС на заводские настройки, сбрасывается ещё и время в БИОС, вот и всё.
Идём на вкладку (Exit), в ней с помощью стрелок на клавиатуре выбираем пункт Load Setup Defaults
или может быть Load Fail-Safe Defaults
, жмём Enter и ОК. Настройки сброшены.
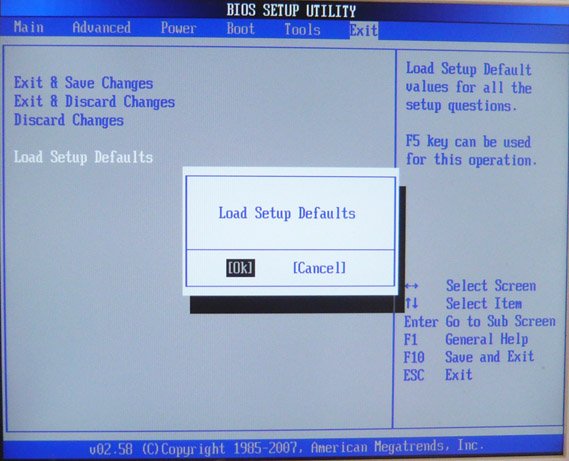
Работа с BIOS требует большой осторожности, так как неправильное выставление настроек приводит к тому, что компьютер перестает включаться или корректно определять подключенное оборудование. Сбросить настройки БИОС можно с помощью трех проверенных способов сброса на ПК и ноутбуке
































