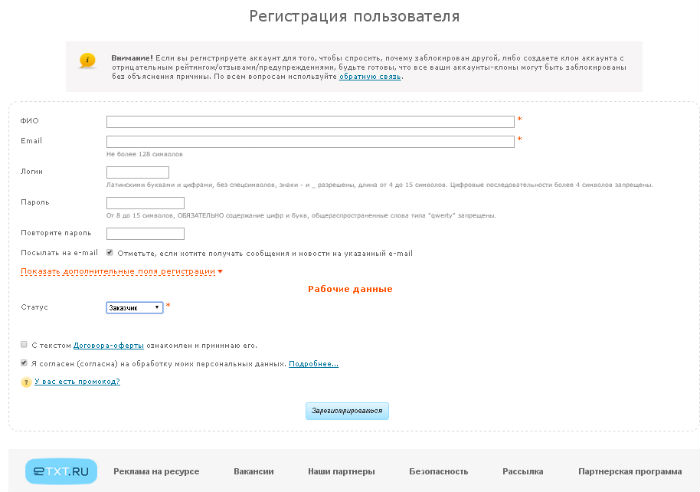Программа «Laitis»
Бесплатная русскоязычная программа для распознавания голоса «Laitis» обладает хорошим качеством понимания речи, и, по мнению её создателей, способна практически полностью заменить пользователю привычную клавиатуру. Программа хорошо работает и с голосовыми командами, позволяя с их помощью выполнять множество действий по управлению компьютером.
Для своей работы программа требует обязательного наличия на ПК скоростного интернета (в работе программы используются сетевые сервисы распознавания голоса от «Google» и «Yandex»). Возможности программы позволяют, также, управлять с помощью голосовых команд и вашим браузером, для чего необходима установка на веб-навигатор специального расширения от «Laitis» (Chrome, Mozilla, Opera).
Как вставить видео из Интернета в Word

В данной статье показаны действия, с помощью которых можно вставить (добавить) видео из Интернета в документ Microsoft Word.
Microsoft Word позволяет добавлять в текст не только ссылки, диаграммы или графические файлы, но и вставлять видео-ролики прямо в документ. При необходимости, можно вставить различные видео-ролики из Интернета, которые можно смотреть прямо в Word, не выходя из документа.
Чтобы вставить видео и воспроизвести видео, необходимо подключение к Интернету. Вставленное видео воспроизводится непосредственно с веб-сайта с использованием тех же элементов управления для воспроизведения, паузы, громкости что и на веб-сайте.
Как вставить видео из Интернета в документ Microsoft Word
Чтобы вставить (добавить) онлайн видео в документ Microsoft Word, перейдите на вкладку Вставка и нажмите кнопку Видео из Интернета.
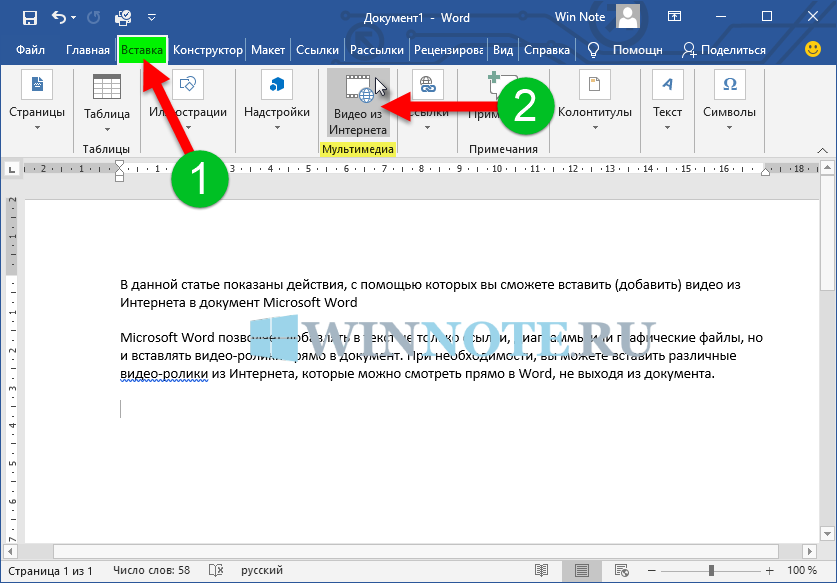
В открывшемся окне «Вставка видео», в поле ввода введите (скопируйте и вставьте) URL-адрес или код внедрения для видео из Интернета и нажмите кнопку Вставить.
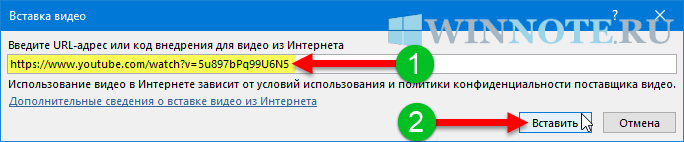
Вставленный видео-ролик можно редактировать, например изменить его положение, размер или сделать обтекание текстом.
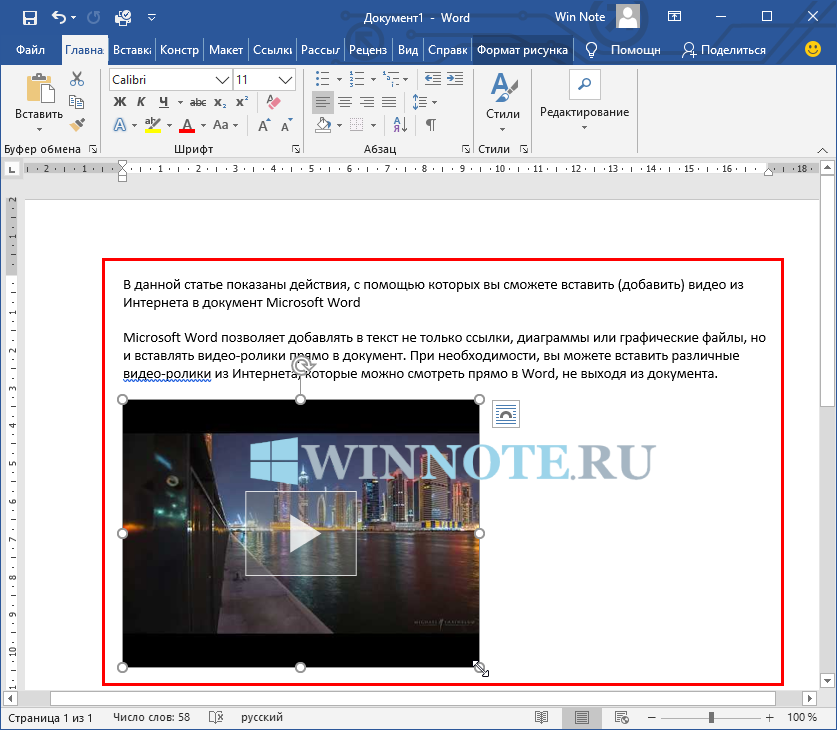
Используя рассмотренные выше действия, можно вставить (добавить) видео из Интернета в документ Microsoft Word.
Часть 3. Комбинируйте аудио и видео с помощью VLC в Windows 7/10
VLC-это бесплатный портативный медиаплеер, который, помимо воспроизведения видео, поддерживает широкий спектр других функций. Этот проигрыватель с открытым исходным кодом также работает как отличный столяр аудио-видео, где вы можете объединить несколько аудиофайлов и добавить свой выбор аудио, сохраненного в вашей локальной системе. Вы даже можете выбрать формат объединенного файла по мере необходимости.
Шаги по объединению аудио и видео с помощью VLC
Шаг 1: Запустите приложение VLC Media Player в вашей системе и откройте Media > Open Multiple Files.
Шаг 2: откроется всплывающее окно Open Media, из которого нажмите на кнопку +Add, чтобы просмотреть и загрузить видеофайлы для слияния
Шаг 3: затем установите флажок Показать дополнительные параметры, чтобы открыть список дополнительных функций. Установите флажок при синхронном воспроизведении другого носителя (дополнительный аудиофайл). Нажмите на кнопку Обзор на вкладке дополнительные медиа, которая снова откроет новое окно открыть медиа, где нажмите на кнопку + Добавить и добавьте локальный аудиофайл для слияния. Нажмите на кнопку Выбрать, чтобы выбрать файл.
Шаг 4: Затем откройте выпадающее меню на вкладке воспроизведение и выберите опцию конвертировать. Во всплывающем окне выберите включить опцию конвертировать в разделе Настройки. Выберите нужный целевой формат на вкладке Профиль. Наконец, нажмите на кнопку Пуск, чтобы объединить добавленные видео-и аудиофайлы.
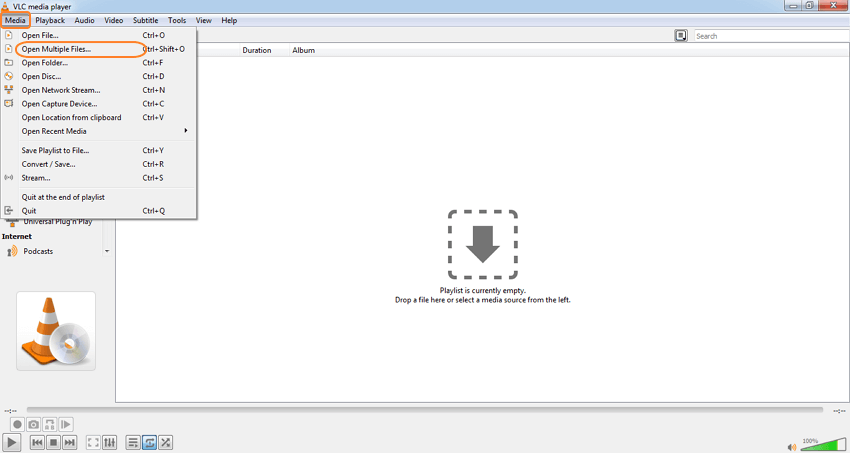
Вставка графических элементов
Еще давайте рассмотрим как вставить графические элементы в текст. Иногда необходимо вставить символ сноски или геометрическую фигуру: стрелки, линии и прочее.
Вставка всех видов фигур, выносок, блок-схем и знаков формул.
Для этого всего лишь нужно открыть на вкладке “Вставка” нужную опцию, и откроется выпадающая страничка, где можно выбрать нужный символ.
Далее нужно один раз щелкнуть левой кнопкой мыши по нужному объекту, а затем также кликнуть на нужном месте документа.
И появится выбранная фигура, которую можно перемещать, менять размер, потянув за край, добавить в нее надпись или еще один объект.
Аналогично вставляются картинки из коллекции Ворд, а также можно вставить рисунок или фото, сохраненные на вашем компьютере.
В видео ролике ниже вы можете посмотреть как быстро и легко вставлять в текст графические объекты с помощью панели инструментов форматирования.
Работа в текстовом редакторе Ворд с графическими объектами: картинками, фигурами, таблицами.
Как вставить видео в Ворд
Всего способов вставить видео в Word четыре:
Итак, делаем всё по инструкции. Запускаем Майкрософт офис 2007 или другую версию. Далее, нажимаем вверху панели управления Ворда «Вставка» и «Объект» (Скрин 1).
Затем, нам нужно загрузить видео с компьютера (Скрин 2).
Для этого кликаем по разделу «Создание из файла» далее по кнопке, «Обзор» и выбираем тот видеоролик, который хотим вставить в Word. Выделяем выбранное видео левой кнопкой мыши, потом нажимаем кнопку «Вставить» (Скрин 3).
Документ автоматически вставит видеоролик. Затем, нужно нажать «ОК», чтобы значок видео появился в документе (Скрин 4).
Как видите, видео по размеру не подходит для этого документа. Поэтому, чтобы его посмотреть, нажмите по значку видео два раза левой кнопкой мыши.
У Вас откроется окно с предупреждением – Вы хотите открыть этот файл? Нажмите кнопку «Открыть», чтобы воспроизвести вставленное Вами видео или «Отмена» для отмены все действий (Скрин 5).
Видео запуститься прямо в том формате, в котором Вы его сохранили. После вставки видео таким способом вордовский файл, будет много весить.
Как вставить видео в Ворд ещё? Рассмотрим дальше другие варианты вставки.
Как удалить документ Вконтакте?
Зайдите в раздел «Документы«, и найдите в списке загруженных нужный файл. Наведите на него курсор, и в появившемся меню справа, нажмите на значок в виде крестика. Документ будет удален.
Удаление документа Вконтакте
Если нужно сделать это на телефоне, найдите и нажмите и удерживайте палец на нужном файле. Появиться дополнительное меню. Там выбираем пункт «Удалить«.
Удаление документа через приложение
Теперь вы знаете все про работу с файлами в социальной сети!
Здравствуйте, друзья! Как Вы знаете, Вконтакте можно , добавлять видео и фото на страницу и прочее, тогда все Ваши друзья и гости аккаунта увидят интересную для Вас информацию. Но это далеко не все. Отправить фото или видео можно человеку и личным сообщением. Делается это с помощью кнопочки «Вложения». Вот там то и есть интересующий нас пункт «Документы».
Как сделать оглавление в Ворде – пошаговая инструкция
1. Сначала нужно пронумеровать страницы документа. Для этого переходим во вкладку «Вставка» в верхней части программы, щелкаем по кнопке «Номер страницы» и выбираем подходящий вариант. Затем нажимаем «Закрыть окно колонтитулов».
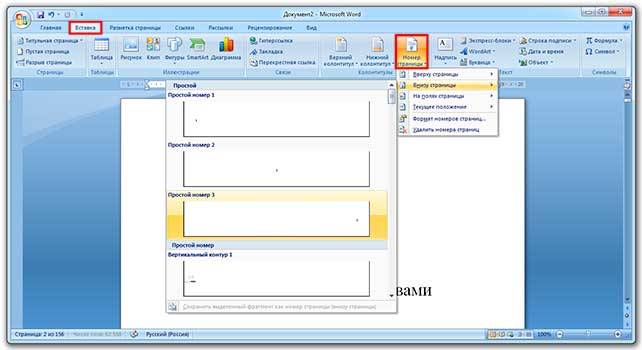
2. Теперь необходимо разметить разделы в документе. Для этого выделяем названия и применяем для них нужный стиль.
Сначала в тексте выделяем заголовок главного раздела и в части «Стили» выбираем «Заголовок 1» (обычно это третий пункт слева).
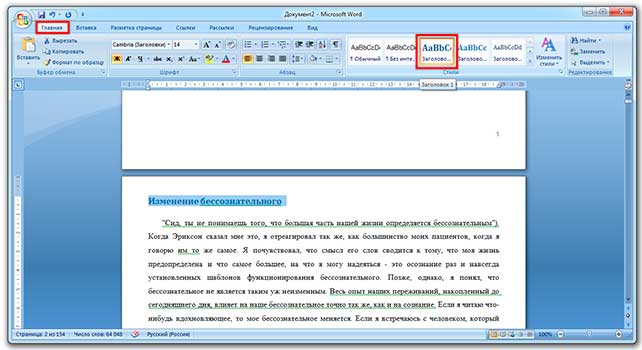
Затем выделяем каждый из дополнительных разделов (подразделов) и выбираем в стилях пункт «Заголовок 2».

То же самое проделываем и с остальными разделами и подразделами. Если есть еще и под-подразделы, то выбираем для каждого из них стиль Заголовок 3 и 4 соответственно.
3. Ставим курсор в то место документа, куда нужно вставить содержание.
Например, я хочу, чтобы оно было в самом начале текста, перед первым разделом. Значит, щелкаю перед первой его буквой левой кнопкой мышки, чтобы там начала мигать палочка.
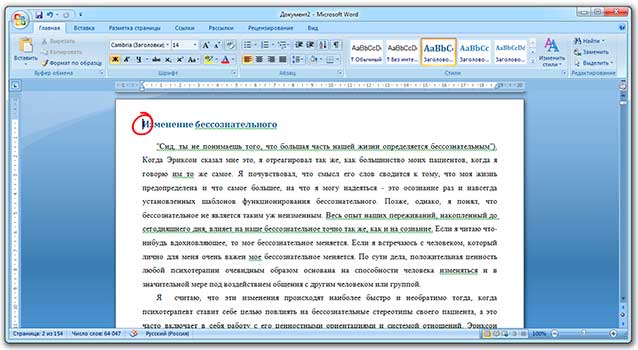
4. Переходим во вкладку «Ссылки» в верхней части программы. Нажимаем на кнопку «Оглавление» и выбираем «Автособираемое оглавление 1» или «Автособираемое оглавление 2».
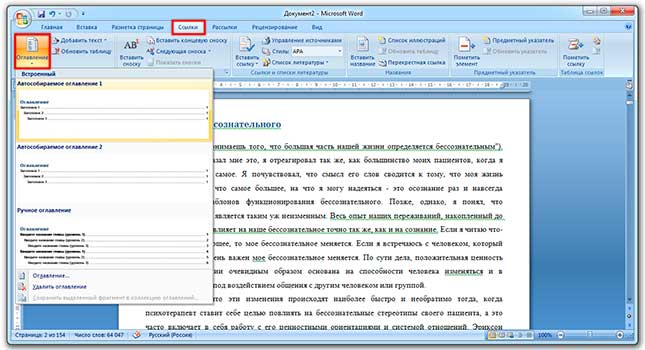
Вот и всё! Содержание добавилось туда, где мигал курсор. Выглядит оно примерно так же, как в любой книге или журнале.
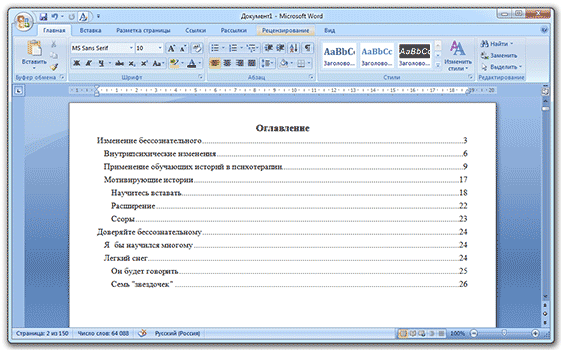
Благодаря ему можно быстро перейти в определенный раздел. Для этого зажать клавишу Ctrl на клавиатуре и щелкнуть мышкой по нужному пункту.
На заметку. Если нужно вынести содержание на отдельную страницу (например, на титульный лист), ставим курсор перед разделом, переходим во вкладку «Вставка» и нажимаем на кнопку «Разрыв страницы».
MSpeech
Программа для преобразования речи в текст и выполнения Windows-команд голосом Тип лицензии:
MSpeech — программа для распознавания голоса с последующим его преобразованием в текст или выполнением заданной пользователем команды. Кроме того, приложение может использоваться и в обратном направлении — для преобразования текста в голос.
MSpeech — условно-бесплатная программа с ограниченным функционалом (но имеется возможность бесплатно получить полнофункциональную версию). Подходит для компьютеров под управлением Windows XP, Vista, 7, 8, 8.1 и 10 (32 и 64 бит). Интерфейс программы выполнен на русском языке.
Как удалить примечания конкретного рецензента
В Word 2021 необходимо:
- Зайти в раздел «Рецензирование», подраздел «Отслеживание».
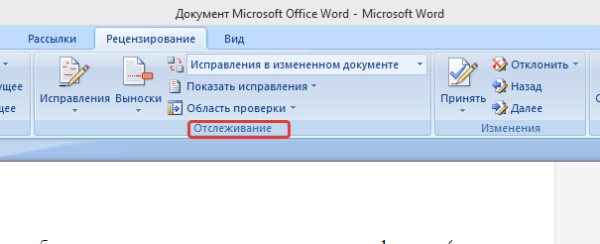
Заходим в раздел «Рецензирование», подраздел «Отслеживание» Вызвать выпадающее меню «Показать исправления» и выбрать «Конкретные пользователи».
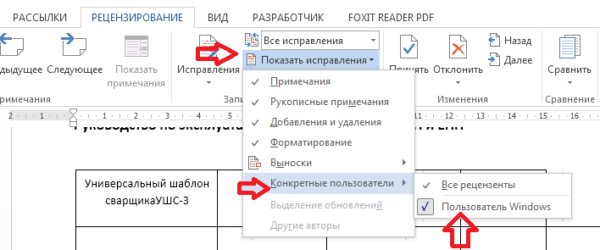
Вызываем выпадающее меню «Показать исправления» и выбираем «Конкретные пользователи»
- Далее в списке выберите имя пользователя, примечания которого вам необходимо удалить.
- В Word 2013 и 2010 путь выглядит следующим образом: «Рецензирование»—«Отслеживание»—«Показать исправления»—«Рецензенты».
В Word 2010-2013 путь удаления такой — «Рецензирование», «Отслеживание», «Показать исправления», «Рецензенты»
Частые проблемы и их решение
Добавить видео в презентацию – не всегда просто, ведь могут остаться неучтёнными множество факторов. Чтобы не возникло проблем, стоит заранее узнать, какие проблемы обычно возникают.
Чтобы продуктивно использовать PowerPoint, выполнять вставку видео в презентацию, нужно:
Если ваше видео появляется в PP-программе только в виде маленького изображения, попрактикуйте метод связывания. Для его реализации надо клацнуть правой клавишей мышки по изображению ролика и в меню вставки выбрать пункт «Связь с файлом». Далее потребуется указать путь к видеофайлу. Помните, что после этого перемещать в другое место видео нельзя.
Снабжайте свои презентации различными видео-сюжетами для лучшей подачи материала, чтобы разъяснить какие-либо вопросы. Так как существует несколько способов удобной вставки роликов в PowerPoint, выберите тот, который подойдёт и понравится больше всех!
Как вставить видео в Word из интернета
Видео из интернета можно просматривать в Word без использования специализированных программ. Эта возможность реализована в версиях приложения: Word 2019, Word 2016, Word 2013, Word для Microsoft 365.
В программе Word поддерживается вставка видео из YouTube, Vimeo и SlideShare.net. Вставка и воспроизведение видео возможна только при подключенном интернет-соединении.
Пройдите последовательные шаги:
- В окне открытого документа Word щелкните в предполагаемом месте вставки видео.
- Откройте вкладку «Вставка», а затем перейдите к группе «Мультимедиа».
- Нажмите на кнопку «Видео из интернета».
В некоторых случаях, кнопка «Видео из интернета» может быть неактивной, а в строке заголовка после имени файла написано «». Чтобы решить проблему, вам нужно преобразовать документ Word.
Подробнее: Как убрать режим ограниченной функциональности Word 2019, 2016, 2013, 2010, 2007
- В окне «Вставка видео», в поле «Введите URL-адрес или код внедрения для видео из Интернета» необходимо вставить ссылку на видео или код вставки. Имейте в виду, что использование видео зависит от условий испорльзования и политики конфиденциальности поставщика видео.
Примените один из двух доступных вариантов: вставьте ссылку или встраиваемый код. Код для внедрения видеоролика можно найти под видео, размещенном на видеопортале. Код располоагается под кнопкой с названием— «Поделиться».
В прежних версия Word, в этом окне предлагался выбор из трех возможных вариантов действий: добавление видео из поиска Bing, из YuoTube или вставка кода.
- Нажмите на кнопку «Вставить».
- В документе Word появится значок окна плеера со вставленным видео.
- После вставки происходит переключение во вкладку «Формат». Вы можете применить к этому видеоролику различные параметры форматирования: использовать стили рисунков и цветов, изменить размер объекта, добавить художественные эффекты и т. д.
Использование элементов форматирования ничем не отличается от действий, применяемых к рисунку, вставленному в Word. Эти манипуляции не влияют на качество исходного видео.
Вы можете изменить положение видео на странице документа, например, сделать обтекание текстом.
Для просмотра видео внутри документа Word необходимо нажать на кнопку «Воспроизвести», расположенную на изображении видеоролика.
Повторное использование слайдов в PowerPoint в Windows
Когда вы импортируете слайды из другого файла PowerPoint в Windows, вы можете выбрать, какие слайды использовать. Например, вы можете выбрать один слайд или вставить их все.
Открыв текущую презентацию, перейдите к Дом таб. В разделе ленты «Слайды» щелкните значок стрела ниже Новый слайд кнопка. Выбирать Повторное использование слайдов. Справа откроется боковая панель «Повторное использование слайдов».
Используйте либо Просматривать кнопка или Откройте файл PowerPoint ссылка на сайт. Найдите презентацию, содержащую слайды, которые вы хотите использовать повторно. Выберите его и нажмите Открыть.
Затем вы увидите, что боковая панель заполнена всеми слайдами из этой презентации.
- Чтобы вставить один слайд, просто щелкните его на боковой панели. Слайд появится в вашей текущей презентации с использованием настроенного стиля и форматирования.
- Чтобы вставить слайд и сохранить исходное форматирование, установите флажок Сохранить исходное форматирование внизу боковой панели.
- Чтобы вставить все слайды, щелкните правой кнопкой мыши любой слайд в списке и выберите Вставить все слайды.
Еще три способа вставки видео в Ворд
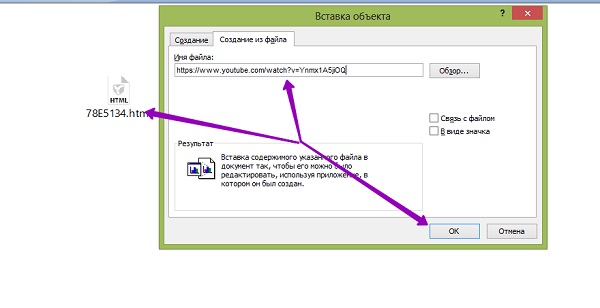
Ссылку на видео легко найти. Достаточно нажать на любое видео, и вверху адресной строки браузера скопировать её.
Далее, в Ворде отобразится значок видео в Html формате. Для его запуска, нажимаете по нему несколько раз, и открываете плеер в любом браузере.
Есть ещё вариант вставки видео в документ Word – видеоклипы. Чтобы вставить таким образом видео или музыкальный клип из фотографий, нажимаем кнопку «Вставка» далее, «Клип». После этого в правой стороне документа появится окно в котором нужно выбрать раздел «Упорядочить клипы». Затем, нажимаем на «Файл» и «Добавить клипы в организатор» (Скрин 7).
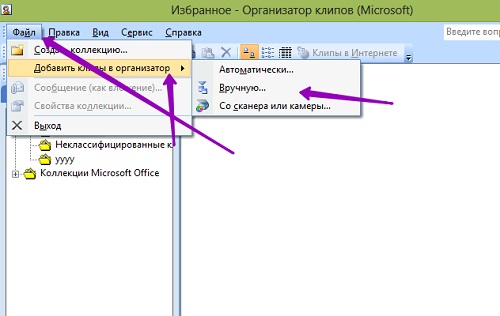
Выбираете вариант добавления клипа «Вручную» поскольку автоматический способ вставки видео будет долгим. Ещё Можно вставить видео в картинку через Гиперссылку.
Для этого нам потребуется любая картинка. Вставляем её в документ. Можно сделать картинку в виде скриншота нужного видео с YouTube. Затем, копируем адрес ссылки видеоролика, и кликаем по вставленной картинке правой кнопкой мыши, выбираем из меню «Гиперссылка» (Скрин 8).
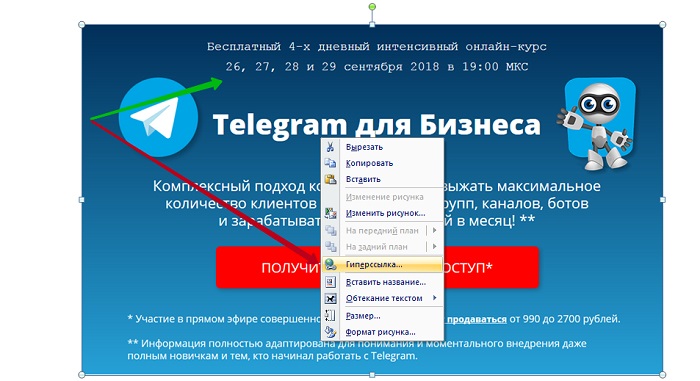
После этого мы вставляем в поле адреса ту ссылку, которую скопировали и нажимаем «ОК» (Скрин 9).
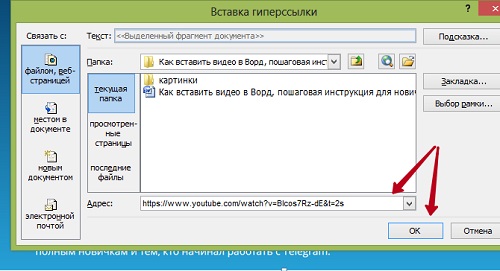
Тогда картинка станет кликабельной. Чтобы открыть видео через картинку, нужно нажать по ней мышкой, выбрать из меню «Открыть гиперссылку». Другой способ открытия — наводите курсор мыши на картинку, затем нажимаете горячую клавишу – CTRL и кликаете мышкой ещё раз, чтобы видео открылось в браузере. Думаю, у Вас больше не возникнет вопросов о вставки видео в документ Ворд.
Как вставить видео в Word
Вы можете добавлять видео со своего компьютера для воспроизведения прямо в Word. Эта функция позволяет смотреть видео в реальном времени, не выходя из документа.
Обратной стороной добавления офлайн-видео (или видео из памяти компьютера) в Word является то, что они воспроизводятся только на компьютере. Видео, добавленные с компьютера, не будут воспроизводиться при отправке документов другим пользователям. Вот почему офлайн-видео не рекомендуется в качестве онлайн-видео. Однако, если вы хотите добавить офлайн-видео в Word, вот как это сделать.
Сначала включите параметр «Разработчик» в Word.
Шаг 1: Откройте Word и перейдите в «Файл» (см. Изображение ниже).
Шаг 2: Затем нажмите «Параметры».
Шаг 3: Затем нажмите «Настроить ленту».
Шаг 4: Затем выберите поле «Разработчик» и нажмите «ОК».
После выполнения вышеуказанных шагов в Word появится вкладка РАЗРАБОТЧИК, как показано ниже.
Шаг 5: Теперь вставьте видео в Word. Перейдите на вкладку «Разработчик»> «Элементы управления»> щелкните значок «Устаревшие инструменты», как показано ниже.
Щелкните «Устаревшие инструменты», затем в раскрывающемся меню (в элементах управления ActiveX) щелкните значок «Дополнительные элементы управления», и появится диалоговое окно, подобное приведенному ниже. Прокрутите вниз и выберите «Windows Media Player», затем нажмите кнопку «ОК».
Проигрыватель Windows Media отобразится в Word, когда вы нажмете кнопку ОК. Здесь вы можете установить высоту и ширину медиаплеера, перетащив край музыкального проигрывателя.
Проигрыватель Windows Media в это время не будет воспроизводить какой-либо контент. Чтобы вставить содержимое в проигрыватель Windows Media, выполните следующие действия.
Шаг 6: Щелкните правой кнопкой мыши Windows Media Player и выберите «Свойства». Вы увидите поле в левой части экрана, как показано ниже. Щелкните «По категориям» в поле отображения, чтобы найти содержимое для проигрывателя Windows Media, встроенное в Word.
Появится диалоговое окно (подобное приведенному ниже), а затем нажмите кнопку «Обзор», чтобы найти видео, которое вы хотите добавить в Word, нажав кнопку «ОК».
Чтобы воспроизвести видео в Word, перейдите на вкладку «РАЗРАБОТЧИК», затем нажмите «Режим дизайна», видео будет воспроизводиться автоматически.
Теперь видео готово к воспроизведению. Наслаждайся этим!
Чтобы удалить это видео, снова нажмите «Режим дизайна» и нажмите Back Space.
Желаю всем успехов!
Как вставить видео в word
Вставляйте видео из Интернета, которые можно смотреть прямо Word, не покидая документ.
Для вставки видео и его воспроизведения необходимо подключение к Интернету.
Видео воспроизводится непосредственно с веб-сайта с использованием тех же элементов управления для воспроизведения, паузы, громкости и т. д., что и на веб-сайте.
Вставка видео из Интернета
В веб-браузере выберите нужное видео. Word поддерживает вставку видео с Vimeo, YouTube и SlideShare.net.
Скопируйте URL-адрес веб-страницы в адресной строке браузера. Кроме того, можно скопировать код встраиваемого видео.
ПереключениеWord и выбор места в документе, куда вы хотите разместить видео.
На вкладке Вставка ленты выберите Видео из Интернета.
В диалоговом окне Вставка видео вставьте URL-адрес, который вы скопировали в шаге 2.
Нажмите Вставить.
Устранение неполадок
Не все видео на этих сайтах разрешено внедрять. Проверьте на этих сайтах сведения о разрешении вставки для выбранных видео.
Embed video as web content in Word for the web
Если вы используете Word для Интернета, вы можете быстро вставлять видео из нескольких поддерживаемых источников в веб-контент, просто вставлять URL-адрес в документ.
Скопируйте URL-адрес веб-контента, который вы хотите встраить.
При подклеить к Интернету URL-адрес в Word для Интернета документа. Вставленный URL-адрес автоматически становится внедренным контентом.
Дополнительные сведения см.в этой Word для Интернета.
Условия использования и политики конфиденциальности
При использовании видео из Интернета в документе Word помните об условиях использования и политиках конфиденциальности веб-сайта, на котором хранится видео. Word поддерживает вставку видео из Интернета со следующих сайтов:
Slideshare.net:
На вкладке Вставка выберите пункт Видео из Интернета.
В окне Вставка видео можно искать видео на Сайте YouTube или вставлять коды их вставки. (Коды см. на странице, на которой размещено видео.)
Когда найдете подходящее видео, просто нажмите кнопку Вставить.
Вставленное видео из Интернета можно будет увидеть, только если вы подключены к Интернету.
Если кнопка «Видео из Интернета» недоступна, убедитесь, что не включен режим совместимости. Режим совместимости включен, если после имени документа в строке заголовка в верхней части окна Word указано . Чтобы преобразовать документ, выберите пункты Файл > Сведения > Преобразовать. Дополнительные сведения о режиме совместимости см. в статье Открытие документа в более ранней версии Word.
Если вы хотите добавить видео с YouTube, но этой службы нет в списке источников, нажмите кнопку YouTube в нижней части окна Вставка видео. Если вы не видите значок YouTube, убедитесь, что вы уже Office .
Примечание: Эта функция в настоящее время в настоящее время Word для Интернета и скоро станет доступна для всех пользователей.
В веб-браузере найдите нужное видео и скопируйте его URL-адрес из адресной панели браузера.
Переключиться на Word для Интернета и выберите в документе место, куда вы хотите разместить видео.
На вкладке Вставка ленты выберите Видео из Интернета.

В диалоговом окне Видео из Интернета вденем URL-адрес, который вы скопировали в шаге 1.
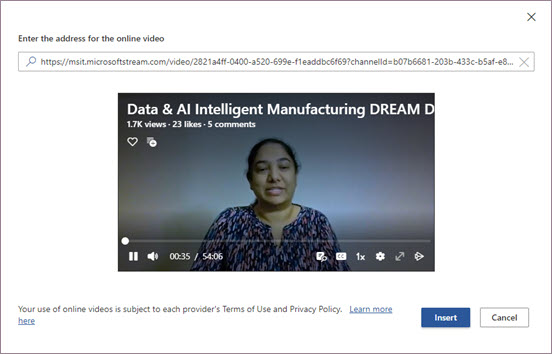
Нажмите Вставить.
Поддерживаемые источники
Word для Интернета в настоящее время поддерживается встраив контент со следующих сайтов и служб. Число поддерживаемых источников растет; проверьте здесь, чтобы посмотреть обновленный список.
Устранение неполадок
Не все видео на этих сайтах разрешено внедрять. Проверьте на этих сайтах сведения о разрешении вставки для выбранных видео.
Условия использования и политики конфиденциальности
Использование контента в Интернете подействовать на условия использования и политики конфиденциальности каждого поставщика.
Инструкция
1. Запустите Word 2013 и создайте новый документ или откройте для редактирования уже созданный.
2. В ленточном меню нажмите на вкладку «Вставка» и выберите «Видео из Интернета».
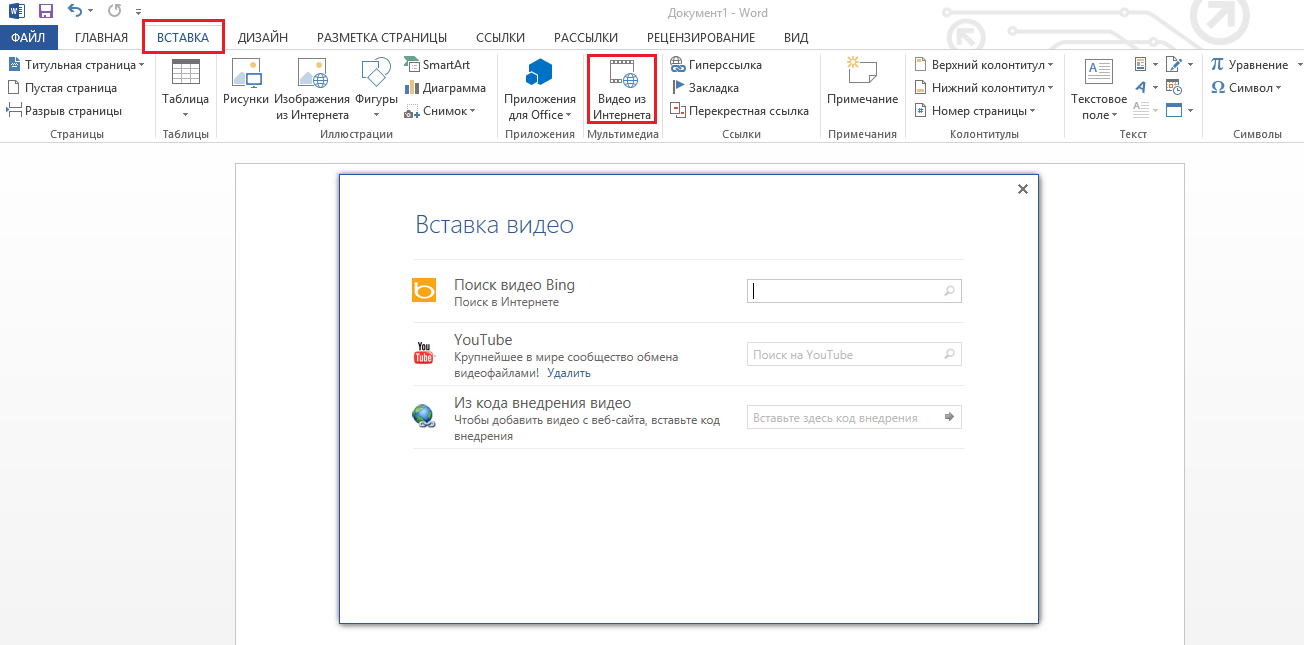
3. На экране появится окно «Вставка видео, в котором вы можете найти видео в Интернете через поисковую систему Bing или на YouTube. Кроме того, здесь же можно просто вставить код видео, которое вы хотите прикрепить к документу, если вы уже нашли видео, которое хотите вставить.
Убедитесь, что вы вставляете HTML-код, а не URL-адрес видео, в противном случае оно не будет работать.
4. Если вы использовали поиск через Bing или на YouTube, выберите видео и нажмите «Вставить».
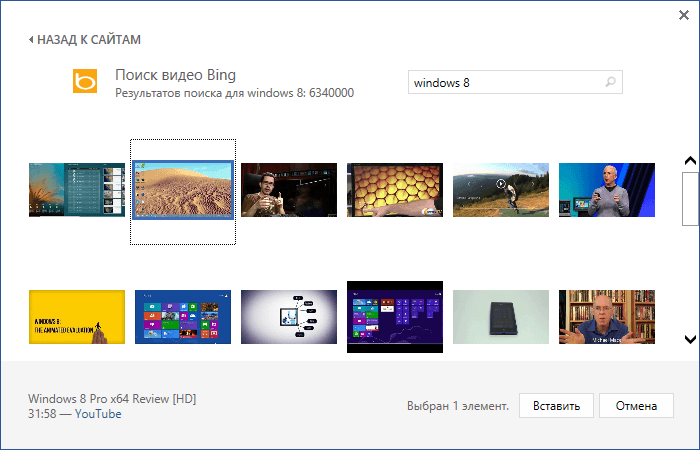
Вот и все! Но помните, что для просмотра видео из документов все равно необходимо подключение к Интернету.
Как поместить ролик в Ворд: инструкция
Microsoft Word популярное программное обеспечение для работы с текстами. В нем можно создавать многостраничные документы, размещать на листах картинки, таблицы и диаграммы, форматировать текст и изменять параметры страницы. Однако для добавления роликов с ПК приложение не имеет специальных опций.
В старых версиях (2007, 2010, 2013 и 2016) вы можете загрузить локальные видеофайлы лишь обходными путями. В последних обновлениях Microsoft 365 можно импортировать ролики из Интернета.
Способ 1. Создание объекта из видеофайла
Как вставить видео в Ворд? Запустите редактор и выполните несколько простых действий:
- Откройте или создайте новый документ. Для этого на главной странице кликните на соответствующие действия.
Вы можете оформить документ с нуля
Добавьте видеоклип. Откройте меню «Вставка» и выберите команду «Объект». В новом окне нажмите на «Создание из файла». Кликните на «Обзор» и укажите путь к видеоматериалу в формате WMV. Объекты с иными расширениями можно вставить только в виде ссылки, поэтому файлы AVI, MP4, MOV потребуется переконвертировать в видеоредакторе.
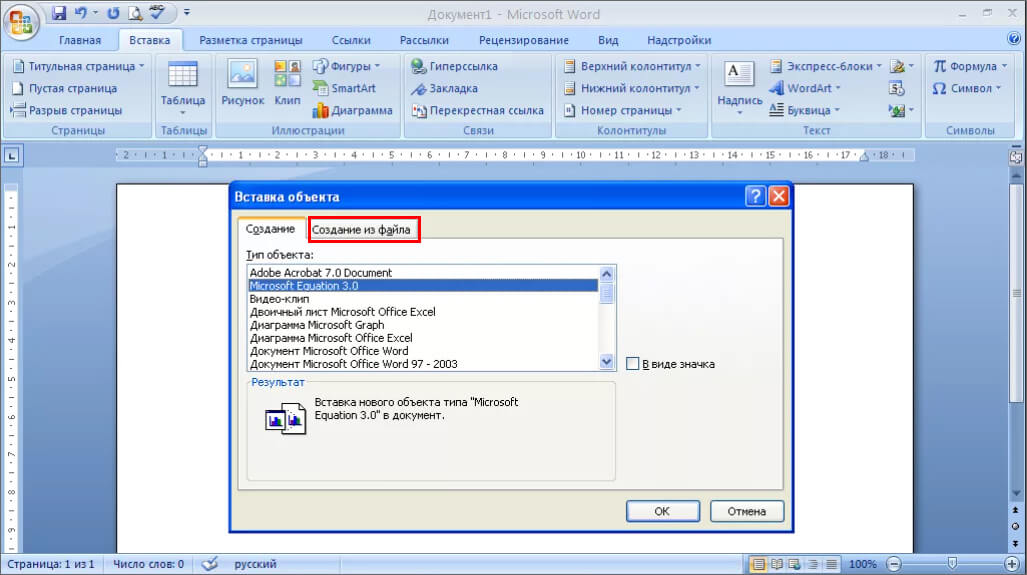
Можно подключить отображение в виде значка
Сохраните результат. Кликните на значок экспорта или воспользуйтесь меню «Файл» для вывода данных. Этот метод загружает видеоклип в документ, поэтому размер файла Word увеличится на величину ролика.
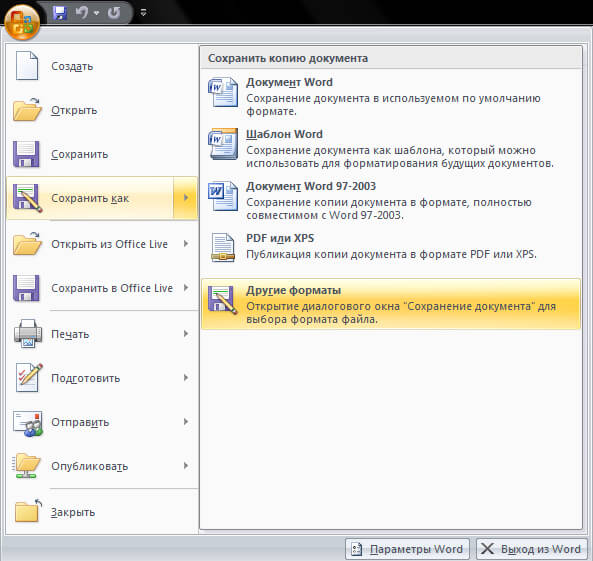
Создайте копию или замените исходный медиафайл
Способ 2. Добавление медиаплеера через вкладку «Разработчик»
Чтобы вставить видеоматериал в Word 2013 и 2016, потребуется выполнить следующие действия:
- Откройте документ и перейдите во вкладку «Разработчик». Если раздел не отображается, кликните правой кнопкой мыши в любом месте верхней части меню. В списке укажите действие «Настроить ленту». Откройте соответствующую категорию в левом блоке. Поставьте галочку рядом со строкой «Разработчик».
Примените изменения
Подключите медиаплеер. Во вкладке «Разработчик» выберите «Режим разработки». Затем укажите стандартные формы и кликните на значок с маленьким молотком или портфелем. В новом окне укажите «Windows Media Player». Кликните на «Свойства» на верхней панели инструментов. Укажите путь к вашему файлу, например, D:\Ролики\Учеба\Интервью.mp4.
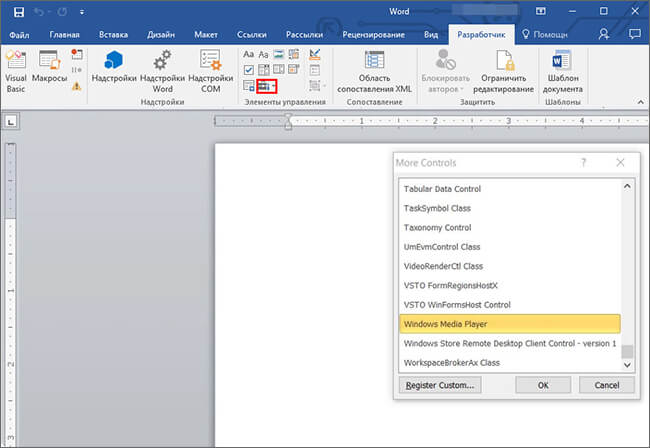
Нажмите «ОК»
Просмотрите материал. Отключите режим разработчика и включите видеоролик.
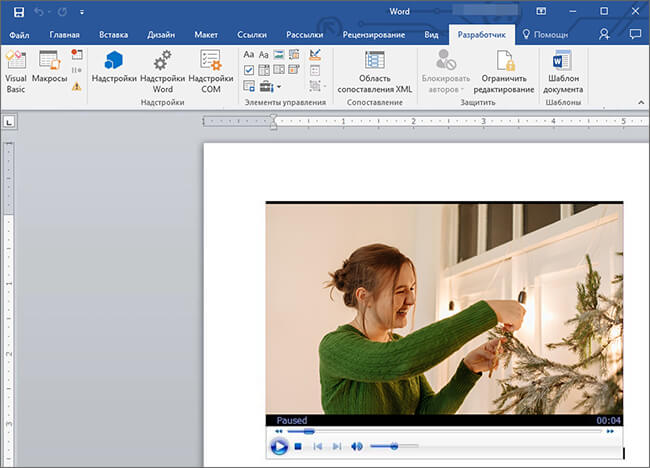
Обработка может занять некоторое время
Способ 3. Загрузка видеоданных из сети
В последней лицензионной версии вы можете добавить ссылку на веб-страницу с клипом. Для начала установите текстовый редактор на компьютер, скачав его с официального сайта. Софт можно использовать только по подписке вместе с другими приложениями из пакета Office. При наличии программного обеспечения на ПК просто запустите ПО. Чтобы вставить видео в документ Word, следуйте инструкции:
- Откройте материал в браузере. Скопируйте ссылку и перейдите в программу.
Ворд поддерживает работу с сайтами Vimeo, YouTube и SlideShare.net
Импортируйте клип. Выберите «Вставка» -> «Видео из Интернета». Введите URL-ссылку клипа.
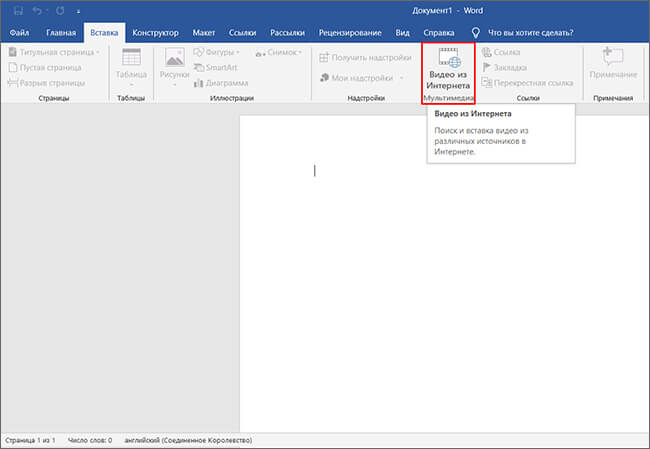
Видеоконтент будет доступен только при наличии подключения к сети
Как в ворде сделать альбомную страницу видео? Перед добавлением видеоклипа измените ориентацию листа. Для этого вам нужно открыть материал и найти лист, ориентацию которого нужно изменить. Перейдите в раздел «Разметка страницы» или «Макет» и наведите курсор на кнопку «Ориентация». Затем добавьте ролик способами, описанными выше.
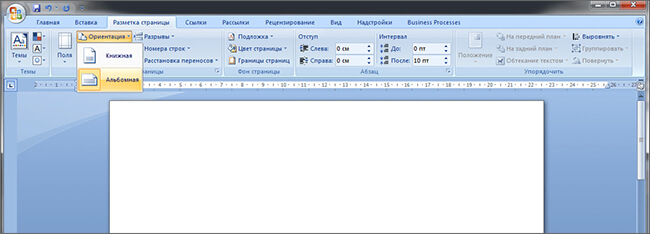
Укажите «Альбомную»
Как найти документ. Работаем с инструментом поиска
Помните, я говорил о том, что документы можно искать в глобальном поиске? Все файлы, для которых не был установлен тип «Личный«, будут доступны.
Вам достаточно зайти в раздел «Документы«, и в строке поиска набрать нужный запрос. В результатах автоматически начнут появляться доступные документы.
Если среди них будет найден нужный, можно добавить его к себе. Для этого наведите на него курсор мыши, и нажмите на значок «+«.
Поиск и добавление документа Вконтакте
Либо откройте его для просмотра и скачайте, как было показано шагом ранее.
На телефоне есть небольшие отличия. Во-первых, для перехода к инструменту поиска, нужно нажать на значок «Лупа«, находясь в разделе «Документы«.
Во-вторых, когда вы найдете и откроете документ, в правом верхнем углу экрана будет меню. Откройте его. Там два пункта.
- Сохранить. Нажав сюда, вы скачаете документ на свой телефон.
- Сохранить в документы. Здесь мы добавим файл к себе на страницу в ВК.
Для некоторых файлов будет стандартный режим просмотра. Там только кнопка «Скачать документ«.
Интерфейс поиска документов в приложении
Программы для перевода голоса в текст
Любой пользователь компьютера может столкнуться с ситуацией, когда необходимо голосом ввести какой-либо текст на компьютере. Помимо стандартных решений Windows, существуют сторонние приложения, позволяющие сделать это. Предлагаем рассмотреть лучшие из них.
MSpeech
Первым делом рассмотрим бесплатную утилиту MSpeech от независимого разработчика Михаила Григорьева, распространяющего свой продукт бесплатно с открытым исходным кодом. В основе решения лежит технология Google Voice API, предназначенная для распознавания человеческой речи и дальнейшего ее преобразования в текст. Распознанный текст вводится в специальное окно, откуда его можно легко перенести в другие приложения разными способами. Поддерживается порядка 50 различных языков, включая русский. Доступны горячие клавиши для удобной активации и завершения записи.
Предусмотрен простой текстовый редактор, в котором можно выполнить первичную коррекцию полученного текста: заменить определенные слова другими или изменить первые буквы предложений на прописные. В качестве источника звука можно использовать любое устройство, подключенное к компьютеру. Если их несколько, то MSpeech предложит выбрать подходящее. Меню программы поддерживает русский язык. Помимо этого, она совместима со следующими интерфейсами: Microsoft SAPI, Google Text-to-Speech, iSpeech Text-to-Speech, Yandex Text-to-Speech и др.
Lossplay
На очереди еще одно простое приложение для транскрибации, которое изначально создавалось командой разработчиков с разных стран. Сейчас в качестве создателя выступает один независимый программист, продолжающий развивать его. LossPlay можно использовать не только для перевода голоса в текст, но и в качестве обычного плеера для прослушивания музыки и других аудиофайлов. Решение поддерживает любое актуальное расширение от MP3 до WMA. Управление воспроизведением осуществляется с помощью настраиваемых горячих клавиш.
LossPlay оптимизирован для работы с текстовыми документами Microsoft Word. Распознаваемый текст вводится в программе без участия пользователя. Помимо этого, предусмотрена функция автоматической вставки тайм-кодов всех фраз. Интерфейс рассматриваемого решения представлен в виде привычного плеера с дополнительными функциями. При этом с меню справится даже начинающий пользователь. LossPlay распространяется на бесплатной основе на русском языке.
Transcriber-Pro
Transcriber-Pro — программа от российских разработчиков, предназначенная для ручной расшифровки аудио и видеофайлов в текст. Присутствует встроенный текстовый редактор со всеми необходимыми функциями для качественной транскрибации: вставка временных меток и дикторов, простая навигация по записи, коррекция без повторного прослушивания, формирование профессиональное стенограммы и др. Управление осуществляется с помощью настраиваемых горячих клавиш, что делает решение более удобным.
Рассматриваемое приложение позволяет работать в команде над одним проектом. Предусмотрена оперативная техническая поддержка для обладателей платной лицензии. Подписка оформляется на год. На официальном сайте можно ознакомиться с системными требованиями, посмотреть наглядный видеоролик по работе с Transcriber-Pro, а также увидеть подробное руководство пользователя.

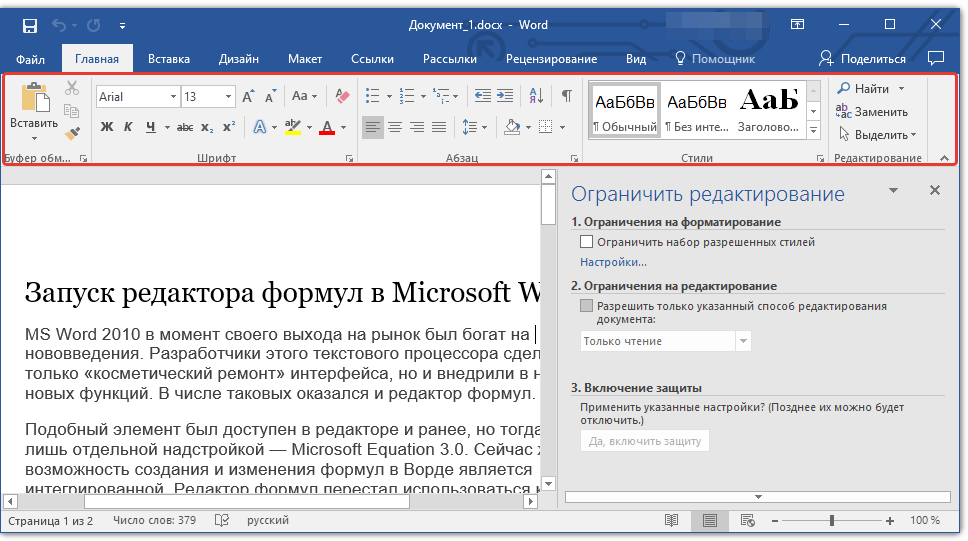








![Как вставить документ в документ в microsoft word: инструкция [2020]](http://u-tune.ru/wp-content/uploads/f/e/9/fe9602ea965c6850b759b6f806ed15a0.jpeg)