Как войти в безопасный режим Windows: 2 универсальных способа
Существует 2 универсальных способа, которые работают на всех версиях Windows – XP, 7, 8 и 10. К тому же они являются наиболее простыми. Пожалуй, с них и начнем.
Вход через утилиту msconfig
Первый способ – через специальную утилиту. Для этого вам нужно выполнить несложную инструкцию:
- Нажимаете Win + R (кнопка между «Ctrl» и «Alt») и вводите слово «msconfig».
- В новом окне выбираете вкладку «Загрузка», указываете нужную ОС и ставите птичку в пункте «Безопасный режим». Здесь существует пару подпунктов – рекомендуется выбирать или «минимальная» (стандартный вариант) или «сеть» (в таком случае будет доступ к интернету).
- Нажимаете «ОК» и перезагружаете ПК – теперь он включится в безопасном режиме.
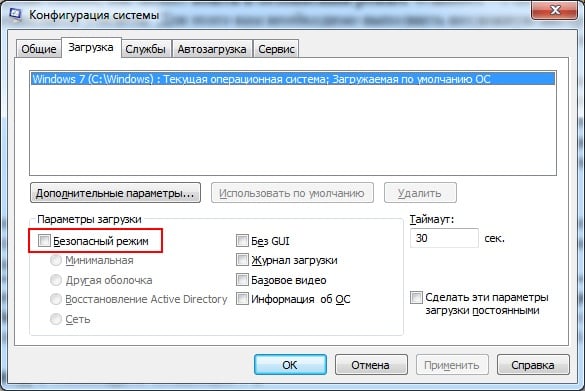
Когда устраните ошибки, не забудьте вернуть обычный режим запуска компьютера! Делается это точно так же – с помощью утилиты msconfig (только теперь нужно убрать галочку).
Здесь есть небольшой нюанс: таким способом можно включить безопасный режим в ОС Windows только при условии, что у Вас нормально загружается ОС. Если же не получается даже загрузить рабочий стол, тогда используйте второй способ.
Вход с помощью F8
Этот способ подходит для тех, у кого ПК или ноутбук не включается (не загружается рабочий стол, тухнет монитор и т.д.). В данном случае выполняете следующее:
- Включаете ПК (или ноутбук) и сразу же многократно нажимаете клавишу F8, пока не появится меню (в некоторых случаях нужно нажимать Shift + F8).
- Если появился логотип Виндовс или экран потух – у Вас не получилось. Дождитесь, пока система полностью загрузится, потом перезагрузите ПК и повторите попытку.
- Когда все сделаете правильно, откроется меню, где при помощи стрелок выбираете пункт «Безопасный режим» (оптимальный вариант).

Выберите «Безопасный режим»P.S. На Windows 10 этот способ не работает! Данная функция отключена разработчиками.
Особые варианты загрузки для Виндовс 10
Если Виндовс запускается, тогда необходимо выполнить следующее:
- Нажимаете по значку уведомлений и выбирает пункты: Все параметры – Обновление и безопасность – Восстановление – Перезагрузить (если у вас эта кнопка отсутствует, тогда используйте один из других способов).
- Далее выбираете пункты: Диагностика – Доп. параметры – Параметры загрузки – Перезагрузить.
- Появится экран выбора режима загрузки, где указываете подходящий Вам способ, нажав F4, F5 или F6 (рекомендуется выбирать 4ый или 5ый вариант).

Что делать, если Виндовс 10 не запускается? В случае если ПК загружается до момента экрана входа, тогда «Особые варианты загрузки» можно открыть иным способом. Для этого нажимаете по иконке кнопки питания (в нижнем правом углу), зажимаете Shift и выбираете пункт «Перезагрузка».
Используем диск или флешку
Это наиболее надежный способ загрузить Виндовс 10 в безопасном режиме. Но в данном случае нужен DVD-диск или загрузочная флешка (их можно записать на любом ПК или ноутбуке).
Подключаете USB-носитель или вставляете диск, загружаете их (как настроить загрузку с флешки), а затем выполняете следующее:
- После загрузки нажимаете Shift + F10.
- После открытия командной строки вводите – bcdedit /set {default} safeboot minimal.
- Затем закрываете ее и перезагружаете ПК. Он включится.
Чтобы вернуть обычный запуск ПК, прописываете в командной строке следующее: bcdedit /deletevalue {default} safeboot.
Выполнить это можно тем же способом (или от имени администратора).
Добавление безопасного режима в меню загрузки Windows 10
Если нужно устройство перевести в режим защиты, можно использовать меню загрузки, которое предварительно необходимо настроить. Понадобится запустить консоль с правами суперпользователя и совершить необходимые действия:
- Ввести bcdedit /copy {default} /d “Безопасный режим”.
![]()
- Скопировать идентификатор винчестера, отобразившийся в конце выдачи.
- Вставить bcdedit /set {отобразившийся идентификатор} safeboot minimal, заменив часть кода на ранее скопированный объект.
![]()
После потребуется выйти из системы. При запуске ПК отобразится меню, из которого можно активировать Safe Mode.
С помощью раздела Параметры
Десятая версия операционки компании Microsoft предоставляет возможность запустить безопасную технологию работы через один из разделов ключевых настроек ПК – Параметры. Другое наименование: режим Safe Mode. Чтобы перейти в защищенный формат работы, необходимо сделать следующее:
открыть соответствующий блок «Параметры Windows» (нажать сочетание горячих кнопок «Win» и «I», другой вариант – кликнуть клавишу Пуск, выбрать нужную строку);
![]()
перейти на пункт «Обновление и безопасность», откроется дополнительное окно, в левой части которого следует кликнуть по строке «Восстановление»;
![]()
система перейдет на новое окно, где следует выбрать «Особые варианты загрузки», затем «Перезагрузить сейчас», потребуется выйти из текущего сеанса, чтобы получить доступ к расширенному списку функций;
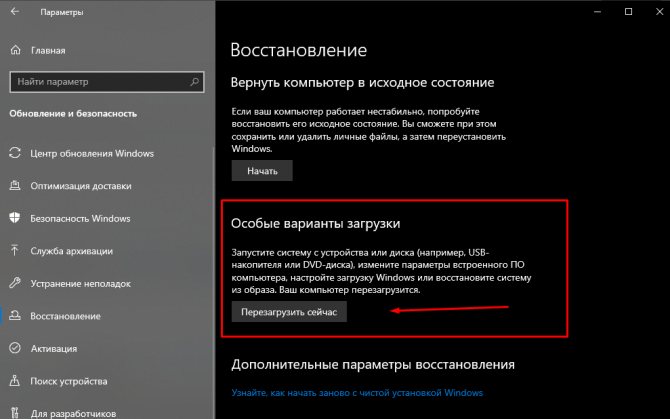
после нового запуска потребуется выбрать раздел с подбором действий – «Choose an option», затем кликнуть пункт «Дополнительные параметры»;
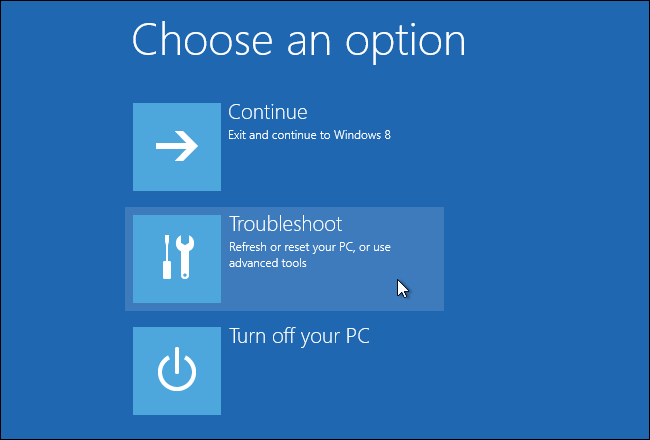
щелкнуть строку «Параметры загрузки»
Внимание! Если последний пункт не отображается в открывшемся окне, потребуется открыть раздел «Просмотреть другие параметры восстановления», потом убрать ненужный вариант;
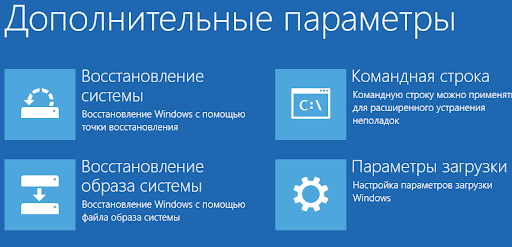
снова перезагрузить персональное устройство (ноутбук, компьютер, мобильный девайс);
![]()
после перезапуска откроется окно расширенных настроек, нажать клавишу «F4».
После выполненных действий персональный компьютер перейдет в защищенный режим работы, можно переходить к требуемым операциям.
Что делать, если Safe Mode не запускается?
Иногда ПК или ноутбук упрямо не хочет включать безопасный режим. Причина банальная – вирусы повредили реестр Виндовс. В подобных ситуациях есть лишь 2 варианта:
- восстановление работы ПК (откат системы к контрольной точке);
- установка специальных программ.
Оптимальным, конечно же, будет первый способ – восстановление работы компьютера с контрольной точки. Если же они у Вас не сохранились (например, отключены), тогда останется лишь вариант с установкой программ для восстановления реестра Виндовс. В данном случае можно использовать бесплатные Safe Mode Repair или SafeBootKeyRepair.
Выход из безопасного режима при помощи сброса настроек андроид до заводских
Если ничего из перечисленного не сработало, то придется перейти к более радикальному методу — возвращению к заводским настройкам. В этом случае все пользовательские файлы и скачанные приложения будут автоматически удалены. Перед выполнением данной процедуры рекомендуется выполнить резервное копирование файлов на внешний накопитель (карту памяти или компьютер) и экспортировать контакты. Вы сможете повторно загрузить эти данные уже после сброса устройства до заводских настроек.
Для того чтобы покинуть безопасный режим на Андроиде с откатом до заводских настроек выполните следующее:
- Выключите и включите телефон (или нажмите на кнопку «Перезапуск», если она доступна на вашем устройстве).
- Как только на экране появится логотип Андроид, одновременно нажмите и удерживайте кнопки питания и громкости.
- В появившемся меню выберите функцию «Wipe data» (также может называться «Factory reset» или «Hard reset»).
- Подождите, когда система обработает данные.
- Нажмите на «Reboot».
https://www.youtube.com/watch?v=0IXVBoBPLOg
После перезагрузки устройство заработает в обычном режиме.
Как включить безопасный режим?
На разных операционных систем процесс входа в меню выбора режима загрузки отличается, поэтому будет уместно перечислить все способы.
В момент включения системы ноутбука Леново нужно нажать клавишу «F8». Далее на экране должно появиться специальное меню. Вы можете выбрать любой из предложенных режимов и запустить загрузку.
В момент включения системы необходимо нажать кнопку «F8» или использовать сочетание «Shift + F8». На экране появится меню с выбором вариантов загрузки. Этот вариант стоит использовать только если возникли неполадки в работе компьютера и не удается попасть на рабочий стол ноутбука Леново.
Еще один способ – использование утилиты msconfig. Необходимо зайти в ее интерфейс и выбрать вкладку «Загрузка». Далее в поле «Параметры загрузки» нужно отметить пункты «Безопасная загрузка» и «Минимальная». После сохранения изменений в настройках появится окно с предложением перезагрузки ноутбука Lenovo. Стоит отметить, что система всегда будет запускаться в безопасном режиме, поэтому после исправления неполадок в работе системы необходимо отключить опцию в msconfig.
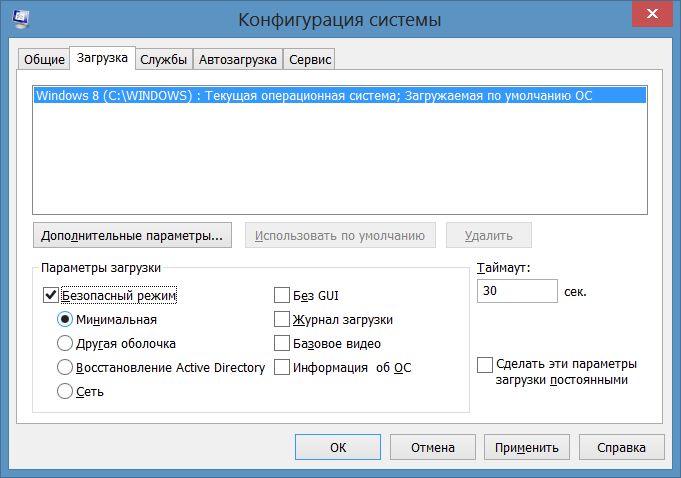
На Windows 10 способ с клавишей F8 не работает. Нужно использовать утилиту msconfig.
Включить безопасный режим на ноутбуке нетрудно, поэтому можно будет в любой момент запустить его и попробовать устранить ошибки в работе устройства.
Необходимость запустить безопасный режим может возникнуть у абсолютно любого пользователя, ведь в таком случае можно обойтись без потери сохранённых данных, однако далеко не все пользователи умеют это делать. Что же предпринять в таком случае? Следует заметить, что вход в безопасный режим осуществляется практически на всех операционных системах одинаково, отличия могут возникнуть только в способе запуска. Как правило, безопасный режим включают для удаления антивирусных приложений и программ, которые не удаляются стандартным способом.
Внимание
Если вашему портативному компьютеру требуется профессиональная помощь, обращайтесь к грамотным специалистам по ремонту ноутбуков Samsung.
Как запустить ноутбук в безопасном режиме: способы
Причины, почему операционная система не загружается, могут быть совершенно различными. И чаще всего при этом рекомендуют кардинальные действия – переставить Windows. Но во время установки новой операционной системы теряется вся информация, что может быть критично для каждого пользователя ноутбука. Поэтому нужно активировать безопасный режим на девайсе, и попытаться заняться исправлением появившейся проблемы.
Подключение Safe Mode для всех гаджетов, вернее, операционной системы, различное. Например, если задаться вопросом, как зайти в безопасный режим в Виндовс 7, то рекомендации, как подключить Safe Mode на переносном компьютере с Windows 10, являются бесполезными.
Для Windows 7 можно попытаться использовать следующий вариант:
- найти клавишу питания в меню «Параметры»;
- удерживать кнопку SHIFT, кликнув «Перезагрузка»;
- затем на экране ноутбука появится перечень опций, в которых надо нажать «Диагностирование», «Дополнительные параметры», «Способы загрузки», «Безопасный режим»;
- внизу на монитора появится окно с указанием «Перезапуск»;
- необходимо кликнуть эту кнопку, на дисплее отобразятся 9 пунктов меню, из них 3 варианта относятся к требуемому подключению.
Справка! Если кликнуть кнопку F4, то активизируется безопасный режим, если F5, то произойдёт перезагрузка с поддержкой сетевых драйверов, если F6, то можно будет использовать командную строку.
Способы перезагрузки для любой ОС
Существует несколько основных способов загрузки, использование которых подходит для всех ноутбуков. Первый вариант попасть в Safe Mode:
- отключить ноутбук, чтобы началась полная перезагрузка операционной системы;
- закрыть все программы, которые самостоятельно запускались во время включения. Это возможно произвести командой «Выйти» по каждой определённой программе;
- кликнуть левой клавишей мышки на выключение;
- после нужно выждать пару минут и заново включить ноутбук;
- среди возможных вариантов предложений найти требуемый режим.
Необходимо подготовиться к тому, что процесс перезагрузки будет производиться медленно. У различных ноутбуков это может занять разное время, в определённый случаях это может продолжаться более 10 минут. Иногда даже кажется, что девайс не работает. Так пользователь, запустивший ноутбук, может посчитать, что устройство просто «повисло».
Не стоит спешить перезапускать либо выключать устройство. Во время неисправностей операционной системы она не загрузится с помощью выбранного способа, но ноутбук перезапустится автоматически либо самостоятельно выключится. В таком случае монитор будет чёрным, а наверху появится способ входа «Безопасный режим».
Справка! Существует другой способ, который гарантирует безопасное подключение гаджета практически на 100%. Основные этапы действие следующие.
Необходимо просто постоянно нажимать F8 при загрузке устройства. После этого появятся варианты по способу загрузки, указать необходимо, который требуется. Если кнопка F8 не дала должного результата, то нажимать надо клавишу F12. Чаще всего список вариантов подключения ноутбука активирует одна из этих кнопок.
Существует малая вероятность того, что вопрос с загрузкой гаджета ни один из вышеописанных вариантов не решит. В этой ситуации существует несколько альтернативных способов.
К примеру, для Виндовс 8 можно сделать диск восстановления системы (загрузочный диск делается самостоятельно) либо попытаться произвести загрузку с помощью USB-порта.
У Виндовс 7 самым простейшим вариантом загрузки является подменю «Конфигурация системы». Чтобы все из описанных вариантов загрузки показали требуемый результат, детально с ними разобраться необходимо ещё перед тем, как появится проблема, в этом случае все действия будут производиться уверено и с соответствующим результатом.
Как исправить проблему синего экрана
Существует несколько способов устранения проблемы синего экрана, выбор которых зависит от причин ее появления и способностей пользователя.
Через БИОС
Чаще всего люди отдают предпочтение реанимированию системы через старый добрый БИОС, так как это довольно быстрый и легкий способ. Некоторые ошибки не позволяют включить компьютер, система просто не пропускает пользователя дальше заставки включения.
Чтобы реанимировать ПК через BIOS, необходимо:
- Войти в БИОС при загрузке системы. Вход может отличаться в зависимости от модели компьютера. По этой причине перед его ремонтом следует ознакомиться с горячими клавишами в инструкции гаджета.
- Кликнуть на раздел Boot (на современных устройствах).
- Выбрать пункт Disabled в строке Вoot Booster.
- Сохранить изменения и перезагрузить компьютер. Действия сбросят гаджет до заводских настроек, что способствует решению большинства проблем, вызывающих BSOD. Но стоит понимать, что настраивать устройство «под себя» придется заново, а все сохранения будут удалены.
Разрешить неудобства с потерей данных поможет резервное копирование или отправка важных файлов в облако.
С помощью командной строки
Нередко к проблеме приводят повреждения системных файлов или ошибки в них. Особенно часто с такой причиной сталкиваются люди, скачивающие ПО через сторонние ресурсы. В таком случае в качестве мер реанимации можно использовать командную строку SFC, которая находит и устраняет ошибки, возникшие в системных файлах.
Для устранения бага стоит придерживаться следующей инструкции:
- Запустите командную строку от имени администратора. Ее можно найти через поисковую систему на компьютере, расположенную в меню «Пуск».
- Подтвердите свое намерение, нажав на клавишу «Да/Yes».
- Введите в появившемся окне: sfc/scannow.
- Нажмите на кнопку “Enter” в качестве подтверждения.
- После завершения сканирования, перезагрузите компьютер.
Если причина проблемы была в файлах системы, то после sfc-сканирования гаджет начнет работать в прежнем режиме.
Через безопасный режим
Узнать причину неполадки можно также с помощью включения компьютера в так называемом безопасном режиме. Под ним подразумевается ограниченная версия системы, в которую входят только основные функции и системные драйверы. То есть, любые сторонние драйверы и программы включены не будут, а значит и не смогут помешать работе устройства.
Чтобы запустить безопасный режим на последней версии ОС, необходимо:
- Зажать клавишу Shift и кликнуть на раздел перезагрузки.
- Оказавшись в разделе «Выбор действия», нажать на пункт «Диагностика» (Поиск и устранение неисправностей).
- После следует выбрать «Дополнительные параметры» и «Перезагрузить».
- Последним этапом станет нажатие на клавишу F4.
Если при включении ПК ошибка не появится, значит причиной ее возникновения стали сторонние драйверы, программы или вирусы.
В таком случае останется только проанализировать последние дни пользования устройством и вспомнить, устанавливалось на него что-то или нет. Ответ «да» подразумевает удаление всех сторонних программ и драйверов, установленных в последнее время.
Выйти из режима можно просто с помощью перезагрузки устройства. Безопасный режим – отличный способ понять причину поломки устройства без ряда дополнительных манипуляций.
Запуск с помощью загрузочной флешки или диска восстановления
Загрузочный внешний носитель – флешка, переносной диск – позволяет включить операционную систему, активировать файлы, перенастроить или перевести в режим безопасной работы. Этапы действий:
на системном блоке стационарного компьютера или корпусе ноутбука кликнуть по клавише «Power», затем нажать на кнопку «F11»;
другой способ перезагрузки операционки компании-разработчика Microsoft – попасть в BIOS через клавишу «F2»;
открыть дополнительную вкладку «Boot», используя стрелки на клавиатуре устройства, перейти на строку загрузочной флешки или соответствующего накопителя (CD или DVD);
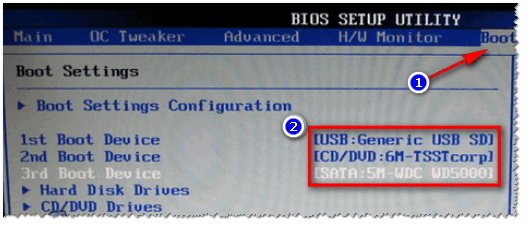
нажать кнопку «F10», чтобы запустить автоматическую загрузку операционки – в данном случае персональный компьютер начнет загружаться с процедуры установки системы Windows 10;
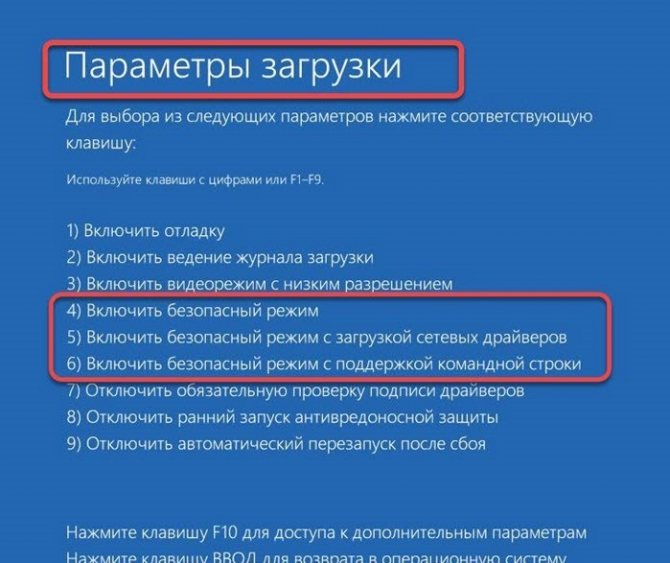
- в первую очередь на мониторе появится основное окно установки, кликнуть по кнопке «Далее» в нижней части окна;
- на следующем этапе переходят в раздел «Восстановление системы»;
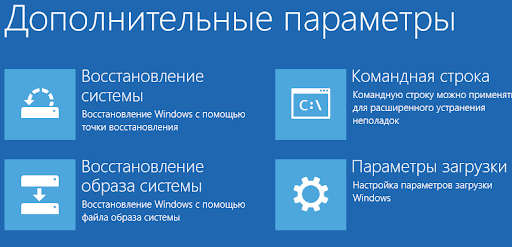
откроется дополнительное окно, которое называется «Выбор действия», находят и нажимают на строку «Поиск и устранение неисправностей» (позволит зайти в подходящий режим для исправления недостатков работы персонального устройства, провести диагностику операционной системы ноутбука или стационарного компьютера, устранить ошибки, возникающие из-за заражения файлов вирусами или троянами);
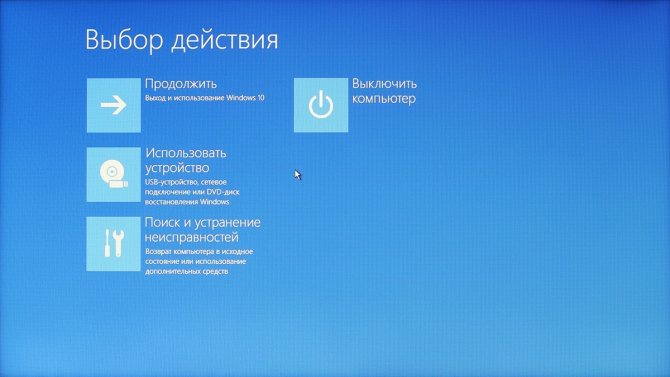
выбрать блок управления под названием «Командная строка»;
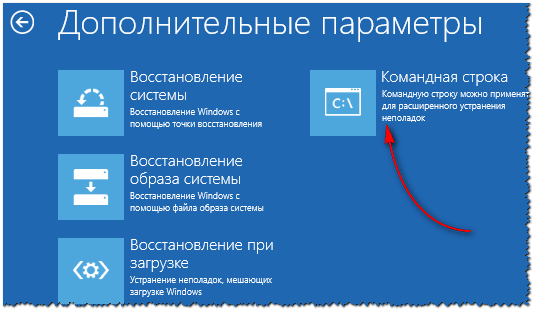
в появившемся окне (раздел управления черного цвета) ввести команду управления bcdedit/set {globalsettings} advancedoptions true, нажать на клавиатуре устройства кнопку подтверждения – «Enter».
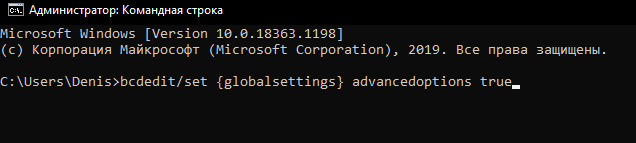
После выполненных действий на мониторе ноутбука или ПК появится дополнительное сообщение. Процедура займет некоторое время, затем окно закрывают (стандартный способ – крестик в правом верхнем углу) и возвращаются к синему дисплею «Выбор действия».
В новом меню нажимают на клавишу «Продолжить», затем выбирают раздел с параметрами загрузок ПК. В данном блоке переходят на вкладку режимов загрузки, подтверждают операцию. По завершении выполнения указанных этапов ПК перейдет на безопасную технику обработки информации.
Добавление безопасного режима в стандартное меню загрузки
Если вам приходится иметь дело с безопасным режимом относительно часто, лучше добавить эго в стартовое меню загрузки.
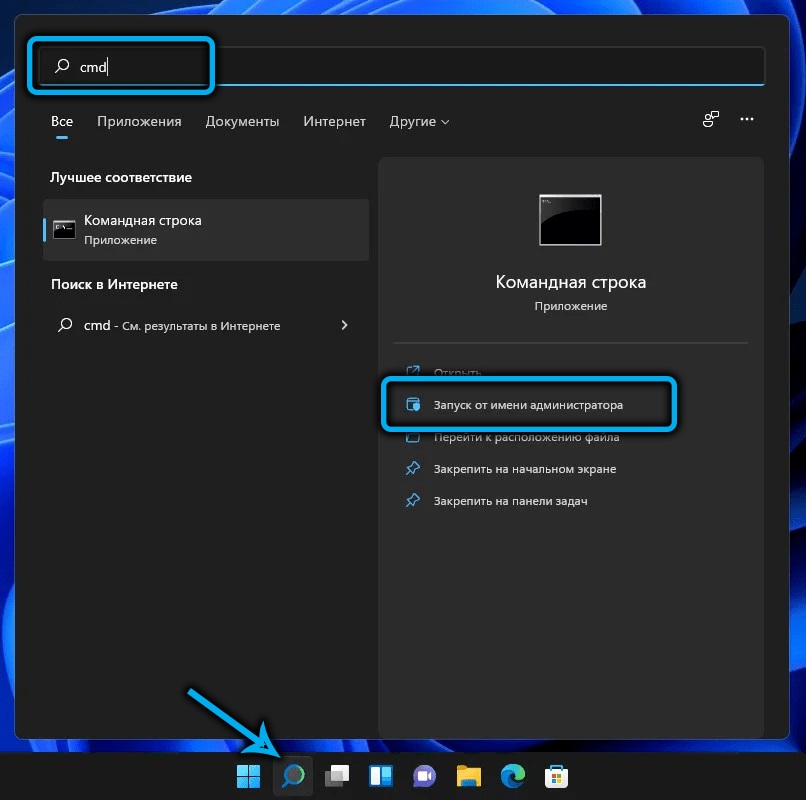
Сделать это несложно: запускаем удобным способом командную строку с привилегированными правами, вводим команду
В результате выполнения команды она отрапортует об успешном копировании записи с указанием идентификатора этой записи, заключённого в фигурные скобки.
Вводим новую команду:
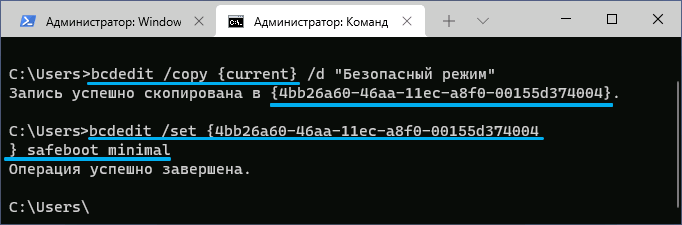
А вместо слов идентификатор_записи подставляем полученное предыдущей командой имя этого идентификатора.
Вместо ввода второй команды можно запустить msconfig, выбрать вкладку «Загрузка», поставить галочку напротив параметра «безопасный режим» с выбором нужного варианта из числа предложенных, нажать ОК.
В результате каждое включение ПК будет сопровождаться появлением экрана с меню, где вторым пунктом будет требуемый.
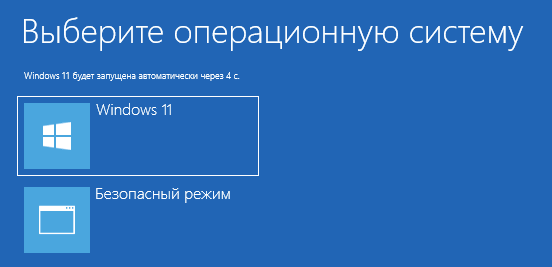
Не получается зайти в безопасный режим: что делать
Если не выходит загрузиться с помощью Safe Mode, то, вероятней всего, это обусловлено наличием вредоносных программ. Можно попробовать включить антивирусные приложения, которые позволят удалить заражённые вирусом файлы.
Также бывают случаи, когда владелец ноутбука не может зайти ни в систему Виндовс (к примеру, на экране появляется большой баннер и любые действия просто невозможны), ни в безопасный режим. В этих ситуациях сможет помочь лишь установка загрузочного диска.
В определённых случаях это обусловлено нарушением в реестре. Чтобы решить эту проблему в интернете можно отыскать файлы, которые имеют разрешение .reg, сделанные для определённой операционной системы. Но 100% гарантий того, что эти фалы помогут, никто дать не сможет.
Также нужно обращать внимание, что на девайсе функциональные кнопки «F» иногда отключены в БИОС (или они активируются только во время одновременной комбинации с кнопкой Fn). В этом случае рассматривается режим Hot Key Mode (и аналогичные)
Именно по этой причине, иногда на мобильных компьютерах не получается зайти в Safe Mode, используя клавишу F8.
Windows 10 / 8.1 / 8
Безопасный режим в Windows, начиная с 8-ки запускается через «Особые варианты загрузки». Для этого нужно сделать 2 шага:
- Вызвать особые варианты загрузки.
- Выбрать загрузку в безопасном режиме.
Оба шага в Windows 8 и 10 выполняются с незначительными отличиями.
Шаг 1.1. Если система загружается нормально
Если наша система может запуститься, необходимо ее перезагрузить с вызовом особых вариантов загрузки. Для этого либо отправьте компьютер в перезагрузку с зажатой клавишей Shift:
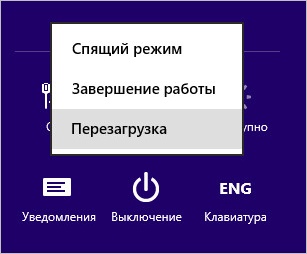
… либо выполните инструкцию ниже.
а) для Windows 10:
Нажимаем Пуск — Параметры:
Переходим в раздел Обновление и безопасность:
В разделе Восстановление кликаем по Перезагрузить сейчас:
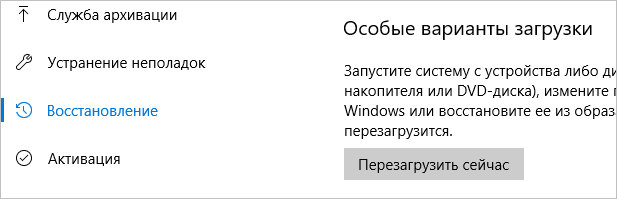
Переходим к .
б) для Windows 8:
Переводим курсор в правый нижний угол и поднимем его — Параметры — Изменение параметров компьютера — Обновление и восстановление — Восстановление — Перезагрузить сейчас.
Переходим к .
Шаг 1.2. Если Windows не загружается
После нескольких неудачных попыток загрузить систему, мы увидим «Подготовка автоматического восстановления»:

* если этого не происходит, 2-3 раза прервите загрузку системы самостоятельно кнопкой Reset или зажав Power.
Затем «Диагностика компьютера»:

В открывшемся окне нажимаем по Дополнительные параметры:
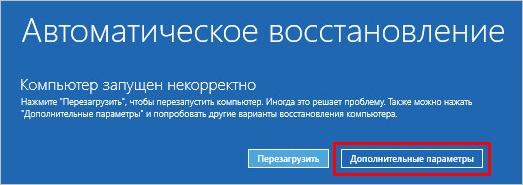
Переходим к шагу 2.
Шаг 2. Выбираем загрузку безопасного режима
Вместо перезагрузки мы увидим окно «Выбор действия» — нажимаем по Поиск и устранение неисправностей (Windows 10):
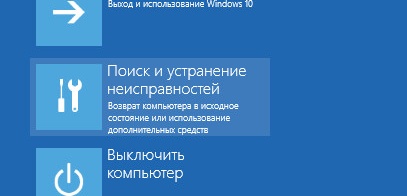
или Диагностика (Windows 8):
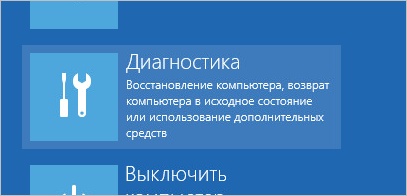
Затем по Дополнительные параметры:
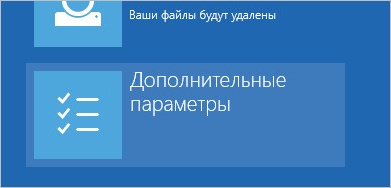
И Параметры загрузки:
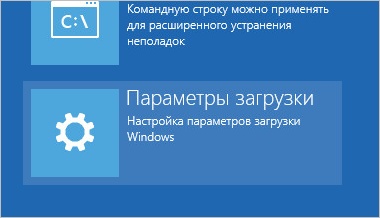
В открывшемся окне просто нажимаем по кнопке Перезагрузить:
Компьютер перезагрузится и откроется окно «Параметры загрузки». Выбираем Включить безопасный режим (цифра 4):
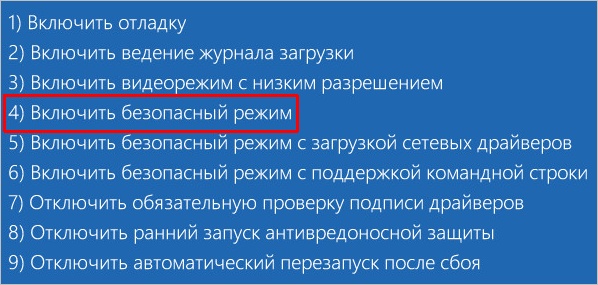
Дополнительный способ — через командную строку (активация F8)
По сути, данный способ активирует классический способ захода в безопасный режим при помощи клавиши F8.
Кликаем правой кнопкой по Пуск и выбираем запуск командной строки или powershell от имени администратора:
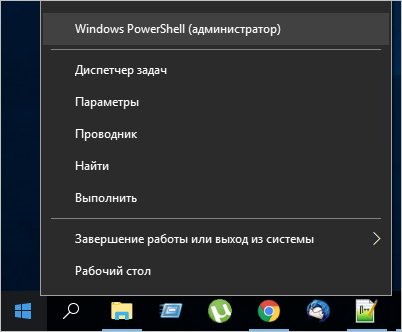
В открывшемся окне вводим следующее.
В обычной командной строке:
bcdedit /set {default} bootmenupolicy legacy
В Powershell:
cmd /C «bcdedit /set {default} bootmenupolicy legacy»
Причины перманентной работы операционной системы в safe mode
Если описанный выше способ не дал желаемого результата, то это свидетельствует о том, что по какой-либо причине система не может запустить тот или иной процесс или службу в штатном режиме. Чаще всего причина кроется в отсутствии или некорректной работе критически важных компонентов hardware (материнская плата, видеокарта, процессор и т.д.) или драйверов, которые запускаются и сразу же прекращают свою работу.
Определить точные причины неисправности помогут логи системы. Для доступа к ним необходимо правой кнопкой мыши кликнуть по иконке «Компьютер», которую можно найти на рабочем столе или в меню «Пуск», а в выпадающем контекстном меню выбрать пункт «Управление».
:/> Работа с сетью в командной строке Windows (CMD).
Вторая часть статьи будет посвящена другому важному аспекту защиты на Windows 7 и других ОС этого семейства — предупреждения системы безопасности, которые иногда приводят к некорректной работе приложений или полностью блокируют их
Зачем нужен безопасный режим
Что же из себя представляет этот режим, и как может помочь в деле устранения проблем? Безопасный режим Windows 10 или по-другому Safe Mode (он же диагностический или отладочный) – это такое состояние операционной системы, при котором в память грузятся лишь основные процессы, обеспечивающие функционирование ядра ОС. Элементы же автозагрузки и драйверы периферийных устройств, включая ПО дисплея, напротив, не загружаются. Фактически это означает, что неправильно работающие второстепенные компоненты и службы больше не могут препятствовать загрузке и работе системы, поскольку находятся в неактивном состоянии.
Работая в режиме отладки, администратор может удалять софт и файлы, от которых не удается избавиться в обычных условиях, устанавливать некоторые типы драйверов, получать доступ к заблокированным объектам файловой системы и реестра, пользоваться средствами диагностики и восстановления Windows. Кроме того, использование безопасного режима позволяет предотвратить активацию вредоносов, блокирующих работу стандартных средств администрирования и антивирусных программ.
Как добавить Безопасный режим в меню выбора загрузки ОС
В Windows 10 теперь есть дополнительные параметры запуска. Это будет выглядеть так же, как если на вашем компьютере установлено несколько версий ОС. Если вы часто используйте безопасный режим, то настройка меню при выборе ОС будет очень отлично и удобно. На картинке ниже я настроил для себя некоторые параметры. Давайте разберем этот способ.
Шаг 1. Будут три команды для трех созданных меню. Может Вам три и не нужно, а нужно только одно меню с безопасным режимом. Запустите командную строку от имени администратора и введите следующие команды на выбор.
- bcdedit /copy /d «Безопасный режим» — Создадим загрузку безопасного режима.
- bcdedit /copy /d «БП с сетью» — Создадим загрузку безопасного режима с сетью (доступ в интернет).
- bcdedit /copy /d «БП CMD» — Создадим загрузку безопасного режима с командной строкой.
Шаг 2. Далее нажмите сочетание кнопок Win + R и введите msconfig.
Шаг 3. У вас откроется конфигурация системы, перейдите во кладку «Загрузка«. Мы увидим список, который задавали через командную строку выше. Давайте настроим каждое меню.
1). Выберите «безопасный режим» из списка вверху и нажмите снизу на галочку и выберите «Минимальная«. Далее поставьте галочку «Сделать эти параметры загрузки постоянными» и нажмите применить. Можно выставить еще таймер меню, к примеру, через 10 секунд он автоматически загрузить просто windows 10. Таким образом появится меню загрузки в безопасном режиме.
2). Выберите из списка «БП с сетью» и снизу выберите «Сеть» и поставьте галочку «Сделать эти параметры загрузки постоянными«. Нажмите применить и таким образом мы сможем загрузить безопасный режим с сетью, т.е. с возможностью выхода в интернет.
3). Выделите «БП CMD», ниже выберите «Другая оболочка» и поставьте галочку «Сделать эти параметры загрузки постоянными«. Нажимаем применить и OK.
Загрузочный диск для загрузки Windows 10 в безопасном режиме
Данный способ пригодится только в том случае, когда Windows 10 не загружается. Нам понадобится загрузочный диск, или флешка. Их можно записать на другом компьютере. Если не знаете как это сделать, то можете посмотреть инструкцию по записи загрузочного диска. А как записать Windows 10 на флешку, я писал здесь: https://prostocomp.net/sistema/kak-zapisat-windows-10-na-fleshku.html.
Загружаемся с диска, или USB накопителя. Через БИОС, выставив приоритет загрузки (подробнее здесь), или через загрузочное меню (обычно F11).
В окне с выбором языка нажимаем «Далее», и выбираем пункт «Восстановление системы».
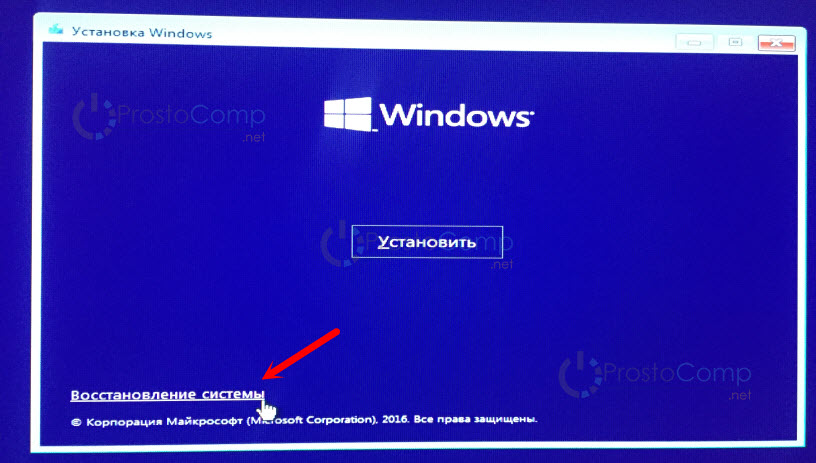
Дальше нажимаем на «Поиск и устранение неисправностей», и запускаем командную строку.

Нужно выполнить следующую команду:
bcdedit /set safeboot minimal
Если нужен режим с поддержкой сети, то выполняем эту команду:
bcdedit /set safeboot network
А если нужна еще поддержка командной строки, то выполняем одну из указанных выше команд, плюс еще эту:
bcdedit /set safebootalternateshell yes
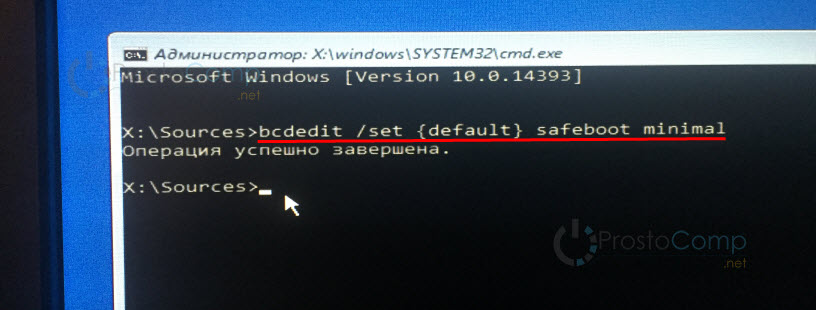
Закрываем командную строку, и перезагружаем компьютер. Или выбираем «Продолжить (выход и использование Windows 10)».
Чтобы загрузить компьютер в нормальном режиме, и отменить указанные выше команды, нужно выполнить следующую команду: bcdedit /deletevalue safeboot.
Эту команду можно выполнить в системе, запустив командную строку от имени администратора, или описанным выше способом, загрузившись с диска, или флешки.
Способ рабочий. И даже когда Windows 10 уже не загружается, есть шанс загрузить компьютер в безопасном режиме и решить проблему с запуском системы.
Как вернуть меню с вариантами загрузки Windows 10 через клавишу F8?
Как я уже писал выше, можно вернуть меню, которое вызывается клавишей «F8» при включении компьютера. И с его помощью загружать «десятку» в безопасном режиме. Если нет необходимости именно в этом способе, то его лучше не использовать.
Запустите командную строку от имени администратора.
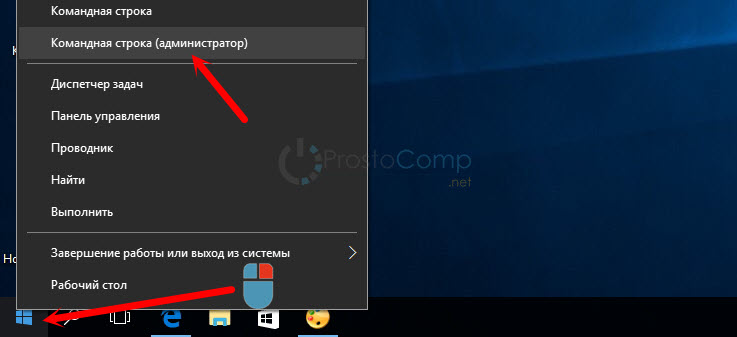
Дальше нужно выполнить следующую команду:
bcdedit /deletevalue bootmenupolicy
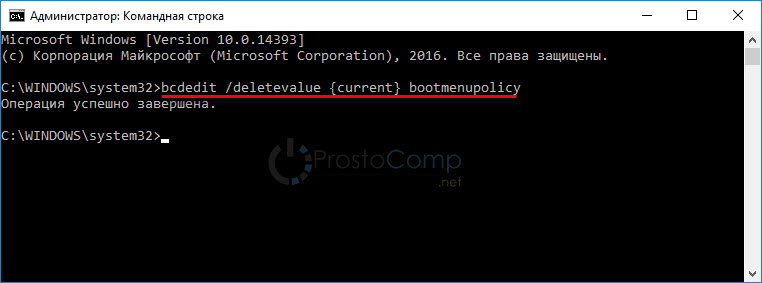
Перезагружаем компьютер и сразу нажимаем клавишу F8. Должно появится привычное нам меню с вариантами загрузки. Среди которых будет безопасный режим.
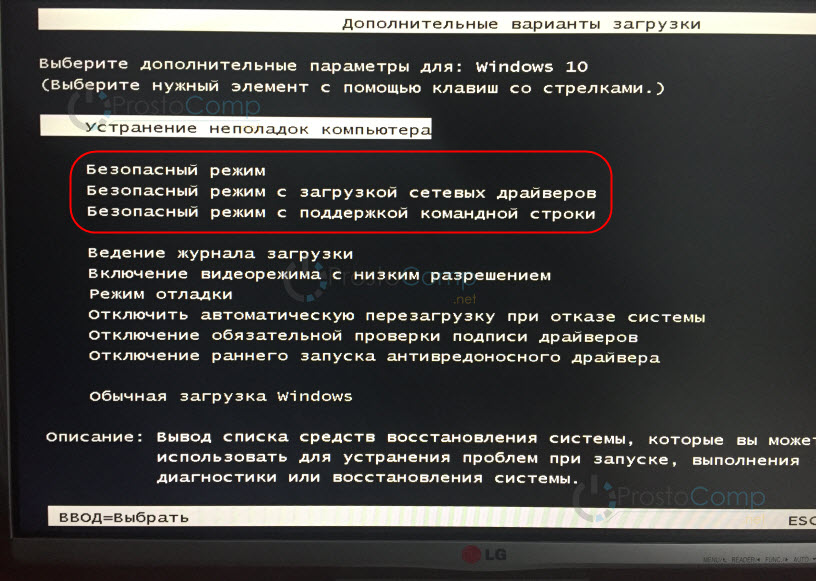
Чтобы отключить это меню, в командной строке запущенной от имени администратора нужно выполнить следующую команду:
bcdedit /set bootmenupolicy standart
Послесловие
После загрузки в безопасном режиме, вы можете отменить какие-то изменения, из-за которых система не работала в обычном режиме. Если данным способ не получилось восстановить Windows 10, то можете рассмотреть вариант переустановки системы (восстановления заводских настроек), о котором я писал в этой статье: https://prostocomp.net/sistema/kak-pereustanovit-windows-10-bez-diska-poteri-dannyx-i-licenzii.html.
Ну и конечно же, вы всегда можете просто заново установить Windows 10.
Надеюсь, мои советы вам пригодились. Всего хорошего!
Какое Ваше хобби?
Личные вопросы такого рода тоже могут возникнуть в ходе интервью. Тут Вы можете рассказать, чем занимаетесь в свободное время, чем увлекаетесь. Будет дополнительным плюсом, если Ваше хобби подчеркивает какие-либо Ваши качества или способствует поддержанию навыков на должном уровне. Скажем, для корректора или копирайтера полезно увлечение чтением или сочинением прозы/стихов, ведение блога.
Что не стоит говорить:
- что Вы ничем не увлекаетесь;
- что Вы любите нечто социально негативное (выпивать в барах или играть в азартные игры);
- что Вы любите что-то вплоть до фанатизма.
Это продемонстрирует Вашу целеустремленность, трудолюбие.
Как загрузиться в безопасном режиме в Windows 10 и Windows 8.1:
- Загрузитесь в безопасном режиме с помощью функции конфигурации системы
- Загрузитесь в безопасном режиме из меню Power
- Загрузитесь в безопасном режиме, используя CD/USB для восстановления
- Безопасный режим в Windows 10 не открывается: как это исправить
Первый способ: загрузитесь в безопасном режиме из функции конфигурации системы
- Нажмите и удерживайте кнопку «Windows» и кнопку «R», чтобы открыть окно «Выполнить».
- В поле «Выполнить» напишите на экране следующую строку «msconfig».
- Нажмите кнопку «Ввод» на клавиатуре.
- Должно появиться окно «Конфигурация системы».
- Щелкните левой кнопкой мыши на вкладке «Загрузка» в окне конфигурации системы.
- Во вкладке «Загрузка» вам нужно будет щелкнуть левой кнопкой мыши на поле рядом с «Безопасная загрузка».
- Щелкните левой кнопкой мыши на кнопке «ОК», которая находится у вас в нижней правой части этого окна.
- Вы можете получить сообщение, если хотите перезагрузить устройство Windows 8.1 или Windows 10, в этом случае вам нужно будет щелкнуть левой кнопкой мыши кнопку «Перезагрузка».
- После перезагрузки операционной системы она перейдет непосредственно к вашей функции «Безопасный режим».
Второй способ: загрузитесь в безопасном режиме из меню питания .
- Перейдите к функции «Настройки» на панели чудо-кнопок.
- Левый клик на кнопку «Питание».
- Теперь, удерживая нажатой кнопку «Shift», вам нужно будет щелкнуть левой кнопкой мыши по опции «Restart».
- Появится экран «Выберите вариант», и вам нужно будет щелкнуть левой кнопкой мыши или нажать на кнопку «Устранение неполадок».
- Теперь в меню «Устранение неполадок» вам нужно будет щелкнуть левой кнопкой мыши или нажать на «Дополнительные параметры».
- Теперь вам нужно щелкнуть левой кнопкой мыши или нажать на «Настройки запуска».
- Щелкните левой кнопкой мыши или нажмите кнопку «Перезагрузка» в нижней правой части экрана.
- Windows 8.1 или Windows 10 перезагрузится, и вы получите новый набор опций, которые вы можете выбрать.
- Нажмите кнопку «F4» на клавиатуре, чтобы включить функцию «Безопасный режим».
- Теперь перезапустите устройство Windows 8.1 или Windows 10, чтобы перейти в безопасный режим.
Третий метод: загрузитесь в безопасном режиме, используя CD/USB для восстановления
- Для этого вам понадобится CD/DVD для восстановления системы или USB-накопитель.
- Вставьте CD/DVD восстановления системы в устройство.
- Перезагрузите устройство Windows 8.1, Windows 10.
- Выберите загрузку с CD/DVD, когда он попросит вас после перезагрузки.
- Вы попадете на экран «Выберите раскладку клавиатуры», где вам нужно выбрать раскладку, которую вы хотите использовать на клавиатуре.
- После того, как вы выбрали макет, вы попадете на экран «Выберите опцию», и оттуда вы можете следовать инструкциям во втором методе выше.
Безопасный режим в Windows 10 не открывается: как это исправить
Еще одна частая проблема, с которой вы можете столкнуться в Windows 10 – это безопасный режим, который вообще не открывается. В этом случае вы должны знать, как открыть его в первую очередь. Для этого ознакомьтесь с нашим руководством и узнайте, как добавить функцию безопасного режима в меню загрузки устройства с Windows 10. После этого вам нужно будет решить проблему. Вы найдете полное исправление в нашей специальной статье, которая объясняет вам, как решить «Безопасный режим не работает».
Теперь, когда у вас есть 3 быстрых способа загрузки в безопасном режиме, вы можете сделать это самостоятельно в следующий раз и начать устранение неполадок. Также вы можете написать нам в разделе комментариев, если у вас есть какие-либо другие предложения относительно этой статьи.
Примечание редактора . Это сообщение было первоначально опубликовано в октябре 2014 года и с тех пор было обновлено и обновлено для обеспечения свежести, точности и полноты.
Выводы статьи
Встречаются ситуации, когда пользователям нужно войти в безопасный режим Windows 8.1 или Windows 8. Safe Mode — безопасный режим с ограниченной функциональностью помогает выявить проблемы в работе компьютера. Вы можете воспользоваться несколькими способами для входа в безопасный режим Windows из работающей операционной системы, или зайти в Safe Mode перед запуском ОС на ПК.
Как войти в безопасный режим Windows 8.1 (Windows ![]() (видео)
(видео)
Похожие публикации:
- Загрузочная флешка Windows 8 (Windows 8.1) — 3 способа
- Как отключить обновления в Windows 8.1 (Windows

- Windows 8.1 AIO (Все в одном) в WinAIO Maker Professional
- Создание точки восстановления и восстановление Windows 8.1
- Как добавить ярлык программы на Рабочий стол в Windows 8.1
































