Как сдвинуть весь абзац вправо или влево
Иногда, для выделения важного участка текста, может понадобиться сдвинуть весь абзац в право, то есть сделать отступ, который будет работать для всех строк абзаца, а не только для первой. Для создания такого отступа можно просто выделить весь абзац и нажать на кнопку Tab на клавиатуре
В результате весь выделенный участок текста будет сдвинут вправо.
Аналогичного результат можно получить при помощи кнопки «Увеличить отступ» на вкладке «Главная» в блоке «Абзац».
Если нужно добавить отступ справа от абзаца, то есть сдвинуть его влево, то это можно сделать в окне с настройками абзаца. Чтобы открыть это окно можно отредактировать стиль, так как это описано выше, либо кликнуть правой кнопкой мышки по абзацу и в контекстном меню выбрать пункт «Абзац»
В открывшемся окне нужно добавить отступ справа, указав значение в сантиметрах.
После чего нужно закрыть окно нажатием на кнопку «ОК» и параметры автоматически применятся к абзацу, по которому вы кликали мышкой.
Абзац по умолчанию
Для того, чтобы настройки не производить постоянно рекомендуется установить абзац, который будет работать по умолчанию. Для этого следуйте пошаговой инструкции:
- Поместите курсор в любом месте абзаца.
- На вкладке «Главная» щелкните стиль «Обычный» правой кнопкой мыши, и выберите команду «Изменить».
- Выберите «Формат» и выберите «Абзац».
- На вкладке «Отступы и интервалы» в разделе «Отступ» выберите первую строку.
Нажмите кнопку ОК два раза.
Чтобы отступ первой строки всегда отображался при каждом запуске нового документа, выберите вариант «новых документов на основе этого шаблона», прежде, чем нажать кнопку ОК второй раз.
Как создать отступ слева
Отступом в текстовых редакторах называют промежуток между написанным текстом и полями страницы. Сделать его можно различными способами, самый простой из которых – с помощью пробела. Однако такой метод не позволяет выровнять текст по всему документу. При внесении в файл изменений или открытии его на другом компьютере пробелы могут сместиться и оказаться не в тех местах, где должны быть.
Поэтому рассмотрим другие — правильные способы создания абзацных отступов слева.
С помощью табуляции
Единичный отступ проще всего сделать при помощи клавиши «TAB». Поставьте курсор перед текстом, который необходимо сдвинуть вправо, и нажмите «TAB». Вы увидите, как текст переместится на небольшое расстояние от левого края страницы.
Кнопками на главной панели
Еще один простой способ сделать отступ в тексте – воспользоваться меню в верхней части экрана. На вкладке «Главная» найдите кнопку «Увеличить отступ».
Для уменьшения отступа используйте соседнюю кнопку «Уменьшить отступ».
Через контекстное меню
Чтобы указать точное расстояние между левым краем и текстом, сделайте следующее:
- Выделите область текста для редактирования.
- Кликните правой кнопкой мыши и в появившемся окне выберите «Абзац».
- В разделе «Отступы и интервалы» найдите пункт «Отступ» и задайте значение в графе «Слева». Подтвердите действие, нажав на кнопку «ОК».
Обратите внимание: если указанное значение меньше нуля, текст сдвинется за поля страницы
С помощью линейки
Это один из самых удобных и универсальных способов настройки положения абзацев, так как работает в любой версии Word. В верхней панели окна редактора есть инструмент «линейка», на которой расположены три ползунка. С их помощью регулируются длина строки и отступы. Ползунки, расположенные справа и слева снизу, отвечают за длину строки. Верхний левый ползунок регулирует отступ начала абзаца.
Для изменения отступа с помощью линейки выполните следующие действия:
- На вкладке «Вид» в верхней части экрана поставьте галочку напротив окошка с надписью «Линейка».
- Передвиньте нижний левый ползунок до нужного размера абзаца.
- Для выделения красной строки передвиньте верхний левый ползунок вправо. После этого первая строка выделенного абзаца сместится ближе к src=»https://comp-doma.ru/wp-content/uploads/2020/07/regulirovanie-abzatsev-s-pomoschyu-polzunkov-lineyki.png» class=»aligncenter» width=»575″ height=»142″
С помощью горячих клавиш
Нажмите клавиши Ctrl + М и установите нужный отступ. Для отмены действия используйте сочетание клавиш Ctrl+Shift+M.
Горячие клавиши для работы с текстом в Microsoft Word
- Комбинации Shift и «стрелка влево», Shift и «стрелка вправо» дают возможность выделять текст побуквенно.
- Комбинации Shift и «стрелка вверх», Shift и «стрелка вниз» позволяют выделять документ построчно.
- Сочетания Ctrl + Shift + «стрелка влево», Ctrl + Shift + «стрелка вправо» необходимы для того, чтобы «высветить» слово целиком. С каждым новым нажатием будет выделяться еще одно слово.
- Выделить одно предложение можно, зажав клавишу Ctrl и щелкнув мышей в середине выбранного предложения.
- Отдельное слово выделяется при помощи двойного нажатия левой клавиши мышки. При этом курсор должен быть установлен на нужном слове.
Это не все способы, как выделить весь текст в «Ворде». Можно установить курсор на левом поле так, чтобы появилась стрелочка, а затем три раза щелкнуть кнопкой мыши.
Применение форматирования абзаца
Как и с форматированием символов, Word умеет проделывать и для форматирования абзацев.
- Ctrl + M: Увеличивает отступ абзаца на один уровень каждый раз при нажатии
- Ctrl + Shift + M: уменьшает отступ абзаца на один уровень при каждом нажатии
- Ctrl + T: Увеличивает отступ каждый раз, когда вы нажимаете его
- Ctrl + Shift + T: каждый раз, когда вы нажимаете кнопку, уменьшает отступ
- Ctrl + E: Центрировать абзац
- Ctrl + L: выровнять по левому краю
- Ctrl + R: выровнять по правому краю
- Ctrl + J: Обозначить абзац
- Ctrl + 1: установка однократного интервала
- Ctrl + 2: установить двойной интервал
- Ctrl + 5: установить 1,5 интервала строк
- Ctrl + 0: удаление одного интервала строки перед абзацем
- Ctrl + Shift + S: открыть всплывающее окно для применения стилей
- Ctrl + Shift + N: применить обычный стиль абзаца
- Alt + Ctrl + 1: применить стиль заголовка 1
- Alt + Ctrl + 2: применить стиль заголовка 2
- Alt + Ctrl + 3: применить стиль заголовка 3
- Ctrl + Shift + L: применить стиль списка
- Ctrl + Q: удалить все форматирование абзаца
Работа с таблицами
Перемещение в таблицах не очень похоже на перемещение в обычном тексте. Вместо того, чтобы кликнуть мышкой, попробуйте эти сочетания:
- Tab: перейти к следующей ячейке в строке и выбрать ее содержимое, если есть
- Shift + Tab: перейти к предыдущей ячейке в строке и выбрать ее содержимое
- Alt + Home / End: переход к первой или последней ячейке в строке
- Alt + Page Up / Page Down: переход к первой или последней ячейке в столбце
- Стрелка вверх / вниз: переход к предыдущей или следующей строке
- Shift + стрелка вверх / вниз: выберите ячейку в строке выше или ниже точки курсора или выбора. Продолжайте нажимать, чтобы выбрать больше ячеек. Если у вас есть несколько ячеек в выбранной строке
- Alt + 5 на клавиатуре (с выключенным NumLock): выберите всю таблицу
Многие из этих комбинаций работают так же в Excel и других компонентах Microsoft Office. Надеюсь, вы нашли несколько новых сочетаний клавиш, которые точно войдут в жизнь в Word!
Вверх comments powered by HyperComments
Общие горячие клавиши программы
В Microsoft Word есть много общих горячих клавиш программ, которые облегчают Вам выполнение всего, от сохранения документа, до отмены ошибки.
- Ctrl + N: создать новый документ
- Ctrl + O: открыть существующий документ
- Ctrl + S: сохранение документа
- F12: открыть диалоговое окно «Сохранить как»
- Ctrl + W: закрыть документ
- Ctrl + Z: отменить действие
- Ctrl + Y: повторить действие
- Alt + Ctrl + S: разделить окно или удалить разделенный вид
- Ctrl + Alt + V: просмотр макета печати
- Ctrl + Alt + O: просмотр структуры
- Ctrl + Alt + N: черновик
- Ctrl + F2: предварительный просмотр печати
- F1: открыть панель справки
- Ctrl + F: поиск в документе
- F7: запуск проверки орфографии и грамматики
- Shift + F7: открыть тезаурус. Если Вы выбрали слово, Shift + F7 ищет это слово в тезаурусе.
Как выделить часть текста
Кажется, что выполнять эту процедуру все же легче одной мышкой, но нет, — тогда приходится убирать руку от клавиатуры, а при умении печатать «вслепую» это займет значительное время.
Первый способ выделения заключается в зажатии клавиши Shift и передвижении курсора с помощью стрелок. Движение влево или вправо будет выделять посимвольно, а вверх или вниз — построчно от начального расположения курсора.
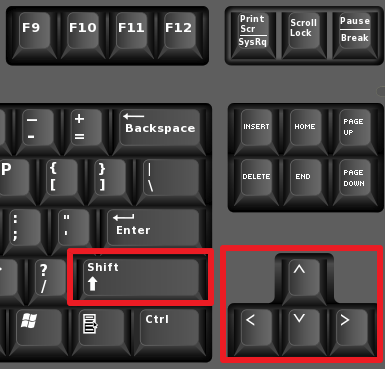
Если к этому добавить зажатие клавиши Ctrl, то при нажатии стрелок вертикального направления текст будет выделяться целыми абзацами, а горизонтального — словами.
В этом случае мышка может быть полезна тем, что при зажатии клавиши Shift и щелчке в другом месте документа, выделится весь промежуточный блок документа между курсором и местом щелчка. А если зажать клавишу Ctrl, можно выделять отдельные слова или участки текста, расположенные не рядом.
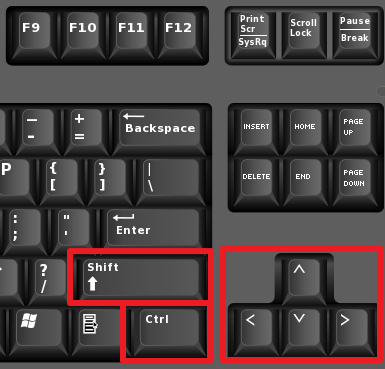
Горячие клавиши: выделить текст
Второй способ похож на предыдущий, только вместо стрелок используются клавиши Home и End. Функционал следующий:
- Shift + End — выделение от курсора до конца текущей строки;
- Shift + Home — выделение от курсора до начала текущей строки;
- Shift + Ctrl + End — выделение от курсора до конца документа;
- Shift + Ctrl + Home — выделение от курсора до начала документа.
Ну, и раз существует способ выделения мышкой, то стоит отметить, что двойной щелчок ЛКМ на слове выделит это слово, тройной — текущий абзац. В другом текстовом процессоре, LibreOffice Writer, схема таких нажатий немного более широкая: два щелчка выделяет так же слово, три — предложение текущего абзаца, четыре — весь текущий абзац.
Раздел «Абзац» вкладки «Главная»
Инструменты
Несколько инструментов этого раздела непосредственно относятся к форматированию абзацев. Каждое нажатие инструмента «Увеличить отступ» приведёт к указанному красной стрелкой сдвигу всего абзаца на фиксированное расстояние, равное 1,25 см (это же значение было при нажатии клавиши «Табуляция»). Инструмент, находящийся слева от взятого в красный прямоугольник, называется «Уменьшить отступ». Он возвращает сдвинутый вправо абзац на такое же расстояние влево.
Следующая группа инструментов в красном прямоугольнике выравнивает текст абзаца соответственно по левому краю, центру, правому краю и ширине.
Пояснения требует последний случай. Следующий скриншот иллюстрирует изменение расстояния между словами абзаца при выравнивании по ширине.
Выпадающий список инструмента «Интервал», кроме изменения межстрочного расстояния, позволит также управлять интервалом между абзацами.
Следующий скриншот иллюстрирует смещение абзаца вниз (отмеченное красной стрелкой) при выборе строки «Добавить интервал» перед абзацем». Очевидно, что если щёлкнуть следующую строку, то абзац вернётся на прежнее место.
Выпадающее окно
Точнее всего настроить абзац можно в выпадающем окне раздела «Абзац». Альтернативный способ вызова этого окна – выделить абзац и вызвать его контекстное меню (правым щелчком мыши).
Список «Выравнивание» дублирует рассмотренные выше 4 варианта выравнивания текста абзаца. В полях «Отступ» можно задать точное значение левого и правого отступа. Поля «Интервал» предназначены для точного задания интервала абзаца перед и после него в пунктах (1 пт = 0,35 мм). Пользователь может запретить добавлять интервал между абзацами, если они принадлежат к одному стилю.
Список «Первая строка» позволяет оптимально настроить «красную строку». По умолчанию её нет. При выборе «Отступа» (или, редко, «Выступа») первоначальное стандартное значение в 1,25 см может быть изменено на любое другое.
По окончании настройки абзаца пользователь может сохранить выбранные значения, щёлкнув «По умолчанию». В дальнейшем, по мере набора текста они будут реализовываться автоматически. В частности, при выборе стандартного отступа «красной строки» пользователь будет избавлен от необходимости нажатия клавиши Tab перед набором первой строки каждого абзаца. При этом левый верхний треугольник будет иметь постоянную позицию, на которую указывает красная стрелка следующего скриншота.
Как настроить абзацы в Ворде
Итак, как настроить абзацы в Ворде? Обычно люди используют стандартную настройку абзацев с помощью одной клавиши «Enter» во время написания или редактирования текстов.
Разберем этот процесс подробнее. Например, в документе Word у нас есть произвольный текст взятый с Интернета, который нужно отредактировать – а именно разделить его на абзацы. Как это сделать?
Наводите курсор компьютерной мыши перед словом, где надо разделить текст (Скрин 2).
После чего нажимаете кнопку «Enter» и получается абзац (Скрин 3).
Но это еще не все настройки данного абзаца. Далее мы воспользуемся другими его параметрами:
- будем форматировать абзац;
- устанавливать между ним различные интервалы;
- научимся удалять абзацы.
Форматирование абзаца тоже необходимо, когда требуется написать читаемую статью для сайта или на фрилансе.
Варианты красной строки
Кнопка «enter»
На сегодняшний день инструментарий Microsoft Word позволяет пользоваться несколькими способами постановки красной строки. Самый простой метод — кнопка «enter». Правда, используя этот вариант, абзацный отступ будет иметь исключительно первая строка. В качестве примера можно посмотреть на эту статью.
Инструмент линейка
До начала работы придётся включить специализированный инструментарий, в частности, непосредственно саму линейку. Если она включена, то располагается над листом текстового редактора, в случае, если перед глазами юзера её нет, необходимо в главном меню во вкладке «Вид» найти соответствующее обозначение и включить его посредством проставления галочки.
Чтобы знать, как сделать красную строку в Ворде, необходимо предварительно познакомиться с принципом работы «Линейки». Этот инструмент оснащён несколькими ползунками, способными выравнивать по ширине. Специализированные маркеры расположены с двух сторон линейки. Правый ползунок, естественно, отвечает за правый абзацный отступ. Используя в работе этот регулятор, пользователь может изменять расстояние, которое находится между текстом и правым краем листа.
С обратной стороны линейки также находятся ползунки. Нижний маркер прямоугольной формы, который считается левым отступом, регулирует расстояние от текста к левому краю листа.
Чаще всего юзеру придётся пользоваться в процессе работы с Microsoft Word верхним левым маркером треугольной формы, этот небольшой регулятор устанавливает отступ первой строки. Именно этот маркер способен создавать в каждом абзаце «красную строку». Чтобы информация имела красивое стандартное оформление, левый верхний маркер должен быть смещён в правую сторону на 1,5 см.
Треугольный средний регулятор, который «смотрит» вверх, именуется «выступом». Этот инструмент позволяет юзеру поставить первую строку абзаца так, чтобы она начиналась непосредственно с выступа.
Инструмент «абзац»
Ещё один способ, который помогает узнать: как сделать красную строку в Ворде — команда «Абзац». Ею целесообразно пользоваться в том случае, когда у пользователя в наличие набранный фрагмент, который не имеет абзацев с красными строками.
Изначально нужно выделить набранный текст сочетанием клавиш Ctrl+А. На выделенном синем фоне сделать двойной щелчок левой кнопкой мыши, в результате чего перед глазами откроется диалоговое окно. Среди всего прочего следует выбрать команду «Абзац» и нажать на неё. В открытом окошке должен быть раздел «Отступы». Здесь же можно указать красную строку, поставить его поможет указание размера в 1,5 см. Наряду с этим, юзер может указать расстояния от начала листа. Стандартные требования по обыкновению предусматривают расстояние до информационного сообщения от верхнего, левого и нижнего поля на 2 см, а от правого — на 1 см.
Красную строку в документе используют для разделения абзацев. Если текст документа состоит из нескольких сплошных абзацев, то красная строка не позволяет им слиться в непрерывный трудночитаемый текст. Итак, как в ворде сделать красную строку?
Ни в коем случае не стоит выделять красную строку путем напечатания дополнительных пробелов.
Это может привести к тому, что оформить текст будет очень сложно, так как строчки могут смещаться в разных направлениях.
Если вы не видите пробела, тогда можно воспользоваться функцией – напечатанные знаки, которая указывает пробелы мелкими точками. Это будет весьма удобно для контроля лишних пробелов. В готовом документе таких точек видно не будет.
Для того, чтобы сделать красную строку необходимо:
Еще одним способом оформления красной строки является использование значков на горизонтальной линейке
. Для этого необходимо направить курсор на верхний треугольник «Отступ первой строки» до необходимого положения.
В том случае, если такая линейка у вас отсутствует, то следует выбрать в основном меню пункт «Вид» и поставить галочку в подпункте «Линейка».
Если вам необходимо установить точный размер отступа, то при сдвижении треугольника на линейке можно одновременно нажимать на кнопку Alt.
Существует еще вариант установки красной строки – использование кнопки Tab
. Для этого нужно установить курсор в начале первой строки и нажать на Tab. В случае, если отступа не произошло, то следует в основном меню выбрать пункт «Сервис», затем подпункт «Параметры автозамены». После этого нужно выбрать вкладку «Автоформат при вводе» выделить галочкой «Устанавливать отступы клавишами».
Как в ворде сделать красную строку зависит от вас и от вашего умения. Главное, для редактирования документов нужно остановиться на одном способе, так как применение нескольких способов может привести к неправильному оформлению текста.
Как настроить отступы и табуляции в Microsoft Word
Обновлено: 02.08.2020, Computer Hope
Есть два типа отступов, которые можно изменить: абзацы и маркеры. У каждого есть отдельный способ регулировки размера отступа. Ниже приведены различные способы настройки отступа в Microsoft Word.
Отступ первой строки с табуляцией
Отступ первой строки всегда можно создать с помощью клавиши Tab на клавиатуре. Чтобы изменить размер отступа первой строки или отступ всего абзаца, продолжайте читать следующие предложения.
Отступ абзаца с помощью сочетания клавиш
Для всего абзаца можно сделать отступ с помощью сочетания клавиш Ctrl + M , а нажатие сочетания клавиш более одного раза приведет к увеличению отступа абзаца.
Чтобы изменить отступ, можно также нажать Ctrl + Shift + M .
Регулировка отступов линейкой
Чтобы настроить размер отступа абзаца, используйте линейку, которая находится под строкой меню и похожа на картинку, показанную ниже.Если эта функция не отображается, см. Наш документ о том, как включить линейку.
По направлению к левой стороне линейки найдите маркеры отступов, напоминающие песочные часы, как показано на изображении ниже.
Верхний маркер (стрелка вниз) управляет отступом первой строки, а средний маркер (стрелка вверх) управляет выступом (отступ для строк после первой строки в каждом абзаце). Нижний маркер (маленькая рамка) контролирует левый отступ.Чтобы отрегулировать эти отступы, вы можете перетащить каждый маркер вправо или влево.
Чтобы изменить отступ для всего документа, выделите весь текст в документе (нажмите Ctrl + A), а затем отрегулируйте интервал отступа на линейке, как описано выше.
Если при нажатии клавиши Tab образуется большой отступ, и регулировка отступа на линейке не работает, отрегулируйте левый упор на линейке.
Изменение отступов в окне абзаца
Еще один способ изменить отступы — просмотреть настройки Paragraph .Чтобы просмотреть это окно, дважды щелкните маркеры на линейке, выберите Формат , а затем Абзац . Вы также можете поместить курсор в абзац, щелкнуть правой кнопкой мыши и выбрать Абзац .
Как показано ниже в окне Параграф , в разделе Отступ можно настроить параметры отступа слева и справа. Вы также можете настроить отступ первой строки и размер выступа с помощью параметра Special в разделе Indentation .
Внизу окна Параметры абзаца вы можете предварительно просмотреть внешний вид устанавливаемых вами размеров отступов и внести соответствующие изменения, пока не получите желаемый результат.
Отрегулируйте отступ на ленте в Word 2007 и более поздних версиях
Если вы используете более новую версию Microsoft Word, использующую ленту, например Word 2007 или 2013, сделайте следующее.
- Щелкните вкладку Макет или Макет страницы .
- Отрегулируйте настройки отступа в разделе Параграф .
Для просмотра окна Paragraph , упомянутого в предыдущем разделе, щелкните маленькую стрелку вниз, обозначенную красной стрелкой на рисунке ниже.
Регулировка маркера и нумерации
Самый простой метод корректировки маркеров и списка номеров во всех версиях Word — это отрегулировать левый отступ через линейку Microsoft Word.
Чтобы настроить интервал между маркером и текстом в списке, вам может потребоваться отрегулировать Левый упор табуляции на линейке.
Microsoft Word 2007, 2010 и более поздние версии
- Щелкните один из маркеров на уровне документа, который нужно изменить.
- Щелкните маркер правой кнопкой мыши и выберите Настроить отступы списка во всплывающем меню.
- В окне Регулировка отступов списка измените положение маркера , чтобы отрегулировать размер отступа маркера, или измените отступ текста , чтобы настроить размер отступа текста после маркера.
Microsoft Word 2000 и более ранние версии
- Поместите курсор в маркированную или пронумерованную строку документа.
- Щелкните меню Format в верхней части программы Word и выберите опцию Bullets and Numbering .
- В окне Маркировка и нумерация нажмите кнопку Настроить на одной из первых трех вкладок, в зависимости от типа изменяемого списка.
- В открывшемся окне настройте размер отступа для позиции маркера и позиции текста. Внизу окна вы можете просмотреть, как выглядит размер отступа, и внести соответствующие изменения, пока не получите желаемый результат.
Вы также можете получить доступ к окну Bullet and Numbering , поместив текстовый курсор на маркированную или пронумерованную строку и щелкнув правой кнопкой мыши документ Word. Во всплывающем меню выберите опцию Bullets and Numbering .
Используем клавиатуру
С помощью клавиатуры можно легко и быстро выделять содержимое, используя клавишу Shift в сочетании с другими клавишами. В таблице приведены сочетания клавиш для этих целей.
| Чтобы выделить… | Нажмите… |
|---|---|
| Один символ справа от курсора | Shift + → |
| Один символ слева от курсора | Shift + ← |
| Блок содержимого от курсора до конца строки | Shift + End |
| Блок содержимого от курсора до начала строки | Shift + Home |
| Блок содержимого от позиции курсора до такой же позиции на одну строку выше | Shift + ↑ |
| Блок содержимого от позиции курсора до такой же позиции на одну строку ниже | Shift + ↓ |
Следующая картинка показывает пример использования клавиши Shift в сочетании со Стрелкой вниз для выделения нескольких строк.
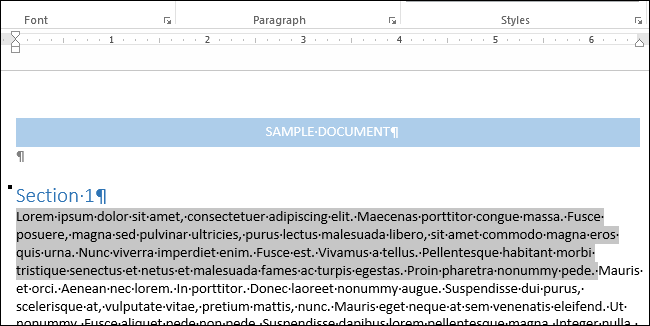
В одной из статей мы рассказываем о том, как выделить разом целое предложение.
Используем режим расширяемого выделения (F8)
Нажатие F8 в Word включает режим расширяемого выделения. При этом курсор привязывается к своему текущему местоположению и готов к началу выделения содержимого. Перемещайте курсор при помощи стрелок на клавиатуре, чтобы изменить границы выделенного фрагмента.
Режим расширяемого выделения можно использовать для того, чтобы выбирать различные блоки содержимого. Например, однократное нажатие F8 включает режим расширяемого выделения. Когда Вы нажимаете F8 второй раз, выделяется текущее слово. Третье нажатие F8 выделяет текущее предложение. Нажмите F8 в четвёртый раз, и будет выделен весь текущий абзац. Нажмите пятый раз – будет выделен весь документ от начала до конца.
В строке состояния показано, сколько слов содержится в выделенном фрагменте.
Word остаётся в режиме расширяемого выделения до тех пор, пока Вы не выполните какое-либо действие с выделенным фрагментом (например, форматирование) или пока не нажмёте Esc. Если режим расширяемого выделения был завершён каким-либо действием с содержимым, то выделение снимается. Если Вы вышли из режима расширяемого выделения, нажав Esc, то содержимое останется выделенным, и Вы можете выполнять с ним какие-либо действия.
Иногда требуется выделить непоследовательный фрагмент текста. Например, необходимо выделить определённое количество символов в каждой строке. Для этого нажмите Ctrl+Shift+F8 и при помощи стрелок на клавиатуре выделите нужное содержимое.
Если Вы хотите воспользоваться не стрелками, а мышью, чтобы выделить фрагмент, то после нажатия F8 выделяйте содержимое вместе с нажатой клавишей Alt. Выделение будет происходить так же, как и после нажатия Ctrl+Shift+F8.
Помните, что после запуска режима расширяемого выделения, Вам нужно сделать с выделенным содержимым какое-то действие, либо нажать Esc, чтобы выйти из этого режима.
































