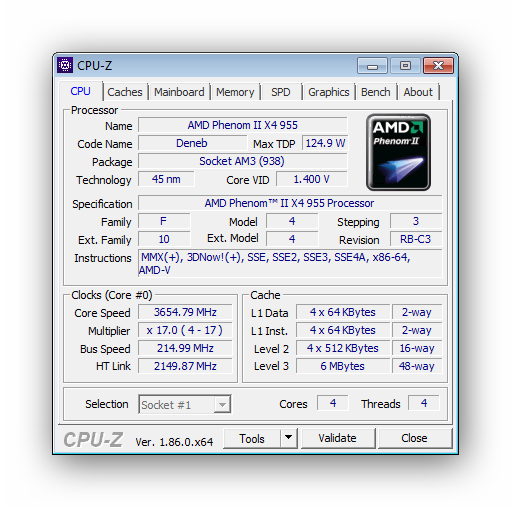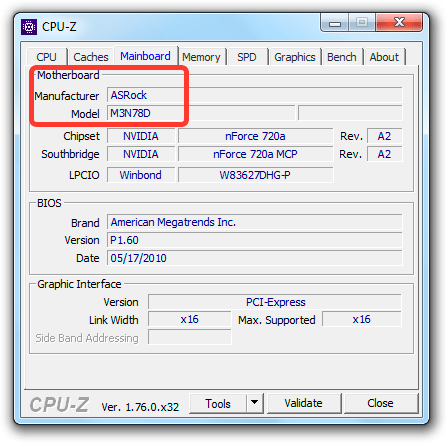Сторонние утилиты
К сожалению, стандартные средства Windows 10 не позволяют с должным уровнем комфорта мониторить температуру CPU. Поэтому большинство пользователей справедливо обращается к помощи сторонних программ, способных показать необходимую информацию за пару кликов. Ниже рассмотрим лучшие приложения для мониторинга ресурсов ПК.
CPU-Z
Довольно популярная программа, которая распространяется на бесплатной основе. Через нее можно посмотреть нагрев видеокарты или центрального процессора. При этом стоит отметить, что CPU-Z не осуществляет мониторинг в постоянном режиме. Пользователю необходимо запустить тест:
- Скачайте и установите CPU-Z.
- Откройте приложение.
- Перейдите во вкладку «Тест».
- Нажмите на кнопку «Тест ЦП».
- По окончании тестирования нажмите на «Проверка», а затем щелкните по кнопке «Подтверждение».
Тест не займет много времени, а по его завершении перед пользователем открывается окно с подробными характеристиками процессора. Нагрев необходимо искать напротив пункта «Temperature».
AIDA64
Еще одно приложение, с помощью которого удается проверить нагрев. Отличительная особенность AIDA64 заключается в том, что утилита показывает не общую температуру процессора, а показатели каждого ядра по отдельности. Также демонстрируются параметры других датчиков:
Запустите AIDA64 после установки.
Раскройте вкладку «Компьютер».
Перейдите в раздел «Датчики».
Здесь вы увидите значения для системной платы, ядер центрального процессора и видеокарты. Сведения демонстрируются в режиме реального времени и ежесекундно обновляются. Сама AIDA64 не влияет на производительность компьютера, а потому информацию можно расценивать как правильную и не требующую дополнительной конвертации.
Speed Fan
Еще одна неплохая программа для вашего компьютера. Приложение является бесплатным и обладает кучей преимуществ:
- демонстрация и анализ данных с подробными графиками;
- регулировка некоторых параметров ПК;
- достоверное измерение температурных показателей;
- наличие русского языка.
Словом, Speed Fan – оптимальный инструмент не только для проверки температуры CPU, но и для решения других задач, связанных с аппаратной частью устройства. Чтобы получить необходимые сведения, необходимо просто запустить приложение и перейти во вкладку «Charts», где отображается нагрев каждого ядра процессора, а на графиках демонстрируется изменение показателей в режиме реального времени.
Piriform Speccy
Незаменимый инструмент для владельца ноутбука или стационарного компьютера. Программа обладает простым интерфейсом и не содержит в себе лишнюю информацию. Таким образом, получить информацию без дополнительной инструкции сможет даже новичок. А если какие-то затруднения все-таки возникнут, то обратитесь к инструкции:
- Запустите Piriform Speccy.
- Откройте раздел «Общая информация».
- Изучите данные, представленные в пункте «Центральный процессор».
Температура отобразится рядом с названием ЦП. Также перед пользователем появится шкала, позволяющая оценить текущие показатели и понять, насколько сильно нагрелся компьютер.
Core Temp
Также измерить температуру ЦП можно при помощи Core Temp. Это еще одна бесплатная программа, которая ведет статистику о вашем компьютере. Демонстрация температурных значений происходит в режиме реального времени, а для просмотра информации нужно лишь запустить приложение. Утилита обладает минималистичным интерфейсом, и температура указывается на главном экране.
CUPID HW Monitor
Неплохой вариант приложения, чтобы определить нагрев CPU. Как и в случае с AIDA64, в CUPID HW Monitor отображается температура отдельных ядер. Для получения необходимых сведений потребуется запустить приложение, а затем поочередно раскрыть вкладки с названием ПК и наименованием процессора.
HW Info
Заключительное приложение, на котором хотелось бы сосредоточить ваше внимание. Фишка HW Info заключается в интуитивно понятном интерфейсе
Даже без русскоязычной локализации любому пользователю ясно, что после запуска программы необходимо перейти в раздел «Sensors», так как соответствующая вкладка сопровождается иконкой в виде термометра. Здесь вы и узнаете температуру материнской платы или процессора.
Open Hardware Monitor
Рабочее окно программы Open Hardware Monitor
Еще одна программа, позволяющая следить за температурой процессора и видеокарты вашего компьютера.
В основном окне программы имеется раскрывающийся список тестируемых устройств.
Открыв пункт, связанный с процессором, вы увидите детальную информацию о частоте, на которой он работает, реальную температуру всех его ядер, которая имеет два значения.
Первое — Value — отображает текущие показания, а второе — Max — максимальные значения, которых достигала температура в процессе работы компьютера.
Далее отображается загрузка каждого ядра в процентном соотношении и потребляемое питание центральным процессором и процессором видеокарты.
Следующим пунктом идет отображение информации с датчиков видеокарты и скорость вращения вентилятора охлаждения.
Последним в списке идет информация о температуре жесткого диска, которая также отображается в режиме реального времени.
Стоит отметить, что программа может отображаться в системном трее или в виде гаджета помещаться на рабочем столе.
ПЛЮСЫ:
- Бесплатная,
- небольшой размер
МИНУСЫ:
- Не поддерживает русский язык,
- только под Windows
Какая должна быть температура компьютера?
ТОП-15 Программ для измерения температуры компьютера
Наш Рейтинг
7.7
Оценка
Измерение температуры компьютера
AIDA64
9.5
CPU-Z
8.5
Speccy
8.5
Core Temp
7.5
HDD Temperature
6.5
м
7.5
Real Temp
7
HDD Termometer
6.5
MBProbe
6.5
GPU Temp
7.5
EVEREST Ultimate Edition
8
MSI Afterburner
8.5
Open Hardware Monitor
7.5
Добавить отзыв | Читать отзывы и комментарии
Связанные статьи
Какая нормальная температура?
Максимально допустимые значения варьируются в зависимости от модели процессора. Большинство бесплатных приложений, упомянутых выше, указывают предельно допустимый показатель как Tj.Max, который расшифровывается как temperature junction.
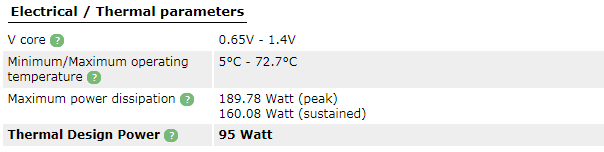
Если по какой-то причине вы не нашли эту информацию, зайдите на сайте CPU World и найдите там ваш ЦП. Каждая из приведенных программ определяет модель процессора, так что найти нужную информацию — проще простого.
Стоить помнить, что максимальная температура — предел, на котором процессор выключается, чтобы избежать повреждений. Регулярная работа под угрозой перегрева отрицательно скажется на сроке работы чипа. Вот простое правило, которое поможет продлить срок службы компьютера:
- До 60° C: Всё хорошо! Можно не волноваться.
- От 60° C до 70° C: Всё еще хорошо, но становится немного горячее. Задумайтесь над тем, чтобы почистить компьютер от пыли.
- От 70° C до 80° C: Это больше, чем необходимо для работы, если только вы не занимаетесь разгоном. Если нет, тогда определенно стоит проверить вентиляторы, дабы убедиться, что они правильно работают, а воздушному потоку не препятствуют клочья пыли.
- От 80° C to 90° C: Слишком много для продолжительной работы. Проверьте, не сломались ли вентиляторы и нет ли скоплений пыли, а если вы делали разгон, вернитесь к старым настройкам — особенно это касается напряжения, если вы его трогали. Одно исключение: иногда мы наблюдаем, что мощные процессоры ноутбуков пересекают рубеж 80° C во время игровых сессий, будучи подключенными к розетке, после чего включается троттлинг (принудительное ограничение производительности). Это ожидаемо, беспокоиться стоит при значениях выше 85° .
- Выше 90° C: Опасно! Компьютер лучше выключить.
Зачем нужна проверка температуры процессора
Чтобы защитить компьютер с ОС Windows от перегрева, необходимо постоянно проводить мониторинг температуры процессора, чтобы вовремя снижать температуру процессора, когда она становится высокой. Некоторые игры и программы с интенсивным использованием графики в процессе своей работы оказывают высокую нагрузку на CPU.
Как температура процессора считается допустимой? При низкой нагрузке обычная температура ЦП не превышает 50°C, в некоторых случаях температура процессора компьютера может подниматься случаях до 95°C. Максимальный показатель не должен превышать 100°C.
Помимо контроля за температурным режимом устройства, необходимо выполнять некоторые профилактические действия:
- Регулярно удаляйте пыль из компьютера, чтобы очистить систему охлаждения.
- Если у вас ноутбук, используйте для него специальную подставку с кулером.
- Не оставляйте компьютер на солнце.
- При необходимости, замените термопасту.
- Установите новый вентилятор вместо старого.
- Проверьте систему на наличие вирусов.
Текущую температуру ПК можно посмотреть в BIOS или UEFI, но необходимо учитывать, что эти значения получены в состоянии, когда компьютер работает практически без нагрузки. Поэтому данным методом лучше не пользоваться, если вы хотите узнать настоящие параметры во время активной эксплуатации своего устройства.
Существует большое количество программ мониторинга температуры, которые могут измерять текущую температуру вашего компьютера, но только несколько приложений могут предупредить вас, когда температура процессора превысит пороговое значение. При повышении температуры процессора вы будете получать регулярные уведомления о том, что температура процессора стала выше, чем обычно.
В этом обзоре мы рассмотрим программное обеспечение для мониторинга и проверки температуры процессора с помощью средств операционной системы Windows и сторонних приложений.
Просмотр температуры CPU в Windows 10

Повышение температуры CPU как в ПК, так и у ноутбуков, играет огромную роль в их работе. Сильный нагрев центрального процессора может привести к тому, что Ваш девайс просто выйдет из строя
Поэтому достаточно важно постоянно следить за его температурой и вовремя принимать необходимые меры для его охлаждения
Способы просмотра температуры процессора в Виндовс 10
ОС Windows 10, к огромному сожалению, содержит в своем составе штатных инструментов только один компонент, с помощью которого можно посмотреть температуру процессора. Но несмотря на это, существуют также специальные программы, которые могут предоставить пользователю эту информацию. Рассмотрим наиболее популярные из них.
Способ 1: AIDA64
AIDA64 — мощное приложение с простым и удобным интерфейсом, которое позволяет узнать практически все о состоянии персонально компьютера. Несмотря на платную лицензию, эта программа является одним из самых оптимальных вариантов для сбора информации обо всех компонентах ПК.
Узнать температуру с помощью AIDA64 можно, выполнив такие действия.
- Загрузите и установите триальную версию продукта (или приобретите ее).
- В главному меню программы щелкните по элементу «Компьютер» и выберите пункт «Датчики».
- Просмотрите информацию о температуре процессора.
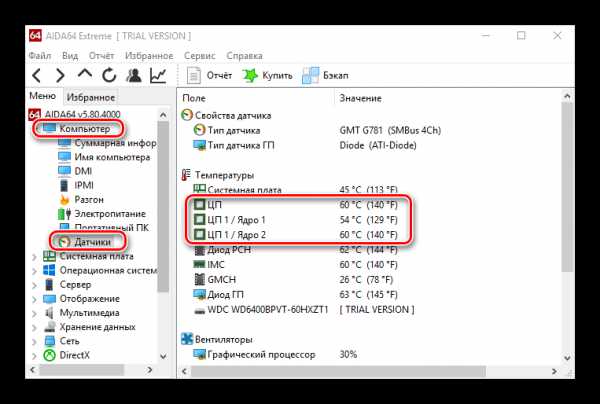
Способ 2: Speccy
Speccy — бесплатный вариант мощной программы, который позволяет узнать температуру процессора в Виндовс 10 всего за несколько кликов.
- Откройте программу.
- Просмотрите нужную информацию.
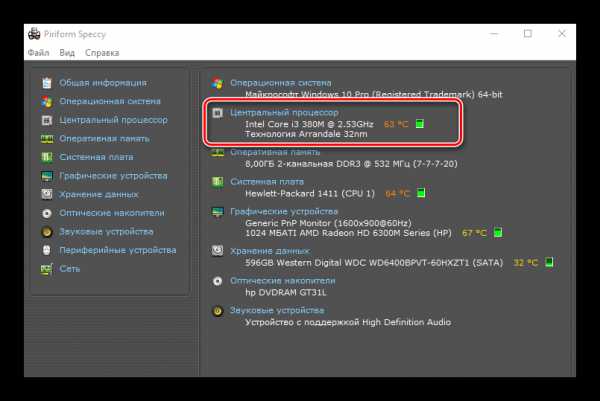
Способ 3: HWInfo
HWInfo еще одно бесплатное приложение. Основной функционал — предоставление информации о характеристиках ПК и состоянии всех его аппаратных компонентов, в том числе и о датчиках температуры на ЦП.
Скачать HWInfo
Для получения информации этим способом выполните такие шаги.
- Скачайте утилиту и запустите ее.
- В главном меню нажмите по иконке «Сенсоры».
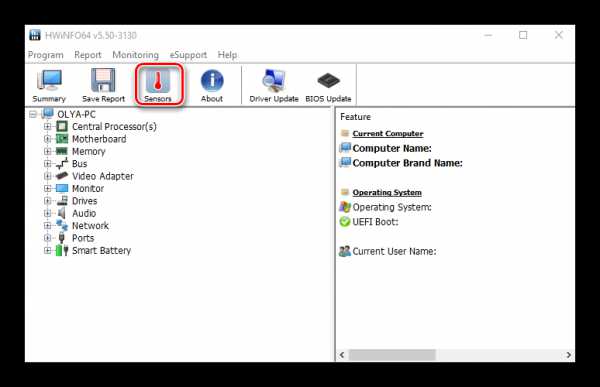
Узнайте информацию о температуре ЦП.
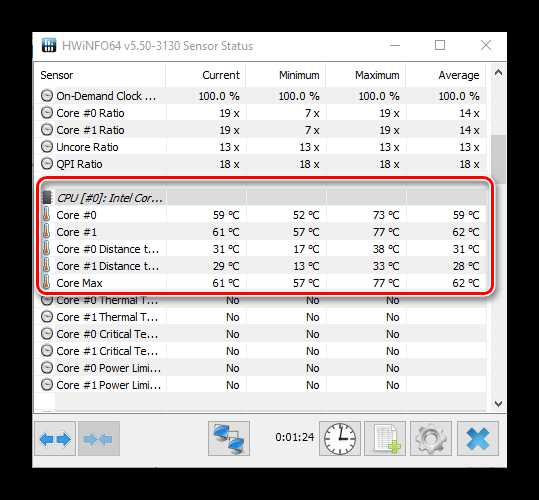
Стоит упомянуть, что все программы считывают информацию с аппаратных датчиков ПК и, если они физически выйдут из строя, все эти приложения не смогут отобразить нужную информацию.
Способ 4: просмотр в BIOS
Информацию о состоянии процессора, а именно его температуры, можно узнать также без установки дополнительного программного обеспечения. Для этого достаточно зайти в БИОС. Но этот способ по сравнению с другими, не самый удобный и не отображает полной картины, так как отображает температуру CPU в момент не сильной нагрузки на компьютер.
- В процессе перезагрузки ПК зайдите в BIOS (удерживая кнопку Del или одну из функциональных клавиш от F2 до F12, в зависимости от модели Вашей материнской платы).
- Просмотрите информацию о температуре в графе «CPU Temperature» в одном из разделов БИОС («PC Health Status», «Power», «Status», «Monitor», «H/W Monitor», «Hardware Monitor» название необходимого раздела также зависит от модели материнки).
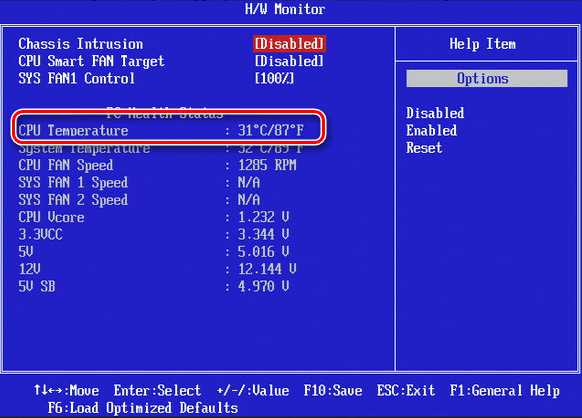
Способ 5: использование штатных инструментов
PowerShell — единственный способ узнать о температуре ЦП, используя встроенные инструменты ОС Виндовс 10, причем не все версии операционной системы его поддерживают.
- Запустите PowerShell от имени администратора. Для этого в строке поиска введите PowerShell, а потом в контекстном меню выберите пункт «Запустить от имени администратора».
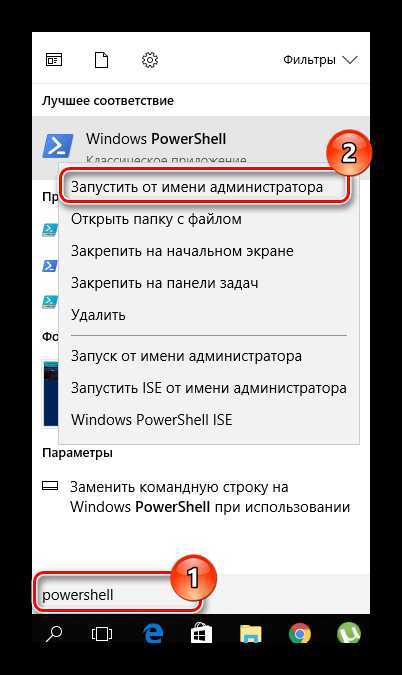
Введите следующую команду:
get-wmiobject msacpi_thermalzonetemperature -namespace «root/wmi»
и просмотрите необходимые данные.
Стоит упомянуть, что в PowerShell температура отображается в градусах Кельвина, умноженных на 10.
Регулярное использование любого этих методов слежения за состоянием процессора ПК позволит избежать Вам поломок и, соответственно, затрат на покупку нового оборудования.
Программа 1: Core Temp
С помощью данной программы можно получить сведения о температуре процессора, причем, будут показываться данные по каждому ядру. Безусловно, это полезный и удобный инструмент, который позволяет непрерывно мониторить показания, не допуская перегрева процессора, если с ним могут возникнуть подобная ситуация.
После скачивания и сохранения установочного файла запускаем его двойным кликом мыши.
В окне приветствия Мастера установки жмем кнопку “Далее”.
В следующем окне нужно ознакомиться с условиями лицензионного соглашения, и если все пункты Вас устраивают, отмечайте соответствующий пункт и жмите кнопку “Далее”.
Затем нужно выбрать место установки программы. По умолчанию выбрана папка “Program Files”, и крайне редко возникает необходимость в ее изменении, поэтому просто нажимаем “Далее”.
Выбираем дополнительные задачи. Если нужна только программа, убираем все галочки, оставив только отметку напротив пункта “Создать значок на рабочем столе”, если требуется
Снова нажимаем “Далее”.
Все готово к установке, осталось только нажать кнопку “Установить”.
Ознакамливаемся с важной информацией и жмем кнопку “Далее”.
Программа успешно установлена. Убираем галочку напротив пункта “Просмотреть Readme.txt” и нажимаем кнопку “Завершить”.
Откроется окно программы, в нижней части которого мы находим нужную информацию по температуре процессора с разбивкой по ядрам.
Повторно открыть программу (если Вы ее закрыли) можно в меню Пуск или с Рабочего стола, если во время установки ее ярлык был добавлен на десктоп.
Дальнейшие программы скачиваются и устанавливаются по аналогии с Core Temp, поэтому разберем именно их функционал.
Какие должны быть показатели
Теперь, когда вы научились смотреть показатели, важно узнать, какие же они должны быть. Важно также различать, когда именно происходит измерение – в момент простоя или под максимальной нагрузкой, в эти моменты, разумеется, показатели будут разниться
Отличаются показатели и у различных производителей, разберем на примере двух самых популярных
Отличаются показатели и у различных производителей, разберем на примере двух самых популярных.
Температура карт nVidia
Карты nVidia более привередливы к температуре, поэтому с ними нужно быть осторожнее. Нужно ориентироваться на следующие параметры:
- Состояние покоя: 24-38 градусов;
- Нормальное рабочее состояние: 38-46 градусов;
- Работа под нагрузкой: 46 – 67 градусов;
- Пиковые значения: 92-98 градусов;
Пиковые значения зависит от конкретной модели, но редко превышают 98 градусов в случае со всеми картами nVidia.
Важно понимать, что если пиковая температура 98 градусов Цельсия будет достигнута, то видеокарта не обязательно сгорит или отключится, она может продолжить работать некоторое время. В последних сериях стоит специальная защита, которая способа снизить частоту карты, что позволит снизить мощность и нагрузку
В этом случае вы заметите проседание FPS в игре или вовсе вылетите из программы – если такое происходит прямо сейчас, то вероятно, что ваша видеокарта перегревается под такой нагрузкой
В этом случае вы заметите проседание FPS в игре или вовсе вылетите из программы – если такое происходит прямо сейчас, то вероятно, что ваша видеокарта перегревается под такой нагрузкой
В последних сериях стоит специальная защита, которая способа снизить частоту карты, что позволит снизить мощность и нагрузку. В этом случае вы заметите проседание FPS в игре или вовсе вылетите из программы – если такое происходит прямо сейчас, то вероятно, что ваша видеокарта перегревается под такой нагрузкой.
Максимальная температура для карт ATI/Radeon
Внесём ясность, ATI и Radeon, это одна и также компания, которая производит карты в различное время. Поэтому, будь у вас одно или другое, показатели одинаковые. Держите покзатели карты Радеон в этих рамках:
- Состояние покоя: 22-41 градусов;
- Нормальное рабочее состояние: 41-52 градусов;
- Работа под нагрузкой: 53 – 69 градусов;
- Пиковые значения: 94-99 градусов;
Пиковые значения Радеонов выше, но это не значит, что они живут дольше или горят меньше. Эти карточки также подвержены проблемам, поэтому, не стоит забывать об их диагностике и об уходе об этих картах.
Нормальные показатели карты зависят от нагрузки. Если сейчас вы используете Фотошоп или играете во что-то, то показатели могут быть очень высокими – и это нормально, если они остаются в рамках показателей работы под нагрузкой. Не нужно стараться снизить показатели всеми правдами и неправдами, считая, что ваша карта вот вот сгорит. Для карт nVidia и Radeon установлены настолько высокие пороги, что при них вы даже не сможете дотронуться до аппарата рукой.
Всем, у кого остались вопросы, мы рекомендуем посмотреть следующее видео:
В нём подробно разобран вопрос и как посмотреть показатели, и какие они должны быть. На видео также видно по шагам, что и куда кликать. Поэтому, если у вас возникли какие-либо трудности в процессе, то этот материал вам точно поможет.
Как узнать температуру процессора в Windows 10
В данной статье, мы расскажем о том, как узнать температуру процессора в Windows 10 – важный показатель как для опытных пользователей, так и для тех, кто просто заботится о своих устройствах. Дело в том, что несмотря на огромное количество возможностей, которые регулируются процессором самостоятельно, к примеру, занижение частоты, увеличение оборотов вентилятора или же вообще отключение, бывают моменты, когда этого не происходит, и при достижении определенных, очень высоких, значений, процессор может быть поврежден. Чтобы этого не произошло, нужно знать, как посмотреть температуру процессора в Windows 10.
Узнать температуру с помощью самой ОС — BIOS
Начать стоит с того, что в Windows не существует встроенных инструментов, как измерить этот показатель. Но это не значит, что нужно искать программное обеспечение. Еще до загрузки операционной системы каждый пользователь имеет возможность зайти в BIOS – своего рода контрольную панель компьютера, которая работает вне зависимости от наличия системы Windows и версии устройства. Она может отличаться, но всегда работает. Для входа в BIOS нужно использовать клавиши F2 или Del, в зависимости от версии устройства.
После входа на экране откроется окно, где можно сразу посмотреть температуру, либо найти соответствующий раздел:
- Status;
- Hardware Monitor;
- Power.
Индикатор температуры будет в поле с названием CPU Temperature.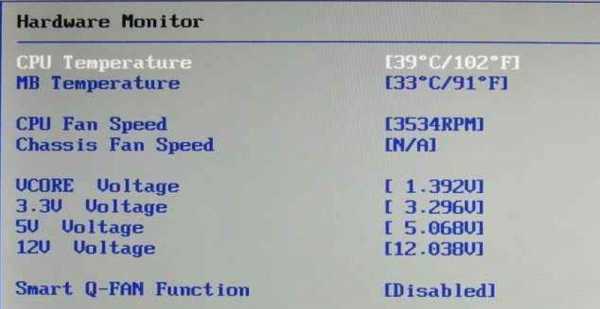
Недостаток этого способа заключается в том, что показывается значение в данный момент, а узнать, какое оно при нагрузке, невозможно.
Программы, которые помогают узнать температуру процессора в Windows 10
Вот здесь-то и вступает в дело стороннее ПО для Windows. Программ достаточно много. Некоторые дают обычную статичную информацию, другие позволяют проводить полноценный анализ системы. Есть платные и бесплатные.
CoreTemp
Самая простая, бесплатная и русскоязычная программа – Core Temp для того, чтобы узнать температуру процессора в Windows 10. Она состоит из одного окна и нескольких настроек, но помимо отображения градусов процессора в окне, может также добавлять его с помощью гаджетов на рабочий стол или даже в трей, так, чтобы нагрев отслеживался постоянно.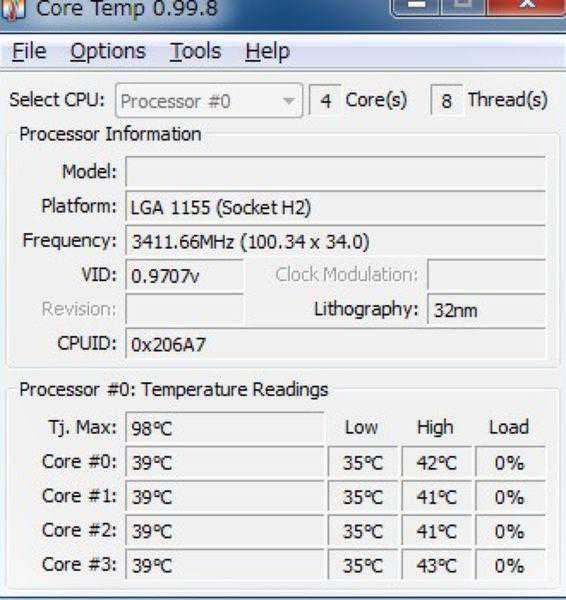
HWMonitor
Следующее решение – CPUID HWMonitor подскажет, как проверить температуру процессора в Windows 10. Программа предоставляет информацию не только о нагреве, но и о вольтаже, а также о работе вентиляторов.
С его помощью можно узнать и информацию о видеокарте, материнской плате и других комплектующих – полноценный мониторинг температуры процессора и видеокарты в Windows 10.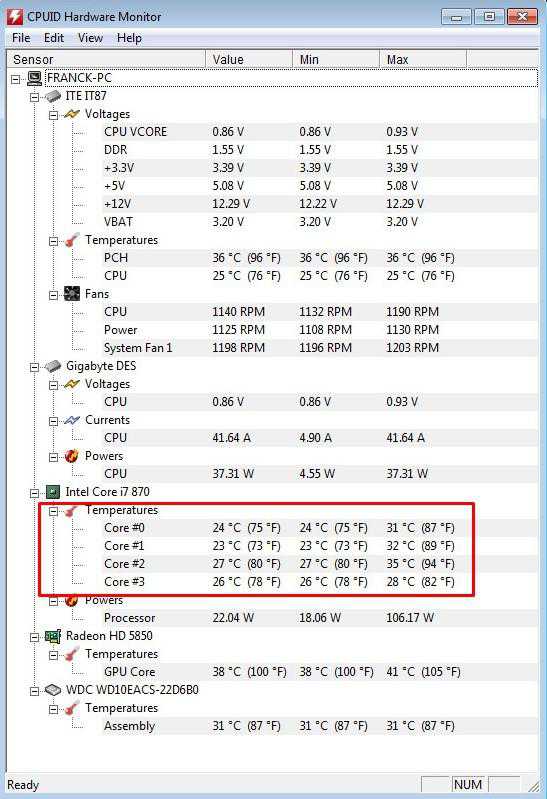
Разумеется, и уже перечисленные выше, и те, о которых будут сказано дальше, пишут температуру каждого отдельного ядра в процессоре. Некоторые из них могут добавлять гаджеты на рабочий стол в Windows 10, чтобы доступ к информации был всегда.
Speccy похожа на предложенные выше программы. Бесплатна, проста, но не особо функциональна. То же касается и SpeedFan. Хотя, отталкиваясь от названия, можно сделать вывод, что основной упор все-таки делается на отслеживание и контроль работы вентиляторов, от которых, во многом, и зависит нагрев процессора.
CPU-Z
Все еще бесплатной, но уже более функциональной и распространенной программой для Виндовс 10 является CPU-Z. Она также дает информацию о системе, но с ее помощью можно проводить различные тесты и так далее.
AIDA и Everest
И настоящими комбайнами в данной сфере на Windows являются две программы: Everest и AIDA64. Они платные, но полностью отрабатывают каждый цент, предоставляя исчерпывающую информацию обо всех составляющих компьютера.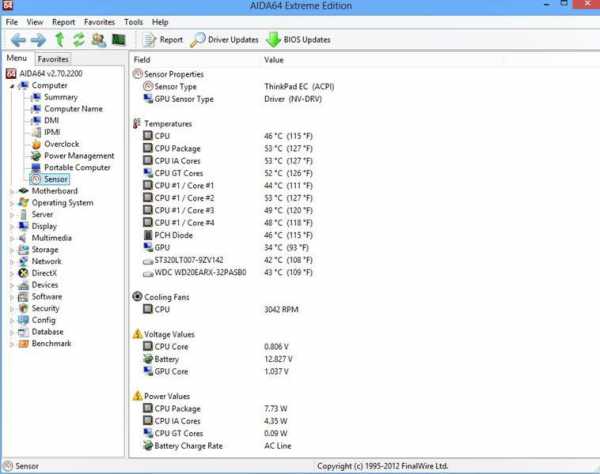
Эти программы пригодятся и в том случае, если вы решите включить все ядра Windows 10 – онлайн решения здесь бессильны.
Проверить температуру процессора Windows 10 через программу
Удобнее для проверки состояния CPU воспользоваться одной из утилит. Установить специальную программу для определения точной температуры процессора и видеокарты целесообразно и в случае, когда пользователь активно пользуется устройством, часто играет в игры или работает в режиме многозадачности. Обычно такие программы имеют интуитивно-понятный интерфейс, занимают мало места на жестком диске и позволяют контролировать состояние процессора в режиме реального времени.
CPU-Z
Бесплатное и максимально простое приложение, которое отображает сведения о видеокарте. Плюсом является отсутствие необходимости установки на ПК: на официальном сайте доступна портативная версия CPU-Z. После загрузки и запуска приложения нужно перейти во вкладку «Sensors», где указано значение параметра «GPU Temperature». Если кликнуть по стрелочке, расположенной справа от указанного параметра, то отобразится ниспадающее меню. В нем можно выбрать тип отображения данных. Например, опция «Show Average Reading» позволяет отследить средние температурные сведения за весь период эксплуатации устройства.
Скопировать программу можно с официального сайта производителя.
AIDA 64
Платная, но очень мощная утилита с интуитивно понятным интерфейсом на русском языке (пробная версия действует в течение 30 дней). Имеет много базовых функций, позволяющих получить исчерпывающую информацию обо всех системных компонентах. Для проверки параметра «CPU temperature» достаточно перейти во вкладку «Компьютер», расположенную в левом боковом меню AIDA, выбрать подраздел «Датчики»: нужный параметр отобразится в правой части активного диалогового окна. Приложение продолжит отображать показатель температуры даже в свернутом состоянии.
Программа платная, Trial версия доступна на странице производителя.
Speed Fan
После установки программы перейти во вкладку «Readings» из основного меню и отследить скорость вращения вентиляторов охлаждения ПК. Также в Speed Fan можно узнать степень перегрева всех ключевых компонентов системы. Фишкой программы является наличие графиков, а также возможность ускорения скорости вентилятора для снижения нагрева CPU.
Скопировать программу можно с сайта производителя.
Piriform Speccy
Имеет удобный интерфейс и (наравне со Speed Fan) позволяет отследить нагревание CPU в режиме реального времени. Среди дополнительных полезных функций стоит выделить возможность просматривать данные об операционной системе, графических устройствах, оптических накопителях и другом установленном оборудовании.
Программу можно скопировать с сайта производителя.
Core Temp
Удобное приложение с русификацией позволяет отследить температуру ядер CPU. Ее можно поставить в автозагрузку: информация будет доступна на панели задач. Core Temp можно также установить на рабочий стол благодаря специальным гаджетам All CPU Meter и Core Temp Gadget.
Программу можно скопировать с сайта производителя.
CUPID HW Monitor
Отличное бесплатное ПО для проверки статуса аппаратных элементов ПК. Для просмотра температурных данных процессора достаточно установить утилиту, запустить, зайти во вкладку «Temperatures», расположенную в основном меню программы, – раздел «Sensor». Сведения о степени нагрева CPU отображаются в градусах Цельсия – параметр «Package». Можно узнать минимальную и максимальную степень нагрева ПК или ноутбука в столбцах «Min» и «Max», а также узнать текущее состояние в колонке «Value».
HW Info
Утилита предоставляет данные о базовых характеристиках ноутбука или компьютера, а также позволяет считать сведения с температурных датчиков видеочипа и процессора в подразделе «CPU» раздела «Sensor».
Что такое нормальная температура процессора?
Узнайте «нормальное значение» или диапазон допусков вашего компьютера. Внешние условия, такие как расположение вашего компьютера или температура в помещении, могут повлиять на температуру процессора.
Поскольку нормальная температура зависит от типа процессора компьютера, следующие ориентировочные рекомендации для оценки:
- Минимальное использование процессора (типичная обработка): приблизительно от 30 до 50 ° C (от 86 до 122 ° F)
- Интенсивное использование процессора: до 95 ° C (до 203 ° F)
- По возможности температура не должна превышать 100 ° C (212 ° F) — особенно в течение длительного времени.