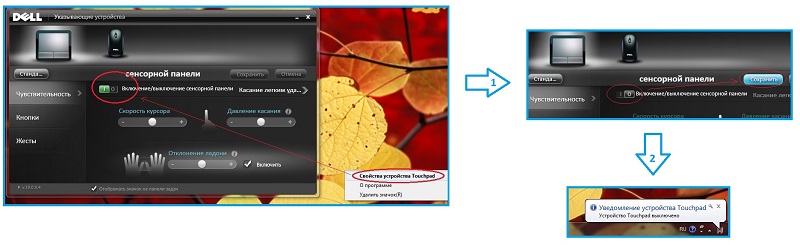Создайте мастер-файл
Мастер-файл позволит делать глобальные изменения во внешнем виде меню без повторного ввода их в отдельном порядке снова и снова. Такие особенности, как фоновый рисунок, используемый по умолчанию, стили границ, позиции и т.д., все это будет объединено в этом файле master.cfg.
Создайте файл:
sudo vim /tftpboot/pxelinux.cfg/master.cfg
Сделайте так, чтобы его содержание было следующим:
MENU BACKGROUND fog/genie.png menu color screen 37;40 #80ffffff #00000000 std menu color border 30;44 #9370db #00000000 std menu color title 1;36;44 #ff8c00 #00000000 std menu color unsel 37;44 #ffffffff #00000000 std menu color hotkey 1;37;44 #ffffffff #00000000 std menu color sel 7;37;40 #4eee94 #9370db all menu color hotsel 1;7;37;40 #e0400000 #20ff8000 all menu color disabled 1;30;44 #60cccccc #00000000 std menu color scrollbar 30;44 #40000000 #00000000 std menu color tabmsg 31;40 #90ffff00 #00000000 std menu color cmdmark 1;36;40 #c000ffff #00000000 std menu color cmdline 37;40 #c0ffffff #00000000 std menu color pwdborder 30;47 #80ffffff #20ffffff std menu color pwdheader 31;47 #80ff8080 #20ffffff std menu color pwdentry 30;47 #80ffffff #20ffffff std menu color timeout_msg 37;40 #80ffffff #00000000 std menu color timeout 1;37;40 #c0ffffff #00000000 std menu color help 37;40 #c0ffffff #00000000 std menu color msg07 37;40 #90ffffff #00000000 std MENU MARGIN 0 MENU PASSWORDMARGIN 3 MENU ROWS 15 MENU TABMSGROW 21 MENU CMDLINEROW 20 MENU PASSWORDROW 11 MENU TIMEOUTROW 20 MENU HSHIFT 0 MENU VSHIFT 0
В конфигурации, приведенной выше, будут созданы фиолетовые границы и выделение текста;, если вы хотите, чтобы внешний вид был другой, просто измените значения.
Чтобы задать фоновый рисунок, поместите картину в каталог /tftproot
и укажите для MENU BACKGROUND относительный путь к рисунку (мы рекомендуем использовать изображения с разрешением 640*480). Например полный путь к рисунку, сконфигурированному выше, будет/tftproot/fog/bg.png .
Какой драйвер скачать для сетевой карты (Ethernet-контроллера)?
Мы выяснили, что нам нужно скачать и установить драйвер для Ethernet-контроллера. У вас наверное сразу возник вопрос, какой драйвер нужен, и где его можно скачать. Сейчас разберемся.
Самый правильный способ, это искать драйвер для модели вашего ноутбука, материнской платы, или самой сетевой карты.
Я понимаю, что интернет у вас скорее всего не работает. Если у вас с самим адаптером, ноутбуком, или материнской платой
был в комплекте диск с драйверами, то можно попробовать установить драйвер с диска.
Если диска нет, тот придется искать и скачивать драйвер с другого компьютера, или даже мобильного устройства. Затем переносить его на нужный компьютер и устанавливать.
Если у вас ноутбук со встроенным сетевым адаптером
В зависимости от производителя вашего ноутбука, сам процесс будет отличатся. Поэтому, я не могу дать конкретную инструкцию. Но порядок действий будет таким же. Так как на сайте каждого производителя, есть страничка определенной модели ноутбука, где можно скачать все драйвера.
Более подробно этот процесс я описывал в статье как установить драйвера на Wi-Fi адаптер в Windows 7. В данном случае все точно так же, только в конечном итоге скачиваем драйвер не на Wi-Fi, а на сетевую карту. Хотя, драйвер для Wi-Fi адаптера вам скорее всего так же придется скачать и установить.
Поиск LAN драйвера для стационарного компьютера
Если у вас стационарный компьютер, на котором сетевая карат встроенная в материнскую плату, то драйвер нужно искать на сайте производителя материнской платы, для модели вашей материнской платы. У вас наверное возник вопрос, как узнать модель материнской платы. Есть много программ, типа AIDA64, или CPU-Z. Но это можно сделать так же через командную строку.
Откройте командную строку, и по очереди выполните команды:
wmic baseboard get product
Можно только последнюю. После ее выполнения вы увидите модель материнской платы.
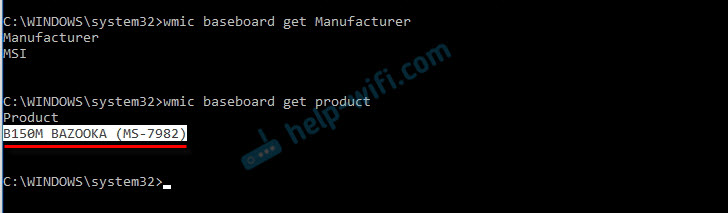
Дальше ищем в интернете по модели материнской платы, переходим на сайте разработчика, в моем случае это MSI, и скачиваем LAN драйвер. Только не забудьте выбрать свою операционную систему. Там точно будет такая возможность.
Если у вас PCI, или USB сетевая карта
В таком случае, сначала проверьте, не было ли диска с драйверами в комплекте с самой картой.
Если нет, то нужно узнать модель сетевого адаптера, и скачать драйвер с официального сайта. Модель, как правило, можно посмотреть на самом устройстве.
Тестовый осмотр:
Как проверить материнскую плату на работоспособность? Подключить к ней БП (блок питания) и запустить карту.
Должен появиться синий (зеленый/красный) LED-индикатор, оповещающий о рабочем состоянии устройства.

К слову, Материнская плата старого образца — запустить её не так просто, поскольку отсутствует кнопка включения, как таковая.
Нужно замкнуть контакты.
Если вы уверены в блоке питания, но индикатор по прежнему безжизненный, а процессор цел и невредим, значит дело в плате.
Приступаем к визуальному осмотру и ищем что-либо из следующего:
- царапины на текстолите;
- вздутые конденсаторы;
- лишние частички металла;
- искривленные или надломленные разъемы;
- пыль;
- батарейка BIOS.
Любая царапина платы может причинить непоправимый вред системе, поскольку дорожки с контактами разведены по всей поверхности.
Материнской платы и имеют толщину с человеческий волос, если не еще тоньше.
Будьте предельно аккуратными при осмотре платы.
Вздутие «кондеров» — кричащий признак неисправности.
Тщательно осмотрите каждый и если найдете недееспособный – несите изделие в сервисный центр.
Есть возможность заменить самому и вы обладаете соответствующими знаниями?
Тогда идите в радиомагазин и покупайте деталь с такой же маркировкой, никаких аналогов.
И да, ощутимой гарантии такая процедура не даст, продлив жизнь материнской плате на год — другой, но в полевых условиях нужно спасать то, что имеешь.


Металл может замыкать те самые тонкие и невидимые дорожки, соприкасаясь с ними.
Тщательно продуйте поверхность текстолита, дополнительно пройдясь кисточкой из натурального ворса.
Никакой синтетики – она статична! Дополнительно и от пыли почистите.
И ключевое внимание обратите на контакты, которые сомкнуты между собой, образуя перемычку, или же просто искривлены. В качестве примера показан сокетный разъем процессоров Intel, однако по аналогии можно понять, что так быть не должно
В качестве примера показан сокетный разъем процессоров Intel, однако по аналогии можно понять, что так быть не должно.
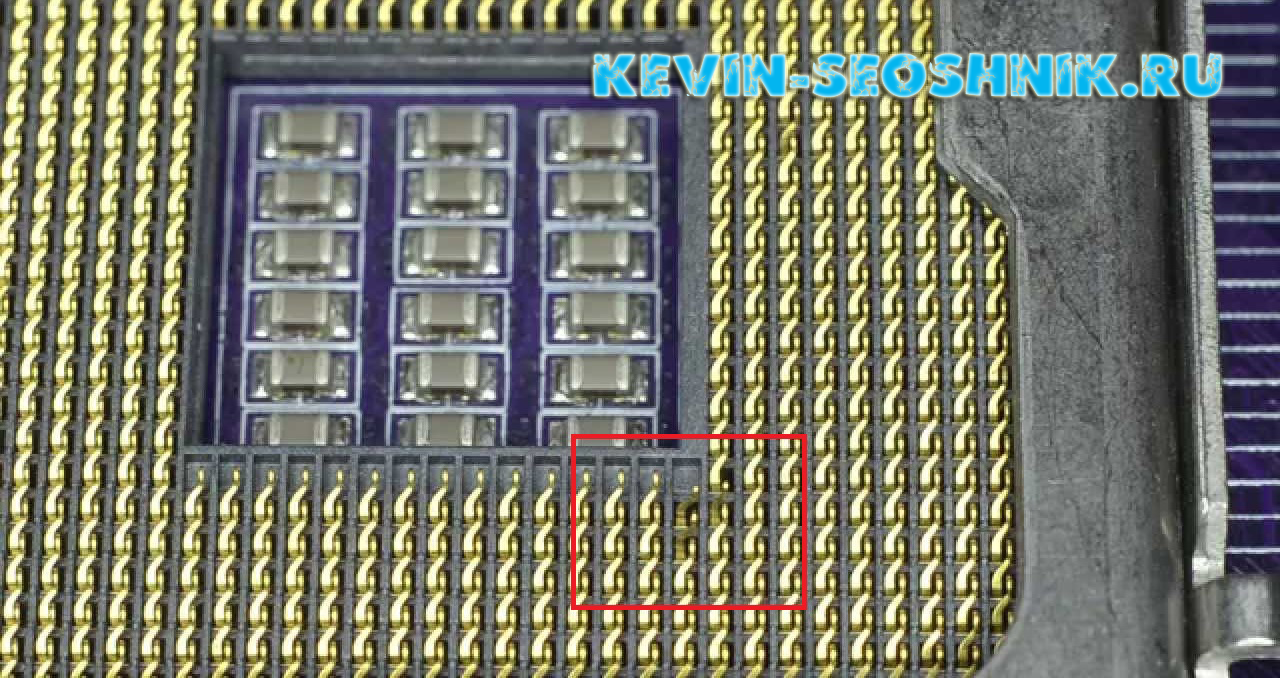
К слову, чаще всего «страдают» контакты, к которым подключаются индикаторы системного блока: LED-индикатор включения, питание на внешние USB, различные оповестительные лампочки и все прочее. Будьте внимательны.
Южный и северный мост на материнской плате
Как проверить процессор на работоспособность
Конструкция и принцип действия
Конструктивно ПЛК состоит из управляющего блока, модулей входов/выходов и модулей связи. Важнейшее место в составе любого ПЛК занимает процессорный модуль. К нему присоединяются модули расширения, источники питания, линии связи с дополнительным оборудованием. Кроме названных устройств, в состав контроллера могут входить и некоторые дополнительные устройства.

В соответствии с заданной программой логический микроконтроллер обрабатывает данные, поступающие с модулей входов, и отправляет управляющие команды на исполнительные механизмы, которые соединяются с ПЛК посредством модулей связи. ПЛК являются устройствами реального времени.
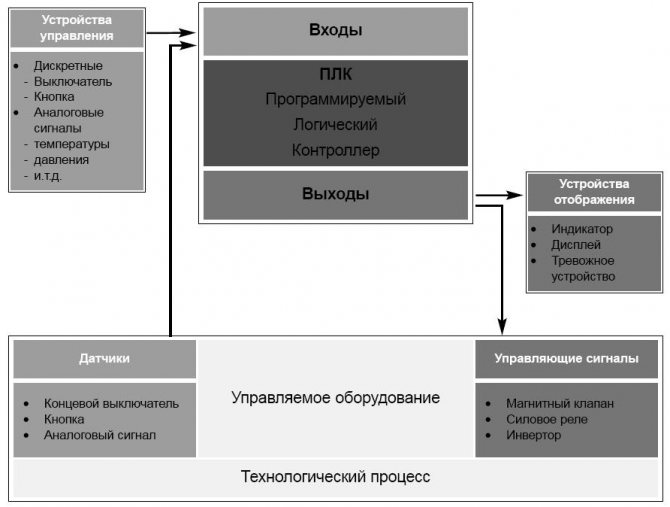
Понятное описание принципа действия контроллера представлено на следующем англоязычном видео:
ПЛК имеют ряд особенностей, отличающих их от прочих электронных приборов, применяемых в промышленности:
• микроконтроллера (однокристального компьютера), микросхемы предназначенной для управления электронными устройствами, областью применения ПЛК обычно являются автоматизированные процессы промышленного производства, в контексте производственного предприятия;
• компьютеров, ПЛК имеют развитые устройства ввода-вывода сигналов датчиков и исполнительных механизмов в противовес слабым возможностям ввода-вывода управления (клавиатура, мышь, монитор и т. п.);
• встраиваемых систем — ПЛК устанавливается отдельно от управляемого при его помощи оборудования.
В данном видео демонстируется управление станком резки металла посредством ПЛК:
Проверка состояния видеокарты
- Сообщение «no signal» может появиться из-за некорректной работы видеокарты. Если проблема в ней, то её можно просто поменять или попробовать избавиться от неисправности самостоятельно. Этот вариант подойдёт, если она вставляется отдельно в материнскую плату. Также начать починку стоит с обычной чистки карты (от пыли и коррозии).
- Ещё одна проблема может быть в отказе функционирования вентилятора. В этом случае придётся разбирать компьютер и проводить ремонтные работы. В этом процессе нет ничего сложного, но лучше доверить это дело специалисту.
- Если вы решили приступить к ремонту самостоятельно, то откручиваем крышку, вытаскиваем все кабеля и вытаскиваем видеокарту. После – вставляем кабель монитора в порт. После этого может заработать видеокарта.
Опция BIOS First Boot Device
Опция First Boot Device определяет первое по приоритету устройство, на котором БИОС будет искать загрузчик операционной системы. При этом в данной опции Биоса мы в зависимости от версии и производителя обязательно указываем непосредственное устройство или же просто его тип — HDD, LAN, CDROM, и тд., а в следующей опции Hard Disk Boot Priority непосредственно конкретное «номерное» устройство — конкретный жесткий диск. Данная настройка одна из ключевых с точки зрения общей конфигурации компьютера. Здесь и/или в выше приведенной опции мы определяем какой из носителей — обычно это самый высокоскоростной надежный жесткий диск будет системным — на нем будет храниться загрузочная запись, и обычно если не выбрано другое при установки ОС — сама система.
А в случае обнулении или сброса БИОС на дефаулт здесь мы восстанавливаем прежнии значения установленные еще перед установкой операционной системы (в случае изменения порядка жестких дисков при уже установленной операционной системой — придется прибегать к восстановлению системы с компакт диска — она запишет загрузочную запись на новый диск установленный первым в данных опциях ну или конечно можно просто вернуть методом перебора исходную комбинацию последовательности загрузки дисков.
Возможное значения опции:
- A (или Floppy) – первым по приоритету устройством, на котором БИОС будет искать загрузчик операционной системы будет флоппи-дисковод;
- LS120 – первым по приоритету устройством, на котором БИОС будет искать загрузчик операционной системы будет устройство SuperDisk (LS-120);
- HDD-0 – первым по приоритету устройством, на котором БИОС будет искать загрузчик операционной системы будет первый жесткий диск IDE (Primary Master);
- HDD-1 – первым по приоритету устройством, на котором БИОС будет искать загрузчик операционной системы будет второй жесткий диск IDE (Primary Slave);
- HDD-2 – первым по приоритету устройством, на котором БИОС будет искать загрузчик операционной системы будет третий жесткий диск IDE (Secondary Master);
- HDD-3 – первым по приоритету устройством, на котором БИОС будет искать загрузчик операционной системы будет четвертый жесткий диск IDE (Secondary Slave);
- C, D, E… – логические диски винчестера;
- SCSI – первым по приоритету устройством, на котором БИОС будет искать загрузчик операционной системы будет устройство с интерфейсом SCSI;
- CDROM, DVDROM – первым по приоритету устройством, на котором БИОС будет искать загрузчик операционной системы будет CD-, DVD-привод;
- ZIP – первым по приоритету устройством, на котором БИОС будет искать загрузчик операционной системы будет ZIP-дисковод;
- USB-FDD – первым по приоритету устройством, на котором БИОС будет искать загрузчик операционной системы будет дисковод с интерфейсом USB;
- USB-ZIP – первым по приоритету устройством, на котором БИОС будет искать загрузчик операционной системы будет ZIP-дисковод с интерфейсом USB;
- LAN – загрузка через локальную сеть;
- Disabled – нет устройства.
Опция также может иметь другие названия:
- 1nd Boot Device
- First Boot Device
- Boot Option #1
Примечание 1. Загрузчик операционной системы – это системная программа, которая подготовляет компьютер для загрузки операционной системы (загружает ядро операционной системы в оперативную память, формирует параметры работы ОС…). Запуск загрузчика выполняет BIOS.
Создайте заготовки для подменю
Мы создали 4 подменю, три из которых будут нами заполнены. Для этого давайте создадим шаблон, которым мы будем пользоваться в дальнейшем.
Создайте файл шаблона:
Его содержимое должно быть следующим:
Давайте зададим заготовки для дополнительных подменю, которые нам потребуются в следующих статьях:
Вот и все, базовая компоновка теперь готова и теперь нам нужно будет ей пользоваться, что мы будем делать в следующих статьях. Поскольку эти статьи еще не опубликованы, мы рекомендуем ознакомиться с системой FOG, т.к. эта система сама по себе исключительно интересная.
Как в Гугл Хром открыть код страницы и почему это должен знать каждый?
AOMEI PXE Boot представляет собой свободное программное обеспечение для загрузки компьютеров с ISO по локальной сети. Будучи очень простой в использовании, эта программа позволяет использовать загрузочный образ диска (ISO) для удаленной загрузки нескольких компьютеров, при условии, что они подключены к одной локальной сети. Это делает AOMEI PXE Boot чрезвычайно полезным инструментом для таких задач, как удаленное развертывание и сопровождение приложений, особенно на предприятиях.
Работать с AOMEI PXE Boot довольно просто: вы устанавливаете программу на систему, которая будет использоваться в качестве сервера, монтируете ISO и ждете загрузки клиентских машин. И лучшая часть заключается в том, что AOMEI PXE Boot поддерживает синхронную загрузку нескольких компьютеров одновременно. Давайте узнаем больше об этой замечательной программе, и выясним, как вы можете использовать ее для загрузки компьютеров с ISO по проводной локальной сети.
Причина 1: Неправильные настройки BIOS
На большинстве моделей ноутбуков ошибка «Check cable connection» появляется из-за некорректных настроек базовой системы ввода-вывода. Если ее параметры менялись, то по ошибке могли быть выставлены неправильные значения, например переключение загрузки на сеть, то есть устройство в качестве терминала пытается подключиться к удаленному серверу, которого нет.
Чтобы исправить ошибку, рекомендуется откатить настройки BIOS. Сделать это можно с помощью специальной утилиты, перемычки или кнопки на корпусе устройства. Мы рассматривали самые распространенные способы, позволяющие выполнить сброс, в отдельной статье.
Подробнее: Как сбросить настройки БИОС
Если это не помогло, в базовой системе потребуется проделать некоторые манипуляции. В зависимости от модели ноутбука, перейти в меню можно с различными способами.
Подробнее: Как вызвать БИОС на ноутбуке
- В разделе с приоритетом загрузки выберите диск (HDD или SSD). Обычно это делается на вкладке «Boot».
- В меню BIOS найдите пункт, связанный с загрузкой по LAN — он может называться «LAN Boot» или «PXE Boot». Выставьте значение «Disabled».
- Попробуйте переключаться между пунктами «Legacy Only» и «UEFI Only» и запустить Windows при этих режимах.
Также можно поэкспериментировать с пунктами «Secure Boot» или «CSM Support», отключая или включая их.
Настройки UEFI ноутбука (в картинках): расшифровка основных параметров
Доброго времени суток всем! В последние несколько лет вместо всем привычного BIOS на компьютерах и ноутбуках стал появляться UEFI (если кратко, то для обычного пользователя отличий не так уж и много: появилась возможность управлять мышкой, графический интерфейс, поддержка дисков более 2 ТБ, ну и возникшая необходимость подготовки установочной флешки особым образом).
Несмотря на то, что BIOS и UEFI вроде бы схожи, но многие пользователи (впервые сталкиваясь с ними) – попадают в замешательство. Да и я в своих статьях нередко оперирую различными параметрами и настойками из UEFI, и появление подобной заметки выглядит вполне логично (будет куда привести ссылку, где можно уточнить, что значит тот или иной параметр) .
Примечание : фото и скрины в статье настроек UEFI приведены с ноутбука Asus (линейка ZenBook). Основные разделы и параметры в большинстве устройств будут идентичными (хотя, конечно, могут быть и отличия: дать универсальный вариант просто нереально).
Опция BIOS Load Legacy Option Rom (CSM)
Опция Load Legacy Option Rom — определяет поддержку загрузки старых ОС. Loaded CSM during POST or not — Загружать CSM во время POST — тестирования или нет (во время начала загрузки).
UEFI заменяет стандартные решения BIOS и отличается более высокой гибкостью, быстродействием, эффективностью и отсутствием ограничений по размеру драйверов. Модуль поддержки совместимости (CSM) используется для загрузки старых операционных систем и взаимодействия со старым встроенным ПО.
Значения опции Secure Boot :
Enabled – загружать CSM во время POST — тестирования БИОС; Disabled – загрузка модуля совместимости старых ОС отключена.
Опция также может иметь другие названия:
- Load Legacy Option Rom
- CSM
Устраняем ошибку Check cable connection!
Итак, если вносили изменения, то начинать нужно с возврата классических значений Bios. Если откат (выниманием батарейки) не помог, то пробуем следующее решение.
- При запуске лаптопа зайти в BIOS. На каждом устройстве клавиша входа в этот режим своя (F2, F8, Delete) — гуглите
- Выставить главным устройством загрузки «HDD». Делается это в меню «Boot Priority».
- Найти пункт «LAN Boot» и переключить в режим Disable. Вместо «LAN Boot» может быть «PXE Boot» и т. п.
Следует понимать — что меню Биоса на многих моделях несколько отличается, поэтому для поиска параметра LAN примените интуицию и прокликайте все вкладки (Main, Boot и др). Не помогло? Тогда делаем вот что:
- сброс Биоса по умолчанию;
- обнуление при помощи отключения батарейки и аккумулятора на пару часов.
Если лаптоп уже открыт, попробуйте отсоединить винчестер, очистить контакты, и вернуть его на место. Иногда помогает снятие защитного кожуха, но винчестер не имеет должной фиксации — тут решать вам.
С чем еще экспериментировать:
- Переключение между «UEFI Only» и «Legacy Only»
- В «Boot Order Lock» переключение между режимами.
- Активировать/деактивировать «CSM Support», «Secure Boot».
В некоторых ситуациях ошибка вылетает после включения. Точнее, это видно на экране, а система продолжает запуск. Что делать в этом случае, если операционка продолжает загрузку?
- Запустить биос вслепую и сбросить настройки. Горячие клавиши на разных системах свои, поэтому потребуется найти свою модель и инструкцию по сбросу.
- Записать Лайв СД с Виндоуз. Запустить ноутбук/PC без жесткого диска. Если это удалось — активировать через образ функцию устранения неполадок.
- Проверить шлейф подключения и питания экрана.
Это общие советы, которые должны помочь во всех случаях. Теперь немного о конкретных ошибках.
PXE-MOF: Exiting PXE ROM (intel)
Ошибка PXE M0F возникает из-за попытки загрузки операционки через сеть (сетевую карту) с удаленного сервера/компьютера (загрузка PXE). Для ее отключения зайти в биос, найти пункт LAN PXENetwork Boot и поставить Disable.
Такое может также происходить, когда вы просто забыли (плохо подключили) жесткий диск. В любом случае, сразу же проверьте подключение, смените шлейф, проверьте контакты на предмет замыкания.
PXE E61: Media test failure, check cable
Это проверка носителя на предмет операционки. Возможно, имеет место попытка запуска из сети, но чаще появляется при установке неисправного, нового или дополнительного HDD. Рекомендуется извлечь устройства: флешки, подключенные приспособления, диски, дискеты. После этого нужно подобрать совместимый режим загрузки.
Желательно протестировать оборудование Акронисом, Victoria HDD и прочими средствами, включая штатные инструменты Виндоуз. Если запустить операционку не удается, то использовать Лайв СД с другим образом. Отдельно советую подключить HDD к другому ПК и прогнать его через проги типа CrystalDiskInfo и HDDScan.
Если недавно переустанавливалась или обновлялась Винда, а при запуске ноутбук ее не видит, переустановите Windows, используя другой образ. Возможно, нынешняя сборка оказалась битой, либо слетела под чистую.
Check cable connection перевод на русский язык
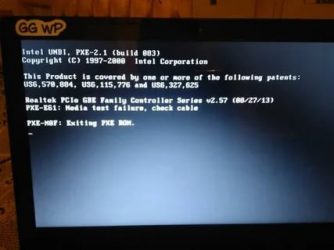
276 пользователя считают данную страницу полезной.
На многих ноутбуках (Lenovo, Asus, Acer) и ПК, после работы с железом или Биосом может появляться ошибка “Check cable connection”. Знающие мастера уверяют – такой баг не повод для паники, даже при условии, что юзер недавно изменял настройки в БИОС. Иначе, оповещение может свидетельствовать о неисправности комплектующих или повреждении разъемов подключения. В статье мы расскажем, что следует делать в первую очередь для исправления ситуации.
Исправляем баг PXE-E61
Нужно в приоритетах запуска в BIOS установить загрузку жесткого диска, а не по сети. После этого BIOS будет искать ОС, которая установлена на системном жестком диске, как это реализовано у большинство компьютеров.
Вам просто необходимо выполнить это действие. Если вы измените порядок загрузки с сети на жесткий диск, то вероятно предотвратите загрузку компьютера из сети и появление сообщений об ошибке PXE.
Зайдите в BIOS и удостоверьтесь, что жесткий диск там виден. Иногда баг PXE-E61 появляется при условии, что ПК производит попытку загрузки с нерабочего или отключенного жесткого диска.
Вам нужно зайти в меню Boot и удостовериться, что на вкладке Boot Drive Order (или что-то с аналогичным названием) показан ваш жесткий диск, а не отображена надпись “No Boot Drive.” В случае, когда BIOS не видит жесткого диска, отключите ПК, откройте его корпус (если вы используете настольную версию) и проверьте, чтобы провода жесткого диска были корректно подсоединены.
В случае, когда провода подсоединены, но жесткого диска компьютер по-прежнему не видит, возможно, нужно его заменить. Но предварительно следует удостовериться в том, что он действительно нерабочий при помощи утилиты, тестирующей жесткие диски (при поврежденном диске, данные утилиты его не отобразят).
При попытке загрузки с USB-носителя, такого как жесткий диск, удостоверьтесь, что носитель реально загружается. Если нет, то BIOS может производить поиск иного устройства, с которого можно загрузиться, и, возможно, попробует загрузиться из сети, что приведет к ошибке PXE-E61.
Рекомендуем использовать утилиты, вроде Rufus, чтобы сделать загрузочный USB-носитель. Если вы не знаете, как ей пользоваться, то найдите в интернете информацию о записи ISO-файла на USB-носитель.
И в этом случае тоже необходимо, чтобы загрузка в BIOS происходила именно с USB, чтобы носитель был корректно подключен. Чтобы убадиться в праильной работе USB — порта, временно подключите другому USB-порту.
- Также вы можете в настройках BIOS отключить PXE, в случае, если не собираетесь пользоваться этой функцией. Она должна называться наподобие Boot to Network или Ethernet, и искать ее стоит в меню Boot.
- Если вы все же решили пользоваться PXE для загрузки с сетевого устройства, удостоверьтесь в корректном подключении сетевого кабеля. Если надежное подключение не обеспечено, PXE не будет обмениваться данными через сеть и выдаст ошибку PXE-E61.
Еcли вы сомневаетесь в исправности используемого провода, советуем заменить его на проверенный.
Также для устранения ошибки PXE-E61, можете попытаться обновить драйвер сетевой карты. Старый, отсутствующий или поврежденный драйвер может быть причиной отсутствия у компьютера доступа к сети, и это мешает правильной работе PXE.
Так как у вас, вероятно, не получается запустить ПК для обновления сетевых драйверов, вам может помочь запуск из безопасного режима или изменение приоритетов загрузки на загрузку с жесткого диска. Когда вы обновите драйвер на сетевую карту, попробуйте снова загрузиться, использую сеть.
Произведите очистку CMOS, чтобы сбросить BIOS. ВОзможно, баг PXE-E61 вызван некорректными настройками в BIOS, приведение настроек к параметрам по умолчанию, вероятно, решит вашу проблему.
Check cable connection перевод на русский язык Ссылка на основную публикацию
Подведем итоги
Появилась ошибка check cable connection на ноутбуке – что делать, вы уже знаете. Начните с проверки настроек и проверки винчестера. Попробуйте другой HDD или переставьте операционку. Не помогло? Скорее всего, имеется оборудование с неисправностями. Для выявления неисправности используйте специализированные приложения или обратитесь к компьютерщику.
В данной статье мы вам покажем, почему может не загружать windows 8 на ноутбуке Toshiba L855.
При включении ноутбука мы на экране видим надпись, что Check cable connection, что означает «Проверьте подключение кабеля». Вот эти надписи мы видим.
Почему же так происходит?
Данная ситуация может сложиться от того, что стоит обычная загрузка с флешки, вместо необходимой. Для того чтобы изменить тип загрузки, нам нужно зайти в BIOS.
Мы выключаем ноутбук. А затем удерживаем кнопку F2 и нажимаем на кнопку питания (На других ноутбуках возможны другие сочетания). Мы с вами попадаем в BIOS.
После этого переходим на вкладку Advanced и указываем на System Configuration. И вот здесь в Boot Mode ставим UEFI Boot.
Далее жмем Escape. А затем уже в Security жмем на Security Boot и делаем её Enable.
Также данные настройки можно было сделать путем сброса до заводских настроек. Нажимем Exit, далее жмем Load Setup Defaults и два раза жмем ОК. И заводские настройки у нас сохранились.
После этого жмем Exit два раза и проверяем, пойдет ли у нас загрузка Windows 8. Мы видим, что загрузка началась.
Вы прочитали статью про проблему загрузки Windows 8 и её решения. Надеемся, что статья была доступной и информативной. Если же после прочтения статьи у вас остались какие-нибудь вопросы или вы хотите что-то уточнить, то к вашему просмотру предлагается следующее видео:
Так вот в БИОСе у тебя включен пунктик загрузки через локальную сеть.
Компьютер пытается достучатся до сервера, но не получает ответа, вот и пишет «Check cable connection» (проверьте. подключен ли кабель) . А дальше он выводит строчку инициализации БИОСа (загрузчика) сетевой карты. Точнее — там написано, что микрокод в ROM памяти сетевой карты завершился и далее управление передается стандартному загрузчику БИОСа.