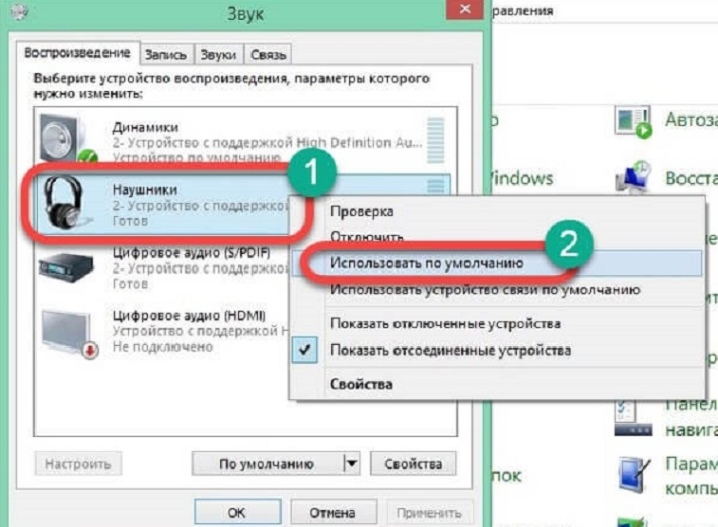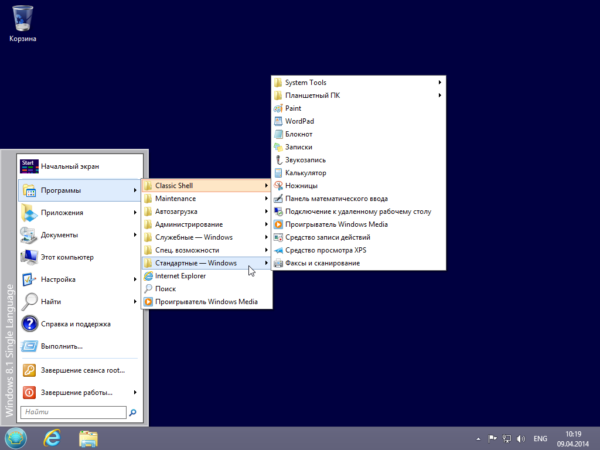Что делать, когда не работают наушники в Windows 10
Так как подключение наушников может быть через гнездо 3,5 мм, USB или Bluetooth, то нужно их проверить на другом компьютере, ноутбуке или телефоне, чтобы исключить механическое повреждение. Также, попробуйте подсоединить наушники в другой USB-порт или другой разъем 3,5 мм, которое находится сзади компьютера, а не передней панели. Тем самым исключим, что сам порт или разъем может не работать.
Прежде чем приступить к радикальным способом, когда наушники не работают в Windows 10, сделайте устранение неполадок. Щелкните правой кнопкой мышкой по иконки «динамиков» в трее на панели задач и выберите «Устранение неполадок».
1. Переключить аудиоустройство наушников вручную
Когда вы подключили наушники, то они не переключились автоматически, и в этой ситуации нужно вручную установить вывод звука наушников. Для этого откройте «Параметры» > «Система» > «Звук» > справа «Управление звуковыми устройствами» и в графе «Устройства вывода» посмотрите не отключена ли ваша модель наушников.
Теперь вернитесь на шаг назад в параметрах, и в графе «Вывод» звука, выберите свой аудио драйвер. Если не знаете, можете по очереди переключать параметры, пока не появится звук в наушниках. К примеру, у меня наушники выводятся через драйвер Realtek «Динамики», но может быть указание USB-порта или другой, если Reatek не установлен в системе.
2. Перезапуск службы Audio
Нажмите сочетание клавиш Win+R и введите services msc, чтобы быстро открыть службы Windows 10. Найдите в списке службу «Windows Audio» и нажмите по ней два раза, чтобы открыть свойства. Убедитесь, что тип запуска «Автоматически». Остановите службу и запустите её обратно, тем самым мы перезапустим её.
3. Обновить драйвера
Нажмите сочетание кнопок Win+R и введите devmgmt.msc, чтобы открыть диспетчер устройств. Разверните две графы «Аудиовыходы и аудиовходы» и «Звуковые, игровые и видеоустройства». Определите свое устройство и нажмите правой кнопкой мыши и выберите «Обновить драйвер» в двух графах. У вас может быть High Definition Audio Device, который является по умолчанию в Windopws 10.
Важно: Если у вас звук в наушниках выводиться при помощи контроллера IDT High Definition Audio CODEC или другого, который будет отображаться в диспетчере устройств, вместо Realtek или High Definition Audio Device, то нажмите по нему правой кнопкой мыши и выберите «Обновить драйвер»
- Выберите «Выполнить поиск драйверов на этом компьютере» и «Выбрать драйвер устройства из списка доступных».
- Выберите High Definition Audio Device или Realtek.
Примечание: Если выше способы с драйверами не помогли, и наушники не работают, то попробуйте удалить все драйвера связанные со звуком, после чего перезагрузите компьютер, и они установятся автоматически заново в Windows 10.
4. Другой формат аудио
Если наушники все еще не работают в Windows 10, то можно поменять формат аудио (Гц). Откройте «Панель управления» написав это слово в поиске и выберите «Оборудование и звук». Во вкладке «Воспроизведение» выделите устройство, которое является по умолчанию и отвечает за вывод наушников, и ниже нажмите на кнопку «Свойства». В новом окне перейдите во вкладку «Дополнительно» и в графе «Формат по умолчанию» изменяйте Герцы пока наушники не заработают, нажимая при этом «OK» и «Проверка».
5. Отключить обнаружение разъема на передней панели
Если Windows 10 не видит наушники, то нужно отключить авто определение гнезд в программе Realtek, откройте Realtek HD Audio Manager и установите флажок «Отключить определение гнезд передней панели».
6. Дополнительные советы
Вы должны понимать, что Realtek уже нет и он используется только на старых материнских платах компьютера. Если наушники все еще не работают в Windows 10, то:
Смотрите еще:
- Почему Пропал и Не Работает Звук в Windows 10?
- Настройка устройств вывода звука для разных программ в Windows 10
- Запись звука на компьютере Windows 10
- Пропал значок громкости звука с панели задач Windows 10
- Как удалить старые ненужные драйвера в Windows
Подсоединение разных видов наушников
Не важно, какой гарнитурой вы пользуетесь, главное, разобраться, к какому разъёму её подсоединять. И в случае надобности подобрать переходник, который исключает возникновение замыкания и, как следствие, поломки устройства
Подсоединение разных видов звукового оборудования рассмотрим ниже.
- Устройство с микрофоном. Данная модель имеет два соединителя. Для того чтобы их подсоединить к ПК, нужно найти гнездо с надписью mic. Ещё один важный момент: для качественной работы наушников нужно правильно настроить программное обеспечение на компьютере. Сделать это можно таким нехитрым способом: выберите окно пуска, зайдите в «Панель управления» и откройте функцию «Звук». Затем откройте окно «Запись» и проверьте, включен ли вход для микрофона, если нет — подключите.
- Профессиональные устройства. Имеются в виду наушники, которые используют на радиостанциях и телевидении. Его главное отличие – штекер, который имеет диаметр около 6,5 мм. Такие устройства можно подсоединять и к обычному разъёму, но не забудьте приобрести специальный переходник. Как утверждают специалисты, такой соединитель очень нагружает гнездо, что грозит его выходом из строя. Существует и другой способ, когда переходник можно изготовить самостоятельно. Для этого нужен штекер с диаметром 3,7 мм и гнездо 6,5 мм, которые нужно соединить с помощью проволоки с сердечником из меди.
- Старое оборудование. Наушники, которые имеют старый штекер 5 din (ОНЦ-ВГ) подключить к ПК без переходника не получится. Вы можете его сделать самостоятельно. Специалисты радиотехники знают о том, что подобные соединители размещены на старой гарнитуре марки ТДС. И хотя эта техника устарела, но по качеству звучания она не уступает многим современным моделям. Для этого понадобится такой инструмент как омметр. С его помощью нужно проверить распиновку контактов соединителя: если он подключён между входом и совместным каналом одного из двух контактов, то будут слышны щелчки в одном. В том случае, если вы услышали характерные звуки в двух каналах, то они имеют подходящее соединение. После того как вы выявили каналы, соответствующие стереоразъёму, займитесь изготовлением переходника. Всё что нужно – обычный разъём ОНЦ-ВГ, который имеет 5 контактов и штекер типа «Джек» с диаметром 3,6 мм.
Вот мы и разобрались, как подключить наушники с микрофоном к компьютеру, независимо от того, каким оборудованием вы хотите воспользоваться.
Подключение наушников с микрофоном и без: характерные отличия
Гарнитура или наушники с микрофоном — это комплексное устройство, которым можно пользоваться в играх на ПК, видеозвонках и других операциях, требующих одновременного прослушивания и разговора. Если в прослушивающем устройстве встроен микрофон, тогда он обязательно должен быть подсоединён к двум входам либо на передней, либо на задней панели.
На устройствах с двумя аудиоканалами и микрофоном штекер разделён тремя полосками на контакты
Обыкновенные наушники с двумя контактами на штекере подсоединяются в стандартное зелёное гнездо. Для данного типа гаджета не нужны специальные адаптеры и переходники. Сразу после помещения штекера в нужный модуль наушники начинают функционировать.
ОБРАТИТЕ ВНИМАНИЕ! (нажмите, чтобы узнать)
× ОБРАТИТЕ ВНИМАНИЕ!
Старайтесь не использовать прямоугольные выходы для подключения акустической системы, так как звучание в таком контакте оставляет желать лучшего. Поэтому для отличного воспроизведения музыки лучше использовать 3,5-миллиметровый розовый аудиоджек.
ЗакрытьКак правильно выбрать и подключить наушники с микрофоном. В специальной публикации нашего портала мы подробно расскажем о том, как подключить наушники с микрофоном. Вы узнаете какие наушники выбрать для компьютера, лучшие Bluetooth-гарнитуры для ПК, лучшие игровые наушники с микрофоном и как правильно использовать наушники с микрофоном для ПК.
Полезный совет
Наушники с микрофоном подключены, осталось дело за малым – настроить наушники под свои нужды.
- Отрегулируйте громкость микрофона. Нажмите на иконку динамика правой кнопкой, выберите «записывающие устройства», затем правой кнопкой на микрофон, выберите «свойства», затем перейдите во вкладку «уровни». Нет надобности ставить все значения на максимум. Вы же не хотите, чтобы ваш собеседник слышал одни хрипы? Фотографии процесса представлены чуть выше;
- Настройте комфортный уровень громкости в «ушах», чтобы вам было хорошо слышно музыку или собеседника. Однако, учтите, что лучше всего громкость настраивать по звучанию музыки на вашем компьютере. Довольно часто бывает так, что собеседник неправильно настроил уровень чувствительности микрофона, и он будет звучать либо тихо, либо громко, тогда, если позволяют обстоятельства, вам нужно сказать об этом вашему собеседнику. Он должен правильно настроить микрофон, т.к. если вы будете под него подстравиаться, вы можете забыть о том, что изменили уровень громкости, и потом, включив музыку или фильм, можете испугаться очень громкого звука, или забеспокоится о том, что очень плохо слышно звук.
Подключили. Настроили. Теперь наслаждайтесь кристально чистым звуком.
Не работает аудиосистема. Возможные причины и способы решения проблемы
Прежде чем начинать восстановление и ремонт аудиосистемы, следует разобраться в причине и характере поломки. Неполадки могут возникать как на программном, так и на аппаратном уровне.
Для начала проверьте правильно ли подключены колонки. Со схемой подключения колонок можно ознакомиться с помощью указанного ниже изображения:
На первом этапе диагностики следует попробовать подключить другие колонки к компьютеру, если они будут работать нормально, то проблема заключается в том, что колонки сломаны. Если ни одни из колонок не воспроизводят музыкальные дорожки, следует проверить тип звуковой видеокарты, которая подключена к материнской плате вашего компьютера. Для этого нужно открыть корпус системного блока персонального компьютера. Затем следует найти звуковую видеокарту на плате и посмотреть ее модель и версию. Для совершения процедуры проверки модели аудиокарты можно также использовать стороннее программное обеспечение, например, программу CPU-Z, которая позволяет просмотреть все технические характеристики процессора, не вскрывая корпуса персонального компьютера.
После определения типа звуковой карты проверьте на сайте ее производителя какие типы колонок она поддерживает. Существуют несколько типов звуковых колонок:
- Модели звуковых карт типа 2.1
- Модели звуковых карт типа 5.1
- Тип 7.1
Если тип подключенной колонки соответствует требованиям звуковой карты, а звука все еще нет, нужно проверить правильно ли установлено и настроено драйверное программное обеспечение. Несколько советов по правильной установке драйверов:
- Скачивайте все ПО исключительно с сайтов производителей видеокарты или аудиосистем.
- Старайтесь скачивать архивы драйверного ПО. Они всегда содержат все необходимый набор ПО, который необходим для нормального функционирования системы.
Все вышеприведенные варианты помогают устранить основные причины отсутствия звука в колонках.
Дополнительные программы и драйверы для улучшения звука
Само собой разумеется, что для улучшения качества звука и более гибкого управления настройками можно применять и специальные программы. Одной из самых распространенных можно назвать SoundMAX. Это, правда, скорее, даже не программа, а специальный универсальный драйвер, который заменяет собой стандартный и имеет собственный центр настройки.
Для повышения громкости можно порекомендовать программы Hear, Sound Booster, SRS Audio SandBox, Audio Amplifier и им подобные. В таких приложениях имеется достаточно много интересных настроек, которые могут изменить звучание кардинальным образом.
Подключение наушников к компьютеру по Bluetooth
Первое на что необходимо обратить внимание при рассмотрении данного пункт – это проверка на наличие блютуз модуля. К сожалению, не все модели ПК и ноутбуков могут похвастаться наличием такой функции
Для того чтобы узнать это наверняка, нам понадобится выполнить следующее:
- Одновременно нажимаем на Windows и R. В результате этого на экране появится окно. В нем необходимо прописать команду «devmgmt.msc».
- Теперь нужно нажать «Ок» или Enter. Эта команда позволит открыть окно диспетчера устройств.
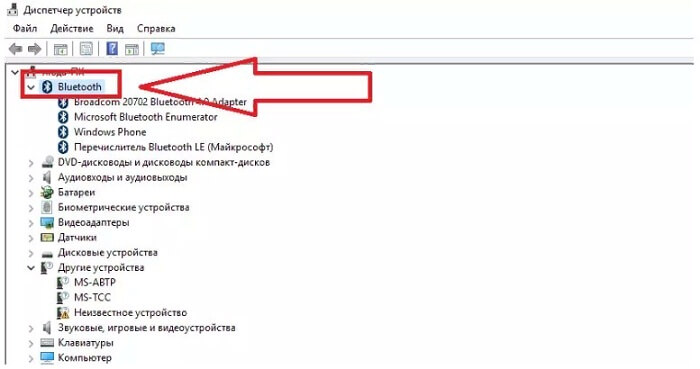
- Теперь необходимо найти любое устройство, в котором будет название Bluetooth. Этот факт будет подтверждением наличие такого модуля.
- Последним действием будет двойной клик по адаптеру, где в открывшемся окне должно быть написано, что модуль работает правильно.
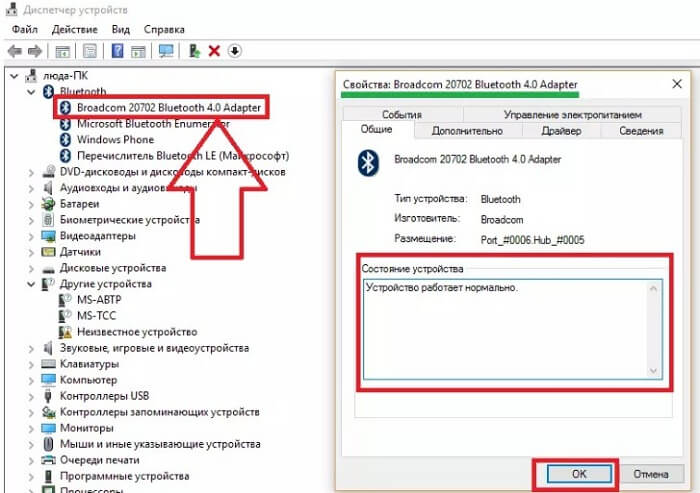
Теперь можно перейти непосредственно к подключению беспроводных наушников к вашему устройству. Это самое простое, что вы, когда-либо делали за компьютером.
- В трее необходимо нажать на иконку с изображением Bluetooth.
- Кликаем на него один раз и в выпадающем окне нажимаем «Добавление устройств Bluetooth».
- Далее активируем работу наушников. После этого они должны появиться в списке устройств возможных для подключения.
Но музыку нужно, где-то взять, и не всегда есть возможность скачать ее из интернета. Поэтому нам понадобится хорошая флешка, а рекомендации по ее выбору можно прочитать тут.
Советы и рекомендации
Возможно, вам поможет небольшая подборка наших советов по решению проблем со звуком и его записью:
1) Если вы используете не встроенный в материнскую плату звук, а отдельную звуковую карту, может потребоваться обновление драйверов и дополнительная настройка в фирменной панели управления. Зайдите на сайт компании-производителя или используйте поиск по названию устройства. Кстати, переустановка драйверов иногда нужна и в случае встроенного звука.
2) Когда ничего не помогает, попробуйте использовать ваши наушники с микрофоном на другом ПК или ноутбуке. Так вы узнаете, исправны ли они.
3) Иногда на самих наушниках, их кабеле или микрофоне могут быть регуляторы включения и громкости – не забывайте про них.
4) Если устройство перестало работать после падения или резкого рывка кабеля, скорее всего, дело в механическом повреждении, и программная настройка не поможет.
5) В сложных случаях попробуйте спросить совета на тематических форумах. При этом укажите вашу конфигурацию ПК, модель наушников, версию драйверов и операционную систему.
Настройка наушников в Windows 7
Отличий от Windows 10 в этом случае не много. Если не удается переключить вывод звука (как показано ниже), и Windows 7 не видит наушники, то нужно загружать и устанавливать драйвер вместе с программой для управления устройствами вывода звука с компьютера.
Но сначала зайдите в «Устройства воспроизведения».
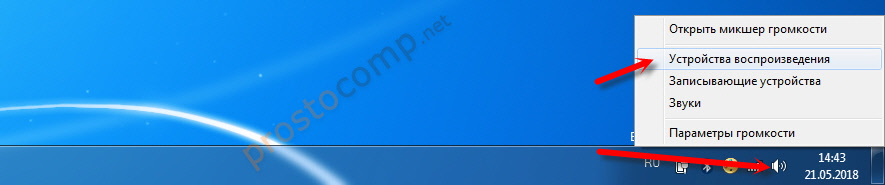
И если там есть наушники, то установите их по умолчанию. Как на скриншоте ниже.

Или посмотрите, есть ли у вас в трее еще одна иконка, которая отвечает за настройки звука. Там должен быть «Диспетчер Realtek HD», или что-то типа этого.
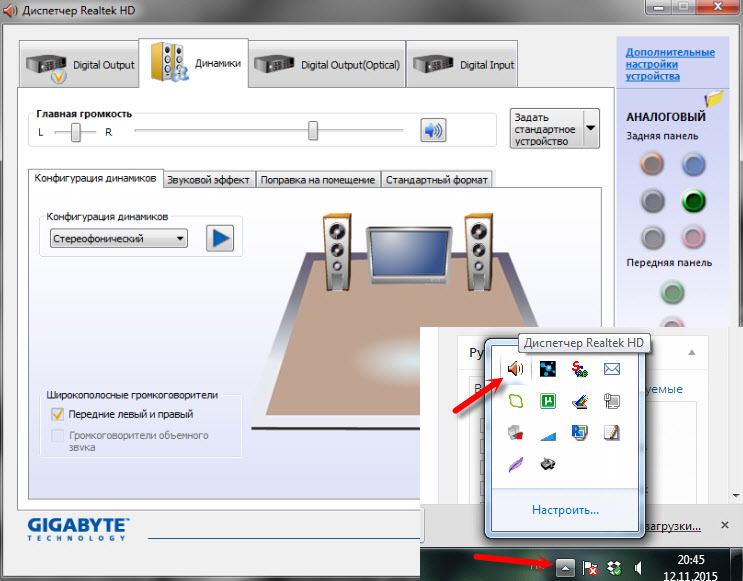
Открываем его и смотрим настройки по выходам на передней и задней панели. Возможно, там можно переключится на наушники.
Если не получается, то нужно установить драйвер и утилиту. Об этом дальше в статье.
Драйвер на звук (наушники): поиск и установка
Лучшее решение, это скачать необходимый драйвер с сайта производителя материнской платы, которая установлена в вашем компьютере.
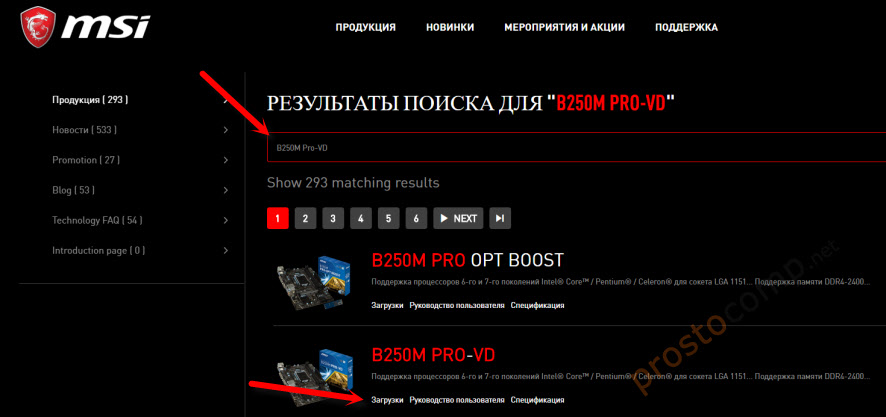
И загружаем Audio Drivers. В моем случае это Realtek High Definition Audio Driver.
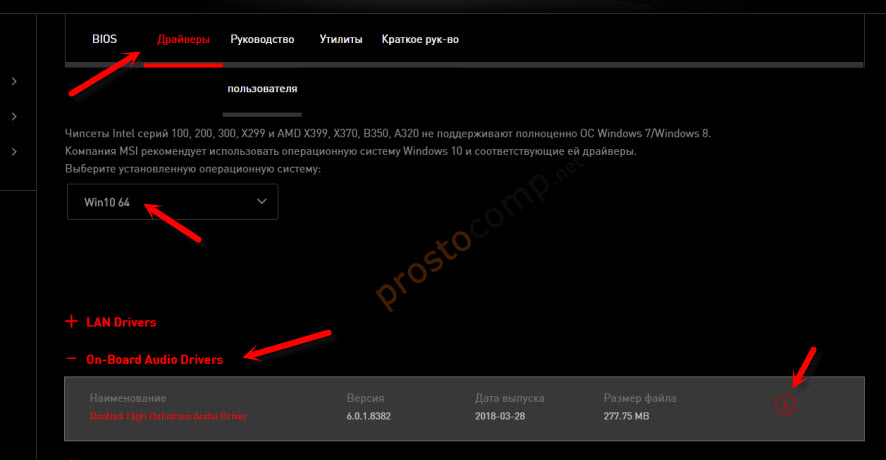
Сохраняем установочный файл, или архив на компьютер. Затем открываем архив и запускаем установку. Обычно это файл setup.exe. После установки и перезагрузки ПК должна появится программа для управления устройствами воспроизведения. Ну и наушники должны заработать.
Если вы не знаете какая у вас материнская плата, или не можете найти нужный драйвер, то попробуйте скачать и установить «High Definition Audio Codecs» с официального сайта Realtek: http://www.realtek.com/downloads/
Выводы
Я старался максимально подробная разобраться в этой проблеме. Проверял все на своих компьютерах и наушниках. Единственное, что у меня нет именно стационарного компьютера, который работал бы на Windows 7. Поэтому, там не удалось установить диспетчер звука для проверки.
Чаще всего компьютер не видит наушники именно из-за настроек, или отсутствия фирменной программы для управления звуком. Которую нужно загружать для своей материнской платы, или звуковой карты (если она у вас отдельно установлена). Ну и при условии, что наушники работают с другими устройствами. Ведь может быть и аппаратная поломка.
Подключение гарнитуры к ПК
Теперь вы знаете, как подключить наушники к компьютеру. Но этого действия недостаточно для правильной работы гаджета, хотя чаще всего он сразу начинает работать, и ничего настраивать не потребуется. Но бывают случаи, когда подсоединенные гаджеты не работают, поэтому необходимо произвести некоторые действия.
- Перед тем, как настроить звук в наушниках, необходимо протестировать их на работоспособность в другом девайсе, например, подсоединить их в разъем для наушников в смартфоне или планшете.
- Если гарнитура функционирует — это означает, что на ПК нет нужных драйверов. Чтобы обнаружить их наличие на компьютере, включите воспроизведение любого аудио или видеофайла. Если звук в колонках появился, то это означает, что с драйверами все в порядке, и необходимо лишь внести в их настройку небольшие изменения.
- Если все же драйверов нет, то необходимо зайти в панель управления ПК и нажать на пункт “Диспетчер устройств”.
- После этого, найдите строку “Звуковые видео и игровые устройства”. Если возле нее стоит восклицательный знак, то придется обновить драйвера. Перед тем, как установить драйвер, у вас должен быть подготовлен диск с нужными программами. После установившегося ПО, звук должен появиться. В случае, когда диска нет, выберите пункт для поиска программного обеспечения в интернете, после чего устанавливаем найденное.
- Также рекомендуется проверить уровень установленной громкости, кликнув на динамик, который располагается в нижнем углу справа.
- Проверить уровень громкости можно и через вкладку “Панель управления” (в десятой версии операционной системы (Windows 10) все окна выглядят аналогично). Для этого, зайдя в нее, найдите пункт “Звук” и нажмите не строку “Настройка громкости”.
- Проверить, работает ли воспроизведение звука на компьютере, можно, посмотрев на регуляторы громкости. Если после включения файл не воспроизводится, то и на регуляторе не будет индикации (пульсации).
Увеличьте громкость отдельного трека
На сегодняшний день существует множество программ, которые помогут усилить звук конкретной мелодии, если тихо играет только она. Например:
1. Аудио-редакторы, такие как Adobe Audition или Sony Sound Forge. Именно эти две программы отличаются самой быстрой скоростью обработки файлов и процентом сжатия. С их помощью можно произвести с треком любые желаемые манипуляции, в том числе увеличение громкости.
2. Если вам понадобилось усилить звук сразу у нескольких дорожек, попробуйте программу mp3gain. Она умеет пакетным способом редактировать некоторые параметры аудиозаписей.
Если программно сделать ничего не удалось, то проблема, вероятнее всего, в железе.
Распайка наушников
Как подключить к ПК беспроводные наушники
Решив подключить Bluetooth-гарнитуру к настольному компьютеру, первым возникает вопрос, есть ли у последнего встроенный модуль. В отличие от ноутбука он встречается в редких и дорогих системных блоках. Если модуля нет, его нужно будет приобрести отдельно.
Выбирая гарнитуру для ПК, нужно обращать внимание на ее параметры. Наличие Bluetooth не является гарантией того, что они смогут работать вместе
Существуют специальные профили и кодеки для технологии Bluetooth, которые предназначены для другой работы. Некоторые разрешают только звонки, другие слушают музыку, а третьи предназначены для обмена файлами. Хорошая новость в том, что современные модели поддерживают все профили, поэтому сложно справиться с тем, что гарнитура не сможет воспроизводить музыку с ПК.
Подключение наушников
Для синхронизации ПК на Windows 7 или 10 (существенных отличий для разных операционных систем нет) с Bluetooth-гарнитурой необходимо сделать следующее.
- Убедитесь, что на вашем компьютере есть Bluetooth. Для этого можно посмотреть в трее, рядом с часами должен быть соответствующий значок. В панели управления в разделе «устройства» посмотреть, доступен ли этот тип подключения. Кроме того, вы можете открыть командную строку (WIN + R) и ввести «msc». Беспроводной модуль должен быть зарегистрирован в списке.
- Если встроенный Bluetooth не предусмотрен, покупается внешний адаптер. Подключается по USB, для работы нужно установить драйвер — лучше всего скачать с сайта компании, выпустившей его. Текущая версия программы избавит вас от возможных проблем.
- на гарнитуре должен быть активирован режим поиска. Вы можете узнать, как это сделать, в инструкции, но обычно это делается долгим нажатием на питание. Сопровождается быстро мигающим светодиодом.
- Теперь на ПК заходим в настройки Bluetooth. Нажав на значок в трее, перейдите в «устройства» — «Bluetooth» и нажмите «+». Гарнитура появится в списке. При его выборе откроется окно с вводом кода, как правило, это «1234» или «0000», но вариант может быть другим — в этом случае это объясняется в инструкции. В некоторых случаях код может не требоваться.
1. Откройте параметры звука
2. Выберите нужный микрофон (гарнитуру)
3. Отрегулируйте его громкость.
Как включить микрофон в наушниках с одинарным разъемом? Или как использовать микрофон и наушники одновременно? Если вдруг микрофон сразу не заработает, нужно произвести минимальные настройки в системе Windows:
- Windows 10. На панели часов: щелкните правой кнопкой мыши по динамику → откройте параметры звука → в центре страницы блок «Вход» → выберите нужный микрофон из выпадающего списка (из нужной гарнитуры) → свойства устройства → установите комфортную громкость, сначала попробуйте 80-85.
- Windows 7. На панели часов: щелкните правой кнопкой мыши динамик → записывающие устройства → щелкните правой кнопкой мыши микрофон → свойства → уровни → и установите уровень примерно 85-95.
Измените уровень
- Иногда вам нужно выбрать конкретный микрофон в качестве записывающего устройства по умолчанию. Делается в том же меню. Это часто происходит, когда в списке записывающих устройств есть несколько записывающих устройств. Другой вариант, если ваш компьютер не видит гарнитуру (особенно беспроводную), — это загрузить для нее проприетарное программное обеспечение и / или драйверы. Также может быть полезно обновление драйверов звуковой карты, как описано в отдельной статье.
- Также стоит попробовать перезагрузить компьютер. Иногда помогает это приземленное действие. Особенно, если вы внесли некоторые изменения / обновления программного обеспечения в процессе устранения неполадок.
- Если компьютер не видит беспроводные наушники с микрофоном, нюансы их подключения описаны в отдельной статье.
Возможные неполадки
Как это ни прискорбно, но затруднения в работе звукового оборудования возникают довольно часто. На тематических форумах обсуждаются самые распространенные проблемы, связанные с гарнитурой для ПК. И среди вопросов лидирует «Как подключить наушники с микрофоном к компьютеру на Windows 7?» . А все потому, что досадные неполадки возникают довольно часто на ПК, который работает на основе этой операционной системы.
Типичные проблемы с гарнитурой:
- Отсутствует звук. Решение: проверяйте штекеры при покупке.
- Не работает гнездо. Решение: нужно проверить гнездо, для этого подсоедините к нему рабочие наушники или колонки.
- Неправильные настройки в микшерном пульте. Решение: зайдите в трею, откройте опцию «Звук» и настройте его.
- ПК не находит звуковое устройство. Решение – зайдите в «Диспетчер задач», откройте вкладку «Звуковые, видео- и игровые устройства управления» и нажмите на знак «+». Если вы увидели знак вопроса напротив какого-то устройства в списке, то нужно обновить программное обеспечение аудиокарты.
Следуйте рекомендациям специалистов и тогда вопрос, как подключить наушники с микрофоном к компьютеру (Windows 7 максимальная), у вас больше не возникнет.