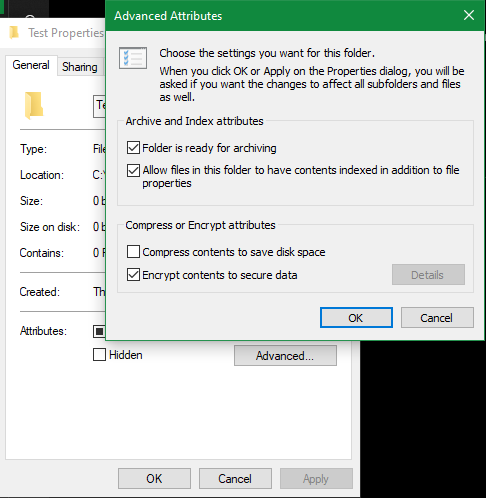Распространенные причины
Отправка на печать документов в локальной сети – дело уже вполне привычное даже для домашнего использования. Обиднее всего, что добавление нового устройства сравнительно просто, но и это не всегда помогает избежать проблему. В подавляющем большинстве случаев то, что ПК не находит и не видит сетевой принтер, связано с неправильным указанием сетевого адреса. Команда ping позволит выяснить, проходят ли команды по этому адресу.
Но сетевой принтер – это еще и тот, что подключен не к самим компьютерам пользователей удаленно, а к главному компьютеру сети. В этом случае, когда не удалось подключиться к нему, можно предполагать проблемы с коммуникацией между компьютерами. Придется точно так же искать адрес и проверять его командой ping. Иногда это не удается, а если и удается, то принтер все равно не работает по-прежнему. Стоит предположить тогда возникновение проблем с драйверами. Нередко они ставятся «криво», или не желают инсталлироваться вообще.
В более сложных ситуациях драйвера вроде бы есть, но из-за программных сбоев, вирусов, троянских программ и конфликтов оборудования они неработоспособны. Предвосхитить подобное развитие событий абсолютно невозможно. Можно только его обнаружить. Ситуация, когда сетевой принтер не отображается, может быть связана и с установкой неподходящей версии драйвера. Она должна подходить не только к самому оборудованию, но и к программному обеспечению.
Но даже в гораздо более привычной и хорошо отработанной Windows 7, к которой вроде бы уже успели адаптироваться производители всей техники, вероятны различные проблемы. Точно так же можно опасаться неадекватной версии драйверов или программных конфликтов. Независимо от версии операционной системы иногда драйвер не устанавливается и принтер не подключается из-за внутренней технической поломки. С поломками, а также со сбоями в настройках роутера, лучше не бороться самостоятельно, а обращаться к профессионалам.
ПК с Windows XP не видит принтер по сети
Общеизвестно, что XP больше не поддерживается. Это значит, что корпорация Майкрософт не гарантирует его совместимости с новым оборудованием. В старых версиях ОС информация передаётся по протоколу SMBv1, с которым больше не работает десятка. В некоторых версиях операционных систем можно было включить драйвер вручную, но это не работает на десятке.
Утешьтесь тем, что аналогичного рода проблемы возникают даже в Пентагоне. Имеется целый парк старых ПК под управлением XP. Военные платят Билли миллиарды долларов за то, чтобы проблема была устранена. Как вариант, можете попробовать следующее решение:
Второе решение заключается в использовании программного эмулятора сервера печати TCPPrint. Он ставится на машину с XP и позволяет произвести подключение к нужному ресурсу.
Подключение к беспроводным принтерам
В заключение стоит сказать несколько слов о трудностях, которые могут возникать с беспроводным подключением печатного устройства, оснащённым соответствующим модулем, что сейчас характерно для всех современных моделей от «Kyocera», «Canon» и «HP».
Если ранее устройство уже было установлено и активно использовалось, то все описанные выше действия можно также применить и в этом случае.
Если проблемы возникли на первоначальном этапе установки, то необходимо проверить, что ваш компьютер или другой гаджет соответствует требованиям производителя:
- Беспроводная сеть активна и доступна для подключения, используемая частота и требования к SSID соответствуют требованиям, которые указаны в документации (у разных моделей могут быть разные требования);
- В процессе настройки с помощью конфигурации WPS вводятся корректные данные и сам модуль быстрой настройки активен. Это же относится и к настройке с помощью специальной программы;
- В настройках беспроводной сети нет ограничений по количеству одновременных подключений.
Если не одно из предлагаемых решений вам не подошло, то наилучшим вариантом будет обратиться с подробным описанием проблемы к производителю, так как причины проявления проблем с подключением могут носить сугубо индивидуальный характер.
Что делать, если компьютер не распознаёт сетевой принтер
Существует несколько способов решения проблемы, если компьютер не видит сетевые принтеры.
Диагностика и проверка физических неисправностей
Первым делом необходимо проверить работоспособность USB-кабеля и портов. Очень часто даже небольшие механические повреждения могут привести к выходу из строя шнура или гнезда у одного из подключаемых устройств. Для проверки исправности желательно провести диагностику. Это можно сделать, воспользовавшись специальными средствами ОС Windows. Для этого необходимо:
- зайти в меню «Панель управления» и перейти в «Устройства и принтеры»;
- найти необходимый принтер и нажать на иконку с его изображением правой кнопкой мыши;
- в появившемся окошке требуется выбрать «Устранение неполадок»;
- после того как программа закончит работу, она может предложить другие варианты для устранения найденных проблем: обновить драйвера, проверить корректность соединения принтера и компьютера и другие.
Также необходимо проверить штекер USB-кабеля на наличие повреждений и подключён ли он к обоим устройствам. Штекер должен быть вставлен плотно, наличие люфта не допускается. Помимо этого, стоить проверить — включен ли принтер и имеется ли краска в тонере.
Обновление драйверов
Причиной некорректной работы принтера на компьютере с ОС Виндовс могут быть неправильно установленные драйвера или сбой в их работе. Чтобы проверить это, следует сделать следующее:
- зайти в «Панель управления» и найти в ней пункт «Диспетчер устройств»;
- в появившемся окне будут отображаться все устройства, подключённые к системному блоку — в списке требуется найти нужный принтер, после чего кликнуть по его названию правой кнопкой мышки;
- в открывшейся вкладке следует выбрать пункт «Свойства» и прочитать указанную там информацию;
- если написано, что необходимые для работы драйвера не обнаружены, нужно установить требуемое ПО.
Драйвера можно установить, воспользовавшись DVD-диском, который идёт в комплекте с принтером. Если такового не имеется, то их можно скачать с официального сайта разработчика. При этом следует учитывать, что ПО должно быть именно для данной модели.
Установка драйверов выполняется следующим образом:
- необходимо запустить программу установки драйверов;
- следуя появляющимся подсказкам, произвести инсталляцию программного обеспечения;
- убедиться, что подключённое печатное устройство обнаружено;
- напечатать тестовую страничку.
Другие способы решения проблемы
Если принтер подключается к системному блоку в первый раз, а ранее использовались другое устройство, то требуется проверить настройки печати. По умолчанию может быть указан ранее установленный принтер.
Чтобы проверить это, а при необходимости исправить, требуется зайти во вкладку «Устройства и принтеры» и найти требуемое. По его иконке следует кликнуть правой кнопкой мышки. В открывшемся окне необходимо найти строчку «Использовать по умолчанию» и поставить возле неё галочку.
Если подключение осуществляется с помощью локальной сети или беспроводной, то следует выполнить следующее:
- В локальной сети присутствует несколько ПК, один из которых является главным — его следует включить.
- После чего проверить выставленные настройки. Зачастую установленный IP адрес «слетает». Если он не прописан в соответствующей строке, требуется ввести его повторно.
- При подключении по Wi-Fi нужно перезапустить сеть. Также следует проверить наличие и качество сигнала.
- Если роутер располагается далеко от ПК, необходимо разместить его ближе к системному блоку.
Некоторые пользователи сталкиваются с данной проблемой после обновления операционной системы до Windows 10. Несмотря на то что разработчики утверждают — сбоя в работе принтера возникнуть не должно, следует переустановить драйвера. Скачать актуальную версию следует на официальном сайте.
Если же ни один из способов не помог, то требуется обратиться в сервисную мастерскую, так как причина может быть в выходе из строя самого изделия.
Информация по поддержке Windows 10 от производителей принтеров
Ниже я собрал информацию о том, что пишут популярные производители принтеров и МФУ о работе своих устройств в Windows 10.
- HP (Hewlett-Packard) — компания обещает, что большинство ее принтеров будут работать. Те, которые работали в Windows 7 и 8.1 не потребуют обновления драйверов. В случае возникновения проблем, можно будет загрузить драйвер для Windows 10 с официального сайта. Дополнительно, на сайте HP имеется инструкция по решению проблем с принтерами этого производителя в новых ОС: http://support.hp.com/ru-ru/document/c04755521
- Epson — обещают поддержку принтеров и МФУ в Windows Необходимые драйверы для новой системы можно загрузить со специальной страницы http://www.epson.com/cgi-bin/Store/support/SupportWindows10.jsp
- Canon — по информации производителя, большинство принтеров будут поддерживать новую ОС. Драйверы можно скачать с официального сайта, выбрав нужную модель принтера.
- Panasonic — обещают выпустить драйверы для Windows 10 в ближайшем будущем.
- Xerox — пишут об отсутствии проблем с работой их устройств печати в новой ОС.
Если ничто из вышеописанного не помогло, рекомендую воспользоваться поиском Google (причем рекомендую именно этот поиск для данной цели) по запросу, состоящего из названия марки и модели вашего принтера и «Windows 10». Очень вероятно, что на каких-либо форумах уже обсуждалась ваша проблема и было найдено ее решение. Не бойтесь заглядывать на англоязычные сайты: на них решение попадается чаще, а даже автоматический перевод в браузере позволяет понять, о чем идет речь.
Корпорация Microsoft 26 сентября представила обновление под номером KB4517211 для всех версий Windows 10. Его целью было исправление проблемы с печатью на принтерах. Проблемы в основном касались принтеров HP, но были зафиксированы и у моделей других производителей. Сообщалось, что с установкой обновления функция печати просто переставала работать. Однако сейчас пользователи заявили, что сбой устранить не удалось, зато обновление принесло новые проблемы. На этот раз они связаны с работой меню «Пуск».
Пользователи жалуются, что после установки обновления они получили сообщение о критической ошибке, согласно которому меню «Пуск» не работает, но исправиться это должно при следующем входе в систему. По словам других, они вообще не могут установить это обновление. Кроме того, пользователи утверждают, что проблема при печати на принтерах HP так и не была решена. Стоит отметить, что обновление KB4517211 должно было решить не только проблему с принтерами, но и приглушенного звука в играх. Пользователи сообщили об этом после установки предыдущего обновления для ПО, которое вышло в мае этого года.
Это уже не первая жалоба на поиск Windows. Впервые подобная ошибка появилась в накопительном обновлении Windows 10 под номером KB4515384. Пользователи тогда сообщали, что вместо результатов поиска они получают чистую страницу. Теперь же они не могут ничего ввести в поле поиска, так как окно поиска недоступно ни при нажатии на пиктограмму в панели задач, ни в меню «Пуск». В связи с этим многие просто удалили и заблокировали последнее обновление.
- открыть «Настройки обновления и безопасности» и перейти к просмотру истории обновлений;
- нажать кнопку «Удалить обновления»;
- выбрать обновление (KB4517211), которое требуется удалить;
- нажать кнопку «Удалить» на панели управления;
- нажать «Да», чтобы подтвердить свое решение.
- Затем необходимо перезагрузить устройство, чтобы вернуться к предыдущей сборке.
Пострадали и пользователи VMWare Workstation. При попытке запуска VMWare Workstation Pro они получают оповещение о невозможности запуска ПО в Windows: «VMware Workstation Pro не может работать в Windows: проверьте наличие обновленной версии этого приложения, работающего в Windows».
Представители Microsoft пока не прокомментировали эту проблему и не пообещали исправить ее. О масштабах проблемы пока также не сообщается.
Как подключить принтер к локальной сети, если она кабельная
Что требуется для подключения и настройки:
- не менее двух компьютеров – если больше двух устройств, то, начиная со второго, в каждом следующем должно быть две сетевых карты, т. к. первый со вторым будет соединен одним разъемом, а второй с третьим, третий с четвертым через второй LAN-разъем;
- одинаково обжатый (е) с двух сторон интернет-кабель (и);
- кабель, чтобы подсоединить принтер к основному компу;
- программное обеспечение – драйвер для системного взаимодействия компьютера с печатающим устройством.
Рекомендуется главным выбирать компьютер, который имеет максимальные технические характеристики.
Сначала следует подключить принтер к компьютеру, который будет выступать сервером, и инсталлировать ПО (драйвер) с диска, или воспользоваться установочным файлом драйвера, скачанным в интернете.
Настройка локальной сети
Что нужно сделать:
Настройка на Windows 10
Зайдите в «Параметры»-«Сеть и интернет»-«Центр управления сетями и общим доступом»-«Изменить дополнительные параметры общего доступа».
Во всех типах сетей, в т. ч
частную, включаете сетевое обнаружение и выключаете доступ с парольной защитой, сохраняете изменения.
Важно также задать тип сети, т. к
доступ будет работать только в индивидуальной сети. В том же разделе в подменю «Состояние» найдите текущее подключение, перейдите в свойства и переключитесь на «Частную» сеть.
Настройте раб. группу:
- Перейдите последовательно по цепочке «Параметры»-«Система»-«О программе»-«Дополнительные параметры системы».
- На вкладке «Имя компьютера» измените рабочую группу так, чтобы на всех ноутах/стационарных компьютерах имя группы было одинаковое (для вступления изменений в силу потребуется перезагрузка Windows).
Настройка на Windows 7
- Меню «Пуск»-«Панель управления»-«Сеть и интернет»-«Центр управления сетями и общим доступом»-«Изменить дополнительные параметры общего доступа». Включите везде доступы для возможных сетей.
- Измените сеть на «Домашнюю», если установлена «Общественная».
Переименуйте группу на «семерке» для всех ПК на одинаковую:
- вызовите контекстное меню значка «Мой компьютер», нажав правую клавишу мышки.
- нажмите на пункт «Свойства» и на соответствующей вкладке (имя компьютера) измените название группы.
Перенастройка интернет-адаптеров
Windows 10
Windows 7
Вызовите свойства подключенного адаптера, а потом свойства для протокола IP версии 4.
Так как основной шлюз на конце имеет цифру «1», то для компьютера-сервера следует выставить «2», а для каждого следующего другую цифру, например, для второго «3», для третьего «4» и так далее по возрастанию.
Какой результат должен получиться
Если все сделано правильно, то в проводнике при раскрытом значке «Сеть» будет отображен расшаренный компьютер. А при клике на него в правой части окна отобразится содержимое.
Как расшарить принтер по сети
Чтобы печатающий аппарат сделать сетевым, проделайте следующие шаги:
- На основном ПК нажмите «Windows+R».
- Введите «control printers» и нажмите «OK».
- Правой кнопкой мышки нажмите по настраиваемому принтеру, откройте «Свойства принтера».
- На вкладке «Доступ» поставьте обе галочки и сохраните внесенные изменения.
Установка принтера на другие компьютеры
Чтобы подключиться к расшаренному принтеру, во всех современных выпусках Windows следует открыть «Мой компьютер», слева в проводнике раскрыть дерево «Сеть» и выбрать расшаренный компьютер.
Справа при условии, что открыты все доступы и задана правильная сетевая конфигурация, появится печатное устройство. Чтобы установить сетевое устройство сделайте правый клик мышки и выберите «Подключить».
Начнется установка печатника, во время которой от системы появится запрос на подтверждение копирования пакета драйвера. Можете согласиться или отказаться, но во втором случае придется отдельно поставить драйвер с диска или загруженного с сети файла программы.
Когда копирование закончится, можно проверить результат работы, попробовав распечатать любой документ. Если распечатка не получилась, принтер не отображается в программе для печати (блокноте, Word или другой), можно проверить результат установки в оснастке «Устройства и принтеры».
- Windows+R.
- Команда «control printers».
- Принтер должен появиться среди всех остальных устройств.
Основные настройки сетевого принтера выполняются только на «центральном» компе. Все, что можно отрегулировать на клиентских ПК, так это установить принтер по умолчанию и выставлять индивидуальные настройки в печатающей программе.
Причина №2: очередь печати зависла
Когда вы печатаете много документов и один за одним их отправляете на принтер, случается так, что очередь печати зависает (т.е. происходит какой-то сбой и принтер не может выйти из этого состояния) .
В идеале, нужно отменить ВСЮ очередь печати (удалить все из нее) и попробовать отправить на печать заново какой-нибудь документ.
Кстати, заметил, что очередь печати чаще подвисает при печати больших документов: многостраничных текстов, листов (где много графики), документы, размер которых превышает десятки мегабайт.
Как просмотреть и очистить очередь печати
Заходите в панель управления (как ее открыть) Windows по следующему адресу: » Панель управленияОборудование и звук» . Далее необходимо открыть вкладку «Устройства и принтеры» (см. скрин ниже ) .
Устройства и принтеры
После, нужно найти подключенный принтер, и нажать по нему правой кнопкой мышки — в контекстном меню выбрать «Просмотр очереди печати» .
Просмотр очереди печати
В очереди печати следует удалить все документы, которые в нем находятся. Чтобы отменить печать — просто щелкните правой кнопкой мышки по файлу, и нажмите « отменить» (как на скриншоте ниже ) .
Должен заметить, что иногда очередь печати зависает так, что таким обычным образом ее не отметить.
Если очередь печати не очищается
Сначала нужно открыть службы, для этого нажмите кнопки WIN R , введите команду services.msc и нажмите Enter.
Как открыть службы / Windows 7, 8, 10
Далее в службах найдите «Диспетчер печати» , щелкните по нему правой кнопкой мышки и остановите его работу.
Примечание! Эта служба нужна для того, чтобы Windows могла поставить в очередь печать документов, если она отключена — вы не сможете печатать на принтере.
Остановка диспетчера печати
Далее нужно зайти в папку — C:WINDOWSsystem32spoolPRINTERS (потребуются права администратора) . В этой папке посмотрите — нет ли там каких-нибудь файлов. Если они есть — удалите их все из нее.
Удаление файлов в папки печати
После удаление файлов, не забудьте включить диспетчер печати в службах!
Пробная печать/проверка принтера
После очистки очереди печати, попробуйте открыть свойства принтера и произвести пробную печать (см. скриншот ниже ) .
Ваша Windows обновлена?
Мы надеемся, что приведенные выше решения вернули бы сетевой адаптер на ваш компьютер. Если проблема не исчезнет, мы рекомендуем вам также проверить службу обновления Windows. Иногда возникает несоответствие между сетевым адаптером и текущей версией Windows. Найдите доступное обновление в разделе «Настройки» > «Обновление и безопасность».
Далее: как только подключение к Интернету восстановится, отслеживайте его скорость с помощью инструмента контроля скорости на панели задач. Узнайте, как использовать этот инструмент, добавив его в строку состояния Windows 10.
Post Views:
326
Программы для Windows, мобильные приложения, игры — ВСЁ БЕСПЛАТНО, в нашем закрытом телеграмм канале — Подписывайтесь:)
Компьютер не видит сетевой принтер, не подключается
Со стороны главного компьютера (к которому принтер подключен по кабелю) проблем обычно нет. Главное, чтобы были установлены драйверы, система определяла принтер и он был правильно настроен по инструкции выше (первая часть статьи).
А вот при подключении других компьютеров к общему принтеру бывают разные проблемы и ошибки (0x00000002, 0x00000006, «отказано в доступе», компьютер не видит принтер и т. д.). Обычно все эти неполадки связаны с настройками общего доступа, драйверами на принтер, либо с файерволом (антивирусом).
Компьютер не видит принтер в локальной сети
Такая проблема бывает редко. Как правило, причина в том, что на компьютере (или на обеих компьютерах, к которому подклеен принтер и с которого вы пытаетесь к нему подключиться) отключено сетевое обнаружение и общий доступ. В этой статье я уже несколько раз писал как и где все это включить. Если у вас проблема именно в том, что принтер (или другие компьютеры из локальной сети) не отображаются на вкладке сеть, то проверьте параметры общего доступа не обеих компьютерах.
Подробнее об этом я писал в статье не отображаются общие папки, сетевые компьютеры, флешки, диски на вкладке «Сеть» проводника Windows.
Так же на время остановите работу антивируса, или встроенного в него файрвола.
Ошибка «Windows не удалось подключится к принтеру. Отказано в доступе»
Выглядит эта ошибка примерно вот так:
Код ошибки может быть разный: 0x00000057, 0x00000002, 0x0000000a, 0x00000006, 0x00000214, 0x0000007e и т. д. Появляется обычно на этапе подключения и настройки сетевого принтера.
Решения:
- Проверяем параметры общего доступа в настройках Windows 10. Об этом я писал выше.
- На компьютере, к которому подключен принтер отключаем антивирус/файрвол.
- Проверяем разрешенные программы в настройках брандмауэра. Там должен быть включен «Общий доступ к файлам и принтерам» и стоять галочка напротив «Частные» (если вы используете этот профиль).
Можно попробовать вообще отключить (убрать галочку) этот пункт «Общий доступ к файлам и принтерам».
- Можно попробовать отключить проверку цифровой подписи драйверов.
- Если у вас имя компьютера прописано русскими буквами – измените его в свойствах системы. Пропишите имя компьютера английскими буквами.
Ошибка «Не удалось найти драйвер»
Так как при подключении к этому принтеру с других компьютеров им будут передаваться драйверы, здесь могут быть проблемы. Например, на моем компьютере Windows 10 64-bit. И драйверы на принтер установлены только для 64-bit_ной системы. А если к этому сетевому принтеру мы захотим подключить компьютер с Windows 32-bit (x86), то он просто не сможет загрузить драйверы и принтер не будет работать. Появится сообщение «Не удалось найти драйвер».
Нужно добавить драйвер для 32-bit систем. Или наоборот, все зависит от вашего оборудования, системы, установленных драйверов. Нужно нажать на кнопку «Дополнительные драйверы» (на той же вкладке «Доступ») и поставить галочку возле x86 (или x64). Затем нажать «Ok», дальше «Обзор» и указать путь к папке с драйверами для вашего принтера для 32-bit и/или 64-bit системы. И снова «Ok».
Система должна загрузить и сохранить драйверы для разных версий Windows (для 32-х битной и 64-х битной версии).
- https://ichip.ru/sovety/ekspluataciya/kak-nastroit-setevoj-printer-v-windows-10-poshagovaya-instrukciya-712902
- https://printeru.info/podklyuchenie/kak-dobavit-v-windows-10
- https://help-wifi.com/raznye-sovety-dlya-windows/podklyuchenie-i-nastrojka-setevogo-printera-v-windows-10-dlya-pechati-po-lokalnoj-seti-c-drugix-kompyuterov/
Сбой операционной системы
Если все вышеперечисленные способы не помогли, то остается сбой в операционной системе. В этом случае придется провести диагностику Windows. Причинами сбоя могут стать:
наличие вирусов в системе;
блокировка антивирусом;
неправильные настройки БИОСа.
Чтобы узнать, есть ли вирусы на компьютере, следует просканировать его на вирусы с помощью антивирусных программ. Причем проверять лучше несколькими инструментами, запуская их по очереди. Таким образом обеспечивается более надежная проверка.
Иногда антивирусы сами блокируют работу тех или иных процессов, по ошибке «думая», что работает вирус, поэтому могут конфликтовать и с драйверами принтера. Чтобы избежать подобного конфликта, достаточно просто выключить антивирус на время установки драйверов.
:/> Лучшие программы для чтения электронных книг
С помощью БИОСа можно настроить комплектующие системного блока и другие важные параметры. Иногда сам БИОС может быть неправильно настроен, что чревато некорректной работой USB портов. Запустив БИОС нужно проверить в каком состоянии находятся порты.
Принтер не видит картридж. что делать?
- В первую очередь проверьте, соответствует ли марка картриджа марке печатного устройства. Мы рассматриваем пример с принтером HP LaserJet P1102, следовательно, картридж должен быть фирмы HP и совместимым с указанной моделью.
- Попробуйте перезагрузить устройство — в большинстве случаев это помогает.
- Достаньте и обратно вставьте картридж. Проверьте, что вы вставили ровно и полностью, до характерного щелчка.
- Достаньте картридж и проверьте, не загрязнены ли контакты на нём и в отсеке для него. Протрите их безворсовой салфеткой, либо специальной для ухода за офисной техникой, либо обычной бытовой. Можно смочить салфетку спиртом.
- Если используется новый картридж, проверьте, вся ли защитная плёнка снята с него.
- Проверьте чип. Возможно, он загрязнён или сдвинут с места. Значит — протираем и выравниваем. Если картридж используется давно, чип может быть изношен или повреждён. В этом случае необходимо его заменить.
- У давно используемого картриджа могли износиться контакты. Здесь выход только один — приобрести новый.
Проверьте состояние чипа картриджа
Прочитав статью, вы наверняка сможете разобраться с проблемами своего принтера. Будьте внимательны при выполнении инструкций и бережно относитесь к технике, тогда она будет служить вам долго и исправно. Напоминаем, что в качестве примера мы рассматривали принтер HP LaserJet P1102, однако наша инструкция в большинстве случаев будет актуальна для других моделей HP, а также для других производителей.
Методы решения проблемы
Обозначив круг причин, вызывающих неполадки с обнаружением устройства печати, вы без труда сможете решить проблему. При этом действовать нужно в строгом соответствии с изложенной ниже инструкцией, чтобы не пропустить ни один из факторов, влияющих на правильность подключения.
Проблемы с физическим подключением
Если принтер не определяется компьютером, то в первую очередь вы должны проверить состояние устройства печати и ПК. Внимательно осмотрите технику на наличие повреждений. Любой скол может стать косвенным свидетельством аппаратных проблем.
В обязательном порядке проверьте состояние кабелей и порта, к которому подключается оборудование. Бывает, что даже новый прибор не доступен из-за халатности производителя, положившего в комплект неисправный провод. Кроме того, не стоит забывать о возможном браке устройства.
На заметку. Обычно принтер подключается к ПК через USB-разъем. Попробуйте задействовать соседний порт, так как далеко не все стандарты USB на компьютере совместимы с устройствами печати.
Добавление устройства для печати
Если аппаратных проблем нет, но аппарат все равно не работает, проверьте, добавляли ли вы его в качестве устройства печати. Да, как правило, компьютер автоматически определяет внешнее оборудование, но в случае возникновения неполадок эту операцию требуется выполнить в ручном режиме:
Используя поисковую строку Windows, откройте «Панель управления».
Перейдите в раздел «Устройства и принтеры».
Если ваше оборудование представлено в списке, то переходите к следующей инструкции. Если нет – нажмите на кнопку «Добавление принтера», предварительно подключив периферию к ПК.
Дождитесь завершения поиска оборудования и выберите свой прибор из предложенного списка.
Некоторые пользователи не могут найти в «Панели управления» пункт с настройками принтера. В подобной ситуации нужно просто изменить установленный изначально режим показа на «Крупные значки». Искомый раздел сразу же появится в нижней части списка. Если его все равно нет – повторите выполнение операции через «Параметры»:
Откройте «Параметры» через меню «Пуск».
Перейдите в раздел «Устройства», а затем – «Принтеры и сканеры».
Нажмите на кнопку «Добавить…».
Выберите печатающий прибор любым из предложенных способов.
Обратите внимание, что при первом подключении аппарат либо определяется автоматически, либо сопрягается с компьютером только после ввода имени. Попробуйте все представленные способы, прежде чем переходить к следующему варианту устранения неполадок
Обновление драйверов
Если у компьютера все равно нет данных для подключения принтера, то, скорее всего, у вас установлен старый драйвер или программное обеспечение, необходимое для работы устройства печати, вовсе отсутствует. Решить проблему можно несколькими способами. Для начала рассмотрим стандартный вариант:
- Кликните ПКМ по значку «Пуск».
- Запустите «Диспетчер устройств».
- Раскройте вкладку «Очереди печати».
- Щелкните ПКМ по названию своего устройства.
- Нажмите на кнопку «Обновить драйвер».
В качестве дополнительных средств решения проблемы можно порекомендовать откат к старому драйверу и последующую установку ПО в ручном режиме. Это же стоит делать, если аппарат не отображается в «Диспетчере устройств». Скачайте актуальные драйверы с официального сайта производителя и установите программное обеспечение при помощи инсталлятора.
Другие решения
Проблему, когда принтер недоступен, можно устранить автоматически, воспользовавшись встроенным средством устранения неполадок:
Откройте «Панель управления».
Перейдите в раздел «Устранение неполадок», а затем – «Оборудование и звук».
- В представленном списке выберите «Использование принтера».
- Нажмите на кнопку «Далее».
Затем Windows 10 запустит процесс автоматического поиска неисправностей. При их обнаружении будет предложено несколько вариантов решения проблемы. Но, скорее всего, система самостоятельно исправит ошибку, и вам не придется выполнять дополнительные действия.