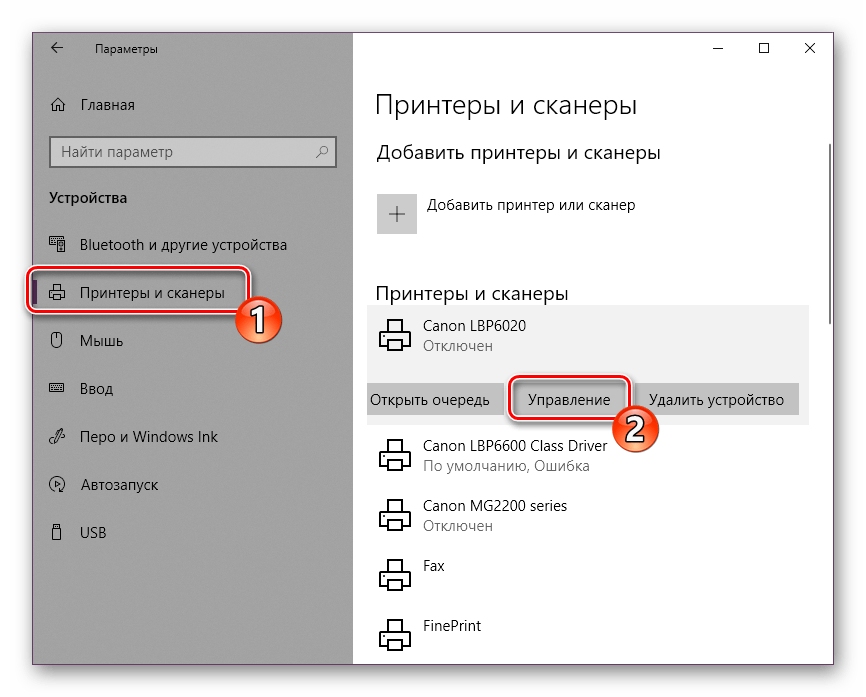Назначаем принтер по умолчанию в Windows 10
В операционной системе Windows 10 присутствует три элемента управления, отвечающих за работу с печатным оборудованием. С помощью каждого из них, осуществляя определенную процедуру, можно выбрать один из принтеров основным. Далее мы расскажем о том, как же выполнить эту задачу с помощью всех доступных методов.
Параметры
В Виндовс 10 имеется меню с параметрами, где также происходит редактирование периферии. Назначить девайс по умолчанию через «Параметры» можно следующим образом:
- Откройте «Пуск» и перейдите в «Параметры», нажав на значок в виде шестеренки.
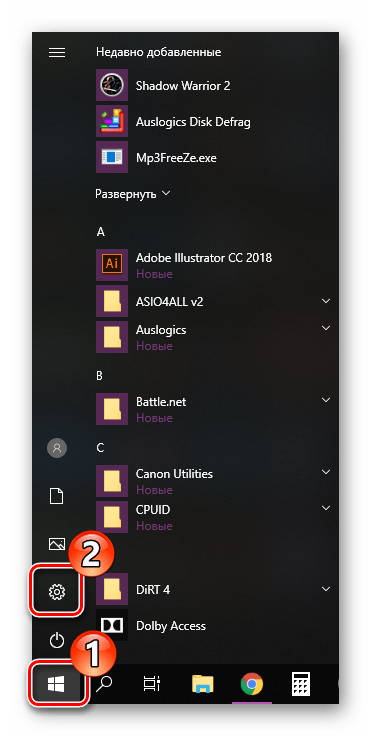
В списке разделов отыщите и выберите «Устройства».
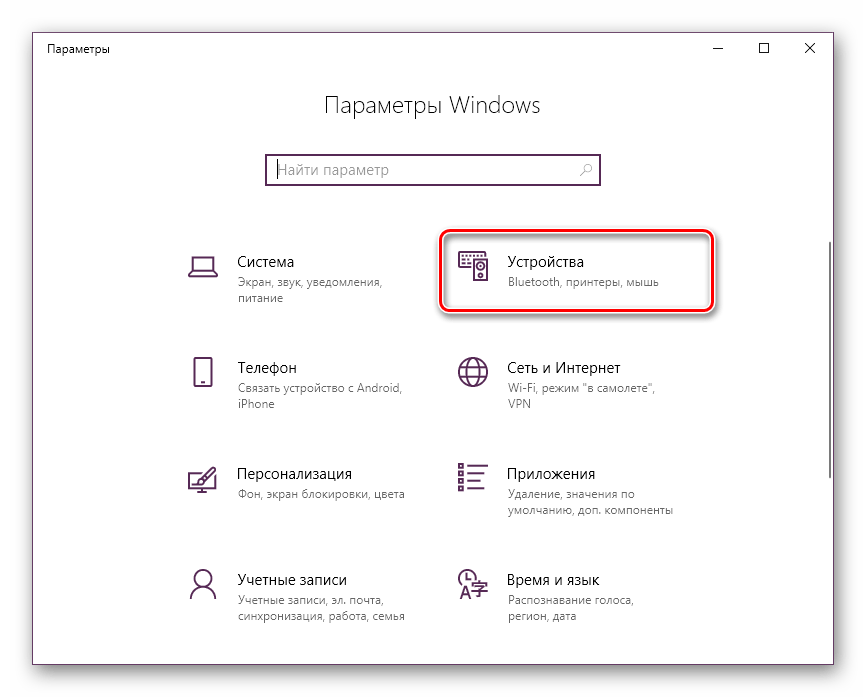
В меню слева кликните на «Принтеры и сканеры» и найдите нужное вам оборудование. Выделите его и нажмите на кнопку «Управление».
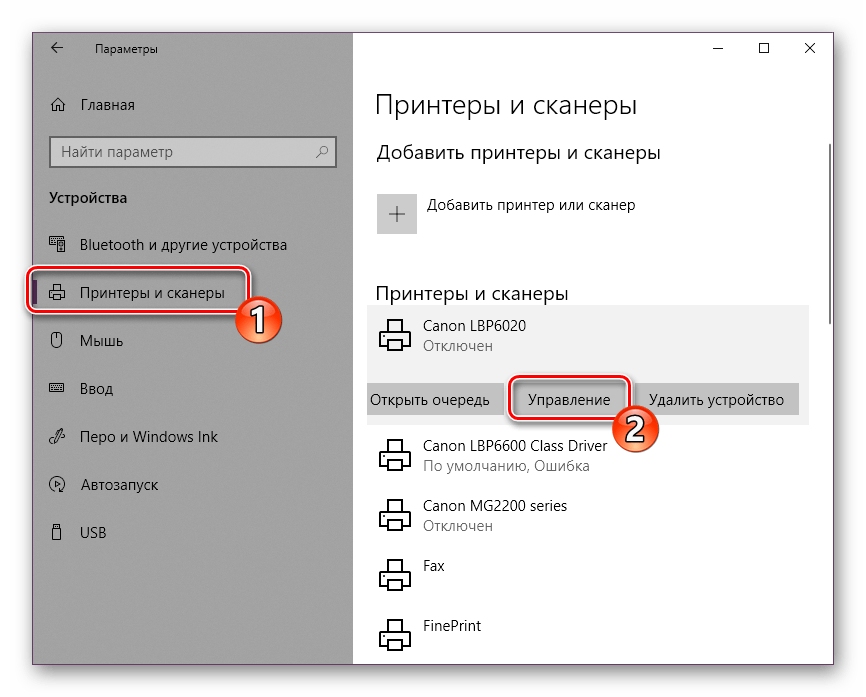
Назначьте устройство по умолчанию, кликнув на соответствующую кнопку.
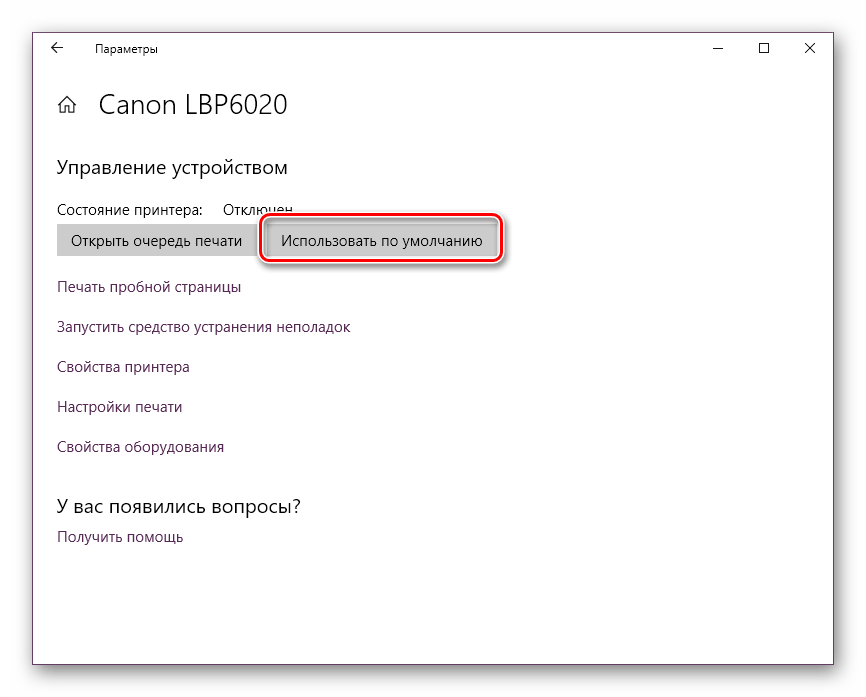
Панель управления
В ранних версиях Виндовс не было меню «Параметры» и вся конфигурация происходила в основном через элементы «Панели управления», в том числе это касается и принтеров. В «десятке» до сих пор присутствует данное классическое приложение и рассматриваемая в этой статье задача с помощью него производится так:
- Разверните меню «Пуск», где в поле ввода напечатайте «Панель управления» и кликните на значок приложения.
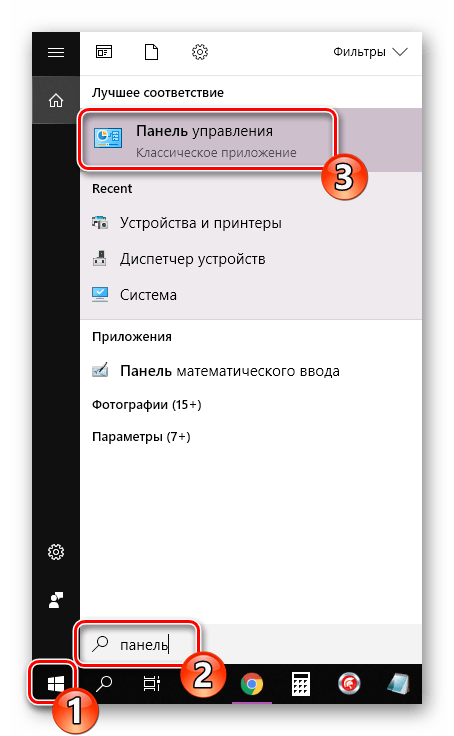
Подробнее: Открытие «Панели управления» на компьютере с Windows 10
Отыщите категорию «Устройства и принтеры» и перейдите в нее.
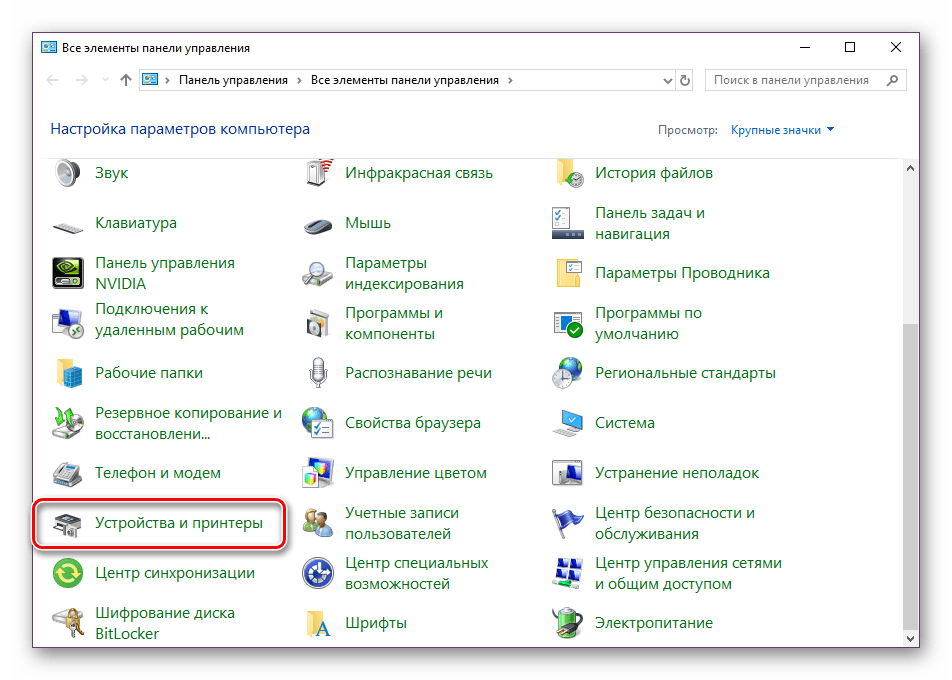
В отобразившемся списке оборудования нажмите правой кнопкой мыши на необходимом и активируйте пункт «Использовать по умолчанию». Возле значка основного девайса должна появиться зеленая галочка.
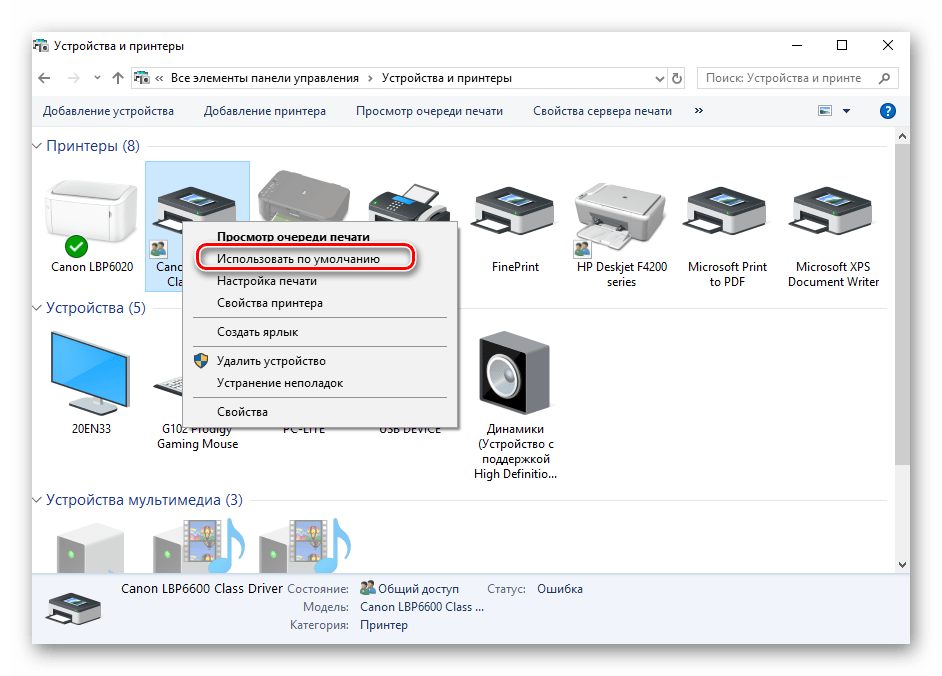
Командная строка
Обойти все эти приложения и окна можно с помощью «Командной строки». Как понятно из названия, в данной утилите все действия выполняются через команды. Мы хотим рассказать о тех, которые отвечают за назначение устройства по умолчанию. Вся процедура производится буквально в несколько шагов:
- Как и в предыдущих вариантах, вам понадобится открыть «Пуск» и через него запустить классическое приложение «Командная строка».
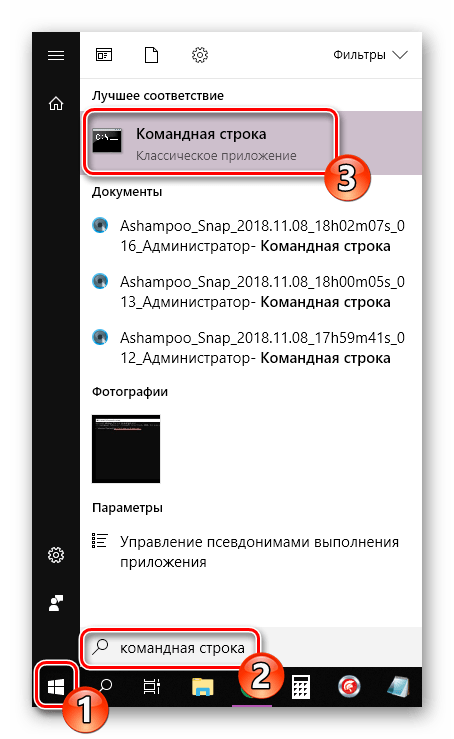
Введите первую команду wmic printer get name,default и нажмите на Enter. Она отвечает за отображение имен всех установленных принтеров.
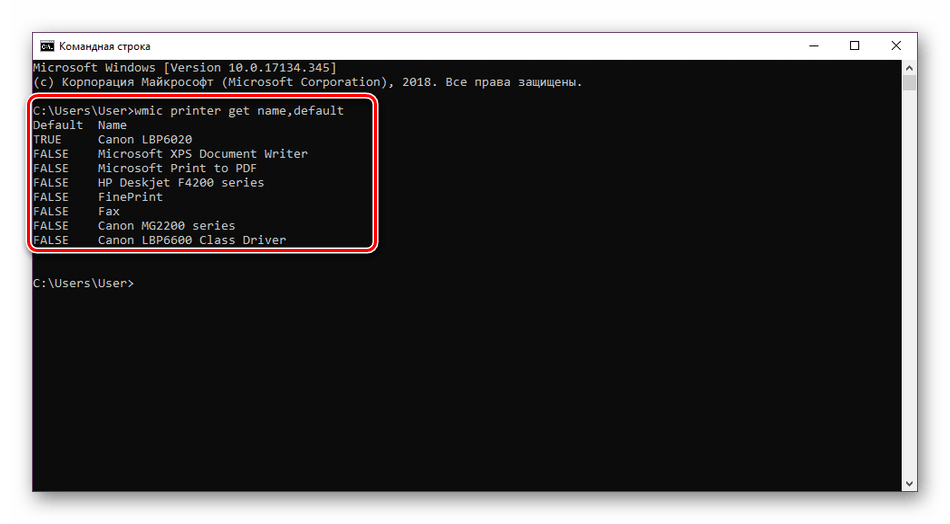
Теперь напечатайте такую строку: wmic printer where name=”PrinterName” call setdefaultprinter, где PrinterName – имя девайса, который вы хотите установить по умолчанию.
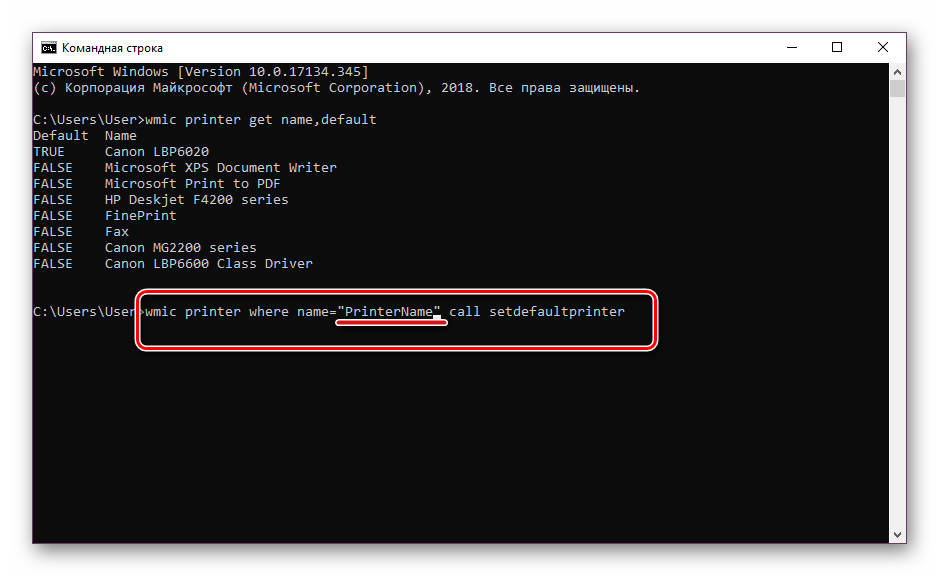
Вызовется соответствующий метод, и вы будете уведомлены о его успешном завершении. Если содержимое уведомления идентично тому, что вы видите на скриншоте ниже, значит задача выполнена правильно.
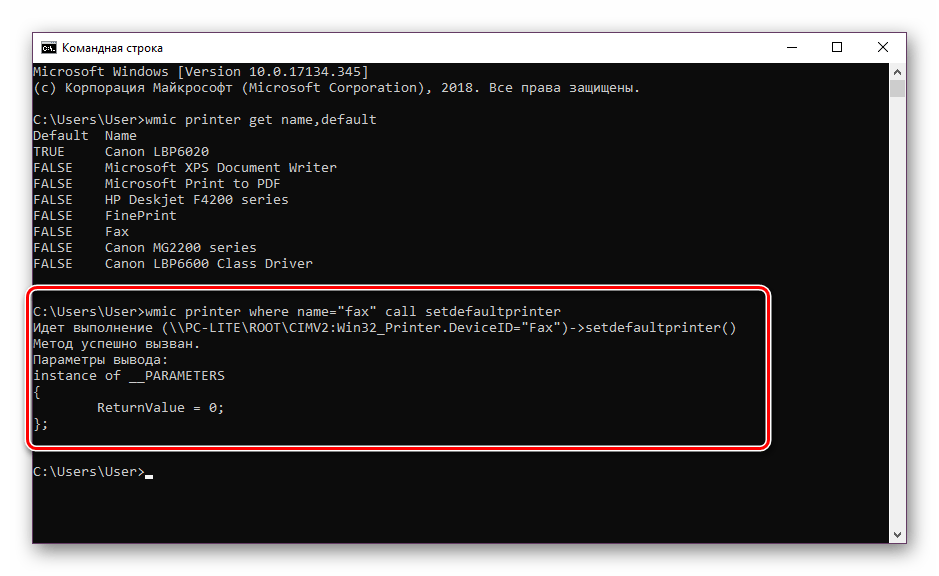
Как подключить к ПК беспроводные наушники
Решив подключить Bluetooth-гарнитуру к настольному компьютеру, первым возникает вопрос, есть ли у последнего встроенный модуль. В отличие от ноутбука он встречается в редких и дорогих системных блоках. Если модуля нет, его нужно будет приобрести отдельно.
Выбирая гарнитуру для ПК, нужно обращать внимание на ее параметры. Наличие Bluetooth не является гарантией того, что они смогут работать вместе
Существуют специальные профили и кодеки для технологии Bluetooth, которые предназначены для другой работы. Некоторые разрешают только звонки, другие слушают музыку, а третьи предназначены для обмена файлами. Хорошая новость в том, что современные модели поддерживают все профили, поэтому сложно справиться с тем, что гарнитура не сможет воспроизводить музыку с ПК.
Подключение наушников
Для синхронизации ПК на Windows 7 или 10 (существенных отличий для разных операционных систем нет) с Bluetooth-гарнитурой необходимо сделать следующее.
- Убедитесь, что на вашем компьютере есть Bluetooth. Для этого можно посмотреть в трее, рядом с часами должен быть соответствующий значок. В панели управления в разделе «устройства» посмотреть, доступен ли этот тип подключения. Кроме того, вы можете открыть командную строку (WIN + R) и ввести «msc». Беспроводной модуль должен быть зарегистрирован в списке.
- Если встроенный Bluetooth не предусмотрен, покупается внешний адаптер. Подключается по USB, для работы нужно установить драйвер — лучше всего скачать с сайта компании, выпустившей его. Текущая версия программы избавит вас от возможных проблем.
- на гарнитуре должен быть активирован режим поиска. Вы можете узнать, как это сделать, в инструкции, но обычно это делается долгим нажатием на питание. Сопровождается быстро мигающим светодиодом.
- Теперь на ПК заходим в настройки Bluetooth. Нажав на значок в трее, перейдите в «устройства» — «Bluetooth» и нажмите «+». Гарнитура появится в списке. При его выборе откроется окно с вводом кода, как правило, это «1234» или «0000», но вариант может быть другим — в этом случае это объясняется в инструкции. В некоторых случаях код может не требоваться.
1. Откройте параметры звука
2. Выберите нужный микрофон (гарнитуру)
3. Отрегулируйте его громкость.
Как включить микрофон в наушниках с одинарным разъемом? Или как использовать микрофон и наушники одновременно? Если вдруг микрофон сразу не заработает, нужно произвести минимальные настройки в системе Windows:
- Windows 10. На панели часов: щелкните правой кнопкой мыши по динамику → откройте параметры звука → в центре страницы блок «Вход» → выберите нужный микрофон из выпадающего списка (из нужной гарнитуры) → свойства устройства → установите комфортную громкость, сначала попробуйте 80-85.
- Windows 7. На панели часов: щелкните правой кнопкой мыши динамик → записывающие устройства → щелкните правой кнопкой мыши микрофон → свойства → уровни → и установите уровень примерно 85-95.
Измените уровень
- Иногда вам нужно выбрать конкретный микрофон в качестве записывающего устройства по умолчанию. Делается в том же меню. Это часто происходит, когда в списке записывающих устройств есть несколько записывающих устройств. Другой вариант, если ваш компьютер не видит гарнитуру (особенно беспроводную), — это загрузить для нее проприетарное программное обеспечение и / или драйверы. Также может быть полезно обновление драйверов звуковой карты, как описано в отдельной статье.
- Также стоит попробовать перезагрузить компьютер. Иногда помогает это приземленное действие. Особенно, если вы внесли некоторые изменения / обновления программного обеспечения в процессе устранения неполадок.
- Если компьютер не видит беспроводные наушники с микрофоном, нюансы их подключения описаны в отдельной статье.
Через панель управления
Этот способ использовался во всех предыдущих версиях Windows. В Windows 10 он также работает. Чтобы им воспользоваться вам нужно зайти в панель управления.
Открываем панель управления в windows 10
Далее в открывшемся окне нужно выбрать «Устройства и принтеры».
Переходим в «Устройства и принтеры»
После этого отобразятся все принтеры, которые подключены к вашему компьютеру. Выбираете нужный из них, жмете по нему правой кнопкой мыши и в открывшемся меню выбираете «Использовать по умолчанию».
Использовать принтер по умолчанию в Windows 10
Теперь при печати документов из любой программы автоматически будет задействован только что выбранный принтер.
Как исправить- Принтер по умолчанию не может быть установлен
Если при добавлении принтера в Windows 10 вы получаете сообщение «Принтер по умолчанию не может быть установлен», вот как установить принтер по умолчанию с помощью манипуляции реестра.
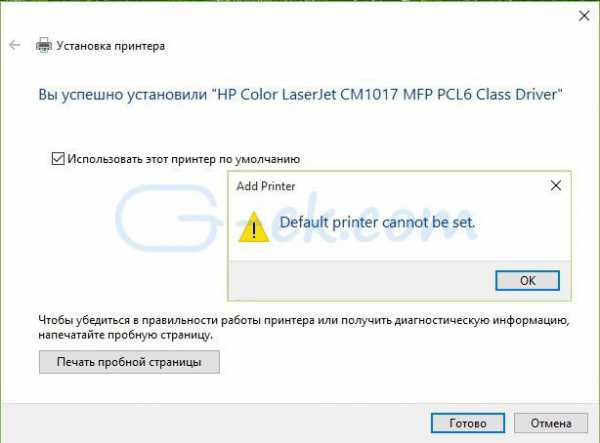
Хотя мы можем использовать различные принтеры в Windows10, в большинстве случаев, мы выбираем один принтер который используется часто. Как правило, Windows 10 должна отметить данный принтер по умолчанию.
При добавлении нового принтера в Windows 10, мастер установки даст вам возможность установить его в качестве принтера по умолчанию. С помощью этой опции вы можете легко установить новый принтер по умолчанию, но иногда вы можете получить сообщение «Принтер по умолчанию не может быть установлен», как показано ниже.
В качестве выхода из сложившейся ситуации, вы можете открыть приложение Параметры Windows, нажав сочетание клавиш Win + I
Нажав — Устройства > Принтеры & сканеры и установите нужный принтер по умолчанию. Но если это не работает, вы можете попробовать установить принтер поумолчанию в реестре, как указано ниже.
FIX: Принтер по умолчанию не может быть установлен в Windows 10 / 8.1 / 8/7
Отказ от ответственности: Дальнейшие шаги будут включать в себя изменения реестра. Так что будьте осторожны при редактировании записей реестра и создайте точку Восстановление системы.
1. Нажмите Win + R и введите Regedit в диалоговом окне Выполнить, Нажмите кнопку ОК, открыв редактор реестра.
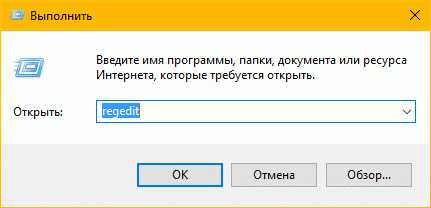
2. В окне редактора реестра перейдите к следующему разделу:
HKEY_CURRENT_USER\Software\Microsoft\Windows NT\CurrentVersion\Windows
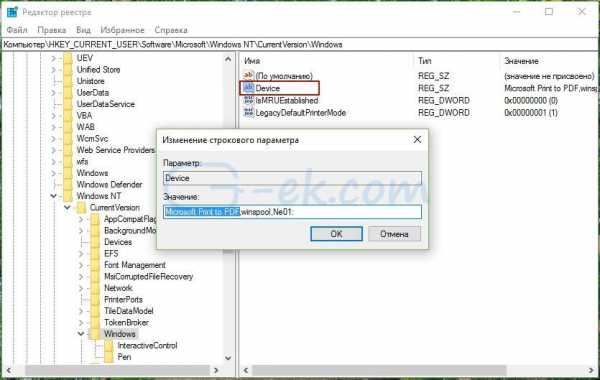
3. В разделе реестра Windows, вы должны найти параметр Devices. Данные Параметра имеет три значения, первое и есть принтер по умолчанию для ОС Windows. Второе и третье значение содержит данные (службы диспетчера очереди печати) и информацию о подключении, соответственно. Необходимо изменить первое Значение на нужное нам:
4. В поле Значение, необходимо изменить первое значение с именем принтера, на принтер который требуется установить по умолчанию. Имя Принтера должно быть точно таким же, как значится в списке принтеров доступным в Панель управления> Все элементы панели управления> Устройства и принтеры или Параметры Windows > Устройства > Принтеры & сканеры. Изменив первое значение нажмите OK.
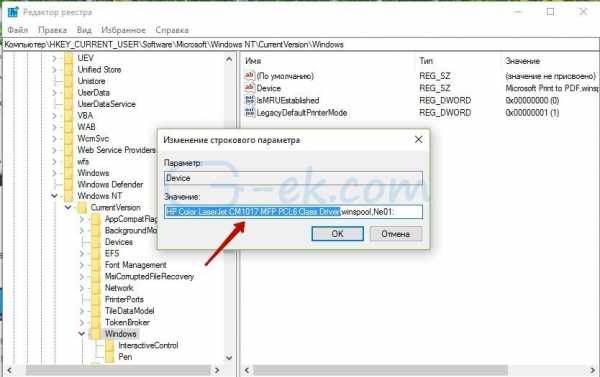
Теперь вы можете открыть в панель управления, и вы увидите, что принтер по умолчанию обновился благодаря внесенным изменениям в реестре:
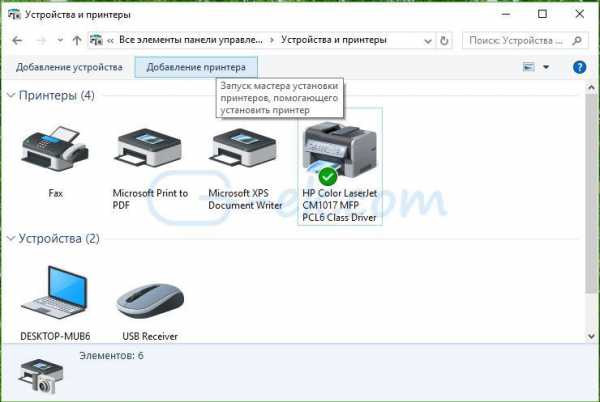
g-ek.com
Многие из вас, наверняка уже не раз устанавливали разного рода устройства в Windows 10 и скорее всего, в большинстве случае, все протекало у вас «в штатном режиме», так как «десятка» имеет весьма качественное программное обеспечение в лице установщика, который все выполняет практически без сбоев. Вот только бывают ситуации, когда устанавливаемый принтер не возможно установить, как принтер работающий по умолчанию, что собственно и приводит к большому количеству проблем. В такой ситуации, вам необходимо принудительно установить принтер по умолчанию в Windows 10. Для начала, давайте попробуем зайти в раздел «Классической панели управления» → «Устройства и принтеры» → произвести установку принтера «Основным» вручную:
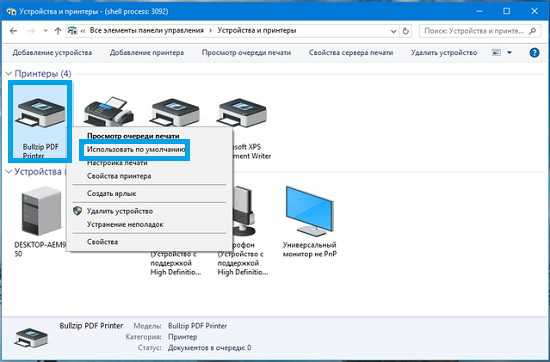
Если же вышеописанный способ вам не поможет, то пора переходить к использованию твика реестра в Windows 10. Для начала, вам необходимо произвести установку принтера → выбираем установленный принтер устройством по умолчанию, но только не используя интерфейс Windows, а напрямую. Открываем «Редактор реестра» при помощи команды «regedit» → переходим по следующему пути: HKEY_CURRENT_USER\Software\Microsoft\Windows NT\CurrentVersion\Windows → находим строковый параметр «Devices» и кликаем по нему два раза → произведим замену строки, чтоб перед элементом «,winspool,» было прописано имя вашего нового принтера.
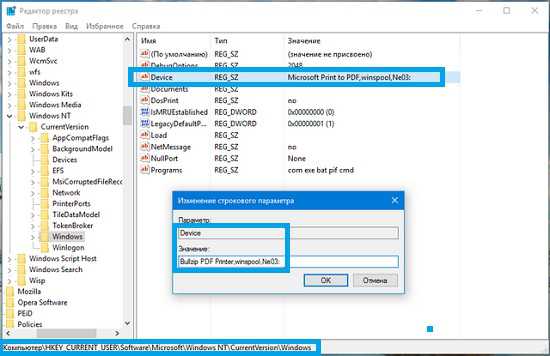
В данном примере, мы используем принтер «Bullzip PDF Printer», а следовательно, строка из предыдущего шага у нас будет выглядеть так: «Bullzip PDF Printer,winspool,Ne03:»
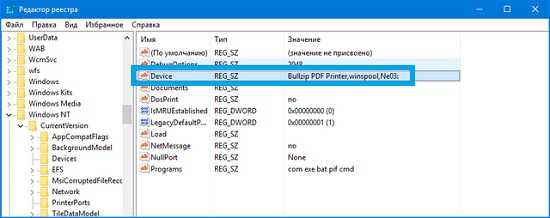
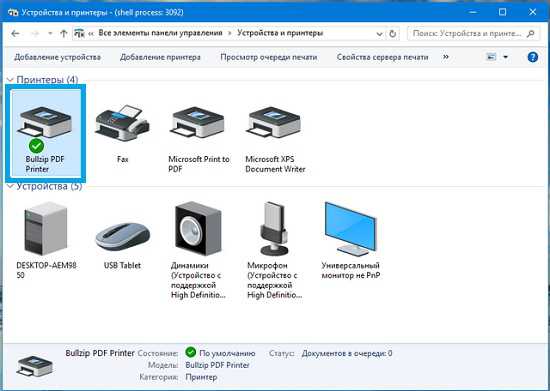
И последним шагом, вам нужно будет сделать следующее: заходите в раздел приложения «Параметры Устройства» → «Принтеры и сканеры» → производите отключение опции «Разрешить Windows управлять принтером по умолчанию». Данный шаг не позволит операционной системе после окончательного выбора принтера по умолчанию пользователем, его заменять на тот, который она считает наиболее подходящим.
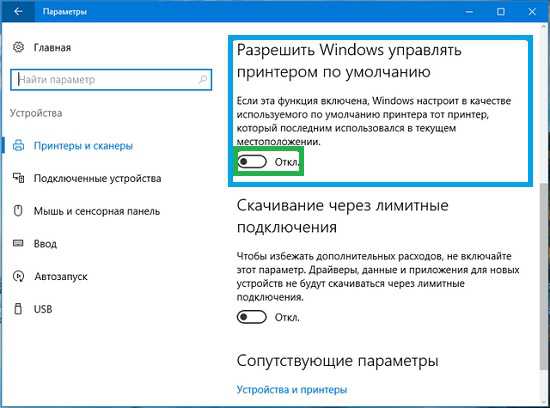
nm-store.org
Добавление устройства для печати
Следующий способ также использует стандартные средства операционной системы. Для использование необходимо наличие подключения к интернету. Если Windows 10 не видит принтер HP или других марок, выполните следующие действия:
После этого потребуется некоторое время, возможно что операционная система сможет найти соответствующее устройство, скачать и установить нужный драйвер.
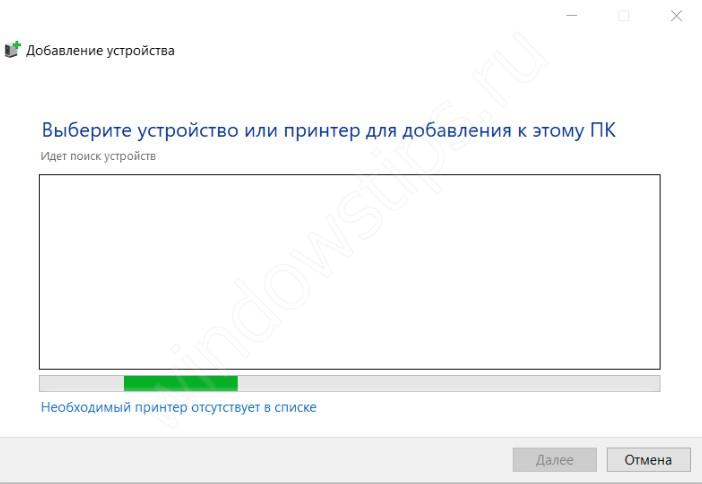
Если поиск не увенчался успехом и ноутбук не видит принтер Windows 10 (при использовании ноутбуков проблема более распространена по сравнению со стационарными компьютерами), нужно нажать на кнопку, где написано, что необходимое устройство отсутствует в списке.
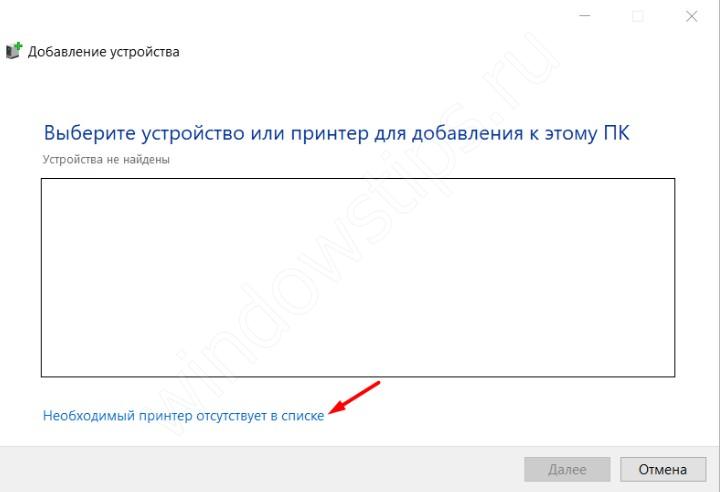
Высветится список с дальнейшими возможностями решения проблемы, среди которых специальный поиск старых типов оборудования, добавление по имени, добавление по адресу в сети, поиск с заданными вручную параметрами.
Как настроить общий принтер
Обновление Windows 10 от апреля 2021 года удалило функцию HomeGroup, которая была представлена в Windows 7 для обмена файлами и принтерами в локальной сети. Однако, по-прежнему можно использовать принтеры в локальной сети.
Это полезно, если у вас есть принтер, подключенный непосредственно к компьютеру, но вы хотите использовать его для печати с других компьютеров в сети. Если у вас есть сетевой принтер, который подключается напрямую к вашей сети через Wi-Fi или кабель Ethernet, это не обязательно.
Для совместного использования принтера откройте диалоговое окно Свойства принтера. Чтобы сделать это через новый интерфейс, откройте Параметры → Устройства → Принтеры и сканеры, щелкните имя принтера, нажмите «Управление» и нажмите «Свойства принтера». Чтобы сделать это по-старому, перейдите в Панель управления → Оборудование и звук → Устройства и принтеры, щелкните правой кнопкой мыши принтер и выберите «Свойства принтера». Перейдите на вкладку «Доступ», установите флажок Поделиться этим принтером и укажите имя принтера.
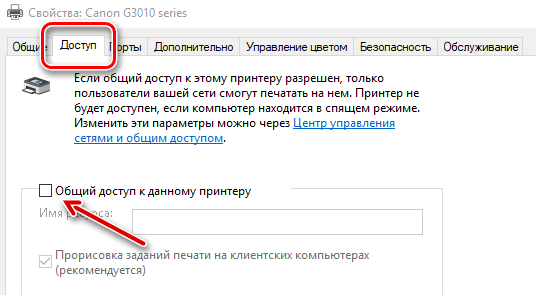
С настройками по умолчанию люди в вашей локальной сети cмогут найти принтер – но для этого вам потребуется имя пользователя и пароль учетной записи на вашем компьютере. Принтер должен автоматически распознаваться как доступный принтер в обычном интерфейсе Add Printer. Имейте в виду, что принтер не будет доступен, пока ваш компьютер спит.
Чтобы совместно использовать принтер через интернет, например, для печати на домашнем принтере, когда вы находитесь вне дома, настройте виртуальный принтер.
Как запретить Windows 10 автоматически менять Мой принтер по умолчанию.
В Windows 10 система сама управляет принтером по умолчанию согласно тому какой принтер вы использовали в последний раз. Выбранный вами принтер по умолчанию периодически меняется, если в вашей системе помимо физического несколько виртуальных принтеров, таких как Microsoft print to PDF или Foxit PDF. Поскольку выбор Windows 10 не всегда совпадает с вашим, вам снова и снова приходится назначать принтер по умолчанию
Классическая Панель управления\Все элементы панели управления\Устройства и принтеры, как правило, используется для установки принтера по умолчанию, но есть еще один параметр в Windows 10, который отменяет заданные настройки пользователя.

Наберите в Поиске Windows 10 -Принтер, и выберите из списка Принтеры и Сканеры.
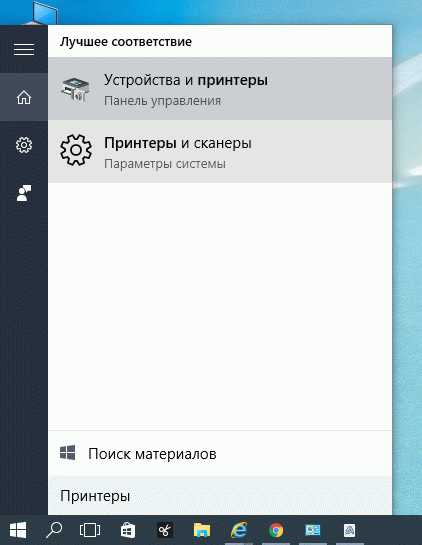
Это открывает современный пользовательский интерфейс настройки принтера.
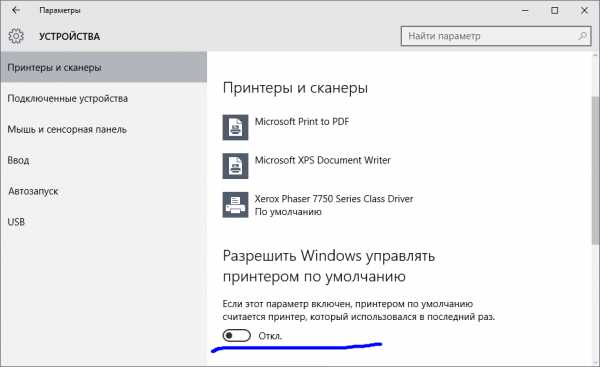
Этот интерфейс позволяет выбрать принтер по умолчанию, или удалить устройство. Выберите свой принтер и нажмите Установить по умолчанию. Затем, чтобы запретить Windows 10 управлять принтером по умолчанию, отключите опцию
Разрешить Windows управлять принтером по умолчанию.
Обратите внимание: Эта опция отсутствует в Классической панели управления Устройства и Принтеры. g-ek.com
g-ek.com
Что делать, если ноутбук не видит принтер: действуем по шагам
Установка драйверов
Для правильного функционирования многих, подключенных к компьютеру устройств, требуются драйверы. Это специальное программное обеспечение, с помощью которого операционная система получает доступ к аппаратным возможностям оборудования (в данном случае принтера). Иногда случается так, что драйверы работают корректно, а потом в результате системного сбоя они перестают функционировать. Причем Windows может и не оповестить пользователя о проблеме. Да и вообще, сама может быть не в курсе происходящего.

Поэтому следует начать именно с установки/переустановки драйверов. Не стоит пользоваться различными драйвер-паками. Намного практичнее будет поискать нужные файлы на официальном сайте разработчика устройства. И время от времени следует возвращаться к нему, ведь многие крупные компании регулярно выпускают апдейты для своего программного обеспечения.
Для того чтобы проверить состояние текущих драйверов, нужно зайти в «Диспетчер устройств». Для этого выполните следующие действия:
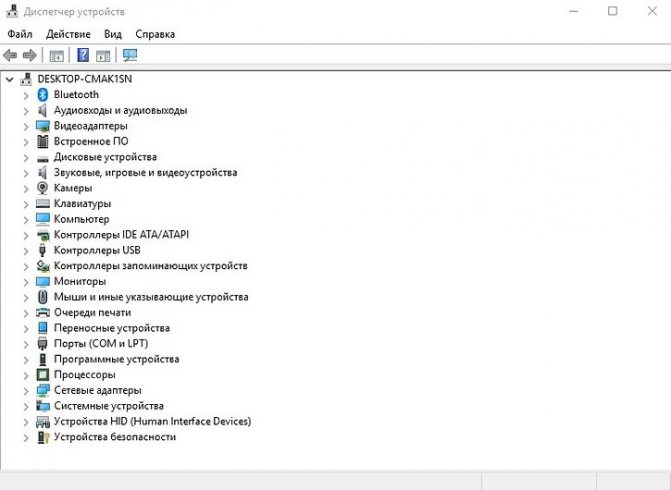
Если вы увидите название вашего принтера, то можно с уверенностью сказать, что проблема не в кабеле и не в Wi-Fi модуле. Однако если рядом с наименованием устройства вы видите желтый или красный восклицательный знак, то, скорее всего, драйверы работают неправильно. Также можно нажать правой клавишей мыши по принтеру и выбрать пункт «Свойства». Если в описании вы увидите надпись «Устройство работает нормально», то можно переходить к следующему способу устранения проблемы.
Если вы хотите полностью убедиться, что проблема не в программном обеспечении, попробуйте полностью удалить все драйверы и поставить их заново. Причем следует попробовать установку различных версий ПО. Потому что случается так, что на определенном железе и операционной системе требуется какая-то конкретная версий драйвера, и не обязательно она будет самая последняя. Тут уже всё зависит от конкретного случая. Какой-то панацеи не существует. По этой же причине бывает, что ноутбук видит принтер, как другое устройство.
Выбор устройства печати
Еще одна распространенная причина, почему ноутбук не находит принтер — неправильно выбранное устройство в средствах для печати. По умолчанию должен быть выбран принтер, на котором вы хотите выполнить печать. Это нужно для того, чтобы задания в автоматическом режиме отправлялись на устройство, которое в приоритете стоит выше остальных. Сделать это очень просто.
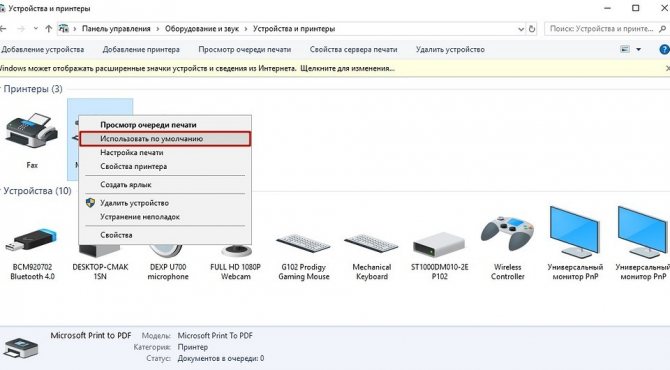
Проверка службы печати
Все вышеописанные действия бесполезны в случае, если у вас отключена служба, отвечающая за печать. Такое часто происходит, когда пользователь в погоне за оптимизацией работы операционной системы деактивирует службы, которые ему не нужны. И хоть каждый процесс в отдельности «кушает» очень мало системных ресурсов, если приостановить работу нескольких десятков служб, это может слегка разгрузить ваш компьютер и особенно процессор. Подобная манипуляция очень распространена среди владельцев слабых компьютеров. Поэтому может быть, вы когда-то отключали ненужные процессы, а потом про это забыли. Для того чтобы проверить фоновые приложения, потребуется зайти в специальный диспетчер.
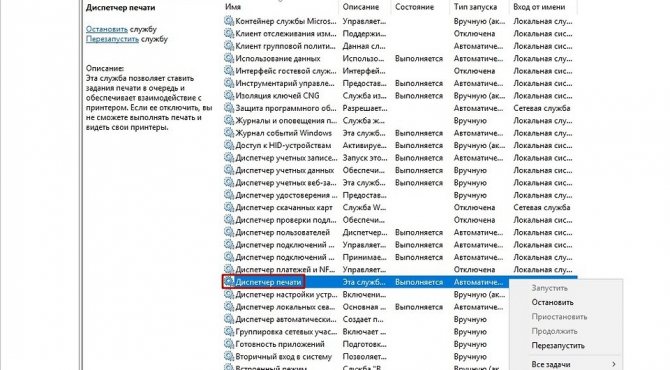
Если она отключена, то поменяйте тип запуска на «Автоматически». Если вылетает ошибка, то попробуйте ее сначала запустить и только потом поменять тип запуска. В графе «Состояние» должна быть надпись «Выполняется».
Подключение в Windows 10 через Wi-Fi
Со стационарным компьютером беспроводное добавление возможно только, если используется дополнительный Wi-Fi адаптер. Внешне выглядит как обычная USB-флешка с антенной или без. Вставляется в любой USB-вход системника. После подключения на ПК становится активной опция Wi-Fi, поэтому можно подключаться без кабелей через роутер или напрямую к принтеру.
А вот подключить принтер к ноутбуку на Windows 10 через Wi-Fi получится всегда без дополнительных модулей, так как ноуты все работают с беспроводными сетями.
Что нужно для беспроводной установки:
- роутер, который раздает интернет, то есть общая интернет-точка доступа;
- принтер, который поддерживает подключение по «Вай-Фай».
Добавление принтера в сеть
Считаем, что ноутбук уже соединен с роутером одним из способов – либо по Wi-Fi, либо LAN-кабелем напрямую к интернет-разъему роутера
Какой способ выбрать не так важно, так как любом случае ноутбук будет присоединен к Wi-Fi сети
Осталось только присоединить принтер к роутеру. Процесс подключения зависит от функциональности техники.
- Если принтер без дисплея, то на корпусе должна быть кнопка с надписью «Wi-Fi». Или клавиша будет обозначена значком трех округлых черточек (иконка сигнала). Нередко подписывается «WPS», что означает защищенное подключение (Wi-Fi Protected Setup).Нужно зажать кнопку, пока не начнет мигать индикатор рядом или прямо на кнопке. В течение двух минут следует активировать опцию «WPS» на роутере, зажав одноименную кнопку на несколько секунд.Спустя некоторое время произойдет автоматическая синхронизация устройств, а индикатор на печатном устройстве перестанет моргать.
- Когда используется МФУ (многофункциональное устройство) или принтер с экранным меню, то присоединиться к интернет-сети нужно через дисплей. Перейдите в меню беспроводных сетей, выберите вариант WPS, далее режим через нажатие кнопки. Потом включается обнаружение кнопкой WPS на маршрутизаторе. Можно также воспользоваться обычным подключением с выбором сети и вводом пароля. Обычно это первый режим в списке беспроводных режимов. Об успешном подключении на экране скажет соответствующее уведомление.
Установка на все сетевые компьютеры
Когда нужно организовать единую сеть, остальные компы подключите к той же сети. Затем нужно основной компьютер, куда изначально добавился принтер, расшарить. Простыми словами, компьютер открывается для обнаружения, дается доступ к файловой системе и принтерам.
Сетевое обнаружение включается через «Центр управления сетями и общим доступом», а расшаривание печатающей периферии делается в свойствах устройства.
После, нужно открыть проводник, слева найти ярлык «Сеть», раскрыть дерево сетевых устройств, выбрать главный ПК (сервер). Справа, если все сделано правильно, отобразится сетевой аппарат. Через контекстное меню значка выбираете «Подключить».
Система предложить поставить драйверы, скопировав файлы с компьютера-сервера. Если на клиентский комп «дрова» не ставились, согласитесь с копированием. Дождитесь окончания установки и проверьте, подключился ли принтер.
- Нажмите комбинацию «Windows+R».
- Введите и выполните команду «control printer».
- В открывшемся окне найдите устанавливаемое ранее устройство. Значок будет отображаться иконкой принтера и подписан точным названием, если во время добавления не делалось изменение имени.
- Чтобы убедиться в корректности подключения, откройте любой файл и пустите на печать.
Ручная установка принтера
В «десятке», ровно как в «восьмерке» и «семерке» есть штатный мастер добавления принтеров. Инструмент позволяет добавить печатающий аппарат, указывая любые параметры, которые имеются «на руках».
После, на выбор Windows предоставляет несколько вариантов установки.
- Мой принтер довольно старый.
- Выбрать общий принтер по имени. Необходим, если делается подключение принтера по сети. На следующем шаге нужно задать точное имя главного компьютера, куда изначально был установлен аппарат, и точное имя принтера.
- Добавить принтер по его TCP/IP-адресу или имени узла. Практически аналогичная функция предыдущей, но позволяет сделать добавление в любую сеть, например, напрямую к принтеру или принт-серверу.
- Добавить по Bluetooth, беспроводной принтер или сетевой. Опция тоже необходимая для добавления беспроводного устройства по сети или без проводов.
- Добавить локальный или сетевой принтер с параметрами, заданными вручную. Это наиболее распространенный способ, поэтому именно его рассмотрим дальше.
Сперва сто́ит определиться с портом подключения. В большинстве ситуация менять порт не нужно, поэтому на этом шаге ничего трогать не нужно. Но иногда следует вместо порта «LPT» выбрать «USB».
Далее появится окно, где нужно выбрать производителя и модель оргтехники.
Если список сильно ограничен, нужно сделать обновление базы кнопкой «Центр обновления Windows» (пометка 3 на изображении выше). Обновление займет некоторое время, в зависимости от скорости интернета и загруженности сервера. После обновления список должен пополниться новыми брендами и моделями.
Затем начнется инсталляция на «десятку».
Потом можно настроить базовые параметры печатающей оргтехники.
- При необходимости смените имя оборудования.
- Разрешите общий доступ, если в дальнейшем будет создаваться локальная сеть для печати с нескольких компьютеров на одном принтере. Или оставьте настройку нетронутой, потом все равно настройку можно будет откорректировать через «Свойства принтера».
- Сделать принтер главным, чтобы все отправленные задания на печать поступали по умолчанию на него. Также в любых печатающих программах в окне «Печать» устройства будет сразу выбрано.
- На последнем шаге установки будет предложено сделать печать пробной страницы, чтобы проверить корректность добавления, следовательно, и работу «печатника».
Автоматическая установка
Когда оба устройства соединены между собой проводом, техника находится во включенном состоянии, компьютер должен обнаружить новое подключение. После, начнется распознавание принтера. Во многих случаях распознавание завершится успешно, компьютер или ноутбук завершать установку, после чего значок аппарата появится в оснастке «Устройства и принтеры».
Можно будет начать печатать документы. Но дополнительно рекомендуется установить полнофункциональное ПО с диска или скачанного файла, чтобы полноценно управлять техникой. Это позволит контролировать состояние техники, производить обслуживание.
Настройка работы двух мониторов на компьютере с Windows 10, 8 и Windows 7
После включения компьютера с двумя подключенными к нему мониторами, они, после загрузки обычно определяются системой автоматически. Однако, может оказаться, что при первой загрузке изображение будет не на том мониторе, на который оно выводится обычно.
После первого запуска останется лишь настроить режим работы двух мониторов, при этом Windows поддерживает следующие режимы:
- Дублирование экрана — на обоих мониторах выводится одинаковое изображение. В данном случае, если физическое разрешение мониторов отличается, возможны проблемы в виде размытости изображения на одном из них, поскольку при дублировании экрана для обоих мониторов системой выставляется одинаковое разрешение (и изменить это не получится).
- Вывод изображения только на один из мониторов.
- Расширить экраны — при выборе данного варианта работы двух мониторов, рабочий стол Windows «расширяется» на два экрана, т.е. на втором мониторе находится продолжение рабочего стола.
Настройка режимов работы осуществляется в параметрах экрана Windows:
- В Windows 10 и 8 вы можете нажать клавиши Win+P (латинская P) для выбора режима работы мониторов. При выборе «Расширить» может оказаться, что рабочий стол «расширился не в ту сторону». В этом случае зайдите в Параметры — Система — Экран, выберите тот монитор, который физически находится слева и установите отметку «Сделать основным дисплеем».
- В Windows 7 (также возможно сделать и в Windows
 зайдите в параметры разрешения экрана панели управления и в поле «Несколько дисплеев» установите нужный режим работы. При выборе «Расширить эти экраны» может получиться, что части рабочего стола «перепутаны» местами. В этом случае, выберите в параметрах дисплеев тот монитор, который физически находится слева и внизу нажмите «Сделать основным дисплеем».
зайдите в параметры разрешения экрана панели управления и в поле «Несколько дисплеев» установите нужный режим работы. При выборе «Расширить эти экраны» может получиться, что части рабочего стола «перепутаны» местами. В этом случае, выберите в параметрах дисплеев тот монитор, который физически находится слева и внизу нажмите «Сделать основным дисплеем».
Во всех случаях, если у вас возникают проблемы с четкостью изображения, убедитесь, что для каждого из мониторов установлено его физическое разрешение экрана (см. Как изменить разрешение экрана Windows 10, Как изменить разрешение экрана в Windows 7 и 8).
Использование специализированных утилит
https://support.hp.com/ru-ru/document/c03287502
Запустите утилиту HP Print and Scan Doctor. У нее алгоритм очень простой. На первом шаге она ищет установленные принтеры, а на втором устраняет причину, почему он не работает в вашей Windows 10.
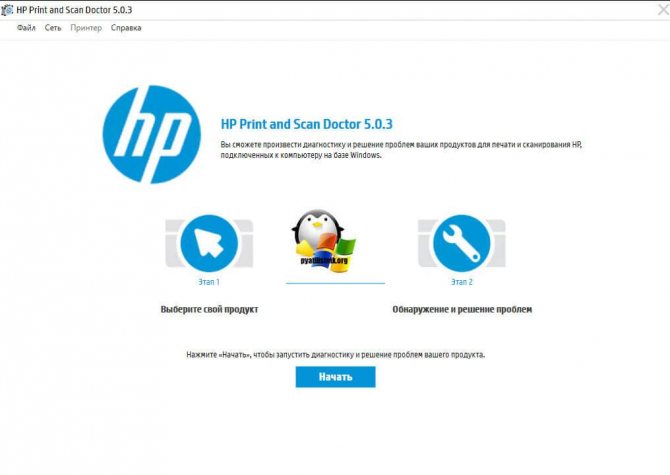
Вот так вот выглядит процесс сканирования операционной системы на предмет наличия в ней принтеров.
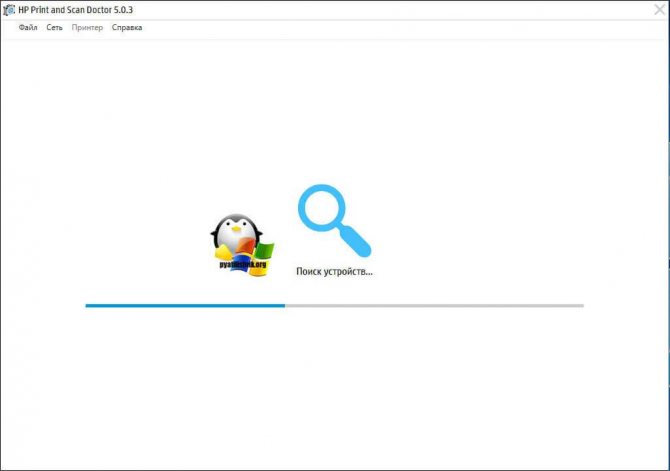
Вот так вот просто производится настройка сетевого принтера windows 10 и когда windows 10 не видит принтер hp. У меня в системе нашелся HP LaserJet 400, я его выбираю.
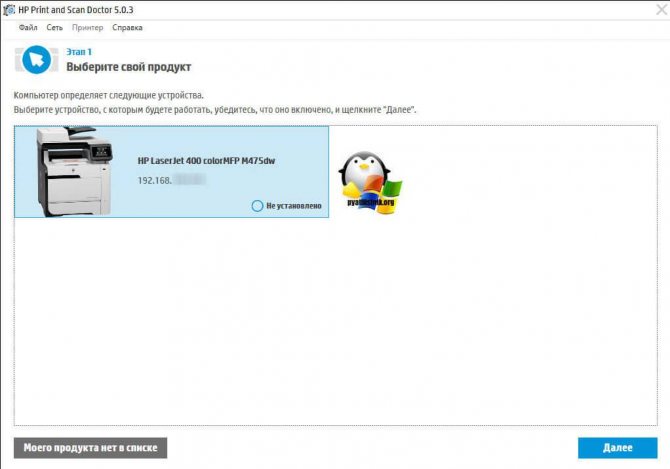
После поиска проблем, вам выдают решение вашей проблемы, почему не работает принтер в windows 10. Далее делаем, что говорит мастер диагностики HP Print and Scan Doctor.
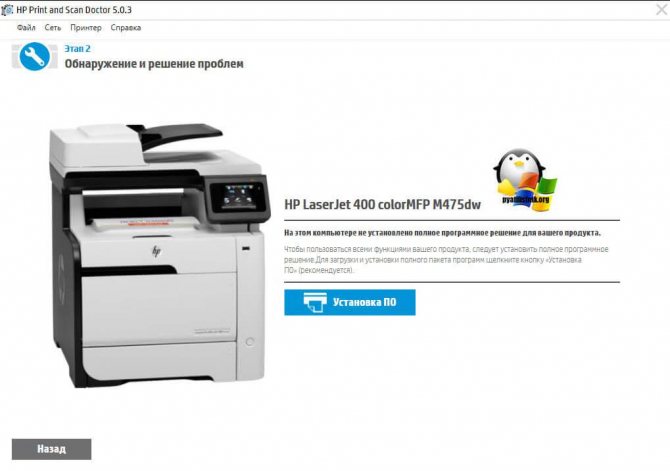
https://total-page.ru/utility-dlya-servisa
У компании Epson, утилита диагностики EPSON Status Monitor
https://www.epson.ru/es/upload/ManualTypes/100189/ref_g/trble_1.htm#epson%20status%20monitor%20b