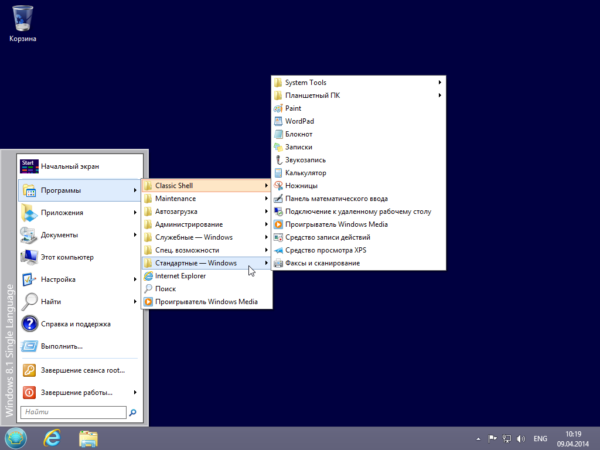Какие микрофоны бывают
Все микрофоны для компьютеров делятся на три типа:
- Обычные аналоговые микрофоны с миниджеком
- Микрофон, встроенный в веб-камеру
- USB-микрофон
Среди микрофонов «на палочке» с миниджеком 3.5″ можно встретить более-менее чувствительные модели, которые подойдут для большинства встроенных микрофонных входов. Подключаются аналоговые микрофоны в специальное гнездо компьютера, оно бывает на задней и на передней панели, обычно розового цвета. Для хорошей слышимости нужен хороший микрофонный вход в звуковой карте или в ноутбуке. Из-за низкой чувствительности или из-за высокого уровня собственных шумов, звук микрофона будет тихий.
В USB-микрофонах встроен микрофонный усилитель, он подогнан под микрофонный капсюль и обеспечивает комфортный уровень звука в большинстве случаев. Такие микрофоны также встроены в веб-камеры, но только если камера без провода с миниджеком. Для нормального звука я советую выбирать USB-микрофон. Но если у вас микрофон с миниджеком, то потребуется его настройка.
В предыдущей статье я рассказал как настроить скайп на компьютере. Но к сожалению, много пользователей жалуются что их плохо слышно. Иногда надо просто орать прямо в микрофон чтобы тебя нормально слышали. Но некоторые просто не знают, что микрофон нужно настраивать в микшере Windows. Обычно это касается только аналоговых микрофонов. Разберём настройку микрофона на примере распространённых кодеков Realtek HD и AC’97 совместимого. С любыми другими кодеками всё точно так же, по аналогии.
Избегаем проблем использования звукозаписывающего девайса несколькими программами одновременно
Проблемы с микрофоном в Windows 10 могут возникать при его одновременном использовании несколькими программами. Например, когда пользователь играет в сетевую игру и общается с товарищами по Skype или RaidCall.
Открываем известное окно «Звук», вызвав контекстное меню иконки аудио и выбрав «Записывающие устройства».
- Вызываем «Свойства» микрофона.
- Переходим на последнюю вкладку «Дополнительно».
- Снимаем флажок, стоящий возле пункта «Разрешить программам использовать микрофон в монопольном режиме».
- Кликаем «Применить» для подтверждения выполнения операции и закрываем все окна при помощи кнопки «ОК».
Надеемся, прочитанное до конца руководства помогло решить вашу проблему, связанную с работой микрофона в Windows 10.
Последовательность подключения и настройки
Когда гарнитура подключена, необходимо проверить, работает ли звук и микрофон. С первым вариантом все просто, достаточно включить музыку. Со вторым немного сложнее. Для проверки работоспособности микрофона можно использовать:
1. Классический диктофон, который установлен на любой ОС. Обычно в Windows программку можно открыть через: Пуск – Стандартные – Диктофон. Запустите запись и узнаете, работает ли звук.
2. Можно зайти в установленную программу Skype, найти проверку звука (Echo/Sound Test Service) и запустить ее. Однако в этом случае, могут быть настроены неправильно параметры самого Скайпа.
3. Сразу зайти в настройки компьютера и проверить включенность микрофона.
Путь к настройкам звука у каждой ОС свой, но никаких сложностей даже у пользователей с базовым знанием ПК возникнуть не должно.
Как включить микрофон на наушниках на Windows XP, 8, 8.1
Процедура активации микрофона занимает не более 5 минут. Для этого после включения и проверки гарнитуры, если она не работает, проделайте следующее:
1. Найдите в правом нижнем углу изображение звука, щелкните по нему правой кнопкой мышки и выберите «Устройства воспроизведения» (Playback Devices).
2. Откроется подраздел «Воспроизведение». Находите «Динамики», нажимаете правой кнопкой мыши и ставите «Использовать по умолчанию». Там же ищите «Настройки динамиков» и в конфигурациях выставляете «Стерео». 3. Вернувшись в подраздел, найдите сверху графу «Запись». И проделайте то же самое с «Микрофоном», только вместо настроек, выберите «Свойства» и «Уровни», где выставите показатель на максимум.
4. После таких манипуляций проверьте работу гарнитуры удобным для вас способом.
Если аксессуар не заработал, еще раз перепроверьте правильность его подключения. А также работоспособность устройства на другом компьютере или мобильном телефоне (если модель с комбинированным штекером). Так, сможете определить исправность самих гнезд под наушники и микрофон в системном блоке.
Важно! Выставление настроек по умолчанию и уровню громкости везде одинаковы, различны только пути поиска окна для внесения изменений
Настройка через контрольную панель для всех Windows, включая 10
Контрольная панель – окно, где выведены ярлыки настроек всех основных функций компьютера, включая звук и запись. Чтобы ее открыть в Windows XP, 7 или 8 достаточно нажать на кнопку «Пуск» и найти соответствующую запись. Затем, выбрать «Звуки» и провести перечисленные выше манипуляции.
Распайка наушников
По-другому устроен интерфейс Windows 10, где нет привычного «пуска». Чтобы попасть к настройкам, проделайте:
- нажмите Win+S, чтобы открыть меню;
- найдите изображение «домика»;
- выберите «Панель управления» (классическое приложение);
- в открывшемся окне: Оборудование и звук – звук.
Так вы попадете к нужным графам для настройки.
Ошибка «Микрофон не обнаружен»
Иногда, чтобы понять, как настроить микрофон на наушниках, вначале надо «заставить» компьютер его увидеть. Для этого:
- заходите в панель управления и находите «Диспетчер устройств»;
- ищите графу «звуковые, игровые и видеоустройства»;
- находите нужный микрофон, щелкаете правой кнопкой мыши и выбираете «Включить».
После этого проводите все вышеописанные манипуляции и пользуетесь микрофоном в наушниках, если он исправен.
Как настроить микрофон на устройстве с Виндовс 10?
Как настроить новый микрофон на устройстве с Виндовс 10? Ответ на данный вопрос будет особенно полезно узнать тем, кто пользуется компьютером для совершения звонков с применением программы Skype. Произвести необходимые изменения на Виндовс 10 можно будет с помощью изменения параметров как самой системы в целом, так и конкретной программы для коммуникации.
Чтобы настроить аудио оборудование, используйте следующие функции:
- изменение громкости;
- усиление чувствительности;
- подавление шумов.
Как настроить требуемую чувствительность используемого системой микрофона на компьютере с операционкой Windows 10? Прежде всего, необходимо найти раздел «Звук». Сделать это можно либо через «Панель управления», отыскав нужный пункт во вкладке «Оборудование и звук», либо нажав правой кнопкой мыши на значок громкости на панели задач и найдя там пункт «Записывающие устройства».
Выполнив эти простые действия, вы попадете в окошко, отображающее установленное у вас аудиооборудование. Нажав на пункт «Свойства», найдите вкладку «Уровни». Здесь можно выставлять нужную вам громкость микрофона на оборудовании с Виндовс 10, а также изменять его чувствительность, измеряемую в децибелах. Для этого вам требуется установить нужное вам значение рядом с пунктом, позволяющим произвести усиление данного показателя. Возможность шумоподавления скрыта во вкладке с дополнительными параметрами.
Как настроить микрофон в Скайпе Windows 10?
Если вы хотите знать, как настроить микрофон на ноутбуке с операционкой Виндовс 10, то общий алгоритм ваших действий будет аналогичным, как и в случае со стационарным компьютером. Однако, кроме работы с параметрами системы, изменять текущие характеристики аудиооборудования можно и другими альтернативными способами.
Непосредственно в программе скайп раздел со звуковыми параметрами можно найти во вкладке «Звонки». В открывшемся окне вы можете выбрать используемые программой гарнитуру и динамики, а также отрегулировать их громкость вручную или настроить автоматически.
На компьютер при желании можно установить дополнительные программы для настройки микрофона на операционке Windows 10. Одной из самых популярных вариантов является диспетчер звука Realtek HD. Открыв данную программу, можно в соответствующей вкладке настроить громкость и чувствительность, действуя аналогично принципам, используемым при изменении указанных параметров с помощью стандартных инструментов.
Некоторые аудиодрайвера предназначены для использования для компьютеров конкретных торговых марок. Например, в ноутбуках Lenovo используется менеджер Conexant SmartAudio, где вы сможете задать нужные параметры для колонок или наушников, найдя соответствующий значок в меню.
Способы настройки дополнительного микрофона на Виндовс 10
Помимо использования стандартного встроенного оборудования на Виндовс 10 без применения дополнительных приспособлений, вы можете подключить к своему компьютеру нужное вам звуковое оборудование. Для этого вам стоит найти на корпусе устройства специальный порт для подключения гарнитуры. Сюда можно будет подключить выбранное вами оборудование: например, наушники.
Такое приспособление удобно использовать, если вы не хотите, чтобы ответы вашего собеседника слышал кто-то, находящийся в помещении, кроме вас. Настройка наушников с микрофоном производится на Виндовс 10 стандартным образом: при обнаружении нового записывающего устройства оно отобразится во разделе «Звук», где можно будет отредактировать используемые им параметры, открыв его свойства.
Если наушники не оборудована системой для записи звука, то в таком случае будет использоваться стандартное аудио оборудование. Как правило, подключение наушников производится автоматически. В первый раз системе могут понадобится дополнительные драйвера, которые также чаще всего устанавливаются без дополнительных манипуляций со стороны пользователя.
Теперь мы узнали, как правильно настроить микрофон на новом компьютере с Виндовс 10. Как видите, все довольно просто. Однако если вы по какой-либо причине все-таки допустили ошибку, не стоит слишком сильно расстраиваться: всегда в экстренном случае можно выполнить сброс настроек микрофона до стандартных значений, а затем при необходимости повторить все требуемые изменения заново.
Просмотрите свой список записывающих устройств
Если микрофон по-прежнему не работает должным образом, необходимо просмотреть список доступных устройств ввода. Вы можете сделать это, нажав Управление аудиоустройствами на той же странице настроек, что и выше, но это немного проще сделать с помощью панели управления.
Вставьте панель управления в меню «Пуск», чтобы открыть ее, и при необходимости измените категорию в правом верхнем углу на маленькие значки . Когда отобразится полный список параметров, выберите « Аудио» .
Здесь перейдите на вкладку « Запись », где отображаются все микрофоны, подключенные к вашему ПК. Щелкните правой кнопкой мыши в любом месте и подтвердите оба Показать отключенные устройства и Показать отключенные устройства .
Посмотрите на список и убедитесь, что ваш основной микрофон не отключен ( в этом случае щелкните правой кнопкой мыши и выберите « Включить» ). Когда вы говорите в микрофон, вы также увидите, что его полоска загорается, чтобы подтвердить, что он работает.
Уровни микрофона и эксклюзивный режим
Дважды щелкните микрофон на панели записи, и вы можете изменить некоторые параметры. Если вы ранее не меняли имя микрофона в Настройках, вы можете изменить его сейчас на вкладке Общие . На вкладке « Уровни » можно настроить громкость входа (и увеличить на поддерживаемых микрофонах). Попробуйте поднять его, если он кажется слишком низким, или опустить его, если ваш микрофон висит.
В зависимости от микрофона и компьютера на этой странице могут отображаться дополнительные вкладки. Они содержат улучшения, такие как подавление фонового шума и тому подобное, которые вы можете попробовать, если хотите.
Наконец, на вкладке «Дополнительно» снимите оба флажка в эксклюзивном режиме . Разрешить приложениям получать эксклюзивный контроль над этим устройством означает, что приложение может «заблокировать» микрофон, чтобы никто другой не мог его использовать. Отключение этого может решить многие проблемы с микрофоном. Вы также можете настроить формат по умолчанию в раскрывающемся списке, чтобы выбрать качество ввода.
После внесения изменений вернитесь на вкладку Регистрация . Щелкните правой кнопкой мыши на любом входе, который вы не используете, и выберите « Отключить», чтобы уменьшить помехи в меню ввода. Наконец, щелкните правой кнопкой мыши на основном микрофоне и выберите « Установить в качестве устройства по умолчанию», чтобы приложения использовали его по умолчанию.
Включение / отключение доступа к камере и микрофону в Windows 10
Чтобы использовать камеру и микрофон с приложениями и службами в Windows 10, вам сначала необходимо включить разрешения для этих устройств в настройках конфиденциальности. Тогда вам нужно будет проверьте разрешения вашего приложения если вы хотите использовать это оборудование с приложениями. Процесс относительно прост, если вы знаете, как это делать. Итак, без лишних слов, вот как вы включаете или выключаете (включаете / отключаете) доступ к камере и микрофону в Windows 10:
Примечание. Описанные ниже методы работают как со встроенными камерами и микрофонами, так и с внешним оборудованием для обработки изображений и записи.
Включение или отключение доступа к камере
Вы можете включить или отключить (включить или выключить) камеру для приложений на вашем ноутбуке, настольном компьютере или планшете с Windows 10 несколькими простыми щелчками мыши. Вот как это сделать:
Программы для Windows, мобильные приложения, игры — ВСЁ БЕСПЛАТНО, в нашем закрытом телеграмм канале — Подписывайтесь:)
Откройте меню настроек (клавиша Windows + I) и выберите Конфиденциальность.
Чтобы изменить статус разрешений для всех приложений на вашем компьютере, нажмите кнопку «Изменить» и включите / выключите переключатель.
Примечание. Это глобальная настройка камеры на вашем ПК. Поэтому отключение его здесь отключит его для всех приложений и служб. Поскольку вам понадобится разрешение камеры для ваших вызовов Zoom и собраний Skype, будет лучше оставить этот переключатель в положении «Вкл.» И отключить разрешение для отдельных приложений, выполнив следующие действия.
Чтобы включить / отключить разрешение камеры для отдельных приложений, прокрутите страницу вниз и включите / выключите переключатель «Разрешить приложениям доступ к вашей камере». Теперь вы сможете решить, какие приложения Microsoft Store могут получить доступ к веб-камере вашего ноутбука, а какие нет.
Прокрутите вниз дальше, и теперь вы сможете сделать то же самое для настольных (традиционных) приложений. Включите переключатель, как показано ниже, и выберите, какие настольные приложения могут использовать оборудование камеры на вашем компьютере.
Вот и все! Теперь вы успешно включили / отключили разрешение камеры для приложений на вашем компьютере с Windows 10.
Включение или отключение доступа к микрофону
Вы также можете включить или отключить (включить или выключить) микрофон для приложений на своем ноутбуке, настольном компьютере или планшете с Windows 10 несколькими простыми щелчками мыши. Вот как это сделать:
Перейдите в Настройки> Конфиденциальность, как описано выше. Затем прокрутите вниз на левой панели и выберите Микрофон. На правой панели теперь вы можете видеть, включен или выключен доступ к микрофону для вашего устройства.
Чтобы изменить настройки доступа к микрофону, нажмите кнопку «Изменить» и включите / выключите переключатель.
Примечание. Как и в случае с камерой, вы можете отключить доступ к микрофону для всех приложений с помощью переключателя выше. Вы также можете заблокировать отдельные приложения, если хотите использовать микрофон с другими приложениями на вашем компьютере.
Чтобы предоставить доступ к микрофону для отдельных приложений, убедитесь, что переключатель «Разрешить приложениям получать доступ к вашему микрофону» включен. Теперь прокрутите вниз до белого списка приложений Microsoft Store по своему желанию.
Теперь прокрутите вниз, чтобы разрешить / запретить отдельным настольным приложениям доступ к микрофону вашего ноутбука.
Вот и все! Теперь вы знаете, как включить / отключить разрешение микрофона для приложений на вашем компьютере с Windows 10.
Решить проблемы с микрофоном
В дальнейшем вам следует взглянуть на конфигурацию вашего аудиооборудования, особенно если вы не можете получить какой-либо вход от микрофона или не видите его в списке выше.
Если вы используете USB-микрофон, попробуйте подключить его к другому USB-порту компьютера. Не используйте USB-концентратор: подключите микрофон непосредственно к разъему на вашем ПК. Если микрофон работает через другой порт USB, возможно, первый из них неисправен или имеет проблемы. Для аналоговых микрофонов убедитесь, что кабель подключен к розовому линейному порту на вашем ПК.
Для всех микрофонов убедитесь, что все кабели полностью вставлены и что ничего не ослаблено, включая кабель для микрофона наушников, если он съемный, и любые удлинители. Также необходимо проверить на наличие потертых кабелей, так как поврежденные кабели могут вызвать проблемы.
Изображение предоставлено: Eric Kilby / Flickr
Если у вашего микрофона есть физический выключатель звука, убедитесь, что вы не включили его по ошибке. Найдите курсор или кнопку на гарнитуре, кабеле или передней части микрофона.
Если вы все еще не получили вход для микрофона после двойной проверки вышеуказанного, попробуйте подключить микрофон к другому компьютеру. Если он не работает на другом ПК, возможно, неисправно оборудование микрофона.
Наконец, не забудьте проверить наличие обновленных драйверов для вашего микрофона. Большинство наушников и микрофонов работают сразу с Windows, но для некоторых из них могут потребоваться специальные драйверы для лучшей производительности.
Найдите в Google имя вашего устройства и найдите раздел Скачать на веб-сайте производителя, чтобы найти драйвер
Обновление драйверов существующей звуковой карты также важно
Настраиваем микрофон в Windows 10 в наушниках
Другое дело — когда подключается дополнительный микрофон. Это могут быть например, игровые наушники-гарнитура. И тогда в системе уже у нас два микрофона.Так же ,в «настройках звука» мы просто выбираем нужный:
У меня наушники беспроводные и подключаются через адаптер в USB- порт. Обычные наушники подключаются через Jack 3.5 (микрофон) либо с задней стороны, либо через переднюю панель. Цвет гнезд микрофона розовый, а звукового — зеленый. В свойствах настраиваемого устройства можно найти информацию — куда он сейчас подключен:
И даже можно переименовать для удобства, если у вас два или три устройства подключено.
Цветовая маркировка штекеров проводных наушников — аналогичная. При наличии неполадок проверяем правильность подключения. Если не работает нажимаем кнопку «устранение неполадок».
Если дело в программных сбоях, то мастер как правило помогает эти неприятности устранить. Нужно только правильно выбрать гнездо, в которое уже подключен микрофон.
Микрофон не работает в Teams: общие советы, которым нужно следовать
Если у вас возникли проблемы с микрофоном, отличные от той, которую мы объяснили выше, вы можете взглянуть на следующие советы, которые помогут вам решить вашу проблему.
Проверьте ваше аппаратное соединение между микрофоном и компьютером
Тем из вас, кто использует внешний проводной микрофон, следует убедиться, что наушники физически подключены к компьютеру. Если вы не можете установить соединение между ними, проверьте, нет ли порезов или изгибов провода, которые могут привести к повреждению микрофона.
Если все кажется нормальным, попробуйте отключить микрофон и снова подключить его к вашей системе, чтобы избавиться от любых аппаратных аномалий между микрофоном и компьютером.
Проверьте наличие обновлений в Microsoft Teams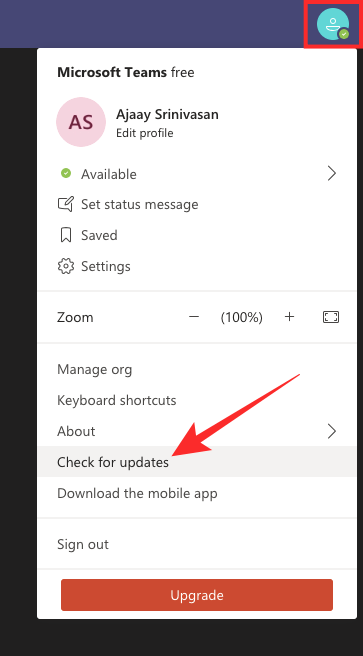
Иногда функциональность приложения может пострадать после недавнего обновления программного обеспечения. Поэтому рекомендуется обновлять приложение Teams в любое время. Вы можете проверить наличие обновлений в Teams, щелкнув изображение своего профиля и выбрав параметр «Проверить наличие обновлений».
Убедитесь, что ваш микрофон больше нигде не используется
Если вы регулярно совершаете аудио- и видеозвонки со своего компьютера, Microsoft Teams может быть не единственным приложением, которое вы можете использовать для общения. В таких случаях есть вероятность, что другие приложения получают доступ к вашему микрофону, и, возможно, именно поэтому вы не можете использовать его в Teams.
Чтобы другие приложения не использовали ваш микрофон, закройте такие приложения, как FaceTime, Skype, Zoom и другие. Если микрофон по-прежнему не работает, попробуйте перезагрузить компьютер.
Проверьте свой микрофон с помощью настроек Teams 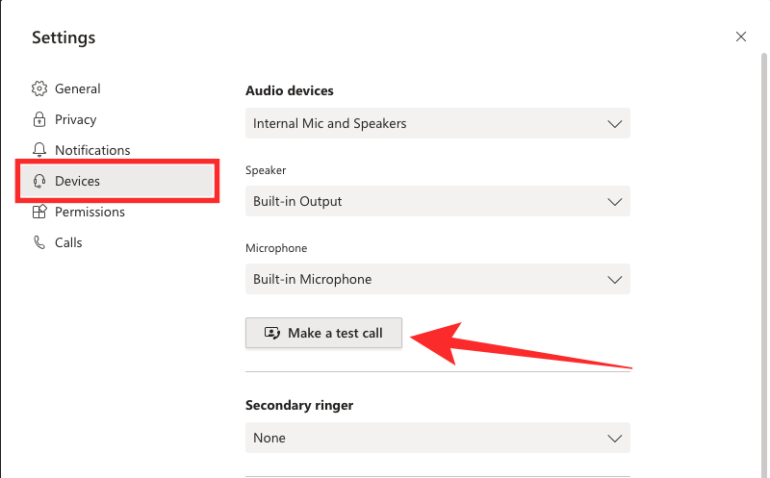
Microsoft предоставила отличный инструмент, который можно использовать для тестирования микрофона из настольного клиента Teams. Вы можете сделать тестовый звонок в Teams, щелкнув изображение своего профиля в Teams и выбрав «Настройки»> «Устройства». На следующем экране нажмите на опцию «Сделать тестовый звонок» в разделе «Аудиоустройства» и посмотрите, работает ли ваш микрофон и можете ли вы записывать звуковые сообщения.
Попробуйте использовать микрофон в другом приложении
Если вышеперечисленные проверки не сработали, вы можете попробовать использовать микрофон в других приложениях, таких как FaceTime, Skype, Zoom и т. Д. Выполнение этой проверки может помочь вам выяснить, есть ли проблема с вашим микрофоном, компьютером или Само приложение Teams.
Проверьте доступ к микрофону в Windows
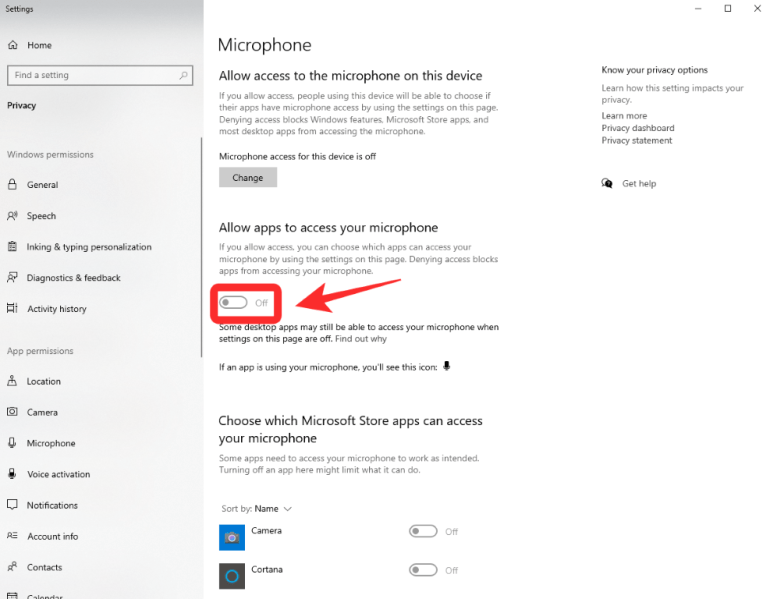
Windows также дает вам возможность включать или отключать доступ к микрофону для приложений и служб, работающих на вашем компьютере. Поскольку это параметр конфиденциальности, вам необходимо изменить системные настройки в вашей системе Windows.
Для этого откройте «Настройки», перейдите в «Конфиденциальность»> «Микрофон» и включите переключатель «Доступ к микрофону», установив его «Вкл.». Чтобы изменения вступили в силу, перезапустите систему и проверьте, правильно ли работает ваш микрофон.
Убедитесь, что у Teams есть разрешение на использование микрофона на Mac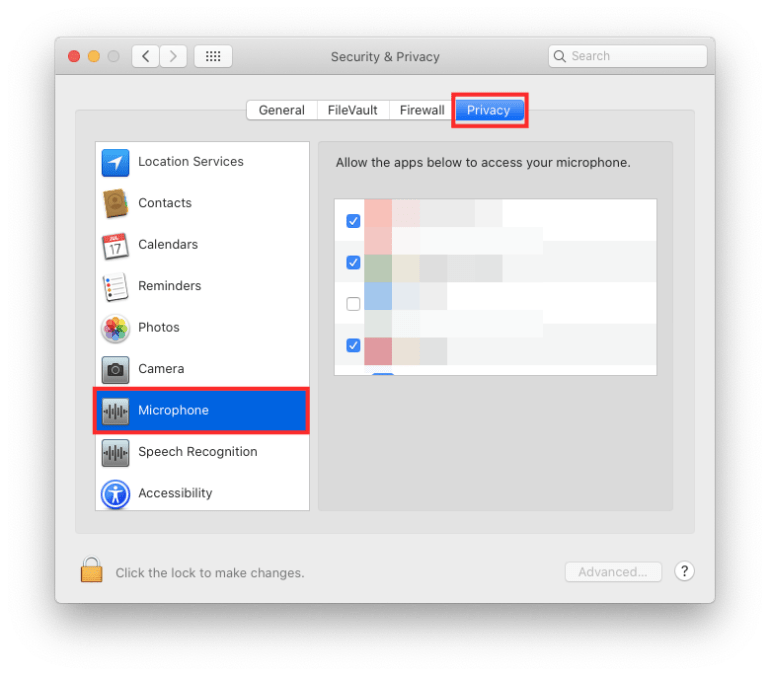
macOS позволяет вам контролировать, какие приложения и веб-сайты могут использовать микрофон для захвата или записи звука. Если ваше приложение Teams не может захватывать звук с микрофона, вы можете предоставить ему доступ к микрофону в настройках конфиденциальности Mac.
Для этого запустите «Системные настройки», перейдите в раздел «Безопасность и конфиденциальность»> «Конфиденциальность», выберите параметр «Микрофон» на левой боковой панели и установите флажок рядом с Microsoft Teams, чтобы разрешить ему доступ к микрофону.
Проверьте свои аудиодрайверы в Windows 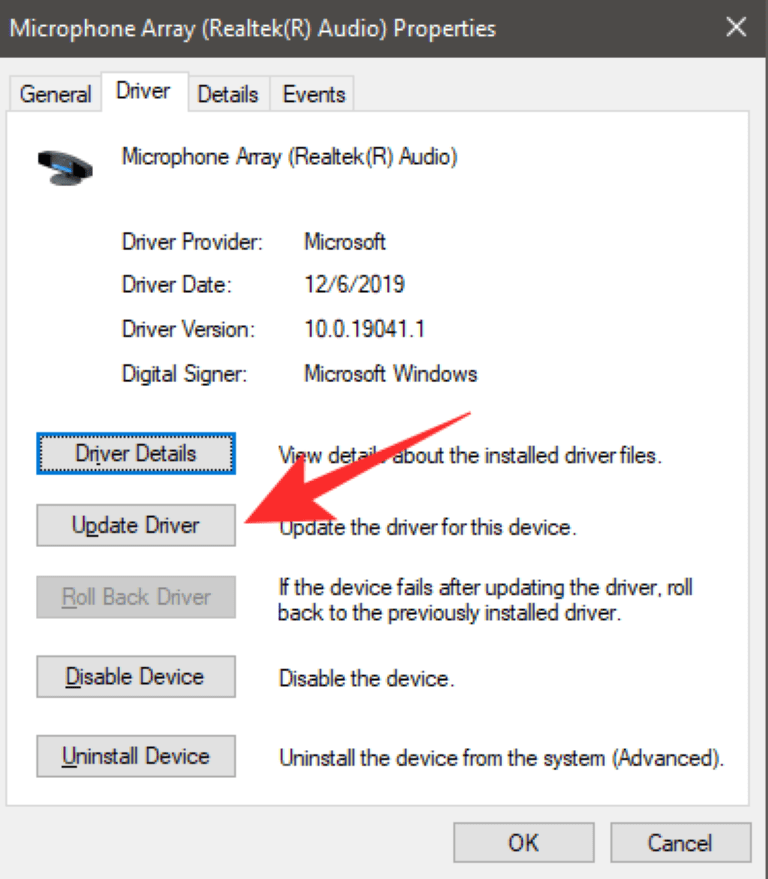
Бывают ситуации, когда драйверы вашего микрофона в Windows могут быть устаревшими, что мешает его правильной работе. Вы можете легко обновить или переустановить драйверы микрофона в Windows 10, запустив Диспетчер устройств. В окне диспетчера устройств дважды щелкните опцию «Аудиовходы и выходы», и на экране появится список аудиоустройств, доступных в вашей системе.
Здесь щелкните правой кнопкой мыши устройство с микрофоном, выберите «Свойства», а затем нажмите кнопку «Обновить драйвер» на вкладке «Драйвер».
Ознакомьтесь с другими советами в нашем специальном посте
Если вы все еще не придумали способ исправить звук вашего микрофона в Teams, вы можете просмотреть сообщение, которое мы подготовили ниже, где мы обсуждаем различные способы решения проблемы отсутствия звука в Microsoft Teams.
11 способов исправить неработающий звук Microsoft Teams, отсутствие проблем со звуком
СВЯЗАННЫЕ С
Как настроить микрофон в Windows 10
Правильно выставленные параметры позволяют не только добиться идеальной громкости, но и расширить спектр звука
Необходимо обратить внимание на то, что параметры всегда рекомендуется выставлять вручную, даже если микрофон используется исключительно для простых бесед. Справиться с этим сможет даже человек, не разбирающийся в компьютере
Сначала следует зайти в «Свойства» (как попасть в нужное окно, указывалось выше). В них есть две полезные вкладки – «Уровни» и «Дополнительно».
Первая имеет два ползунка, каждый из которых влияет на громкость звука
Важно учитывать, что очень высокие значения приводят к снижению качества записи, поэтому категорически не рекомендуется выставлять уровни на максимум
В последней вкладке можно выбрать формат. Он также влияет на качество звука. Подбирать его следует исходя из личных предпочтений и цели, однако считается, что чем выше значение Гц, тем лучше будет запись.
У некоторых моделей этого устройства присутствует вкладка «Улучшения». В ней можно накладывать различные эффекты. Их количество напрямую зависит от производителя, но в большинстве случаев всегда есть подавление эхо и шума.
Не работает микрофон в Windows 10 после обновления
Операционная система Windows 10 постоянно получает обновления, вместе с которыми появляются новые функции, но сопровождаются они и всевозможными багами. Многие пользователи после крупных обновлений Windows 10 сталкиваются с ситуацией, что у них перестал работать микрофон.
Обратите внимание: Данная проблема может возникнуть и после полной переустановки Windows 10. Чаще всего причиной того, что не работает микрофон в операционной системе, являются проблемы с настройками конфиденциальности
В последних обновлениях Windows 10 компания Microsoft старается максимально защитить частную информацию пользователя, поэтому по умолчанию для большинства программ доступ к микрофону может быть ограничен параметрами. Проверить, нет ли такой проблемы, можно в настройках операционной системы следующим образом:
Чаще всего причиной того, что не работает микрофон в операционной системе, являются проблемы с настройками конфиденциальности. В последних обновлениях Windows 10 компания Microsoft старается максимально защитить частную информацию пользователя, поэтому по умолчанию для большинства программ доступ к микрофону может быть ограничен параметрами. Проверить, нет ли такой проблемы, можно в настройках операционной системы следующим образом:
- Нажмите на клавиатуре сочетание клавиш Win+I (или запустите “Параметры” через меню “Пуск”);
- Среди доступных разделов выберите “Конфиденциальность”;
- Слева переключитесь на подраздел “Микрофон”;
- Нажмите на слово “Изменить” в пункте “Доступ к микрофону для этого устройства включен”. Появится всплывающее окно с переключателем, где нужно убедиться, что он включен;
- Ниже в этом же окне в разделе “Разрешить приложениям доступ к микрофону” убедитесь, что переключатель включен;
- Прокрутите список настроек еще ниже до раздела “Выберите приложения, которые могут получать доступ к микрофону”. Здесь нужно убедиться, что переключатель активирован для тех приложений, где вы хотите использовать микрофон, а также, что он включен для приложения Win32WebViewHost.
Выполнив описанные выше действия, попробуйте вновь использовать микрофон. Если он продолжает не работать, воспользуйтесь советами ниже.
Как включить микрофон штатными средствами Windows 10
Чаще всего для подключения гарнитуры, особенно встроенной, не требуется никаких отдельных действий. Система сама определяет оборудование, находит необходимый драйвер и активирует микрофон, устанавливая его в качестве устройства ввода и записи звука по умолчанию. Но иногда автоматических настроек недостаточно, и приходится выставлять параметры вручную.
Средство поиска и устранение неполадок
Если ПО выдает сообщение об ошибке, в первую очередь надо обратиться к встроенной системе обнаружения проблем с устройством и оборудования или программными компонентами.
Чтобы задействовать функцию, действуют следующим образом:
- Через кнопку «Пуск» заходят в «Параметры».
- Открывают область «Обновление и безопасность».
- Нажимают на вкладку «Устранение неполадок».
В разделе находят пункт «Запись звука», активируют процесс и следуют инструкциям мастера устранения неполадок. После завершения работы потребуется перезагрузка компьютера.
Активация микрофона в панели управления звуком
Доступ к этим настройкам возможен двумя путями:
- Через раздел «Параметры» в меню «Пуск» (алгоритм действий описан в 1 части статьи в пункте «На компьютере в наушниках»).
- Через «Панель управления» в разделе «Звук».
В обоих случаях требуется установить используемый микрофон как устройство по умолчанию. Иногда при сбоях ПК может пытаться найти оборудование, которое стояло раньше или использовать цифровой вход вместо аналогового.
Настройки конфиденциальности
Если микрофон заведомо рабочий, нет проблем со звуковой картой, следует проверить настройки конфиденциальности и доступ приложений к устройству. Алгоритм действий соответствует инструкции к отладке звукозаписывающего оборудования на ноутбуке.
Обновление драйверов
Восполнить недостаток ПО, может потребоваться после переустановки или обновления системы. В этом случае понадобится установить дополнительные драйверы кроме системных.
Сделать это можно следующим образом:
- Заходят в «Центр обновлений» и проверяют актуальность версии.
- Открывают «Диспетчер Устройств». Переходят к области «Звуковые и игровые».
- Удаляют установленный драйвер.
После этого запускают автопоиск обновлений ПО. Также недостающие драйверы можно скачать на сайте производителя ноутбука или звуковой платы (например Realtek или NVIDIA).
Удаление обновлений системы
Случаются конфликты, когда после обновления система не поддерживает нужный драйвер. В этом случае может потребоваться откатить компьютер к предыдущей версии. Провести манипуляцию аналогично, как и после обновления.
Настройки сторонней программы
Не всегда системные настройки Windows позволяют обеспечить приемлемое качество звука с микрофона. Если требуется звукозапись, целесообразно использование специальных утилит. Их можно разделить на 2 категории:
- Рекордеры (примитивные программы для прямой записи).
- Аудиоредакторы, позволяющие подтянуть параметры звуковой дорожки.
Рядовым пользователям будет достаточно первого типа. Наиболее популярные программы:
- Free MP3 Sound Recorder;
- MooO VoiceRecoder;
- Sonarca Sound Recorder Free.
Если планируется профессиональная или полупрофессиональная аудиозапись, потребуется более сложные программы, использующие различные форматы аудиофайлов, позволяющие настраивать воспроизведение по шаблонам. Утилиты могут быть в виде полноценных приложений или плагинов к DAW-студиям.
Если неполадки в работе микрофона связаны со сбоем настроек или нехваткой программного обеспечения, даже не слишком опытный пользователь может решить проблему самостоятельно. Когда причина кроется в неисправности оборудования, то разумнее всего будет обратиться в сервисный центр.




![Usb-микрофон не работает в windows 10 [быстрые решения]](http://u-tune.ru/wp-content/uploads/6/e/b/6ebe4cd8afebfafd93c6618e29a1f181.jpeg)