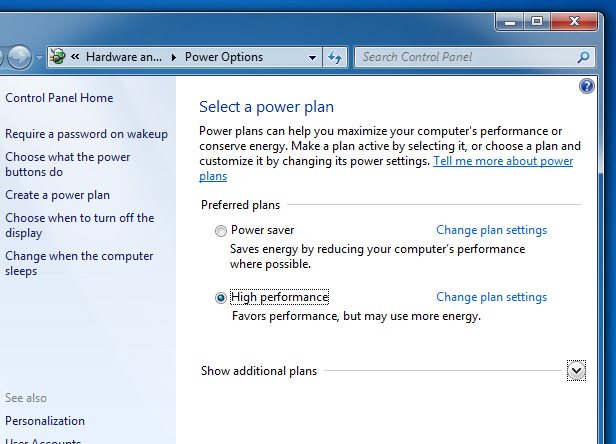Восстановление .NET
Видео: установка .NET Framework
Не все версии .NET можно удалить, некоторые подлежат только отключению. Деактивировать и стереть библиотеку можно через панель управления и стороннюю программу NET Framework Cleanup Tool. После того как Framework перестанет действовать на компьютере, нужно будет его обязательно восстановить.
Многие пользователя часто сталкиваются с такой проблемой, как удаление программы .Net Framework. В некоторых версиях это сделать не так легко, поэтому приходится прибегать к различным ухищрениям. В целом, удалить можно любую версию .Net Framework, было бы желание. Но прежде, чем к этому приступить, стоит детально разобраться, что собой представляет данная программа, зачем ее удалять и стоит ли это делать.

Почему возникает ошибка Microsoft .NET Framework: «Initialization error»?
Если вы увидели такое сообщение, например, при старте Windows, это говорит о том, что некоторая программа стоит в автозагрузке и обращается к компоненту Microsoft .NET Framework, а тот в свою очередь выдает ошибку. Тоже самое при запуске определенной игры или программы. Существует несколько причин и вариантов решения проблемы.
Microsoft .NET Framework не установлен
Это особо актуально после переустановки операционной системы. Компонент Microsoft .NET Framework нужен не для всех программ. Поэтому, пользователи зачастую не обращают внимания на его отсутствие. Когда устанавливается новое приложение с поддержкой компонента, возникает следующая ошибка: «Initialization error».
Посмотреть наличие установленного компонента .NET Framework можно в «Панель Управления-Установка и удаление программ».
Установлена не правильная версия компонента
Заглянув в список установленных программ на компьютере, вы обнаружили, что .NET Framework там присутствует, а проблема по прежнему возникает. Скорее всего компонент необходимо обновить до последней версии. Сделать это можно вручную, скачав нужную версию с сайта Microsoft или же с помощью специальных программ.
Маленькая утилита ASoft .NET Version Detector позволяет быстро загрузить необходимую версию компонента Microsoft .NET Framework. Нажимаем на зеленую стрелку напротив интересующей версии и скачиваем ее.
Также, с помощью этой программы, можно посмотреть все версии .NET Framework установленные на компьютере.
После обновления, компьютер должен быть перегружен.
Повреждение компонента Microsoft .NET Framework
Последняя причина появления ошибки «Initialization error», может быть связана с повреждением файлов компонента. Это может быть последствием вирусов, неправильной установкой и удалением компонента, очисткой системы различными программами и т.п. В любом случае, Microsoft .NET Framework из компьютера нужно удалить и поставить заново.
Чтобы правильно деинсталлировать Microsoft .NET Framework, используем дополнительные программы, например утилиту .NET Framework Cleanup Tool.
Затем, с сайта Microsoft качаем нужную версию и устанавливаем компонент. После, еще раз перезапускаем систему.
После проведенных манипуляций ошибка Microsoft .NET Framework: «Initialization error» должна исчезнуть.
Система активации среды CLR определяет версию среды CLR, которая будет использоваться для выполнения управляемого кода приложения. The common language runtime (CLR) activation system determines the version of the CLR that will be used to run managed application code. В некоторых случаях система активации может не найти версию среды CLR для загрузки. In some cases, the activation system might not be able to find a version of the CLR to load. Эта ситуация обычно возникает в том случае, если приложение требует версии среды CLR, которая недопустима или не установлена на данном компьютере. This situation typically occurs when an application requires a CLR version that is invalid or not installed on a given computer. Если запрошенная версия не найдена, то система активации среды CLR получает код ошибки HRESULT из вызванных функции или интерфейса и может отобразить сообщение об ошибке для пользователя, запустившего приложение. If the requested version is not found, the CLR activation system returns an HRESULT error code from the function or interface that was called, and may display an error message to the user who is running the application. В этой статье приводится список кодов HRESULT и объясняется, как можно запретить отображение сообщения об ошибке. This article provides a list of HRESULT codes and explains how you can prevent the error message from being displayed.
Среда CLR предоставляет инфраструктуру ведения журнала для облегчения отладки проблем активации среды CLR, как описано в разделе Практическое руководство. Отладка проблем при активации среды CLR. The CLR provides logging infrastructure to help you debug CLR activation issues, as described in How to: Debug CLR Activation Issues. Эту инфраструктуру не следует путать с журналами привязки сборок, которая полностью отличается. This infrastructure should not be confused with assembly binding logs, which are entirely different.
Способы удаления Microsoft .NET Framework
.NET Framework — специальная программная платформа. Разработана и реализована компанией Microsoft для операционных систем семейства Windows. Призвана обеспечивать совместимость скриптов, системных служб и приложений, написанных на различных языках программирования (C#, F#, Delphi и др.).
.NET Framework не обязателен к установке. Однако многие программы и игры в ходе инсталляции и запуска запрашивают наличие данного пакета с указанием конкретной версии (2.0 – 4.5).
Иногда требуется удалить .Net Framework по причине того, что он некорректно функционирует либо был неправильно или не полностью установлен. Эта статья поможет вам грамотно выполнить деинсталляцию платформы и восстановить её работоспособность.
Net Framework 3.5 для Windows 10
Именно этот вариант применяется, если нужен какой-то Net ниже 4.
Но, чаще всего, из-за того, что программа установлена в виндовс изначально, пользователь не имеет понятия, как установить и что предпринять, чтобы оно работало.
Как установить эту версию
Для начала необходимо любым способом отыскать панель управления (обычно предпочитают юзеры делать это через строку, где можно ввести слово или предложение для поиска).
Панель управления
Если оно сделано через поисковик, то следует кликнуть на приложение, и появится окно с предлагаемыми настройками параметров компа.
Теперь надо найти в правой верхней области окошка слово «категория» со стрелочкой вниз, сюда надо нажать кнопкой мышки, что располагается слева.
Это дает право выбирать размер значков, они могут быть мелкими или же крупными – нам нужен первый вариант.
Эти манипуляции приведут к увеличению списка и уменьшению символов в окошке.
Тут уже стоит отыскать слово «администрирование» и выбрать его с помощью мышки.
Теперь из перечня стоит выбрать пункт под названием «службы», что означает переход к следующим действиям. Они заключаются в проверке Центра Обновления Windows.
Проверка статуса Центра Обновления Windows
Здесь надо дважды нажать на нужный пункт и в окне отрегулировать тип запуска, как показано на рисунке.
Регулировка типа запуска в Центре Обновления Windows
Теперь остается выбрать кнопку «закрыть», это приведет к окну загрузки новых данных, потом «Ок».
Второй этап установки
Здесь происходит второй этап установки net framework 3.5 для windows 10.
Далее для того, чтобы новые данные взяли нужные обороты, важно осуществить перезагрузку персонального компьютера. Затем снова посещаем окошко панели управления, но на этот раз избираем пункт «программы», используя мышку
Тут указывается два положения: «программы и компоненты» и «программы по умолчанию». Необходимо выбрать первый вариант
Важно кликать именно на строку с надписью «включение или отключение компонентов Windows» и действовать дальше
Загрузка окна, где можно регулировать включение и отключение программ Windows
В этом окошке имеется список компонентов, из которых надо найти .Net Framemork 3.5 (включает .Net 2.0, 3.0) и поставить галочку. То есть, должно в итоге быть, как показано на рисунке. Жмем «Ок» и ожидаем пару минут результатов применения параметров.
Стоит перейти на веб-сайт, где скачиваются программы и сделать это с одним и вариантов 32 бита или же 64.
Для этого кликают по названию (оно обычно выделено синим цветом с подчеркиванием) и в возникшем окошке сохраняют файл. Перезагрузка компа после этого обязательна.
Деинсталляция Xposed с телефона
Xposed Framework – это приложение для установки дополнительных модулей для кастомизации официальной прошивки девайса. Для его загрузки требуются root-права.
Простая деинсталляция Xposed доступна лишь в старых версиях ОС (до 5.0):
- Необходимо открыть меню Installer’а Xposed, перейти в раздел «Фреймворк» и тапнуть на опцию «Delete».
- По окончании деинсталляции ребутнуть девайс.
- Зайти в меню «Настройки», тапнув по значку шестеренки в основном меню смартфона, зайти в «Диспетчер приложений» и снести «Installer» стандартным способом, предварительно почистив кэш.
- После удаления инсталлятора модули не деинсталлируются полностью, а отключатся. Потребуется дополнительно почистить оставшиеся компоненты через «Диспетчер приложений».
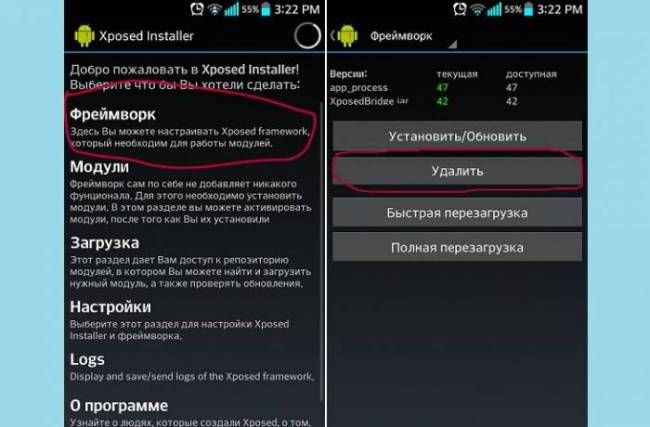
Начиная с Android 5 и 6, удалить Xposed Framework с телефона возможно через прошивку uninstall.exe при помощи меню Рекавери:
- Загрузить «xposed-uninstaller», подходящий для конкретного девайса, из проверенного источника.
- Запомнить путь к загруженному архиву и осуществить ребут девайса, удерживая уникальную комбинацию клавиш, чтобы войти в меню Recovery (например, переключатель громкости и кнопку «Home»).
- На отобразившемся экране выбрать опцию «Install» и найти путь к скаченному архиву. Чаще всего zip-файл находится в «Install zip from sdcard» — «Choose zip from sdcard».
- В случае с TWRP Recovery потребуется тапнуть на «Install» и перейти к zip-файлу.
- Запустить «uninstall.exe» и осуществить перезагрузку системы, нажав на клавишу «Reboot System». При необходимости почистить кэш из меню
- После загрузки устройства можно удалить Xposed installer и загруженные модули через «Диспетчер приложений».
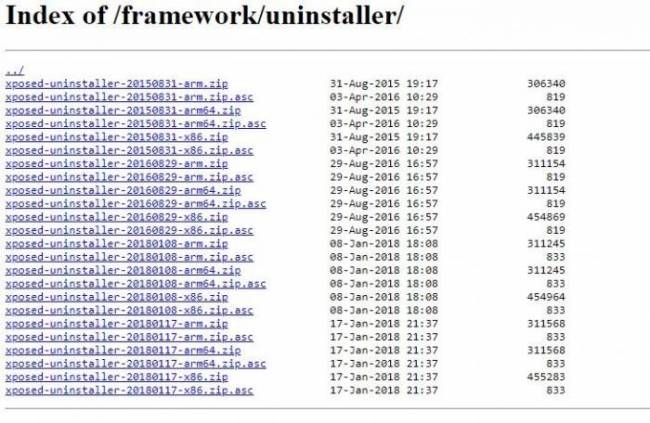
Запуск программы
Шаги ниже демонстрируют рекомендуемый подход к работе со средством удаления.
Шаг 1. Отображение установленных пакетов SDK и сред выполнения .NET
Команда перечисляет установленные пакеты SDK и среды выполнения .NET, которые можно удалить с помощью этого средства. Некоторые пакеты SDK и среды выполнения могут требоваться для работы Visual Studio, и они отображаются с предупреждением о том, почему их не рекомендуется удалять.
Примечание
В большинстве случаев выходные данные команды не будут соответствовать списку установленных версий в выходных данных . В частности, это средство не будет отображать версии, установленные ZIP-файлами или управляемые Visual Studio (любая версия, установленная с Visual Studio 2019 версии 16.3 или более поздней версии). Один из способов проверить, находится ли версия под управлением Visual Studio, — просмотреть ее в , в которой управляемые версии Visual Studio помечены в отображаемых именах.
Дополнительные сведения см. в » далее в этой статье.
Шаг 2. Пробный запуск
Команды и позволяют просмотреть пакеты SDK и среды выполнения .NET, которые будут удалены, на основе указанных параметров без выполнения удаления. Эти синонимичные команды.
Дополнительные сведения см. в разделе далее в этой статье.
Шаг 3. Удаление пакетов SDK и сред выполнения .NET
Команда удаляет пакеты SDK и среды выполнения .NET, указанные с использованием коллекции параметров. В версии 1.2 и более поздних версиях можно удалять пакеты SDK и среды выполнения с версией 5.0 или более ранней, а в предыдущих версиях средства можно удалить версии 3.1 и более ранние.
У средства разрушающее поведение, поэтому настоятельно рекомендуется выполнять пробный запуск перед выполнением команды удаления. В ходе пробного запуска будут показаны пакеты SDK и среды .NET, подлежащие удалению при использовании команды . Чтобы узнать, какие пакеты SDK и среды выполнения безопасно удалять, обратитесь к разделу .
Внимание!
Учитывайте следующие факторы.
- Это средство может удалять версии пакета SDK для .NET, необходимые для файлов на компьютере. Эти пакеты можно повторно установить, предварительно скачав их на этой странице.
- Средство может удалять версии среды выполнения .NET, необходимые для зависимых от платформы приложений на компьютере. Вы можете переустановить среду выполнения .NET, предварительно скачав ее с этой страницы.
- Это средство может удалять версии пакета SDK и среды выполнения .NET, от которых зависит работа Visual Studio. Если нарушите работу установленной версии Visual Studio, выполните команду «Исправить» в установщике Visual Studio, чтобы восстановить рабочее состояние.
По умолчанию все команды поддерживают пакеты SDK и среды выполнения .NET, которые могут потребоваться для работы Visual Studio или других пакетов SDK. Эти пакеты и среды выполнения можно удалить путем их явного перечисления в виде аргументов или с использованием параметра .
Для удаления пакетов SDK и сред выполнения .NET средству требуются повышенные права. Запустите средство в командной строке администратора в ОС Windows или с помощью команды в macOS. Для команд и повышение прав не требуется.
Дополнительные сведения см. в разделе » далее в этой статье.
Как удалить Microsoft NET Framework
Для удаления платформы Microsoft .NET Framework можно применить два способа. Вместе с тем нужно иметь в виду, что система разрешит удалить только те версии, которые есть в перечне вкладки «Программы и компоненты» панели управления. Старые редакции встраиваются в оболочку Windows 10 и не могут быть деинсталлированы. Для деинсталляции разрешённых редакций можно применить два метода:
- С использованием встроенных средств Windows 10:
- дважды щёлкнуть на «Рабочем столе» по значку «Панели управления»;
- в раскрывшейся консоли войти во вкладку «Программы и компоненты»;
- в регистре выделить редакцию Microsoft .NET Framework, которая доступна для удаления;
- нажать на надпись «Удалить» сверху над регистром.
В списке программ выбираем версию Microsoft NET Framework, доступную для удаления
- С использованием сторонней утилиты Microsoft .NET Framework Cleanup Tool:
- скачать и запустить утилиту;
- выбрать редакцию для удаления;
В панели выбираем версию Microsoft NET Framework для удаления
-
щёлкнуть по клавише Cleanup Now.
В панели жмём на клавишу Cleanup Now
Версии, встроенные в Windows 10 и не подлежащие удалению, можно только отключить. Для выполнения действия необходимо перейти по цепочке «Рабочий стол» — «Панель управления» — «Программы и компоненты» — «Включение или отключение компонентов Windows» — «Компоненты Windows» и в раскрытой панели снять переключатель у той версии, которую вы хотите отключить, а затем выполнить перезагрузку компьютера.
В панели отключаем выбранную версию Microsoft NET Framework
Платформа .NET Framework значительно расширяет возможности Windows 10, позволяя работать с различными приложениями. Её присутствие в программном обеспечении компьютера — обязательное условие. Это позволит пользователю избежать трудностей, возникающих после инсталляции некоторых программных продуктов. Наиболее часто встречающейся проблемой является невозможность использовать программное обеспечение принтера, так как при большом многообразии производителей печатающих устройств каждый использует тот язык программирования, который считает нужным.
<index>
Для корректной работы многих игр и приложений может понадобиться библиотека .NET Framework. В Windows 10, как и в предыдущих версиях операционной системы, она присутствует по умолчанию, но иногда её нужно обновить или удалить и переустановить вручную, чтобы получить последнюю версию библиотеки.
Можно ли удалить Microsoft net framework?
Однозначно нет! Если вы это сделаете, то большинство программ и игр на вашем компьютере попросту откажутся работать, выдавая при запуске ошибку с недостающими файлами.
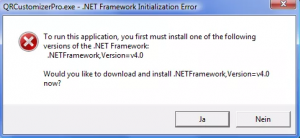
Ошибка при запуске программы из-за отсутствующего Microsoft net framework
Многие пользователя часто сталкиваются с такой проблемой, как удаление программы .Net Framework. В некоторых версиях это сделать не так легко, поэтому приходится прибегать к различным ухищрениям. В целом, удалить можно любую версию .Net Framework, было бы желание. Но прежде, чем к этому приступить, стоит детально разобраться, что собой представляет данная программа, зачем ее удалять и стоит ли это делать.

Как полностью удалить Microsoft .NET Framework
Удалить .NET Framework в Windows 7 можно несколькими способами. Исключением является .NET Framework 3.5. Эта версия вшита в систему и не может быть удалена, но ее все же можно отключить в компонентах Виндовс. Для этого необходимо выполнить следующие действия:
- Запустите стандартную для системы оснастку «Программы и компоненты». Проще всего это сделать через окно «Выполнить», вызываемое клавишами «WIN+R» и введенную в него команду appwiz.cpl. Для ее выполнения нажмите «ОК» или «ENTER»
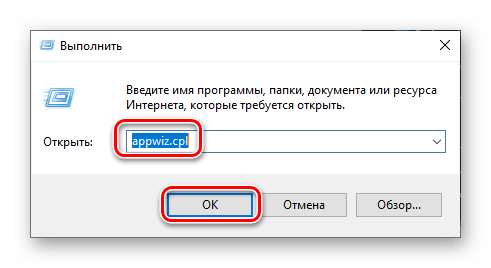
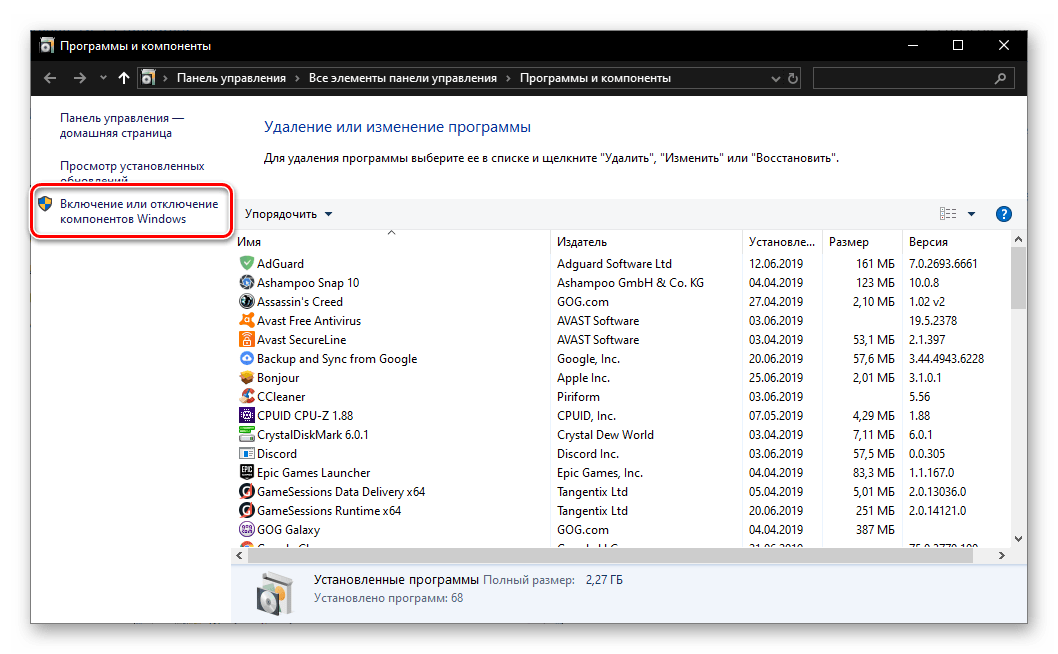
После того как список будет загружен, найдите в нем Microsoft .NET Framework 3.5 и отключите его, убрав отметку из чекбокса, а затем нажав «ОК» для подтверждения.
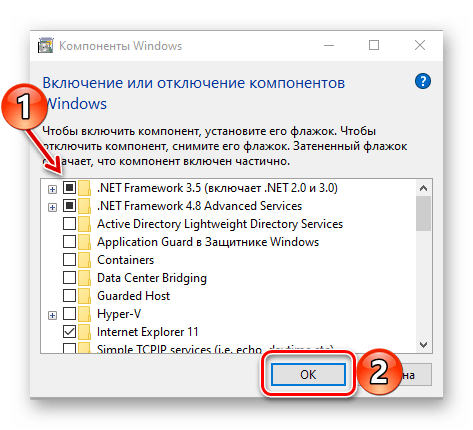
Изменения вступят в силу сразу после того, как вы перезагрузите компьютер. Мы же перейдем к рассмотрению процедуры непосредственного удаления Microsoft .NET Framework и некоторых связанных с нею нюансов.
Способ 1: Специальная утилита
Самым надежным способом полного удаления .NET Framework в Windows 7 с компьютера является использование специального инструмента — .NET Framework Cleanup Tool. Скачать программу можно абсолютно бесплатно с официального сайта.
Загрузить .NET Framework Cleanup Tool
Запускаем приложение. В поле «Product to cleanup» выбираем необходимую версию. Лучше всего выбрать все, так как при удалении одной довольно часто наблюдаются сбои. Когда выбор сделан, жмем «Cleanup Now». Займет такое удаление не более 5 минут и удалит все продукты .NET Framework, а также оставшиеся от них записи реестра и файлы. После этого можно будет выполнить чистую установку.
Способ 2: Стандартное удаление
Для того чтобы удалить Microsoft .NET Framework, можно воспользоваться стандартным мастером удаления Windows.
- Для этого заходим в «Пуск» — «Панель управления» — «Удаление программ», находим в списке нужную версию и жмем «Удалить» на верхней панели.
Однако в этом случае программный компонент оставляет после себя различные хвосты, включая записи в системном реестре. Поэтому используем дополнительную программу для очистки ненужных файлов, например, Ashampoo WinOptimizer. Запускаем в ней автоматическую проверку в один клик.
После жмем «Удалить» и перезагружаем компьютер.
Почему не удаляется .NET Framework
Рассматриваемый компонент является важной частью системы, поэтому на новейших версиях Windows (8.1 и более новых) деинсталлировать .NET Framework невозможно, доступно разве что отключение некоторых его частей через средство «Включение или отключение компонентов Windows», о чем мы написали во вступлении. Если файлы этого ПО повреждены, не обойтись без восстановления системных файлов
Урок: Восстановление системных файлов в Windows 10
Как удалить .NET Framework
Удалить пакет .NET можно как в полуавтоматическом/ручном режиме, так и в автоматическом, при помощи специальной утилиты.
Ручной способ удаления .NET Framework
- Для начала из меню Пуск заходим в Панель управления Windows и открываем пункт Удаление программы (в режиме Категорий) или Программы и компоненты (в режиме отображения значков)
- Здесь нам надо удалить все строки, в которых встречается что-то связанное с .NET или с Framework
- После ручного удаления скачиваем версию Microsoft Fixit Program Install Uninstall для устранения неполадок, связанных с установкой и удалением программ
- Запускаем исполнительный файл из сохранённого архива, принимаем соглашение и в открывшемся окне выбираем рекомендованный пункт Выявить проблемы и установить исправления (рекомендуется)
- Если после анализа системы появились пункты с .NET Framework, то выбираем их и пытаемся исправить, делая это столько раз, сколько проблем было обнаружено, вновь запуская Fixit после исправления проблемы. Если таковые не обнаружились, либо все уже исправлены, а ошибки установки библиотек остались, то указываем пункт Нет в списке и повторяем процедуру устранения неполадок
- После проведённой процедуры удаления и устранения неполадок повторить попытку установки платформы .NET Framework
Автоматический способ удаления .NET Framework
Этот способ быстрее и проще предыдущего, поэтому он последний в списке по очерёдности, но никак не по доступности или действенности.
- Скачиваем архив утилиты .NET Framework Cleanup Tool и запускаем исполнительный файл из этого архива
- Принимаем соглашение
- В открывшемся окошке выбираем версию .NET Framework для удаления (советую вам сразу выбирать пункт All Versions)
- Нажимаем кнопку Cleanup Now
- После завершения процесса удаления повторить попытку установки платформы .NET Framework
На этом всё. Надеюсь, после прочтения данной статьи, проблемы с пакетом .NET Framework, в случае возникновения, больше не будут вас всерьёз тревожить.
Что делать, если не устанавливается NET Framework

Ошибки при установке или обновлении системного компонента NET Framework случаются редко, но если вам таки доведётся с ними столкнуться, не отчаивайтесь. Конечно, систему можно переустановить или сбросить к исходному состоянию, но к таким крайним мерам следует прибегать лишь тогда, когда уже ничего другое не помогает. Но всё же лучше не спешить и попробовать устранить причины ошибки своими силами.
Способ 1. Полное удаление NET Framework
Суть метода проста. Вам нужно удалить все версии платформы из раздела «Программы и компоненты», а затем заново установить их, скачав с официального сайта Microsoft.
А чтобы после удаления в системе не осталось никаких записей, которые могли бы вызвать конфликт, вам также потребуется скачать и запустить утилиту Fix It или иначе «Средство устранения неполадок, связанных с установкой и удалением программ», также разработанную компанией Microsoft.
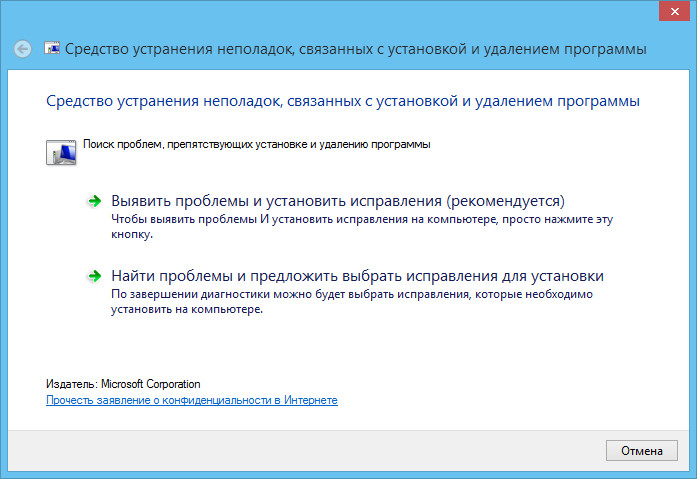
Никаких особых сложностей с её использованием у вас возникнуть не должно. Запустите утилиту, выберите опцию «Выявить проблемы и установить исправления (рекомендуется)» и отыщите в списке записи Microsoft NET Framework, а затем удалите их. После этого рекомендуется выбрать запись «Нет в списке» и ещё раз проверить систему на наличие общих неполадок.
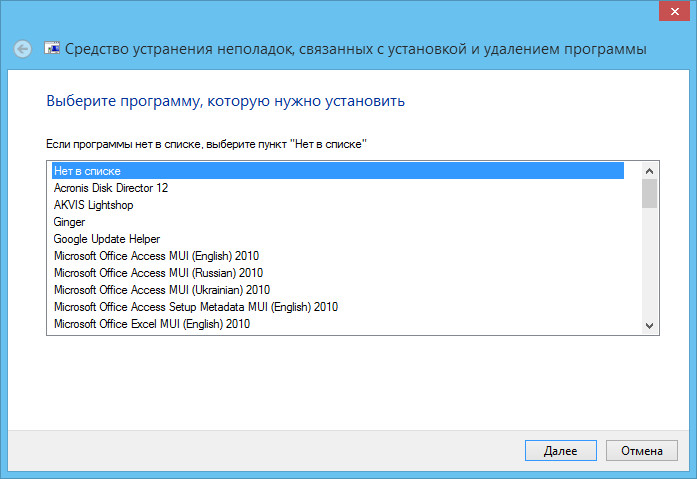
Способ 2. «Ремонт» утилитой Microsoft NET Framework Repair Tool
Также вы можете воспользоваться бесплатным инструментом для диагностики и устранения проблем с NET Framework — утилитой Microsoft .NET Framework Repair Tool. Работает утилита в режиме пошагового мастера. На первом этапе утилита выполнит диагностику проблемы, на втором — попробует исправить найденные ошибки, на третьем — восстановить установленные версии NET Framework. Четвёртый, необязательный этап включает в себя сбор и отправку логов в службу Microsoft.
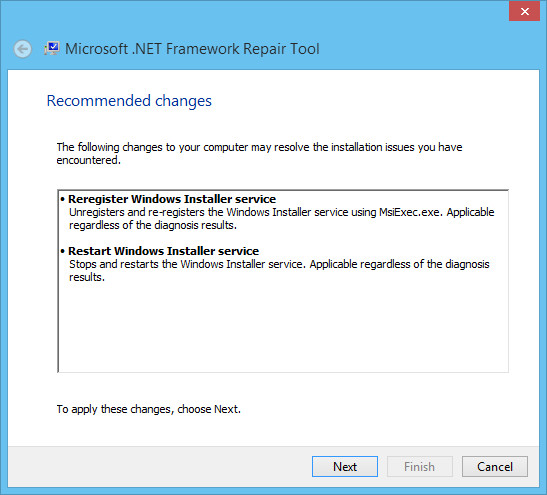
Способ 3. «Чистое» удаление компонента утилитой NET Framework Cleanup Tool
По своей сути третий способ не отличается от первого, разница лишь в том, что удаление установленных версий NET Framework производится с помощью специальной утилиты Framework Cleanup Tool. В то же время этот способ считается наиболее эффективным, так как позволяет удалить все файлы и вычистить из Windows все связанные с NET Framework записи. По своей эффективности утилита превосходит Fix It, так как разрабатывалась она специально для «чистой» деинсталляции компонентов NET Framework.
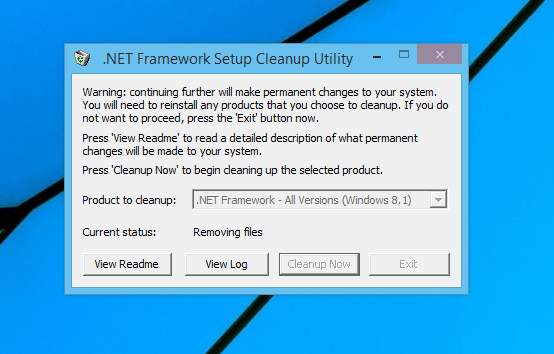
Примечание: если вы решите использовать эту утилиту, удаляйте все установленные версии NET Framework, так как после деинсталляции любой из версий компонента у вас наверняка перестанут работать и все остальные. После удаления всех версий NET Framework, скачайте их с сайта Microsoft и установите повторно, начиная с самой ранней и заканчивая последней.
На этом все. Спасибо, что прочитали статью
Надеюсь, она была Вам полезна.Внимание! Копирование данного материала запрещено без указания на главную страницу веб-сайта https://setupcomp.ru
Деинсталляция Xposed с телефона
Xposed Framework – это приложение для установки дополнительных модулей для кастомизации официальной прошивки девайса. Для его загрузки требуются root-права.
Простая деинсталляция Xposed доступна лишь в старых версиях ОС (до 5.0):
- Необходимо открыть меню Installer’а Xposed, перейти в раздел «Фреймворк» и тапнуть на опцию «Delete».
- По окончании деинсталляции ребутнуть девайс.
- Зайти в меню «Настройки», тапнув по значку шестеренки в основном меню смартфона, зайти в «Диспетчер приложений» и снести «Installer» стандартным способом, предварительно почистив кэш.
- После удаления инсталлятора модули не деинсталлируются полностью, а отключатся. Потребуется дополнительно почистить оставшиеся компоненты через «Диспетчер приложений».
Начиная с Android 5 и 6, удалить Xposed Framework с телефона возможно через прошивку uninstall.exe при помощи меню Рекавери:
- Загрузить «xposed-uninstaller», подходящий для конкретного девайса, из проверенного источника.
- Запомнить путь к загруженному архиву и осуществить ребут девайса, удерживая уникальную комбинацию клавиш, чтобы войти в меню Recovery (например, переключатель громкости и кнопку «Home»).
- На отобразившемся экране выбрать опцию «Install» и найти путь к скаченному архиву. Чаще всего zip-файл находится в «Install zip from sdcard» — «Choose zip from sdcard».
- В случае с TWRP Recovery потребуется тапнуть на «Install» и перейти к zip-файлу.
- Запустить «uninstall.exe» и осуществить перезагрузку системы, нажав на клавишу «Reboot System». При необходимости почистить кэш из меню
- После загрузки устройства можно удалить Xposed installer и загруженные модули через «Диспетчер приложений».