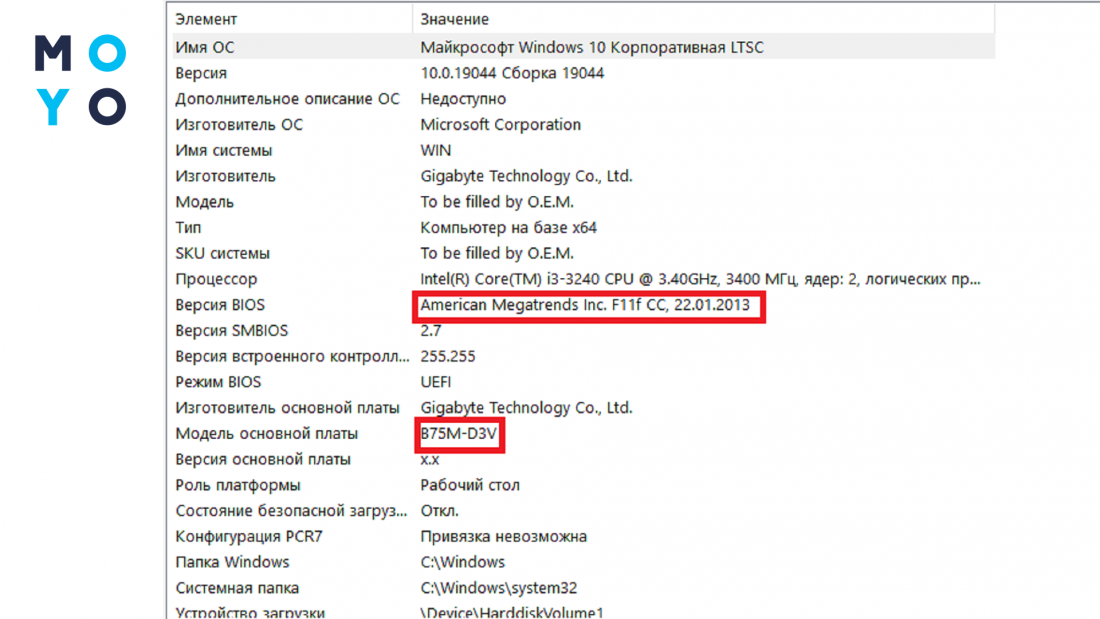Как зайти в Биос на ноутбуке
BIOS запускается сразу при включении. В более старых моделях хорошо видны буквы в левом верхнем углу экрана сразу после начала загрузки. Затем они исчезают и сменяются картинками запуска ОС, поскольку именно ей передаётся управление лэптопом.
Сначала необходимо определить модель ноутбука. Вот типовые способы для популярных брендов:
- ASUS: при включении удерживайте клавишу F2.
- ACER: тоже F2, DEL. Более экзотические клавиши: Ctrl-Alt-ESC или F1.
- Compaq: клавиша F10.
- DELL: классическая DEL, F2, крайне редко — Ctrl-Alt-Enter.
- HP: клавиши F2, ESC.
- LENOVO: Del, F2.
Если у вас все получилось, то должно появиться примерно такое окно.
Не забудьте, что сначала вы должны перезагрузится. Окно биос видно лишь в первые секунды работы.
Определяем версию
Перед тем как обновить БИОС набор микропрограмм, необходимо убедиться, что апдейт доступен. Для этого определяем версию прошивки материнской платы. Делается это несложно. На наклейке или печати системной платы производителем обязательно указывается версия BIOS. Ту же информацию можете отыскать на коробке или в документации к оборудованию. Она имеет вид «Rev х.хх».
Узнать версию БИОС можно и средствами Windows 7: открываем «Пуск», вводим «msinfo32» в поисковую строку и жмем «Enter». В открывшемся окне ищем соответствующую строку.
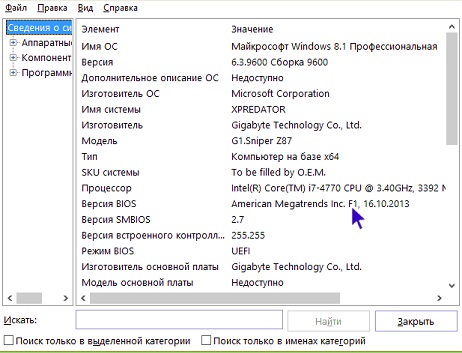
Также существует масса приложений, HWInfo, CPU-Z, AIDA, отображающих эти данные.
Различные способы, которыми можно обновить БИОС
В зависимости от того, кто производитель и какая модель материнской платы на вашем компьютере, способы обновления БИОС могут отличаться. Вот наиболее распространенные варианты:
- Обновление с помощью фирменной утилиты производителя в среде Windows. Обычный способ для ноутбуков и для большого количества материнских плат ПК — Asus, Gigabyte, MSI. Для обычного пользователя этот способ, на мой взгляд является более предпочтительным, так как подобные утилиты проверяют, правильный ли файл обновления вы загрузили или даже сами скачивают его с сайта производителя. При обновлении БИОС в Windows закройте все программы, которые можно закрыть.
- Обновление в DOS. При использовании такого варианта на современных компьютерах как правило создается загрузочная флешка (раньше — дискета) с DOS и самим BIOS, а также возможно дополнительной утилитой для обновления в данной среде. Также обновление может содержать отдельный файл Autoexec.bat или Update.bat для запуска процесса в DOS.
- Обновление БИОС в самом БИОС — многие современные материнские платы поддерживают такой вариант, при этом, если вы абсолютно уверены в том, что вы загрузили правильную версию, этот способ будет предпочтительным. В данном случае, вы заходите в БИОС, открываете нужную утилиту внутри него (EZ Flash, Q-Flash Utility и др.), и указываете устройство (обычно — USB флешка), с которого требуется произвести обновление.
Для многих материнских плат можно использовать любой из этих способов, например, для моей.
Как именно обновлять БИОС
В зависимости от того, какая именно у вас материнская плата, обновление БИОС может выполняться по-разному. Во всех случаях я настоятельно рекомендую читать инструкцию производителя, хотя она часто и представлена только на английском языке: если полениться и упустить какие-либо нюансы, есть вероятность того, что во время обновления случатся сбои, которые будет нелегко поправить. Например, производитель Gigabyte рекомендует отключить Hyper Threading при процедуре для некоторых своих плат — не прочитав инструкцию, вы об этом не узнаете.
Инструкции и программы для обновления БИОС производителей:
- Gigabyte — http://www.gigabyte.com/webpage/20/HowToReflashBIOS.html. На странице представлено все три вышеописанные способа, там же можно скачать программу для обновления БИОС в Windows, которая сама определит нужную версию и загрузит ее из Интернета.
- MSI — для обновления БИОС на материнских платах MSI вы можете использовать программу MSI Live Update, которая также может сама определить нужную версию и скачать обновление. Инструкции и программу можно найти в разделе поддержки по вашему продукту на сайте http://ru.msi.com
- ASUS — для новых материнских плат Asus удобно использовать утилиту USB BIOS Flashback, которую вы можете загрузить в разделе «Загрузки» — «Утилиты БИОС» на сайте http://www.asus.com/ru/. Для более старых материнских плат используется Asus Update Utility для Windows. Есть варианты обновить БИОС и в DOS.
Один пункт, который присутствует почти в любой инструкции производителей: после обновления рекомендуется сбросить БИОС на настройки по умолчанию (Load BIOS Defaults), после этого заново настроить все нужным образом (если требуется).
Самое главное, на что я хочу обратить ваше внимание: обязательно смотрите официальные инструкции, я специально не описываю весь процесс для разных плат, потому что стоит мне упустить хоть один момент или у вас окажется особенная материнская плата и все пойдет не так как нужно. BIOS является важнейшим компонентом любого компьютера, что позволяет изменить параметры оборудования без запуска Windows
BIOS является важнейшим компонентом любого компьютера, что позволяет изменить параметры оборудования без запуска Windows.
Как известно, БИОС имеет множество функций, и продвинутые пользователи, как правило ищут возможность обновить БИОС материнской платы для получения доступа к новым функциям. Обновление БИОС может быть несколько сложная процедура, поэтому сегодня мы собираемся показать вам, как прошить BIOS на Windows 10.
Сброс настроек
Этот этап также не стоит игнорировать, так как совершение этих действий может понадобиться в любой момент. Сброс настроек осуществляется несколькими способами:
- программный;
- аппаратный.
Первый метод подразумевает вход в меню Биос по вышеизложенному алгоритму. Там можно найти строку «Load default». Затем пользователь должен согласиться со всеми вносимыми изменениями.
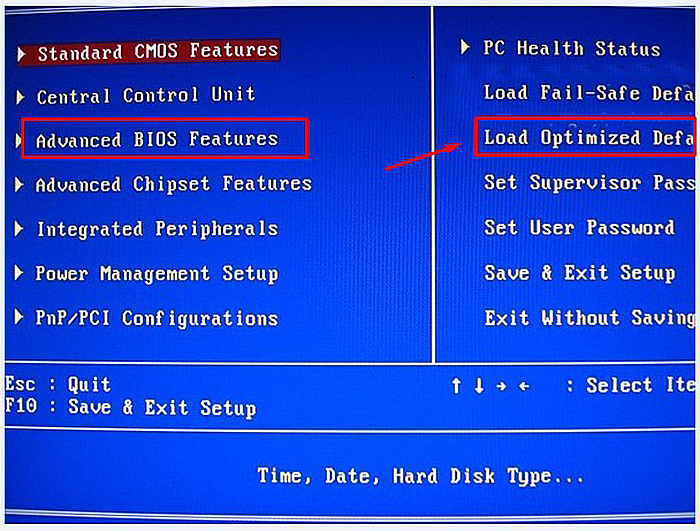 Находим в Биосе строку «Load default»
Находим в Биосе строку «Load default»
Второй метод подразумевает использование специальной перемычки. Также пользователь может на полчаса вынуть батарею из разъема. Затем он должен выполнить перезагрузку.
 Сброс настроек BIOS без перемычки
Сброс настроек BIOS без перемычки
Обновление через BIOS через USB
Практически каждая материнская плата имеет специальный режим, где вы можете установить обновление BIOS.
Запустите его можно из BIOS или с помощью соответствующей кнопки после включения компьютера.
Например, в случае плат Gigabyte это делается через режим Q-Flash. Он активируется нажатием кнопки End во время запуска компьютера.
С другой стороны, в случае с материнскими платами ASUS и MSI соответствующую опцию найдете в настройках BIOS (M-Flash / Z-Flash).
Подробности можно найти в руководстве по вашей модели материнской платы.
Переместите распакованные файлы на диск USB (флешку, внешний жесткий диск) и перезагрузите компьютер.
Затем выберите соответствующий режим (например, Q-Flash) и дождитесь запуска файлового браузера.
Что касается Q-Flash, то в Gigabyte выберите опцию «Обновить BIOS из дисковода».
С помощью кнопок на клавиатуре выберите из списка USB диск и, если понадобится укажите на Setup файл.
После выбора, обновление произойдет уже автоматически, и перезагрузится компьютер.
Как обновить БИОС Gigabyte
Самым надёжными и проверенным методом является прошивка в режиме DOS с применением утилиты Q-Flash (flashback). Ну что, приступим?
- Включаем ПК и сразу же жмём на клавиатуре клавишу, которая позволит войти в настройки BIOS. Обычно, за это действие отвечают клавиши F2 или DEL. Но для ноутбуков разных производителей они могут быть другими.
- Загрузите оптимальные настройки, выбрав пункт «Load Optimized Default»:
- Сохраните настройки и перезагрузите ПК.
- Снова зайдите в БИОС. Теперь в самом низу должна появиться опция Q-Flash. Выбираем её и подтверждаем запуск:
- После загрузки утилиты следует создать резервную копию системы ввода / вывода, выбрав «Save Bios». Это нужно для тех неприятных случаев, когда в результате обновления возникнут проблемы. Теперь смело жмём на «Update».
- В качестве источника указываем флешку, на которую были скопированы файлы прошивки. Выбираем соответствующий компонент и еще раз подтверждаем серьезность своих намерений. Как только Вы нажмете «Enter» процесс начнется. Его длительность обычно составляет около двух минут. Главное, ничего не трогать в этот момент.
- По завершению ПК несколько раз перезагрузится. Не нужно пугаться, это нормальное явление.
- Если всё прошло успешно, то можете зайти в БИОС и насладиться не только современным графическим интерфейсом, но и дополнительными функциями.
Первое время лучше понаблюдать за производительностью системы. Если будут возникать сбои, ошибки, то есть смысл выполнить откат, использую ранее созданную резервную копию.
- Устраняем ошибку VIDEO_TDR_FAILURE Windows 10
- Нет звука при HDMI-подключении ноутбука к телевизору
- Какой выбрать WiFi адаптер для дома — список самых лучших решений
- Диск загружен на 100% в Windows 10
- Как подключить ноутбук к телевизору через Wifi без проводов, HDMI кабелем
Чувствуете в себе уверенность и не боитесь проделать нечто подобное на своем ноутбуке или стационарном ПК? Тогда вперед! Но будьте внимательны и следуйте всем пунктам моей инструкции, чтобы избежать неприятностей.
Что такое BIOS и зачем его обновлять?
BIOS (БИОС) — это специальное программное обеспечение, которое хранится в микросхеме ПЗУ (постоянно запоминающее устройство) вашего компьютера.
БИОС размещается на материнской плате и представляет собой код, который отвечает за правильную работу всех устройств в компьютере — видеокарты, дисков, USB-разъемов и т.д. Чем этот код совершенней, тем выше будет быстродействие системы и ее устойчивость к критическим ошибкам.
Все настройки оборудования компьютера хранятся именно в БИОС. Хотя некоторые из них могут быть установлены операционной системой (например, Windows 7). Как только пользователь включает компьютер, управление системой осуществляется с помощью БИОСа. Эта программа быстро проверяет и тестирует оборудование на работоспособность (например, не перегревается ли видеокарта или справляются ли со своей работой кулеры для процессора), а затем передает управление другой программе в загрузочном диске, которая загружает операционную систему. БИОС дает возможность изменять множество настроек: смена даты, времени или языка, перевод устройств в различные режимы (бесшумная работа и т.д.), отслеживание состояния всех устройств, разгон процессора и пр.
Обновление BIOS потребуется в следующих случаях:
- наличие ошибок в коде текущей версии, что приводит к сбоям в работе компьютера (например, полностью пропал звук);
- материнская плата не хочет распознавать новое оборудование (например, или кулер);
- для повышения общей производительности системы, а также отдельных ее компонентов.
Кроме того, update BIOS понадобится и для того, чтобы просто улучшить его работу. Как правило, производитель материнской платы периодически выпускает новые версии, в которых исправляются ошибки или добавляется поддержка новых устройств. Поэтому желательно точно так же, как, например, драйвера на видеокарту.
BIOS или UEFI?
Важность данной процедуры особенно возросла в умах пользователей с массовым переходом производителей «железа» от традиционной Basic input/output system (BIOS) (базовая система ввода-вывода) к Unified Extensible Firmware Interface (UEFI) (единый расширяемый интерфейс встроенного ПО) — интерфейсу между операционной системой и микропрограммами, управляющими низкоуровневыми функциями оборудования. Пример окна BIOS:
Пример окна BIOS:
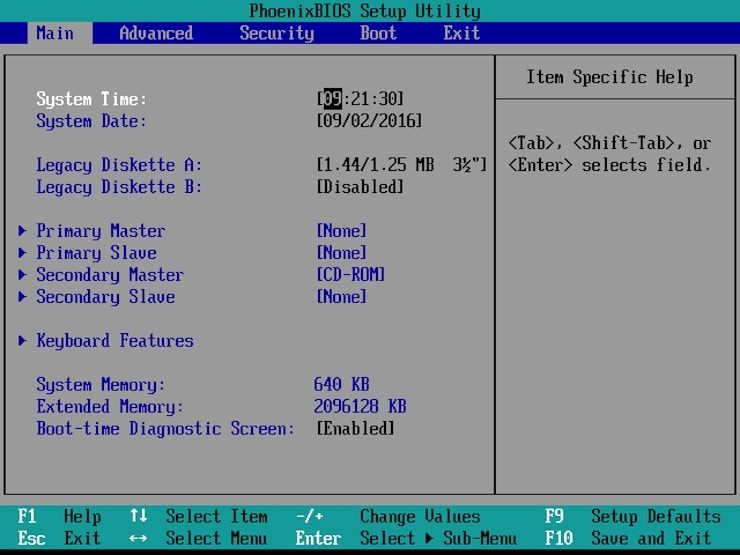
Главной причиной для этого перехода послужила разрядность — разработанная еще в 70-х годах прошлого века система не устраивала многих своим 16-битным процессорным режимом. В остальном же, преимущества UEFI (такие как наличие технологий Secure Boot, Preboot eXecution Environment и др.) могли бы быть реализованы и в привычной для опытных пользователей BIOS.
Пример окна UEFI:
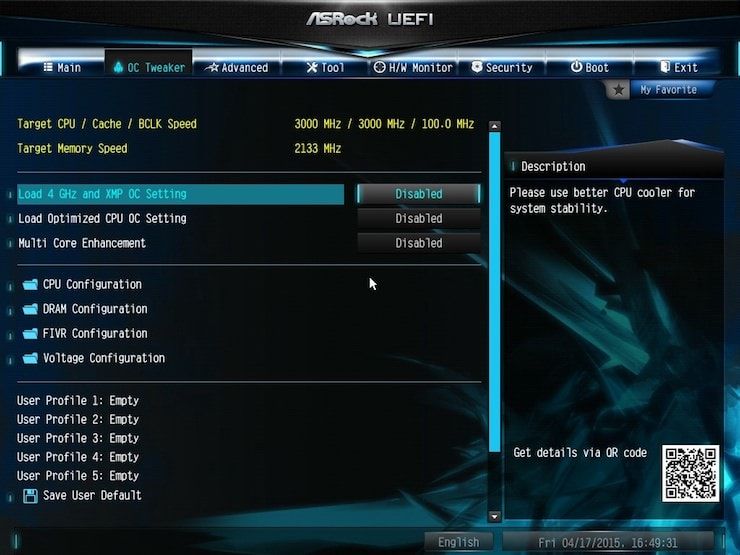
Ощутить реальные преимущества от перехода с BIOS на UEFI в домашних условиях довольно сложно, но для корпоративных компьютеров может быть важной более быстрая работа системы при наличии больших (исчисляемых десятками и сотнями терабайт) объемов данных, а также более высокий уровень безопасности. Последняя, к слову, обеспечена за счет запросов цифровой подписи от устройств и является объектом критики со стороны многих экспертов
По сути, UEFI является все тем же промежуточным звеном между встроенным ПО и операционной системой компьютера, инициализирует устройства при ее запуске и обеспечивает доступ к базовым настройкам.
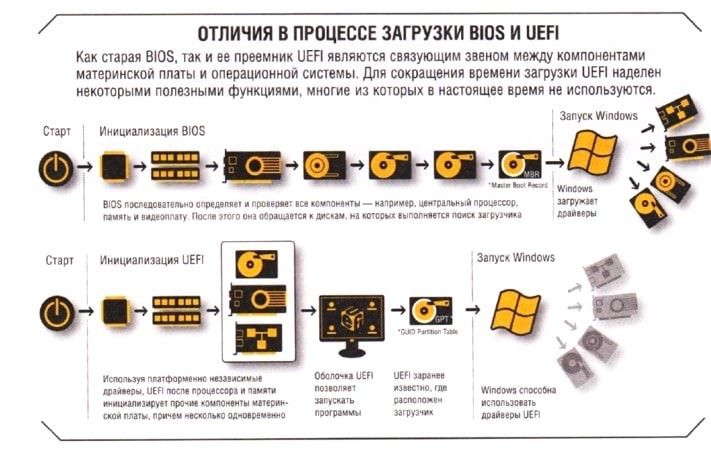
ПО ТЕМЕ: Как из старых Mac сделать мангал, аквариум, скамейку, лампу, почтовый ящик и т.д. (фото).
АЛГОРИТМ ОБНОВЛЕНИЯ
Обновить bios asus или любого другого современного ноутбука, можно любым из трех описанных способов. Они имеют свои нюансы, но при проведении процесса с использованием утилит, все же не сложны.
ИЗ DOS
Сложный вариант с большими рисками. Чтобы обновить bios на компьютере windows 7 проделайте следующее:
- Узнайте модель Вашей материнской платы;
- На официальном сайте производителя скачайте необходимую версию прошивки;
- Их иногда несколько. В этом случае выбирайте ту, что предназначена для установки в режиме ДОС;
- Создайте загрузочную флешку с БИОС, ДОС и дополнительной утилитой (она скачивается на сайте производителя или входит в архив вместе с прошивкой);
- Установите флешку и перезагрузите компьютер;
- Укажите носитель, на котором прошивка bios материнской платы;
- После окончания перепрошивки перезагрузите ПК.
ИЗ WINDOWS
Перепрошить bios на ноутбуке таким способом легко. Ошибки возникают редко. Популярный метод.
- Скачайте утилиту для прошивки. Она своя для каждого производителя. Программа для обновления bios asus – Asus Update, MSI – Live Update и т.д.;
- Установите программу;
- Запустите;
- Найдите функцию онлайн – поиска новых прошивок. В разных программах она в разных группах команд;
- Из списка прошивок выбирайте необходимую;
- Активируйте скачивание;
- После скачивания, запустите перепрошивку и следуйте указаниям программы.
Прошивка bios asus, MSI и других таким способом безопасна еще и потому, ч о программа сама подбирает подходящую версию прошивки. Кроме того, интуитивно понятный интерфейс поможет выполнить прошивку даже не продвинутому пользователю.
ИЗ БИОС
Перепрошить bios на ноутбуке из микропрограммы удается за счет предустановленных утилит. Это сложный способ, так как отличается в зависимости от модели чипа материнской платы, производителя и др. Чтобы обновить bios на материнской плате gigabyte, запустите предустановленную утилиту @BIOS, у других производителей – иные программы. Такие программы схожи с утилитами, задействованными в предыдущем способе, но не так удобны. Работают с ними также – находят необходимый файл в сети и запускают.
Чаще способ применяется при поломках компьютера, когда невозможно войти в ОС, т.к. ПК не загружается.
Разбираемся в моделях материнок и утилитах от тайваньского производителя
Стоит помнить, что под аббревиатурой, обозначающей оборудование, обновление БИОСа для которого мы пытаемся установить, скрывается название компании, специализирующейся на производстве материнских плат.
Оно звучит как Micro-Star International. Таким образом, речь не идет о каком-то конкретной версии материнки, а скорее о целом их семействе. Например, у вас на компьютере может стоять вариант MSI z270 a pro или MSI h110m pro vd.
Выяснить свою модель материнской платы, чтобы впоследствии обновить систему ввода-вывода, можно различными способами, в том числе:
- изучив техническую документацию к своему компьютеру;
- произведя визуальный осмотр материнки, разобрав системный блок;
- строке выполнив wmic (управление Windows) baseboard (плата) get product (узнать модель).
Как узнать нынешнюю версию BIOS?
Прежде чем что-либо обновлять, хорошо бы узнать какая версия у нас имеется в данный момент. Для этого нужно проделать следующие шаги:
- Включить компьютер;
- Дождаться загрузки стартового экрана;
- Нажать на клавишу Pause Break на клавиатуре.
Теперь на мониторе должна появиться таблица или перечень характеристик, среди пунктов которой нужно отыскать надпись «Bios Version» или “Bios Revision”. Сочетание цифр, находящиеся рядом с этим сочетанием, и будет являться версией вашего биоса.
Другой способ связан с входом в сам Bios, сделать это можно так:
- Включаем компьютер;
- Сразу же еще до появления изображения нажимаем несколько раз клавишу “Delete”;
- В разделе Main ищем пункт Information, в котором и будет располагаться подпункт Version.Можно и не перезагружать компьютер, а просто нажать Пуск > Выполнить и в появившемся окне набрать команду msinfo32. После этого откроется окно с полными сведениями о вашей системе, в том числе и о прошивке Bios.
Важные заметки при обновлении BIOS:
скачивать новые версии BIOS можно только с официального сайта производителя вашего оборудования (подчеркиваю: ТОЛЬКО с официального сайта), причем, обращайте внимание на версию прошивки, а так же на то, что она дает. Если среди преимуществ нет ничего нового для вас, и ваш ноутбук работает нормально — откажитесь от обновки;
при обновлении BIOS подключите ноутбук к питанию от сети и не отключайте его от нее до полной перепрошивки
Так же сам процесс обновления лучше провести поздно вечером (из личного опыта :)), когда риск отключения питания и скачков напряжения будет минимальный (т.е. никто не будет сверлить, работать с перфоратором, сварочным оборудованием и т.д.);
не нажимайте никаких клавиш в процессе перепрошивки (и вообще, ничего не делайте с ноутбуком в это время);
если будете использовать флешку для обновления — обязательно предварительно проверьте ее: если были случаи, что флешка в процессе работы становилась «невидимой», какие-то ошибки и пр. — ее для перепрошивки выбирать КРАЙНЕ не рекомендуется (выберите ту, с которой 100% не было ранее проблем);
не подключайте и не отключайте никакое оборудование в процессе перепрошивки (например, не вставляйте в USB другие флешки, принтера и пр.).
3. Запуск процесса обновления BIOS
3. Запуск процесса обновления BIOS
После того, как файл был скачан и решение об обновление принято — запускайте исполняемый файл (рекомендую это делать поздно вечером, причину указывал в начале статьи).
Программа еще раз вас предупредит о том, что в процессе обновления:
- — нельзя переводить систему в режим гибернации, спящего режима и пр.;
- — нельзя запускать другие программы;
- — не нажимать кнопку питания, не блокировать систему, не вставлять новые устройства USB (не отключать уже подключенные).
Рис. 4 Предупреждение!
Если вы соглашаетесь со всеми «нельзя» — нажимаете кнопку «OK» для начала запуска процесса обновления. На экране появится окно с процессом загрузки новой прошивки (как на рис. 5).
Рис. 5. Процесс обновления…
Далее ваш ноутбук уйдет на перезагрузку, после которой вы увидите непосредственно сам процесс обновления BIOS (самые важные 1-2 минуты, см. рис. 6).
Кстати, многие пользователи пугаются одного момента: в этот момент кулеры начинают работать на максимум своих возможностей, что вызывает довольно сильный шум. Некоторые пользователи пугаются что сделали что-то не так и выключают ноутбук — НИ В КОЕМ СЛУЧАЕ так не делайте. Просто дождитесь окончания процесса обновления, ноутбук далее сам автоматически перезагрузится и шум от кулеров пропадет.
Рис. 6. После перезагрузки.
Если все прошло хорошо — то ноутбук загрузит установленную версию Windows в обычном режиме: ничего нового «на глаз» вы не увидите, все будет работать как и до этого. Только версия прошивки теперь будет более новее (и, например, поддерживать новое оборудование — кстати, это самая частая причина установки новой версии прошивки).
Дам последний главный совет: многие проблемы при прошивки BIOS возникают из-за торопливости. Не нужно качать первую попавшуюся прошивку и тут же ее запускать, а потом решать куда более сложные проблемы — лучше «семь раз отмерьте — один раз отрежьте». Удачного обновления!
Способ 2: USB BIOS Flashback
Этот метод появился недавно на материнских платах известных производителей, например ASUS. При его применении не нужно входить в BIOS, загружать Windows или MS-DOS. Даже включать компьютер не нужно.
-
- Скачиваем последнюю версию прошивки на официальном сайте.
![]()
-
- Записываем загруженный файл на USB-устройство. Втыкаем флешку в USB-порт на задней стороне корпуса ПК и нажимаем специальную кнопку, расположенную рядом.
![]()
- Удерживаем кнопку нажатой три секунды и с использованием только питания 3 вольта от батареи CR2032 на материнской плате БИОС успешно обновлен. Очень быстро и практично.
ASUS Manager
Данная утилита имеет более широкое предназначение. С ее помощью можно не только обновить БИОС через «Виндовс», но и проверить наличие свежих версий драйверов и прикладного ПО ASUS.
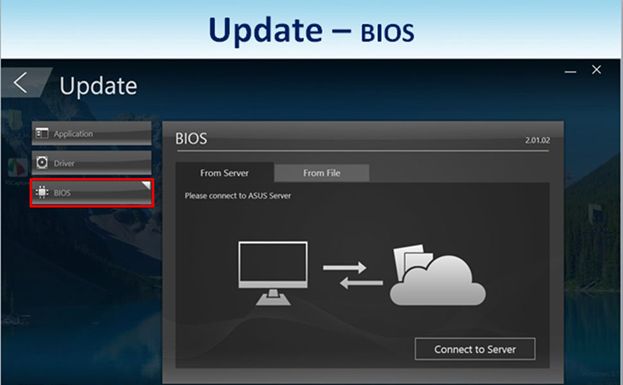
Программа может работать в ручном и автоматическом режимах.
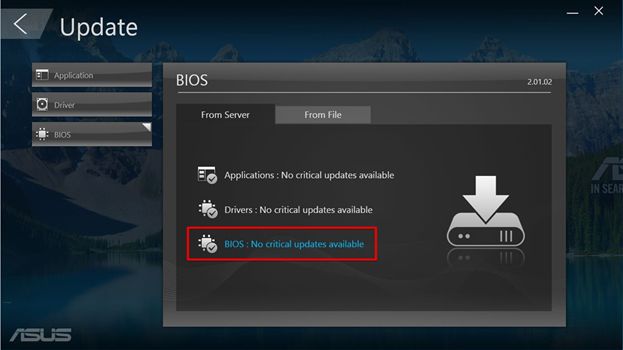
Если файл с прошивкой уже загружен с сайта ASUS, его можно установить самостоятельно. Переключить на вкладку «From File» и указать путь к нему.
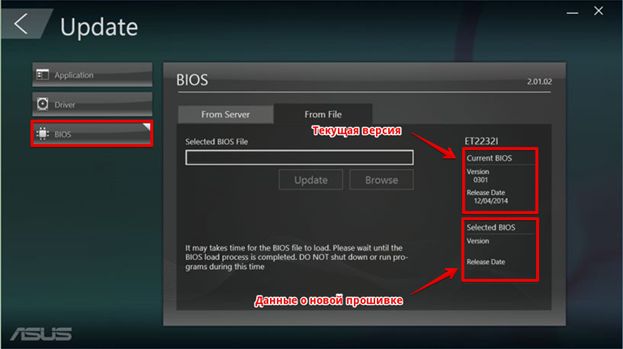
Процесс обновления неинформативный и не сопровождается графиками. Программа делает свою работу и, завершив полный цикл операций, предлагает перезагрузку.
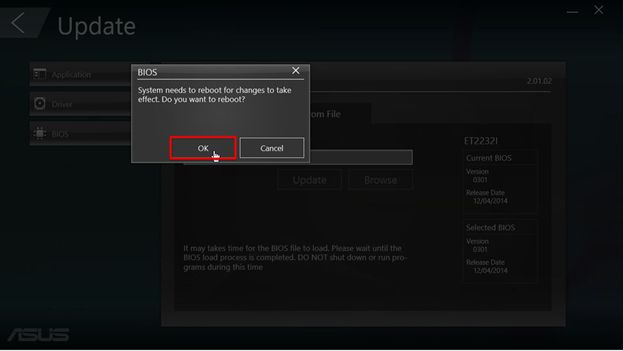
Обе рассмотренные утилиты также позволяют выполнять обновление BIOS ASUS из-под Windows 7. Действия пользователя в графической оболочке обоих ОС полностью идентичны.
Обновите BIOS с помощью USB-накопителя или USB-накопителя.
В некоторых случаях Обновление BIOS можно выполнить с помощью USB-накопителя. потому что не все компьютеры в настоящее время имеют дисковод для гибких дисков. Мы расскажем вам, как это сделать, шаг за шагом, чтобы вы могли легко справиться с этим с помощью простого USB-накопителя.
Прежде всего, нам нужно скачать приложение » Инструмент форматирования HP USBна нашем пк , в обновленной версии.
в настоящее время подключаем флешку который мы собираемся использовать на компьютере и запускать только что установленное приложение с правами администратора.
Мы распакуем файл » dosusb.zip «, выбрав» Извлечь всеНам понадобится новый файл с названием » USB-порт Который был создан в заранее определенном месте назначения.
В приложении мы выберем следующие параметры:
Раздел устройства : выберите из списка нашу флешку.
Раздел файловой системы : выберите опцию FAT.
Раздел этикеток тома : присвоить USB-накопителю новое имя.
Раздел Создание загрузочного диска DOS : Вы должны установить флажок.
Используя файлы DOS, расположенные в разделе : Вам нужно снова активировать это поле и найти папку, о которой мы говорили ранее: » USB-порт .
Теперь мы можем начать процесс, нажав кнопку » DémarrerЧерез короткое время он сообщит нам, что форматирование USB-накопителя завершено.
Теперь нам нужно скопировать новые файлы BIOS на USB-накопитель
Важно, чтобы вы запускали процесс, подключенный к электросети, и никогда, ни при каких обстоятельствах не выключали оборудование во время процесса.
Запускаем наш компьютер с флешки , который запустит компьютер в Режим MS-DOS
Не бойтесь, если вы увидите черный экран с белыми буквами, это часть этой операционной системы.
Напишите заказ » директорияна этом экране , который получит список файлов. Вы должны запустить файл с именем BIOS, заканчивающимся на .exe . Для этого напишите его точное название и нажмите на кнопка запись С твоей клавиатуры.
Теперь вы должны выполнить шаги, которые появляются на экране. У каждого производителя разные этапы , но обычно это не сложно.
Когда процесс завершен, если ошибки нет, вам нужно будет перезагрузить компьютер и у нас будет самая последняя версия BIOS.
Как обновлять
Старые версии представляли собою программу, которая запускалась с флэшки после ввода команды в командной строке. Современные платы обычно характеризуются наличием встроенной утилиты в самом BIOS. Таким образом, загружаемый вами архив содержит лишь файл самого обновления и текстовый файл, в котором присутствуют подробные примечания к выпуску.
Дать универсальные рекомендации по обновлению невозможно, поскольку на сайте производителя содержатся подробности, касающиеся точного процесса обновления именно для вашей модели. Могу лишь отметить, что в ряде случаев перед началом обновления вам придется произвести некоторые установки. К примеру, отключить режимы безопасной и быстрой загрузки.
Последнее спасение: система не загружается
Если дела пошли плохо и после обновления BIOS ваша система больше не загружается, это еще вовсе не означает, что компьютер является сломанным непоправимым образом.
Материнская плата: в чрезвычайной ситуации поможет аналогичная модель
Если гарантийный срок вашего ПК еще не закончился, а для перепрошивки BIOS вы пользовались официальными утилитами от производителя, то вы можете воспользоваться своим правом на гарантийный ремонт, предъявив соответствующее требование продавцу или производителю.
Модифицированные BIOS-файлы от сторонних поставщиков, которые обещают увеличение производительности или больший потенциал для разгона, могут лишить вас права на гарантийный сервис.
Но в качестве альтернативного варианта существует множество компаний, которые специализируются на спасении материнских плат со сбойными в BIOS.
В некоторых случаях все можно исправить, если сделать специальный загрузочный «диск» на функционирующем компьютере. На него следует записать утилиту для перепрошивки и файлы с данными BIOS.
Виды и пути для проведения такой «спасательной операции» зависят от производителя BIOS:
Прошивка и обновление Bios на материнской плате Asus
- 1. Зачем обновлять?
- 2. Как узнать нынешнюю версию BIOS?
- 3. Где взять обновление
- 4. Создание резервной копии
- 5. Установка
- 6. Сброс настроек системы
- 7. Потенциальные проблемы
Каждый знает, что персональный компьютер нуждается в постоянном обновлении – как техническом, так и программном. Использование старых драйверов или устаревших приложений приводит к некачественной работе устройства, все тормозит и лагает, вызывая массу неприятных эмоций.
Несмотря на очевидную необходимость постоянного поддержания ПК в оптимальном состоянии, мало кто знает, что так же необходимо обновлять BIOS, от работы которого зависят абсолютно все устройства. Чтобы ликвидировать этот пробел в знаниях наших читателей, мы подготовили материал, посвященный вопросу как обновить биос на материнской плате Asus или другого производителя.
Зачем обновлять?
Есть несколько причин, по которым обновить BIOS – хорошее решение, перечислим некоторые из них:
- После установки нового устройства на ПК оно не поддерживается. Наиболее часто подобная ситуация встречается при смене процессора или жесткого диска, но видеокарта или ОЗУ так же могут потребовать обновления биоса;
- Возможное возникновение конфликта с новым приложением, обычно это касается разнообразных специализированных программ;
- Ради увеличения производительности ПК. Если вы решились на разгон процессора, то вам практически наверняка придется покопаться в BIOS, иначе у вас не выйдет повысить частоту и подать больший вольтаж на устройство;
- Со временем прошивка может повредиться. Если компьютер стал выдавать разнообразные ошибки без видимых на то причин, то дело, вероятно, именно в BIOS материнки.
Как узнать нынешнюю версию BIOS?
Прежде чем что-либо обновлять, хорошо бы узнать какая версия у нас имеется в данный момент. Для этого нужно проделать следующие шаги:
- Включить компьютер;
- Дождаться загрузки стартового экрана;
- Нажать на клавишу Pause Break на клавиатуре.
Теперь на мониторе должна появиться таблица или перечень характеристик, среди пунктов которой нужно отыскать надпись «Bios Version» или “Bios Revision”. Сочетание цифр, находящиеся рядом с этим сочетанием, и будет являться версией вашего биоса.
Другой способ связан с входом в сам Bios, сделать это можно так:
- Включаем компьютер;
- Сразу же еще до появления изображения нажимаем несколько раз клавишу “Delete”;
- В разделе Main ищем пункт Information, в котором и будет располагаться подпункт Version.
Можно и не перезагружать компьютер, а просто нажать Пуск > Выполнить и в появившемся окне набрать команду msinfo32. После этого откроется окно с полными сведениями о вашей системе, в том числе и о прошивке Bios.
Где взять обновление
Сначала нам нужно найти новую версию, до которой мы хотим обновить наш Bios. Самый рациональный способ – скачать его с официального сайта производителя имеющейся материнской платы. Узнать о модели нашей платы можно в сопроводительных документах к ПК или же просто визуально ее осмотреть, наверняка на ней будет написан и производитель, и название самой карточки.
Так же можно воспользоваться одним из сторонних приложений, которые предлагают расширенные сведения о системе. Одним из самых известных является Everest. Его неоспоримым плюсом являются предоставляемые им ссылки на сайты официальных производителей, где впоследствии можно будет найти все необходимое программное обеспечение, так что рекомендуем обзавестись таким помощником даже если вы и не планируете обновлять Bios в ближайшее время.
Новую прошивку можно скачать и на неофициальных сайтах, но риск очевиден – вполне вероятно такое программное обеспечение будет заражено вирусами, а значит работоспособность вашего ПК окажется под угрозой. Чтобы не стать жертвой мошенников, старайтесь избегать использования ПО непонятного происхождения.
Создание резервной копии
Помните, что перед тем как вносить любые серьезные изменения в систему, необходимо озаботиться созданием резервной копии, в противном случае различные ошибки при установке могут потенциально привести к крайне серьезным проблемам. Созданную копию необходимо перенести на другой носитель, что бы в случае неполадок вы могли установить ее с флешки. Копирование происходит следующим образом:
- Изготавливаем загрузочную флешку под операционки MS-DOS;
- Вставляем флешку в порт и перезагружаем компьютер;
- Во время загрузки нажимаем клавишу Delete и находим в табличке вкладку Tool;
- Выбираем Asus EZ 2 Utility;
- Жмем клавишу F2 и вписываем название резервной копии.
Теперь необходимые резервные данные сохранены и можно приступать к обновлению биоса.
Прошивка BIOS с помощью ASUS Easy Flash
Шаг 1. Перезагрузить ПК и нажимать Del, Esc, F2 (или F1+Fn) на клавиатуре для входа в BIOS.
Шаг 2. Перейти стрелками клавиатуры в пункт «Advanced», выбрать пункт «Start Easy Flash» и нажать Enter на клавиатуре.
Шаг 3. Выбрать в левом окне стрелками USB-диск и нажать Enter.
Шаг 4. Перейти стрелкой в правое окно, выбрать файл обновления BIOS и нажать Enter.
Шаг 5. Выбрать стрелками Yes (Да) и нажать Enter.
Начнется процесс модификации BIOS.
После модификации BIOS/UEFI перезагрузить ПК и снова зайти в меню BIOS, чтобы убедиться, что обновление применено, а также провести необходимые настройки.
Процедура обновления BIOS на этом завершена.
Видео — Прошивка BIOS материнской платы ASUS
В этой статье пошагово опишу процесс обновления прошивки БИОС материнских плат ASUS. Современные материнские платы ASUS представляет собой реализацию стандарта UEFI (Unified Extensible Firmware Interface – Унифицированный расширяемый интерфейс прошивки), который пришел на смену традиционным системам BIOS (если у вас старая версия БИОС инструкция по ее обновлению в статье — Обновление БИОС на страх материнских платах ASUS ). Одним из видимых невооруженным взглядом преимуществ UEFI BIOS является поддержка не только клавиатуры, но и мыши. Таким образом, интерфейс BIOS стал таким же удобным, как интерфейсы обычных программ.
Как и в традиционном БИОСе обновить прошивку довольно легко используя встроенную утилиту ASUS EZ Flash 2. Для того что обновить прошивку материнской платы первым делом необходимо узнать ее модель, для этого можно воспользоваться стандартными средствами/ программами или зайти в BIOS/ UEFI, нажатием клавиши F2 или Del при загрузке компьютера/ ноутбука и увидеть модель и версию BIOS.
Разархивируйте скаченный архив, и полученный файл с расширением .CAP скопируйте на флешку или внешний жесткий диск.
Внимание. Во время обновления прошивки версии БИОС необходимо обеспечить компьютер бесперебойным питанием и оградить его от внешнего вмешательства, поскольку неожиданная перезагрузка или выключение компьютера может вывести из строя материнскую плату
Далее необходимо зайти в БИОС компьютера/ноутбука, для этого во время загрузки компьютера/ ноутбука нажимайте кнопку F2 или Del. Попав в БИОС нажмите кнопку «Дополнительно» или клавишу «F7».
Появиться окно предложения войти в расширенный режим, нажимаем «Ок».
После того как вы попали в расширенный режим, выберите в верхнем меню «Сервис»- «Утилита ASUS EZ Flash2»
После этого выберите слева устройство на котором находится файл с прошивкой. Справа найдите файл со свежей прошивкой и нажмите на нем левой кнопкой мыши.
Появится предложение прочитать этот файл, нажимаем «Ок».
Соглашаемся на предложение обновить прошивку БИОС, нажимаем «Ок».
Процесс обновления прошивки БИОС займет не более 3 мин, после чего будет предложена перезагрузка и сброс настроек до заводских, соглашаемся.
На этом процесс обновления БИОС материнской платы можно считать оконченным, теперь если вы зайдете в БИОС вы увидите обновленную версию прошивки.
BIOS и BIOS/UEFI
BIOS – это программа, хранящаяся в специальной микросхеме ПК. BIOS инициализирует центральный процессор, видеокарту и другие устройства при включении компьютера, передавая управление загрузчику операционной системы.
Сегодня существует два типа BIOS – «обычный» (старый) BIOS и BIOS/UEFI. Подавляющее большинство современных материнских плат несет на своем «борту» BIOS/UEFI – усовершенствованную систему обмена данными между компонентами ПК, расширяющую его функциональность и ускоряющую запуск.
BIOS/UEFI
Процесс модификации BIOS/UEFI на платах ASUS обычно одинаков для всех плат этого производителя, однако каждая плата может иметь свой, немного отличающийся интерфейс.