Способы запуска программы Chkdsk

Программа запускается двумя основными способами:
- самый простой – с рабочего стола, однако данный способ имеет один минус: в полной мере утилиту заставить работать не получится. Кроме того, данный метод не позволяет отобразить на мониторе подробную информацию о процессе выполнения;
- использование командной строки не очень удобно, но только так можно запустить утилиту с гибкими настройками и наблюдать ход ее работы.
Дополнительные особенности
В седьмой-десятой версиях можно использовать встроенную оболочку PowerShell:
Шаг 1. Открыть ее можно, если вызвать меню выполнить с помощью горячих клавиш «Windows+R».
Шаг 2. В текстовое поле ввести «Powershell».
Шаг 3. Откроется окошко с темно-синим фоном и опциями командной строки.
Шаг 4. Напечатать «Repair-Volume -DriveLetter X», где X – наименование тестируемого раздела. Другой вариант — «Repair-Volume -DriveLetter X –OfflineScanAndFix».
Шаг 5. Если программа не найдет ошибок, то пользователь увидит: «NoErrorsFound».
В противном случае программа выдаст список неисправностей.
Как запустить CHKDSK (проверку диска) в командной строке
Команда chkdsk для проверки жесткого диска с заданными параметрами выполняется из командной строки:
- Запустите командную строку от имени администратора. Прочтите здесь, как найти командную строку в Windows
- Для проверки системного раздела (системного диска) в окне интерпретатора командной строки введите команду:
- Нажмите на клавишу «Enter».
- В окне командной строки появится сообщение о невозможности выполнить команду CHKDSK из-за того, что указанный том используется системным процессом. Для запуска проверки системного диска после перезагрузки системы, нажмите на клавишу «Y», а затем нажмите на клавишу «Enter».
- Во время перезагрузки системы пройдет проверка и восстановление системного диска.
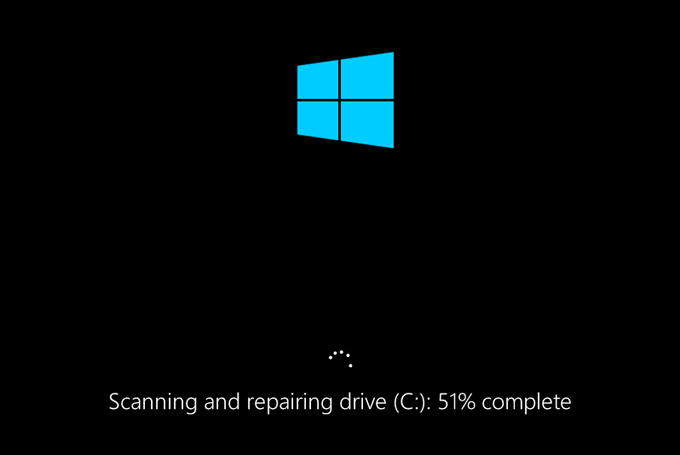
Примерный шаблон команды выглядит следующим образом: , пробел, , пробел, .
Параметры команд имеют следующие значения:
- /F — проверка файловой системы и автоматическое исправление найденных ошибок.
- /R — выполнение поиска поврежденных секторов на диске, восстановление содержимого (команда требует обязательного ключа /F, пример: «chkdsk C: /F /R»).
- /V — показ полных путей файлов, отображение имен файлов на диске, в файловой системе NTFS – показ сообщений об очистке.
- /X — отключение диска перед проверкой, дескрипторы данного диска не будут проверяться (должен быть установлен обязательный ключ /F, пример команды: «chkdsk C: /F /X»).
- /I — проведение менее строгой проверки элементов индекса, CHKDSK проводит более быструю, но менее тщательную проверку.
- /C — пропуск проверки циклов внутри структуры папок.
- /L: размер — изменение размера журнала до величины, указанной в килобайтах.
- /B — сброс результатов проверки, повторная проверка ранее найденных поврежденных секторов жесткого диска (обязателен ключ /R, пример команды: «chkdsk C: /F /R /B»).
В большинстве случаев для проверки файловой системы и устранения поврежденных секторов на жестком диске достаточно использовать флаги «F» и «R».
Убедитесь, что CHKDSK не запланирован для запуска
Выглядит так же, как указано выше, но это не так. Проверка диска может быть запланирована только для запуска при следующей загрузке. Чтобы узнать, так ли это, вам необходимо иметь права администратора и перейти в командную строку. Щелкните меню «Пуск» и найдите «Командная строка». Это должен быть лучший результат для cmd.exe. Щелкните его правой кнопкой мыши и выберите «Запуск от имени администратора.
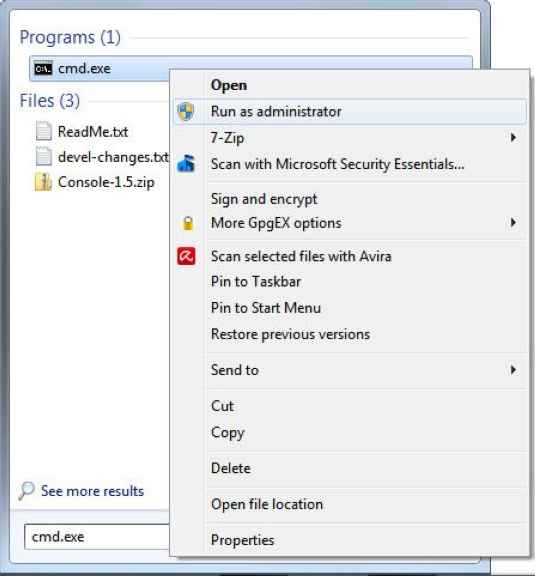
Прежде чем продолжить, в этой статье предполагается, что метка тома для жесткого диска — C :. Это может быть любой другой адрес электронной почты, поэтому проверьте его, прежде чем продолжить.
Когда откроется окно командной строки, введите
chkntfs c:
и нажмите Войти. Если отображается следующее сообщение, проверка диска начнется при следующей загрузке.
Тип файловой системы — NTFS. Chkdsk был вручную запланирован для запуска при следующей перезагрузке на томе C:
Если вы получили следующее сообщение, запуск не запланирован, и это хорошо. Вы можете продолжить с других шагов, описанных ниже, чтобы убедиться, что ваш жесткий диск в порядке.
Тип файловой системы — NTFS. C: это не грязно.
Вы действительно должны позволить этому сработать, но если это причиняет вам слишком много боли, вы можете отменить это. В окне командной строки введите
chkntfs / xc:
затем щелкните Войти. Это предотвратит запуск Check Disk при следующей загрузке.
Замена материнской платы
Меняем «материнку»
Это одно из очень кардинальных решений, поскольку оно тянет за собой чаще всего замену процессора и оперативной памяти. Но это уже серьезно сократит время загрузки компьютера.
Иногда материнская плата еще работает, но на ней уже вздулись концентраторы. Что значительно снижает скорость ее работы. И только профильный специалист может определить, подлежит ли она ремонту.
Опять же это не единственные способы, которые можно предпринять, чтобы сократить время загрузки компьютера, но они являются одними из самых известных, надежных методов.
Важно понимать, что, ускоряя время загрузки компьютера, нужно добиться пользы, а не вреда
Неисправность накопителя
Если все вышесказанное не помогло и жесткий диск все равно периодически пропадает, то возможно причина в нем самом. Первым делом проверьте его на наличие ошибок и BAD-секторов. Если они не обнаружатся, переходите к следующему пункту.
Исправность HDD. Чтобы проверить это, подключите его к другому компьютеру. Если ничего не меняется, то винчестер сломан и подлежит замене. В возникшей ситуации первым делом позаботьтесь об информации, которая хранится на нем. Попробуйте скопировать ее на другой носитель, пока ваш еще хоть немного работает, иначе вы можете ее утерять. Конечно, опытные специалисты с соответствующими знаниями помогут вам в случае чего восстановить ее, но не стоит рисковать.

Если же хард полноценно работает на другом ПК, то проблема может быть в каком-то другом комплектующем
Обратите внимание на материнскую плату, которая влияет на его функционирование и в случае неполадок может тому препятствовать. В таком случае ее ремонт или замена все исправят

Как запустить CHKDSK на Windows 10 / Windows 7
Есть два способа проверить ваш диск на наличие ошибок в Windows 10.
Первый способ:
Нажмите Ctrl + E, чтобы открыть окно Проводника. В левой панели навигации щелкните «Этот компьютер», а затем в основной части окна в разделе «Устройства и диски» щелкните правой кнопкой мыши по диску, который требуется проверить.
В контекстном меню выберите «Свойства», а затем в открывшемся окне выберите вкладку «Инструменты». На самом верху должна быть опция, которая гласит: «Эта опция проверяет диск на наличие ошибок файловой системы». Нажмите кнопку рядом с ней с надписью «Проверка».
Появится другое окно. Он может сказать, что Windows не обнаружила никаких ошибок, но вы все равно можете проверить свой диск. Если это так, нажмите «Сканировать диск», и начнется сканирование.
Второй способ:
CHKDSK можно также запустить из командной строки. В отличие от старых версий вам не нужно перезагружать компьютер для запуска утилиты. Чтобы начать работу в Windows 10, перейдите в меню «Пуск» > «Windows», а затем щелкните правой кнопкой мыши «Командная строка».
В открывшемся контекстном меню выберите «Дополнительно» > «Запуск от имени администратора». Чтобы запустить утилиту check disk на ПК с одним диском, вам нужно только ввести chkdsk и нажать Enter на клавиатуре; Программа будет проверять ваш диск на наличие ошибок, но исправлять их не будет.
Для того, чтобы утилита не только сканировала, но и исправляла ошибки следует дописать команды:
— /f — (исправление)
— /r — (восстановить читаемую информацию).
Таким образом, полная команда для сканирования диска на наличие ошибок и исправление их будет выглядеть так: «chkdsk / f / r» — обратите внимание на пробелы, поскольку они имеют решающее значение. Если у вас в систему не один диск, а несколько, например, 2 с именами C и D, и вам нужно сканировать на наличие ошибок только один диск, например, D, то команда будет выглядеть следующим образом: «chkdsk D: / f / r», но, опять же, не забывайте про пробелы. Если у вас в систему не один диск, а несколько, например, 2 с именами C и D, и вам нужно сканировать на наличие ошибок только один диск, например, D, то команда будет выглядеть следующим образом: «chkdsk D: / f / r», но, опять же, не забывайте про пробелы
Если у вас в систему не один диск, а несколько, например, 2 с именами C и D, и вам нужно сканировать на наличие ошибок только один диск, например, D, то команда будет выглядеть следующим образом: «chkdsk D: / f / r», но, опять же, не забывайте про пробелы.
Так же имеются следующие параметры запуска программы chkdsk:
• /F — исправляет ошибки автоматически, сразу при сканировании;
• /V — отображает все пусти и наименования файлов на диске, а для дисков с файловой системой NTFS выводит сообщение об отчистке, если таковая имелась.
• /R — поиск бэд-секторов и восстановление информации, которая в них содержалась. Данный параметр включает в себя действие параметра /F.
• /X — используется в случае необходимости выполнить отключение тома перед его проверкой. После отключения все текущие дескрипторы для данного тома будут недействительны. Требует обязательного использования ключа /F;
• /I — отменяет жесткую проверку индексных элементов. Применяется только для файловой системы NTFS. Данный параметр ускоряет проверку, но дает ей слабину, т.е. она будет не такая тщательная;
• /C — отменяет проверку циклов внутри папок, так же применяется только для файловой системы NTFS и ускоряет проверку.
• /L:размер — данный параметр работает с размером файла журнала, приводя его к указанному значению в килобайтах.(так же только для NTFS).
• /B — позволяет сделать повторную оценку бэд кластеров, требуется использовать с параметром /R и только для NTFS.
Результаты проверки диска вы увидите на экране, а также, если вы не успели их запомнить или прочитать, они сохранятся в корневой директории вашего проверяемого диска и в журнале windows, который находится по адресу: Журнал Windows – Приложение – Источник Wininit
В свойствах события будут все подробности проверки диска.
Теперь, когда вы знаете, как использовать утилиту check disk, не забудьте запустить сканирование раз в месяц или около того, чтобы следить за состоянием вашего жесткого диска.
Так же прочитайте статью об отключении парковки головки на жестких дисках. Это очень важная тема!
А так же, о том, как выбрать новый жесткий диск и какой лучший в 2018.
Почему CHKDSK запускается при запуске?
Продолжая аналогию с документами, может ли Check Disk справиться с этой задачей с группой людей, работающих там? Очевидно нет. Кроме того, Check Disk не успеет выполнить работу, когда рабочий день закончится в 5 часов и все электричество отключится. Итак, что делает Check Disk, так это то, что он приходит первым делом утром, немного раньше, чем все остальные, и проверяет, все ли в порядке.
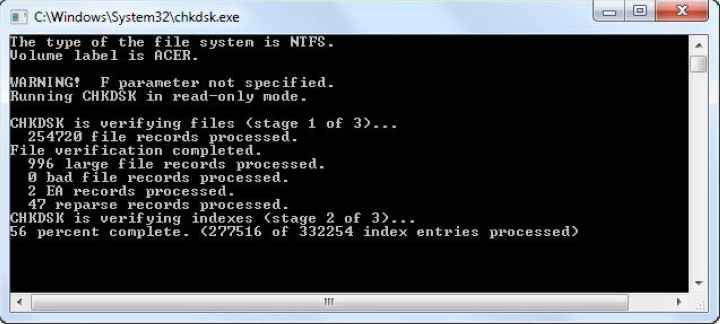
Вот почему Check Disk запускается на вашем компьютере при запуске. К сожалению, Check Disk немного ленив и на самом деле не очистит или не исправит их, если вы явно не скажете об этом. Это делается путем добавления флагов командной строки, таких как / e для ошибок диска ix и / p для поиска информации из поврежденных секторов.
Что делать, если оценка производительности не работает
Бывает, что процедура вычисления индекса производительности заканчивается ошибкой. Эта ошибка может быть вызвана как программными, так и аппаратными неполадками.
Программные неполадки:
- наличие в системе вирусов, троянов, вредоносных программ;
- ошибки диска;
- ошибки путей или реестра.
К аппаратным неполадкам относится отказ или некорректная работа одного из элементов.
Программные ошибки решаются следующим путём:
- проверка компьютера антивирусом (Malwarebytes), а также другими антивирусными утилитами;
- проверка жёсткого диска на ошибки;
- сканирование системы на наличие повреждённых компонентов. Для этого откройте командную строку от имени администратора и введите команду sfc /scannow, нажмите Enter. Система автоматически проверит и по возможности исправит повреждённые системные файлы;
- установка K-Lite Kodeck Pack;
- восстановление системы, если ничего не помогло (возврат компьютера к более раннему состоянию — когда все работало, — при помощи контрольной точки).
При подозрении на проблемы с железом необходимо программой Aida проверить температуру датчиков — исключить перегрев. Проверка контактов, проверка памяти RAM на ошибки (например, программой Memtest86), стресс-тест видеокарты помогут выявить либо исключить проблемы в работе какого-либо компонента. Если не уверены, что справитесь, желательно обратиться к специалисту, так как неправильно проведённые тесты могут привести к поломке компьютера.
Нередко ошибку вызывает блок питания компьютера. Так как при вычислении индекса производительности все элементы работают под максимальной нагрузкой, им может не хватать мощности. Если это ноутбук — проверьте настройки электропитания, в них должна стоять «максимальная производительность», а он сам в это время должен быть подключён к сети. Если исключены неполадки в компонентах, может быть, пора заменить блок питания на более мощный. Даже рабочий блок питания после года непрерывного использования теряет мощность, отчего возникают отказы оборудования и «синий экран смерти».
«Индекс производительности Windows» (WEI) складывается из нескольких факторов: мощности процессора, скорости оперативной памяти, производительности 2D и 3D-графики и скорости обмена данными с жёстким диском. Общая оценка определяется наименьшим показателем. Чтобы повысить WEI, есть несколько способов, среди которых как замена видеокарты или жёсткого диска, так и чистка, проверка на ошибки и т. д. Если оценка производительности не работает, то следует проверить компьютер на вирусы либо найти ошибки в реестре. Также причиной неполадок могут стать проблемы с видеокартой или блоком питания компьютера.
Запуск chkdsk при старте Windows 10
В определенной ситуации может возникнуть необходимость запланировать проверку chkdsk при загрузке машины. Для этого в Windows имеется специальная консольная утилита CHKNTFS. Она также работает из командной строки и используют ряд специальных параметров. Например, чтобы запланировать проверку раздела D, нужно выполнить в командной строке команду chkntfs /c d:, чтобы отменить уже запланированную проверку – chkntfs /x d:.
Если же вы хотите проверить все разделы с параметрами по умолчанию, выполните команду chkntfs /d – тома будут проверены при загрузке Windows. Учтите, однако, что chkdsk запускается только при обнаружении ошибок.
А теперь о том, как запустить chkdsk, если Виндовс 10 не загружается. В таком случае выполнить проверку можно, загрузившись с установочного диска Windows или со специального спасательного диска с набором инструментов администрирования на борту, например, Sergei Strelec.
Рассмотрим алгоритм действий на примере загрузки с обычного установочного носителя. Когда на экране появится окно мастера установщика, нажмите Shift+F10, чтобы запустить командную строку. Далее вам нужно определить букву раздела, поскольку в загрузочной среде буквы могут отличаться. Проще всего это сделать, запустив Проводник командой explorer тут же в командной строке. Затем проверяем том, выполняя команду chkdsk.
Преимущества командной консоли и часто используемые атрибуты проверки
Что же касается использования самой командной строки, здесь много интересного. Самое первое и главное преимущество состоит в том, что можно использовать дополнительные атрибуты проверки, которые для служебного инструмента с его стандартным вызовом оказываются недоступными. Атрибуты можно комбинировать между собой в совершенно разных вариациях.
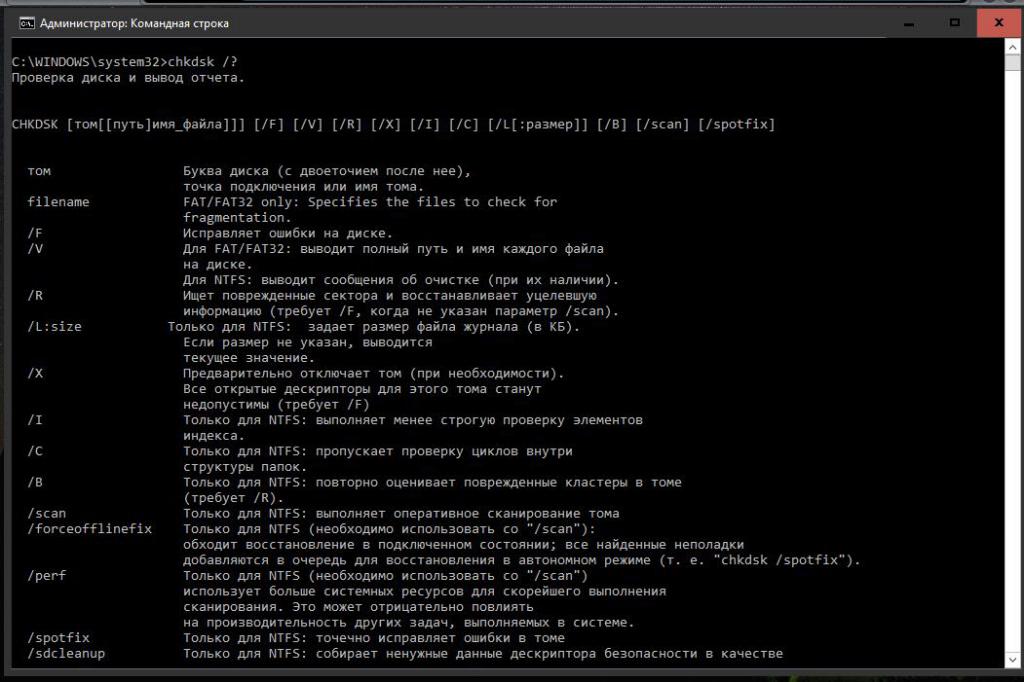
Просмотреть полную информацию обо всех доступных инструментах можно через вызов справки командой chkdsk /?. Второй момент связан с тем, что в работающей системе через командную консоль (и только через нее) можно восстановить файловую систему любого раздела или носителя, если она была повреждена или изменена на нечитаемую (RAW). Для этого команда использует указанный выше атрибут F. Третий положительный аспект связан с тем, что командная строка имеется в инструментарии любого установочного или восстановительного диска, то есть использовать проверку диска со всеми вытекающими отсюда последствиями можно даже в том случае, если операционная система не загружается как раз вследствие проблем с жестким диском.
Запуск Chkdsk в незагружающейся Windows
Если Windows зависает на каком-то этапе запуска, одна из возможных причин этой проблемы — ошибки файловой системы. В этом случае вам нужно запустить Chkdsk, загрузив его с загрузочного носителя. Поэтому вы можете использовать обычный установочный носитель с версиями Windows 7, 8.1 или 10. С его помощью мы запускаем утилиту Chkdsk из командной строки. На самом первом этапе запуска процесса настройки системы нажмите клавиши запуска командной строки — Shift + F10.
Перед запуском команды Chkdsk в открывшейся командной строке необходимо указать, какие буквы используются для определения разделов диска. С блокнотом это легко сделать. Запустите его командой:
Откройте меню Блокнота «Файл», затем нажмите «Открыть».
В открывшемся проводнике запоминаем новые обозначения дисков. Как правило, в Windows 8.1 и 10 раздел диска C (поскольку он находится внутри работающей операционной системы) отображается как D, поскольку буква C присваивается первому техническому разделу системы. А все остальные разделы смещены на одну букву алфавита.
Определившись с буквами разделов диска, закройте записную книжку, затем, вернувшись в командную строку, введите такую команду:
Что касается работы с Chkdsk в Windows, вы должны сначала попытаться исправить ошибки диска, запустив утилиту с параметром / f. И только если проблема не решена, только тогда выполняем команду с параметром / r, как указано в предыдущем абзаце статьи.
В случаях, когда Windows не запускается, вы можете предварительно записать аварийный live-диск с набором различных инструментов для восстановления вашей операционной системы. К ним относятся, например, AdminPE на основе WinPE. Его образ для записи на диск или флешку можно скачать с официального сайта проекта Adminpe.Ru. С помощью AdminPE вы можете запустить командную строку и ввести команды запуска Chkdsk, описанные выше. Но на этом живом диске утилита Chkdsk имеет собственный интерфейс и запускается с помощью скрипта. Ярлык для запуска утилиты находится прямо на рабочем столе.
В раскрывающемся списке для проверки диска выберите нужный раздел диска. Далее установите флажки для восстановления битых секторов и принудительного отключения раздела (тома). Начать проверку.
В набор инструментов AdminPE входит ряд других утилит для работы с жесткими дисками, а также известные программы Hard Disk Sentinel и Victoria.
Запуск chkdsk с помощью загрузочного диска Windows
Допустим у вас при загрузке компьютера постоянно перезагружается Windows на начальном этапе загрузки или просто выходит черный экран. Существует второй способ использования или как запустить CHKDSK, но для этого у вас должен быть под рукой загрузочный диск Windows.
Заходим в Биос и выбираем первоначальную загрузки компьютера с помощью CD, DVD-Rom. Программы биос у всех разные, поэтому изображение может отличаться, но смысл думаю всем будет понятен.
Вставляем загрузочный диск Windows в привод оптических дисков и перезагружаем компьютер.
Вас обязательно спросят на английском языке: — Нажмите на любой ключ (кнопку), чтобы загрузиться с CD или DVD.
Запуститься пяти секундный таймер от 1 до 5 точек — нужно в это время нажать на любую кнопку на клавиатуре (можно Enter). Если за это время вы не успели нажать любую кнопку, то перезагружайте компьютер и ждите заново это окно.
После чего начнется загрузка с диска. В появившемся окне после загрузки файлов нужно нажать клавишу <R>, чтобы зайти в консоль восстановления Windows.
В этой консоли выбираем нужный нам раздел жесткого диска для восстановления (в большинстве случаев это 1 или 2), выберите нужную цифру и нажмите Enter.
Нас попросят ввести пароль администратора — ничего не набираем и просто нажимаем Enter.
Для дальнейшей работы с утилитой можно просмотреть полный список её возможных команд, для этого необходимо написать знак <?> или слово <Help> и нажать Enter. Вот так <C:\Windows>Help>.
Для просмотра возможностей команды chkdsk, нужно после неё указать знак вопроса. Вот пример <chkdsk /?>.
Теперь смело набираем команду и указываем нужную букву (я всегда пишу <R>). Вот так <CHKDSK /R>.
Если вы проделали верно все предыдущие шаг, то у вас запуститься нужная нам проверка жесткого диска на наличие и исправление ошибок. Проценты могут доходить до ста, затем опять начать сначала, не пугайтесь, таких повторений может быть больше трех.
Процесс проверки наличия и исправления ошибок на жестком диске может занять время. В среднем от 20 минут до 1 часа, в некоторых случаях может понадобиться больше времени.
По завершении проверки, внизу экрана, вы увидите примерно такую надпись. Программа завершила проверку диска, при проверке программа chkdsk обнаружила и исправила одну или несколько ошибок.
Вынимаем диск и перезагружаем наш компьютер — в большинстве случаев этот способ помогает восстановить прежнюю работоспособность компьютера и жесткого диска.
Если вам не помогли эти три способа для решения проблемы — то могу вам посоветовать поискать другие альтернативные способы решения, или загрузить операционную систему заново. Об этом мы с вами поговорим в следующих статьях. Если вы так ничего не поняли, то рекомендую обратиться за помощью в сервисный центр по ремонту компьютеров.
Проверка диска на наличие ошибок
29.11.2009 20:16
Проверка диска в Windows 7 может быть выполнена с помощью графического интерфейса и с помощью командной строки. Проверка с помощью графического интерфейса более удобна для начинающих пользователей, а проверка с помощью командной строки имеет больше возможностей. Чтобы начать или запланировать проверку дисков, нужно войти в Windows 7 с правами администратора.
Проверка диска: графический интерфейс
1. Откройте папку Компьютер.
2. Щелкните правой кнопкой мыши по диску, который нужно проверить, и выберите Свойства.
3. На вкладке Сервис нажмите кнопку Выполнить проверку.
4. Выберите один из вариантов проверки:
- Чтобы просто проверить диск без попыток исправления ошибок в случае их обнаружения, снимите оба флажка и нажмите кнопку Запуск.
- Чтобы выполнить поиск ошибок файлов и папок и исправить их, установите флажок Автоматически исправлять системные ошибки и нажмите кнопку Запуск.
- Чтобы проверить поверхность диска на наличие физически поврежденных (bad) секторов и попытаться восстановить хранящиеся в них данные, выберите Проверять и восстанавливать поврежденные сектора и нажмите кнопку Запуск.
- Чтобы выполнить проверку файловых и физических ошибок и попытаться исправить их, установите оба флажка и нажмите кнопку Запуск.
Примечание. Если выбрать Автоматически исправлять системные ошибки для используемого диска, будет предложено выполнить проверку диска в ходе следующей загрузки компьютера.
Важно: во избежание повреждения диска и хранящихся на нем данных, не прерывайте и не останавливайте начавшуюся проверку. По окончании проверки на экран будут выведены её результаты
По окончании проверки на экран будут выведены её результаты.
Синтаксис:
CHKDSK имя_файла]] ]
CHKDSK
Команда запускает проверку диска на наличие ошибок. Если ни один флаг не установлен, проверка осуществляется в режиме только чтения (если ошибки будут обнаружены, программа проверки диска не будет пытаться исправлять их).
Том
Укажите букву проверяемого диска с двоеточием. Например, CHKDSK C:
имя_файла
Название и расширение файла, который нужно проверить на наличие фрагментации (только для дисков с файловыми системами FAT и FAT32). Необходимо указать полный путь к файлу. Например, чтобы проверить фрагментацию файла wseven.txt, расположенного в папке «Windows» на флэш-диске G, введите CHKDSK G:\WINDOWS\WSEVEN.TXT и нажмите Ввод.
/F
Исправление ошибок на диске. Например, чтобы проверить диск C и исправить ошибки в случае их обнаружения, введите CHKDSK C: /F и нажмите Ввод.
/R
Поиск поврежденных секторов и восстановление хранящихся в них данных. Должен быть обязательно установлен флаг /F. Например, чтобы проверить поверхность диска C на наличие физически поврежденных секторов и восстановить хранящиеся в них данные, введите CHKDSK C: /F /R и нажмите Ввод.
/V
Если этот флаг установлен, во время проверки дисков с файловой системой FAT/FAT32 выводится полный путь и имя каждого файла на диске.
Для дисков с файловой системой NTFS: вывод сообщений об очистке (при их наличии).
/X
Предварительное отключение тома (при необходимости). Все открытые дескрипторы для этого тома будут недействительны. Должен быть обязательно установлен флаг /F. Например, CHKDSK C: /F /X
Флаги CHKDSK, действующие только во время проверки дисков с файловой системой NTFS
/L:размер
Этот флаг позволяет задать размер файла журнала (в килобайтах). Если размер не указан, выводится текущее значение размера. Например, чтобы узнать текущий размер файла журнала chkdsk для диска C, введите CHKDSK C: /L и нажмите Ввод. Чтобы проверить диск C, исправить системные ошибки на нем и задать новый размер файла журнала равный 80 мегабайтам, введите CHKDSK C: /F /L:81920 и нажмите Ввод
Обратите внимание, что для файла журнала требуется много места, и слишком маленькое значение установить не получится.
/I
Если этот флаг установлен, CHKDSK выполняется быстрее за счет менее строгой проверки элементов индекса.
/C
Если этот флаг установлен, CHKDSK пропускает проверку циклов внутри структуры папок.
/B
Если этот флаг установлен, CHKDSK сбрасывает ранее отмеченные поврежденные (bad) секторы и перепроверяет их. Должен быть обязательно установлен флаг /R
Например, чтобы проверить поверхность диска C на наличие физически поврежденных секторов с восстановлением хранящихся в них данных, а также перепроверить все секторы, отмеченные ранее как поврежденные, введите CHKDSK C: /F /R /B и нажмите Ввод.
Для описания параметров CHKDSK (командная строка) использовалась информация из статьи Chkdsk на Technet.
Сторонние программы для проверки жесткого диска
Существует множество программ и утилит для поиска битых секторов и исправления ошибок HDD. Мы приведем только самые известные.
Victoria
Пожалуй, самый популярный инструмент проверки жестких дисков. Программа может запускаться как в среде Windows, так и в DOS-режиме с загрузочной флешки.
Интерфейс предоставляет пять вкладок: Standard, SMART, Tests, Advanced и Setup. В первую очередь переходим в раздел Standard, где в списке устройств выбираем интересующий нас жесткий диск. В области Drive passport отобразится основная информация о HDD.
Далее выбираем вкладку SMART и нажимаем кнопку «Get SMART». SMART (Self-Monitoring, Analisys and Reporting Technology) – это технология самомониторинга жесткого диска. Т.е. винчестер в процессе функционирования отслеживает свою работу, записывая информацию по комплексу параметров, позволяющих дать оценку состояния носителя. Именно эту служебную информацию мы и пытаемся получить.
После нажатия «Get SMART» справа от кнопки появится либо надпись GOOD на зеленом фоне, либо надпись BAD! на красном. Второй вариант будет свидетельствовать о том, что носитель находится в неудовлетворительном состоянии и его, скорее всего, придется менять
Для более детального изучения статистики SMART обратим внимание на список параметров слева. Здесь нас, прежде всего, интересует атрибут 5 Reallocated sector count, указывающий на количество переназначенных секторов. Если их слишком много, значит диск начал «сыпаться», то есть его поверхность быстро деградирует и необходимо срочно делать копию всех данных
В таком случае восстанавливать винчестер нет смысла
Если их слишком много, значит диск начал «сыпаться», то есть его поверхность быстро деградирует и необходимо срочно делать копию всех данных. В таком случае восстанавливать винчестер нет смысла.
Раздел Tests дает возможность проверить жесткий диск на битые сектора, а также попытаться «вылечить» или переназначить нечитаемые блоки. Для простого тестирования винчестера устанавливаем переключатель в значение Ignore и запускаем проверку кнопкой Start. Оценка состояния секторов производится путем измерения времени отклика. Чем оно меньше, тем лучше. Каждому диапазону значений времени отклика соответствует свое цветовое обозначение. Самые «медленные» блоки помечаются зеленым, оранжевым и красным цветами. Синим маркируются сектора, которые вообще не удалось прочитать. При наличии большого количества «медленных» и нечитаемых блоков жесткий диск следует менять.
Программа Victoria позволяет провести восстановление битых секторов, однако все нюансы процедуры мы рассматривать не будем. Тем более, что «лечение» зачастую способствует лишь незначительному продлению срока службы носителя информации. Для переназначения плохих блоков выполните проверку с включенным режимом Remap. Если восстановление прошло успешно, не спешите радоваться. Проведите повторную диагностику диска после определенного периода эксплуатации. Появление новых bad-блоков будет говорить о том, что деградация винчестера необратима, и ему пора подыскать замену.
HDDScan
Это еще одна удобная программа для выявления проблем с жесткими дисками. После запуска приложения выбираем в списке Select Drive накопитель, нуждающийся в проверке.
Внизу кликаем по кнопке «S.M.A.R.T.» и знакомимся с предоставленным отчетом.
Теперь проведем диагностику поверхности диска. Нажимаем на круглую кнопку справа от выпадающего списка носителей и в открывшемся меню выбираем Surface Tests.
Далее в окне задания параметров устанавливаем флажок в положение Read (проверка сектора с чтением его содержимого).
Нажимаем на кнопку Add Test, тем самым добавив тест в список и запустив его выполнение.
Получать информацию о ходе тестирования можно в режиме графика (Graph), карты (Map) и отчета (Report). Все блоки также в зависимости от времени доступа распределяются по группам с соответствующей цветовой маркировкой.
В конце формируется итоговый отчет.
Пожалуй, это все, что мы хотели рассказать о методиках проверки жесткого диска компьютера на работоспособность. Надеемся, приведенная информация будет для вас полезной и поможет сохранить важные данные.


































