Установка обновления вручную
Не смотря на то, что ручная установка в случае с этим обновлением уже не годится, мы все же вкратце передадим вам, дорогие читатели, что нужно сделать. Возможно, файл ISO вернут на сайт в дальнейшем. Во всяком случае, для дальнейших обновлений тоже может пригодится.
В случае ручной установки, вы можете загрузить инструмент Media Creation Tool с официального ресурса корпорации. В утилите выберите опцию «Обновить сейчас» (данная операция не будет касаться ваших файлов и приложений), но в тоже время будет установлена build 10586.
Другой вариант связан с ISO-образом, который нужно скачать с сайта разработчиков ОС (если такой файл доступен на ресурсе). Кроме того, вы можете еще создать загрузочный флеш-носитель, используя все тот же Media Creation Tool. Если вам удалось найти образ, тогда смонтируйте его в системе или распакуйте в папку на ПК. В последующем запустите установочный файл (setup.exe) либо с преобразованого образа, либо с загрузочного накопителя. Перед запуском не забудьте нажать «Да» в уведомлении «Сохранение личных файлов и приложений». Через некоторое время ваша система получит обновление 1511, а все прежние данные будут сохранены
Если же на устройстве отсутствуют данные, которые представляли бы для вас какую-либо важность, можете провести чистую установку, пользуясь последними образами Microsoft
Как исправить проблему программно на Виндовс 7 и 10
Мы уже коснулись основных способов исправления ошибки с беспроводным соединением, но давайте рассмотрим их по отдельности для разных версий операционной системы.
Для Виндовс 7
На Windows 7 потребуется нажать на значок Wi-Fi и перейти в центр управления сетями, где потребуется:
- Открыть раздел «Изменение параметров адаптера», расположенный с левой стороны в окне центра управления.
- Найти беспроводное соединение, с подключением к которому наблюдаются сложности, и в случае если оно отключено, включить его.
- Далее на панели уведомлений должен появится значок Wi-Fi, после нажатия на который появится список доступных точек подключения, выберите нужную сеть и нажмите «Подключить».
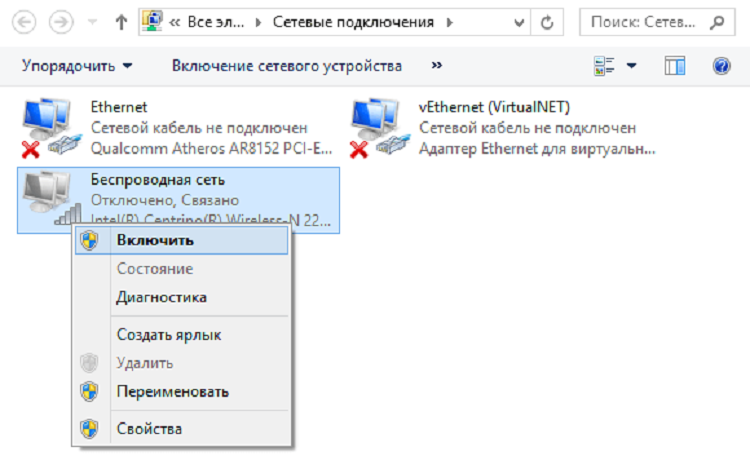
Для Виндовс 10
Особых отличий при подключении к Wi-Fi на Windows 10 нет. Первым делом вам также нужно убедиться, что беспроводная сеть включена, для этого откройте сетевые параметры и перейдите в раздел «Сеть и интернет», где также удостоверьтесь, что режим «В самолете» отключен, ведь пока он активирован, включить беспроводную связь невозможно.
![]()
Далее подключение к точке доступа осуществляется стандартным методом, путем выбора нужной сети и ввода пароля.
![]()
Возможные причины
По умолчанию операционная система Виндовс 10 настроена таким образом, что апдейты скачиваются, устанавливаются автоматически. Пользователь практически не может повлиять на этот процесс, разве что – отложить время обновления. Такая возможность предоставляется исключительно владельцам профессиональной и корпоративной лицензии. Но порой случается так, что «обновы» должны загружаться, но этого почему-то не происходит. Что препятствует системе?
Причиной может стать сбой параметров, воздействие вируса, который блокирует систему безопасности, или же ручное вмешательство в служебные процессы. Сейчас рассмотрим простые методы, а начнем с самого «официального».
Отключение приложений безопасности
При обновлении Windows 10 ошибка возникает из-за системы безопасности. Для проверки ее нужно отключить (компьютер может стать уязвимым для вирусов и угроз, особенно если на нем не установлен сторонний антивирус):
- Перейти в «Пуск», потом в «Параметры» и открыть «Обновление и безопасность».
- Дальше кликнуть на «Безопасность Windows» и «Защита от вирусов и угроз».
- Открыть «Управление параметрами» (может называться «Параметры защиты…», все зависит от версии сборки ОС).
- Напротив строки «Защита в режиме реально времени» перевести тумблер в позицию «Выкл.».
Защитник виндовс
Обратите внимание! После отключения службы запланированные сканирования будут выполняться, но скачанные или установленные файлы не подвергнутся контролю
Удалите папку Windows Update.
В папке Software Distribution находятся файлы, необходимые для установки Windows на ваш компьютер. Если вы еще не получили глобально доступное обновление, удаление содержимого папки может заставить Windows получить и установить последнюю сборку ОС. Windows автоматически воссоздает папку и повторно загрузит файлы, необходимые для обновления вашего ПК.
Прежде чем продолжить, следует отметить кое-что важное. В папке Software Distribution также хранятся файлы, содержащие историю обновлений Windows вашего ПК
Следовательно, удаление папки означает, что вы не сможете вернуться к предыдущей версии Windows .
Кроме того, обновление вашего компьютера может занять больше времени, чем обычно. Это связано с тем, что служба обновления Windows должна сначала повторно заполнить папку распространения программного обеспечения, прежде чем устанавливать любое доступное обновление.
Чтобы удалить папку распространения программного обеспечения или ее содержимое, необходимо сначала остановить службу обновления Windows и фоновую интеллектуальную службу передачи.
1. Щелкните правой кнопкой мыши меню «Пуск» и выберите « Командная строка (администратор)».
2. Вставьте команду ниже в консоль и нажмите Enter, чтобы остановить службу Windows Update.
net stop wuauserv
3. Вставьте следующую команду и нажмите Enter. Это прекратит работу фоновой интеллектуальной службы передачи.
net stop bits
4. Запустите проводник, перейдите в раздел «Локальный диск» (C > Windows > Распространение программного обеспечения и удалите все элементы в папке.
Если не удается удалить файлы или появляется сообщение об ошибке, перезагрузите компьютер и повторите попытку. После удаления файлов или папки распространения программного обеспечения перейдите к следующему шагу, чтобы перезапустить фоновые службы, которые вы остановили ранее.
5. Откройте командную строку от имени администратора и вставьте приведенную ниже команду в консоль, чтобы перезапустить службу Windows Update.
net start wuauserv
6. После этого вставьте следующую команду и нажмите Enter, чтобы перезапустить фоновую интеллектуальную службу передачи.
чистые стартовые биты
Windows автоматически повторно загрузит файлы, необходимые для обновления вашего компьютера до последней сборки ОС. Теперь проверьте, доступна ли последняя сборка Windows.
4. Выполните очистку Центра обновления Windows. Когда вы устанавливаете новые сборки Windows 10, Windows сохраняет системные файлы старых обновлений на вашем устройстве. Это позволяет удалить обновление или откатить операционную систему до предыдущей версии. Однако эти системные файлы часто занимают место в хранилище и вызывают проблемы с будущими обновлениями Windows.
Используйте инструмент очистки диска , чтобы выполнить очистку Центра обновления Windows, и попробуйте снова установить обновление.
1. Введите очистку диска в строке поиска Windows и выберите в результате Очистка диска .
Подождите, пока инструмент подсчитает, сколько свободного места у вас есть на вашем компьютере. Это может занять несколько секунд или минут — в зависимости от размера и конфигурации вашего ПК.
2. Нажмите кнопку Очистить системные файлы .
Инструмент «Очистка диска» пересчитает свободное пространство на вашем локальном диске, учитывая на этот раз системные файлы.
3. Установите флажок «Очистка Центра обновления Windows», снимите флажки с других параметров и нажмите «ОК», чтобы продолжить.
5. Запустите средство устранения неполадок Центра обновления Windows. Если вы по-прежнему не можете установить Центр обновления Windows после удаления всех связанных файлов, попробуйте использовать встроенный инструмент устранения неполадок для диагностики и устранения проблем, задерживающих обновление. Выберите «Настройки» > «Обновление и безопасность» > «Устранение неполадок» > «Центр обновления Windows» и нажмите кнопку «Запустить средство устранения неполадок».
Средство устранения неполадок Центра обновления Windows выполнит поиск проблем, препятствующих установке обновления на ваш компьютер.
Когда диагностика будет завершена, перейдите в меню Центра обновления Windows и проверьте, можете ли вы теперь установить обновление. Если ничего не изменится, перезагрузите компьютер и попробуйте еще раз.
Очистить папку Temp
Нехватка места может возникать в т.ч. из-за заполнения папки «Temp» файлами установки (.appx) «Магазина приложений Microsoft» (Microsoft Store).
Устранить неполадки Store
Шаг 1. Нажать «Win+I» и выбрать «Обновления и безопасность».
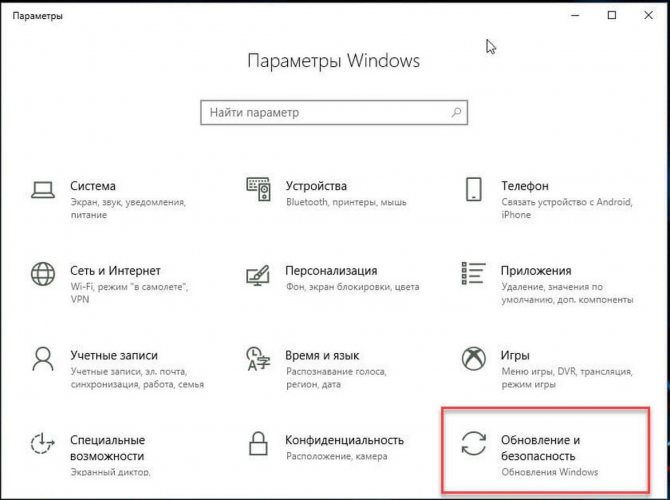
Нажимаем «Win+I» и выбираем «Обновления и безопасность»
Шаг 2. Выбрать «Устранение неполадок» и щелкнуть в «Приложения из магазина Windows» на «Запустить средство устранения неполадок».
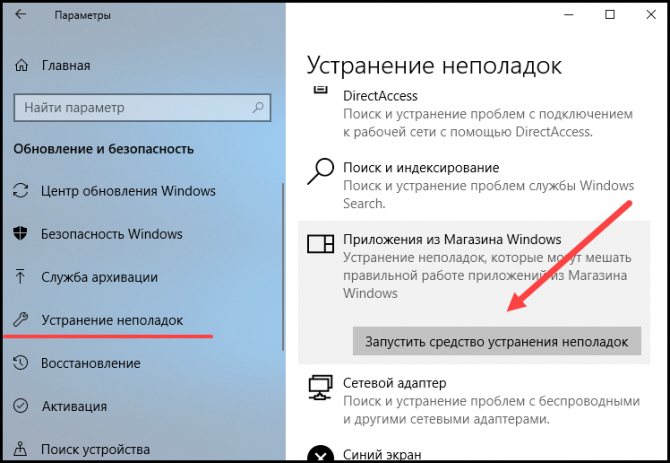
Нажимаем на «Запустить средство устранения неполадок»
Будет проведена диагностика неполадок и выданы рекомендации по их устранению.
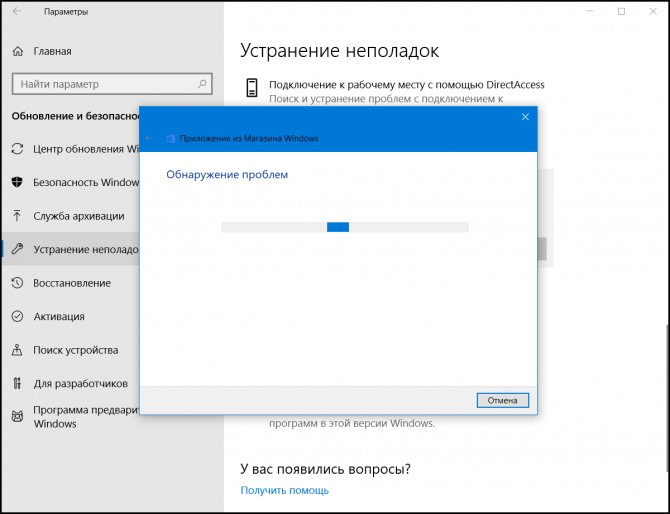
Диагностика неполадок
Очистить кэш Store
Нажать вместе клавиши «Win+R», напечатать в меню «wsreset.exe» и нажать «ОК».
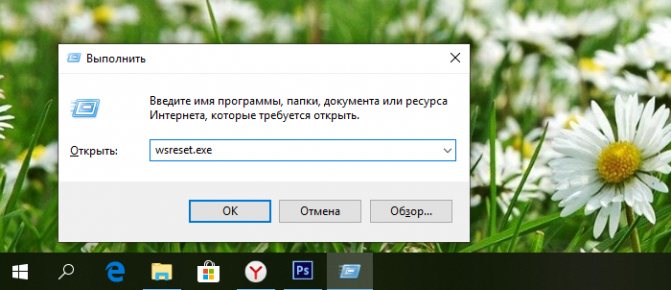
Нажимаем вместе клавиши «Win+R», вводим команду «wsreset.exe» и нажимаем «ОК»
При очистке кэша откроется окно примерно на 10 секунд, затем Store запустится автоматически.
Устранить неполадки в «Центре обновления Windows»
Шаг 1. Нажать «Win+I» и щелкнуть «Обновления и безопасность».
Нажимаем «Win+I» и выбираем «Обновления и безопасность»
Шаг 2. Выбрать «Устранение неполадок» и нажать в «Центре обновления…» на «Средстве устранения неполадок».
Нажимаем на «Запустить средство устранения неполадок»
Шаг 3. После выполнения средством работы закрыть его и перезапустить ПК.
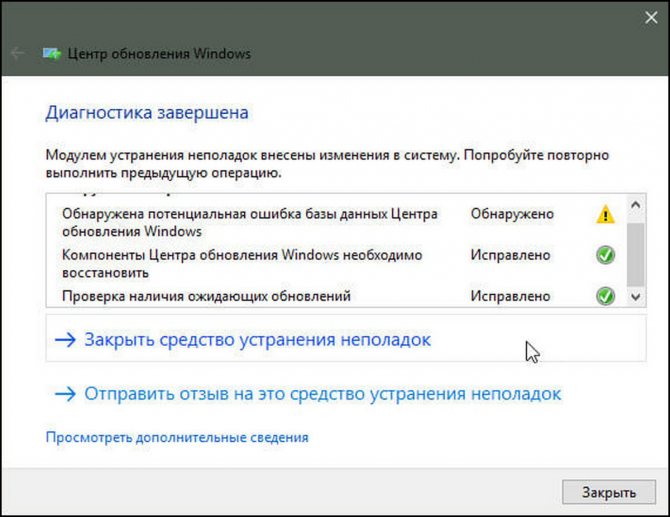
После завершения диагностики нажимаем на «Закрыть»
Очистить кэш «Центра обновления»
Иногда при проблемах обновления требуется очистить кэш «Центра обновления».
Шаг 1. Нажать «Win+R», напечатать: C:WindowsSoftwareDistribution и нажать Enter.
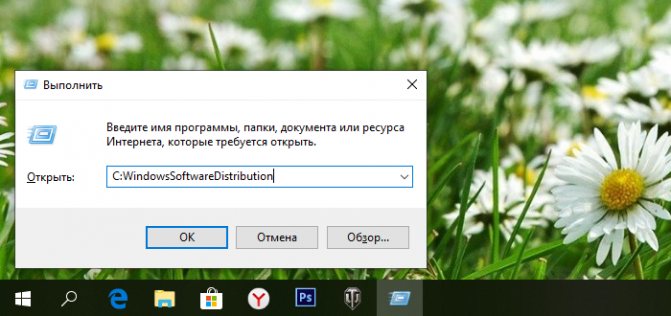
Печатаем команду и нажимаем Enter
Шаг 2. В папке «SoftwareDistribution» зайти в папку «Download», выделить в папке мышью все файлы и удалить их кнопкой «Del» на клавиатуре.
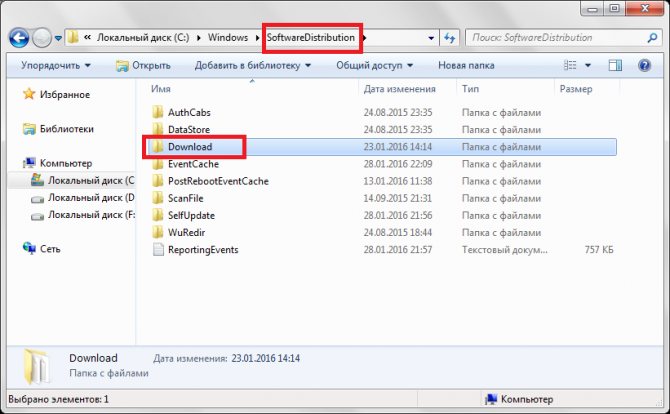
Открываем папку «Download»
Шаг 3. Нажать «Продолжить».

Нажимаем «Продолжить»
Шаг 4. Перезагрузить ПК, зайти в «Центр обновления Windows» и запустить «Проверку наличия обновлений».
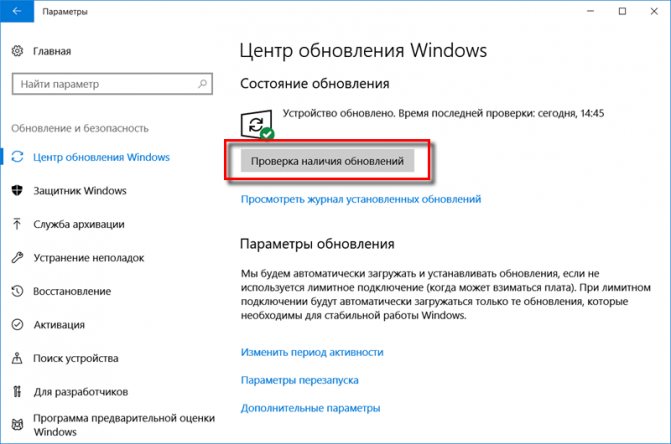
Открываем «Центр обновления Windows» и запускаем «Проверку наличия обновлений»
Устраняем неполадки
В Виндовс присутствует модуль устранения неполадок, который позволяет просканировать систему на наличие программных неисправностей. Аналогичные возможности предоставляет и программа FixWin 10 (рекомендую ознакомиться с её функционалом).
Заходим в панель управления – сделать это можно разными способами. Но проще всего – через контекстное меню «Пуск» (нажимаем Win + X ):
Справа должен быть выбран режим просмотра «Мелкие значки». После этого находим пункт «Устранение неполадок…»:
Нажимаем «Дополнительно» внизу окна, а после открытия нового – запускаем проверку от имени администратора:
Если ссылка неактивна или после клика на неё Вам отказано в доступе, необходимо сначала получить права админа. Как это делается – описано здесь и здесь
Идем «Далее» — начинается сканирование. Процесс непродолжительный, после его завершения могут отобразиться рекомендации. К примеру:
Применяем и через пару мгновений видим результаты работы диагностической утилиты.
К сожалению, этот способ не всегда приносит плоды.
Другие ошибки обновления Windows 10
Существует целый ряд ошибок, для исправления которых подходят следующие способы.
Ошибка 0xC1900101
Это ошибка установки драйвера с разными атрибутами:
- 0xC1900101 — 0x20004;
- 0xC1900101 — 0x2000c;
- 0xC1900101 — 0x20017;
- 0xC1900101 — 0x30018;
- 0xC1900101 — 0x3000D;
- 0xC1900101 — 0x4000D;
- 0xC1900101 — 0x40017.
Для решения надо:
- Обновить все ваши драйверы.
- Отключить ненужные сейчас устройства.
- Проверить ошибочные (недоустановленные или неустановленные вообще) устройства в «Диспетчере устройств» Windows.
- Временно удалить сторонние антивирусы, мешающие работе устройств, для которых установка драйвера заканчивалась ошибкой 0xC1900101.
- Обслужить диск C (очистка, дефрагментация, проверка диска).
- Исправить системные файлы Windows 10 (нужен установочный носитель).
Ошибки 0xC1900208 — 0x4000C
Причина — наличие несовместимых с Windows 10 и её последними обновлениями программ. Удалите эти сомнительные приложения и попробуйте обновить Windows вновь.
Обновление не применимо на данном ПК
Все (или некоторые из них) важные и критические обновления не были установлены. Проверьте, какие именно, и доустановите их. Попробуйте установить это обновление, скорее всего, вопрос будет решён.
Обновления установлены, но не настроены
Нужен код обновления, которое не удалось настроить — он записан в журнале Windows 8.1 или Windows 10. Обратитесь с этим кодом, создав заявку проблемы на веб-узле Microsoft.
Загрузка обновлений зависает
Зависания происходят из-за повреждённого дистрибутива ОС, у которого недостаточно места на жёстком диске, или из-за неправильно поставленных параметров в настройках BIOS. Чтобы исправить параметры, выполните следующее:
- Зайдите в BIOS. Для этого выключите ПК. При запуске системы зажмите клавишу F2. Перед вами открываются настройки BIOS.
Зайдите в BIOS
- Перейдите к вкладке «Boot». Здесь нужно задать параметр «Disabled» что значит «Выключено».
Перейдите к вкладке «Boot»
- Включите режим совместимости. Найдите во вкладке «Boot» пункт «Boot List Option» и задайте ему значение «Legacy».
Нажмите значение «Legacy», чтобы включить режим совместимости
- Сохраните настройки клавишей F10. Перезапустите компьютер. Теперь никакие зависания при установке вас беспокоить не будут.
Ошибка 80240020 при попытке обновления
Проблемы с обновлением до «десятки» возникают и у обладателей Windows 7, 8 и 8.1. Очень часто при попытке «повысить» систему появляется ошибка 80240020, не смотря на то, что все нужные файлы уже загружены и осталось только подождать завершения обновления, но процесс не запускается.
В некоторых случаях мастер обновления может выдать сообщение «Something happened». Любопытно, как в таких случаях пользователь может узнать в чем ошибка и что, собственно, случилось? Просто гениальное по своему содержимому сообщение от создателей ОС. Но не будем об этом и перейдем к делу.
Причина появления сообщения с кодом 80240020 может заключаться в повреждении файлов установщика. Следовательно, необходимо очистить кэш файлов обновлений и загрузить пакет снова. Освободить нужно следующие каталоги: %WinDir%SoftwareDistributionDownload и %SystemDrive%$Windows.~BT. Затем выполните перезагрузку и запустите командную строку на правах администратора, где нужно набрать следующий алгоритм:
Спустя несколько минут проверьте, загружается ли пакет обновлений. Как только файлы скачаются, система предложит перезагрузить устройство и после чего начнется процесс установки.
Что же, причин отказа в обновлении более чем достаточно. В то же время все причины обоснованы и в большинстве случаев имеют разъяснения от самих разработчиков, поэтому сомневаться в вышеперечисленных рекомендациях не приходится.
Решение 2. Удалите SoftwareDistribution Папка
Папка SoftwareDistribution отвечает за хранение всех файлов обновления Windows. В некоторых случаях, если эта папка повреждена или повреждена, это может вызвать всплывающее окно с проблемой. В таком сценарии вам придется удалить содержимое папки SoftwareDistribution. Вот как это сделать:
- Перед прыжком в саму папку, вам придется отключить некоторые службы обновления Windows. Нажмите Windows Key + X , чтобы открыть командную строку с повышенными привилегиями.
- Введите следующие команды одну за другой:
net stop wuauservnet stop bitnet stop cryptSvcnet stop msiserver
- Затем откройте проводник Windows и перейдите по следующему адресу:
C: Windows SoftwareDistribution
- Удалите все файлы и папки.
- Наконец, снова запустите службы, введя следующие команды в командной строке с повышенными привилегиями:
net start wuauservnet start bitsnet start cryptSvcnet start msiserver
- Перезагрузите систему и попробуйте обновить ее.
Проверяем службы, если не устанавливаются обновления Windows 10
В одной из статей я говорил об отключении ненужных служб «десятки». Возможно, Вы случайно деактивировали нужную. Или это сделал за Вас автоматический оптимизатор (хотя такое редко случается).
Давайте проверим, включена ли служба обновлений:
В консоли «Выполнить» (которая вызывается нажатием Win + R ) вводим:
Откроется перечень сервисов, где следует найти строку с названием «Центр обновления Виндовс»:
Дважды кликнув по ней левой кнопкой мышки, мы откроем свойства. Здесь следует указать тип «Автоматически» и нажать на «Запустить»:
Всё! Мы устранили проблему, почему +не устанавливаются обновления на Windows 10. Теперь пробуем проделать шаги, описанные в самой первой инструкции данной статьи.
Альтернативный вариант установки
В некоторых случаях сбой в системе не позволяет обновить компоненты Windows: выполняется бесконечная проверка, отсутствует прогресс при скачивании файлов. Справиться с проблемой поможет сторонняя программа — WSUS Offline Update. Она также используется на нелицензионных Виндовс, которые не могут связаться с серверами компании стандартными средствами.
Инструкция по использованию:
- В скачанной папке запустить файл «UpdateGenerator.exe».
- Отметить свою версию Windows и нажать «Start».
- Программа скачает файлы в отдельную папу «client». Перейдя в нее, нужно запустить «UpdateInstaller.exe».
- Отметить желаемые компоненты и кликнуть «Start» для их установки.
Проблема с полностью заполненным жестким диском windows 10
ПРОБЛЕМА: после обновления до Windows 10, у вас есть 30 дней, чтобы вернуться к предыдущей версии.
Чтобы сделать это возможным, система делает резервное копирование старой версии в скрытой папке с именем Windows.old, а она занимает очень много места на жестком диске.
РЕШЕНИЕ: Если вы уверены, что будете использовать Windows 10, то можете безопасно удалить папку с резервной копией.
Для этого нажмите комбинацию клавиш «win+R», и в появившемся окне введите слово — cleanmgr и нажмите на кнопку OK.
В следующем окне нажмите на кнопку OK, а затем выберите опцию очистить системные файлы и еще раз нажмите на кнопку OK.
Затем поставьте птичку напротив предыдущей версии и нажмите на кнопку «OK», чтобы безопасно удалить старые данные.
Откат системы
Если установить причину, почему не устанавливаются обновления виндовс 10, не удается, то рекомендуется откатить систему. ОС вернется к версии до ошибки и будет работать в стабильном режиме:
- Кликнуть на «Пуск», потом на «Все программы» и перейти в «Стандартные».
- Открыть «Служебные», затем «Восстановление системы».
- На экране отобразится окно, в котором нужно выбрать «Восстановление более раннего состояния» и кликнуть на «Далее».
- Слева пользователь настраивает дату контрольной точки, справа — файлы отката для восстановления. Для продолжения нужно нажать на «Далее».
Остается только подтвердить действие, кликнув несколько раз на «Далее». Компьютер самостоятельно откатит ОС, перезагрузится несколько раз и будет готов к работе.
Что произойдет, если вы перезагрузите компьютер?
Процесс установки обновления операционной системы «Windows» завершится неудачно, если вы перезагрузите свой компьютер во время этого процесса. Но как сильно это повлияет на работоспособность системы? Вызовет ли это какие-либо проблемы с вашим компьютером? Чтобы узнать, что произойдет, мы провели несколько тестов.
Сначала мы заставили операционную систему «Windows» установить стандартное обновление из Центра обновления «Windows». Затем мы проигнорировали сообщение с просьбой не перезагружать наш компьютер во время установки обновлений и принудительно перезагрузили его. Персональный компьютер загрузился, и мы быстро увидели обычный стандартный экран входа в систему.
После того, как мы вошли в систему, «Windows» выдал уведомление, что установка обновлений была не завершена. Несмотря на это операционная система все еще работала должным образом. Система «Windows» просто отложила установку обновлений и попробует выполнить ее позже.
Во втором случае, мы перезапустили наш компьютер в то время, когда на экране было сообщение, что идет работа над обновлением операционной системы, выполнено лишь 28% и просьба, не выключать компьютер.
Система «Windows» перезагрузилась абсолютно нормально и выдала сообщение с просьбой не выключать компьютер, чтобы отменить все изменения, так как установка обновлений не была выполнена до конца. По завершению озвученного процесса операционная система «Windows» загрузилась корректно, и она работала, как ожидалось, без каких-либо сбоев.
Мы также провели тестирование во время процесса установки основного апрельского обновления для «Windows 10» «Fall Creators Update». Мы перезагрузили наш компьютер, когда на экране появилось сообщение, что настройка обновления для «Windows 10» завершена лишь на 10%.
После перезагрузки компьютера и небольшого ожидания появился обычный экран входа в систему. Также дополнительно система уведомила нас, что установка обновлений была не завершена.
Наконец, мы перезагрузили компьютер, когда работа по установке обновлений была выполнена на 48%. Система восстановила предыдущую версию «Windows», о чем уведомила нас своим сообщением, и затем наш компьютер загрузился и работал абсолютно нормально.
В каждом проведенном тесте выключение компьютера не вызывало никаких проблем, которые бы отразились на работоспособности операционной системы. Система «Windows» просто прекратила установку обновлений и вернула в предыдущее состояние файлы, которые были обновлены. Операционная система «Windows» лишь настаивает на повторной загрузке обновлений, прежде чем пытаться установить их снова, чтобы исключить возникновение любых проблем. Затем загруженные обновления будут установлены системой в обычном режиме.
Проблема с режимом сон на windows 10
ППРОБЛЕМА: если долгое время не использовать компьютер, Windows 10 кладет его по умолчанию «на сон».
ПК должен проснуться, когда вы нажимаете любую клавишу на клавиатуре или перемещаете мышь, но иногда эта функциональность не работает.
РЕШЕНИЕ: проблема решается новыми драйверами, которые должен предоставить вам изготовитель компьютера.
Если, однако, вы не имеете в распоряжение новых драйверов, можете полностью отключить спящий режим, изменением плана питания.
Для этого откройте настройки электропитания и поставьте их на высокую производительность. Примечание: в этом режиме батарея ноутбука будет разряжаться немного быстрее.
Отключение уведомлений системы
В Windows 10 вы также можете отключить уведомления. Сделаем мы это при помощи параметров системы.
- Откройте параметры. Это можно сделать в меню «Пуск», а также нажав клавиши WIN+I;
- Выберите в списке «Система» и далее «Уведомление и действия»;
- Опустите список настроек уведомлений в самый низ и найдите здесь «Центр безопасности…»;
- Передвиньте ползунок напротив в положение «Выкл».
После этой настройки все сообщения от компонентов защиты и других блокирующих элементов системы не будут отображаться в области уведомления. Не будет отображаться больше и сообщение — на устройстве нет важных исправлений, которые касаются качества и безопасности.
Метод 2: запустите средство устранения неполадок Центра обновления Windows
Если вы все еще зависаете на экране, вам следует перезагрузить компьютер в безопасном режиме, прежде чем выполнять какие-либо операции. Вы можете использовать загрузочный носитель для восстановления Windows 10, такой как загрузочный DVD / USB-накопитель, чтобы войти в WinRE и перейти в безопасный режим. Вот шаги:
Шаг 1: Вставьте установочный компакт-диск / DVD-диск Windows или загрузочный USB-накопитель в компьютер и запустите компьютер.
Шаг 2: Войдите в BIOS. Если вы не знаете, как это сделать, прочтите этот пост — Как войти в BIOS Windows 10/8/7 (HP / Asus / Dell / Lenovo, любой ПК) .
Шаг 3: Выберите DVD или USB-накопитель в качестве первого загрузочного устройства и загрузите компьютер с Windows 10 с этого устройства.
Шаг 4: Нажмите Почини свой компьютер войти в WinRE успешно.
Теперь вы можете продолжить вход в безопасный режим.
Шаг 1: Из Выберите опцию экран, щелкните Устранение неполадок вариант. Далее нажмите Расширенные настройки .
Шаг 2: Щелкните значок Параметры запуска вариант.
Шаг 3 : Щелкните Рестарт кнопка.
Шаг 4: Затем вы увидите несколько вариантов запуска. нажмите F4 ключ для включения безопасного режима.
Наконечник:WinRE
Теперь ваш компьютер перезагрузится в безопасном режиме. Тогда запуск средства устранения неполадок Центра обновления Windows — это самый простой и быстрый способ исправить ошибку «Обновление Windows застряло на 100». Средство устранения неполадок Центра обновления Windows — это встроенная функция, предназначенная для исправления ошибок обновления Windows.
Теперь вы можете следовать приведенным ниже инструкциям, чтобы запустить средство устранения неполадок Центра обновления Windows:
Шаг 1 : Тип Настройки в Поиск коробка, чтобы открыть его.
Шаг 2 : Выберите Обновление и безопасность а затем выберите Устранение неполадок на левой панели.
Шаг 3 : Щелкните Центр обновления Windows под Вставай и работай раздел на правой панели, а затем щелкните Запустите средство устранения неполадок .
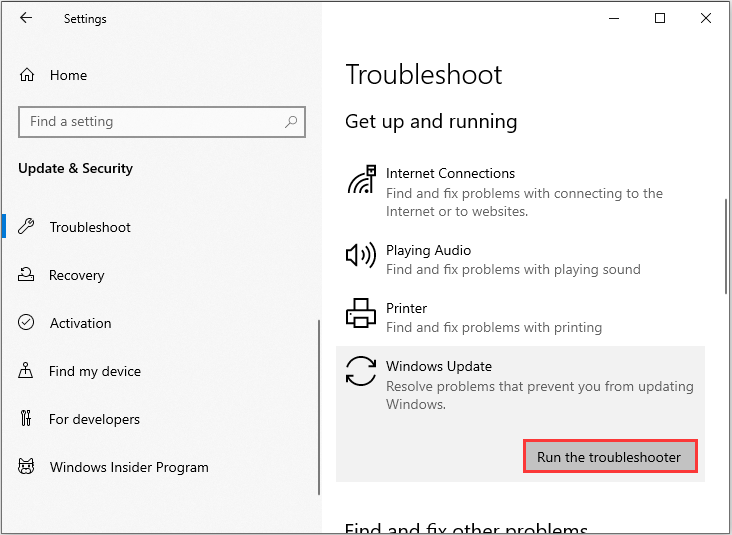
Шаг 4 : Он начнет обнаруживать существующие проблемы, и вам просто нужно дождаться завершения процесса. Затем нажмите Применить это исправление .
Шаг 5 : Следуйте инструкциям на экране, чтобы завершить процесс восстановления.
Перезагрузите компьютер и проверьте, сохраняется ли проблема «работа над обновлениями 100 завершена». Если этот метод не может исправить ошибку, попробуйте следующие методы.
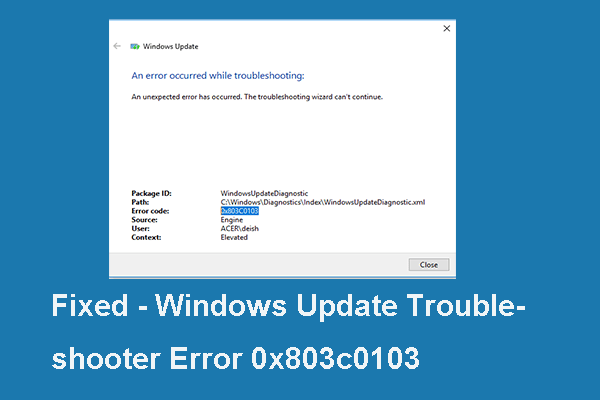
Если вы ищете решения для кода ошибки 0x803c0103 средства устранения неполадок Центра обновления Windows, этот пост — то, что вам нужно, поскольку он показывает надежные решения.
Проверьте службы, связанные с Центром обновления Windows.
Другая причина, по которой Windows 11 может не загружать или устанавливать обновления, заключается в том, что некоторые службы, связанные с обновлениями Windows, не работают. В частности, Центр обновления Windows и Фоновая интеллектуальная служба передачи (или BITS) — это две службы, работающие в фоновом режиме для применения обновлений Windows.
Шаг 1: Нажмите клавишу Windows + R, чтобы открыть диалоговое окно «Выполнить», введите services.mscи нажмите Enter.
Шаг 2. В окне «Службы» найдите службу Центра обновления Windows. Дважды щелкните по нему, чтобы открыть его свойства.
Шаг 3: Измените тип запуска на автоматический. Затем нажмите «Применить».
Шаг 4. Затем найдите фоновую интеллектуальную службу передачи и дважды щелкните ее.
Шаг 5: Измените тип запуска на «Автоматически» и нажмите «Применить», чтобы сохранить изменения.
После этого перезагрузите компьютер и попробуйте загрузить обновления Windows, чтобы проверить, работают ли они.
Новый патч – новые проблемы
Августовский набор накопительных обновлений для операционной системы Windows 10 вызывает многочисленные проблемы с производительностью и стабильностью работы некоторых компьютеров. Об этом сообщил ресурс WindowsLatest со ссылкой на жалобы пользователей, опубликованные на популярном форуме Reddit, а также портале поддержки Microsoft.
По данным издания, выпущенные в августе 2020 г. патчи KB4566782 (для версии 2004) и KB4565351 (для версий 1909 и 1903), которые призваны исправить ряд проблем безопасности, у некоторых пользователей после установки вызывают BSoD (Blue Screen of Death, «синий экран смерти»), а замедление работы системы и отдельных программ.


































