Что такое UEFI
На новых компьютерах вместо BIOS может использоваться UEFI (Unified Extensible Firmware Interface) – унифицированный расширяемый интерфейс прошивки.
По своей сути и предназначению UEFI является тем же BIOS (см. предыдущий пункт этой статьи), но с более широкими возможностями. Использование UEFI было предложено корпорацией Intel в начале 2000-х годов с целью избавиться от некоторых ограничений и неудобств при настройке сложных серверных систем на базе современных (по тем временам) процессоров Itanium.
В отличие от BIOS, UEFI может иметь встроенные драйверы базовых устройств и специальные дополнительные оболочки, а меню его настройки может быть многоязычным. Это позволяет без загрузки операционной системы пользоваться более удобным графическим интерфейсом, манипулятором «Мышь», возможностью выхода в сеть, воспроизведением CD/DVD, некоторыми средствами диагностики компьютера, файловым менеджером и другими удобными инструментами (в зависимости от версии UEFI).
Но кроме улучшений использование UEFI может иметь и негативные последствия. В частности, средствами UEFI производители аппаратного обеспечения могут ограничивать возможности пользователя в плане выбора операционной системы или действий с ней.
Какие настройки содержит BIOS система?
Современные компьютеры в материнских платах BIOS содержат в себе очень много различных настроек, которые можно изменить, если зайти в БИОС:
- Настройка даты календаря и времени системных часов.
- Настройка периферии, которая не предназначена для работы в режиме «plug and play»
- Отключение или включение встроенных оборудований в материнскую плату. Например, встроенные звуковые или видеоадаптеры, а также LPT, COM и USB порты.
- Запуск оборудования в щадящем или форсированном режиме или сброс настроек до заводских.
- Ускорение оперативной системы при помощи отключения некоторых тестов.
- Возможность включить обходные ветви для устранения видимых ошибок в оперативной системе.
- Создание очередности носителей, с которых происходит загрузка компьютера. Сюда относится жесткий диск или CD-ROM. Все возможные варианты можно установить, если зайти в БИОС. Если какая-либо одна возможность не получается, то БИОС автоматически пробует все остальные варианты по очереди.
В современном мире компьютеры используются практически везде. Кто-то использует их для работы, а кто-то — организует свой досуг. Но каждый человек желает того, чтобы его компьютер работал отлично
Именно поэтому очень важно обращаться своевременно к настройкам в БИОС (Bios Setup). Если БИОС работает правильно, то компьютер не вызывает подозрений (не тормозит, не зависает, не выдает ошибок в ОС). Если настройки БИОС установлены не должным образом, то возникают многочисленные сбои
Решить этот вопрос можно двумя способами:
Если настройки БИОС установлены не должным образом, то возникают многочисленные сбои. Решить этот вопрос можно двумя способами:
- Зайти и вернуть все настройки к заводским.
- Попробовать разобраться в проблеме и найти причину сбоя.
Способы определения клавиш перехода в BIOS/UEFI
- На сайте отыскать раздел поддержки;
- Открыть вкладку с драйверами и руководством;
- В поле поиска вписать название портативного компьютера;
- Когда появится инструкция, нажать на кнопку скачивания.
После этого можно зайти в текстовый документ и отыскать пункт с отображением клавиш для запуска BIOS.
Интерфейс UEFI – ошибка входа
Так как набор UEFI появился гораздо позже BIOS, в нем постоянно появляются различные ошибки. Несмотря на старания разработчиков, программные сбои появляются достаточно часто. Чтобы это избежать, рекомендуется использоваться штатные средства OS Windows. Инструкция выглядит следующим образом:
- Перейти в меню пуска;
- Открыть окно с параметрами;
- Отыскать блок с особыми параметрами загрузки;
- Тапнуть на клавишу перезагрузки.
Возвращение заводских настроек BIOS
Если настройка биоса стала причиной какого-то серьёзного нарушения в работе системы, а пользователь не помнить какие именно изменения он вносил, то в этом случае всегда можно вернуть предустановленные заводские настройки. Также существует несколько способов осуществления данной процедуры, каждый из которых может оказаться эффективным в тех или иных случаях.
Наиболее оперативный способ сброса настроек BIOS это механическое переключение перемычки, располагающейся на материнской памяти. В большинстве случае она расположена рядом с батареей, питающей встроенную память CMOS. Фактически такой свитчер замыкает электротоки в микросхеме БИОСа, что приводит к полному очищению CMOS и возвращению всех параметров функций basic input/output system к первоначальным значениям.
Вид этой перемычки может варьироваться, что несколько затрудняет её поиск. Например, на многих современных платах она выполнена в виде отдельной клавиши. Поэтому перед тем как воспользоваться описанной перемычкой, лучше тщательно ознакомиться со спецификацией используемой материнской платы.
Аналогичным, но более «грубым» способом является временное извлечение батарейки питания BIOS. Логика этой процедуры такая же, как и в предыдущем пункте: обесточенная CMOS память должна вернуть первоначальные значение системы ввода/вывода.
Если пользователь не лишился возможности манипулировать БИОС, то он может воспользоваться штатной функцией восстановления заводских параметров системы. В зависимости от версии подпрограммы конкретные наименования этой функции будут существенно отличаться (например, Load Defaults BIOS или Load Safe-Fail Defaults и т.д.)
Также восстановить БИОС можно напрямую из среды ОС. Для этого потребуется воспользоваться командной строкой, в которую следует ввести команду debug. В появившемся окошке необходимо ввести несколько строк символьных параметров, каждую из которых следует отделить нажатием клавиши Enter. Так для BIOS от компаний AMI и AWARD это будут значения «O 70 17», «O 73 17», а для Phoenix «O 70 FF»,«O 73 17» и «Q».
На этом основные этапы настройки БИОСа заканчивается. Более подробные инструкции, посвящённые специфичным функциям, являются значительно более специализированными, и описание даже нескольких из них по объёму значительно превзойдёт данную статью.
Об авторе
Pavel Ugryumov
Основатель и главный редактор компьютерного журнала PClegko. Маркетолог, предприниматель и и путешественник. Проект интернет-журнал PClegko — моё хобби. Но я планирую вырастить его в мировой проект. Каждая ваша оценка статьи и оставленный комментарий очень важны для меня. Если проект вам нравится, то буду рад если вы меня поддержите:) В ссылке находится мой основной проект. Буду рад, если загляните!
Main
Получилось войти в БИОС? Отлично! Значит, можно приступать к настройке. В первую очередь пользователь столкнётся с вкладкой Main, то есть «Главная»; это название неизменно во всех версиях базовой системы ввода-вывода.
На этой вкладке, в зависимости от модификации BIOS, представлены следующие справочные данные о компьютере или ноутбуке:
- модель материнской платы;
- естественное название модели;
- уникальный заводской номер компьютера или ноутбука;
- текущий адрес сетевой карты (изменить его под БИОС не получится);
- версия (ревизия, как её принято называть) BIOS;
- информация о лицензионных ключах.
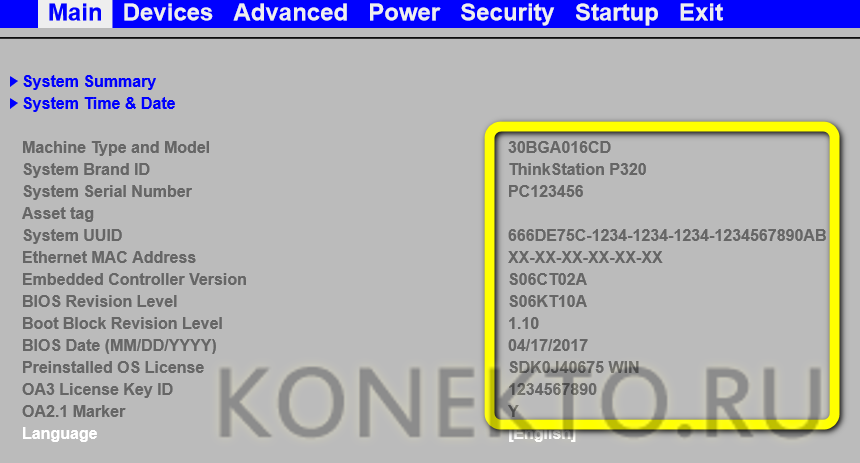
На вкладке Main юзеру доступны следующие манипуляции с BIOS:
Выбор языка. Чтобы сменить интерфейс, следует выбрать пункт Language.
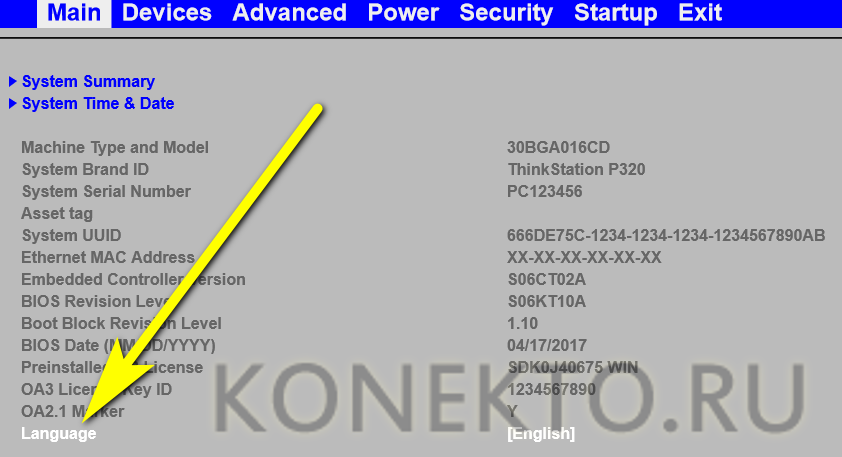
И указать предпочтительный вариант — к сожалению, для абсолютного большинства версий БИОС русский язык не предусмотрен.

Получение детальной информации о ПК. Перейдя в раздел System Summary.
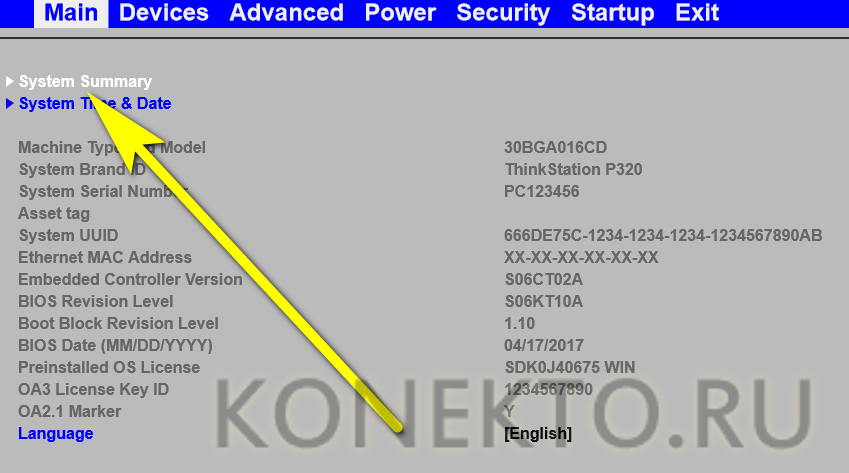
Пользователь увидит на экране сведения об оперативной памяти, количестве подключённых жёстких дисков, центральном процессоре, функционировании вентиляторов и так далее.
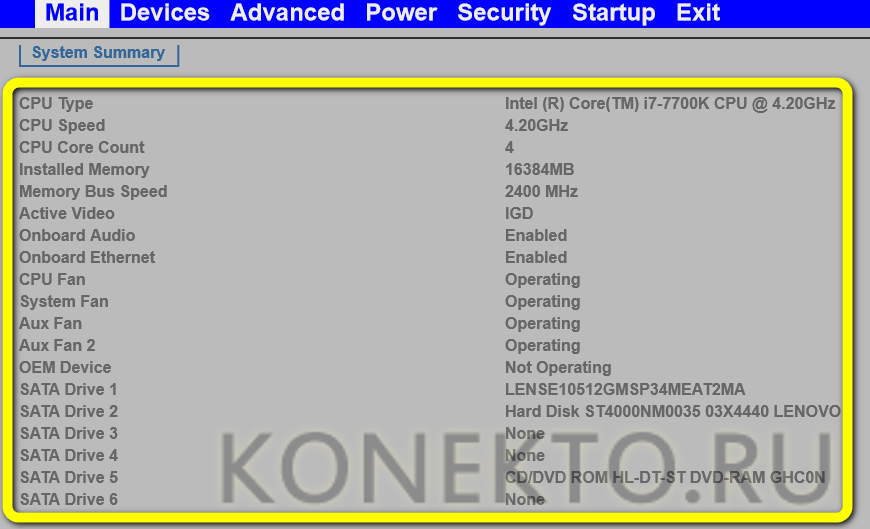
Настройка системной даты и времени. Эта опция может быть как вынесена в отдельный раздел, так и находиться в основном меню вкладки Main. Пользователю следует выбрать пункт System Time&Date.
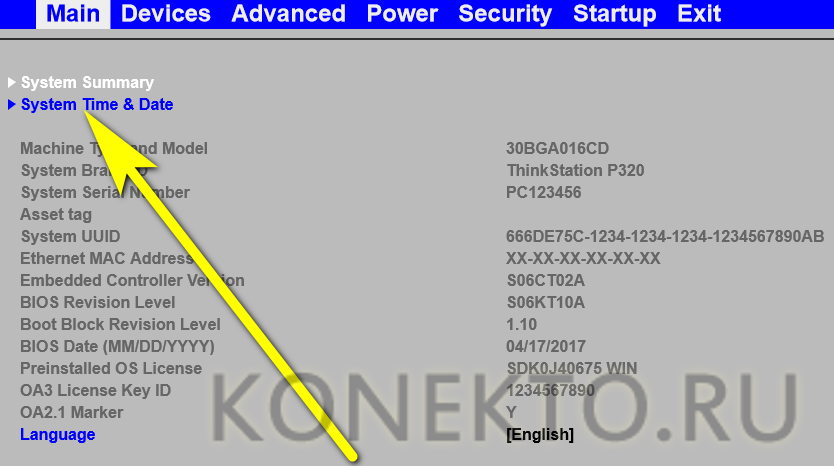
И, заходя в соответствующие подразделы, установить правильные значения года, месяца, дня, часов, минут и секунд.
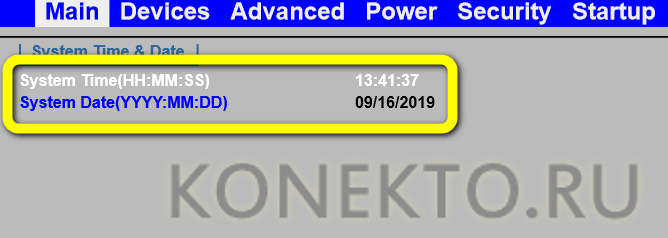
Теперь нужно выйти в БИОС и переключиться на следующую вкладку — обычно ею оказываются Devices, или «Устройства».
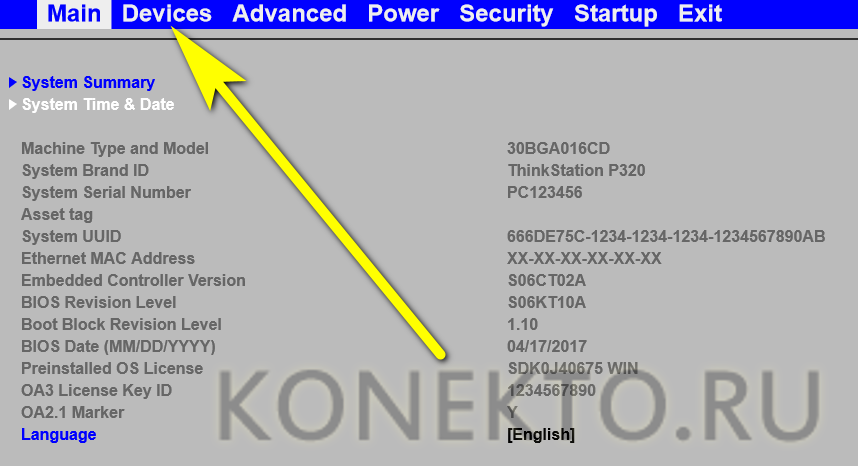
Advanced
На этой вкладке обладатель компьютера или ноутбука, решивший разобраться в настройках БИОС, может:
Настроить параметры центрального процессора. В разделе CPU Setup.
И подразделе Hyper-Threading Technology — активировать или деактивировать фирменную технологию совместной обработки данных несколькими ядрами.
В подразделе Core Multi-Processing — разрешить распределение вычислений; в противном случае вся нагрузка будет ложиться на текущее ядро.
В подразделе Virtualization Technology — включить или отключить технологию аппаратной виртуализации; она необходима, в частности, если планируется запустить на компьютере или ноутбуке виртуальную машину с установленными ОС Windows 8/10, MacOS и некоторыми другими.
Для параметров C, отвечающих за загрузку ядер ЦП, рекомендуется установить максимальные возможные значения.
Здесь же пользователь может, если предусмотрена такая настройка, активировать турборежим — работать ПК будет чуть быстрее, однако станет потреблять больше электроэнергии, а кроме того, не исключён скорый выход из строя некоторых комплектующих.
Пользователям ЦП Intel доступна опция аппаратной защиты компьютера или ноутбука. Перейдя в раздел Software Guard Extensions.
Юзер может активировать или деактивировать функцию.
Остальные доступные на вкладке Advanced параметры владельцу компьютера или ноутбука, желающему лишь настроить BIOS, не понадобятся. Теперь можно переходить к новой вкладке — Power; она отвечает за параметры электропитания машины.
Шаг № 2: Работаем в программе eRecovery
Когда программка загрузится, на ноутбуке Acer весьма вероятно появление окошка, в котором нужно будет ввести пароль для входа. Вот засада, да? Но мы не отчаиваемся и вводим в пустое поле стандартные значения 000000, 00000000 или AIM1R8. В итоге пред нами предстает окошко, в котором нужно выбрать тип :
Как вы успели уже заметить, есть два варианта развития событий:
- Возврат к изначальным настройкам на ноутбуке Acer;
- Частичный откат операционной системы.
Конечно, при желании вы можете выполнить последнее действие и радоваться удачному выбору. Однако таких настроек Windows 8 надолго не хватит. Через пару недель придется обратно думать, как не во вред работе на ноутбуке Acer заново переустановить операционную систему. В общем, кота за хвост не тянем и выбираем для настройки первый параметр:
После этого утилита предоставит всю информацию по жесткому диску, с данными на котором нам придется попрощаться. Говорим им adios и жмем «Далее»:
В итоге программка приступит к восстановлению файлов. Заметим, что занимает такой процесс немногим более 10 минут, так что от ноутбука далеко можно не отходить:
После окончания жмем кнопку OK, и наш Acer автоматически уходит в перезагрузку.
Раздел Main
Настройка БИОСА на компьютере начинается с раздела Main, открываемого системой по умолчанию. В нем получится выставить дату и время, задать параметры жесткого диска и просмотреть информацию о системе.
Выбрав один из представленных дисков, нажатием клавиши Enter, пользователь увидит следующие варианты настроек:
- LBA Large Mode – параметр больше относится к старым компьютерам, поскольку с его помощью включалась поддержка накопителей объемом более 512 Мб.
- Block – позволяет деактивировать передачу информации по нескольким секторам одновременно. Следует оставить в положении «Auto», в противном случае резко снизится скорость работы жесткого диска.
- PIO Mode – переключает накопитель в устаревший режим работы.
- DMA Mode – активирует доступ к памяти по прямому каналу. Для достижения максимальной скорости считывания и записи информации – выставить параметр «Auto».
- SMART Monitoring – технология отслеживания состояния носителя памяти. Также оставляем в автоматическом режиме.
- 32 Bit Transfer – параметр должен быть активирован, чтобы информация по шине PCI передавалась в режиме 32-бит.
В пункте «System Information» предоставляются сведения о версии BIOS и дате создания прошивки, процессоре (скорость работы, количество ядер), оперативной памяти (объем установленный и доступный).
Будет полезным
Некоторые пользователи на вкладке «Main» находят в БИОСЕ параметр Quiet Boot. Что это за настройка, знают далеко не все. Дословно название опции переводится как «тихая загрузка», и подразумевает запуск ОС без вывода сообщений о тестировании оборудования. Вместо информации с процедуры POST, будет отображаться заставка материнской платы или логотип компьютера.
Перейдя в пункт «Storage Configuration», можно встретить следующие настройки:
- SATA Configuration – отвечает за SATA контроллер, впаянный в материнскую плату. Он может быть отключен (Disable), переведен в режим Compatible, для работы со старыми ОС Windows (98, 95 и более ранними) или в режим «Enhanced», для работы с современными версиями операционных систем.
- Configure SATA as – рекомендуется выбрать AHCI для использования современных технологий (например, Plug-in-Play).
- Hard Disk Write Protect – защита дисков от записи. Параметр должен быть выключен, если предполагается добавление информации на носители.
- SATA Detect Time out – время затрачиваемое системой на поиск подключенных компонентов. При уменьшении показателя получится ускорить запуск ОС, но появится риск не выявления одного из дисков.
Как открыть BIOS на ПК
Для открытия BIOS на компьютере используются горячие клавиши F2 или Del, зависит от модели. Попасть в эту систему можно только в момент включения – за несколько секунд до вывода информации об ОС появляется несколько строк внизу экрана. Обычно они выглядят так: «Press F1 to continue, DEL to enter setup», «Press DEL to run setup» или «Please press DEL or F2 to enter UEFI BIOS settings».
Узнав правильную кнопку, нажать на нее – лучше несколько раз. Интервал, в течение которого можно успеть вызвать БИОС на ПК составляет 1-2 секунды. Если пользователь не успел в это время, можно дождаться загрузки системы и перезагрузить ее.
Раздел Tools и Exit
Вкладка «Tools» необходима для обновления BIOS с дискеты или флешки (пункт «ASUS EZ Flash»), а также просмотра информации о подключенном кабеле к сетевой карте (пункт «AI NET»).
Во вкладке «Exit» производится выход из настроек. При этом возможны следующие варианты:
- Exit and Save Changes – выход с сохранением всех внесенных настроек;
- Exit and Discard Changes – выход без сохранения изменений;
- Load Setup Defaults – установка стандартных значений для всех параметров;
- Discard Changes – это пункт в БИОСЕ, который позволяет отменить внесенные за сеанс изменения.
Выйти из BIOS можно, находясь в любом разделе, для этого используются клавиши F10(сохранение и выход) и Esc(выход).
Как обновить BIOS
В некоторых случаях, Биос не поддерживает обновленные версии ОС или установку нового оборудования. Как правило, это происходит оттого, что программы биоса устарели и не в состоянии работать с новым оборудованием или ПО. Спасти ситуацию поможет его обновление или перепрошивка. Если вы не знаете, как обновить биос на ноутбуке, эта инструкция для вас.
Инструкция по перепрошивке биоса будет выполнена на основе ноутбука Assus.
Если в установщике кнопка Flesh не активна, то устанавливаемая версия биос такая же или старше чем установленная на ваш компьютер. В таком случае необходимо искать новую прошивку.
Как войти в биос на ноутбуке с windows 10
С появлением новой версии операционной системы многие пользователи столкнулись с определенными сложностями, связанными с запуском Биос. Для запуска необходимого меню есть несколько способов.
Классический вариант
Для этого достаточно воспользоваться клавишей F2 или другой комбинацией, которая отобразится на загрузочном экране. Вроде все просто и проблема с тем, как вызвать биос на ноутбуке самсунг, решена. Однако в windows 10 система запускается за считанные секунды, многие не успевают нажать нужную клавишу.
Для решения проблемы необходимо посетить меню «Параметры завершения работы» и убрать галочку напротив пункта «Включить быстрый запуск». Теперь легко сможете зайти в меню.
Также можно воспользоваться вариантом входа, который представлен для windows 8. Он актуален и для последней версии операционной системы, причем все проходит в той же последовательности.
Теперь как вызвать биос ноутбук мси и на другие модели вы точно знаете и без проблем войдете в систему в нужный момент.
Power Management Setup
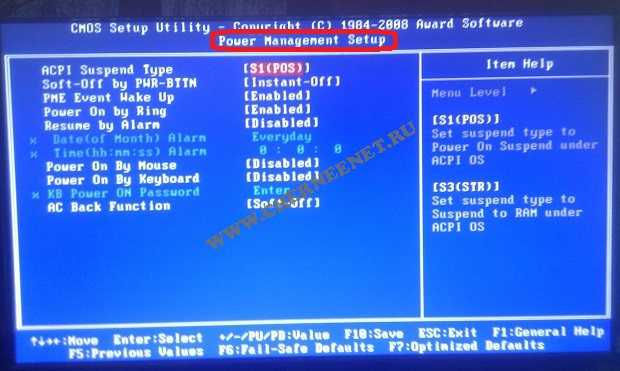
ACPI Suspend Type — варианты S1 (POS) и S3 (STR), опция позволяет настроить какой из режимов энергосбережения использовать. Выбираем S3 (STR) — он экономичнее.
Soft-Off by PWR-BTTN — варианты Instant — Off и Delay 4 Sec., опция настройки кнопки питания на передней панели ПК. Первый вариант (Instant — Off) — моментальное выключение, второй вариант (Delay 4 Sec.) — необходимо кнопку POWER удерживать 4 секунды, выбирать Вам.
PME Event Wake Up — отключаем опцию.
Power On by Ring — отключаем опцию.
Resume by Alarm — режим «будильника»:) Можете установить время, когда у Вас будет включаться ПК — лучше отключить.
Power On By Mouse — включение ПК с помощью щелчка мыши, отключаем.
Power On By Keyboard — включение ПК с помощью нажатия клавиши.
AC Back Function — определяет, должен ли компьютер автоматически загружаться после сбоя напряжения в электросети. Устанавливаем Soft-Off , для домашнего компьютера это не к чему.
Настройки биоса на компьютере по умолчанию
После подключения к сети вашего персонального друга (компьютера) начинается загрузка основной ОС, затем подключается винчестер, с которого загружается «Виндоус» или другая ОС. Настройки биоса не включаются автоматически на персональном устройстве.
Для входа в этот режим настроек необходимо после включения компьютера подождать одиночный звуковой сигнал или начало надписи о загрузке, а затем несколько раз нажать кнопку «F2» или «DEL (Delete)» (зависит от «материнки»). Правильный вариант высвечивается внизу экрана.
После этого включаются настройки биоса на компьютере по умолчанию. Количество и названия основных пунктов меню, расположенных вверху таблицы настроек bios, могут отличаться. Мы рассмотрим основные разделы и подразделы одного из вариантов такого меню, которое состоит из пунктов:
- Main — выбор даты, времени, жестких дисков и подключенных накопителей.
- Advanced — выбор этого пункта позволит выбрать и поменять режимы:
- процессора (например, разогнать его);
- памяти;
- портов (входов-выходов) компьютера.
- Power — изменение конфигурации питания.
- Boot — изменение загрузочных параметров.
- Boot Setting Configuration (Boot) — выбор параметров, влияющих на быстроту загрузки ОС и на определение мыши и клавиатуры.
- Tools — специализированные настройки. Например, обновление с «флешки».
- Exit — Выход. Можно записать изменения и выйти из bios или оставить все как было (по умолчанию).
Насколько важно настраивать BIOS
Всё зависит от того, купили ли вы полностью собранный ноутбук/компьютер или собрали его самостоятельно. В последнем случае необходимо настраивать BIOS для нормальной работы. На многих купленных ноутбуках уже стоят правильные настройки и есть операционная система, готовая к работе, поэтому что-то менять в нём не нужно, но рекомендуется проверить корректность расстановки параметров от производителя.
Настройка на ноутбуках ASUS
Так как все настройки уже сделаны производителем, то вам остаётся проверить только их правильность и/или подкорректировать некоторые под свои потребности
Рекомендуется обратить внимание на следующие параметры:
- Дата и время. Если её поменять, то в операционной системе она тоже должна измениться, однако если время в компьютере проставляется через интернет, то в ОС изменений не будет. Рекомендуется корректно заполнять эти поля, так как это может оказать определённое влияние на работу системы.
Настройка работы жёстких дисков (параметр «SATA» или «IDE»). Если на ноутбуке всё нормально запускается, то не стоит его трогать, так как там всё настроено правильно, а вмешательство пользователя может отразиться на работе не лучшим образом.</li>
Если конструкция ноутбука подразумевает наличие дисководов, то проверьте, подключены ли они.</li>Обязательно посмотрите, включена ли поддержка USB-интерфейсов. Сделать это можно в разделе «Advanced», что в верхнем меню. Чтобы увидеть подробный список, перейдите оттуда в «USB Configuration».</li>Также, если считаете нужным, можете поставить пароль на BIOS. Сделать это можно в разделе «Boot».</li></ol>
В целом на ноутбуках ASUS настройки BIOS не отличаются от обычных, следовательно, проверка и изменение производятся так же как и на любом другом компьютере.
Подробнее: Как настроить BIOS на компьютере
Настройка параметров безопасности на ноутбуках ASUS
В отличие от многих компьютеров и ноутбуков, современные устройства ASUS оснащены специальной защитой от перезаписи системы — UEFI. Снимать данную защиту придётся в том случае, если вы бы хотели установить какую-нибудь другую операционную систему, например, Linux или более старые версии Windows.
К счастью, снять защиту несложно — нужно лишь воспользоваться этой пошаговой инструкцией:
- Перейдите в «Boot», что в верхнем меню.
- Далее в раздел «Secure Boot». Там нужно напротив параметра «OS Type» поставить «Other OS».
Сохраните настройки и выйдите из BIOS.</li></ol>
На ноутбуках ASUS настраивать BIOS нужно в редких случаях, например, перед переустановкой операционной системы. Остальные параметры за вас установил производитель. Мы рады, что смогли помочь Вам в решении проблемы.Опишите, что у вас не получилось. Наши специалисты постараются ответить максимально быстро.
Помогла ли вам эта статья?
Если вы искали настройки BIOS в картинках, то попали по правильному адресу.
Оберегать произведённые изменения будет литиевая батарея, встроенная в материнскую плату и поддерживающая требуемые параметры при потере напряжения.
Благодаря программе, удаётся наладить устойчивое взаимодействие операционной системы (ОС) с устройствами ПК.
Вход в Bios осуществляется при запуске системы и появлении на мониторе надписи, информирующей о начале загрузки.
Потребуется выполнить несколько нажатий клавиши «F2», позволяющих перейти к меню настроек.
Внимание!Некоторые материнские платы адаптированы под нажатие кнопки «DEL» — правильная операция прописывается в нижнем углу экрана
Меню настроек
Некоторые настройки пользователь может изменять самостоятельно в специальном меню. Для входа в меню настроек владелец компьютера должен нажать определённую клавишу или комбинацию. Большинство производителей материнских плат использует клавишу Del, но могут быть варианты, например, F1 или F2, а некоторые компании устанавливают комбинации – Ctrl+Alt+Esc. Если комбинация неизвестна, можно поискать её в инструкции к материнской плате.
Нажимать клавиши нужно сразу же после запуска системного блока, на этапе проверки устройств. Открывшееся меню настроек BIOS будет скорее всего на английском языке, но это не должно вас пугать.
UEFI
Как уже было сказано выше – это новый вариант всем известного BIOS. UEFI способен работать с дисками большего объема, имеет больше настроек и сильнее защищен от взлома. Также отличия заключаются в более приятном графическом интерфейсе и поддержке управления мышью.
Внешне UEFI таких производителей как ASUS, MSI, Gigabyte, ASRock будет отличаться. Однако в большинстве случаев параметры идентичны, более того – они повторяют описанные выше. Стоит отметить интересную функцию, которая появилась в новом БИОСЕ – это Network Boot. Ее активация заставляет систему сначала выполнить попытку загрузки операционной системы с сервера, и только если это не удастся – с жесткого диска.
Рядовому пользователю опция не пригодится, поэтому ее следует отключить. Это позволит ускорить запуск компьютера и уберет ненужную процедуру при старте.
Network Stack – это та же функция в БИОСЕ, что и озвученная выше, только имеет измененное название. С ней связана настройка – Network Boot Priority, позволяющая определить сетевую карту, через которую будет выполняться загрузка ОС с удаленного ПК или сервера.
Изложенная в статье информация даст представление о базовых настройках BIOS. Большинство из них не рекомендуется изменять, чтобы избежать появления проблем в работе компьютера. Некоторые параметры позволят переключить режим для взаимодействия с современными операционными системами и повысить скорость передачи данных.
Виталий Солодкий
BIOS является системной программой, вшитой в специальный чип, расположенный на материнской плате любого компьютера. Настройка bios позволяет немного подкорректировать некоторые параметры вашего ПК и увеличить его работоспособность.
Бытует неправильное мнение, что настройка bios собьется при отсутствии напряжения. Чтобы этого не случилось, на «материнку» ставят литиевый аккумулятор или специальную батарейку, поддерживающую настройки биоса на компьютере по умолчанию. Эта программа является посредником и обеспечивает взаимодействие устройств с ОС. А как же включить bios?












![Настройка bios на компьютере – инструкция [2020]](http://u-tune.ru/wp-content/uploads/4/f/a/4fa84ae59f58195c84d32a9cd2bb7254.jpeg)

















