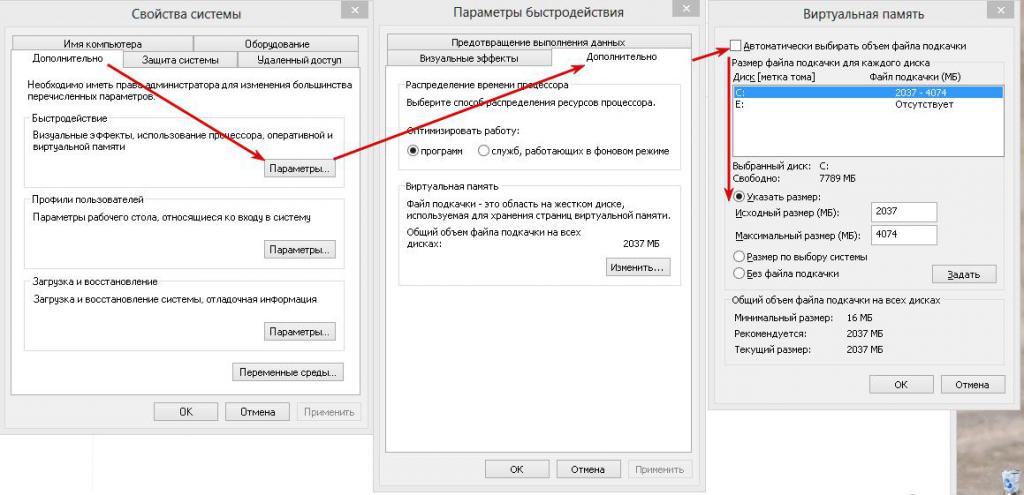Способ №1. Обслуживание системы
Чтобы исправить возникшую неполадку, воспользуйтесь приведенной ниже инструкцией:
1. Запустите Панель управления. Вы можете быстро найти данную утилиту просто начав писать ее название в меню Пуск.
2. Переключите вид отображения параметров на Крупные значки и найдите меню Устранение неполадок. Для более быстрого доступа к нему вы можете ввести название утилиты в диалоговом окне Поиск в панели управления.
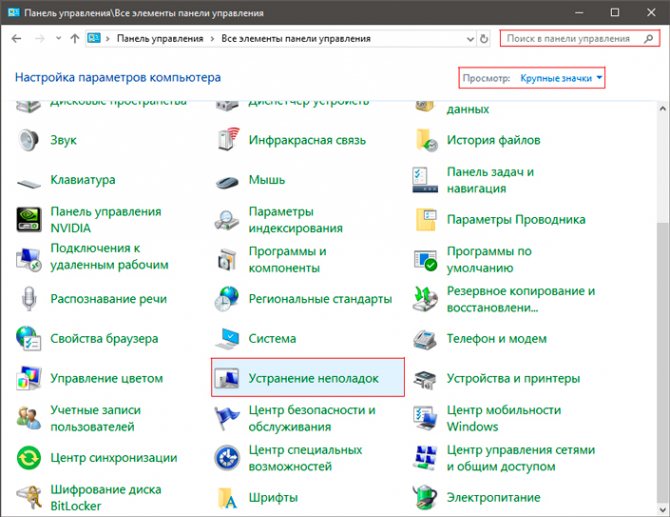
3. В левом углу вы увидите список расширенных возможностей открытого окна. Выберите параметр Просмотр всех категорий.
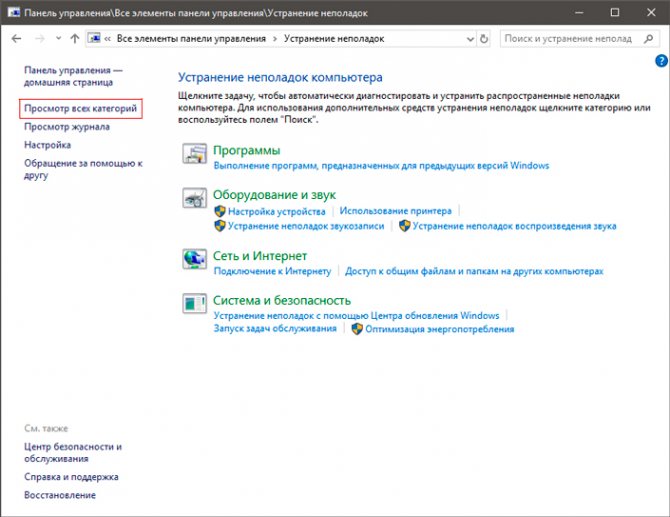
4. Перед вами появится список всех доступных служб. Найдите в нем параметр Обслуживание системы и откройте его.
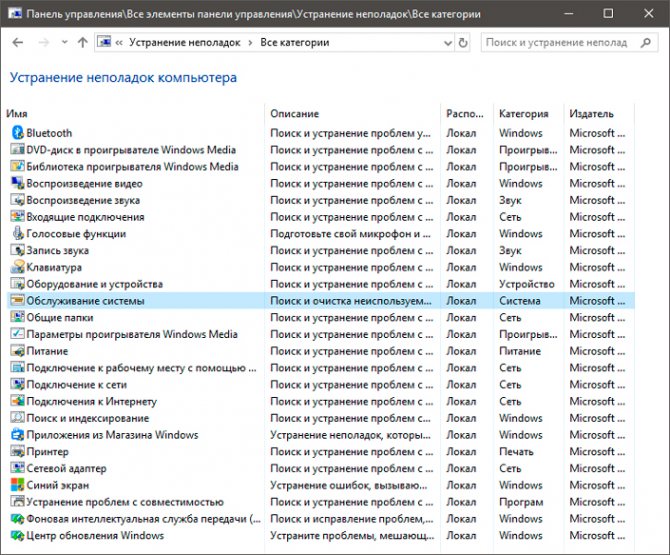
5. В появившемся окне диагностики неполадок нажмите Далее и устраните все возникшие на компьютере ошибки.
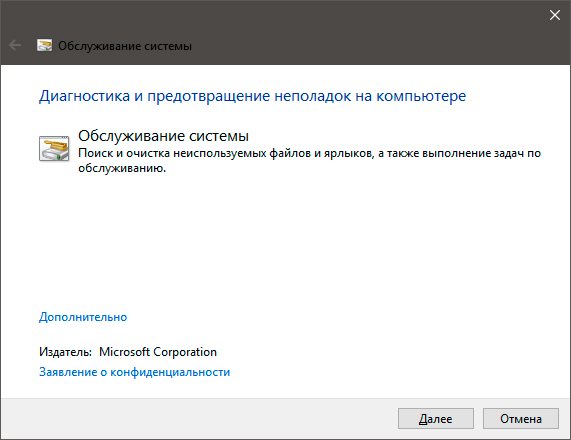
Решение ошибки Word: недостаточно памяти, чтобы закончить операцию
Если при попытке сохранить документ MS Word вы столкнулись с ошибкой следующего содержания — “Недостаточно памяти или места на диске для завершения операции”, — не спешите паниковать, решение есть. Однако, прежде, чем приступить к устранению данной ошибки, уместно будет рассмотреть причину, а точнее, причины ее возникновения.
Скачать последнюю версию Microsoft Word
Урок: Как сохранить документ, если завис Ворд
Примечание: В разных Версиях MS Word, а также в разных ситуациях содержание сообщения об ошибке может немного отличаться.
В данной статье мы рассмотрим только ту проблему, которая сводится к нехватке оперативной памяти и/или места на жестком диске.
Сообщение об ошибке будет содержать именно эту информацию.
Урок: Как устранить ошибку при попытке открытия файла Ворд
В каких версиях программы возникает эта ошибка
Ошибка типа “Недостаточно памяти или места на диске” может возникнуть в программах пакета Microsoft Office 2003 и 2007. Если на вашем компьютере установлена устаревшая версия программного обеспечения, рекомендуем его обновить.
Урок: Установка последних обновлений Ворд
Почему эта ошибка возникает
Проблема нехватки памяти или места на диске характерна не только для MS Word, но и другого ПО от Microsoft, доступного для Windows ПК.
В большинстве случаев возникает она по причине увеличения файла подкачки.
Именно это и приводит к чрезмерной загруженности оперативной памяти и/или потере большей части, а то и всего дискового пространства.
Еще одна распространенная причина — определенное антивирусное ПО.
Также, такое сообщение об ошибке может иметь буквальный, самый очевидный смысл — на жестком диске действительно нет места для сохранения файла.
Решение ошибки
Чтобы устранить ошибку “Недостаточно памяти или места на диске для завершения операции” необходимо освободить место на жестком диске, его системном разделе. Для этого можно воспользоваться специализированным ПО от сторонних разработчиков или же стандартной утилитой, интегрированной в Windows
1. Откройте “Мой компьютер” и вызовите контекстное меню на системном диске. У большинства пользователей этой диск (C:), по нему и нужно кликнуть правой кнопкой мышки.
2. Выберите пункт “Свойства”.
3. Нажмите на кнопку “Очистка диска”.
4. Дождитесь завершения процесса “Оценка”, во время которого система просканирует диск, пытаясь найти файлы и данные, которые можно удалить.
5. В окне, которое появится после сканирования, установите галочки напротив пунктов, которые можно удалить. Если вы сомневаетесь в том, нужны ли вам те или иные данные, оставьте все как есть. Обязательно установите галочку напротив пункта “Корзина”, если в ней содержатся файлы.
6. Нажмите “ОК”, а затем подтвердите свои намерения, нажав “Удалить файлы” в появившемся диалоговом окне.
7. Дождитесь завершения процесса удаления, после которого окно “Очистка диска” закроется автоматически.
После выполнения вышеописанных манипуляций на диске появится свободное место. Это устранит ошибку и позволит сохранить документ Ворд. Для большей эффективности вы можете воспользоваться сторонней программой для очистки диска, например, CCleaner.
Если вышеописанные действия вам не помогли, попробуйте временно отключить антивирусное ПО, установленное у вас на компьютере, сохранить файл, а затем снова включить защиту антивируса.
Временное решение
В случае крайней необходимости вы всегда можете сохранить файл, который не удается сохранить по вышеописанным причинам, на внешний жесткий диск, флешку или сетевой диск.
Чтобы не предотвратить потерю данных, содержащихся в документе MS Word, настройте функцию автосохранения файла, с которым вы работаете. Для этого воспользуйтесь нашей инструкцией.
Урок: Функция автосохранения в Ворде
Вот, собственно, и все, теперь вы знаете, как устранить ошибку программы Word: “Недостаточно памяти, чтобы закончить операцию”, а также знаете о причинах, по которым она возникает.
Для стабильной работы всего программного обеспечения на компьютере, а не только продуктов Microsoft Office, старайтесь держать достаточно свободного места на системном диске, время от времени производя его очистку. Мы рады, что смогли помочь Вам в решении проблемы.
Опишите, что у вас не получилось. Наши специалисты постараются ответить максимально быстро.
Программы для чистки памяти в 2 клика
Advanced SystemCare
Отличная программа для оптимизации и ускорения Windows. Позволяет за несколько кликов мышкой удалить весь мусор с ПК, дефрагментировать диски, защитить от вирусов и угроз. Что касается нашей темы статьи — то в программе есть монитор производительности
(чтобы его открыть просто щелкните правой кнопкой мышки по значку Advanced SystemCare (он появляется в трее рядом с часами после установки программы)
).
После того, как монитор производительности будет открыт — посмотрите на правый верхний угол, там появится небольшое окно, информирующее вас о загрузке ЦП и ОЗУ. Собственно, вам нужно нажать на кнопку очистки памяти (красная стрелка на скрине ниже), и через мгновение — память будет освобождена от всего лишнего. По-моему, очистка прошла, как раз в 2 клика!
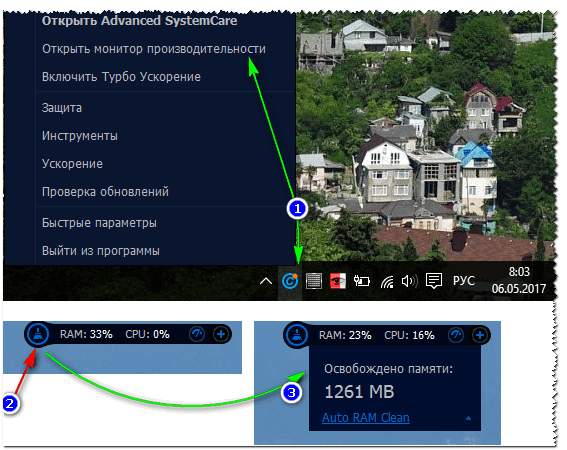
Память очищена в Advanced SystemCare — освобождено памяти 1261 MB
Очень простая и в тоже время эффективная утилита для освобождения и оптимизации памяти. После установки и запуска программы — вам достаточно нажать одну кнопку «Оптимизация»
(ваша память будет очищена за пару сек.!). Программа поддерживает русский язык, бесплатная, работает в Windows 7, 8, 10.
Кстати, есть возможность настройки автоматической оптимизации при достижении загрузки памяти, скажем, до 85%. Удобно — ничего не нужно будет запускать вручную (т.е. один раз настроив — программа будет автоматически оптимизировать вашу память.).
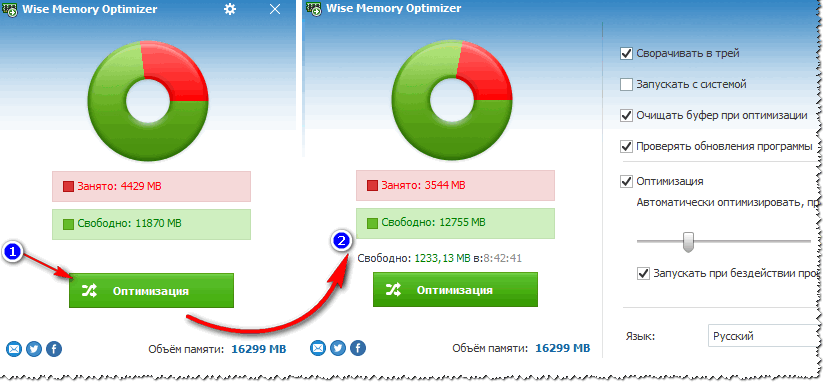
Ошибка «Недостаточно памяти, чтобы закончить операцию» в Word: причины и способы устранения
Ошибка в Word «Недостаточно памяти, чтобы закончить операцию» — одна из главных проблем, мешающая пользователю работать в этой программе. Она может проявиться на любом этапе работы с текстом: открытие, закрытие, сохранение, редактирование. О ее причинах и способах борьбы с этой проблемой расскажет эта статья.
Причины, из-за которой появляется эта проблема, следующие:
- Деятельность вируса-червя Nimda.
- Сбой в настройках редактора.
- Нехватка места в ПЗУ (на жестком диске).
- Недостаток оперативной памяти.
- Некорректный размер файла подкачки.
- Поврежденные сектора на HDD.

Прием № 1: Восстановление после кибероккупации
При заражении компьютера вирусом «Нимда» повреждается один из системных файлов под названием Riched20.dll. Избавление от ошибки в Word «Недостаточно памяти, чтобы закончить операцию», вызванной вредоносным кодом, делится на 2 этапа: уничтожение киберпаразита и восстановление оригинального файла динамической библиотеки.
Первый этап заключается в последовательном сканировании ПК несколькими антивирусными сканерами. Например: Kaspersky Virus Removal Tool, Dr.Web CureIt или AVZ4.
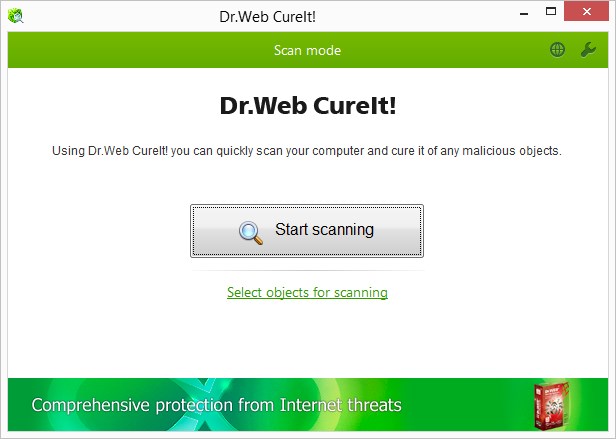
После очистки нужно восстановить поврежденный вирусом файл. Для этого нужно:
Найти и удалить его поврежденную копию. Кнопка «Поиск» (Windows XP).
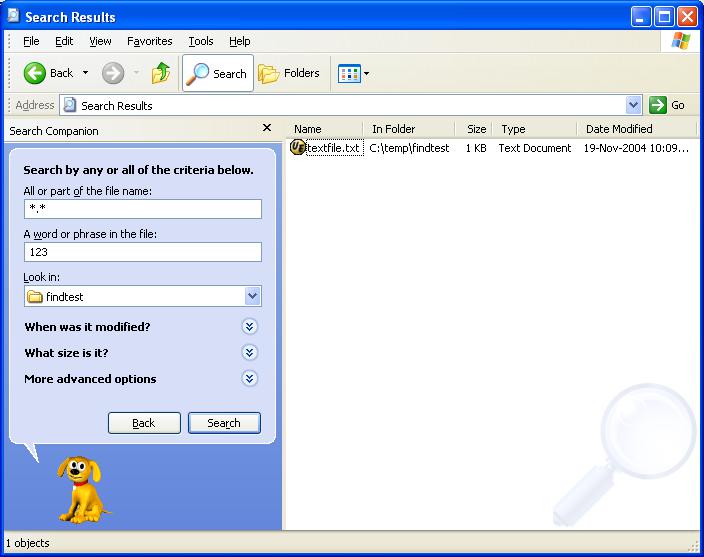
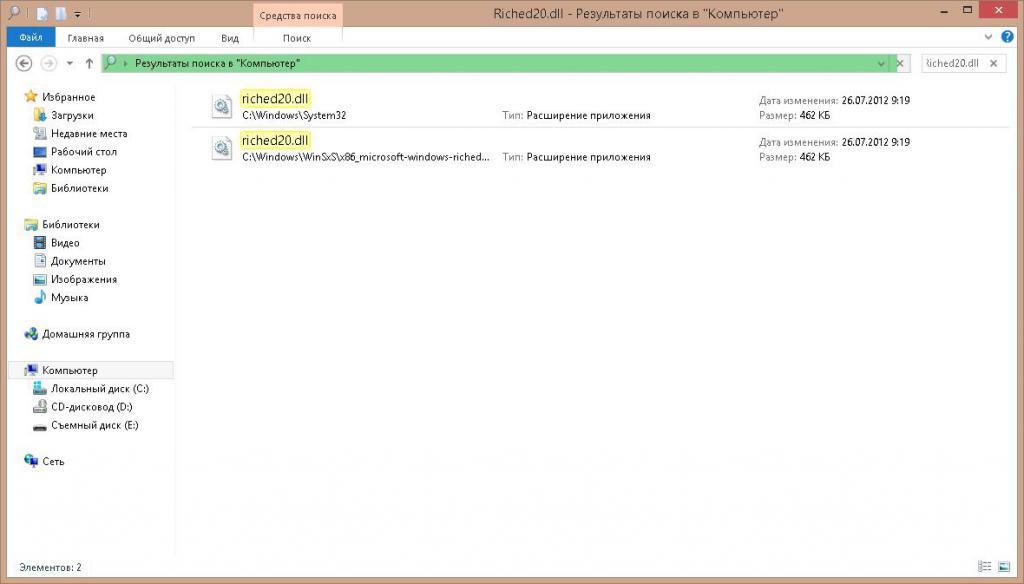
Если после установки сервиспака проблема не исчезла, то целиком переустановить весь набор программ Office.
Прием № 2: Переименование файла настроек
Повреждение файла Normal.dot — вторая по распространенности причина, из-за которой «Ворд» пишет: «Недостаточно памяти, чтобы закончить операцию». Что делать в этом случае? А сделать нужно следующее:
- Отыскать требуемый файл на жестком диске.
- Переименовать его при помощи клавиши F2 или одноименной командой в контекстном меню, вызываемой ПКМ.
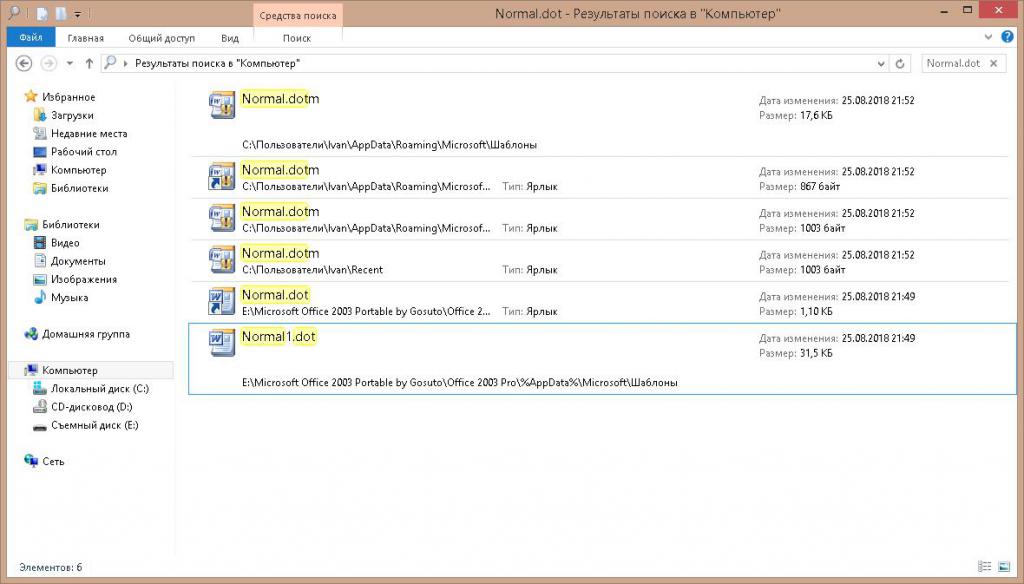
После изменения названия файла, программа создаст еще один, но уже с настройками «по умолчанию».
Прием № 3: очистка жесткого диска
Со временем в ОС Windows накапливается мусор в виде ненужных файлов. Помимо уменьшения свободного места на накопителе, он является третьей причиной ошибки «Недостаточно памяти, чтобы закончить операцию» в Microsoft Word. Чтобы очистить винчестер, нужно:
- Вручную удалить с диска, на котором установлен редактор, ненужные программы, фильмы, музыку и прочие мультимедиа файлы.
- Очистить диск при помощи интегрированного в Windows одноименного инструмента. Вызвать его можно в окне свойств жесткого диска, нажав на кнопку «Очистка диска».
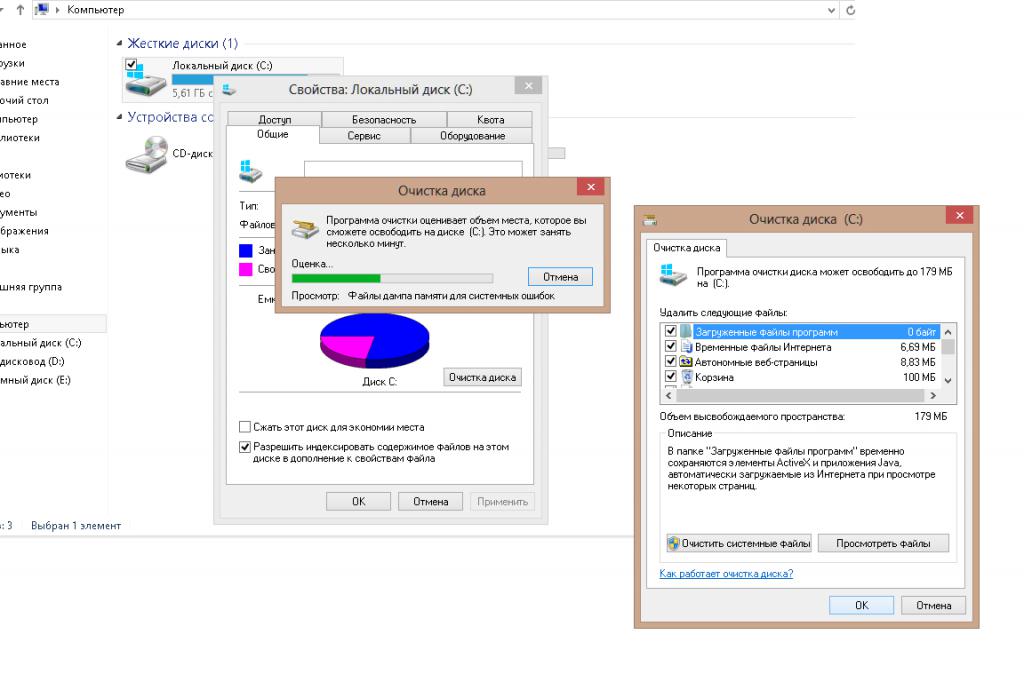
В дополнение к штатному способу очистки можно проверить диск и состояние реестра при помощи утилиты CCleaner.
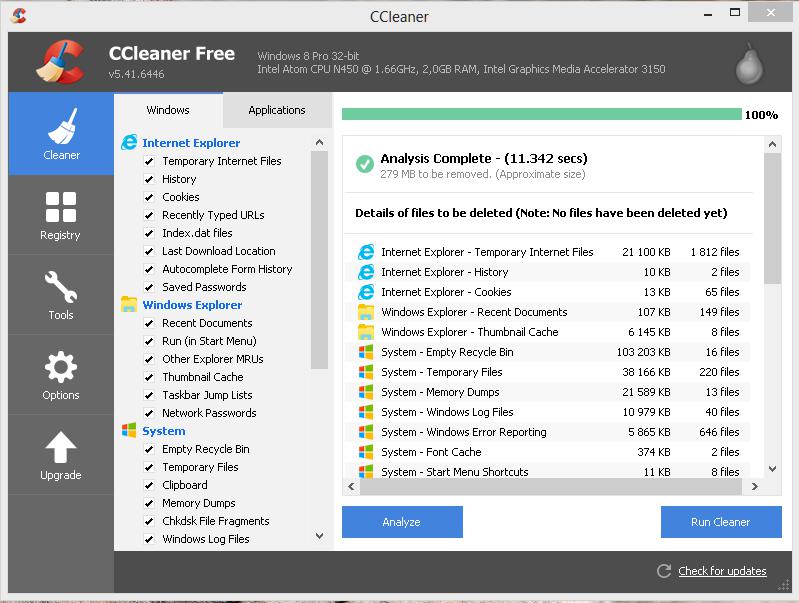
Прием № 4: недостаток памяти в ОЗУ и файле подкачки
Четвертой причиной, почему появляется ошибка в Word «Недостаточно памяти, чтобы закончить операцию», является нехватка оперативной памяти. Чтобы не тратиться на новую планку ОЗУ, можно попробовать освободить имеющийся объем от мусора:
Отключить программы, работающие скрытно (в фоновом режиме). Их иконки обычно располагаются в панели уведомлений.
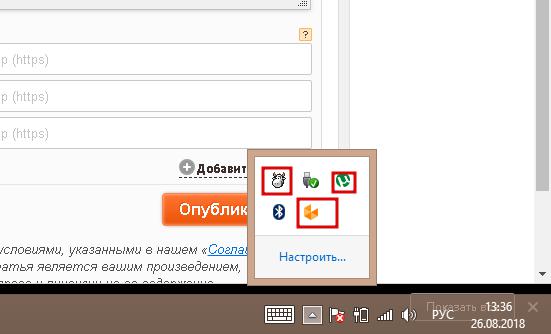
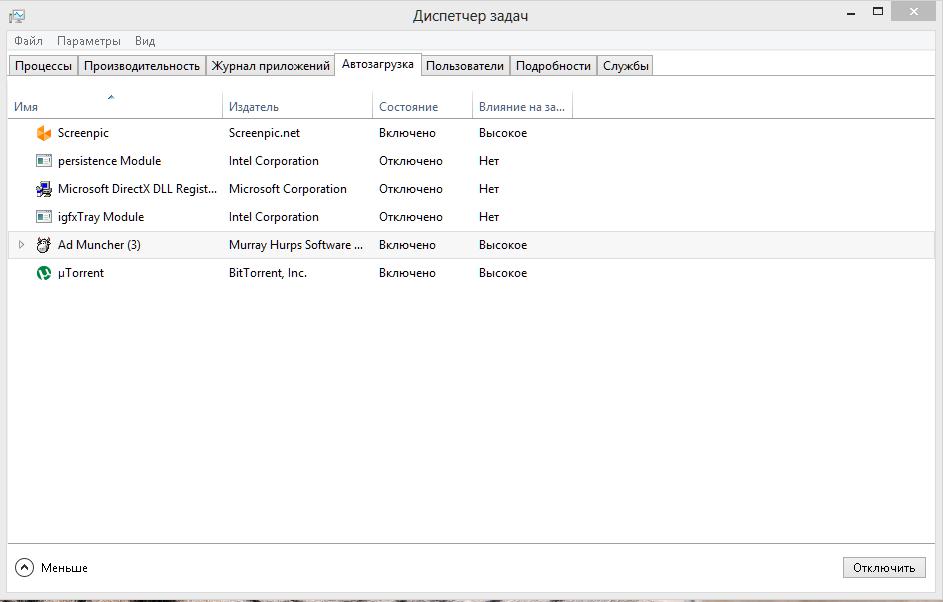
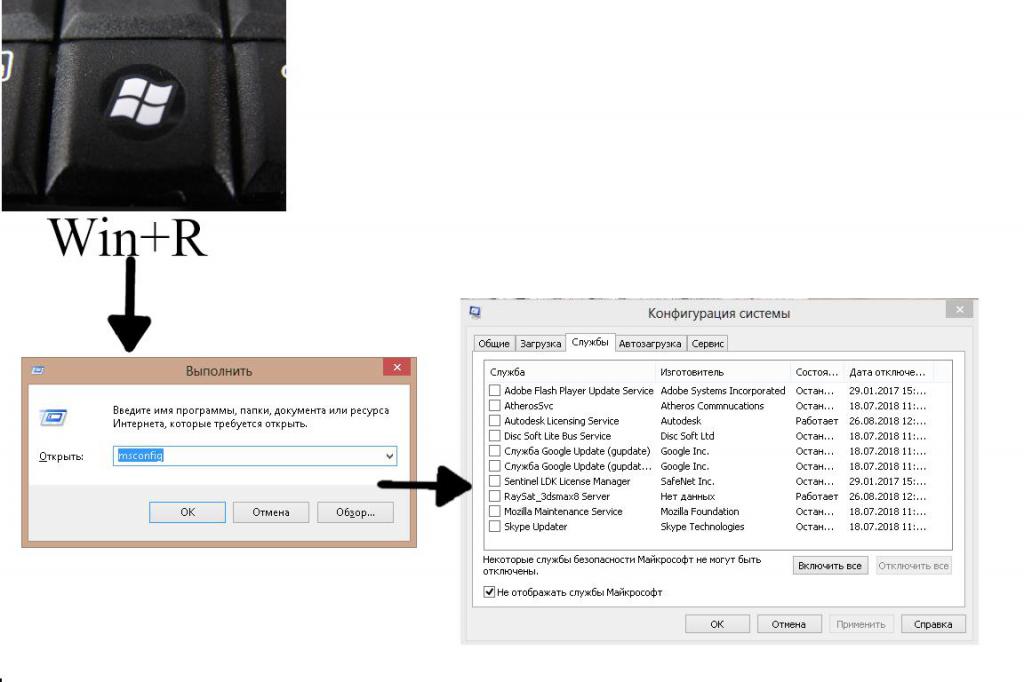
Также ошибка может появляться и при недостаточном размере файла подкачки. Он находится на жестком диске, и в него система сохраняет данные, которые ей в данный момент не нужны.
Чтобы его увеличить, нужно:
Вызвать правой кнопкой мыши выпадающее меню окна «Компьютер» и в нем нажать на подпункт «Свойства».
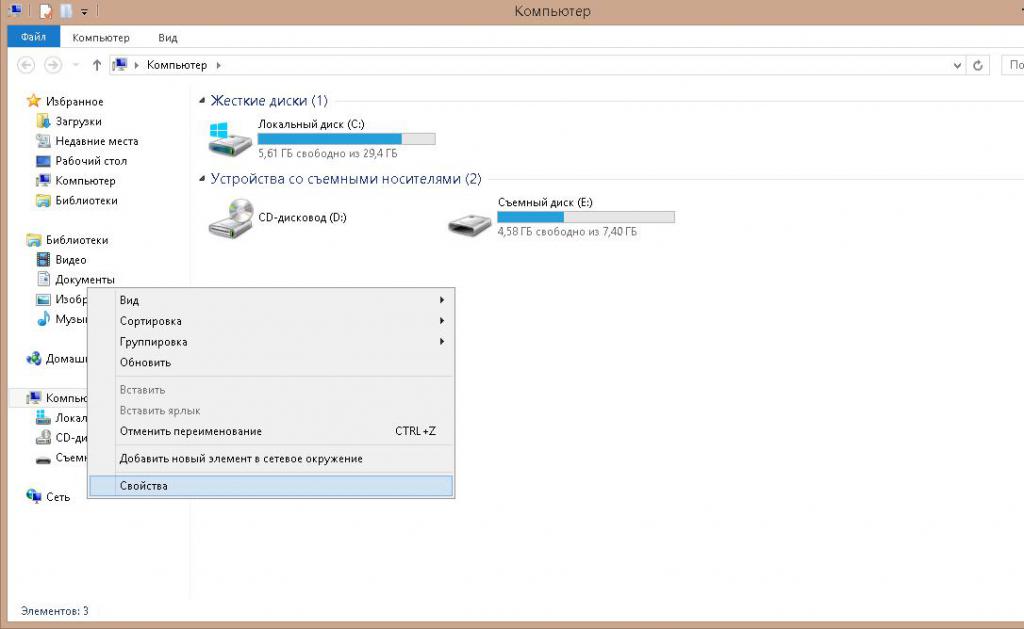
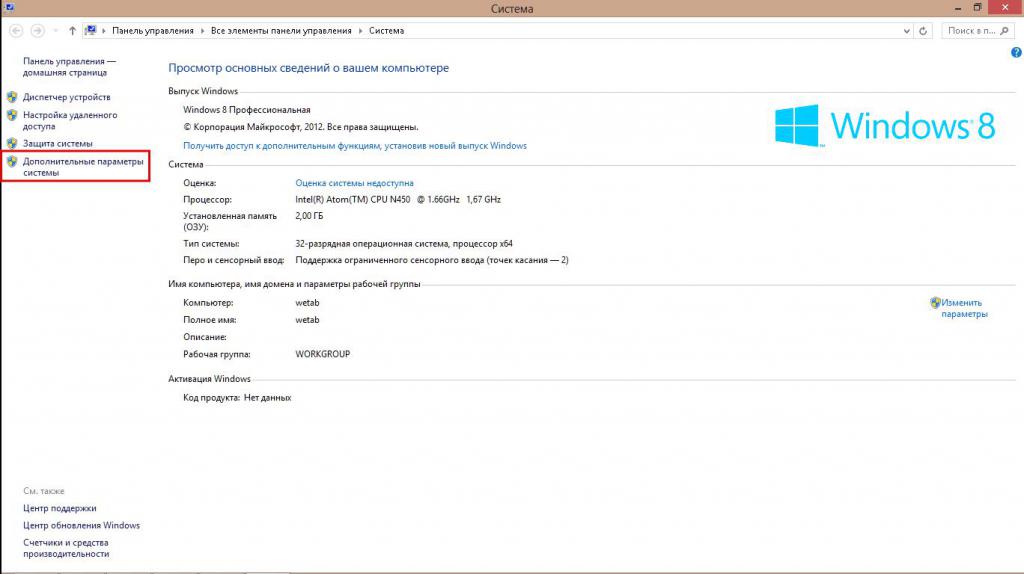
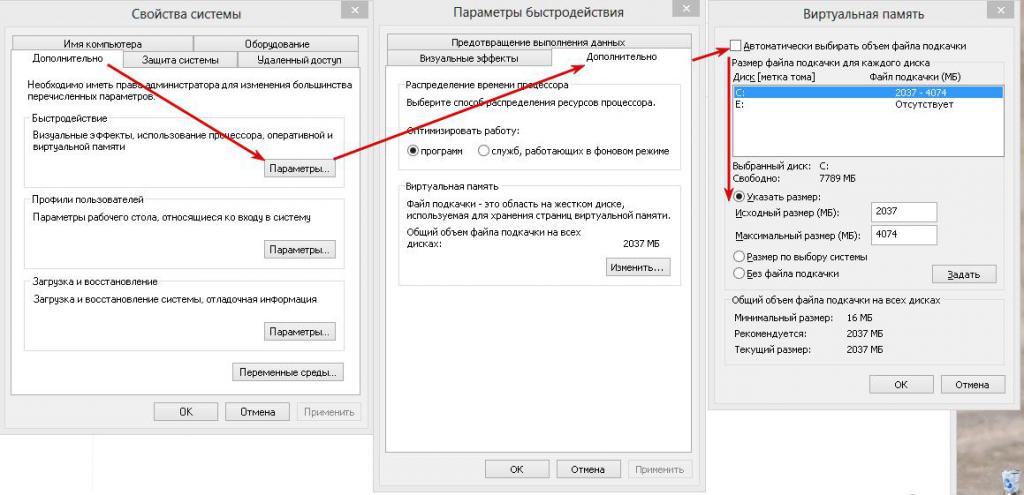
Прием № 5: поврежденные сектора
При работе с Windows на ее диске неизбежно появляются битые сектора — участки HDD, с которых система не может прочитать информацию. Иногда повреждаются секторы, на которых записана информация о размере файла подкачки. И тогда начинает появляться ошибка в Word «Недостаточно памяти, чтобы закончить операцию».
Чтобы «отремонтировать» поврежденные участки, нужно воспользоваться встроенной утилитой CheckDisk. Ее можно запустить при помощи командной строки или графического интерфейса. Использование последнего заключается в следующем:
- На системном разделе винчестера нажать ПКМ и перейти в «Свойства».
- В новом диалоговом окне перейти во вкладку «Сервис» и нажать кнопку «Проверить».
- Во вновь открывшемся окошке установить отметки около 2 строчек.
- Нажать кнопку «Начать» и дождаться окончания работы утилиты.
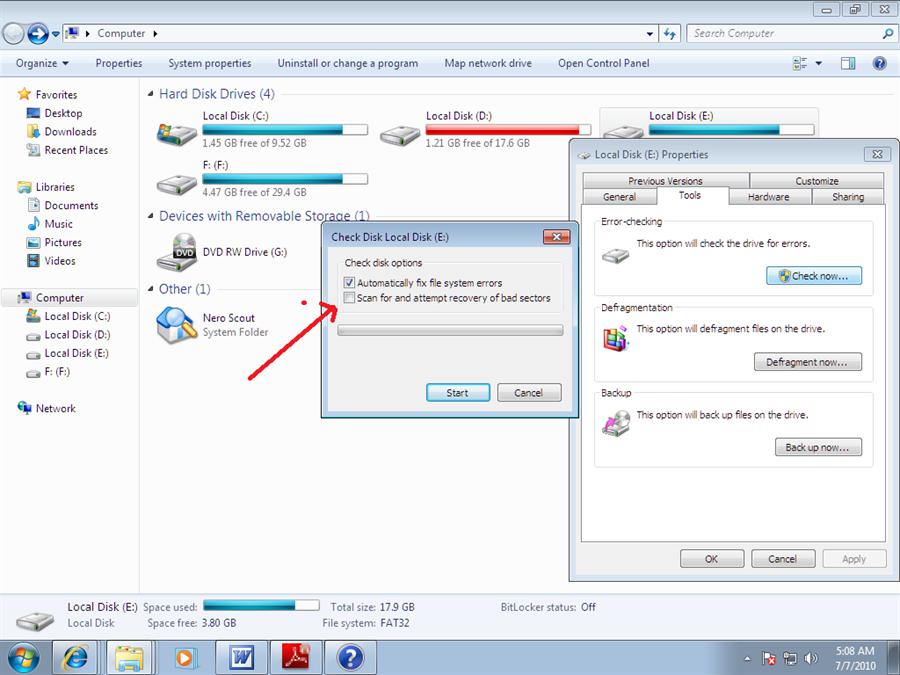
Примечание! Строчка — «Автоматически исправлять системные ошибки» потребует перезагрузки. Также она поможет восстановить отсутствующий файл Riched20.dll, если файлов для переустановки пакета Microsoft Office нет.
Способы, помогающие исправить ошибку «Недостаточно памяти, чтобы закончить операцию», в Word разнообразны, но достаточно просты для выполнения обычным пользователем.
Как исправить нехватку памяти?
Все вышеуказанные факторы в сумме и дают появление сброса браузера. В большинстве случаев сброс является единичным и простой перезапуск приложения, либо Windows, решает проблему. Если же это не поможет, тогда нужно будет почистить систему и увеличить файл подкачки. Естественно, начнем с самых простых шагов.
Увеличиваем файл подкачки
Если у вас мало выделенной ОЗУ для приложений, то все вышеуказанное будет лишь полумерами. Единственным верным решением будет вручную добавить виртуальной памяти. Делается это на Windows 7/8/10 практически аналогично:
Для тех, кто не разобрался, вот наглядное видео по этому способу для Windows 7.
Отключение режима гибернации
Режим гибернации – удобная функция, позволяющая быстро выходить из энергосберегающего режима и продолжать работу в программах, браузерах и других приложениях с того места, где оно было завершено.
Таким образом, включая «Спящий режим» в Windows 10 можно не выходить из программ, а после включения компьютера просто продолжить с сохраненного места. В более старых версиях операционной системы такой режим использовал ресурсы оперативной памяти, в то время как Windows 10 использует для этих целей дисковое пространство системного раздела.
Отключение данной функции позволит сэкономить немного места на системном диске.
Для отключения гибернации необходимо:
Шаг 1. Нажимаем ПКМ по кнопке «Пуск» и выбираем пункт «Командная строка (администратор)» или «Windows PowerShell (администратор)».
Шаг 2. В открывшемся окне вводим команду «powercfg -h off» и подтверждаем действие кнопкой Enter.
Данное действие удалит скрытый системный файл «hiberfil.sys», необходимый для работы гибернации.
Чтобы включить режим обратно, достаточно ввести в командной строке «powercfg -h on» и подтвердить действие кнопкой Enter.
Важно! Все команды командной строки вводятся без кавычек, а запуск командной строки должен производиться только от имени администратора
Очистка диска
Если недостаточно места на системном диске C (у вас он может быть записан под другой буквой), а также в его разделах f и e, нужно обязательно их почистить, чтоб избежать зависания ОС и трудностей с запуском программ. Нехватка места на диске D (несистемном) не имеет серьезных последствий для ПК, но периодически нужно просматривать ее и удалять ненужное – иначе негде будет хранить файлы, которые обычно вы там оставляете: фильмы, фото, рабочие проекты и т.п. Теперь поговорим об очистке системного диска:
Откройте «Проводник» – «Компьютер» – «Диск С» и нажмите кнопку «Очистка диска». Откроется окошко с перечнем файлов и папок, от которых можно избавиться. Поставьте галочки напротив каждой из них. Если вы устанавливали новую ОС поверх старой, в этом списке может быть папка Windows.old – абсолютно бесполезная, но занимающая много места. Подтверждаем нашу решимость очистить диск нажатием на соответствующую кнопку и ждем результата.
Откройте строку «Поиска» и впишите: «Память устройства», выберите пункт «Контроль памяти» – «Изменить способ автоматического освобождения места». Отметьте опцию удаления временных файлов и загрузок, которые хранятся более месяца
С загрузками будьте осторожны, чтобы не лишиться важной информации – сразу переносите их в другое место.
Нажмите Win+R, в появившемся окне напишите: «cmd» и кликните «Интер». Появится Command Line, куда нужно вписать: pnputil.exe /e > c:drivers.txt и снова нажать «Интер»
Вы увидите список всех драйверов, какие есть в ОС. Многие из них не используются – это старые версии и «остатки» удаленных программ, их можно убрать. Вернитесь к Command Line и дайте установку: pnputil.exe /d oemХХ.inf. «ХХ» замените на номер драйвера в списке. Если он будет актуальным, ничего страшного – система его просто не удалит.
Наберите в «Поиске»: «Панель управления» и кликните по появившемуся значку. Выберите пункт «Программы и компоненты», внимательно просмотрите, какие из них вам больше не нужны, и удалите их.
Если на диске С катастрофически не хватает места, можно высвободить его за счет диска D. Для этого выполняем следующее:
Открываем «Проводник», находим слева значок «Этот компьютер» и жмем на него правой кнопкой мыши.
Выбираем в перечне действий «Управление» – «Управление дисками».
Кликаем по диску D ПКМ и выбираем «Сжать». Утилита подсчитает, сколько мегабайт не занято
Внесите в соответствующее поле, количество МБ, на которое хотите расширить системный диск (помните, что в 1Гб = 1000 Мб) и нажмите «ОК».
Теперь обратите внимание, что «Диск 0», общая память всего ПК, пополнился свободными мегабайтами. Чтобы присоединить их к С, кликните по нему ПКМ и выберите «Расширить».
Утилита сама предложит вам высвободившийся кусочек – просто согласитесь с этим и подтвердите выполнение операции.
ИСПРАВЛЕНИЕ: недостаточно места на диске для завершения операции
- Перезагрузите компьютер
- Загрузка в безопасном режиме
- Выполните чистую загрузку
- Замените шаблон normal.dot
- Проверьте таблицу размещения файлов (FAT)
- Используйте утилиту сжатия диска
- Запустите очистку диска
- Очистить папку% temp%
- Отключить надстройки
- Ремонт офиса с панели управления
1. Перезагрузите компьютер
Один из самых простых способов решить проблему недостаточного дискового пространства – перезагрузить компьютер. Возможно, вы недавно установили или обновили программу или даже вашу операционную систему, или установили обновления. В любом случае перезагрузите компьютер и посмотрите, сохраняется ли проблема.
2. Загрузиться в безопасном режиме
Безопасный режим запускает компьютер с ограниченными файлами и драйверами, но Windows все равно будет работать. Чтобы узнать, находитесь ли вы в безопасном режиме, вы увидите слова в углах экрана.
Если проблема с клавишей Shift не работает, проверьте, происходит ли она, когда ваш компьютер находится в безопасном режиме.
Выполните следующие действия, чтобы запустить компьютер в безопасном режиме:
- Нажмите кнопку Пуск .
- Выберите Настройки – откроется окно настроек.
- Нажмите Обновление и безопасность .
Выберите Восстановление на левой панели.
Перейдите в Расширенный запуск .
Нажмите Перезагрузить сейчас .
- Выберите Устранение неполадок на экране выбора параметров , затем нажмите Дополнительные параметры .
- Перейдите в Параметры запуска и нажмите Перезагрузить .
- После перезагрузки компьютера появится список параметров.
- Выберите 4 или F4 , чтобы запустить компьютер в безопасном режиме.
Если проблема не возникает в безопасном режиме, настройки по умолчанию и основные драйверы не способствуют возникновению проблемы.
СВЯЗАННЫЕ : Исправлено: «Ошибка открытия файла журнала установки» в Windows 10
Кроме того, если загрузка в безопасном режиме помогла удалить все включенные надстройки, удалите надстройки из реестра и посмотрите, помогает ли это, выполнив следующие действия:
- Нажмите Пуск
Если не хватает места для виртуальной памяти Windows: решаем проблему
Операционка корпорации Майкрософт содержит маленькие недоработки. Некоторые пользователи сталкивались с тем, что на компьютере мало виртуальной памяти. О чем они оповещаются ошибкой. Перед этим 95% юзеров сталкиваются с проблемой торможения компьютера или не запуска программ. Это первый признак того, что машине не хватает оперативной памяти. Решается проблем путем выполнения несложных манипуляций. Действия выполнит даже новичок. Но сначала определим причину возникновения неполадки.

Когда пользователь работает с компьютером, последнему приходится выполнять ряд операций и отвечать на запросы и команды администратора. Если оперативная память загружена, то выполнение процессов происходит с трудом и постепенно компьютер зависает. Изначально пользователь видит, что программа не отвечает, а затем выскакивает предложение от операционки завершить процесс. Это нужно для предотвращения потери данных
Здесь важно научиться распознавать проблему еще при первых проявлениях
Показатель того, что сильно загружена оперативная память – снижение быстродействия системы. При этом компьютер еще не сигнализирует о сбое. Возникают проблемы с открытием приложений. Это видно, когда пользователь выполняет запуск программы, а она не открывается. Если продолжительное время не поступает отклика от программы, то это указывает на то, что физическая память компьютера переполнена, и потребуется освобождение
Причины ошибки
Приложения из офисного пакета Microsoft Office могут указывать на отсутствие требуемого места на диске или в памяти по следующим причинам:
- Поврежден файл Normal.dotm, который, в частности, вызывает именно эту ошибку. Сбой возникает в Word, когда стили шрифтов по умолчанию не могут быть загружены. В этом случае нужно заставить Office создать новый шаблон *.dotm.
- Неполная или повреждена установка Office, например, в результате проверки компьютера на вирусы. Для возобновления работы требуется запустить восстановление офисного пакета.
- Для папки шрифтов установлено недостаточно разрешений.
- Повреждены шрифты, используемые документом, который пытаетесь открыть.
- Установлена надстройка, которая вызывает этот тип ошибки.
Заполнение внутренней памяти телефона: просмотр, очистка, перенос приложений
Это первая причина, которую стоит рассматривать при возникновении подобных проблем и уведомлений на своем смартфоне.
Заходим в «Настройки», выбираем вкладку «Приложения» и смотрим список программ, которые у нас установлены в памяти телефона. Причем в самом низу экрана будет отображаться общий объем памяти и занятый объем. Если вы переключитесь на SD-карту, то система автоматически отобразит данные уже для флешки.
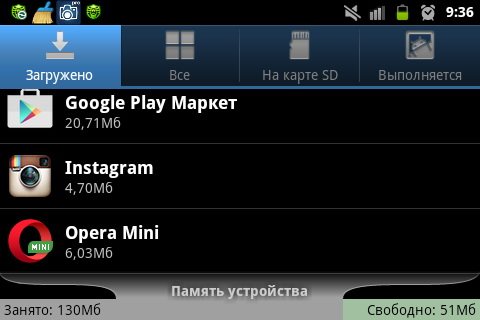
Выбираете программу и нажимаете на нее. Далее кликнете по кнопке «Перенести на SD-карту». Так переносите все игры и приложения, которые занимают лишнюю память телефона.
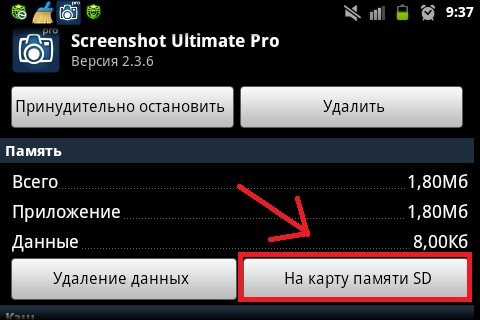
Помимо переноса советуем вам удалять программы, которыми вы никогда не пользуетесь или запускаете очень редко! К вашей учетной записи в Google Play будут привязаны даже те приложения, которые уже удалены, поэтому можете смело удалять редко используемые. В любой момент их можно будет загрузить заново.
Изменение параметров выгружаемого пула памяти
Вполне возможно, что ничего из вышеперечисленного вам не помогло. Что ж, отчаиваться не стоит, поскольку существует не так уж и много ошибок, которые нельзя исправить. Есть еще один вариант, который с большой долей вероятности исправит проблему, но он предусматривает некоторые твики в системе.
Предупреждение: в этой инструкции описывается процедура изменения реестра системы. Имейте в виду, что этот процесс всегда связан с определенными рисками. Будьте внимательны и никогда не изменяйте неизвестные вам ключи просто так. Рекомендуем создать точку восстановления системы, прежде чем приступать к выполнению этой инструкции. Также учтите, что для этого вам понадобится учетная запись Администратора, а ответственность за ваш ПК несете только вы и никто другой.
- Откройте редактор реестра. Нажмите Win + R и введите regedit.
Повреждение файла Normal.dotm
Файл normal.dot представляет собой шаблон, в котором хранятся настройки и стили, определяющие вид документа Word. В случае повреждения его структуры редактор может отреагировать появлением указанной ошибки. В этом случае устранить неполадку можно путем пересоздания шаблона Normal.dotm .
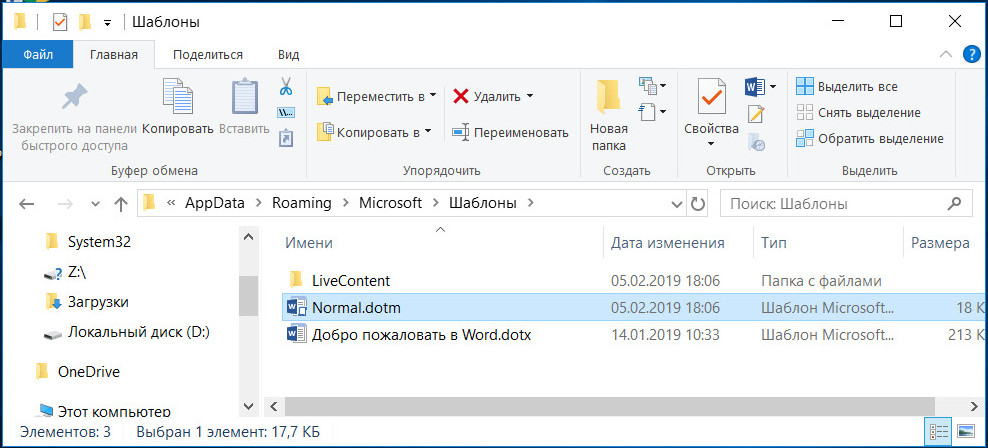
Для этого, закрыв все файлы Microsoft Office, перейдите в каталог %userprofile%AppDataRoamingMicrosoftШаблоны и переименуйте расширение файла Normal.dotm в OLD или BAK .
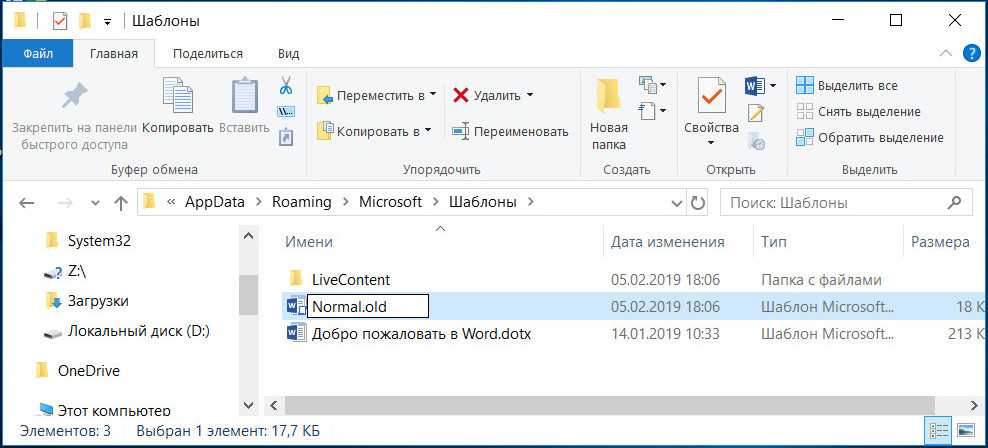
Также вы можете удалить файл, но безопаснее всё же будет его переименовать.
При следующем запуске Word шаблон будет создан с настройками по умолчанию.
Удаление надстройки
Иногда документу Word или Excel недостаточно ресурсов для запуска, в частности, памяти и физического места на диске, из-за одной из надстроек. В большинстве случаев ошибку вызывают «контакты мгновенного обмена сообщениями».
Откройте программу Word или Excel, но не сам файл. Просто дважды кликните на исполняемом файле и перейдите в меню Файл – Параметры.
В левой панели перейдите на вкладку Надстройки. Прокрутите страницу вниз, в выпадающем списке «Управление» выберите «Надстройки Word (Excel)» нажмите на кнопку «Перейти».
Снимите все флажки с надстроек и щелкните на «ОК».
Затем вернитесь на предыдущий экран. Теперь выберите в списке Управление надстройки COM и кликните на кнопку «Перейти». Снимите все флажки и сохраните изменения.
Перезагрузите Word или Excel и попробуйте запустить файл, которому было недостаточно физического места на диске или в памяти.
Если ошибку удалось решить этим способом, по очереди включайте каждую надстройку, пока опять с ней не столкнетесь. Если обнаружите проблемную, удалите ее.