Сделайте свои собственные ярлыки
Если вас не устраивает разнообразие доступных для вас горячих клавиш Windows, самое время создать свои собственные сочетания клавиш. сочетания клавиш сочетания клавиш Так как они созданы пользователем, они невероятно универсальны. Вы можете использовать их, чтобы просто открыть несколько ваших любимых программ, или сделать подробные ярлыки, которые выполняют ряд функций для вас. Вот основной обзор того, что вы можете сделать.
Запустите программу с ярлыком
Программы перехода, которые вы используете все время, должны находиться на расстоянии нескольких нажатий. Чтобы создать собственный ярлык, сначала найдите программу, которую вы хотите использовать, и создайте для нее ярлык. Разместите ярлык в любом месте, затем щелкните его правой кнопкой мыши. Выберите «Свойства» и в поле «Свойства ярлыка» введите свою комбинацию в кнопку «Ярлык».
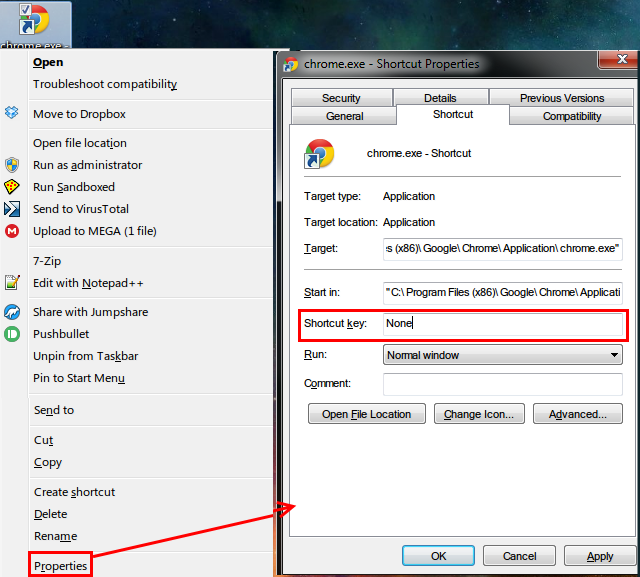
Имейте в виду, что хотя все созданные здесь сочетания клавиш начинаются с Ctrl + Alt , это не может быть комбо, которое уже используется в других местах, поэтому выберите что-то уникальное.
Получите помощь от AutoHotKey
Для всего, кроме открытия нескольких программ, вы захотите использовать мощные сторонние инструменты для создания ярлыков. Так как мы уже обсуждали эту тему в прошлом, я рекомендую попробовать мощный AutoHotKey . Это позволяет вам делать почти все, что вы хотите с автоматизацией. Наше руководство по AutoHotKey для начинающих поможет вам изучить основы этого удивительного инструмента.
Как создать ярлык на рабочем столе
Мы посвятили полную статью этой теме. Ознакомьтесь с простейшими способами создания ярлыков на рабочем столе. создать ярлыки на рабочем столе создать ярлыки на рабочем столе в любой версии Windows.
Остальные сочетания клавиш windows 7
| Клавиши | Действие |
|---|---|
| Enter ↵ | Заменяет щелчки мышью для запуска приложения, нажатия на кнопку или выбора пункта в меню. |
| Esc | Идентично нажатию кнопки Отмена в диалоговом окне. |
| F3 (или Win + F) | Открытие встроенного диалогового окна Windows для поиска файла или папки. |
| Ctrl + F | Открытие окна поиска или переход в поле поиска в активном окне. |
| Ctrl + Win + F | Поиск по компьютеру из домена (при нахождении в сети). |
| Ctrl + ⇑ Shift + Esc | Запуск Диспетчера задач. |
| Ctrl + Alt + Delete | Вызов окна Безопасность Windows (Включает кнопки Блокировать компьютер, Сменить пользователя, Выйти из системы, Сменить пароль, Запустить диспетчер задач). |
| Win + L | Блокирование компьютера или переключение пользователей. |
| Win + X | Запустить Центр мобильности Windows. |
| Win + Pause Break | Запустить элемент Система из Панели Управления (пункт Свойства при нажатии правой кнопкой мыши на Компьютер в меню Пуск). |
| Удерживая ⇑ Shift при вставке компакт-диска | Предотвращение автоматического воспроизведения компакт-диска. |
| Ctrl + Tab ↹ | Переключение между элементами (вкладками, окнами, документами) в программах, допускающих одновременное открытие нескольких документов. |
| Ctrl + F4 | Закрытие активного документа (в программах, допускающих одновременное открытие нескольких документов). |
| Alt + Enter ↵ | Развернуть активную программу на полный экран / Свернуть в окно. |
| Alt + подчеркнутая буква | Отображение соответствующего меню. Выполнение команды меню (или другой подчеркнутой команды). |
| F10 | Активизация строки меню текущей программы. |
| ← | Открытие следующего меню слева или закрытие подменю. |
| → | Открытие следующего меню справа или открытие подменю. |
| Ctrl + N | Создать… |
| Ctrl + O | Открыть… |
| Ctrl + S | Сохранить сделанные изменения. |
| Ctrl + Z | Отмена действия. |
| Ctrl + YCtrl + ⇑ Shift + Z | Повтор действия. |
На официальном сайте microsoft комбинаций клавиш для клавиатуры больше, на пример для работы с командной строкой, автозагрузкой. Первых двух пунктов будет достаточно для изучения и ускорения работы за компьютером.
Сочетания клавиш в Windows 8.1
В Windows 8 поддерживаются некоторые дополнительные комбинации клавиш на клавиатуре, которые предназначены для лучшего управления новыми возможностями этой операционной системы.
Вам также может быть интересно:
- Горячие клавиши Windows 10
- Горячие клавиши YouTube
Некоторые сочетания клавиш в операционной системе Windows 8.1:
- Win + C — открытие «чудо» кнопок.
- Win + F — открытие «чудо» кнопки «Поиск» для поиска файлов.
- Win + H — открытие «чудо» кнопки «Общий доступ».
- Win + K — открытие «чудо» кнопки «Устройства».
- Win + I — открытие «чудо» кнопки «Параметры».
- Win + O — фиксация состояния ориентации экрана (книжной или альбомной).
- Win + Q — открытие «чудо» кнопки «Поиск» для поиска данных во всех или в одной открытых программах.
- Win + S — открытие «чудо» кнопки «Поиск» для поиска в Windows и в Интернете.
- Win + W — открытие «чудо» кнопки «Поиск» для поиска параметров.
- Win + Z — отображение команд, доступных в данном приложении (если в программе есть такие команды и параметры).
- Win + Tab — переключение между последними использовавшимися приложениями.
- Win + Print Screen — снимок и сохранение снимка экрана.
- Win + F1 — вызов справки.
- Win + Home — свертывание или восстановление всех окон запущенных приложений.
- Win + Пробел (Space) — переключение раскладки клавиатуры на другой язык.
- Win + Ctrl + Пробел (Space) – возврат к прежней раскладке клавиатуры.
- Win + знак «плюс» (+) — увеличение масштаба при помощи экранной лупы.
- Win + знак «минус» (–) — уменьшение масштаба при помощи экранной лупы.
- Win + Esc — выход из экранной лупы.
- Win + U — запускается приложение «Центр специальных возможностей».
Как управлять окнами?
Рассмотрим все по порядку. Для начала обсудим «горячие клавиши» Windows 7, которые направлены на упрощение работы с окнами.
- Комбинация клавиш «Win + Tab» позволяет переключаться при помощи клавиатуры между окнами запущенных программ. Если активной выбрана тема «Aero», переключение осуществляется при помощи красивого 3D-эффекта. Кстати отметим, что «горячие клавиши» Windows 7 переименовать объект вам не помогут, так как для этого достаточно использовать «F2». В системе окна стали намного более послушными. Теперь окно можно перемещать вверх экрана за заголовок, благодаря чему оно развернётся. В случае если передвинуть проводник в сторону, он откроется лишь на половину экрана. Вы можете открепить окно, переместив его за заголовок.
- Интересно, что все указанные действия с легкостью можно выполнить комбинациями клавиш на клавиатуре. Для этого используется комбинация «Win + стрелки». В отдельных случаях такой подход очень удобен.
- Для того чтобы развернуть все окна, за исключением активного, используйте команду «Win + Home».
- «Shift + Win + кнопка вниз» — «горячие клавиши» Windows 7, которые позволяют сворачивать и разворачивать окна по высоте.
Для работы в проводнике Windows
| Клавиши | Действие |
|---|---|
| Win + E | Запустить Проводник Windows. |
| Alt + ← | Просмотр предыдущей папки. |
| Alt + → | Просмотр следующей папки. |
| Alt + ↑ | Просмотр папки, расположенной на уровень выше. |
| Alt + D | Выбор адресной строки. |
| Alt + P | Отображение области просмотра. |
| Ctrl + E | Выбор поля поиска. |
| Ctrl + ⇑ Shift + E | Отображение всех папок, в которые вложена выделенная папка. |
| Ctrl + F | Выбор поля поиска. |
| Ctrl + N | Открытие нового окна. |
| Ctrl + ⇑ Shift + N | Создание новой папки. |
| Ctrl + W | Закрытие текущего окна. |
| Ctrl + . | Поворот изображения по часовой стрелке. |
| Ctrl + , | Поворот изображения против часовой стрелки. |
| Ctrl + колесо прокрутки мыши | Изменение размера и внешнего вида значков файлов и папок. |
| Home | Переход к верхней позиции активного окна. |
| End | Переход к нижней позиции активного окна. |
| Delete (или Ctrl + D) | Удаление выделенного элемента в «Корзину». |
| ⇑ Shift + Delete | Удаление выделенного элемента без помещения его в «Корзину». |
| F2 | Переименование выделенного элемента. |
| F4 | Отображение списка предыдущих расположений для адресной строки в проводнике Windows. |
| F11 | Разворачивание активного окна на весь экран / Сворачивание обратно. |
| ← | Свертывание выделенного элемента (если он развернут) или выбор родительской папки. |
| → | Отображение выделенного элемента (если он свернут) или выделение первой подпапки. |
| ⟵ Backspace | Просмотр предыдущей папки. |
| Num Lock + * на цифровой дополнительной клавиатуре | Отображение всех папок, вложенных в выделенную папку. |
| Num Lock + + на цифровой дополнительной клавиатуре | Отображение содержимого выделенной папки. |
| Num Lock + — на цифровой дополнительной клавиатуре | Свертывание выделенной папки. |
Дополнительные клавиши
Это относительно «новые» клавиши, были введены в клавиатуру производителями клавиатур, для более удобного управления компьютером. Это так называемые Windows-клавиши (клавиши с изображением логотипа операционной системы), клавиши для управления питанием компьютера, мультимедийные клавиши.
Вот, некоторые сочетания клавиш, выполняющие действия, при использовании клавиши Win (Windows):
- Win — открытие и закрытие меню «Пуск».
- Win + Pause/Break — открытие окна панели управления «Система».
- Win + R — открытие окна «Выполнить».
- Win + D — отображение и скрытие Рабочего стола.
- Win + M — сворачивание открытых окон.
- Win + Shift + M — открытие свернутых ранее окон.
- Win + E — запуск Проводника.
- Win + F — открытие окна «Поиск».
- Win + Пробел (Space) — при нажатии на эти кнопки можно просмотреть Рабочий стол.
- Win + Tab — переключение между запущенными приложениями.
- Win + L — блокирование компьютера или смена пользователей.
Секретные кнопки
Я тоже не часто раньше пользовался клавиатурой, в основном мышкой, но потом узнал что есть горячие клавиши в Windows 7 и других операционных системах Windows, которыми можно воспользоваться для удобства работы за компьютером. После того, как познакомился с ними поближе, узнал больше, сейчас применяю эти знания каждый день.
Сейчас предлагаю приступить непосредственно к обзору этих горячих и удобных клавиш Windows. Перед тем как мы начнем, хочу вас предупредить. Все комбинации, которые будут здесь упомянуты, нужно нажимать только при английской раскладке клавиатуры, то есть на англ. языке.
Сама кнопка Windows — флажок Microsoft расположена в нижнем левом углу вашей клавиатуры между кнопками и . На данный момент существуют множество разновидностей клавиатур и клавиша может располагаться по соседству в левом углу клавы.

Если вы пользуетесь ноутбуком, кнопка расположена там же, как и на обычной клавиатуре, единственно там добавились несколько кнопок. Клавиша будет располагаться возле кнопки функция и .
Полезные горячие клавиши проводника Windows 7
— открытие или закрытие меню Пуск.
— перемещаем наш курсор (указатель мыши) в трей.
— открываем Мой компьютер (проводник).
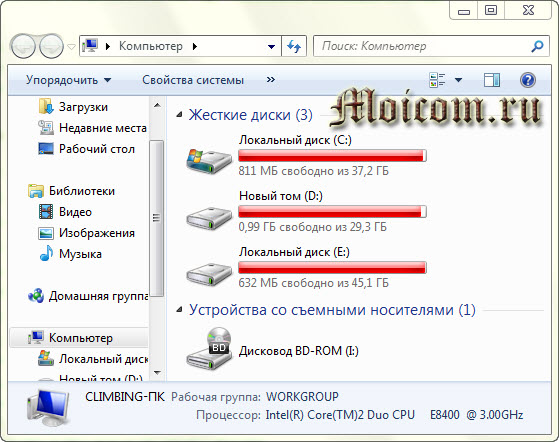
— сворачиваем все окна и показываем рабочий стол.
— сворачиваем все окна и показываем рабочий стол, при повторном нажатии возвращает назад все окна.
— запускаем окно поиска.
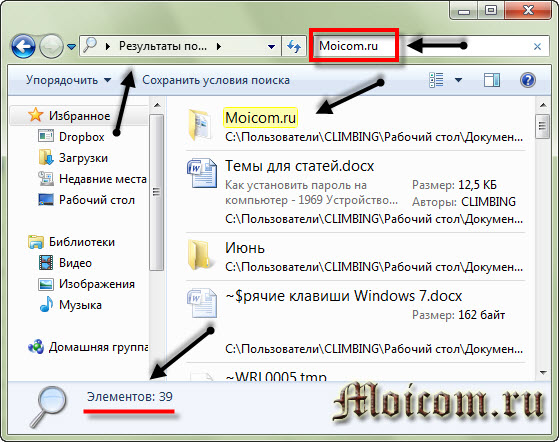
— отображение гаджетов поверх всех окон, если они у вас конечно были настроены.

— блокируем наш компьютер. Если вы работаете в офисе и вам нужно срочно отойти от компьютера по делам, то можете нажать сочетание данных клавиш. Это можно сделать если на компьютере установлен пароль, тем самым, никто не сможет в него войти без вашего ведома.
— управление монитором и проектором. Если вы используете несколько мониторов или проектор, то данная комбинация клавиш должна вам в этом помочь.

— запускаем центр специальных возможностей. Данным способом можно воспользоваться, если вам нужно быстро открыть экранную лупу, экранную клавиатуру, включить экранного диктора и др.
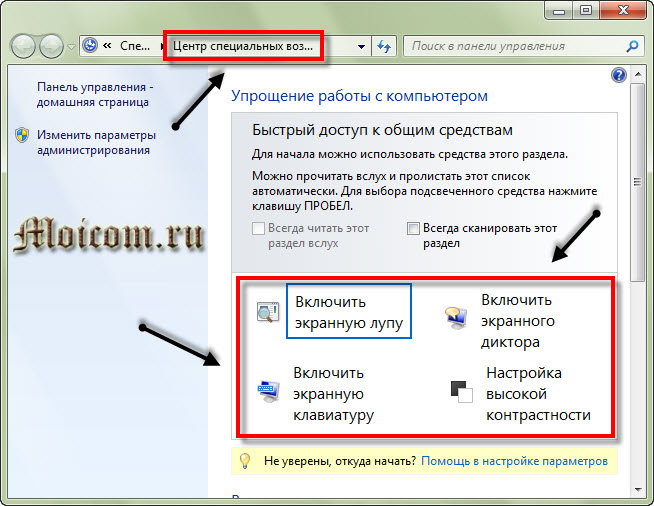
— вызываем окно выполнить или запуск команды, одна из моих любимых команд.
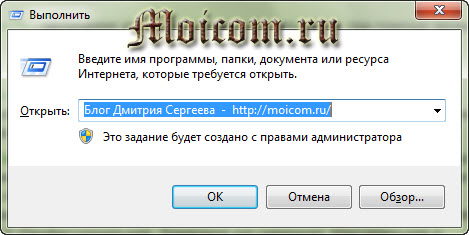
— увеличение или уменьшение рабочего стола, при помощи экранной лупы.
— по очереди наводим курсор по всем иконкам нашего таскбара.
— запускаем центр мобильности. Данной комбинацией можно воспользоваться, если вы пользуетесь ноутбуком или нетбуком с операционной системой Windows 7 и позднее.
— запуск Windows Flip 3D или Windows Aero — это красивая лесенка из запущенных окон и приложений на вашем компьютере. Всеми возможностями Windows Aero могут воспользоваться пользователи компьютеров, у которых установлены системы Windows Vista (Business, Home Premium, Enterprise и Ultimate) и Windows 7 (Профессиональная, Домашняя расширенная, Максимальная и Корпоративная). Если у вас другая операционная система, то запуск Windows Aero будет недоступен.

— Aero Peak — делаем все открытые окна прозрачными и смотрим рабочий стол.
— перемещаем расположение активного окна. Верх — на весь экран, вниз — сворачиваем, вправо — прикрепляем окно к правому краю рабочего стола, влево — прикрепляем окно к левому краю рабочего стола.
— смотрим свойства нашей системы.
— Aero Shake — сворачиваем все открытые окна, кроме одного активного.
— разворачиваем открытое окно по максимуму в вертикальной плоскости.
— перемещаем открытое окно на соседний монитор, если вы одновременно используете два монитора.
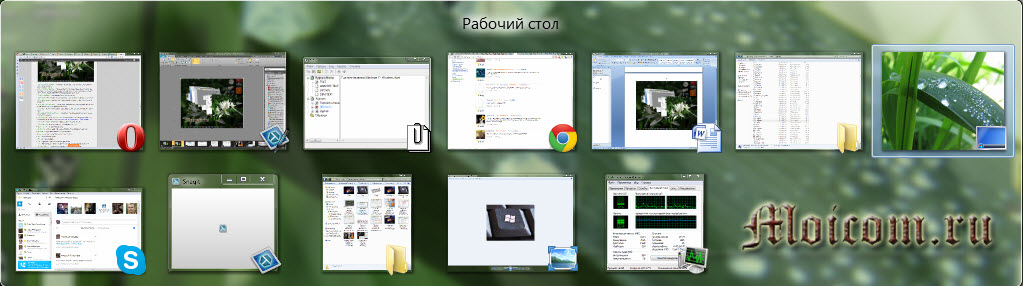
— выделяем, открываем или сворачиваем нужное окно нашего таскбара.
или — запускаем диспетчер задач. Подробнее об этом можете прочитать в статье как включить диспетчер задач — Task Manager.
— запуск программы от имени администратора.
— ищем компьютеры, если находимся в сети.
— создаем новую папку.
— вызов контекстного меню (альтернатива правой кнопки мыши).
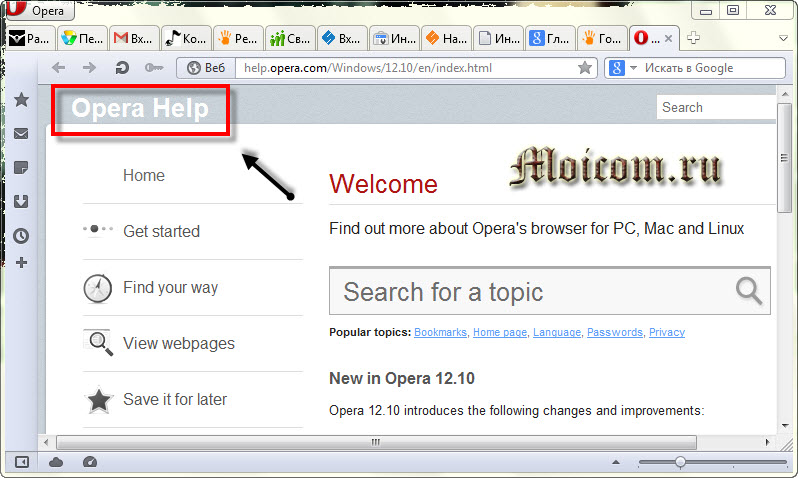
— переходим к адресной строке в проводнике.
— обновляем окно, можно применять при работе с браузерами интернета.
или — переходим в адресную строку нашего браузера.
— переходим в полноэкранный режим.
— делаем скриншот экрана рабочего стола.
Как работать горячими клавишами Виндовс (Windows) на компьютере
Как было сказано выше, горячие клавиши Виндовс упрощают деятельность за компьютером. Если Вы начинающий пользователь, как их использовать? Всё достаточно просто. Переводите на клавиатуре раскладку на английский язык с помощью клавиш Shift+Alt. Выбирайте нужную Вам комбинацию клавишей из списка. Затем, нажимаете сначала на клавиатуре Вашего компьютера одну клавишу, и удерживаете другую. После этого, на компьютере произойдёт действие. Закроется окно, скопируется текст, картинка и так далее.
Далее, мы будем разбирать несколько горячих клавиш на практическом примере. Тем самым, научимся ими пользоваться.
Работа с текстом горячими клавишами
Если Вы работаете с текстом, например, пишите статьи, книги и так далее. В этом случае Вам могут помочь такие клавиши – CTRL+A, CTRL+C, CTRl+V. Итак, перейдём к практике. Например, выделим в браузере произвольный текст с помощью клавиш CTRL+A и, как Вы видите он выделяется синим цветом (Рисунок 2).
Затем нажимаем одновременно другую комбинацию клавишей CTRL+C (копировать) и вставляем этот текст например, в документ Ворд. Но уже этими клавишами CTRl+V и текст вставился .
Работать с текстом с помощью данных клавиш легко и просто.
Клавиша Ctrl (Контрол)
Размещается по обеим сторонам клавиши пробел,
крайняя клавиша в этом последнем ряду клавиш.
Сама по себе не производит никаких действий.
Используется только в сочетании с другими
клавишами.
Наиболее известное сочетание с использованием
этой клавиши — Ctrl+Alt+Delete. Открывает окно
управления процессами Windows. В этом окне можно
принудительно завершить тот или иной процесс
(программу) или завершить работу самой Windows.
Но есть и более полезные и нужные, в повседневной
работе, сочетания с этой клавишей.
Ctrl + C
Копирование выделенного объекта. В зависимости
от программы, в которой было нажато это
сочетание, происходит копирование того, что было
выделено. В проводнике будет скопирован файл или
папка. В текстовом редакторе будет скопирован
выделенный фрагмент текста. В графическом
редакторе будет скопирован выделенный фрагмент
изображения. Наиболее быстрый и удобный способ
копирования. И это сочетание из числа тех,
которые нужно знать и использовать ежедневно.
Ctrl + V
Вставка скопированного объекта. Опять же в
зависимости оттого, что было скопировано.
Вставка производится в том месте где находится
курсор (для текстовых редакторов), или в том
объекте, который активен. Например, при
копировании файлов, вставка файла(ов)
производится в ту папку, которая активна
(открыта). А при копировании текста, текст
вставляется в том месте, где расположен курсор.
Наиболее быстрый и удобный способ вставки
скопированного объекта. И это сочетание из числа
тех, которые нужно знать и использовать
ежедневно.
Ctrl + X
Почти аналогично сочетанию Ctrl+C, только
выделенный объект не копируется, а вырезается. То
есть сначала копируется в буфер обмена, а затем
удаляется из места, где был расположен.
Ctrl + Z
Отмена последнего выполненного действия.
Например, если был удален фрагмент текста, то
нажатие Ctrl+Z возвращает этот фрагмент. А если был
удален файл или папка в проводнике, то они будут
возвращены на свое место.
Ctrl + W
Закрывает текущую (активную) программу. Такое
же действие выполняет сочетание Alt+F4.
В многооконных
программах закрывает активное окно. Например закрывает активный документ
Word или вкладку в браузере.
Ctrl + S
В большинстве программ-редакторов (текстовые
редакторы, графические редакторы) это сочетание
сохраняет изменения сделанные в файле, записывая
эти изменения на диск. Наиболее быстрый и удобный
способ сохранения проделанной работы. И это
сочетание из числа тех, какие нужно знать и
использовать ежедневно.
Ctrl + O
Ctrl + N
В большинстве программ эта комбинация создает
новый объект. Например, в Word создается новый
документ, а в PhotoShop новое изображение.
Ctrl + F
В большинстве текстовых редакторов и
просмотрщиков (Acrobat, Internet Explorer) эта комбинация
открывает диалог поиска по тексту. В проводнике
эта комбинация заменяет панель папок на панель
поиска, причем место поиска автоматически
задается в текущую папку.
Ctrl + End или Home
Нажатие этого сочетания в текстовом редакторе
(например Word) приводит к перемещению в конец или
начало документа. Если же это сочетание нажать в
проводнике, то будет сделан переход на первый или
последний файл в текущей папке, но файл (папка)
при этом не будет выделена. То есть будет
выполнен мгновенный скроллинг в конец/начало
папки, а выделенным останется тот файл, который
был выделен до этого.
Ctrl + колесико мыши
В программах Word, Excel изменение масштаба
отображения документа. Если вращать колесико
мыши при нажатой клавише Ctrl будет уменьшаться
или увеличиваться масштаб отображения документа
с дискретностью 10% в Word и 15% в Excel.
Ctrl + стрелка вверх/вниз/вправо/влево + Space
Известен способ выделения произвольных файлов
в проводнике при помощи мыши. При нажатом Ctrl клик
мышью на файле выделяет этот файл. Но то же самое
можно сделать и без мыши. При нажатом Ctrl
стрелками перемещаться от одного файла к
другому, при этом текущий файл будет обведен
пунктирной линией. Выделить нужный файл можно
нажатием Space, когда этот файл активен (обведен
пунктирной линией).
Клавиша Shift (Шифт)
Размещается по обеим сторонам клавиши пробел,
но на один ряд выше пробела. Над клавишей Ctrl.
Ценных комбинаций с использованием этой клавиши
еще меньше чем с Alt, в отличии от клавиш,
рассмотренных выше.
Самое полезное, что можно сделать с
использованием этой клавиши — выделение
объектов.
Shift + стрелка вверх
В текстовом редакторе нажатие этой комбинации
выделяет 1 строку текста вверх от курсора. В
проводнике выделяется один файл вверх (от конца
списка к началу) от того файла, который был
выделен до этого. Последовательное нажатие
клавиши стрелка вверх будет выделять следующую
строку (или следующий файл).
Shift + стрелка вниз
Shift + стрелка вправо
В текстовом редакторе нажатие этой комбинации выделяет 1 символ текста
вправо от курсора. В проводнике эта комбинация работает, только если есть
большой список файлов, при этом выделяется некоторое количество файлов, на
размер одного скроллинга панели файлов. Последовательное нажатие клавиш
←
/ → будет выделять следующий
символ (или следующий набор файлов).
Shift + стрелка влево
Shift + Ctrl + стрелка вправо / вправо
Shift + End / Home
Shift + Page Up
В текстовом редакторе нажатие этой комбинации
выделяет некоторое количество строк текста
вверх от курсора, на размер одного окна текста. В
проводнике выделяется некоторое количество
файлов вверх (от конца списка к началу) от того
файла, который был выделен до этого.
Последовательное нажатие клавиши Page Up будет
выделять следующую строку (или следующий набор
файлов).
Shift + Page Down
Клавиша Alt (Альт)
Размещается по обеим сторонам клавиши пробел.
Так же как и Ctrl используется для модификации
других клавиш, то есть для построения комбинаций.
Самая знаменитая из которых Ctrl+Alt+Delete.
Однако ценных комбинаций с использованием этой
клавиши немного, в отличии от клавиш,
рассмотренных выше.
Alt + F4
Если эта комбинация нажата в каком-либо окне
(программе), то это приводит к закрытию этого окна
(программы). Если активных окон нет, то нажатие
этой комбинации вызывает диалог завершения
работы Windows.
Alt + стрелка вправо/влево
В проводнике эта комбинация приводит к
перемещению вперед или назад по истории
перемещений проводника. Предположим, что в
проводнике открывалось несколько папок в такой
последовательности:
1. C:\My Documents
2. D:\
3. D:\Temp
4. C:\Program Files
5. C:\WINDOWS
Нажатие Alt + стрелка влево приведет к переходу в
папку C:\Program Files. Еще одно нажатие Alt + стрелка
влево приведет к переходу в папку D:\Temp. А если
после этого нажать Alt + стрелка вправо то будет
снова открыта папка C:\Program Files.
В браузерах (Firefox, Chrome, IE) нажатие этой
комбинации перемещает на одну страницу назад или вперед.
Alt + Print Screen
Нажатие этой комбинации копирует в буфер
обмена изображение активного окна. Если на
рабочем столе открыто и видно несколько окон,
нажатие одной клавиши Print Screen скопирует
изображение всего рабочего стола, со всеми
окнами. А при нажатии Alt+Print Screen будет скопировано
изображение только того окна, которое активно.
Это серьезная разница, поскольку чаще всего, в
тех случаях, когда нужны такие изображения,
требуется именно изображение активного окна, а
не всего рабочего стола. Но при этом не
копируются открытые в этом окне меню. Если нужно
скопировать именно открытое меню то вариант один
— нажимать просто Print Screen и затем в графическом
редакторе обрезать лишние части картинки.
Скопированная картинка не может быть напрямую
сохранена на диск в виде файла. Для этого ее нужно
вставить в любой графический редактор или в
текстовый редактор, который может работать с
изображениями (например Word, FrontPage).
Alt + Tab
Очень полезная комбинация для тех, кому нужно
часто перемещаться между несколькими окнами.
В Windows, перейти из одного окна в другое,
можно только двумя способами:
- Используя мышь — кликая на нужном окне или на
кнопке нужного окна в таскбаре. - Используя комбинацию Alt+Tab
Первым способом пользуются почти все. Но второй
способ удобнее, и быстрее.
Если нажать Alt+Tab и затем отпустить Tab, держа Alt
нажатым, то поверх всех окон появится небольшое
окно, в котором будут иконки всех открытых окон.
Можно перейти в любой из этих окон нажимая
клавишу Tab. Конечно, нужно по-прежнему держать Alt
нажатым. Каждое нажатие клавиши Tab выделяет
следующую иконку в этом списке. Как только
выделена иконка нужного окна, необходимо
отпустить клавишу Alt и сразу будет открыто это
окно.
Если отрыто много окон и соответственно список
иконок большой, в нем можно перемещаться не
только в одну сторону, но и в обратную, если
нажимать не одну клавишу Tab, а сочетание Shift+Tab.
Если же нажимать и отпускать одновременно обе
клавиши Alt и Tab, то будет происходить циклическое
переключение между двумя окнами которые были
активны последними.
Alt + Enter
В проводнике и в некоторых других программах,
которые работают с объектами, нажатие этой
комбинации открывает диалог свойств текущего
(выделенного) объекта.
Например, если в проводнике выделить файл или
папку и затем нажать Alt+Enter, то откроется диалог
свойств этого файла или папки.
Разные клавиши
*
Если открыт проводник и в проводнике, в левой
панели, выделена папка, то нажатие этой клавиши
на цифровой части клавиатуры приведет к
раскрытию всего дерева папок, начиная от
выделенной папки и до самого «дна». Свернуть
раскрытое дерево папок можно нажав клавишу -, там
же на цифровой части клавиатуры, или клавишу
стрелка влево. Эта клавиша может работать и в
других программах, где есть древовидные
структуры, правда не во всех программах будет
раскрыто дерево во всю глубину, может быть открыт
лишь первый уровень.
стрелка вправо
Если открыт проводник и в проводнике, в левой
панели, выделена папка, то нажатие этой клавиши
на цифровой части клавиатуры приведет к
раскрытию первого уровня в дереве папок, начиная
от выделенной папки.
Tab
- При «чистом рабочем столе» (все программы свернуты) перемещает
фокус клавиатуры между областями меню Пуск, Панель Быстрого запуска,
Панель задач, Трей, Рабочий стол. - В окне программы перемещает фокус между управляющими элементами окна
(кнопки, поля ввода).
Клавиши для управления «Панелью задач»
Приведем таблицу горячих клавиш для манипуляций элементами «Панели задач»:
Win&цифра – активировать приложение с заданным номером и сделать окно приложения активным.
Shift&Win&цифра – активировать следующую копию приложения с заданным номером.
Ctrl&Win&цифра – переключиться на вторичное окно с заданным номером.
Alt&Win&цифра – развернуть джамп-лист программы с заданным номером.
Win&T(&Shift) – перемещаться между иконками приложений над панелью.
Win&B – переводит фокус в зону трея.
Ctrl&Shift&Click – запуск программы с системными привилегиями (от имени сисадмина).
Shift&Right-Сlick – отобразить меню имеющего фокус окна.
Прочие возможности
Win&P – Отобразить окно настроек презентации на другом мониторе или присоединенном к системе проекторе.
Win&(+/-) – Работа с экранной лупой. Уменьшает или увеличивает изображение.
Win&G – Переключение между отдельными присоединенными устройствами.
Это далеко не все удачные сочетания клавиш, имеющиеся в «семерке». Полное их перечисление заняло бы целый том. Многие из них унаследованы от предыдущих версий и имеют глубокие корни, ведущие к самому моменту появления Windows на рынке:
Ctrl & Esc – Развернуть меню «Пуск». То же самое делает клавиша «Win», маркированная как «окошко» и расположенная на клавиатуре между клавишами «Alt» и «Ctrl».
Ctrl & Shift — Активация «Диспетчера задач».
Win & F1 – Отображение окна системной справки.
Win & F – Вызывает поисковую систему.
Printscreen – Очень полезная клавиша, позволяет отправить в буфер обмена мгновенный снимок экрана.
Отдельного внимания заслуживают сочетания, предназначенные для обращения с текстом:
Ctrl & A – Выделить текст полностью.
Ctrl & C – Копировать отмеченный участок текста в буфер.
Ctrl & X – Вырезать отмеченный участок текста и отправить в буфер.
Ctrl & V – Вставить текст в окно из буфера.
И другие.
Горячие клавиши для тех, кто часто работает с файлами и текстами.
«Ctrl + O» — открываем нужный файл.
«Ctrl + A» — все выделяем.
«Ctrl + C» — делаем копию.
«Ctrl + X» — вырезаем выделенное.
«Ctrl + V» — вставляем нужное (копию или вырезанное).
«Ctrl + S» — сохранить данный документ или файл.
«Ctrl + Y» — повторяем действие.
«Ctrl + Z» — отменяем действие.
«Ctrl + B» — делаем текст жирным.
«Ctrl + T» — открытие новой вкладки браузера, работает почти во всех обозревателях интернета.
«Ctrl + F» — общий поиск в программе или документе.
«Ctrl + P» — распечатать документ.
«Ctrl + Shift + P» — смотрим предварительный просмотр печати.
«Ctrl + Home» — перемещаемся в начало файла или страницы.
«Ctrl + End» — перемещаемся к концу файла или страницы.
«Ctrl + Вращение колеса мыши» — уменьшаем или увеличиваем масштаб.
«Delete» — удаляем нужные элементы.
«Shift + Delete» — удаляем файлы, минуя перемещения их в корзину.
«Shift + Влево/Вправо» — выделяем нужный текст.
«Tab» — горизонтальная табуляция или перемещение курсора на 2, 4 или более знакомест
«F2» — переименование выделенной папки или файла.
«Alt + Shift» или «Ctrl + Shift» — смена языковой раскладки клавиатуры.
«A, B, C, D,…» — переход к нужным файлам или документам, которые начинаются на соответствующую букву.
Вот весь список «горячих» клавиш. Возможно, я что-то пропустил, но, как по мне, для удобного пользования компьютером, комбинаций тут предостаточно.
Информация по горячим клавишам на сайте .
Не забудьте также взглянуть на другие статьи о Windows. Возможно, вы захотите скачать полезные книги или прочитать о виртуализации.
Спасибо за внимание!

































