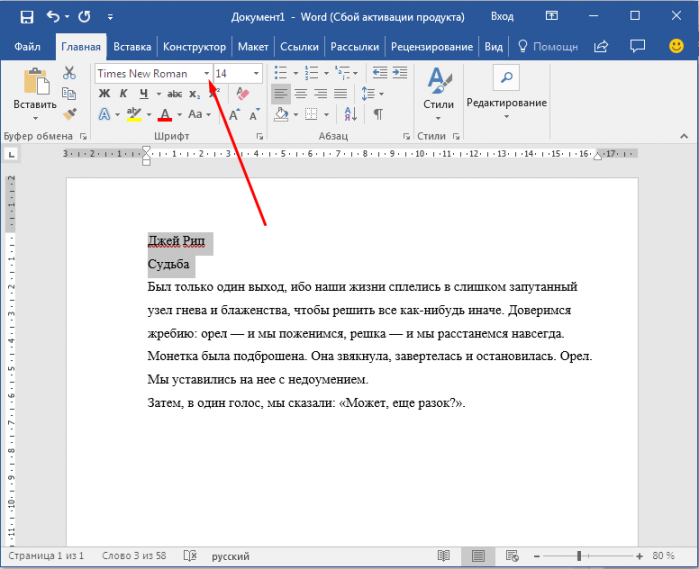Удаление лицензии DRM на устройстве
Ещё одним способом обойти ошибку «Войдите в один из аккаунтов владельца этого устройства» является способ с удалением лицензии DRM.
- Приготовьте OTG-кабель и флешку micro-SD;
- Вставьте флешку во включенный смартфон. Если вставке носителя во включенный девайс мешает расположение её разъёма, используйте кабель OTG для подключения в USB-разъём, предназначенный для зарядки аккумулятора;
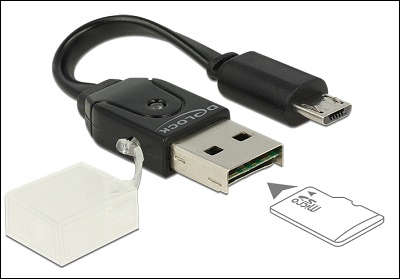 Используйте OTG-кабель для подключения флешки
Используйте OTG-кабель для подключения флешки
Появится сообщение о необходимости изменении памяти по умолчанию на данном устройстве. Нажмите на «Да»;
Вы перейдёте в раздел настроек, где будет необходимо изменить память по умолчанию;
Выберите здесь опцию «Приложения и мультимедиа». Вы будете переведены в раздел «Приложения»;
Найдите приложение «Настройки» и тапните на него;
В открывшемся окне переместитесь вниз и найдите «Запустить»;
Далее выберите пункт «Аккаунты». Тапните на нужный аккаунт, а затем выберите «Удалить». Подтвердите удаление;
Вернитесь назад и выберите опцию «DRM-лицензии»;
В открывшемся окне тапните на «Сброс DRM» и подтвердите сброс;
Перезагрузите ваш девайс. Окно с запросом доступа к Google аккаунту появляться больше не будет.
Удаление/добавление аккаунта
Если сообщение «Необходимо войти в аккаунт Google» не исчезло — воспользуйтесь более эффективным способом — удалением Гугл-аккаунта. Перед началом операции выполните резервную копию важных данных, чтобы после восстановить их из облачного хранилища. В автоматическим режиме сохраняется не вся информация.
Удаление аккаунта:
- Перейдите в настройки телефона (приложение выглядит как шестеренка) и выберите «Аккаунты» (в Samsung Galaxy — «Учетные записи и архивация»);
- В открывшемся списке учетных записей найдите «Google»;
- Кликните по значку «Корзина» внизу экрана и дождитесь удаления аккаунта.
- При необходимости укажите пароль от своего устройства, пин-код или графический ключ.
Чтобы добавить аккаунт обратно, там же в «Настройках» зайдите в раздел «Аккаунты» и нажмите «Создать аккаунт» — Google. Дождитесь проверки и автоматической загрузки данных из резервной копии. Убедитесь, что включен интернет, иначе появится ошибка. После этого вновь перейдите в приложение и повторите загрузку.
Управление аккаунтом доступно в настройках. Выберите «Сервисы Google», нажмите на «Аккаунт Google». Перед вами откроется страница, с которой можно перейти в нужный раздел. Основной, касающийся входа в аккаунт Google Play – «Безопасность». Здесь можно изменить пароль, установить защитный код, выбрать способ подтверждения личности, посмотреть список устройств и т.д.
Cant find emails after import
Step 1: Check for messages in a conversation thread
- Open Gmail.
- Open an email.
- At the top right, click Expand all . The full emails appear.
- Open Gmail.
- In the search box:
- To search for emails by size, enter followed by the size in bytes. For example:
- To search for emails bigger than a certain size, enter followed by the size in bytes. For example:
- To search for emails smaller than a certain size, enter followed by the size in bytes. For example:
Step 3: Check your account settings
- On your computer, open Gmail.
- In the top right, click Settings Settings.
- Open the «Accounts and Import» tab.
- In the «Import mail and contacts» section, check whether your import appears.
- If your import appears in the «Import mail and contacts» section but you can’t find messages, check your old account to see whether it uses POP. If so, it could mean that your old email client deleted messages before they were moved to Gmail.
- If your import doesn’t appear in «Import mail and contacts,» go to the next section.
Step 4: Check for problems with the import
- On your computer, open Gmail.
- In the top right, click Settings Settings Accounts and Import.
- Find the «Check mail from other accounts» section. If your import appears there, click Edit info.
- Check whether you checked the «Leave a copy of retrieved messages on the server» box.
- If the box is checked, the emails might have been deleted from the old account before the import started.
- If the box isn’t checked, the emails aren’t in your old account. Emails might have been deleted from your old account before the import started.
Как выйти из своего аккаунта гугл с другого устройства
Это может пригодится в случае, если телефон был утерян или вы его сами отдали, но забыли отвязать учетную запись. Данную операцию лучше сделать, чем вообще менять пароль от учетной записи, запоминать его заново.
1. Перейдите по адресу — https://google.com/devices. Найдите свой аппарат в списке, кликните по значку троеточия в правой верхней части и нажмите на «Выйти». Или вначале откройте, чтобы посмотреть другие детали, к примеру, где находится на данный момент девайс.
2. Высветится сообщение — «Вы вышли из аккаунта, однако у некоторых приложений всё ещё может быть доступ». Откройте ссылку — Настроить доступ приложений.
3. Здесь вы увидите список этих приложений. Откройте те, которые были установлены на мобильном и закройте им доступ.
Интересно! Также отвязать устройство можно, сделав сброс настроек андроид до заводских. Это делать лучше, если собираетесь отдать кому-либо свой девайс на постоянное использование, например, перед продажей.
Способ 2. Через файловый менеджер (с root-правами)
Если не получилось выйти из аккаунта Гугл на Андроид вышеприведенным способом, то вам помогут другие. Например, сделать это можно через файловый менеджер, но при этом необходимо обладать правами суперпользователя (то есть, root-правами). Что это и как получить – читайте в статье Как получить ROOT-права на Андроид?
Обладая такими правами, мы получаем доступ к «корню» системы и можем непосредственно удалять защищенные служебные данные, как обычные файлы. Например, аккаунт Google.
Шаг 1. Запустите файловый менеджер (например, Root Explorer) и зайдите в папку data/system.
Изображение: https://www.technipages.com
Шаг 2. Найдите файл accounts.db и нажмите на него, после чего появится контекстное меню, где нам остается выбрать «Удалить».
Шаг 3. Готово – после этого аккаунта Гугл не будет на смартфоне, но при этом он не будет удален насовсем.
«Не удалось связаться с серверами Google» – как исправить
Поэтапно разберем каждую вышеописанную причину появления проблемы и предложим руководство по ее устранению.
Некорректно выставленное время на компьютере
Когда появляется ошибка, первое что надо сделать – проверить время на компьютере. Для этого нажмите по дате в правой части панели задач и при обнаружении временного несоответствия исправьте ситуацию через параметры системы.
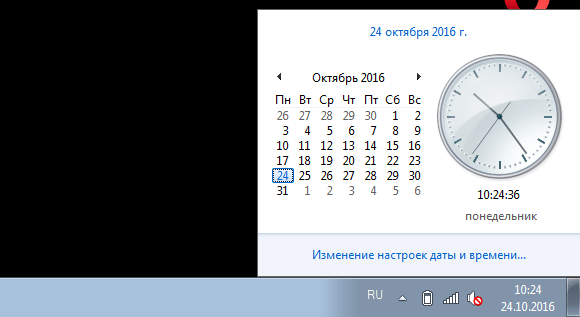
Влияние антивируса на работу программы
Антивирус может распознать эмулятор как опасную для работы системы программу и заблокировать ее. В этом случае нужно добавить BlueStacks в исключения. Разберем, как это сделать, на примере ESET Smart Security.
- Откройте окно антивируса.
- Найдите раздел «Настройки» и перейдите в него.
- Среди предложенных параметров нажмите по «Изменить исключения».
- В появившемся окне нажмите «Добавить».
- Выберите из списка BlueStacks, выделите ее и нажмите «ОК».
- Примите все изменения и перезапустите эмулятор.
![]()
Данные действия должны помочь устранить проблему, однако, если этого не произошло, переходите к следующему способу.
Эмулятор неверно распознает местонахождение устройства
На появление ошибки может влиять неверно указанное местонахождение в самом эмуляторе. Соответственно, для устранения проблемы необходимо произвести некоторые манипуляции в программе.
- На главном экране эмулятора перейдите в раздел «Настройки».
- Откройте параметр «Местоположение».
- В верхней правой части установите переключатель в активное положение.
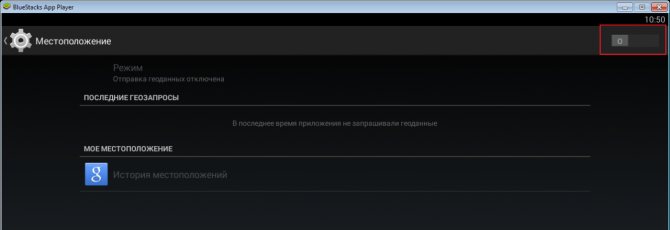
После этого программа самостоятельно установит ваше местоположение и ошибка должна будет исчезнуть.
Перезапуск синхронизации устройства
После первоначальной синхронизации приложения с аккаунтом Google мог произойти сбой, поэтому не лишним будет произвести повторное сопряжение.
- Перейдите в настройки программы.
- Из списка выберите пункт «Аккаунты».
- Определите свой аккаунт.
- Нажмите по кнопке «Синхронизировать».
- Перезагрузите программу.
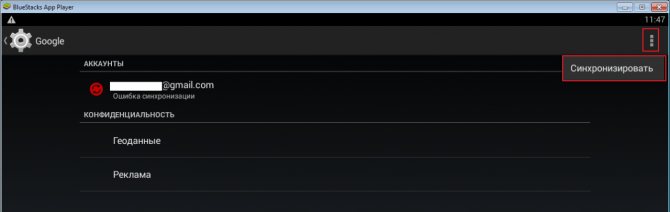
Ошибка кеша
Порою ошибки могут возникать и в кеше устройства, поэтому может помочь его очистка. Для этого нужно выполнить ряд простых действий:
- Перейдите в настройки программы.
- В списке выберите пункт «Приложения».
- Выберите из списка приложений Play Маркет.
- В новом меню нажмите по кнопке «Очистить кэш».
- Перезапустите программу.
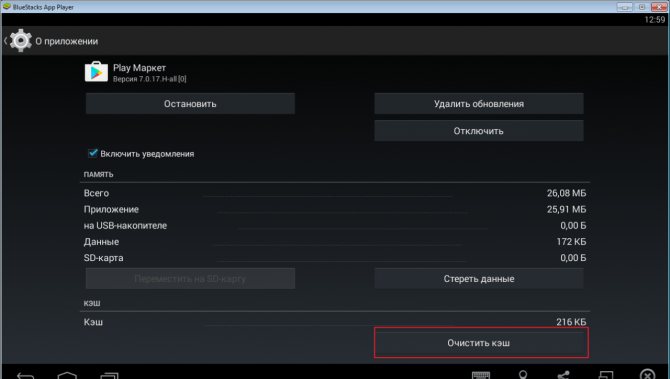
Один из вышеперечисленных способов должен помочь в решении поставленной задачи. Рекомендуется пробовать их поочередно, в том порядке, который представлен в статье.
Выполняем сброс настроек аккаунта Google
Чтобы сбросить настройки аккаунта, необходимо:
- Вставьте в смартфон сим-карту, запустите устройство и зайдите в настройки.
- Зайдите в учётные записи, найдите аккаунт Google.
- Позвоните на заблокированный телефон с другого, примите звонок и зажмите центральную клавишу.
- Дождитесь возникновения поисковой строки и с её помощью перейдите в настройки. Завершите принятый ранее вызов.
- Сбросьте данные в гугл аккаунте.
- Нажмите клавишу возвращения, перейдите в раздел восстановления и сброса.
- Снимите все галочки и проведите сброс настроек Google.
- Сделайте полный сброс данных на устройстве.
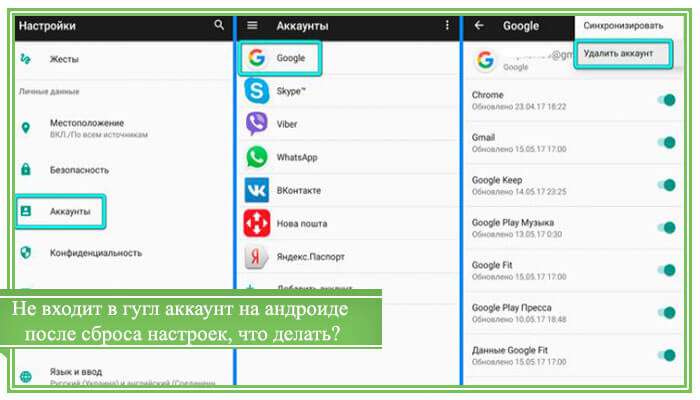
После перезагрузки смартфон должен заработать. Этот вариант может не сработать на некоторых устройствах.
Прочие способы обхода проверки Google-аккаунта
Способ 1: использование APK Tool
Один из внештатных способов обхода проверки – воспользоваться небольшой утилитой APK (Android Package Kit).
Использование APK может вызвать некоторые сложности – установить приложение на телефон не так просто. Связано это с тем, что установка на разных устройствах может иметь свои нюансы. Тем не менее, в общем процесс выглядит так:
1. Выберите версию APK для использования. Доступны такие варианты:
- FRPHijacker Tool (для Samsung),
- FRP Bypass APK,
- D-G Unlocker Tool,
- GSM Flasher ADB Tool.
2. Скачайте одно из приложений на USB-флешку: таким образом будет проще запустить FRP bypass утилиту.
3. Подключите USB-флешку к телефону через OTG-кабель. Вот инструкция, как это сделать.
4. Установите APK с USB-флешки.
5. После этого можно получить доступ к настройкам Андроид и отключить проверку аккаунта Google.
Способ 2: с помощью SIM-карты
- Вытаскиваем сим карту из мобильного устройства и запускаем его.
- Пропускаем уведомление об отсутствии симки и выбираем язык интерфейса.
- В форме с вводом телефонного номера или адреса почты и удерживаем значок @ в течении нескольких секунд.
- В появившемся меню настроек выбираем пункт Настройки клавиатуры Android.
- Нажатием кнопок Назад и Домой активируем поисковик Google (он должен появится на домашнем экране устройства).
- В поиске набираем запрос Настройки и заходим в соответствующий раздел.
- Отключаем пункты Автовосстановление и Сохранение резервных копий.
- Сбрасываем настройки повторно (выполняем hard reset).
Способ 3: обход FRP без выхода в Интернет
- Устанавливаем в заблокированный смартфон сим карту и звоним на него с другого мобильного телефона.
- Отвечаем на вызов и нажимаем на кнопку Добавить новый вызов.
- В открывшейся форме вводим любой набор цифр.
- Нажимаем кнопку Сохранить, выбираем пункт и создаём новый аккаунт.
- Перезагружаем устройство.
Способ 4: код для обхода проверки аккаунта
- В заблокированный смартфон ставим сим карту
- Звоним на телефон с другого номера.
- Добавляем новый вызов нажатием кнопки «+».
- Вводим код *#*#4636#*#* в открывшееся окно.
- При правильном выполнении всех действий должно появиться меню с настройками.
- Нажимаем кнопку Восстановление и сброс и отключаем Копирование данных и Автовосстановление.
- Повторно восстанавливаем заводские настройки и перезагружаем телефон.
Способ 5: через email и SMS
- Подключаемся к интернету.
- Пытаемся ввести e-mail и нажимаем кнопку для отправки его через SMS.
- В открывшимся окне отправляем любое сообщение на номер 112.
- Вам придёт уведомление об ошибке в отправке сообщения, рядом с ним будет располагаться кнопка вызова.
- Нажимаем на неё и вводим код *#*#4636#*#*.
- При звонке Андроид перенаправит вас в настройки
- Через настройки выполняем hard reset.
Способ 5: через «Запятую»
После сброса настроек и запуска системы, когда увидите страницу FRP, где необходимо ввести ранее зарегистрированный Гугл аккаунт, нажмите «,» (запятую) на клавиатуре, пока не появится всплывающее окошко с настройками.
- Нажмите «Параметры клавиатуры Google» (иконка шестеренки).
- Тапните на три точки в правом верхнем углу и выберите пункт «Справка и обратная связь».
- Перейдите в любую категорию и выделите часть текста, зажав палец на какой-то строке.
- Вы увидите значок веб-поиска.
- Щелкните по нему и в появившемся поле поиска нажмите «Настройки».
- Затем вы войдете в приложение «Настройки» системы. Перейдите в «Для разработчиков» (если этот параметр отсутствует в списке, то перейдите в «Система» — «О телефоне» и 7 раз нажмите на «Номер сборки»).
- Вернитесь назад и откройте «Для разработчиков».
- Пролистайте немного вниз и увидите «Разблокировка OEM» или что-то похожее. Активируйте ее.
- Удерживайте кнопку «Питание», чтобы перезапустить телефон.
- Теперь при загрузке в окне FRP вы увидите страницу «Добавить учетную запись».
- Профиль, с которым синхронизирован телефон удален. Останется ввести новые данные, и вы попадете в систему.
Как войти в аккаунт Гугл
Для входа в учетную запись так же, как и в случае с регистрацией, достаточно воспользоваться одним из сервисов компании. Для удобства все инструкции в материале основаны на управлении через главную страницу аккаунта.
Для входа нужно:
- Открыть страницу google.com.
- Нажать кнопку «Войти».
- Указать телефон или адрес электронной почты.
- Нажать «Далее».
- Подтвердить вход при помощи пароля.
На устройствах под управлением Андроид можно осуществить вход при помощи настроек телефона:
- Открыть приложение «Настройки».
- Кликнуть на пункт «Аккаунты».
- Выбрать «Гугл».
- Указать номер телефона или адрес почты.
- Подтвердить вход своим паролем.
Когда будет осуществлен вход в учетную запись Google, пользователь сможет пользоваться всеми предложенными сервисами.
Как обойти защиту FRP (актуально для устройств Самсунг)
Данный способ предложен англоязычными пользователями и лучше всего работает на устройствах Самсунг. Выполните следующее:
- Запустите ваш телефон;
- Когда вы перейдёте к опции подключения к Wi-Fi, коснитесь текстового поля, но пока не вводите пароль Wi-Fi;
- Отобразится клавиатура. Нажмите и удерживайте пробел, и в открывшемся меню выберите «English (US) Google Keyboard»;
- Введите пароль к вай-фай и подключитесь к вашей сети;
- Следуйте инструкциям, пока не достигнете страницы, на которой вам будет предложено ввести данные вашей учётной записи Гугл;
- Коснитесь текстового поля и наберите там ваш е-мейл;
- Далее нажмите и удерживайте символ «@»;
- Когда отобразится меню, выберите «Google Keyboard Settings»;
- Затем нажмите на кнопку с тремя точками, и выберите «Help & Feedback»;
- Нажмите на любую справочную статью, после чего откроется веб-страница;
- Выполните продолжительное нажатие на любом слове для его выделения, а затем в меню выберите «Web Search», а затем – «Google App»;
- Найдите настройки (Settings), где должен появится значок шестеренки. Выберите его, а затем нажмите на «Backup and Reset»;
- Выберите «Factory Data Reset»;
- Следуйте инструкция для повторного прохождения процесса настроек. Когда вы достигнете страницы проверки аккаунта Гугл, у вас будет возможность полностью пропустить данный шаг.
Удаление профиля
Устранить ошибку поможет стандартная отвязка профиля от телефона:
- Откройте «Настройки» – «Аккаунты» – «Google».
- Выберите собственный профиль и кликните «Удалить».
- Повторно согласитесь с действием и подтвердите его паролем от учетной записи.
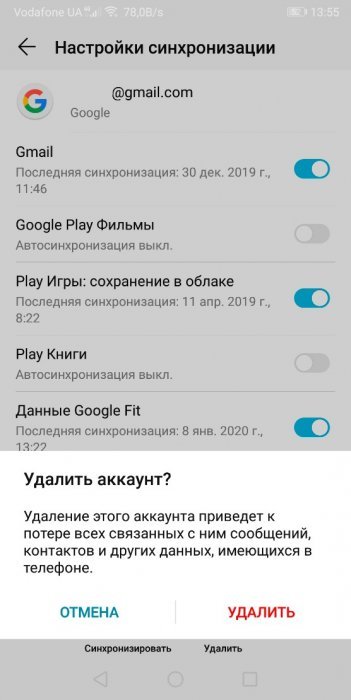
Удаление профиля с телефона приравнивается к его отвязке от устройства, и никак не связано с удалением самой учетной записи.
Перезагрузите мобильный и займитесь привязкой этого же профиля обратно:
1. В разделе «Настройки» – «Аккаунты» в самом низу кликните «Добавить аккаунт».
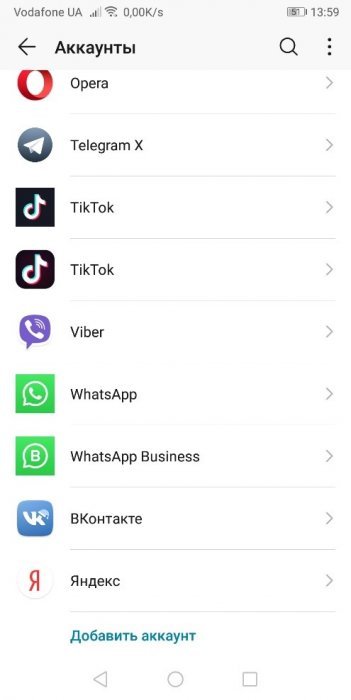
2. Выберите Гугл, введите пароль разблокировки экрана и перейдите в окно ввода данных Гугл профиля.
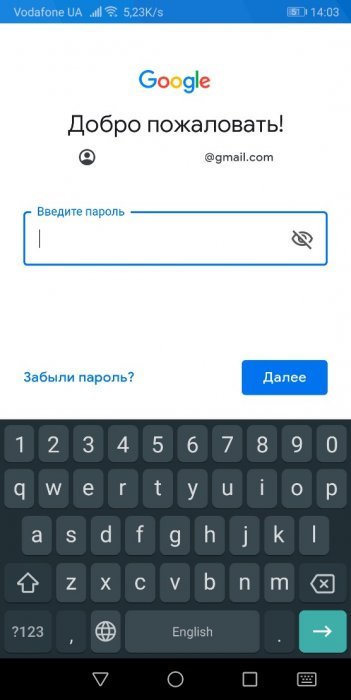
3. После ввода данных проверяйте работу сервисов.
Как выйти из аккаунта Google Play, почты и других приложений без удаления учетной записи на Андроиде
Некоторые пользователи интересуются, можно ли убрать свой аккаунт только из магазина Goolle Play, почты Gmail и других приложений, где используется авторизация, но сохранить все файлы, программы и настройки на Android. Отвечаю: можно. Если способ добавления второго аккаунта через почтовую программу не помог, вы можете это сделать путем изменения пароля вашей текущей учетной записи Google.
Для этого:
Зайдите через любой веб-браузер в раздел «Мой аккаунт» на сайте Google.com. Перейдите в подраздел «Безопасность и вход».
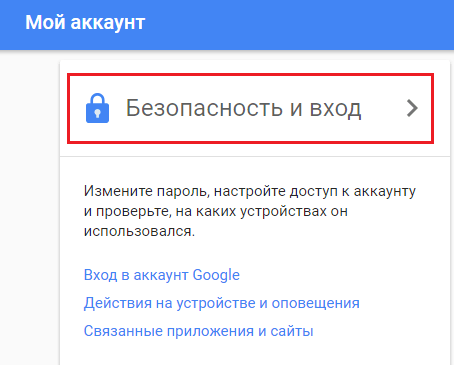
На следующей странице нажмите кнопку «Пароль».
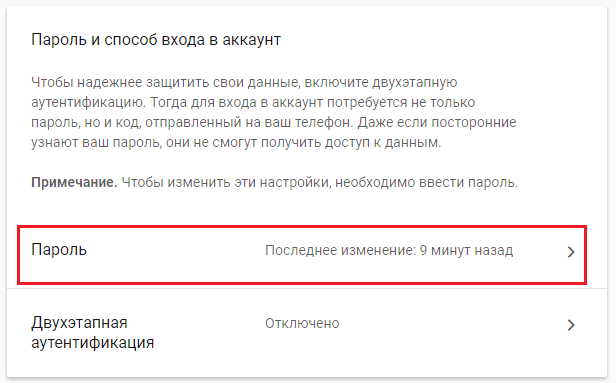
Введите ваш нынешний пароль для подтверждения, что это вы. Далее у вас появится возможность изменить его на новый.
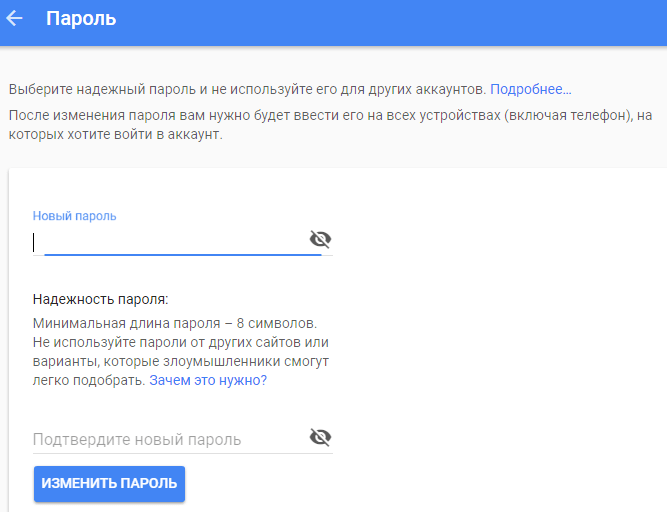
Если гаджет подключен к Интернету, при следующем входе в Google Play и почтовую программу система попросит вас авторизоваться. Вам останется только ввести данные новой учетной записи
Добавляем аккаунт посредством Add Account
Чтобы начать загрузку и покупку товаров в приложении Play Store, вам необходимо добавить профиль Гугл на свое устройство. Для этого необходимо выполнить описанные ниже действия, которые также позволяют добавить несколько аккаунтов на свое устройство.
Способ 1. Изменение и добавление входных данных для синхронизации
- Откройте «Настройки» устройства. Изменение формы регистрации Гугл действительно невозможно, так как все существующие учетки, связанные с системой, постоянно синхронизируются. Однако можно выбрать, какая именно регистрация должна синхронизироваться с Android. Найдите значок шестеренки на главном экране или в приложении и нажмите его, чтобы открыть меню «Настройки».

Прокрутите меню вниз и найдите «Учетные записи». На некоторых устройствах это может быть заголовок со списком профилей, связанных со смартфоном. В других случаях вызовите меню опций для получения дополнительной информации.
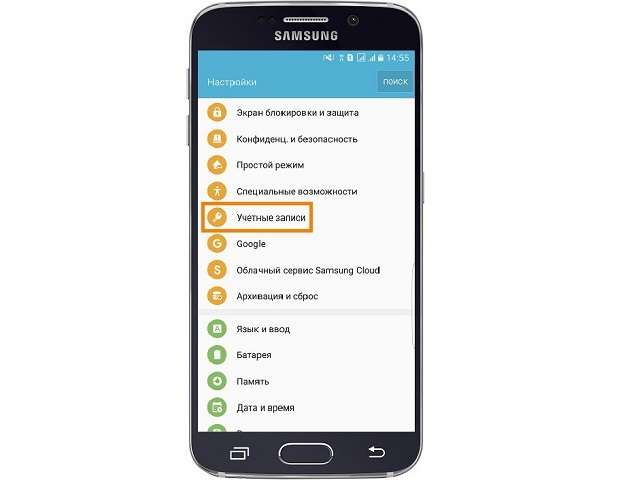
Выберите «Google» из списка. Затем на экране отобразятся все действующие профили, которые вы связали с мобилкой.
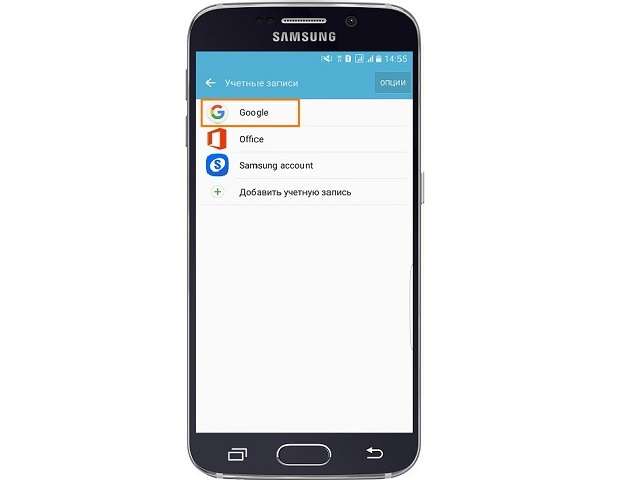
Выберите учетку, которую хотите синхронизировать с вашим устройством. На экране отобразится список параметров, которые могут быть синхронизированы, такие как данные приложения, календарь, контакты и т.д. Справа от этих параметров установлены флажки опций, которые вы хотите синхронизировать с текущим профилем. Если вы хотите синхронизировать все параметры, просто тапните «Синхронизировать сейчас» в нижней части монитора.
Отключите все другие профили. Если вы хотите, чтобы устройство синхронизировалось только с выбранной учеткой, можно отключить возможности синхронизации других профилей.Вернитесь в список профилей Гугл и коснитесь позиции, которую хотите отключить. Снимите все параметры синхронизации Google, чтобы отключить его. Повторите эту операцию для всех других аккаунтов.
Добавьте новый акк Гугл, который хотите использовать. На дисплее «Настройки учетной записи» коснитесь «+ Добавить учетную запись», а затем выберите «Google». На следующем экране выберите «Существующий» или «Создать».
Если вы выбрали «Существующие», введите адрес электронной почты и пароль аккаунта, а затем нажмите стрелку справа внизу. Подождите, пока учетка войдет в систему, а затем нажмите «ОК». Настройте платежную информацию, если хотите (или пропустите ее), а затем выберите, какие параметры синхронизации требуется выполнить.
Способ 2. Как войти в Плей Маркет на Андроиде с помощью Google?
- Запустите Google Play, стандартный значок на главном экране или в главном меню.
- Нажмите значок «бар» (3 полоски) в левом верхнем углу экрана, это откроет меню Play Store. Он также отобразит изображение профиля, имя и адрес Gmail, в которой зарегистрирован магазин.
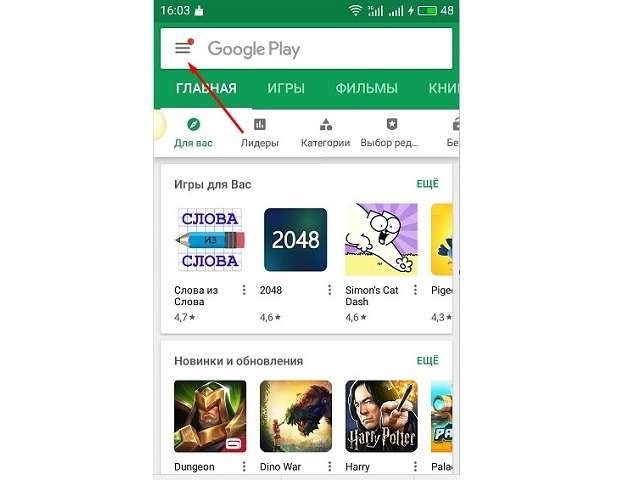
Просмотрите различные варианты входа. Нажмите стрелку вниз справа от адреса Gmail. Список меток, связанных с устройством, отобразится в виде выдвижного меню. Чтобы требуемый акк появился именно здесь, его необходимо сначала добавить через Настройки (шаг 6 Способа 1).
Коснитесь «Вход». Любые загрузки и покупки в Google Play после этого теперь будут сохранены в выбранной сетке.
Способ 3. Гугл аккаунт вход на Андроид с помощью Gmail
- Запустите app Gmail. Найдите значок приложения Gmail на главном экране или в меню приложений (конверт с буквой «G» в нем). Нажмите, чтобы открыть.
- Нажмите значок «бар» в левом верхнем углу экрана, после чего откроется выдвижное меню приложения. В первом разделе меню перечислены все акки, связанные с вашим устройством Android.
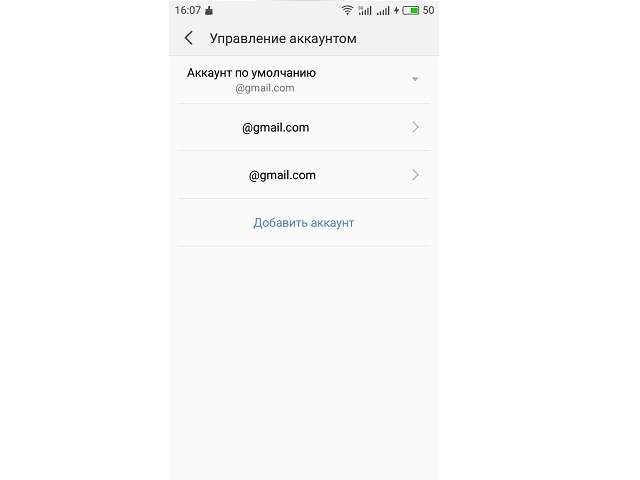
Нажмите на текущую учетку, которую хотите использовать для приложения Gmail. Если акк не синхронизирован, нажмите «Синхронизировать сейчас», чтобы Gmail синхронизовал электронные письма с данной учеткой. Процедура может занять некоторое время, в зависимости от основного объема писем, которые программа должна синхронизировать.
Общие рекомендации
- Перезагрузите устройство. Возможно, это простое действие решит проблему.
- Если проблема не исчезла, переключитесь с Wi-Fi на мобильный Интернет или наоборот.
- Откройте “Настройки” Беспроводные сети или Подключения. Эти параметры могут называться иначе в зависимости от устройства.
- Отключите Wi-Fi, включите передачу мобильных данных и проверьте, решило ли это проблему.
- Если нет, отключите мобильные данные и включите Wi-Fi. Проверьте, удалось ли устранить проблему.
- Выполните указанные ниже действия.
Как устранить проблемы с мобильным Интернетом
Убедитесь, что устройство подключено к мобильной сети
Откройте Настройки “Беспроводные сети” или “Подключения” Мобильный Интернет или Мобильные данные. На некоторых устройствах сначала нужно выбрать “Передача данных”. Включите передачу мобильных данных
Если это уже сделано, отключите ее и включите снова. Убедитесь, что рядом со значком в верхней части экрана показан индикатор технологии связи (например, 2G, 3G, 4G или H)
Обратите внимание, что этот индикатор иногда не виден, если устройство подключено к сети Wi-Fi. Отключите Wi-Fi и проверьте наличие индикатора ещё раз
Если индикатор отсутствует, возможно, вы вне зоны действия мобильного Интернета. Перейдите в другое место (например, выйдите на улицу) и снова проверьте силу сигнала.
Примечание. Если эта проблема возникает часто, обратитесь к оператору мобильной связи.
Включите и отключите режим полета
- Откройте “Настройки” Беспроводные сети или Подключения Режим полета. Эти параметры могут называться иначе в зависимости от устройства.
- Включите режим полета.
- Подождите 10 секунд.
- Отключите режим полета.
- Проверьте, устранена ли проблема.
Если вы выполнили все действия выше, но проблема не решена, свяжитесь с оператором мобильной связи.
Как устранить проблемы с Wi-Fi
Убедитесь, что устройство подключено к сети Wi-Fi
- Откройте Настройки Беспроводные сети или Подключения Wi-Fi. Эти параметры могут называться иначе в зависимости от устройства.
- Включите Wi-Fi.
- Найдите индикатор подключения к сети Wi-Fi в верхней части экрана.
- Если он не показан или полоски отсутствуют, возможно, вы вне зоны действия сети Wi-Fi.
- Подойдите ближе к маршрутизатору, узнайте силу сигнала и проверьте, устранена ли проблема.
Перезагрузите маршрутизатор
Если устройство подключено к домашней сети Wi-Fi, найдите в руководстве к маршрутизатору информацию о том, как перезагрузить его. Чаще всего это делается так:
- Отключите роутер от электросети и убедитесь, что световые индикаторы на нем погасли.
- Подождите 30 секунд.
- Снова подключите маршрутизатор к электросети и подождите 30 секунд, пока не зажгутся все световые индикаторы.
Совет для продвинутых пользователей. Убедитесь, что брандмауэр не блокирует доступ к портам, необходимым Google Play (TCP- и UDP-порт 5228).
Если вы выполнили все действия выше, но проблема не решена, свяжитесь с интернет-провайдером или владельцем сети Wi-Fi.
Причины сбоя синхронизации Google и Android
Если Android не синхронизирует данные с сервером Google, то искать причину следует прежде всего в работе мобильного устройства. Да, ошибки могут возникать на стороне Google, но это большая редкость. К тому же такие сбои моментально обнаруживаются и устраняются. Так что если Андроид отказывается синхронизировать контакты, почту, фотографии и другую информацию, выполните следующие действия:
- Перезагрузите устройство.
- Проверьте стабильность интернет-соединения. Подключитесь к Wi-Fi, если есть такая возможность.
- Убедитесь, что синхронизация включена, параметры настроены правильно.
- Удалите аккаунт Google и добавьте заново.
Чтобы удалить учетную запись, зайдите в «Настройки» -> «Учетные записи» -> «Google» -> вызовите дополнительное меню (кнопка в виде трех кнопок справа сверху) и нажмите «Удалить».
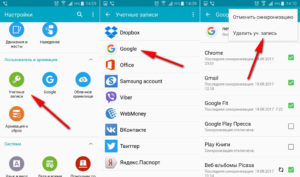
При удалении учетной записи не пропадут никакие данные, так как сам аккаунт останется нетронутым. Перезагрузите смартфон, а при следующем включении добавьте профиль Google заново, указав логин и пароль.
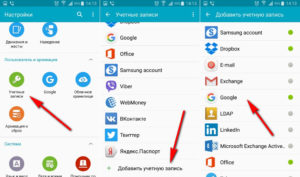
Если проблемы с синхронизацией продолжают появляться, попробуйте добавить другой аккаунт Google. Если ни одна учетная запись не работает нормально, прошейте устройство. Рекомендуется устанавливать официальные прошивки, так как в различных кастомных сборках могут быть недостатки, которые и приводят к появлению различных сбоев в системе.
Other problems getting email
- Connection timed out
- Connection reset
- Emails arrive more than once
- Emails arrive in the wrong order
- Still getting new emails after you stopped an import
Read error Empty line
Too many messages on the other server
- Delete emails from your other inbox
- Move some emails from your inbox into folders
Try searching for your mail:
- On your computer, open Gmail.
- In the search bar at the top, enter «in:anywhere» and then your search terms.
- Press Return or Enter.
- Turn off automatic forwarding from your other email account.
- In the «Filters» section of your Gmail settings, add a label. Learn how to create a filter to organize your emails.
Server denied access
- Check that you entered the right username and password for your other account.
- If you are importing mail from another Gmail address, make sure POP is turned on.
- Try changing your access settings in the account you’re importing emails from. You might also need to stop using an extra security step in that account.
Как исправить ошибку воспроизведения YouTube
Шаг 1. Обновите свой веб-браузер до самой последней версии.
Шаг 2. Очистите временные файлы (кеш) и куки у используемого Вами браузера. Для этого надо зайти в его настройки, нажать на кнопку «Очистить историю» и отметить галочками историю, файлы cookie, изображения и файлы в кеше:
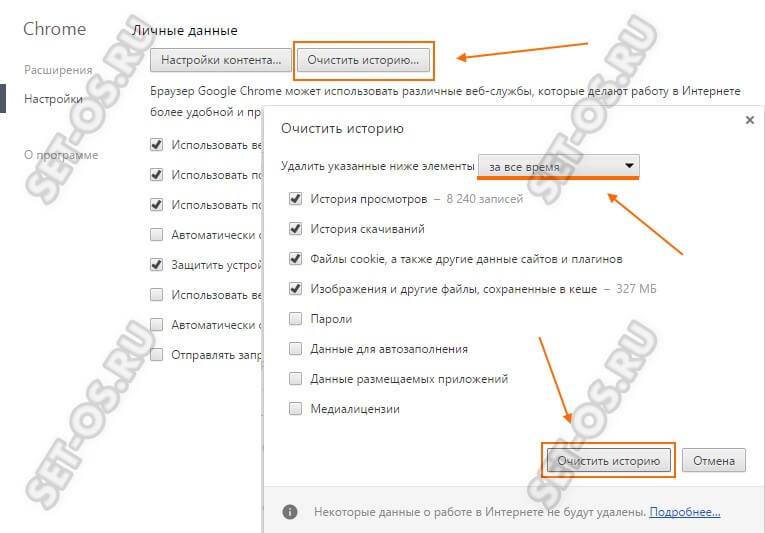
Для верности удаляйте мусор за всё время использования приложения. Как вариант, можно воспользоваться программой CCleaner, которая отлично вычистит весь мусор. На телефоне под управлением ОС Андроид надо в настройках зайти в раздел «Приложения» и там найти Chrome и Youtube. Для каждого из них надо удалить кеш и данные.
Шаг 3. Откройте панель управления Windows и зайдите в раздел «Программы и Компоненты». Тут нужно полностью удалить Adobe Flash Player. Если установлен какой-нибудь ещё флеш-плеер — удалите его. После этого надо перезагрузить ПК, скачать с официального сайта Adobe Flash Player и снова его установить.
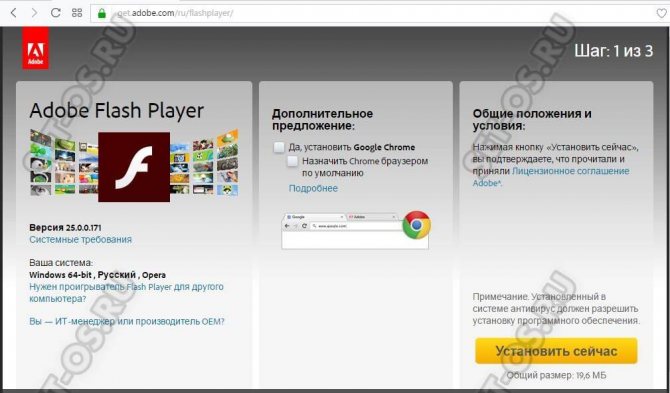
Шаг 4. Полностью отключите все расширения браузера. Если после этого ошибка «Повторите попытку позже. Идентификатор воспроизведения» пропадёт — по одному включайте расширения снова и смотрите после какого из них она возникнет снова.
Шаг 5. Если Вы пользуетесь различными функциями для экономии трафика (например, Opera Turbo), анонимайзером или сторонним прокси-сервером — отключите их и попробуйте — заработает ли Ютуб при прямом соединении:
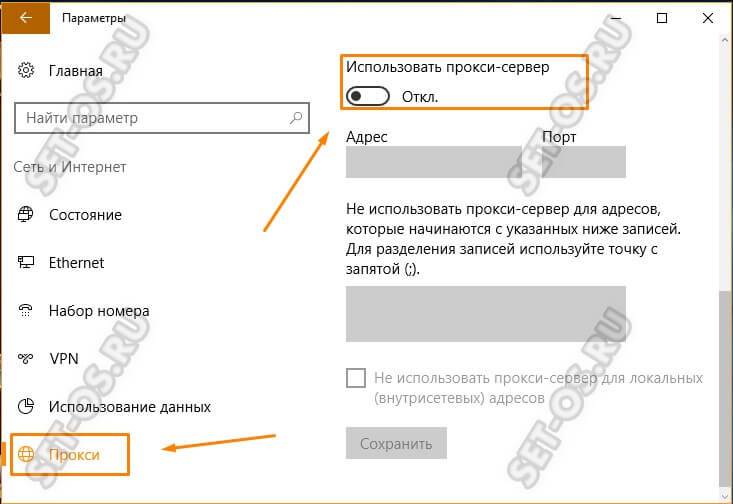
Шаг 6. Проверьте правильно ли выставлена системная дата и время. Особенно это касается старых компьютеров, где из-за севшей батарейки CR2032 постоянно сбрасывается системное время.
Шаг 7. Для исключения проблем на стороне используемого Вами DNS-сервера, попробуйте прописать на сетевой карте вручную адреса публичных серверов Google — 8.8.8.8 и 8.8.4.4.
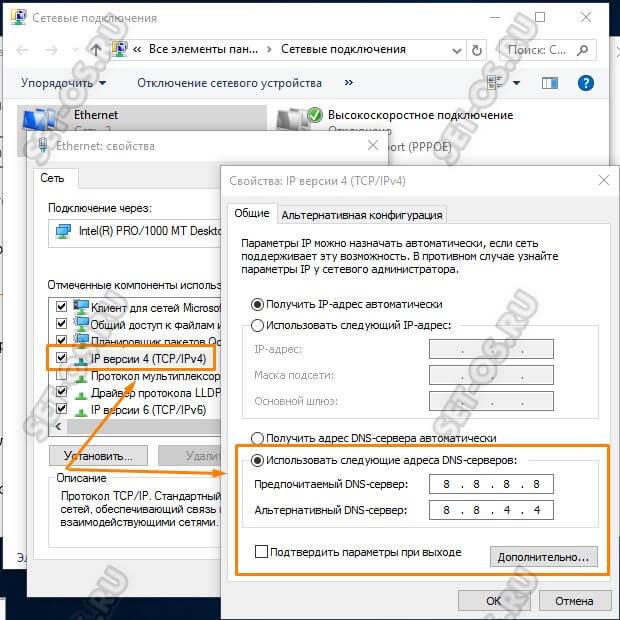
После проведения указанных выше мероприятий обычно удаётся исправить ошибку с идентификатором воспроизведения на YouTube и видео-ролики воспроизводятся без проблем. Если же она всё равно появляется на Вашем телефоне или планшете — попробуйте для диагностики подключить его к другой сети WiFi, либо откройте ролик используя мобильный доступ в Интернет. Если же и там будет возникать эта ошибка — выполните полный сброс настроек устройства к заводским.