Изменение языковых параметров
Одной из причин исчезновения языковой панели может стать некорректно установленный язык. Если вам приходится при каждой перезагрузке компьютера возвращаться к той же проблеме, то этот способ должен вам помочь.
-
Открываем «Параметры» (посмотреть, как это сделать вы можете в предыдущих инструкциях) и переходим в раздел «Время и язык».
-
Далее нажимаем на пункт «Язык», расположенный в левой части экрана, а затем справа удаляем все языки кроме русского для пользователей РФ. В моем случае всего 2 языка: русский и английский, поэтому я удаляю только один. Если же у вас несколько языковых раскладок, то их необходимо удалить.
-
После удаления языков добавляем их снова. Для этого в этом же разделе нажимаем на кнопку «Добавление предпочтительного языка». Если языков необходимо добавить несколько, то данную процедуру следует проделать несколько раз.
-
В открывшемся окне выбираем языковую раскладку, например, английскую, а затем нажимаем на кнопку «Далее». Будьте внимательны при выборе английского языка, потому как они могут отличаться – мы выбираем «United States».
-
Выбираем языковые компоненты и нажимаем «Установить».
- Ожидаем окончания установки языка, после чего проверяем наличие раскладки. Обычно она появляется сразу же, но если ее нет, то перезагрузим компьютер.
Пропала языковая панель что делать?
Основной причиной, по которой пропадает языковая панель на компьютере являются нарушения в программном обеспечении. Чаще всего это изменения в настройках, которые произошли без вашего участия, пока вы скачивали новую программу с неофициального сайта. Но если эта участь вас все-таки настигла и панель переключения пропала, то прежде чем бросаться переустанавливать windows попробуем несколько ручных способов – это поможет вам сэкономить время и нервы!
5 способов вернуть языковую панель.
- Включение в панели управления
- Проверка, изменения региональных стандартов
- Исправление с помощью файла ctfmon.exe
- Ручные изменения в реестре
- Замените стандартную панель, на удобную программу «Punto Switcher»
Итак, включение в панели управления. Это самое простое мероприятие от самых простых сбоев или неаккуратного использования, обычно происходит из-за невнимательного нажатия кнопок. Чтобы исправить нажимаем правой кнопкой мыши на панель вывода инструментов внизу рабочего стола
В выпадающем меню выбираем строку панели и смотрим, стоит ли галочка напротив надписи языковая панель
Если тут все в порядке, то переходим к следующему этапу.
Проверяем правильные ли настройки стоят в региональных стандартах.
Для этого нажимаем кнопку пуск (в левом нижнем углу) и выбираем панель управления
Перейдя в панель управления, ищем рубрику «язык и региональные настройки»
В открывшемся окне выбираем вкладку «язык и клавиатуру», теперь нажимаем кнопку «изменить клавиатуру»
Перед нами оказалось окно « языки и службы текстового ввода». Внимательно изучаем все настройки в этом окне. Сначала смотрим, сколько языков у нас в раскладке, тут нужно запомнить, чтобы языковая панель отображалась надо минимум 2 языка, если меньше, то используем кнопку добавить. Если тут все в порядке, то посмотрите какой язык стоит по умолчанию, говорят, что иногда поменяв один на другой, панель может появиться, хотя сам я этого не встречал. После этого выбираем вкладку «языковая панель» (сверху)
В этом окне должна быть выделена строчка «закреплена в панели задач» и не забываем после этого нажать кнопку применить.
Если панель выбора языка так и не появилась пора перейти к следующему методу.
Исправление с помощью файла ctfmon.exe
Работает это достаточно просто, скачайте архив «ctfmon.exe», разархивируете и запускаете файл находящийся внутри, перезагружаем компьютер, если у вас это не сработало, идем дальше.
Ручные изменения в реестре
Не сказать, что сложный процесс, но требует максимум внимания. Идем в меню пуск, в поле поиск вводим команду «regedit» , находится нужный нам файл, открываем его
Перед вами откроется редактор реестра
Теперь максимум внимания, вам нужно передвигаться по файлам реестра строго по названиям
Ветки передвижения в левой части реестра:
Когда вы добрались до последней ветки «Run» нажмите на нее правой кнопкой мышки, выберите пункт «создать», дальше «строковый параметр» и назовите его «CTFMON.EXE» должно получиться как на картинке ниже, но это еще не все.
Теперь кликните по только что созданному файлу два раза левой кнопкой мыши и задайте ему значение «C:\WINDOWS\system32\ctfmon.exe», нажмите ок. Должно получиться как на картинке
Перезагружаем компьютер и проверяем, языковая панель уже должна появиться, но если и сейчас она не появилась, возможно, у вас вообще отсутствует файл «ctfmon.exe»
Чтобы он у вас появился, скачайте архив «ctfmon.exe» и распакуйте в папку «C:\Windows\System32».
Замените стандартную панель, на удобную программу «Punto Switcher»
Если у вас ничего не получилось, не стоит расстраиваться, можно просто заменить скучную панель выбора языка на отличную программу «Punto Switcher» , она полностью заменит стандартную языковую панель.
Хотя главная возможность программы заключается в автоматическом переключении раскладки, ну например, ввели вы случайно «[jxe crfxfnm ghjuhfvve» , а она автоматически поменяет язык и вы увидите «хочу скачать программу» Но она так же может полностью заменить панель выбора языков.
Предыдущая записьЧто делать если взломали страницу в одноклассниках?
Следующая запись Мастер визиток, добавляем шаблоны
Переустановка языка
Причиной регулярного исчезновения значка с текущим языком ввода могут быть изначально неправильно установленные языки. Если это ваш случай, выполните следующие шаги, чтобы исправить ситуацию:
- Раскройте в «Параметрах Виндовс» плитку «Время и язык» и перейдите в блок с языком и регионом. Суть метода в том, чтобы в блоке с предпочитаемыми языками сначала полностью удалить все языки (кроме языка интерфейса — в данном случае это русский — его убрать нельзя), а затем снова добавить необходимые.
Так как русский язык является языком интерфейса, удалить его нельзя
- У нас два языка — английский и русский, поэтому убирать будем только один. Щёлкаем по языку левой клавишей мышки и выбираем удаление.
Кликните по «Удалить», чтобы убрать из списка английский язык
- Кликаем после этого по строчке с плюсом «Добавить».
Щёлкните по плюсу над русским языком
- В окошке выбираем английский или любой другой нужный язык. В случае с английским нужно быть внимательным, так как в списке перечислены разные варианты языка — мы выберем версию США (United States). Щёлкаем по «Далее».
Выберите в перечне нужный язык и кликните по «Далее»
- Убираем отметку с первого действия о назначении выбранной раскладки языком интерфейса, чтобы «операционка» и дальше работала в режиме на русском. По желанию оставляем активным пункт «Речь», чтобы система смогла распознавать вашу речь на английском. Кликаем по «Установить».
Уберите галочку с первого пункта и щёлкните по «Установить»
- Ждём, когда система поставит новый язык.
Подождите, пока система установит языковой пакет
- В результате видим, что «операционка» успешно завершила загрузку и инсталляцию языкового пакета. Выходим из окна, закрываем все программы и перезапускаем ПК — языковая панель должна появиться.
Когда процедура завершится, перезапустите компьютер
Как вернуть языковую панель в Windows 10
Способ 1. Нажмите сочетание кнопок Win+R и введите ms-settings:taskbar, чтобы быстро открыть параметры панели задач.
Найдите с правой стороны «Включение и выключение системных значков».
В новом окне будет предоставлен список, в котором нужно найти «Индикатор ввода». Если он отключен, включите его, и языковая панель появится на панели задач.

Способ 2. Если выше способ не помог вернуть языковую панель, то нажмите Win+R и введите regedit, чтобы открыть редактор реестра. Этот способ применим как к Windows 10, так и к Windows 7. В реестре перейдите по следующему пути:
- Нажмите правой кнопкой мыши справа на пустом поле и «Создать» > «Строковый параметр».
- Задайте любое имя, в моем случае mywebpc.
- Щелкните по нему два раза мышкой и задайте значение
Способ 3. Воспользуемся встроенным инструментом по восстановлению файлов. Запустите командную строку от имени администратора и введите две команды по очереди, дожидаясь окончание процесса после каждой.
Способ 4. Этот способ, если индикатор ввода автоматически отключается через некоторое время, и языковая панель пропадает с панели задач. Это происходит из-за сбоя процесса ctfmon.exe с определенным профилем пользователя. Решить это можно, если экспортировать некоторые разделы реестра из нового профиля пользователя в старый.
Нажмите Win+R и введите ms-settings:otherusers, чтобы быстро открыть добавление нового пользователя. Добавьте нового любого пользователя. Нажмите «У меня нет данных для входа этого человека», затем выберите «Добавить пользователя без учетной записи Microsoft».
Как добавили нового пользователя, нужно войти под этой учетной записью. Нажмите «Пуск» и кликните по своей текущей учетной записи, далее выберите нового пользователя.
Если при загрузки с новой учетной записи, языковая панель не появилась, то стоит пропустить этот метод. Если вы языковая панель появилась в трее, то нажмите Win+R и введите regedit, чтобы открыть редактор реестра. В реестре перейдите по пути:
- Вы должны импортировать 4 ключа: Input, InputMethod, InputPersonalization и IME.
- Сохраните их на локальный диск, к примеру F.
- Чтобы не запутаться, сохраняйте ключи с таким же именем, который экспортируете.
Теперь нажмите меню «Пуск» и войдите в учетную запись, где пропадает языковая панель. Теперь откройте местоположение экспортируемых ключей, они будут в формате reg. Нажимайте два раза мышкой по ним, чтобы добавить их в реестр текущего пользователя, после чего, перезагрузите компьютер.
Смотрите еще:
- Как изменить язык системы в Windows 10
- Как удалить лишний язык из языковой панели в Windows 10
- Поменять сочетание клавиш для смены языка в Windows 10
- Как скрыть панель задач в Windows 10
- Пропали ярлыки с рабочего стола Windows 10
Как вернуть языковую панель в Windows 10
Способ 1. Нажмите сочетание кнопок Win+R и введите ms-settings:taskbar, чтобы быстро открыть параметры панели задач.
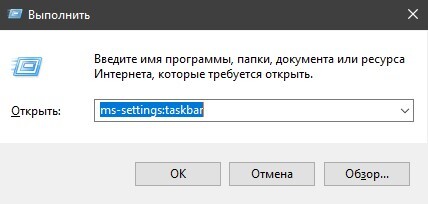
Найдите с правой стороны «Включение и выключение системных значков«.
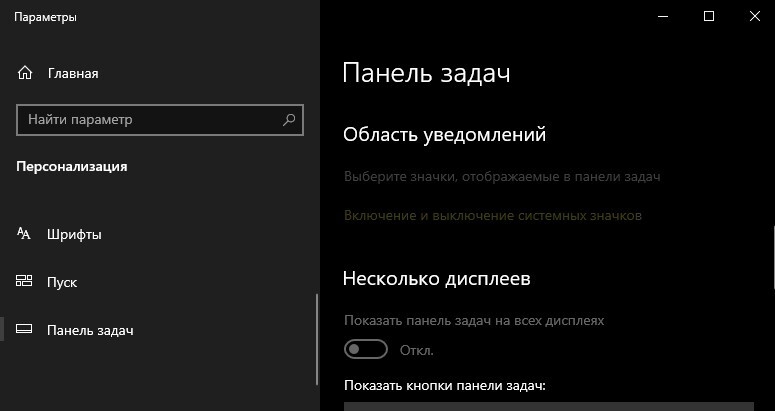
В новом окне будет предоставлен список, в котором нужно найти «Индикатор ввода«. Если он отключен, включите его, и языковая панель появится на панели задач.
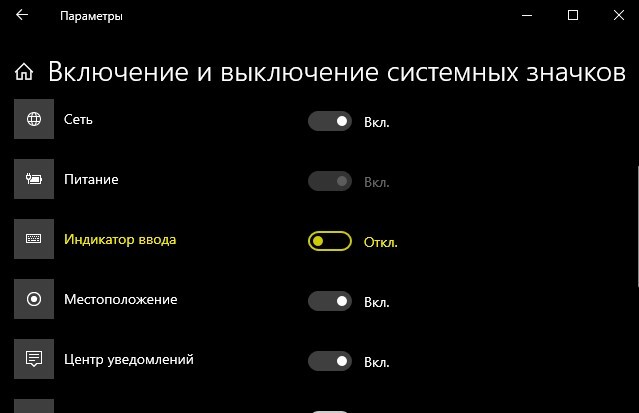
Способ 2. Если выше способ не помог вернуть языковую панель, то нажмите Win+R и введите regedit, чтобы открыть редактор реестра. Этот способ применим как к Windows 10, так и к Windows 7. В реестре перейдите по следующему пути:
- HKEY_LOCAL_MACHINE\SOFTWARE\Microsoft\Windows\CurrentVersion\Run
- Нажмите правой кнопкой мыши справа на пустом поле и «Создать» > «Строковый параметр».
- Задайте любое имя, в моем случае mywebpc.
- Щелкните по нему два раза мышкой и задайте значение
Перезагрузите ПК и языковая панель появится в трее на панели задач Windows 7 или Windows 10.
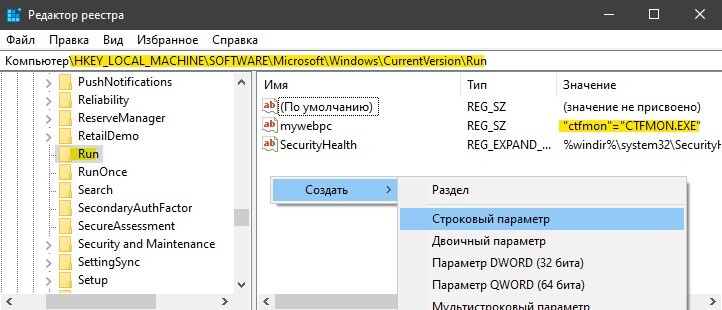
Способ 3. Воспользуемся встроенным инструментом по восстановлению файлов. Запустите командную строку от имени администратора и введите две команды по очереди, дожидаясь окончание процесса после каждой.
- sfc /scannow
- DISM /ONLINE /CLEANUP-IMAGE /RESTOREHEALTH
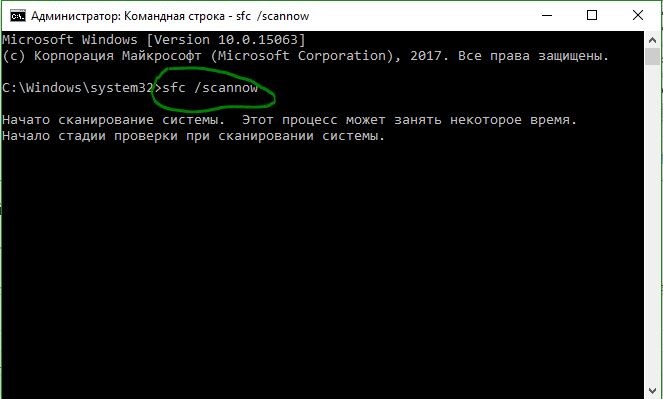
Способ 4. Этот способ, если индикатор ввода автоматически отключается через некоторое время, и языковая панель пропадает с панели задач. Это происходит из-за сбоя процесса ctfmon.exe с определенным профилем пользователя. Решить это можно, если экспортировать некоторые разделы реестра из нового профиля пользователя в старый.
Нажмите Win+R и введите ms-settings:otherusers, чтобы быстро открыть добавление нового пользователя. Добавьте нового любого пользователя. Нажмите «У меня нет данных для входа этого человека«, затем выберите «Добавить пользователя без учетной записи Microsoft«.
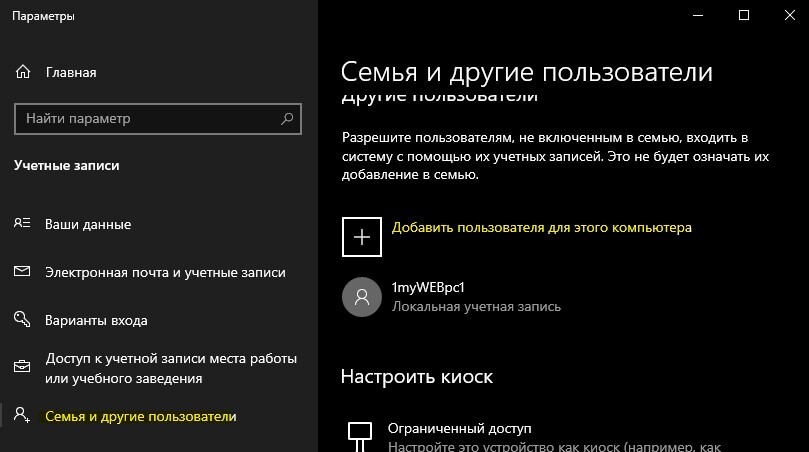
Как добавили нового пользователя, нужно войти под этой учетной записью. Нажмите «Пуск» и кликните по своей текущей учетной записи, далее выберите нового пользователя.
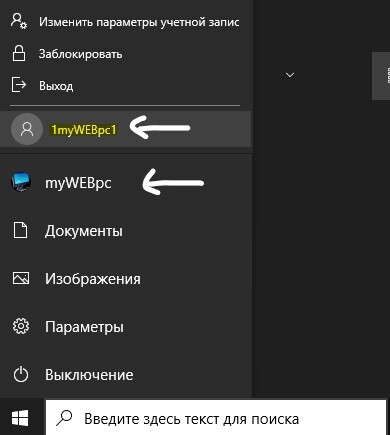
Если при загрузки с новой учетной записи, языковая панель не появилась, то стоит пропустить этот метод. Если вы языковая панель появилась в трее, то нажмите Win+R и введите regedit, чтобы открыть редактор реестра. В реестре перейдите по пути:
- HKEY_CURRENT_USER\Software\Microsoft
- Вы должны импортировать 4 ключа: Input, InputMethod, InputPersonalization и IME.
- Сохраните их на локальный диск, к примеру F.
- Чтобы не запутаться, сохраняйте ключи с таким же именем, который экспортируете.
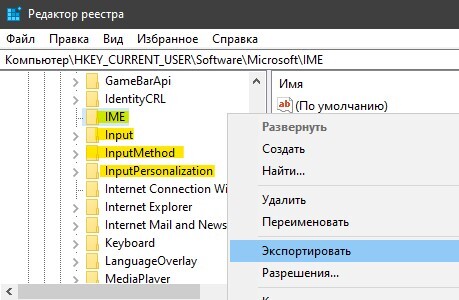
Теперь нажмите меню «Пуск» и войдите в учетную запись, где пропадает языковая панель. Теперь откройте местоположение экспортируемых ключей, они будут в формате reg. Нажимайте два раза мышкой по ним, чтобы добавить их в реестр текущего пользователя, после чего, перезагрузите компьютер.
Важно: После перезагрузки ПК, проделайте способ 1, и языковая панель больше не будет пропадать
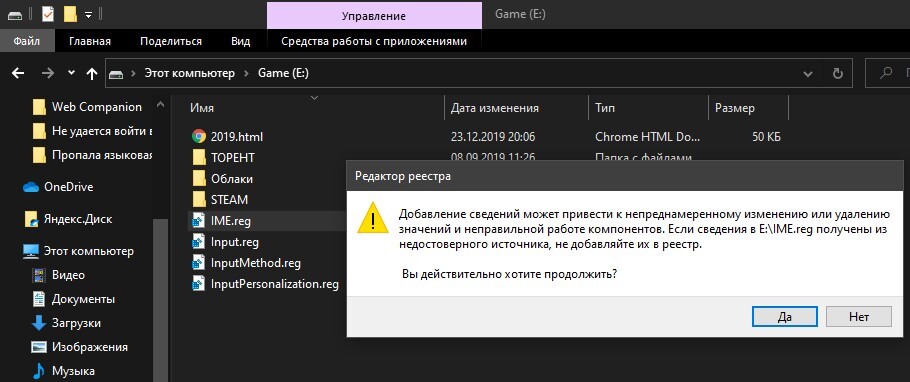
Прочитали:
73
Автозагрузка языковой панели
Ранее мы уже говорили об исполняемом файле ctfmon.exe, который отвечает за языковую панель. По умолчанию он находится в автозагрузке системы и запускается при каждом запуске. Однако в различных ситуациях процесс может быть отключен из автоматической загрузки. Это бывает часто причиной из-за сбоя в системе или неудачного обновления.
Исправить эту проблему можно путем самостоятельного добавления файла ctfmot.exe в автозагрузку. Рассмотрим далее, как это исправить двумя способами.
Папка «Автозагрузка»
-
Запускаем проводник «Этот компьютер» с рабочего стола или из меню «Пуск» и переходим в устройство «Локальный диск (C:)».
-
Далее открываем папку «Windows», а затем «System 32», либо вводим путь C:\Windows\System32 в строке состояния.
-
В открывшемся каталоге находим файл ctfmon.exe и кликаем по нему правой кнопкой мыши, а затем выбираем «Копировать».
-
Далее нам нужно перейти в папку «AppData», которая обычно находится в скрытом режиме. Для того чтобы включить отображения скрытых папок, переходим в проводник и выбираем раздел «Вид», а затем кликаем по иконке «Параметры».
-
Переходим в раздел «Вид» и скролим в самый низ. Там находится пункт «Показывать скрытые файлы, папки и диски», выбираем его и нажимаем «ОК».
-
Возвращаемся в локальный диск С и открываем папку «Пользователи». Затем выбираем папку с именем своей учетной записи, в моем случае это папка «79233».
-
Открываем далее папку «AppData». Если вы ее не видите, то пройдите пункты 4-5 снова.
-
Затем переходим по такому пути: «Roaming» «Microsoft» «Windows» «Главное меню» «Программы» «Автозагрузка». Мы попадаем в автозагрузку компьютера, куда нам нужно вставить свой скопированный файл. Для этого кликаем правой кнопкой мыши в любой пустое место на папке и выбираем «Вставить».
- Если кнопка «Вставить» горит темным цветом, то это означает, что вы не скопировали файл. Для этого вернитесь в пункт 3 и пройдите процедуру снова. Как только вы вставите файл в автозагрузку, перезагрузите компьютер и проверьте наличие языковой панели.
Через «Редактор реестра»
Данный способ добавления языковой панели в автозагрузку подойдет более опытным пользователям, потому как изменение настроек реестра может привести к неисправности компьютера. Если вы не уверены в своих возможностях, то рекомендую пропустить данный способ.
-
Запускаем окно «Выполнить» путем сочетания клавиш «Win+R» и вводим команду regedit.
-
Соглашаемся с тем, что реестр может внести изменения в системе, затем выбираем в нем меню «Файл». Во избежание неполадок экспортируем старые данные, чтобы можно было к ним вернуться в любой момент.
-
В открывшемся окне указываем имя файла и сохраняем его в надежном месте, чтобы не потерять.
-
Возвращаемся в реестр и открываем в левой части интерфейса ветку HKEY_CURRENT_USER и кликаем двойным щелчком по папке «Software».
-
Далее переходим в раздел Microsoft, затем Windows CurrentVersion и, наконец, открываем папку Run.
-
В данном разделе кликаем правой кнопкой по пустой области в левой части интерфейса и выбираем «Создать строковый параметр».
-
Даем название вновь созданному параметру и кликаем по нему двойным щелчком мыши. В разделе «Значение» вводим «ctfmon» = «CTFMON.EXE» и нажимаем кнопку «ОК».
- Помимо вышеуказанного значения вы можете просто указать путь файла: C:\Windows\system32\ctfmon.exe. Далее необходимо перезагрузить компьютер и проверить, появилась ли языковая панель или нет.
Восстанавливаем языковую панель в Виндовс 10
Исчезновение этого системного элемента может быть вызвано множеством причин, в числе которых как случайный (единичный) сбой, так и повреждение целостности системных файлов из-за неисправностей жесткого диска. Следовательно, способы восстановления зависят от источника неполадки.
Способ 1: Разворачивание панели
Чаще всего пользователи ненароком разворачивают языковую панель, которая таким образом пропадает из системного трея. Вернуть её на место можно следующим образом:
- Перейдите на «Рабочий стол» и осмотрите свободное пространство. Чаще всего пропавшая панель находится в верхней его части.
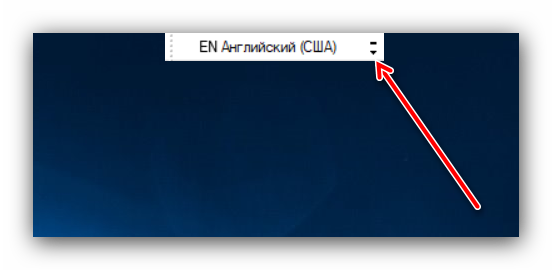
Для возвращения элемента в трей просто кликните по кнопке «Свернуть» в верхнем правом углу панели — элемент сразу же окажется на прежнем месте.</li></ol>
Способ 2: Включение в «Параметрах»
Чаще всего отсутствие привычной языковой панели беспокоит пользователей, которые перешли на «десятку» с седьмой версии Виндовс (или даже с XP). Дело в том, что привычная им языковая панель по каким-то причинам может быть отключена в Windows 10. В таком случае её потребуется включить самостоятельно. В «десятке» версий 1803 и 1809 это делается немного по-разному, поэтому мы рассмотрим оба варианта, обозначая важные различия отдельно.
После выполнения данных манипуляций панель должна появиться на своём изначальном месте.
Способ 3: Устранение вирусной угрозы
За языковую панель во всех версиях Windows отвечает служба ctfmon.exe, исполняемый файл которой нередко становится жертвой вирусного заражения. Вследствие порчи зловредом он может быть более неспособным выполнять свои прямые обязанности. В этом случае решением проблемы будет чистка системы от вредного ПО, о чем мы ранее рассказывали в отдельной статье.
Подробнее: Борьба с компьютерными вирусами
Способ 4: Проверка системных файлов
Если исполняемый файл в результате вирусной активности или действий пользователя оказался необратимо повреждён, представленные выше способы будут неэффективны. В таком случае стоит проверить целостность системных компонентов: при не слишком серьёзных нарушениях этому инструменту вполне по силам исправить такого рода неполадку.
Урок: Проверяем целостность системных файлов на Windows 10
Помогла ли вам эта статья?
Причин из-за которых пропадает языковая панель может быть много. Как правило это системные ошибки, возникающие после различного сбоя, неудавшееся обновление операционной системы, неосторожные действия пользователя и вирусы.
Восстановить ее не составит никакого труда – для этого предусмотрен ряд действенных методов, известных еще со времен Windows XP. О них речь и пойдет ниже, я дам вам конкретную инструкцию, что делать в таком случае, но прежде я предлагаю ознакомиться с общим описанием проблемы.
Восстановление языковой панели Windows 10
Если на Windows 10 пропала языковая панель, то восстановить её можно теми же способами, что работали еще на XP: настройкой параметров панели задач, переустановкой языков ввода и редактированием реестра со списком автозагрузки.
Причины пропажи
За отображение языковой панели и на XP, и на других версиях Windows отвечает системное приложение ctfmon.exe. Из-за его некорректной работы языковая панель пропадает, так что приходится проводить её восстановление.
Если ctfmon.exe не запускается вместе с системой, то при загрузке Windows, будь то XP или 10, вы увидите, что плашка с языками пропала с панели задач. Чтобы вернуть её, используйте один из указанных методов восстановления.
Настройка панели задач
На Windows XP есть очень простой способ вернуть языковую панель: достаточно щелкнуть правой кнопкой на панели задач и в разделе «Панели инструментов» отметить языковую. Однако на «семерке», например, такое восстановление может не сработать, потому что среди инструментов просто не будет ссылки на языковую панель. Если вы столкнулись с такой ситуацией, используйте инструменты консоли управления.
- Откройте «Язык и региональные стандарты».
- Перейдите к вкладке «Языки и клавиатуры». Щелкните «Изменить клавиатуру».
- Перейдите к вкладке «Языковая панель». Поставьте отметку «Закреплена» и щелкните «ОК» для сохранения.
На XP, кстати, путь будет примерно такой же. На Windows 10 же в панели управления есть изменения, так что для восстановления языковой таблички необходимо выполнить следующие действия:
Если после настройки параметров панели задач плашка не появилась, попробуйте переустановить языки ввода. В результате ошибки система может думать, что поддерживается только один язык, так что никакое переключение не требуется. Чтобы устранить недостаток, необходимо удалить и затем заново добавить английскую раскладку.
- Откройте раздел «Язык». Выделите «English» и нажмите «Удалить».
- Щелкните «Добавить» и выберите «English».
Если после проведенных манипуляций табличка с доступными языками всё равно не появляется, значит, причину ошибки следует искать в работе приложения ctfmon.exe.
Добавление в автозагрузку
Если вы при загрузке Windows видите, что языковая панель пропала, то причиной такого сбоя чаще всего будет отсутствие приложения ctfmon.exe в списке автозагрузки. Устранить этот недостаток можно двумя способами: ручным добавлением системной утилиты в папку «Автозагрузка» или редактированием реестра. Первый способ проще, но не работает на XP.
- Откройте «Компьютер». Перейдите в папку «Windows» на диске C.
- Зайдите в каталог «System32». Найдите приложение ctfmon.exe, щелкните правой кнопкой и выберите «Копировать».
- Перейдите по пути С:/Users/Имя Пользователя/AppDate/Roaming/Microsoft/Windows/Главное меню/Программы/Автозагрузка. Щелкните правой кнопкой и выберите «Вставить».
Вставлять нужно не ярлык, а полноценное приложение, иначе оно не будет вместе с системой запускаться. Для проверки перезагрузите компьютер. Если восстановить панель, которая пропала, не удается, то внесите изменения в список автозагрузки через редактор реестра. Такой метод подойдет для версий Windows от XP до «десятки».
- Нажмите сочетание Win+R, чтобы открыть меню «Выполнить». Впишите «regedit» и нажмите Enter.
- Последовательно откройте папки HKEY_LOCAL_MACHINE – Software – Microsoft – Windows – CurrentVersion – Run. Посмотрите, есть ли в каталоге «Run» параметр со значением ctfmon.exe.
Если параметра с таким именем или значением нет, необходимо его создать.
- Кликните правой кнопкой.
- Выберите «Создать» – «Строковый параметр».
- Дайте параметру любое имя – например, «Language». Щелкните дважды по созданному параметру и пропишите для него значение ”ctfmon”=”CTFMON.EXE” (кавычки ставить обязательно!).
Вместо ”ctfmon”=”CTFMON.EXE” можно вставить в значение параметра полный путь к приложению C:\\WINDOWS\\system32\\ctfmon.exe. Для проверки перезапустите Windows, чтобы убедиться в восстановлении панели, которая пропала.
На XP и других версиях Windows вносить изменения в реестр можно также с помощью REG-файлов, без запуска редактора реестра. Достаточно вставить в текстовый файл текст следующего содержания:
Windows Registry Editor Version 5.00
«CTFMON.EXE»=»C:\\WINDOWS\\system32\\ctfmon.exe»
Получившийся документ необходимо сохранить с расширением *.reg. Эффект от запуска REG-файла будет такой же, как от редактирования реестра: приложение ctfmon.exe будет добавлено в список автозапуска, а языковая панель станет нормально отображаться на рабочем столе.
Исчезла языковая панель Windows, что делать?
Языковая панель используется для обозначения и смены текущей раскладки клавиатуры Windows 10 (и других версий), по умолчанию располагаясь в нижнем правом углу экрана на панели задач. Помимо этого, с помощью неё мы всегда можем перейти в раздел языковых настроек Windows для добавления, удаления или изменения существующих языков клавиатуры.
Поэтому не трудно представить, какие сложности поджидают пользователя, в случае исчезновения языковой панели. Как же исправить эту проблему?
Ниже я распишу несколько способов её решения, эффективность которых может варьироваться в зависимости от причины исчезновения языковой панели.
Как переключить язык клавиатуры через панель задач
Самый простой способ вернуть значок раскладки на его законное место заключается в том, чтобы задействовать настройки панели задач Windows. Для версий ОС Windows от XP до 10 актуальна одна и та же последовательность действий. Вам потребуется выполнить следующую команду:
- Кликните правой кнопкой мыши, наведя курсор на панель задач.
- В появившемся контекстном меню выберите «Свойства» (на Windows 10 «Параметры»)=>в открывшемся окне установите галочку (в Windows 10 переключатель) на «Закрепить языковую панель».
- Нажмите «Сохранить» (на Windows 10 этого не требуется, т.к. изменения настроек вступают в силу сразу же после назначения).
Этот метод действует, если по какой-либо причине в настройках панели задач деактивировалась опция «Закрепить языковую панель». Однако, может так случиться, что при открытии окна настроек вы обнаруживаете, что галочка/переключатель и без того уже установлен у данной опции, а значка панели всё равно нет.
В таком случае рекомендую всё равно провести указанные выше действия (убрать и снова поставить галочку). Если проблема не устранена, значит, причина исчезновения иконки раскладки в другом и вам требуется иное решение.
Переключение языка и восстановление значка на Рабочем столе через языковые настройки
Для этого способа вам понадобится войти в языковые настройки операционной системы. Сделать это можно через соответствующий раздел в панели управления.
Для Windows XP — 7:
- Команда Пуск=>Панель управления или введите intl.cpl в окне, появляющемся при нажатии клавиш Win+R.
- Язык и региональные стандарты=>Язык клавиатуры=>Изменить клавиатуру=>Языки и службы текстового ввода.
- Удалите, а затем вновь восстановите один из языков ввода. Для этого кликните по одному из них и нажмите «Удалить». После чего нажмите на кнопку «Добавить» и выберите из списка языков.
- Сохраните изменения.
Для Windows 8 — 10:
- Команда Пуск=>Параметры=>Время и язык=>Регион и язык.
- Проделайте те же самые действия с удалением и восстановлением одной из раскладок.
- После изменения языковых настроек значок смены раскладки вновь появится на панели задач.
Частой причиной исчезновения языковой панели является использование на компьютере ПО, не поддерживающего вашу стандартную раскладку клавиатуры.
Восстановление языковой панели Windows 10 через реестр
Если предыдущие методы не сработали, остаётся возвращение языковой панели через правку системного реестра операционной системы. Для этого:
- Одновременно нажмите клавиши Win и R.
- В появившемся окне введите regedit.
- Перед вами откроется окно с огромным количеством папок. В нём пройдите по адресу HKEY_CURRENT_USER-Software-Microsoft-Windows-CurrentVersion-Run.
- Создайте в правом окне редактора новый строковой параметр. Для этого выполните команду Создать=>Строковый параметр. Дайте ему любое имя.
- Отредактируйте параметр. Нажмите на нём правой кнопкой мыши и выберите пункт «Изменить». В поле значения введите ”ctfmon”=”CTFMON.EXE” (перекопируйте вместе с кавычками).
- Закройте редактор реестра и произведите перезагрузку компьютера для того, чтобы изменения вступили в силу.
Другие способы переключения языка в Windows
Некоторые пользователи, столкнувшись с проблемой исчезновения языковой панели, решают её другим способом. Для этого нужно установить программу, функционал которой способен заменить пропавший значок. Самой востребованной и популярной из них является PuntoSwitcher от Yandex, добавляющая на панель задач свой ярлык для переключения языковой раскладки (с английского «EN» на русский «РУС»).
К тому же, программа анализирует текст, набираемый пользователем, и способна распознать и среагировать на ситуации, когда вы начинаете печатать, забыв сменить язык клавиатуры. Программа автоматически изменяет раскладку на нужную.

































