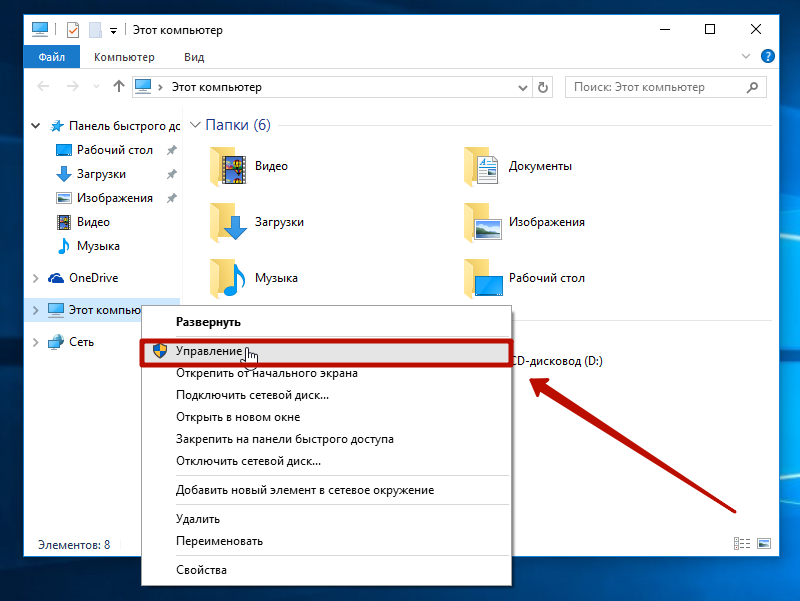Разрешаем сервису работать с реестром
Ошибка при работе мастера диагностики Windows 7, сопровождающаяся информационным окошком с сообщением «Отказано в доступе», появляется, если у группы Network Service нет прав на доступ к разделу реестра под названием «Diag», который расположен в ветке HKEY_LOCAL_MACHINE.
- Выполняем «regedit» в строке командного интерпретатора.
- Разворачиваем ветку «HKLM» и переходим в подраздел «SYSTEM».
- Идём в «CurrentControlSet\services».
- В каталоге «VSS» открываем контекстное меню папки «Diag» и кликаем «Разрешения…».
- Выполняем щелчок по группе «NETWORK SERVICE» и отмечаем флажком «Полный доступ» в колонке «Разрешить».
- Сохраняем параметры и закрываем окно.
Ошибка при загрузки C:\Windows\System32\logilda.dll
Данная ошибка проявляется у пользователей, которые пользуются клавиатурой или мышью от известной компании «Logitech».
Причина возникновения проблем «logilda.dll» связана с несовместимостью части программного обеспечения для некоторых устройств от «Logitech» и операционной системы, а именно «Logitech Download Assistant».
- Откройте «Диспетчер задач» и перейдите на вкладку «Автозагрузка»;
- Найдите среди активных пунктов «LogiDA» и отключите его автоматический запуск;
- Создайте точку восстановления для подстраховки и откройте «Редактор реестра» (WIN+R и команда regedit);
- Далее откройте «HKEY_LOCAL_MACHINE\Software\Microsoft\Windows\CurrentVersion\Run »и найдите вышеупомянутый « Logitech Download Assistant »;
- Откройте контекстное меню и выберите «Удалить»;
- Перезагрузите компьютер.
Данные действия с 99% вероятность исправят сложившуюся ситуацию.
Проблемы с Windows 1803
Мы уже упомянули о том, что начиная с версии 1803 домашняя группа была удалена с Windows 10. Мнение разработчиков следующее: рабочая (домашняя) группа – метод, мягко говоря, устаревший для создания локальной сети между несколькими компьютерами. В качестве альтернативы разработчики Microsoft предлагают более современные способы общего доступа – облачный сервис OneDrive, общая работа за компьютером через аккаунт Microsoft.
Можно долго спорить, оправдан ли такой шаг. Но многие пользователи до сих пор пользуются локальной группой.
Если на сборке 1803 не работает сетевое обнаружение, проверьте работу службы Function Discovery Resource Publication. Ранее мы ее включили в общий список служб, работу которых нужно проверить.
Причина третья: Ошибка в протоколе TCP/IP на Виндовс 7
Один из вариантов появления сообщения: неопознанная сеть без доступа к интернету ОС Windows 7, может быть из-за внутренней ошибки в самом протоколе TCP/IP. Чтобы устранить данную ошибку нужно будет сбросить этот протокол. Как это сделать смотрите ниже:
Открываем командную строку. Открыть её необходимо от имени администратора. Для этого зайдите в «Пуск», «Служебные». Находим «Командную строку» и жмем ПКМ на ней. Выбираем «Дополнительно», «Запуск от имени администратора».
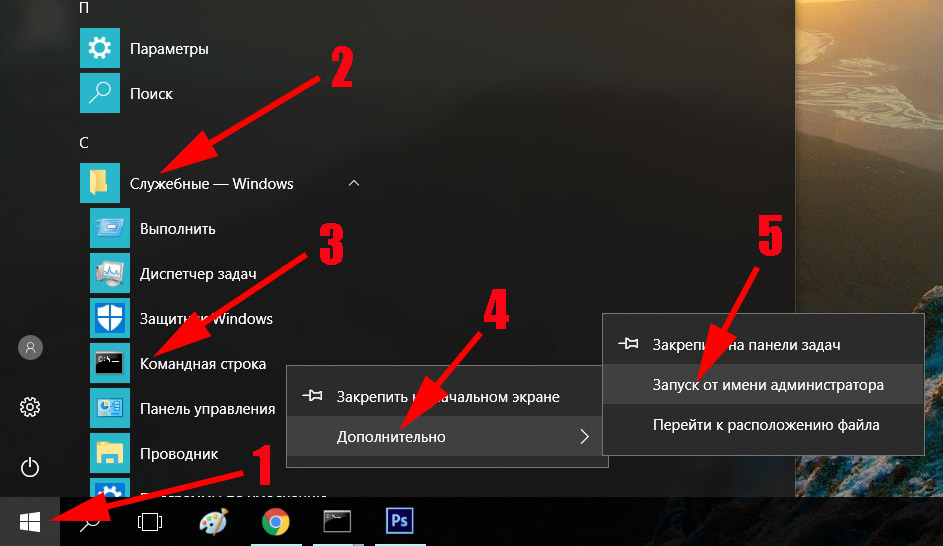
В появившемся черном окне прописываем команду «netsh int ip reset resetlog.txt», жмем «Enter».
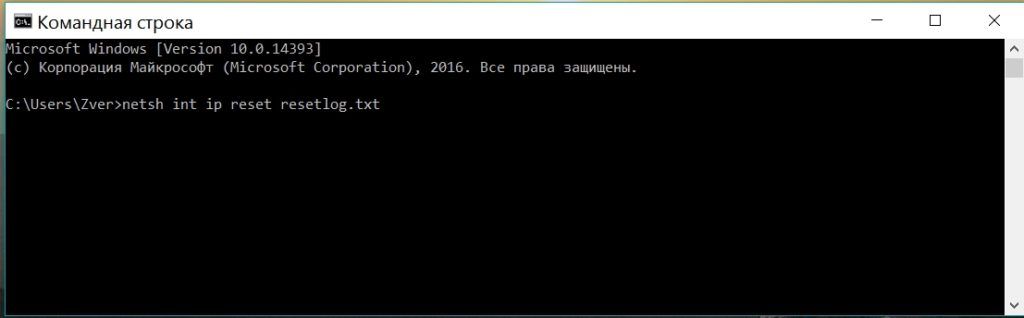
Желательно, перед тем как проверять, перезагрузите компьютер.
После перезагрузки на ПК перезапишутся два ключа в вашем реестре Виндовс 7. Эти ключи как раз таки и несут ответственность за настройку TCP/IP, а также DHCP.
Настройка сетевого принтера
Предпринтер подключен и настроен на одном из локальных ПК. В идеале это компьютер, который днем всегда включен, потому что когда он выключен, доступ к сетевому устройству будет потерян. Доступ к нему осуществляется с использованием ранее указанного IP-адреса со статическим значением.
Последовательность действий:
- Запустите приложение «Принтеры и сканеры».
- Нажмите кнопку «Добавить принтер или сканер».
- Выберите «Требуемый принтер отсутствует в списке».
- Переключите режим обнаружения на TCP / IP.
- Перейдите в следующее окно и введите требуемый IP-адрес.
Осталось нажать на кнопку «Далее» и дождаться сообщения Windows о завершении процедуры поиска и подключения. Теперь вы можете распечатать тестовую страницу, чтобы убедиться, что производительность работает и желаемые настройки верны. Если система не обнаруживает принтер автоматически, она предложит список поддерживаемых моделей для подключения вручную.
Проблема №6 ОС не видит ни одного компьютера в сети
Windows 7 необходимо видеть в сети хотя бы ещё один компьютер. Если этого не будет, ОС будет считать, что локальной сети и нет. И в лучшем случае будет установлена «Общественная сеть» в «Центре управления сетями».
Если в сети будет Интернет-точка или сервер, что предоставляет IP-адрес — это хорошо. Но если IP настроен вручную, то необходимо добавить в обязательном порядке «шлюз».
Даже если в ЛВС нет доступа к сети, нужно указать Основным шлюзом друг друга для компьютеров. Тогда они увидят друг друга, и ОС выдаст сообщение с предложением выбрать тип сети. Следует выбрать Домашняя.
То есть: пусть имеются два ПК с IP 192.168.0.90 и 192.168.0.91. Нужно в настройках, как указано на снимках экрана указать
- для первого ПК:
IP Адрес Маска шлюз 192.168.0.90 255.255.255.0 192.168.0.91 - Для второго:
IP Адрес Маска шлюз 192.168.0.91 255.255.255.0 192.168.0.90
Попробуйте эти методы
Метод 1. Проверьте настройки даты и времени.
Некоторые пользователи обнаружили, что настройки даты и времени на их компьютере вызывали 0x80070003 ошибка, поэтому вам лучше проверить дату и время на вашем компьютере. Чтобы проверить и изменить настройки даты и времени, выполните следующие действия:
Если вы используете Windows 10
- В правом нижнем углу рабочего стола экрана нажмите щелкните правой кнопкой мыши дату / время, затем выберите Настроить дату / время .
-
Если Свидание , Время или же Часовой пояс неверно, вы можете выключить кнопка под Установить время автоматически или же Установить часовой пояс автоматически , тогда щелкнуть то + Изменить нажмите кнопку, чтобы изменить дату / время, или выберите правильный часовой пояс из раскрывающегося меню. (См. Снимок экрана ниже)
- Перезагрузите компьютер.
- Попробуйте обновить систему еще раз.
Если вы используете Windows 7
- Нажмите дата / время в правом нижнем углу, затем Изменить настройки даты и времени…
- Если Свидание , Время или же Часовой пояс неверно, вы можете нажать Изменить дату и время .. или же Изменить часовой пояс… исправить это. (См. Снимок экрана ниже)
- Перезагрузите компьютер.
- Попробуйте обновить вашу систему еще раз.
Если проблема не исчезнет или дата и время вашего компьютера уже верны, вы можете попробовать следующий метод.
Метод 2: используйте командную строку
В случае неудачных обновлений Windows вы можете попробовать запустить следующие команды в командной строке, чтобы устранить неполадки. 0x80070003 ошибка. Вот что вам нужно сделать:
- В поле поиска Windows введите cmd , затем щелкните правой кнопкой мыши Командная строка и выберите Запустить от имени администратора .
- Нажмите да если будет предложено Управление учетными записями пользователей.
- В почти черном окне введите чистая остановка wuauserv и нажмите Войти на клавиатуре, чтобы остановить службу Центра обновления Windows (см. снимок экрана ниже).
- Тип ren c: windows SoftwareDistribution softwaredistribution.old и нажмите Enter, чтобы переименовать папку обновлений Windows softwaredistribution.old. Заметка: Если вы ввели эту команду правильно, после нажатия клавиши Enter запрос не появится.
- Тип чистый старт wuauserv и нажмите Enter, чтобы перезапустить службу Windows Update (см. снимок экрана ниже).
- Тип Выход и нажмите Enter, чтобы закрыть окно.
- Попробуйте скачать обновления Windows.
Многие пользователи Windows исправили ошибку 0x80070003 с помощью этого метода, поэтому он должен решить вашу проблему. Если по какой-то причине это не сработает, вы можете попробовать еще два метода. Просто читайте дальше.
Метод 3: запустить проверку системных файлов
Как упоминалось в начале,Ошибка 0x80070003 может быть вызвана повреждением системных файлов, поэтому вы можете запустить средство проверки системных файлов, чтобы просканировать вашу систему и помочь решить проблему. Подписывайтесь на меня:
- Тип cmd в поле поиска, затем щелкните правой кнопкой мыши Командная строка и выберите Запустить от имени администратора . (Щелкните да при запросе контроля учетных записей пользователей.)
- Во всплывающем окне введите sfc / scannow и нажмите Войти на клавиатуре. Заметка: Между sfc и / scannow .
- Когда проверка достигнет 100%, вы увидите что-то вроде этого, если проблемы были обнаружены и исправлены: Защита ресурсов Windows обнаружила поврежденные файлы и успешно их исправила. В этом случае перезагрузите компьютер, и ваша система устранит проблему.
Метод 4. Запустите средство устранения неполадок Центра обновления Windows (Windows 10)
Если вы используете Windows 10, вы также можете использовать удобный встроенный инструмент: Средство устранения неполадок для устранения проблемы с обновлением Windows. Чтобы запустить средство устранения неполадок, вы можете:
- Щелкните значок Начало в нижнем левом углу, затем настройки икона.
- Нажмите Обновление и безопасность .
- На левой панели щелкните Устранение неполадок .
- На правой панели щелкните Центр обновления Windows , тогда Запустите средство устранения неполадок .
Служба модуля поддержки ip не запущена windows 7 как запустить
Здравствуйте, непонятно из-за чего но вдруг служба Модуля поддержки NetBIOS через TCP/IP перестала запускаться. Вроде как он по умолчанию должна запускаться от системной учетной записи «LOCAL SERVICE». При попытке запуска выдается ошибка 1079:Учетная запись, указанная для этой службы, отличается от учетной записи, указанной для других служб, работающих в том же процессе. При попытке самому установить запуск службы от имени учетки LOCAL SERVICE ругается на не правильный пароль. Как узнать какой пароль?
HKEY_LOCAL_MACHINESYSTEMCurrentControlSetServicesnetbt Start значение 1
Служба Общий доступ к подключению к Интернету (ICS) — работает исправно.
Через мой компьютер раздавался инет на компьютер друга. В связи с этим инета больше нет на компьютере друга :(.
ОС Windows Vista Home Premium SP2 (OEM)
Установлен касперский базы всегда актуальны, обновления винды ставлю регулярно.
Я рискнул конфигурацией одного из своих компьютеров с Vista SP2 и проделал с сервисом то, что делаете вы. Действительно, при попытке запустить сервис под другой учетной записью следует ошибка 1079. Однако никаких проблем не возникает при задании учетной записи Local Service. Как вы ее выбираете — вводите вручную или через кнопку Browse? Попробуйте разные варианты. Поля пароля должны быть пустыми, однако если введете что-либо — значения этих полей просто игнорируются. Попробуйте ввести в поле This account не Local Service, а NT AUTHORITYLocal Service. Откройте на вашем компьютере ключ реестра
и сравните с тем, что есть у меня, либо выложите содержимое этого ключа на вашем компьютере.
Key Name: HKEY_LOCAL_MACHINESYSTEMCurrentControlSetServiceslmhosts Class Name: Value 0 Name: DisplayName Type: REG_SZ Data: TCP/IP NetBIOS Helper
Value 1 Name: Group Type: REG_SZ Data: TDI
Value 2 Name: ImagePath Type: REG_EXPAND_SZ Data: %SystemRoot%system32svchost.exe -k LocalServiceNetworkRestricted
Value 3 Name: Description Type: REG_SZ Data: @%SystemRoot%system32lmhsvc.dll,-102
Value 4 Name: ObjectName Type: REG_SZ Data: NT AUTHORITYLocalService
Value 5 Name: ErrorControl Type: REG_DWORD Data: 0x1
Value 6 Name: Start Type: REG_DWORD Data: 0x2
Value 7 Name: Type Type: REG_DWORD Data: 0x20
Value 8 Name: DependOnService Type: REG_MULTI_SZ Data: NetBT Afd
Value 9 Name: ServiceSidType Type: REG_DWORD Data: 0x1
Value 10 Name: RequiredPrivileges Type: REG_MULTI_SZ Data: SeCreateGlobalPrivilege
Value 11 Name: FailureActions Type: REG_BINARY Data: 00000000 80 51 01 00 00 00 00 00 — 00 00 00 00 03 00 00 00 .Q. 00000010 14 00 00 00 01 00 00 00 — 64 00 00 00 01 00 00 00 . d. 00000020 64 00 00 00 00 00 00 00 — 00 00 00 00 d.
Key Name: HKEY_LOCAL_MACHINESYSTEMCurrentControlSetServiceslmhostsParameters Class Name: Last Write Time: 02.11.2006 — 16:53 Value 0 Name: ServiceDll Type: REG_EXPAND_SZ Data: %SystemRoot%System32lmhsvc.dll
Value 1 Name: ServiceDllUnloadOnStop Type: REG_DWORD Data: 0x1
Key Name: HKEY_LOCAL_MACHINESYSTEMCurrentControlSetServiceslmhostsEnum Class Name: Last Write Time: 04.06.2011 — 10:22 Value 0 Name: 0 Type: REG_SZ Data: RootLEGACY_LMHOSTS
Устранение ошибки 1068 при включении звука
Сначала нужно определить, как же войти в меню «Службы», так как именно из него необходимо производить все действия:
1.Откройте окно «Пуск»;
2.Перейдите на «Панель управления»;
3.Найдите элемент под названием «Администрирование»;
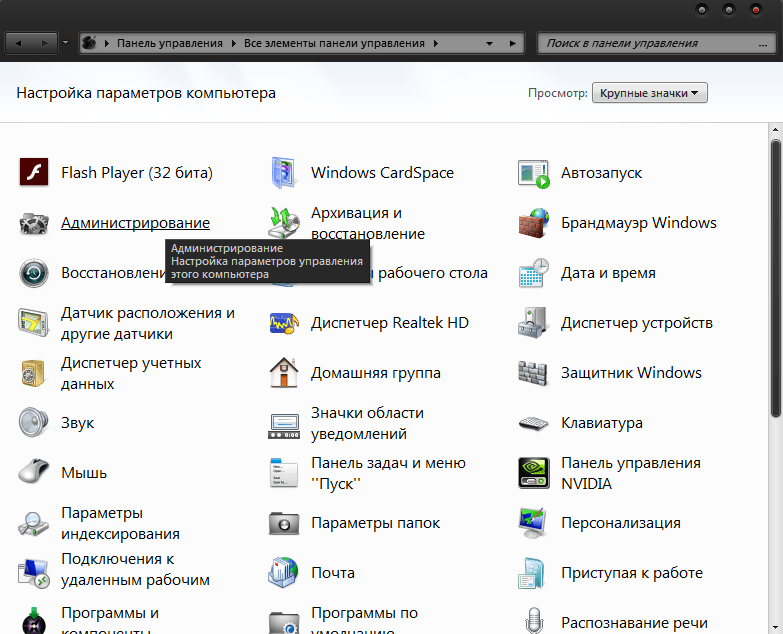
4.В списке действий, выберите «Службы».
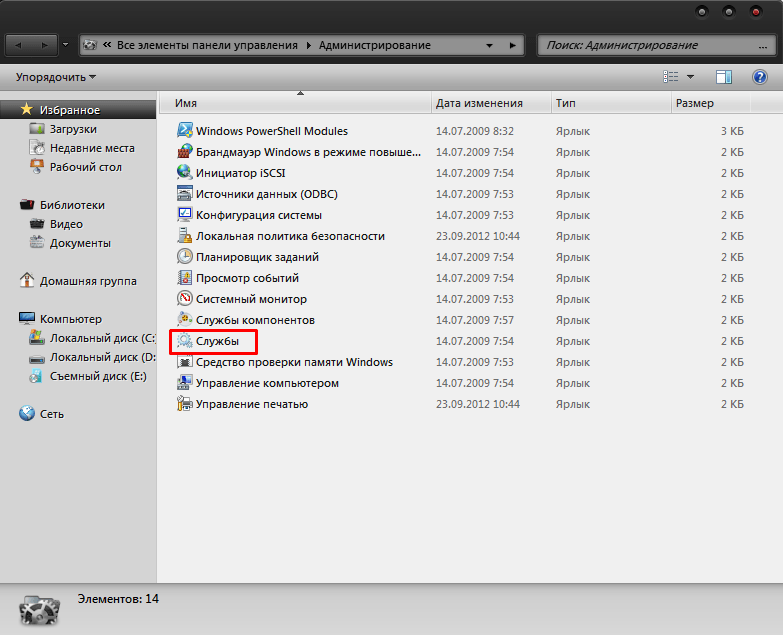
Другим, более простым способом является: нажмите Win + R и вставите команду services.msc, затем Enter.
Для полноценной работы аудио составляющей у вас должны быть рабочими следующие сервисы:
- Питание (Автоматически), является важным элементом, многих сервисов;
- Средство построения конечных точек Windows Audio (Автоматически);
- Планировщик классов мультимедиа (если присутствует);
- Удаленный вызов процедур RPC (Автоматически).
Если ошибка была вызвана именно этой проблемой, после выполнения указанных действий у вас всё должно работать правильно, если нет, тогда смотрите инструкцию далее.
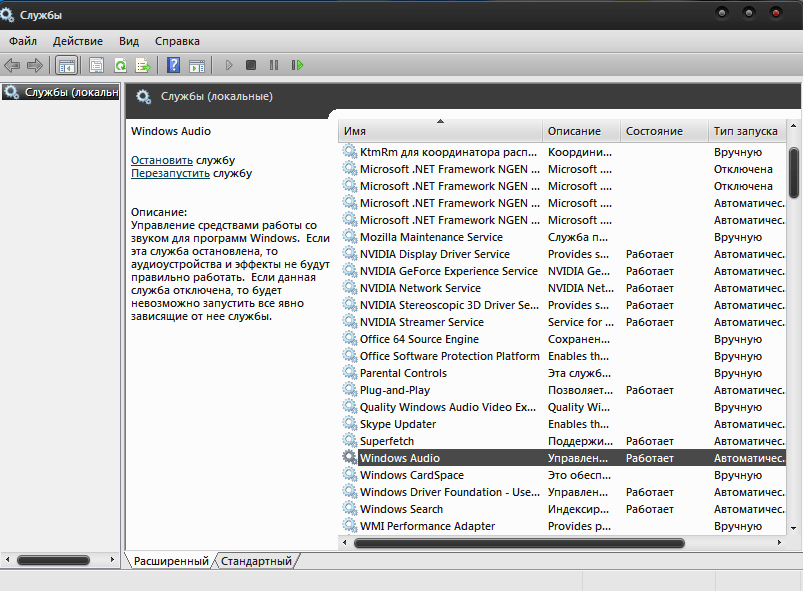
Сетевые клиенты
По определению, сетевой клиент – это компьютер или программное обеспечение, у которого есть доступ к услугам сервера, а также получающее или обменивающееся с ним информацией. В операционных системах Windows сетевые клиенты представляют собой компоненты программного обеспечения, которые позволяют локальному компьютеру подключаться к сетям отдельных операционных систем. Наряду со всеми подключениями по локальным сетям в системах Windows, сетевым клиентом по умолчанию является компонент «Клиенты для сетей Microsoft». Данный компонент позволяет подключаться к общим ресурсам на других компьютерах, оснащенных операционной системой Windows. По умолчанию, данный сетевой клиент не нуждается в дальнейшей настройке. Однако, если вы захотите изменить настройки клиента для сетей Microsoft, установленные по умолчанию, выполните следующие действия:
- Откройте диалоговое окно свойств подключения к сети;
- На вкладке «Общие», в списке «Отмеченные компоненты используются этим подключением» выберите службу «Клиент для сетей Microsoft» и нажмите на кнопку «Свойства» (в случае подключения по виртуальной частной сети (VPN) вам нужно перейти на вкладку «Сеть»);
- В диалоговом окне «Свойства: Клиент для сетей Windows» вы можете изменить поставщика службы имен и сетевой адрес для службы удаленного вызова процедур (Remote Procedure Call (RPC)). RPC – это класс технологий, позволяющий компьютерным программам вызывать функции или процедуры в другом адресном пространстве. Идея вызова удалённых процедур состоит в расширении хорошо известного и понятного механизма передачи управления и данных внутри программы, выполняющейся на одной машине, на передачу управления и данных через сеть. Средства удалённого вызова процедур предназначены для облегчения организации распределённых вычислений и создания распределенных клиент-серверных информационных систем. Наибольшая эффективность использования RPC достигается в тех приложениях, в которых существует интерактивная связь между удалёнными компонентами с небольшим временем ответов и относительно малым количеством передаваемых данных.
Из раскрывающегося списка «Поставщик службы имен» доступны поставщики «Локатор Windows», который является поставщиком служб имен по умолчанию, а также «Служба каталогов ячеек DCE», которую нужно использовать только в том случае, если в сети используется программное обеспечение компании The Open Group, например клиент или сервер DCE (Distributed Computing Environment). В этом случае, вам нужно будет в поле «Сетевой адрес» ввести сетевой адрес поставщика служб имен.
Рис. 1. Свойства сетевого клиента «Клиент для сетей Microsoft»
Подключение к ЛВС и проверка наличия доступа
В первую очередь необходимо рассмотреть, как понять, что компьютер подключился к ЛВС. И теперь можно попытаться настроить общий доступ к другим компьютерам.
В первую очередь необходимо подключить провод с разъёмом RJ-45 (ещё называются прищепка или крокодильчик) в сетевую карту ПК.
После этого необходимо зайти в «Центр управления сетями и общим доступом»:
После этого необходимо зайти «Изменение параметров адаптера»
Далее необходимо зайти в подключение, которое будет активно и зайти в «Сведения». Итогом будет Адрес IPv4, который будет расположен в окне сведений в пятой строке.
При подключении компьютера через Wi-Fi роутер или Adsl модем проводным способом современная ОС произведёт подключение автоматически. В этом случае точка доступа, которая раздаёт Интернет, будет служить сервером и автоматически предоставит адрес компьютера в ЛВС. Необходимо помнить, что в адресе «192.168.0.92» первые три цифры через строчку должны совпадать у всех компьютеров в сети, а последняя цифра — отличаться. Именно этот уникальный цифровой код называется IP-адресом и определяет обращение к компьютеру.
В том случае, если в сети нету какого-либо сервера или точки доступа в Интернет, то необходимо настроить адрес вручную. Это необходимо сделать, перейдя по кнопке «Свойства» чуть ниже кнопки «Сведения».
Не удается запустить Windows из-за испорченного или отсутствующего файла \Windows\System32\config\system
Первое, что необходимо будет попробовать сделать в независимости от версии операционной системы – это перезагрузить компьютер, и в момент загрузки нажимать клавишу «F8» (именно нажимать, а не зажимать) до момента появления «Меню дополнительных вариантов загрузки Windows».
В открывшемся меню, используя клавиши вниз/вверх, пролистать имеющиеся параметры до строки «Загрузка последней удачной конфигурации (с работоспособными параметрами)» и нажать на клавишу «Enter».
Суть данных действий максимально проста – это предоставить операционной системы самостоятельно заменить проблемные файлы с помощью сохранённой удачной конфигурации предыдущих стартов.
Если это не помогло, то следует перейти к более сложным манипуляциям.
Стоит отметить, что существует несколько разновидностей рассматриваемой ошибки, а именно:
- \Windows\System32\config\software
- \Windows\System32\config\sam
- \Windows\System32\config\security
- \Windows\System32\config\default
Несмотря на различие проблемных файлов, на которые ссылается ошибка, их объединяет одни и те же причины, которые некоторым могут показаться банальными:
- Качество работы жёсткого диска/твердотельного накопителя оставляет желать лучшего, и в принципе возможность его дальнейшей работы вызывает сомнение.
- Это не шутка. Вторая причина – это некорректное отключение компьютера. Например, до сих пор некоторые пользователи «страдают» тем, что не дожидаются штатного завершения работы компьютера (что иногда занимается от 3 до 5 минут), а отключает его принудительно.
Следовательно, принимая во внимание вышеописанные нюансы, вывод о применяемом способе исправления напрашивается сам собой – это каким-либо образом заменить повреждённый файл на рабочий. А сделать это можно следующим образом:
А сделать это можно следующим образом:
- Вариант, если в наличии имеется загрузочный носитель со средствами восстановления системы, например, какой-либо «LiveCD» (вариантов много):
- Загрузитесь с носителя, используя «BootMenu» или выставление приоритетов в BIOS;
- Любом доступным образом откройте папку, которая соответствует сопроводительному тексту рассматриваемой ошибки — «c:\windows\system32\config\»;
- Найдите файл, на который ссылается система, например, «software» или «system» и добавьте к его наименованию «.old»;
- Используя файловый менеджер или проводник откройте папку «c:\windows\repair» и скопируйте из неё неповреждённый файл в папку «c:\windows\system32\config\».
- Если под рукой нет загрузочного носителя, то можно воспользоваться консолью командной строки:
- По аналогии с вышеописанным зайдите в «Меню дополнительных вариантов загрузки Windows» и выберите «Безопасный режим с поддержкой командной строки»;
- После загрузки рабочего стола откройте «Командную строку» с правами администратора;
- Для определения системного раздела диска можно использовать команду «wmic logicaldisk get description,name»;
-
После определения системного раздела, а, следовательно, и присвоенную ему букву последовательно выполните 3 команды:
- «copy c:\windows\system32\config\system c:\windows\system32\config\system.bak» — создаёт резервную копию файлов
- «del c:\windows\system32\config\system» — удаляет «испорченный » файл;
- «copy c:\windows\repair\system c:\windows\system32\config\system» — восстанавливает актуальный и не повреждённый файл.
Перезагрузите компьютер и проверьте его работоспособность.
Проблема №4 Отсутствие общих папок на компьютере
Следует помнить, что Windows обладает наследственным «грешком». Если на этом компьютере нет ни одной общей папки, то доступ не будет предоставляться. Компьютер может видеться по указанному в сети адресу.
Для этого следует нажать сочетание клавиш Win+R и выполнить команду в стиле:
Но адрес после команды будет именно тот, какой был определён непосредственно на самом ПК/
Возможно, что компьютер даже будет определяться в сети по имени. Но далеко не всегда. При этом компьютер будет видеться по сети в том случае, если на него выходят с него самого (рекурсивное сетевое обращение).
В этом случае требуется создать любую папку, назвать её, к примеру. «Общая папка» или просто «Сетевая папка». И предоставить к ней общий доступ. Даже если на компьютере будет установлен и настроен общий доступ к принтеру, это не будет разрешать Windows входящие соединения. Windows по факту блокирует любые попытки зайти к себе через сеть, если нет ни одной общей папки. Логика тут проста: «Зачем компьютер будет заходить, если у меня просто нет общих ресурсов? Скорее всего ты — взломщик. Я тебя заблокирую на всякий случай!»
Ошибка при работе с интернетом и локальной сетью
Похожим образом устраняется ошибка 1068 при каких-либо действиях с сетью, только на этот раз нужно проверять другие службы, а именно: Диспетчер подключений Windows, Автонастройка WLAN, Удаленный вызов процедур RPC, Служба сведений о подключенных сетях. Все они должны быть задействованы и иметь автоматический тип запуска. Также рекомендуется посмотреть службы Plug and Play, Протокол PNRP, SSTP, Диспетчер удостоверений сетевых участников. Они должны иметь тип запуска «Вручную».
Как вариант, устранить ошибку 1068 при работе с сетевыми компонентами можно следующим образом. Откройте от имени администратора командную строку и остановите командой Net stop p2pimsvc службу диспетчера удостоверений сетевых участников.
Затем перейдите в Проводнике в директорию C:/Windows/serviceProfiles/LocalService/AppData/Roaming/PeerNetworking и удалите файл idstore.sst, если таковой там имеется.
Теперь перезагрузите компьютер и проверьте, не появляется ли ошибка 1068.
Включение служб не гарантирует устранения неполадки, более того, служба может вообще не запуститься. Так, при проблемах с локальной сетью часто бывает, что служба Рабочая станция не запускается, выдавая ошибку 1068. Причина может крыться как в некорректной работе «старших» служб (см. зависимости), так и в повреждении системных файлов, действии вирусов и т.п.
Трудность диагностики подобных неисправностей состоит еще и в том, что далеко не все пользователи хорошо разбираются в назначении служб Windows. Что делать, если вы не знаете, какую именно службу нужно включить? Ничего страшного не случится, если включите все. Если это не даст результатов, попробуйте восстановить Windows, откатившись к предыдущей точке восстановления, возможно, причина ошибки действительно кроется в повреждении системных файлов или ключей реестра.
Проверяем наличие драйверов
Первым делом проверяем, что драйвера на сетевую карту установлены корректно и работают без сбоев.
Для этого:
Запускаем диспетчер устройств и входим во вкладку «Сетевые адаптеры».
Щелкаем правой мышкой по имеющемуся компоненту, обычно он имеет в своем названии «Realtek» и заходим в «Свойства».
Обращаем внимание на графу «Состояние устройства», в ней должно быть указано, что устройство работает нормально. Если это так, то переходим к следующему шагу
В противном случае следует установить актуальную версию драйвера.
Иногда помогает обновление драйверов, даже если они работают в штатном режиме.
Ошибка 1068 не удалось запустить дочернюю службу Windows 10
Всем привет, и снова рад видеть вас у себя. Сегодня рассмотрим такую тему с названием ошибка 1068, где не удалось запустить дочернюю службу Windows 10. Мы с ней вскользь уже сталкивались в посте Ошибка Error 1920.Service MSMFramework (MSMFramework) failed to start, но я хочу ее раскрыть немного поподробнее и поэтапно показать, как исправить ошибку 1068, уверен начинающим системным администраторам это будет полезно.
И так ситуация, вы запускаете какую-либо программу в Windows, а бывает, что и при входе в систему, вы видите окно с сообщением ошибка 1068 не удалось запустить дочернюю службу. Логично, что вас оповещают, что что-то не запустилось, и это не есть хорошо. Давайте разбираться.
Варианты ошибки 1068
Давайте рассмотрим, в каких самых распространенных случаях вы можете поймать данное окно. Данный мануал подойдет для любой ос Windows, но так как у меня это Windows 10, то все покажу на ней. Нажимаем наше любимое сочетание клавиш Win+R и вводим services.msc, для того чтобы открыть оснастку Службы. (Более подробно про оснастки читайте как создать оснастку mmc)
В итоге у вас откроется оснастка службы
Для того, чтобы изменить настройки запуска любой из служб, щелкните по ней правым кликом и выберите свойства.
Я для примера выбрал Windows Audio. На вкладке Общие вы сможете изменить Тип запуска
- Автоматически
- Вручную
- Отключена
Если опция Запустить не доступна, то сначала нужно изменить тип запуска на Вручную или Автоматически, применить настройки и уже потом запускать службу (но она может не запуститься и в этом случае, если зависима еще от каких-то отключенных в настоящий момент служб).
Если проблема не была решена сразу (или запускать службы не получается), то после изменения типа запуска всех необходимых служб и сохранения настроек попробуйте также перезагрузить компьютер. Как посмотреть зависимые службы смотрим ниже.
Настройка локальной сети Windows 10
Второй шаг, после присвоения компьютерам уникального IP-адреса, заключается в назначении той же «рабочей группы», а также индивидуального имени, по которому будет легче определить, к какому ПК осуществляется доступ. Во всех версиях Windows используется следующая команда: sysdm.cpl.
В открывшемся окне нужно нажать на кнопку «Изменить» и ввести выбранные имена, затем подтвердить их, нажав «ОК» на обеих вкладках. После перезагрузки технический специалист гарантированно присоединится к общей рабочей группе и сможет обмениваться файлами, подключаться к сетевым устройствам и использовать их функции.