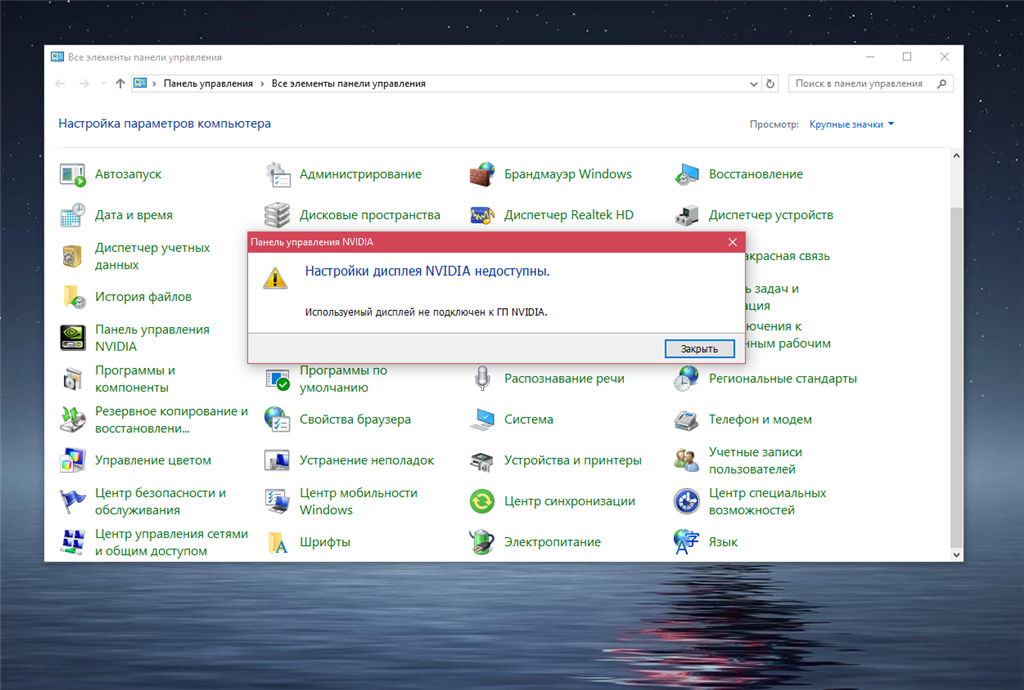Что делать если панель управления NVIDIA исчезла?

Проблема с отсутствующей панелью управления NVIDIA характерна для пользователей Windows 10. Это раздражает, но ничего не меняет в работе вашего компьютера и не вызовет значительных проблем. Есть несколько разных способов решить проблему, или, если вам лень, есть простые способы обойти это. В руководстве ниже мы рассмотрим некоторые из путей решения.
Большинству пользователей кажется, что причиной сбоя панели управления является Windows Update (конечно), но, поскольку мы никогда не узнаем наверняка, нужно немного проб и ошибок, чтобы найти правильное решение. Если один из приведенных ниже методов не работает для вас, не просто точно узнать, то перейдите к следующему!
Восстановление показа панели управления NVIDIA
Очевидно, что то, что сделал Центр обновления Windows, заставляет систему скрывать панель управления NVIDIA. Чтобы вернуть его, все, что вам нужно сделать, это показать его, и все должно вернуться к нормальной работе. Начните исправление, перейдя к панели управления на вашем компьютере. Вы можете сделать это, набрав « панель управления » при открытом меню « Пуск ».
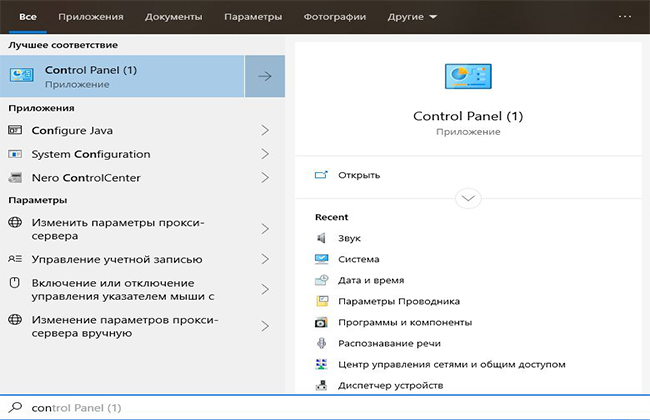
Затем щелкните раскрывающееся меню рядом с « Просмотр по: » и выберите « Большие значки ». Отсюда выберите Панель управления NVIDIA .
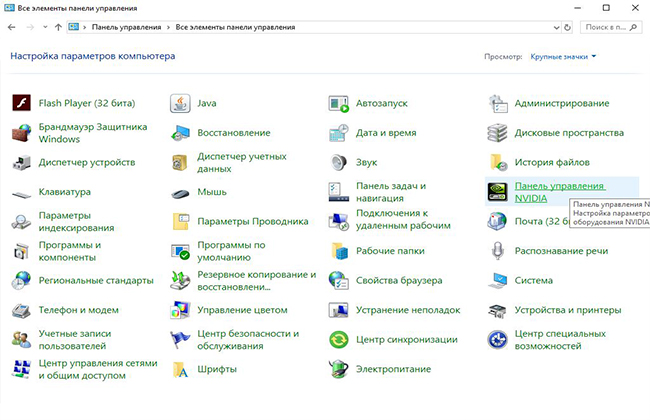
Открыв панель управления NVIDIA, перейдите на вкладку « Рабочий стол » и выберите « Добавить контекстное меню рабочего стола ». Убедитесь, что Показать значок уведомлений в трее отмечен.
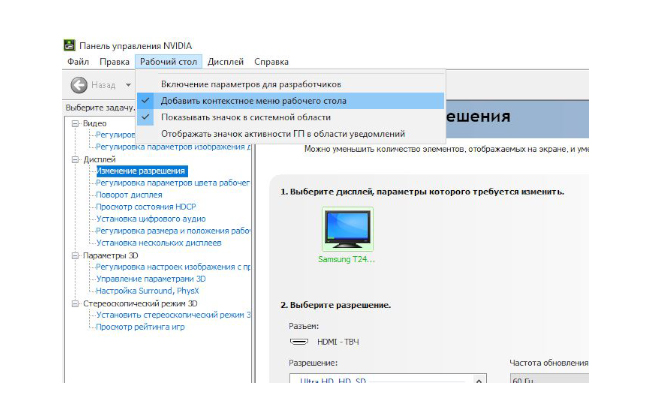
Это сделает то, чтобы панель управления NVIDIA была доступна, щелкнув правой кнопкой мыши на вашем рабочем столе. Он также должен отображаться в системном трее, если он работает.
Обновление драйверов
Иногда устаревшие драйверы могут привести к неправильной работе панели управления NVIDIA. Хотя это боль — и, давайте посмотрим правде в глаза, это случается слишком часто — это легко исправить. Чтобы начать обновление драйверов, откройте диспетчер устройств . Чтобы открыть Диспетчер устройств, введите « Диспетчер устройств », когда « Пуск » открыт, как мы это делали с Панелью управления.
В диспетчере устройств откройте вкладку « Адаптеры дисплея ». Затем щелкните правой кнопкой мыши на вашей видеокарте и выберите « Обновить драйвер ».
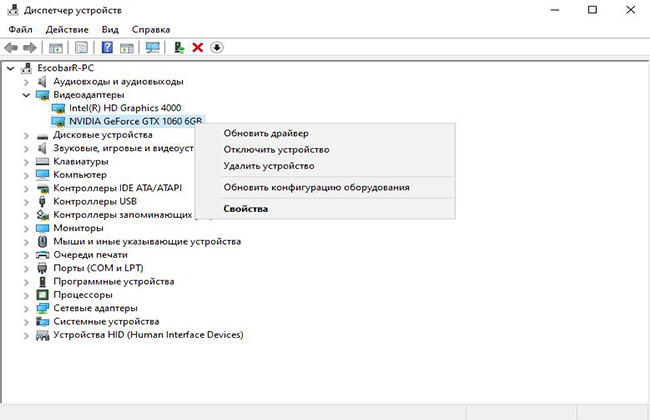
После этого выберите Поиск автоматически для обновления программного обеспечения драйвера . Windows должна найти и загрузить любое необходимое программное обеспечение и установить его. В качестве альтернативы вы можете загрузить необходимые драйверы с NVIDIA и выбрать вместо этого « Обзор моего компьютера для поиска драйверов ».
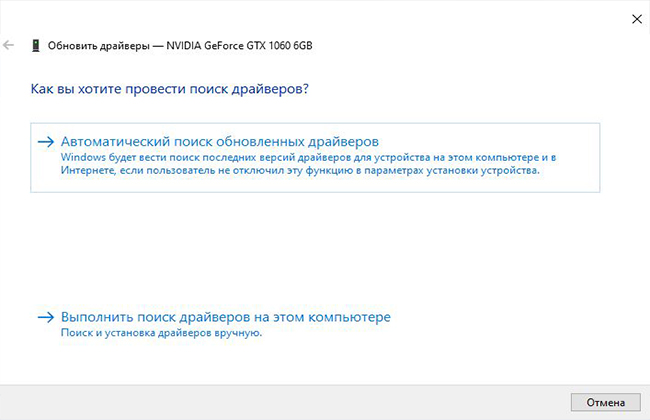
Чистая установка драйвера
Если ничего не помогает, полная переустановка драйверов NVIDIA должна решить проблему с панелью управления
Тем не менее, обратите внимание, что этот метод немного сложен, поэтому лучше попробовать его, только если вы опытный пользователь
Для начала вам необходимо загрузить компьютер в безопасном режиме. Перейдите к настройкам Windows, выполнив поиск « Настройки » в меню « Пуск ». Оттуда выберите « Обновление и безопасность », затем « Расширенный запуск » на вкладке « Восстановление ». Нажмите « Перезагрузить сейчас » и загрузите компьютер в безопасном режиме.
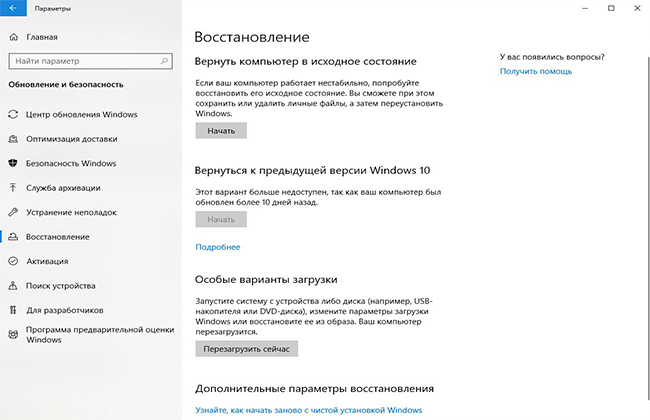
После перезагрузки компьютера найдите на нем папки NVIDIA и удалите их. Они должны быть на диске C: по умолчанию. Затем снова откройте диспетчер устройств . В разделе « Адаптеры дисплея » выберите « Удалить устройство » для вашей видеокарты NVIDIA.
Когда это будет сделано, перезагрузите компьютер в обычном режиме. Затем загрузите драйверы для видеокарты от NVIDIA. Обязательно выберите вариант выборочной установки и выполните чистую установку при установке новых драйверов. Перезагрузите компьютер еще раз, чтобы увидеть, решило ли это исправление вашу проблему.
Отсутствует программа в панели управления
Если ваша панель управления NVIDIA отсутствует, и вы просто ищете быстрое решение проблемы, ручное открытие программы должно устранить проблему до перезагрузки компьютера. Для этого перейдите в папку NVIDIA , где бы она была установлена (по умолчанию она установлена на диске C: в разделе Program Files ).
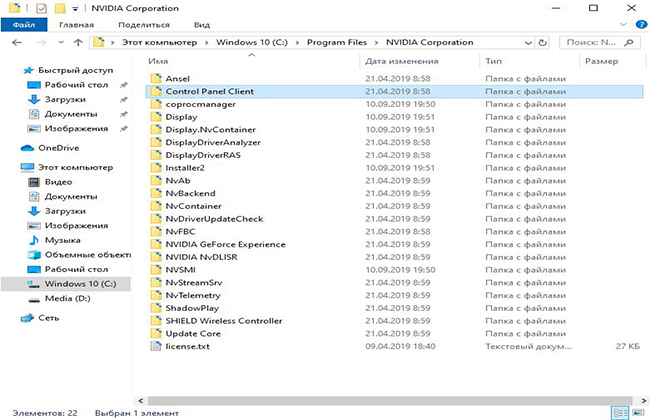
Откройте папку клиента панели управления , затем запустите nvcplui.exe от имени администратора. Это должно открыть вашу панель управления NVIDIA.
Существует множество различных исправлений для проблемы с панелью управления NVIDIA, поэтому, если ни одно из этих исправлений не помогло вам, не теряйте надежду! Иногда странные программы или поврежденные файлы могут быть причиной сбоя в работе программного обеспечения, поэтому просто нужно немного удачи и настойчивости, чтобы найти правильное решение. Удачи в решении ваших проблем.
Пропала панель задач Windows 10 — что делать?
Одна из встречающихся у пользователей Windows 10 проблем (впрочем, не часто) — исчезновение панели задач, причем даже в тех случаях, когда какие-либо параметры для того, чтобы скрывать ее с экрана не использовались.
Ниже описаны способы, которые должны помочь, если у вас пропала панель задач в Windows 10 и некоторая дополнительная информация, которая также может оказаться полезной в данной ситуации. На схожую тему: Пропал значок громкости в Windows 10.
Примечание: если у вас пропали значки на панели задач Windows 10, то вероятнее всего у вас включен режим планшета и отключено отображение значков в этом режиме. Исправить можно через меню правого клика по панели задач или через «Параметры» (клавиши Win+I) — «Система» — «Режим планшета» — «Скрывать значки приложений на панели задач в режиме планшета» (выкл). Или просто выключить режим планшета (об этом в самом конце этой инструкции).
Самые действенные методы
Однако и вышеописанные действия, хоть и являются универсальными, эффекта могут не дать. В этом случае необходимо использовать редактирование ключей системного реестра (regedit).
В редакторе нужно использовать ветку HKLM и через программный раздел (SOFTWARE) спуститься до каталога NVTweak. Справа будут отображены параметры NoPages и NoMenus, значения которых должны быть выставлены на ноль.
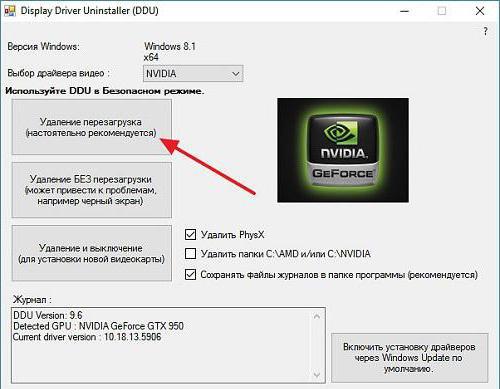
Наконец, если и после этого панель управления NVIDIA не запускается, можно просто использовать ее удаление за счет применения приложения Display Driver Uninstaller, после чего произвести инсталляцию драйвера заново. Как вариант, сначала можно инсталлировать утилиту GeForce Experience.
Само собой разумеется, что и некоторые вирусы могут вызывать появление таких проблем. Поэтому не стоит забывать о проверке системы, но использовать для этого какой-нибудь портативный сканер вроде Dr. Web CureIt! или KVRT от «Лаборатории Касперского». Однако оптимальным вариантом станет загрузка при помощи дисковой антивирусной утилиты Secure Disk и задача углубленного сканирования, которое сможет выявить даже те вирусы и исполняемые коды, которые достаточно глубоко обосновались в оперативной памяти.
Дополнительно можно проверить активацию аппаратного ускорения, но, скорее всего, оно будет включено (такие настройки применяются по умолчанию после установки драйвера).
Собственно, это и есть самые основные решения по устранению возникшей проблемы. Как уже понятно, применять их нужно в комплексе, поскольку сразу определить, в чем именно состоит причина сбоя, бывает невозможно. Поэтому придется следовать указанному порядку, но хотя бы одна предложенная методика все равно поможет. Если не хотите себя особо утруждать установкой драйверов, используйте программы их автоматического обновления (Driver Booster, например). А еще лучше – сразу удалите панель и попытайтесь установить ее заново.
Решение проблем с сохранением видео
Если недавно вы записали видео при помощи GeForce Experience, но теперь его не получается найти и при переходе в стандартное расположение запись тоже отсутствует, скорее всего, она вовсе не сохранилась. Для начала попробуйте поменять путь вручную, сделать тестовое видео и отыскать его. В случае его отсутствия переходите к реализации следующих методов.
Способ 1: Обновление драйверов в GeForce Experience
Первое, что нужно сделать — проверить обновления драйверов в GeForce Experience. Программа может обнаружить новые версии как драйвера для видеокарты, так и для нее самой, а вам останется только подтвердить установку.
- Запустите софт и перейдите в раздел «Драйверы».
Нажмите кнопку «Проверить наличие обновлений», если сейчас в списке «Доступно» нет ни одной загрузки.
Дождитесь отображения результатов и скачайте найденные драйверы, кликнув по «Загрузить».
Начнется процесс скачивания и установки, во время которого можно свернуть приложение и заняться своими делами. По завершении перезагрузите компьютер и снова произведите тестовую запись видео.
Способ 2: Автоматическое обновление GeForce Experience
Разработчики предлагают использовать GeForce Experience как средство автоматического обновления драйверов NVIDIA. Помимо файлов, необходимых для работы видеокарты, оно загрузит и новую версию упомянутой программы, если такая уже вышла. В некоторых случаях это помогает в решении рассматриваемой проблемы, поскольку иногда записи не сохраняются как раз из-за использования устаревшей версии софта.
- Кликните по кнопке выше и на странице нажмите «Скачать» для загрузки приложения по поиску обновлений.
Начнется сохранение исполняемого файла, который по завершении нужно запустить.
Произойдет проверка обновлений и, если они будут найдены, появится соответствующее оповещение о скачивании. При использовании актуальной версии на экране отобразится уведомление «Продолжить установку NVIDIA невозможно».
Способ 3: Очистка ключей реестра
Иногда во время работы GeForce Experience возникают ошибки, связанные с временными файлами и настройками программы. Параметры сохраняются в реестре в виде отдельных ключей, которые и мешают корректному функционированию софта во время записи видео. Для исправления ситуации нужно вручную удалить файлы, чтобы при следующем использовании функций они создались автоматически уже без ошибок.
- Запустите GeForce Experience через «Пуск» или значок на рабочем столе.
Перейдите в «Настройки».
Найдите блок «Внутриигровой оверлей» и пока отключите данную функцию, переместив переключатель.
Нажмите сочетание клавиш Win + R для запуска утилиты «Выполнить». В поле ввода напишите и нажмите Enter для перехода.
Скопируйте путь , вставьте его в адресную строку и перейдите по нему нажатием на Enter.
Отыщите параметр с именем «DefaultPathW» и щелкните по нему правой кнопкой мыши.
Из появившегося контекстного меню выберите пункт «Удалить».
Ниже найдите другой параметр с названием «TempFilePath» и тоже удалите его.
Вернитесь к настройкам программы, включите оверлей и приступайте к записи роликов.
Способ 4: Переустановка драйвера видеокарты
Прибегать к этому методу стоит только в том случае, если выполненные ранее рекомендации не принесли должного результата. Проблема с записью может быть связана с некорректно работающим драйвером графического адаптера, а после его переустановки ошибка исчезнет сама собой. К использованию доступны как стандартные средства ОС, так и решения от сторонних разработчиков, предназначенные для автоматической переустановки драйвера видеокарты от NVIDIA.
Подробнее: Переустановка драйверов видеокарт NVIDIA
Опишите, что у вас не получилось.
Наши специалисты постараются ответить максимально быстро.
Не открывается Панель управления NVIDIA – симптоматика и причины
Как уже упоминалось выше, симптомами указанной проблемы является отсутствие запуска Панели управления Nvidia при попытке её активации. При нажатии на значок Панели управления программа попросту не запускается, повторное же нажатие не даёт ровным счётом ничего.
Пытаемся запустить Панель управления NVIDIA
Периодически такая проблема возникает после установки каких-либо современных игр, к которым драйвер видеокарты в определённых случаях оказывается «не готов».
Итак, каковы же основные причины ситуации, в которой не открывается Панель управления NVIDIA? Они следующие:
- Случайный сбой в работе компьютера;
- Проблемы в работе системных служб Nvidia Display Driver Service и Nvidia Display Container LS (вторая при наличии);
- Устарелые версии служебных программ NET Framework и Microsoft Visual C++ 2010;
- Некорректный драйвер Nvidia к вашей видеокарте;
- По каким-либо причинам отключено аппаратное ускорение в настройках Windows;
- Программы для управления монитором (например, MagicTune) конфликтуют с Панелью управления Nvidia;
- Устаревшая версия установщика Виндовс 7, 8, 10 (Microsoft Windows Installer)
- Работа вирусных программ.

Проблема с NVIDIA
Инструкция, что же делать если не удалось подключиться к сайту NVIDIA GeForce Experience.
Смена разрешения
В некоторых случаях панель может не запускаться из-за того, что разрешение экрана выставлено слишком низким. В таком случае его требуется изменить:
- На рабочем столе кликнуть ПКМ и выбрать “Разрешение экрана” (или «Свойства рабочего стола», в зависимости от версии системы).
- После чего в открывшемся окне выбрать наиболее высокое рекомендуемое разрешение.
- Применить настройки, подтвердить изменения и нажать ОК. Именно в таком порядке! Если нажать «Применить», то в случае неподходящего разрешения, через несколько секунд изменения будут отменены, если не были подтверждены. Если кликнуть «ОК», то изменения будут применены, даже если разрешение неподходящее. Это может привести к тому, что экран потухнет и нужно будет править реестр из безопасного режима для восстановления параметров.
Что не позволяет открыть настройки AMD Radeon?
Вот список наиболее распространенных причин этой конкретной проблемы. Это может помочь определить, какой метод вам нужно использовать, чтобы исправить это:
- Неисправные драйверы видеокарты являются основной причиной, и некоторые люди решают проблему путем обновления или отката драйвера.
- Новая версия операционной системы может быть доступно, и вы должны обновить его немедленно.
- версия настроек AMD Radeon и версия установленного драйвера может не соответствовать. Вы можете исправить это с помощью редактора реестра.
Решение 1. Установите более старую версию драйвера
Поскольку Windows 10 иногда автоматически обновляет некоторые из ваших драйверов при установке новой версии ОС, пользователи сообщают, что виноват виноват новейший драйвер видеокарты, и они предположили, что восстановление более ранней версии действительно помогло им устранить неполадки. Поскольку проблема обычно решается в следующем обновлении, это может быть хорошим временным методом, чтобы заставить его работать.
- Нажмите кнопку меню Пуск, введите «Диспетчер устройств”И выберите его из списка доступных результатов, просто щелкнув первый. Вы также можете нажать Комбинация клавиш Windows + R чтобы вызвать диалоговое окно Run. Введите «devmgmt.ЦКМ”В диалоговом окне и нажмите OK, чтобы запустить его.
- Поскольку это драйвер видеокарты, который вы хотите обновить на своем компьютере, разверните Видеоадаптеры щелкните правой кнопкой мыши по вашей видеокарте и выберите Удалить устройство
Удаление адаптера дисплея
- Подтвердите любые диалоги или приглашения, которые могут попросить вас подтвердить удаление текущего драйвера графического устройства и дождаться завершения процесса.
- Найдите драйвер вашей видеокарты на NVIDIA или AMD. Введите необходимую информацию о карте и вашей операционной системе и нажмите на Поиск.
Поиск драйверов на сайте NVIDIA
- Должен появиться список всех доступных драйверов. Убедитесь, что вы прокручиваете страницу вниз до тех пор, пока не достигнете нужной записи, щелкните ее название и Скачать кнопка потом. Сохраните его на свой компьютер, откройте его и следуйте инструкциям на экране для того, чтобы установить его. Проверьте, работают ли сейчас настройки AMD Radeon!
Решение 2. Изменить ключ реестра
Этот метод будет очень полезен, если проблема вызвана тем, что версия настроек AMD Radeon и версия драйвера не совпадают. Метод состоит в изменении записи в реестре для согласования двух номеров версий. Следуйте инструкциям ниже!
- Поскольку вы собираетесь удалить раздел реестра, мы рекомендуем вам ознакомиться с этой статьей, которую мы опубликовали, чтобы вы могли безопасно создавать резервные копии реестра, чтобы избежать других проблем. Тем не менее, ничего плохого не произойдет, если вы будете следовать инструкциям тщательно и правильно.
Запуск редактора реестра
- Открой Редактор реестра введите «regedit» в строке поиска, меню «Пуск» или в диалоговом окне «Выполнить», которое можно открыть с помощью Windows Key + R комбинация клавиш. Перейдите к следующему ключу в вашем реестре, перейдя на левую панель:
- Нажмите на этот ключ и попробуйте найти запись с именем DriverVersion. Щелкните правой кнопкой мыши на нем и выберите изменять вариант из контекстного меню.
- в редактировать окно, под Значение данных В разделе изменить значение на 0 и применить внесенные изменения. подтвердить любые диалоги безопасности, которые могут появиться во время этого процесса.
Что делать, если пропала панель управления NVIDIA в Windows 10, 7
Стоит сказать, что если программа от компании Nvidia была установлена, и ее никто не трогал, то восстановить ее видимость будет просто. При удалении программного обеспечения и драйверов их нужно будет просто повторно скачать, но речь сегодня пойдет не об этом. Как правило, вернуть панель управления видеокартой от этого производителя можно тремя способами, но существуют также и другие.
Окно «Панели управления НВИДИА»
К примеру, персональный компьютер или ноутбук могли быть заражены вредоносными программами или Виндовс 10 настолько сильно засорилась, что работает на последнем дыхании и постоянно сбоит. Это достаточно редкие случаи, которые, очевидно, предполагают сканирование и чистку устройства, а уже лучше полную переустановку системы.
Во-первых, стоит остановиться на самом банальном и простом моменте, когда программа просто исключается из автозагрузки ПК. Чаще всего это и становится причиной неисправности, когда пункт запуска панели управления пропадает из быстрого контекстного меню или области уведомлений. Для возврата панели необходимо перейти в список автоматической загрузки и установить галочку напротив пункта с названием «NVIDIA».
Подробная инструкция выглядит следующим образом:
- Переходят в меню «Пуск» и находят там утилиту «Выполнить». Также ее можно запустить, нажав на сочетание клавиш Win + R.
- Вписать в строку выполнения команд «msconfig» и нажать на клавишу «Ок».
- Перейти во вкладку «Автозагрузка» и просмотреть список всех программ, которые могут стартовать с системой.
- Найти в списке строку со словом «NVIDIA» и установить галочку напротив нее.
- Применить и сохранить изменения.
- По возможности выполнить перезагрузку и проверить наличие программы «Панель управления НВИДИА».
Меню, в котором должна находиться ссылка на приложение
Иногда галочка напротив программы уже стоит, а значит системная автозагрузка тут не причем. Поэтому необходимо двигаться дальше и проверить на активность службу, отвечающую за работу приложения. Для этого переходят в «Панель управления» любым доступным способом и нажимают по вкладке «Администрирование». В этом разделе пользователя интересует пункт «Службы», отображающий все активные и отключенные службы процессов различных программ, центров обновлений и так далее.
Следует найти в «Службах» все, что связано с компанией NVIDIA и ее продукцией и проверить статус служб. Если где-то написано, что процесс отключен, то необходимо нажать правой клавишей мыши по строке и в контекстном меню выбрать пункт «Включить».
Важно! Чтобы постоянно не переходить в утилиту, необходимо после включения службы настроить для нее автоматический запуск со стартом операционной системы Виндовс 10. Делается это в том же контекстном меню или в пункте свойств процесса
После принятия настроек ПК следует перезагрузить.
После все этого нужно проверить, не появилась ли строчка «Панель управления НВИДИА» в контекстном меню рабочего стола или в панели уведомлений. Если ничего из вышеперечисленного не помогло решить проблему, то следует выполнить обновление или переустановку драйверов видеокарты. Подробно об этом будет рассказано в одном из следующих пунктов статьи.
Ошибка запуска, которая свидетельствует о том, что необходимо переустановить драйвера
Аппаратные неисправности
В случае, если пользователь недавно открывал корпус компьютера, то проблема может быть с неплотно подключенными шлейфами или разъемами. Рекомендуется проверить все соединения на надежность крепления, вероятно шлейф к видеокарте отошел и вызвал проблему. Также в случае, если места соединения слишком пыльные или загрязнены, их необходимо почистить.
Доброго времени суток наши дорогие читатели. Сегодняшняя статья будет посвящена такой популярной штуке, как драйвера NVIDIA, а точнее панели управления видеокартой NVIDIA. Если у вас возникла проблема с панелью NVIDIA и она каким-то образом исчезла, то знайте, ее можно вернуть. В данной статье мы как раз и сделаем это — вернем вашу панель управления NVIDIA.
Существует как-правило три варианта, способных вернуть вашу пропавшую панель управления NVIDIA. Разумеется, бывают и исключения, например, при наличии у вас в системе вирусного обеспечения, либо, когда ваша операционная система на последнем издыхании ведет себя как ей вздумается. Однако, мы поговорим о классических проблемах пропажи панели управления NVIDIA и способах ее возврата.
Первым делом остановимся на самом простейшем моменте. Частенько, панель управления NVIDIA пропадает после того, как ее отключают с автозагрузки. Именно это является основной причиной того, что при загрузке вашей операционной системы, с ней не загружается панель управления NVIDIA. Для того, чтобы вернуть панель управления NVIDIA, необходимо открыть утилиту встроенную в операционную систему Windows и написать там msconfig, после нажимаем Enter и перед вами откроется окно, где нас интересует вкладка Автозагрузка. Внимательно изучите список имеющихся пунктов автозагрузки и найдите там панель управления NVIDIA. Вам необходимо установить на против пункта с панелью управления NVIDIA галочку, которая позволит запускать панель управления NVIDIA сразу после загрузки операционной системы. Разумеется необходимо сохранить внесенные изменения и перезагрузить компьютер, чтобы изменения вступили в силу.
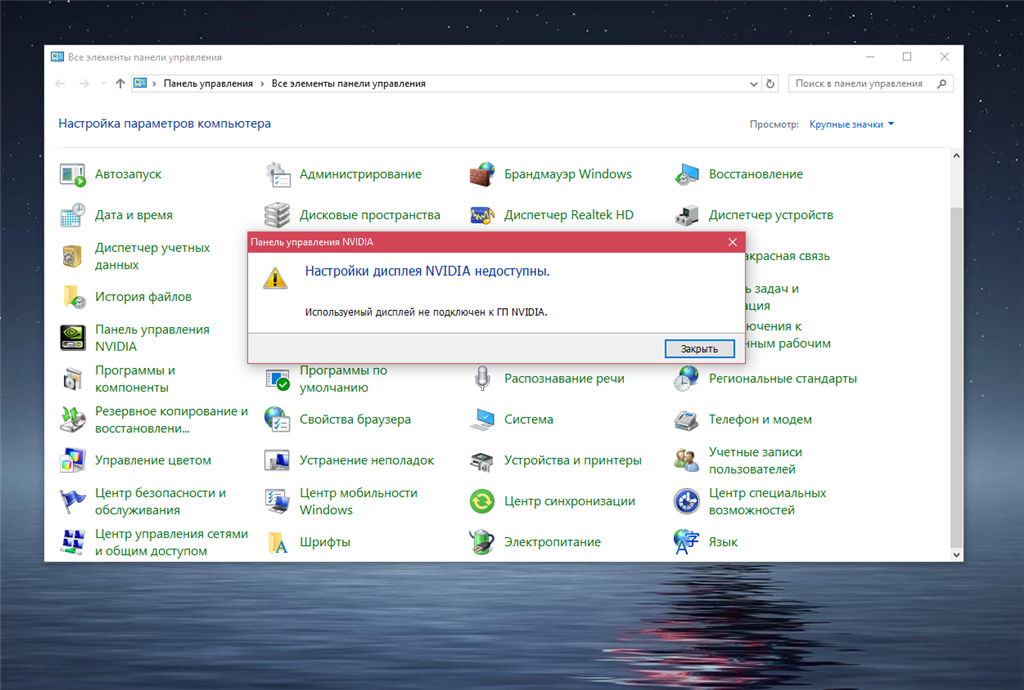
Далее, необходимо убедиться, что служба отвечающая за панель управления NVIDIA включена. Идем в Панель управления и находим там раздел Администрирование
Вам необходимо обратить внимание на пункт Службы. Зайдя туда отыскиваем все что связано с NVIDIA и убеждаемся, что статус данных служб не равен Отключено
Если видите, что что-то отключено, просто включите это и укажите в настройках Автоматический запуск, чтобы служба запускалась автоматически после загрузки операционной системы. Перезагружаем компьютер, чтобы изменения вступили в силу и проверяем появилась ли панель управления NVIDIA.
Если ничего вышеописанное не помогло, значит пришло время переустановить, а заодно и обновить ваши драйвера на видеокарту. Зайдите на сайт производителя вашей видеокарты и введя ее название скачайте и установите самые последние драйвера. Перезагрузите компьютер, чтобы изменения вступили в силу и проверьте появилась ли ваша панель управления NVIDIA.
Таким образом, мы познакомились с наиболее вероятными причинами по которым панель управления NVIDIA не загружается вместе с загрузкой вашей операционной системы. Как мы отметили выше, бывают и исключения, однако это наиболее вероятные варианты по которым происходит такой вот парадокс. Наиболее радикальным способом устранения возникшей проблемы, является переустановка операционной системы. Увы, но зачастую лучше все переустановить с нуля чем разбираться в уже отмирающей операционной системе, кишащей вирусами и разного рода кривыми программа и ошибками ими вызванными. В операционной системе Windows все что вы устанавливаете так или иначе связано между собой, потому что для запуска тех или иных программ, используется одинаковый набор системных библиотек.
Удачи!
Как открыть нвидиа. Не открывается Панель управления Nvidia: как исправить
Панель управления Nvidia, или по-другому Nvidia Update — универсальное программное обеспечение, которое позволяет пользователям персональных компьютеров с установленной видеокартой от компании Nvidia, управлять ею, распределять ресурсы оптимальным способом, и т.п. Это программное обеспечение прекрасно работает на графических процессорах GeForce и ION, как для персональных компьютеров, так и для ноутбуков.
В том случае, если это программное обеспечение не установлено на вашем компьютере, то его можно с легкостью скачать с официального сайта компании Nvidia. В панели управления пользователь сможет самостоятельно задавать необходимые настройки. Например, запускать или отключать Nvidia Update, устанавливать частоту проверок на наличие обновлений.
Можно включать или отключать оповещения о появлении бета-версий драйверов для видеокарты Nvidia, а кроме того, можно даже редактировать профили игр.
Запуск панели управления Nvidia
К сожалению, некоторые пользователи, даже те, у которых установлена панель управления Nvidia, не могут ее найти, а значит и не могут качественно отрегулировать настройки видеокарты. Существует два вполне простых способа, чтобы открыть эту панель управления.
Первый способ заключается в том, что пользователю необходимо просто щелкнуть правой кнопкой мыши на свободном месте рабочего стола, а в появившемся контекстном меню выбрать пункт «Панель управления Nvidia» («Nvidia Control Panel»). Второй способ — не менее прост, чем первый. Для этого нужно щелкнуть правой кнопкой мыши на изображении системного трея (стрелочка в правом нижнем углу экрана).
После нажатия откроются все логотипы программ, работающих в трее. Чтобы запустить панель управления Nvidia, нужно щелкнуть по соответствующей иконке (логотип Nvidia).
Проблемы при работе с панелью управления Nvidia
Некоторые могут столкнуться с одной существенной проблемой — панель управления драйверами не открывается. Существует несколько решений подобной проблемы. Во-первых, если у вас на компьютере установлены программы, позволяющие напрямую управлять монитором, тогда их нужно удалить. Они напрямую блокируют работу панели управления Nvidia и ей нельзя пользоваться.
Во-вторых, панель управления может не открываться в том случае, если на компьютере будет отключено аппаратное ускорение. Его можно включить в свойствах экрана. И последнее — панель управления драйвером может не запускаться, если отключена системная служба Nvidia Display Driver Service. Для того чтобы ее включить, необходимо зайти в «Панель управления», выбрать пункт «Администрирование» и найти поле «Службы».
Если эта служба отключена, тогда нужно включить ее на автоматический запуск.
Работа вирусных программ.
Проблема с NVIDIA
Наиболее действенный метод
Наиболее действенным методом в ситуации, когда не открывается Панель управления NVIDIA, является с помощью программы Display Driver Uninstaller, которую необходимо скачать и установить на ваш компьютер. Затем следует перезагрузить ПК в безопасный режим, запустить данную программу и деинсталлировать драйвера от Nvidia (выбрать Nvidia и нажать на кнопку «Удаление перезагрузка»).
Полное удаление предыдущих драйверов к Nvidia
После перезагрузки следует скачать самые свежие драйвера для видеокарты с сайта разработчика, и установить их на компьютер (как вариант сначала скачать Geforce Experience, а потом с помощью данной программы загрузить самые свежие драйвера к видеокарте). Проблема в большинстве случаев будет решена.
SdelaiComp.ru
Неполадки в работе Панели управления Nvidia
Панель управления Nvidia – фирменный софт, который позволяет настраивать параметры видеокарты и монитора. Эта программа, как и любая другая, может работать некорректно, «сбоить» либо вообще отказываться запускаться.
В этой статье поговорим о том, почему не открывается Панель управления Nvidia, о причинах возникновения и решении этой проблемы.
Не открывается панель управления NVidia на windows 10
Панель управления NVIDIA – это инструмент, который позволяет настроить многие параметры видеокарты, который с помощью обычных настроек windows изменить невозможно. В частности, с помощью этого инструмента можно изменить разрешение экрана, настроить яркость и насыщенность картинки, 3D графику и многое другое. Однако бывают случаи, когда способы, как открыть панель управления NVidia, не работают. Что же делать в этом случае и как исправить неполадку?
Доступ к панели управления NVIDIA запрещен
Способ 1. Запустите nvcplui.exe от имени администратора. Перейдите по пути C:Program FilesNVIDIA CorporationControl Panel Client, нажмите правой кнопкой по nvcplui.exe и выберите в меню «Запуск от имени администратора«.
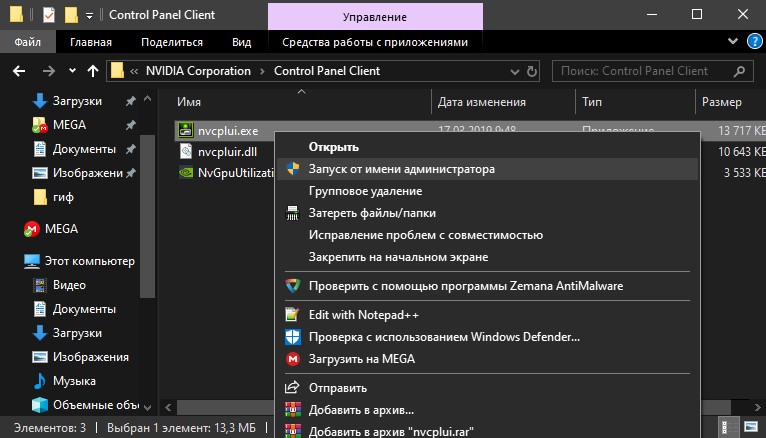
Способ 2. Восстановить предыдущую версию папку DRS. Для этого перейдите по пути C:ProgramDataNVIDIA Corporation, далее нажмите правой кнопкой мыши на папке DRS и выберите «Свойства«. В новом окне перейдите во вкладку «Предыдущие версии» и восстановите самую последнюю версию содержимого этой папки, если они имеются.
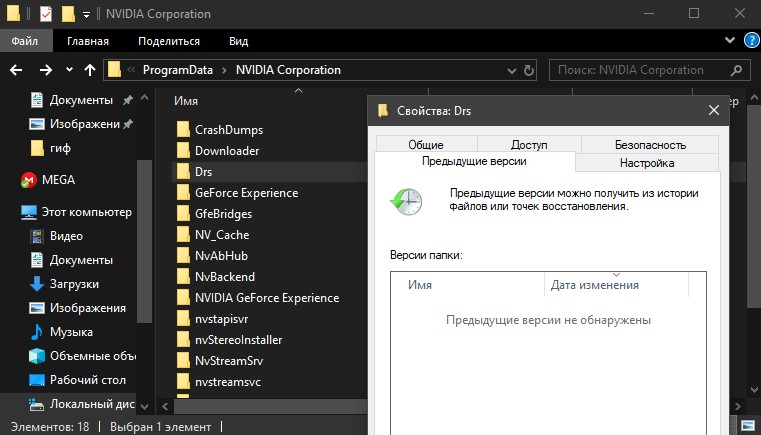
Способ 3. Правильно обновление драйверов должно помочь вам устранить ошибку «Доступ запрещен к панели Nvidia. Не удалось применить настройки к системе».
- Вам нужно полностью удалить драйвера Nvidia . Это руководство поможет вам.
- Затем загрузите и установите последнюю версию драйвера с официального сайта NVIDIA.