Подключение к удаленному рабочему столу
Для подключения к VDS с Windows Server используется протокол RDP. Встроенное приложение для его выполнения есть только на Windows. На других ОС для подключения через RDP потребуется установка сторонних приложений.
Подключение по RDP c Windows
Откройте меню «Пуск» и найдите утилиту «Подключение к удаленному рабочему столу». Например, на Виндоус 10 она находится в разделе «Стандартные Windows». Можно также воспользоваться встроенным поиском или утилитой «Выполнить»: нажать на сочетание клавиш Win+R и ввести запрос mstsc.
Введите в окне программы IP-адрес сервера, к которому хотите подключиться. Он указан в письме, которое прислал хостер. Нажмите «Подключить».
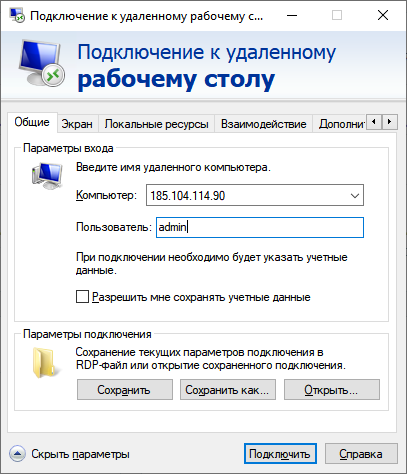
Выберите учетную запись для авторизации и введите пароль. Эти данные хостер присылает на почту.
При первом подключении может появиться предупреждение о недостоверном сертификате. Причина такого поведения — шифрование соединения сертификатом, который выдает не авторизованный центр, а сам сервер. Однако это не значит, что у вас есть проблемы с безопасностью. Подключение по RDP зашифровано, так что можете спокойно пропускать предупреждение. Чтобы оно не раздражало, отметьте пункт «Больше не выводить запрос о подключениях к этому компьютеру».
Если нужно перенести небольшое количество файлов, то самый простой способ — использование буфера обмена. Вы копируете файл на локальной машине, затем подключаетесь к удаленному рабочему столу и вставляете файл.
Если нужно перемещать большое количество файлов, то гораздо удобнее подключить диск. На локальном компьютере с Win это делается так:
-
Подключитесь к удаленному рабочему столу с помощью встроенной утилиты.
-
Перейдите на вкладку «Локальные ресурсы».
-
Выберите диски или другие источники.
После выбора локальных источников вы можете получить к ним доступ с удаленного рабочего стола на VDS с Windows Server.
Подключение по RDP c Linux
На Linux нет официального протокола для подключения через RDP к Win-серверу. Однако это не проблема. Установить соединение можно с помощью клиента Remmina.
В качестве примера установим утилиту на Ubuntu. Откройте терминал и выполните следующие команды:
sudo apt-add-repository ppa:remmina-ppa-team/remmina-next // Установка Remmina sudo apt-get update // Установка апдейтов sudo apt-get install remmina remmina-plugin-rdp libfreerdp-plugins-standard // Установка плагина РДП
После установки клиент появится в списке приложений. Найдите его и запустите. Нажмите на плюсик для добавления нового подключения и введите уже знакомые данные: IP-адрес сервера, логин, пароль. Главное — выбрать в строке Protocol значение RDP (Remote Desktop Protocol).
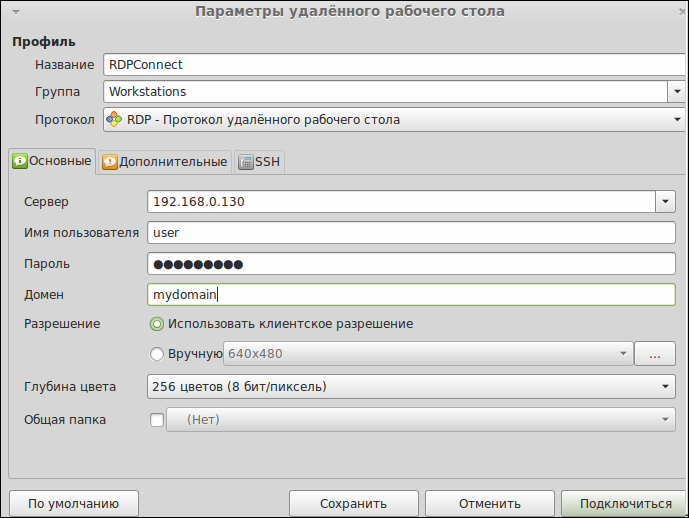
Нажмите на кнопку Save, чтобы сохранить новое подключение. Оно отобразится в списке. Чтобы использовать его, щелкните по нему два раза левой кнопкой.
При первом подключении может появиться предупреждение о недоверенном сертификате безопасности. Ситуация такая же, как в случае с WIndows. Никакой угрозы безопасности нет, поэтому просто игнорируйте предупреждение. Нажмите ОК в появившемся окне.
Подключение с macOS
На macOS для подключения к удаленному рабочему столу на Windows Server используется фирменное приложение Microsoft, которое называется Remote Desktop. Его можно установить из App Store.
-
Запустите программу и нажмите на кнопку New.
-
В Connection name укажите любое имя для подключения — например, VDS Windows.
-
В строке PC name пропишите IP-адрес сервера, к которому вы будете подключаться.
-
В разделе Credentials укажите логин и пароль для подключения к VDS.
После сохранения настроек в списке подключений появится новое соединение. Выделите его и нажмите на кнопку Start или используйте двойной клик.
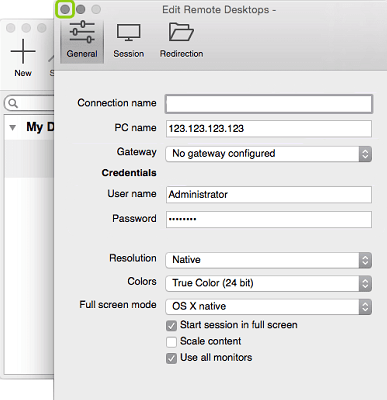
При первом подключении может появиться предупреждение о недоверенном сертификате. Нажмите на кнопку «Показать сертификат» и отметьте пункт «Всегда доверять». Больше предупреждение не будет появляться. Проблем с безопасностью из-за этого не возникнет.
RDP на Android и iOS
Подключиться к удаленному рабочему столу с Windows Server можно и с мобильного устройства. На Android и iOS для этого используется фирменное приложение Microsoft, которое называется Remote Desktop.
На обеих мобильных системах подключение через RDP настраивается одинаково.
-
Запустите приложение и нажмите на плюс для добавления нового соединения.
-
Выберите тип «Рабочий стол» (Desktop).
-
В поле «Имя ПК» укажите адрес сервера.
-
Впишите имя администратора и пароль.
-
При появлении предупреждения о недоверенном сертификате отметьте пункт «Больше не спрашивать» и нажмите «ОК».
После успешного подключения вы увидите удаленный рабочий стол, размещенный на VDS с Windows Server.
Настройки сохранения пароля для RDP подключения
По умолчанию Windows разрешает пользователям сохранять пароли для RDP подключений. Для этого в окне клиента RDP (mstsc) пользователь должен ввести имя удаленного RDP компьютера, учетную запись и поставить галку “Разрешить мне сохранять учетные данные” (Allow me to save credential). После того, как пользователь нажимает кнопку “Подключить”, RDP сервер запрашивает пароль и компьютер сохраняет его в Windows Credential Manager (не в .RDP файл).
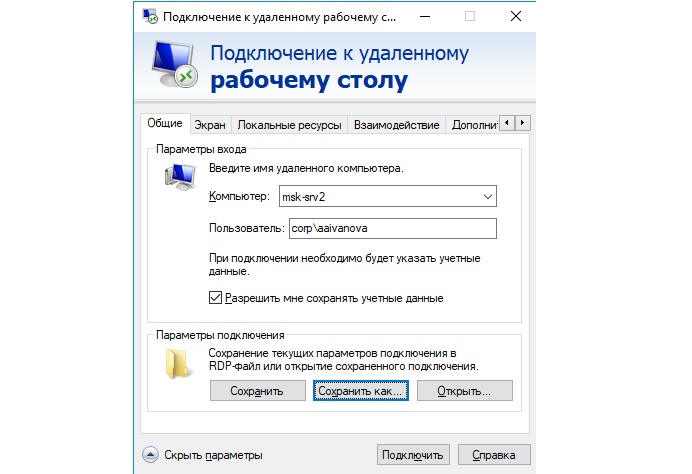
В результате при следующем подключении к удаленному RDP серверу под этим же пользователь, пароль автоматически берется из Credential Manager и используется для RDP-авторизации.
Как вы видите, если для данного компьютера имеется сохраненный пароль, в окне RDP клиента указано:
При подключении к данному компьютеру будут использоваться сохранённые учетные данные. Эти учетные данные можно изменить или удалить.
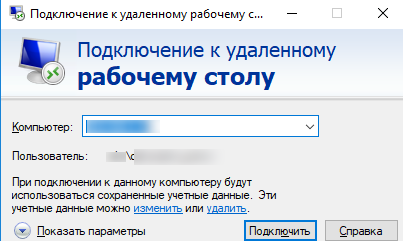
Я как администратор обычно не рекомендую пользователям сохранять пароли. Намного лучше в домене для прозрачной RDP авторизации использовать SSO.
Если вы подключаетесь с компьютера, включенного в домен, к компьютеру/серверу, который находится в другом домене или рабочей группе, по-умолчанию Windows не разрешает пользователю использовать сохраненный пароль RDP подключения. Несмотря на то, что пароль для подключения сохранен в Credentials Manager, система не позволяет его использовать, каждый раз требуя от пользователя вводить пароль. Также Windows не разрешает использовать сохраненный пароль для RDP, если вы подключаетесь не под доменной, а под локальной учетной записью.
При попытке RDP подключения с сохраненным паролем в этой ситуации появляется окно с ошибкой:
Your Credentials did not work
Your system administrator does not allow the use of saved credentials to log on to the remote computer CompName because its identity is not fully verified. Please enter new credentials.
Или (в русской редакции Windows 10):
Недопустимые учетные данныеСистемный администратор запретил использовать сохраненные учетные данные для входа в систему удаленного компьютера CompName, так как его подлинность проверена не полностью. Введите новые учетные данные.
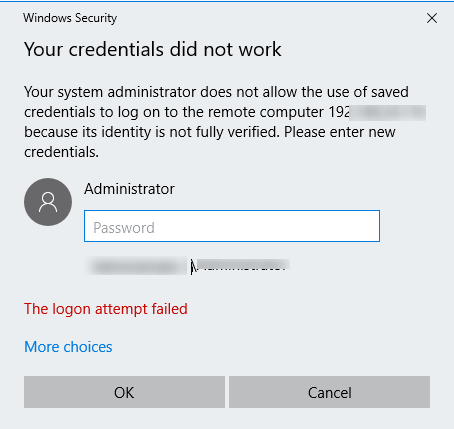
Windows считает такое подключение небезопасным, т.к. отсутствуют доверительные отношения между этим компьютером и удаленным компьютером/сервером в другом домене (или рабочей группе).
Вы можете изменить эти настройки на компьютере, с которого выполняется RDP подключение:
- Откройте редактор локальной GPO, нажав Win + R -> gpedit.msc</strong> ;
- В редакторе GPO перейдите в раздел Computer Configuration –> Administrative Templates –> System –> Credentials Delegation (Конфигурация компьютера -> Административные шаблоны -> Система -> Передача учетных данных). Найдите политику с именем Allow delegating saved credentials with NTLM-only server authentication (Разрешить делегирование сохраненных учетных данных с проверкой подлинности сервера только NTLM);
- Дважды щелкните по политике. Включите политику (Enable) и нажмите на кнопку Показать (Show)</strong>;
- В открывшемся окне нужно будет указать список удаленных компьютеров (серверов), для которых будет разрешено использовать сохранные пароли для RDP подключения.Список удаленных компьютеров нужно указать в следующих форматах:
- TERMSRV/server1 — разрешить использование сохранённых паролей для RDP подключения к одному конкретному компьютеру/серверу;
- TERMSRV/*.winitpro.ru — разрешить RDP подключение ко всем компьютерам в домене winitpro.ru;
- TERMSRV/* — разрешить использование сохранённого пароля для подключения к любым компьютерам.
Примечание. TERMSRV нужно обязательно писать в верхнем регистре, а имя компьютера должно полностью соответствовать тому, которое вы указываете в поле подключения RDP клиента.
- Сохраните изменения и обновите групповые политики командой
Теперь при выполнении RDP подключения клиент mstsc сможет использовать сохранённый пароль.
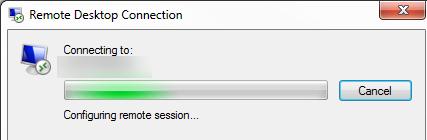
С помощью локального редактора групповых политик вы сможете переопределить политику только на локальном компьютере. В том случае, если вы хотите, чтобы эта политика разрешения использования сохраенных паролей для RDP подключения действовала на множество компьютеров домена, используете доменные политики, которые настраиваются с помощью консоли gpmc.msc.
Если при RDP подключении у пользователя все равно запрашивается пароль, попробуйте аналогичным образом включить и настроить политику “Разрешить передачу сохранённых учетных данных” (Allow delegating saved credentials). Также проверьте, что не включена политика “Запретить передачу сохраненных учетных данных” (Deny delegation saved credentials), т.к. у запретительной политике приоритет.
Угрозы информационной безопасности при удаленной работе
Удаленная работа на дому — это повышенный риск утечки корпоративных данных и дополнительная возможность для злоумышленника проникнуть в вашу корпоративную сеть. Дело в том, что невозможно контролировать личные компьютеры сотрудников, их техническую грамотность и количество посторонних людей (родных, знакомых, хакеров), которые получат доступ к этим компьютерам.
Короновирус COVID-19 и карантин, который ввели в большинстве стран мира, — это просто мечта хакеров. Во время карантина, когда удаленная работа стала обязательной почти для каждого бизнеса, все усилия злоумышленников будут направлены на поиск лазейки в слабо защищенных домашних компьютерах и сетях. Хакеры постараются вычислить “самое слабое звено“, чей личный компьютер уже заражен вирусом, кто использует слабый пароль и не защитил учетную запись двухфакторной аутентификацией, кто переходит по ссылкам в фишинговых письмах от незнакомых отправителей. Все это, чтобы взломать домашний компьютер пользователя и через него получить доступ к корпоративной сети. Особенно осторожным нужно быть государственным и финансовым учреждениям, а также крупным компаниям, которые хранят большое количество пользовательских данных на своих серверах.
Возможность утечки конфиденциальной информации
- Личный компьютер сотрудника, который использует удаленный рабочий стол Windows, может быть заражен вредоносными программами.
- Работник может стать жертвой фишинга или социальной инженерии, если не будет подготовлен и проинформирован о возможных угрозах.
- Пользователь может потерять свой личный ноутбук или смартфон, на котором открыт удаленный рабочий стол Windows 7 / 8 / 10.
- Устройство, на котором настроено удаленное управление рабочим компьютером и сохранены все логины и пароли, может выйти из строя и потребовать ремонта.
- Может оказаться, что одной учетной записью на домашнем компьютере сотрудника пользуются все его родственники / друзья / соседи. Есть вероятность, что кто-то из них, как минимум, скачает файл с вирусом. Нельзя исключать и того, что один из этих людей захочет проникнуть в вашу корпоративную сеть.
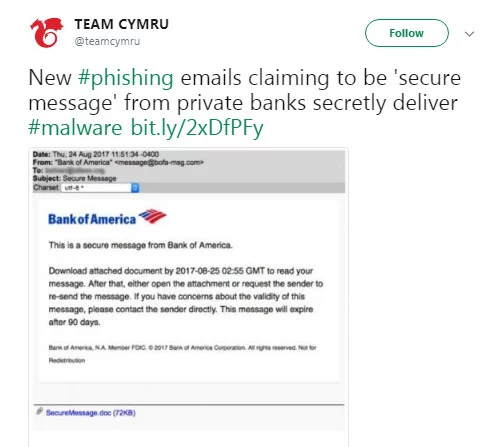
Возможность заражения корпоративной сети вредоносным ПО
Если компьютер, с которого осуществляется удалённый доступ, будет заражен вредоносной программой, то возможно заражение всей корпоративной сети. Источником вируса может быть скачанный с торрента файл или фишинговое письмо. Но главная причина подобной угрозы — возможное отсутствие антивирусного программного обеспечения на компьютере пользователя.
Возможность несанкционированного входа в корпоративную сеть
Если у пользователя слабый пароль и он не использует двухфакторную аутентификацию, есть огромный риск компрометации его учетной записи. Домашний компьютер может быть заражен вредоносным ПО, логин и пароль могут быть подобраны или перехвачены
Возможно даже, что кто-то из окружения пользователя использует его данные аутентификации, чтобы получить доступ к внутренней инфраструктуре компании (все мы знаем, что логин и пароль может быть по неосторожности записан на листке бумаги рядом с компьютером или храниться в файле “пароли” на рабочем столе)
Хакерские атаки на Украину в 2017 году. Какие выводы были сделаны?
Отключение прокси-сервера
Блок 1v-mob Блок 2bp
Если используете прокси для своей работы, то, возможно, причина в нем. Прокси-сервер предоставляет другой путь для доступа в интернет. Такое построение сети в основном применяется в учреждениях или на рабочих местах, при котором не разрешается полный доступ и введен контроль за трафиком.
Попробуйте выключить прокси-сервер и подключится к интернету напрямую.
Откройте строку системного поиска нажатием на клавиши Windows + S, наберите «прокси» и кликните Открыть под найденным результатом.
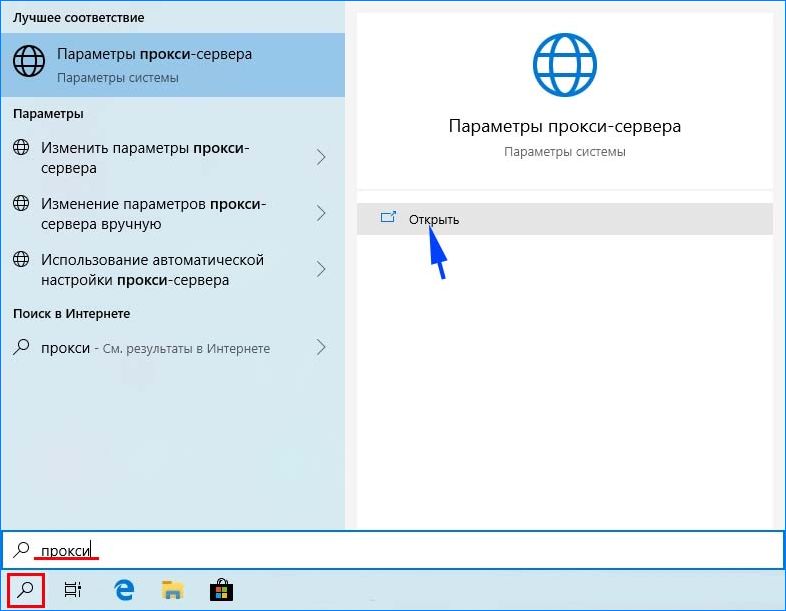
Отключите опцию «Использовать прокси-сервер для локальных подключений». Кликните на «ОК», чтобы сохранить изменения и выйти.
![]()
blok-v1
Теперь проверьте, отображается ли сообщение об ошибке, что ресурс или устройство не принимает подключение.
С чего начать?
- Продумайте какой техникой будут пользоваться сотрудники для удаленной работы. Если человек использует рабочий ноутбук, пусть забирает его домой на время карантина. Если сотрудники работают на стационарных машинах, необходимо настроить удаленный доступ к компьютеру.
- Позаботьтесь о защите удаленного соединения и защите учетных записей пользователей на рабочих компьютерах. Проконтролируйте, чтобы сотрудники установили надежные пароли и активировали двухфакторную аутентификацию во всех сервисах, которые они используют для работы. Подключите .
- Подготовьте пакет программного обеспечения для общения, работы с документами, постановки и контроля выполнения задач, а также для презентаций в онлайн-режиме. Скорее всего, вы уже используете большую часть из перечисленных инструментов, но если чего-то не хватает, необходимо будет выбрать и установить это ПО на компьютерах всех сотрудников.
- Пропишите политики безопасности при работе с домашнего компьютера. Проведите обязательный тренинг по основам информационной безопасности. Возможно, кто-то из сотрудников еще не знает что такое фишинг и социальная инженерия, почему нельзя подключаться к незнакомой точке Wi-Fi и почему нельзя хранить логин и пароль в файлике на рабочем столе. Вы должны сделать все, чтобы свести к минимуму возможность утечки данных.
Как удаленно настроить рабочий стол в Windows 7
На компьютерах под управлением Win7 есть функция, называемая «Удаленный рабочий стол» (или RDP Windows 7). Этот функционал позволит установить связь между двумя системами, позволив удаленно производить настройки на одной из них, используя другую.
Чтобы включить эту функцию, вам необходимо выполнить следующие действия:
- Установить пароль для учетной записи (без него подключиться к системе не выйдет).
- Настроить RDP сервер.
Для этого вам нужно:
- Зайти в меню «Пуск», кликнуть правой кнопкой на «Компьютер» и перейти в «Свойства»;
- Выбрать пункт «Настройка удаленного доступа»;
- Поставить галочку напротив пункта «Разрешить подключение удаленного помощника»;
- Поставить галочку напротив пункта «Разрешить удаленное управление этим компьютером» в закладке «Дополнительно» (там же можно установить время, в течение которого приглашение к удаленному подключению будет действительно).
Далее вам необходимо во вкладке «Выбрать пользователей» отметить тех людей, которым вы разрешите подключиться к вашему ПК (у каждого из них должен быть установлен пароль к учетной записи). Если у вас официальная операционная система Windows 7, то одновременно подключиться может только один человек.
Теперь нам нужно установить соединение по RDP, для чего потребуется узнать IP-адрес компьютера, к которому вы планируете подключиться. Для этого переходим в командную строку (в закладке «Выполнить» нужно прописать команду «cmd» без кавычек), в открывшемся окне прописать «ipconfig» без кавычек и отыскать строку с параметром IPv4. Указанные через точку цифры и будут нужным IP-адресом, который необходимо вбить в окне подключения.
Следующий шаг — отправляемся в «Пуск», выбираем пункт «Стандартные» и находим в нем «Подключение к удаленному рабочему столу». В появившимся окне в пункте «Компьютер» вставляем полученный ранее IP-адрес, после чего нажимаем «Подключить». Если все сделано верно, вы увидите новое окно, в котором потребуется прописать логин и пароль от учетной записи для установки соединения.
Подключение к ПК с включенным удаленным доступом
В первую очередь нужно узнать IP-адрес компьютера или его имя в сети. Для этого выполняем следующие действия:
- Перейдите в центр управления сетями и общим доступом и кликните по вашему соединению;
![]()
В открывшемся окошке нажмите «Сведения». Откроется еще одно окошко, в котором вам нужно найти пункт «Адрес IPv4» и записать его значение.
![]()
Узнав IP-адреса ПК в сети, подключаемся к нему с другого компьютера.
- Запустите клиент рабочего стола как было показано в разделе «
Проверка версии клиента удаленного рабочего стола» и нажмите в левом нижнем углу «Показать параметры»;
![]()
Введите в поля «Компьютер» и «Пользователь» записанный IP-адрес или название компьютера, а также имя залогиненного в удаленной системе пользователя;
Нажмите «Подключить», введите пароль удаленного пользователя и проследуйте дальнейшим указаниям мастера. Если появится окошко с ошибкой проверки сертификата, проигнорируйте его, нажав «Да».
При необходимости вы можете настроить параметры удаленного доступа в окне клиента RDP. Всего в нём доступно шесть вкладок:
- Общие. Задается имя и адрес удаленного подключения. Имеется возможность сохранения настроек в файл, что позволяет выполнить подключение, запустив сохраненный файл (см. скрин выше).
- Экран. Можно задать свойства экрана, вернее его разрешение (по умолчанию стоит «полный экран»), а также количество цветов. Отметим, что для медленных соединений следует устанавливать наименьшую глубину цвета.
Локальные ресурсы. Осуществляется настройка передачи звука по удаленной сети (по умолчанию стоит «разрешено»). Выполняется настройка сочетания клавиш. Настройка доступа к локальным ресурсам ПК, с которого выполняется подключение, то есть, запретить или разрешить доступ к дисководам, принтерам, жестким дискам, доступным вам при удаленной работе на ПК. Отметим, что подключенные диски можно увидеть на удаленном рабочем столе в окне «Компьютер».
Взаимодействие. Позволяет настроить качество соединения.
Программы. Осуществляется настройка запуска программ в автоматическом режиме после подключения.
Дополнительно. Задаются профили для подключений и вручную настраиваются визуальные эффекты, доступные пользователю после подключения.
Если удаленное подключение осуществляется к компьютеру в сети Интернет, для повышения уровня безопасности рекомендуется сменить номер порта. По умолчанию используется порт 3389, чтобы его сменить, нужно выполнить следующие манипуляции:
- Запустите редактор реестра «
Regedit» одноименной командой через окошко «Выполнить» ( Win + R );
Разверните ветку реестра
Дважды щелкните мышью по параметру PortNumber, переключитесь в десятичную систему счисления и задайте другой номер порта. Рекомендуем использовать номер больше 1024, а лучше всего в диапазоне от 49152 до 65535 включительно;
Внесите соответствующие изменения в фаервол — то есть откройте доступ из внешней сети к указанному вами новому порту;
Подключение
Чтобы в Windows 7 подключиться к удалённому рабочему столу надо пройти три этапа:
- запустить саму программу: меню Пуск, потом — Все программы — Стандартные, и выбрать подсоединение к требуемому месту;
настроить программу и вывести ярлык:
- щелкнуть Параметры — раздел Общие;
в параметрах входа указать имя второго компьютера и пользователя как: Будет выдаваться;
в разделе Экран глубину цвета указать 16 бит;
раздел Локальные ресурсы:
- для звука настроить параметр — «Не воспроизводить»;
для локальных устройств и ресурсов выбрать «Буфер обмена»;
далее кликнуть «Подробнее». Здесь указать подключаемые локальные диски. Для работы буфера обмена обязательно поставить птичку возле системного С;
- в разделе Дополнительно оставить галочку напротив «Постоянного кэширования и Восстановления подключения при разрыве»;
снова перейти на вкладку Общие и кликнуть «Сохранить как»; указать имя файла — в нашем случае это Сервер — и путь для сохранения;
После этого создаётся ярлык.
подключить к серверу. Когда такая операция будет проводиться впервые — выскочит предупреждающее окно, которое следует закрыть и продолжить работу.
К компьютеру в локальной сети
Для того чтобы сделать подключение к компьютеру в локальной сети следует:
-
кликнуть на Пуск, выбрать поочерёдно: Все программы, потом Стандартные, Подключение к нужному столу;
здесь нажать Параметры для открытия диалогового окна их просмотра; во вкладке Дополнительно — Подключение из любого места выбрать «Параметры»;
в окне Параметры сервера шлюза поставить флажки:
- автоматически определять параметры сервера шлюза всех рабочих столов;
использовать следующие параметры сервера шлюза удалённых рабочих столов; не использовать сервер шлюза удалённых рабочих столов для локальных адресов (этот пункт выбран по умолчанию);
Переключатель следует оставить в случае постоянного подключения в локальную сеть.
далее пользователь должен выбрать действие:
- для сохранения настроек и закрытия окна нажать: Сохранить, потом — Отменить;
для сохранения настроек в другое место — Сохранить как;
чтобы подключиться к локальной сети кликните — Подключиться и заполните поля с учётными данными.
К удалённому ПК через интернет
В операционной системе Windows есть пара составляющих для удалённого подключения: Remote Desktop Connection, Remote Assistance. Преимущество второго в том, что управляемый ПК не требует присутствия пользователя.
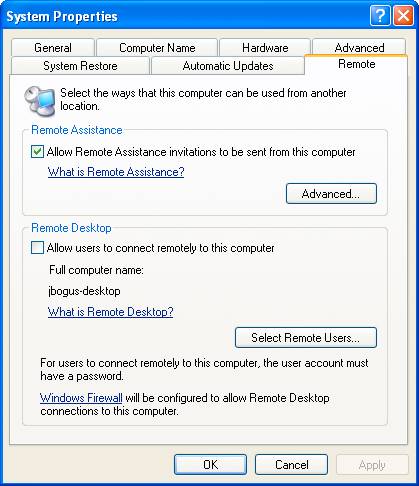
Для соединения необходимо:
- проверить соединение обоих ПК с интернетом;
зайти в Панель управления — Свойства — Настройка удалённого доступа — Разрешить подключение Удалённого помощника к данному ПК; в управляемом ПК через кнопку Пуск ввести «RemoteAssistance» в строке поиска. Кликните: Пригласить помощника; следует отправить приглашение; после него тот, кто управляет компьютером — запускает RemoteAssistance так, как в третьем пункте; нужно согласиться на соединение; далее следует взять управление на себя. Гость в верхнем левом углу может пользоваться кнопкой: Запросить управление.
Заметим, что последующие подключения будут требовать гораздо меньшего количества этапов.
Терминальный сервер на Windows 7
Данная статья представляет собой пошаговую инструкцию по настройке Windows 7 в качестве терминального сервера с доступом по RDP.
После настройки, к одному компьютеру смогут одновременно подключаться несколько пользователей по RDP (Remote Desktop Protocol — протокол удалённого рабочего стола). Наиболее популярное применение данного решения — работа нескольких пользователей с файловой базой 1С.
Процесс настройки показан на примере Windows 7 x64, однако данное руководство актуально для ОС Windows XP SP2/SP3, Vista SP1/SP2, Windows 7, Windows Server 2008 SP1/SP2. .
Для настройки Windows 7 в качестве терминального сервера с доступом по RDP понадобятся:
1. Компьютер с установленной операционной системой Windows 7 и правами администратора, подключённый к локальной сети;
2. Компьютер в локальной сети, с которого будет производиться подключение и который имеет RDP клиент (прим. требуется ОС Windows XP/Vista/7/8/8.1/10 и т.д.);
I. Создание пользователя и настройка прав для доступа по RDP
1. Перейдите в раздел Управление учётными записями (прим. Пуск > Панель управления > Добавление и удаление учётных записей пользователя), затем нажмите Создание учётной записи (Рис.1).
2. В разделе Создание новой учётной записи укажите имя учётной записи (прим. в данном примере это UserRDP), выберите пункт Обычный доступ и нажмите Создание учётной записи (Рис.2).
3. Выберите созданную учётную запись (прим. в данном примере это UserRDP) (Рис.3).
4. Выберите Создание пароля (прим. Наличие пароля является обязательным для доступа по RDP) (Рис.4).
5. Придумайте и введите пароль для учётной записи, затем нажмите Создать пароль (Рис.5).
6. Нажмите Пуск > Компьютер (пр. кнопкой мыши) > Управление (Рис.6).
7. В открывшемся окне выберите: Служебные программы > Локальные пользователи и группы > Пользователи, затем выберите пользователя (прим. в данном примере это UserRDP), перейдите на вкладку Членство в группах и нажмите Добавить… (Рис.7).
8. Нажмите Дополнительно… (Рис.8).
9. Нажмите Поиск, выберите из списка Пользователи удаленного рабочего стола и нажмите OK (Рис.9).
10. Нажмите OK (Рис.10).
11. Нажмите Применить, затем OK (Рис.11).
II. Настройка терминального сервера с доступом по RDP
1. Нажмите Пуск > Компьютер (пр. кнопкой мыши) > Свойства (Рис.12).
2. Нажмите Настройка удалённого доступа, в открывшемся окне перейдите на вкладку Удалённый доступ, выберите пункт Разрешать подключения от компьютеров с любой версией удалённого рабочего стола, затем нажмите Применить и OK (Рис.13).
3. Распакуйте (прим. с помощью WinRAR или просто открыть через Проводник) скачанный Вами ранее патч Universal Termsrv Patch. Откройте папку Universal Termsrv Patch и запустите файл «7 and vista» (прим. Если у Вас Windows XP — необходимо запустить файл «xp») (Рис.14).
4. Нажмите Да (Рис.15).
5. Нажмите OK (Рис.16).
6. Откройте папку Universal Termsrv Patch и запустите файл «UniversalTermsrvPatch-x64» (прим. Если у Вас версия x86 — необходимо запустить файл «UniversalTermsrvPatch-x86») (Рис.17).
7. В открывшемся окне нажмите Patch (Рис.18).
8. После успешной установки патча нажмите OK (Рис.19).
9. В появившемся окне нажмите Да, после чего перезагрузите компьютер (Рис.20).
10. Нажмите Пуск, с помощью поисковой строки найдите, а затем выберите Выполнить (Рис.21).
11. В открывшемся окне введите gpedit.msc и нажмите OK (Рис.22).
12. Выберите: Конфигурация компьютера > Административные шаблоны > Компоненты Windows > Службы удалённых рабочих столов > Узел сеансов удалённых рабочих столов > Подключения > Ограничить количество подключений (Рис.23).
13. В открывшемся окне выберите пункт Включить, установите в параметрах разрешённое количество подключений к удалённым рабочим столам на 999999, затем нажмите Применить и OK. Перезагрузите компьютер (Рис.24).
III. Подключение к удаленному рабочему столу
1. Используя второй компьютер, находящийся в той же локальной сети, нажмите Пуск, с помощью поисковой строки найдите, а затем выберите Подключение к удалённому рабочему столу (Рис.25).
2. В открывшемся окне ведите имя компьютера к которому следует подключиться (прим. Тот, на котором производились все настройки), затем нажмите Подключить (Рис.26).
3. Прежде всего, выберите пользователя (прим. в данном примере это UserRDP) и введите пароль от учётной записи, который Вы указывали ранее (прим. см. Рис.5), затем нажмите OK (Рис.27).
4. В появившемся окне нажмите Да, после чего начнётся сеанс удаленного подключения (Рис.28).
Настройка Windows 7 в качестве терминального сервера с доступом по RDP завершена! .


































