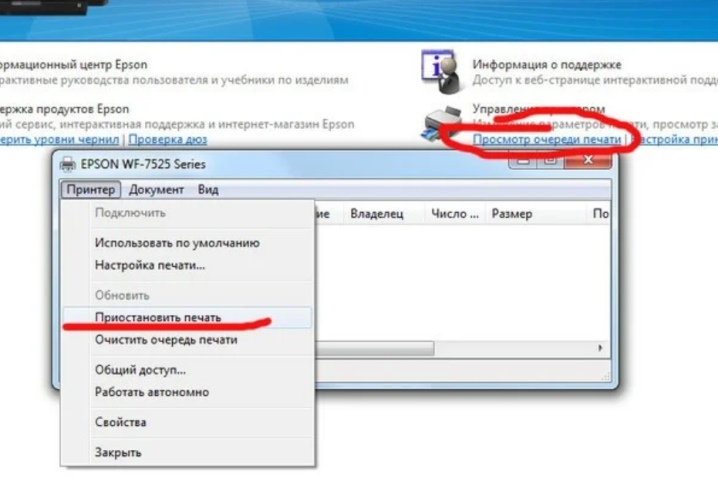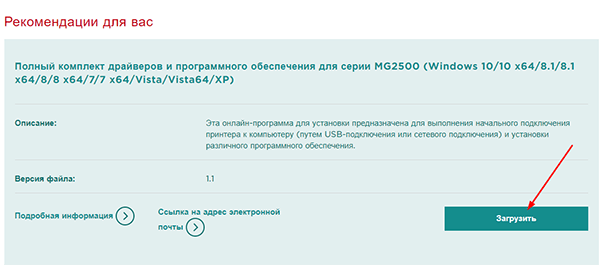Что делать, если отключается «Диспетчер печати»?
Способ 1: очистка папки «PRINTERS»
Прежде всего, стоит заподозрить, что информация, накопленная в папке «PRINTERS», привела к конфликту в системе, из-за чего служба «Диспетчер печати» постоянно вылетает. Чтобы решить проблему, достаточно данную папку очистить.
1. Для этого убедитесь, что принтер подключен к компьютеру с помощью USB-кабеля, а затем пройдите к папке C:\\Windows\\System32\\spool\\PRINTERS.
2. Открыв нужную папку, удалите все файлы, содержащиеся в ней.
3. После этого попробуйте запустить службу «Диспетчер печати», а затем отправьте документ в печать.
Обратите внимание, что для того, чтобы служба «Диспетчер печати» не вылетала, не печатайте предыдущий документ, собственно, из-за которого служба и вылетала. Если вам требуется распечатать именно этот документ, попробуйте пересохранить его в новый файл
Способ 2: переустановка драйверов на принтере
Вторая вероятная причина вылета службы печати – неполадки с драйверами на принтер.
1. Чтобы переустановить драйвера на принтер, предварительно и необходимо с компьютера удалить. Для этого откройте меню «Панель управления», а затем пройдите к разделу «Удаление программ» или «Программы и компоненты».
2. В списке установленных программ найдите драйвера на свой принтер и выполните их деинсталляцию.
3. Пройдите на компьютере в папку %SystemRoot%\\System32\\spool\\drivers и выполните ее удаление.
4. Перезагрузите компьютер, а затем повторно выполните установку драйверов на принтер.
Способ 3: проверка системы на наличие ошибок
В системе имеется системный сбой или ошибка, которая и вызывает вылет службы «Диспетчер печати». В ОС Windows имеется встроенная функция, которая поможет проверить систему на наличие ошибок и, в случае их обнаружения, своевременно устранить. 1. Для начала вам потребуется запустить командную строку с правами администратора. Для этого вызовите строку поиска Windows и введите в нее поисковый запрос «cmd» (без кавычек). На экране отобразится результат поиска, по которому необходимо щелкнуть правой кнопкой мыши и в отобразившемся контекстном меню выбрать параметр «Запустить от имени администратора».
sfc /scannow
Обратите внимание, что процедура сканирования системы может занять длительное время, поэтому позаботьтесь о том, чтобы компьютер на время проверки оставался запущенным. Как только выполнение сканирования будет завершено, Windows автоматически исправит найденные ошибки
После этого вам лишь остается закрыть окно командной строки и выполнить перезагрузку компьютера
Как только выполнение сканирования будет завершено, Windows автоматически исправит найденные ошибки. После этого вам лишь остается закрыть окно командной строки и выполнить перезагрузку компьютера.
Способ 4: проверка компьютера на наличие вирусов
Зачастую многие проблемы в работе компьютера вызывают вирусы, имеющиеся в системе. Проблему можно попробовать решить, выполнив сканирование системы на наличие вирусных угроз.
Для выполнения сканирования вы можете использовать как установленный антивирус, так и отдельно скачать специальную утилиту Dr.Web CureIt. Если по результатам проверки антивирусом будут обнаружены вирусы, вам понадобится их удалить, а затем осуществить перезагрузку компьютера.
После этого попробуйте запустить службу и отправить документ в печать. Если проблема осталась по-прежнему актуальной, воспользуйтесь рекомендацией, приведенной в следующем способе.
Способ 5: восстановление системы
Вирус или системный сбой мог вызвать неполадку, которую можно попробовать решить с помощью функции восстановления системы, вернув работу компьютера к тому моменту, когда неполадок в системе не наблюдалось.
Для этого вызовите меню «Панель управления» и осуществите переход к разделу «Восстановление».
Выберите пункт «Запуск восстановления системы». Спустя мгновение на экране появится список доступных точек восстановления. Вам потребуется выбрать ту, которая соответствует периоду, когда печать на принтере выполнялась нормально.
Обратите внимание, что процедура восстановления системы может затянуться на долгие часы (время выполнения процесса зависит от количества изменений, внесенных в операционную систему со дня выбранной точки отката). Процесс восстановления полностью вернет работу системы вспять
Изменению не будут подвергнуты лишь пользовательские файлы
Процесс восстановления полностью вернет работу системы вспять. Изменению не будут подвергнуты лишь пользовательские файлы.
Способ 6: переустановка Windows
Конечно, способ может показаться слишком радикальным, но если вы затрудняетесь решить проблему со службой «Диспетчер печати», стоит попробовать воспользоваться им.
Что это за процесс?
Служба Spoolsv.exe (или Spooler SubSystem App) необходима, когда к компьютеру подключен принтер. Она отвечает за отправку документов на печать. В случае ее отсутствия, пользователь не сможет распечатывать файлы. Данное действие будет недоступно. Поэтому Spoolsv.exe является очень важным для всей системы компонентом.
Файл является системным. За его запуск или отключение отвечает сама Windows. Если процесс запущен от имени пользователя, то это говорит о наличии ошибок в приложении
Также стоит обратить внимание на его работу, если принтер не подключен к компьютеру
Другое название процесса – диспетчер очереди печати. Большинство принтеров не запрограммированы на составление последовательности печати документов. Поэтому, за данное действие отвечает сама операционная система. Отсутствие службы привело бы к тому, что пользователь не смог бы оправлять на печать сразу несколько файлов.
Отменить зависание очереди заданий на печать
Если вы столкнулись с проблемой зависания задания на печать в системе Windows 10/8/7 и хотите отменить его, но не можете, у вас есть следующие варианты.
1) Перезагрузите компьютер и перезапустите принтер.
Возможно, вы заметили, что это обычно решает проблему, и чаще всего так и происходит. Но такой вариант никому не понравится.
2) Отменить и распечатать заново
На значке принтера на панели задач щелкните открыть принтер> Меню принтера > Отменить все документы.
В Windows 10, откройте Настройки> Устройства> Принтеры и сканеры. Выберите принтер, и под ним вы увидите появившуюся кнопку — Открытая очередь. Щелкните по нему, чтобы увидеть очередь заданий на печать. Щелкните задание правой кнопкой мыши и выберите Отменить все документы.
3) Вручную очистите очередь печати
Для этого введите Сервисы.msc в поиске Windows и нажмите Enter, чтобы открыть диспетчер служб. Перейти вниз к Диспетчер очереди печати. Щелкните эту службу правой кнопкой мыши и выберите «Остановить» эту службу.
Затем перейдите в следующую папку и удалите все СОДЕРЖАНИЕ этой папки.
C:WindowsSystem32spoolPRINTERS
Теперь снова щелкните правой кнопкой мыши службу диспетчера очереди печати и перезапустите ее.
Обновите очередь печати. Ваша проблема должна была быть решена.
4) Запустите этот BAT файл
Скопируйте и вставьте следующее в Блокнот и сохраните его как файл .bat:
@echo off echo Stopping print spooler. echo. net stop spooler echo Erasing Temporary Junk Printer Documents echo. del /Q /F /S "%systemroot%System32SpoolPrinters*.*" echo Starting print spooler. echo. net start spooler
При необходимости запускайте bat-файл. Кроме того, вы также можете скачать этот готовый файл bat. fixprintq, который был подготовлен нами.
5) Используйте Print Flush
Эта утилита представляет собой простой пакетный файл, который выполняет все действия, необходимые для устранения застревания очереди принтера и многое другое. Иди возьми это здесь.
6) Запустите диагностику очистки диспетчера очереди печати
Загрузите диагностику очистки диспетчера очереди печати из KB2768706. Он удаляет процессоры печати и мониторы сторонних производителей. Кроме того, он собирает основную информацию о диспетчере очереди печати и компьютере, такую как информацию о драйверах печати, принтерах, основных сетевых функциях и отказоустойчивой кластеризации, а также предлагает различные режимы очистки.
Инструмент имеет следующие режимы выполнения:
- Экспресс-очистка — удаляет все мониторы и процессоры печати сторонних производителей из диспетчера очереди печати.
- Выборочная очистка — позволяет выбрать, какие мониторы печати и процессоры сторонних производителей отключать.
- Быстрое восстановление — повторно включает все мониторы и процессоры печати сторонних производителей, отключенные предыдущим выполнением.
- Выборочная очистка / восстановление — позволяет выбрать, какие сторонние мониторы печати или процессоры печати вы хотите повторно включить или отключить.
Инструмент выполняет свою работу, изменяя информацию в реестре следующим образом:
- Он удаляет мониторы печати сторонних производителей из , и перемещает их в .
- Он сканирует все драйверы принтера в ключе принтера и обновляет все драйверы печати, которые используют один из отключенных мониторов и отключили их.
- Удаляет процессоры печати сторонних производителей. , и перемещает их в .
- Он сканирует все принтеры в ключе принтера, обновляет все драйверы печати, использующие один из отключенных процессоров печати, и перемещает их в «WinPrint». Старая конфигурация процессора печати хранится в параметре реестра с именем «Disabled Print Processor».
Читать: Принтер не печатает в цвете в Windows 10.
Хорошего дня!
Способ 4: Проверка компьютера на вирусы
Кроме всего вышесказанного, повлиять на работу могут и различные вирусы. В таких случаях требуется сканировать компьютер с помощью специального программного обеспечения или утилит. Они должны выявить зараженные объекты, исправить их и обеспечить корректную работу периферийного оборудования. Воспользоваться всем этим очень просто, достаточно загрузить проверенное антивирусное средство. Например, для этого хорошо подходит ESET NOD32, но вы можете найти и другую программу в Интернете.
Чтобы ей воспользоваться, нужно всего лишь открыть программу и нажать на кнопку «Просканировать компьютер».
Сканирование компьютера в среднем занимает от одного до трех часов
Локальная подсистема печати не выполняется Windows 7
Принтер – очень полезное устройство, без которого трудно представить свою жизнь в современном мире. Распечатка рефератов, курсовых, бухгалтерских отчётов – всё это неосуществимо без наличия принтера. К сожалению, с принтером, как и с любым другим устройством, иногда случаются неполадки. Одной из частых таких неполадок выступает ошибка «Локальная подсистема печати не выполняется». Эта ошибка возникает в ряде случаев, но чаще всего – при подключении нового устройства.
Причины её возникновения состоят в следующем:
- отключены нужные системные компоненты и/или службы;
- повреждены или утеряны системные файлы;
- компьютер заражен вирусами.
Как устранить возникшую проблему, мы постараемся объяснить вам в этой статье.
Устранение проблем физического характера
Теперь несколько слов о проблемах физического характера. Предположим, что выдается сообщение об ошибке печати «Принтеру не удалось напечатать документ»
В этом случае сразу же стоит проверить правильность подключения устройства к компьютеру, а также обратить внимание на выбранный порт или разъем, включая и тестирование состояний кабелей, используемых для присоединения

В случае появления ошибки печати принтера, связанной с самостоятельной заправкой картриджа тонером, убедитесь, что он не подвергся загрязнению (порошок не должен высыпаться). Для струйных принтеров после заправки чернилами желательно использовать специальные микропрограммы, но в обоих случаях, прежде чем задавать собственные документы на печать, следует напечатать пробную страницу (на многих устройствах для этого имеется специальная кнопка, расположенная прямо на панели). Иногда нужно нажимать дополнительные кнопки для приведения принтера в состояние готовности после заправки. А вообще, производить заправку самому без специальных знаний не рекомендуется. Лучше доверить это дело специалистам из сервисного центра или технической службы.
Способы устранение проблемы
Перезагрузка ПК
Если пропадание списка принтеров из меню «Печать» разных программ, которые позволяют это действие, нечастое, то помочь в проблеме может перезагрузка Вашего персонального компьютера или ноутбука. Но если в дальнейшем опять случаются те же казусы, то такой вариант решения явно не подойдет в такой ситуации.
Настройка запуска
Первым делом стоит перепроверить настройки службы и тех, от которых она зависит. По инструкции, описанной в самом первом пункте статьи, заходим в свойства службы. На вкладке «Общие» в разделе «Тип запуска» указываем «Автоматически» без «Отложенный запуск». «Состояние» переводим в «Работает», если на данный момент оно другое. Используем кнопку «Запустить». Незабываем применить и сохранить настройки. Вид закладки должен быть такой.
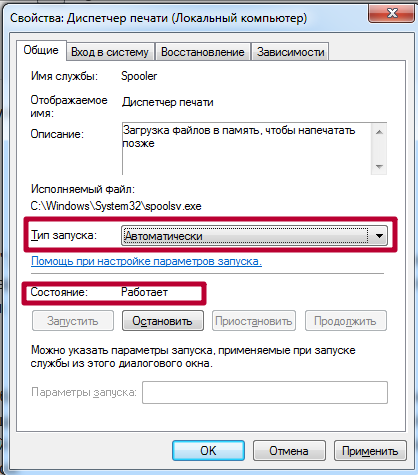
Переходим на вкладку «Зависимости» и смотрим, какие службы там указаны. Их работу и настройки также нужно перепроверить, а при необходимости правильно сконфигурировать. Удаленный вызов процедур (RPC) легко найти в том же списке окна служб.
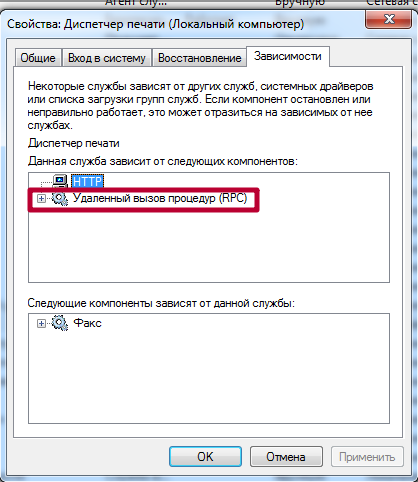
Не лишним будет настроить поведение службы в случае сбоев. Это делается на закладке «Восстановление». Выставляем режим «Перезапуск» для первого и второго сбоя.
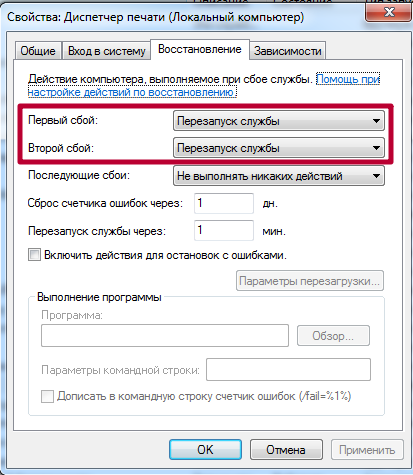
Проверка на вирусы и сканирование системы
Как уже неоднократно упоминалось, проблемой часто бывает наличие на ПК вредоносного программного обеспечения, а в народе «вирусов». Чтобы убрать эту причину из списка возможных нужно выполнить глубокое сканирование системы и удаление вредоносных файлов. Для таких целей можно использовать штатный, ранее установленный антивирус, со свежими базами. Если такого нет или обновление до последней версии проблемно, то воспользуйтесь любым бесплатным одноразовым сканером. Отличный вариант для таких целей Cureit от . Скачать рекомендовано из официального сайта компании.
После сканирования, лечения поврежденных файлов и удаления вредоносных, специалисты рекомендуют проверить целостность самой Windows. В таком случае стоит воспользоваться встроенной утилитой «sfc», которая самостоятельно может сделать все сама без вмешательства пользователя и настроек с его стороны. Порядок действий такой:
Исправление средствами Виндовс
Как еще один простой и быстрый вариант можно рассматривать исправление ситуации встроенными средствами самой операционной системы. Для этого через панель управления заходим в раздел «Устранения неполадок», а в нем выбираем «Оборудование и звук». В открывшемся списке находим ярлык «Принтер».
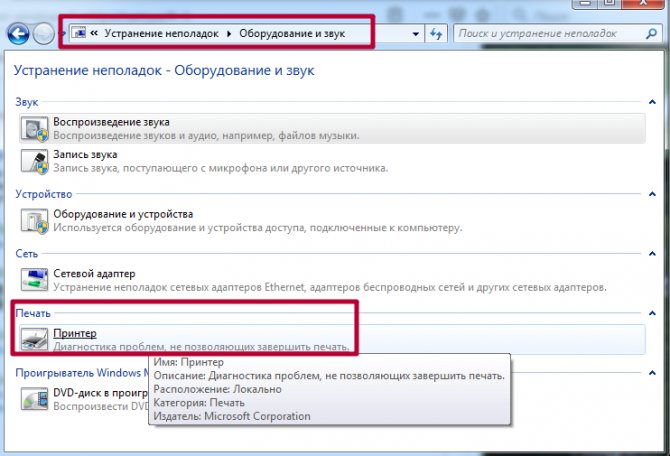
Если у Вас используется несколько устройств печати, то система предложит выбрать проблемный. Дальше следуем указаниям мастера и подсказкам утилиты. Несложные проблемы будут исправлены без Вашего прямого участия. Но не всегда автоматических исправлений может быть достаточно для положительного результата.
Очистка очереди печати
Часто большое количество задач, отправленных на выполнение принтеру, может зависать. Таким образом создается очередь, которая мешает нормальной работе печатающих устройств. Все, что требуется от пользователя, это очистить эту очередь. Сделать данную процедуру можно несколькими способами.
Для выполнения первого способа Вам нужно на системном диске, а, скорее всего, это «C:/», найти папку «C:\Windows\system32\spool\PRINTERS» и удалить все, что там есть. Это позволит максимально быстро очистить очередь печати. Файлы могут не удаляться, если служба печати запущена. Нужно на время очистки ее остановить, а потом включить обратно.
Переустановка драйвера
Драйвера могут влиять на работу службы диспетчера печати по многим причинам.
Единственным решением в такой ситуации является переустановка драйвера. Критично необходимо, чтобы это были самые свежие драйвера для Вашей модели печатающего устройства. Конечно же, скачать их можно и нужно только с официального сайта компании производителя принтера.
Немаловажно до установки новых версий правильно и окончательно удалить старые драйвера, чтобы от них не осталось ни малейшего следа в системе. Для этого нужно:
Установка принтера через локальный порт
В некоторых случаях помогает при проблемах с диспетчером печати установка печатающей техники через локальный. Попробуйте это сделать следуя таким шагам:
Переустановка программного обеспечения
Ошибка может возникнуть из-за повреждения файлов текущей установки принтера. В этом случае нужно удалить установку и драйвера, а затем загрузить программное обеспечение из сайта производителя устройства.
Откройте Панель управления командой «control» из окна «Выполнить» (Win + R).
Переключите просмотр на крупные значки и перейдите в раздел Устройства и принтера.
Кликните правой кнопкой мыши на устройстве и выберите «Удалить».
Теперь перейдите в «Диспетчер устройств» командой devmgmt.msc из окна «Выполнить».
Разверните вкладку Очереди печати, щелкните правой кнопкой мыши на принтере и выберите «Удалить».
После этого отключите принтер от компьютера, затем перезагрузите устройства.
После запуска системы снова подключите его к компьютеру. В большинстве случаев устройство должно быть автоматически распознано системой. Если этого не произошло, запустите установочный файл, загруженный из сайта производителя, и следуйте инструкциям на экране.
После установки перейдите в раздел «Устройства и принтера» и установите его по умолчанию.
</index>
Иногда ваш принтер может выдавать сообщение об ошибке — Требуется вмешательство пользователя на вашем компьютере Компьютер Windows 10/8/7, когда вы продолжаете печатать некоторые документы. Если ваш принтер не печатает , и вы часто получаете такие сообщения об ошибках, выполните несколько шагов по устранению неполадок, которые могут вам помочь.
Принтер пишет: «Ошибка печати. Не удалось напечатать документ». В чем причина?
Вообще, весьма условно типичные ошибки абсолютно всех известных моделей принтеров можно разделить на сбои программного и физического характера. Первый тип чаще всего связан с некорректной установкой драйверов и сопутствующего программного обеспечения, неправильной настройкой подключенных устройств, отключением принтеров в параметрах операционной системы, перегрузкой очереди печати и т. д.
Сбои физического плана чаще всего возникают по причине неправильного подключения устройства и выбора порта, при поломках оборудования, после замены картриджей или самостоятельной их заправки (в том числе и из-за загрязнений тонером или чернилами). Кроме того, нельзя исключать и некий человеческий фактор, когда пользователь просто забыл закрыть какую-то крышку, нажать определенную кнопку или же не заметил отсутствия бумаги. Большинство специалистов сходятся во мнении, что более распространенными считаются проблемы программного характера, поэтому в представленных ниже рекомендациях по устранению всевозможных сбоев в основном будем ориентироваться именно на них.
Принудительная очистка очереди печати
Самым простым способом избавиться от проблемы является очистка папки %SystemRoot% \System32 \spool \PRINTERS. В этой папке хранятся документы, отправленные в очереди на печать. Переполнение папки spool приводит к сбою планировщика печати (spoolsv.exe) и вызывает вылет или остановку службы.
Проблема актуальна для корпоративных компьютеров, где на печать может отправляться множество документов одновременно. От версии Windows ошибка не зависит: проблема появляется как на серверных Windows Server 2008/2012 (и других), так и на любых сборках Windows 7 и 10 (а также 8/8.1, XP, Vista — проблема есть везде).
Для принудительной очистки очереди печати нужно:
- Открыть папку c:\windows \System32 \spool \printers на компьютере, к которому подключен принтер по USB.
- Удалить все файлы в папке — именно эти документы из задания на печать повесили службу.
- Перезапустить службу. По-умолчанию автозапуск службы должен быть выставлен на «Автоматически», поэтому достаточно повторно отправить документ на печать.
- Если же нет, нужно зайти в «Пуск» — «Панель управления» — «Администрирование» — «Служебные компоненты» — «Локальные службы», найти в списке «Диспетчер печати» и перезапустить службу.
- Документ должен нормально распечататься.
Повторная отправка одного и того же документа на печать может заново отключить службу диспетчера печати. Особенно часто это возникает при попытке распечатать документ в формате PDF на старом принтере с устаревшими драйверами. Варианта в этом случае всего два: либо попробовать избавиться от зависаний и вылетов при помощи переустановки драйверов, либо сменить принтер на модель поновее.
Удаление и переустановка драйверов принтера
Диспетчер печати может отключаться на любой версии Windows при попытке отправить в печать PDF-документ. Перезапуск службы диспетчера печати или очистка очереди не поможет, поскольку принтер попросту не воспринимает такой документ и не знает, как его обрабатывать.
Варианта решения проблемы два:
- Сохранить файл в другом формате, отличном от PDF. Заново запустить службу и отправить документ на печать — все должно распечататься без проблем.
- Обновить драйвера. Удалить старые драйвера: остановить службу диспетчера печати, удалить все содержимое из папки \System32\spool\drivers. Установить новые драйвера: их можно взять либо на диске, идущим в комплекте с принтером, либо скачать с сайта производителя устройства (HP, Canon, Xerox).
Если распечатать документ нужно быстро, следует сохранить его в другом формате. Это может быть .jpeg и .png, если в документе много графики, либо любой из текстовых форматов (txt, doc, docx, rtf) для документов с текстом.
Для перевода текста в другой формат можно воспользоваться установленными графическими или текстовыми редакторами. Альтернативный вариант — воспользоваться одним из множества онлайн-сервисов, предлагающих сменить формат документа без изменения его содержания. Это позволит не потерять возможность пользоваться принтером во время поиска способа решения проблемы.
Для чистоты эксперимента можно удалить все драйвера и принтеры, которые известны Windows. После этого по очереди добавлять устройства и устанавливать драйвера, чтобы выяснить, на каком именно моменте/драйвере происходит ошибка. После удаления или установки принтеров нужно перезагрузить компьютер, чтобы изменения вступили в силу.
Альтернативные методы решения проблемы
Если предыдущие способы не помогли — шанс на дальнейшее успешное решение проблемы не велик. В сети можно встретить множество советов по очистке компьютера или проверке системы на вирусы — мол, эти причины могут вызывать проблемы с вылетом диспетчера печати. В реальности такой шанс минимален.
Также не следует сразу пробовать переустанавливать Windows или откатывать систему к точке восстановления. Проблема действительно часто появляется на принтерах HP и Canon после ряда обновлений Windows 7 и 10. Откат обновления при помощи точки восстановления сможет временно решить проблему, но она заново появится после обновления ПК.
Проверка принтера
Сначала убедитесь, что USB-кабель одним концом вставлен в разъем на оргтехнике, а вторым соединен с портом на компьютере. По возможности протестируйте кабель, замените на новый.
Из-за долгого бездействия устройство способно переходить в режим сна. Это дежурный режим, который отключается, как только на печать подается задание. Но в некоторых агрегатах со сна выйти можно только через нажатие соответствующей кнопки на панели печатающего устройства. Нажимать требуется кнопку выключения, а иногда есть отдельная кнопка, которая переводит технику в рабочий режим.
Попробовать изменить статус печатающего принтера можно следующими действиями:
- Выключите технику с кнопки. Выньте сетевой кабель устройства с розетки. Отсоедините USB-шнур от персонального компьютера.
- Выполните перезагрузку ПК.
- Пока компьютер перезапускается сделайте внешний осмотр принтера на наличие дефектов и повреждений. Например, осмотрите по возможности внутренние части. Если обнаружено, извлеките инородные предметы.
- Соедините обе техники.
- Вставьте кабель питания в сеть.
- Нажмите кнопку включения. Дождитесь, пока произойдет полный запуск. Об этом скажет исчезновение звуков движения внутренних механизмов. О полной готовности к работе свидетельствует отсутствие каких-либо предупреждений возле кнопок. Ничего не должно гореть красным. Свечение кнопки зеленым цветом будет означать, что аппарат готов приступить к выполнению заданий.
Какие функции выполняет и где находится?
Найти Spoolsv.exe можно в диспетчере задач. Для этого нужно нажать на сочетание клавиш «Ctrl + Shift + Esc». Также, можно кликнуть правой кнопкой мыши на панели задач и выбрать нужный пункт. Здесь находится вся информация о запущенных процессах, в то числе и о Spoolsv.exe. Пользователь может ознакомиться с информацией о файле и его влиянии на систему.
Нагрузка процесса на компьютер не будет существенной. Поэтому не должно возникать проблем при нормальной работе данного файла. При наличии неисправностей, можно обнаружить, что документ имеет большой объем памяти.
Почему дисковод не читает диски
Сам файл находится на диске С. Чтобы просмотреть расположение, достаточно кликнуть на нем правой клавишей мыши и выбрать соответствующий пункт. После этого откроется системный диск с нужным элементом.
В открытом окне папки System32 расположен оригинальный документ spoolsv.exe. При наведении мыши отобразится описание, а также информация об организации, версия, дата создания и размер.
Выводы статьи
Корпорация Майкрософт прекратила поддержку операционной системы Windows 7 с 14 января 2020 года. Пользователям предложили приобрести новые компьютеры, полностью поддерживающие работу в операционной системе Windows 10, или обновить Windows 7 до Windows 10, купив лицензионный ключ от новой операционной системы.
Многие пользователи продолжат использовать Windows 7 на своих компьютерах. Практически ничего не поменяется, операционная система будет работать так, как она работала до даты прекращения поддержки, перестанут поступать и устанавливаться обновления на компьютере.
Похожие публикации:
- Восстановление загрузчика Windows 7 — 3 способа
- Как поставить таймер выключения компьютера Windows 7 — 5 способов
- Диск восстановления Windows 7
- Windows 7 AIO в Win Toolkit
- Резервное копирование в Windows 7
Итог
При печати документов юзеры ОС Виндовс 7 могут оказаться в ситуации, когда печать останавливается по непонятным причинам. Документы могут просто накапливаться в большом количестве или же исчезают принтеры в директории «Устройства и принтеры»
. В данном материале разберем процесс устранения неполадки, связанной с остановкой службы печати в Windows 7.
Приведем основные факторы, из-за которых может произойти «заедание» печати:
- Старые и неправильно инсталлированные (неподходящие) драйвера для устройств печати;
- Неофициальная версия Виндовс;
- Перегруженность ПК различными «мусорными» приложения, которые приводят к торможению и замедлению рабочих процессов;
- Система находится под вирусным заражением.
Перейдем к способам, которые помогут наладить корректную работу оборудования для печати.
Способ 1: Проверка работоспособности службы
Первым делом проверим, корректно ли работает служба печати в Виндовс 7. Для этого предпримем ряд определённых действий.
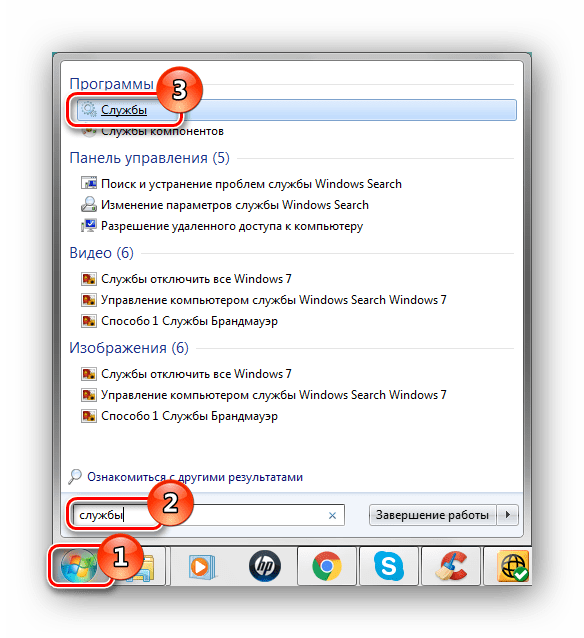
Если выполнение данной процедуры не возвратило «Диспетчер печати»
в рабочее состояние, то приступаем к следующему способу.
Способ 2: Сканирование на системные ошибки
Произведем полное сканирование Вашей системы на наличие системных ошибок. Для этого выполним следующие шаги.
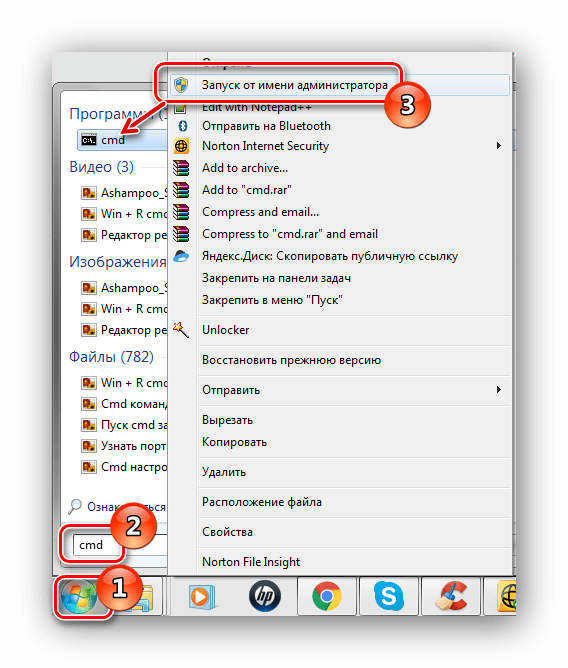
После окончания сканирования (может занять несколько минут) попробуйте снова запустить процесс печати.
Способ 3: Безопасный режим
Запускаемся в безопасном режиме (в момент включения ПК периодически нажимаем клавишу F6
и в появившемся списке выбираем «Безопасный режим»
).
Переходим по пути:
C:\Windows\System32\spool\PRINTERS
В данной директории удаляем все содержимое.
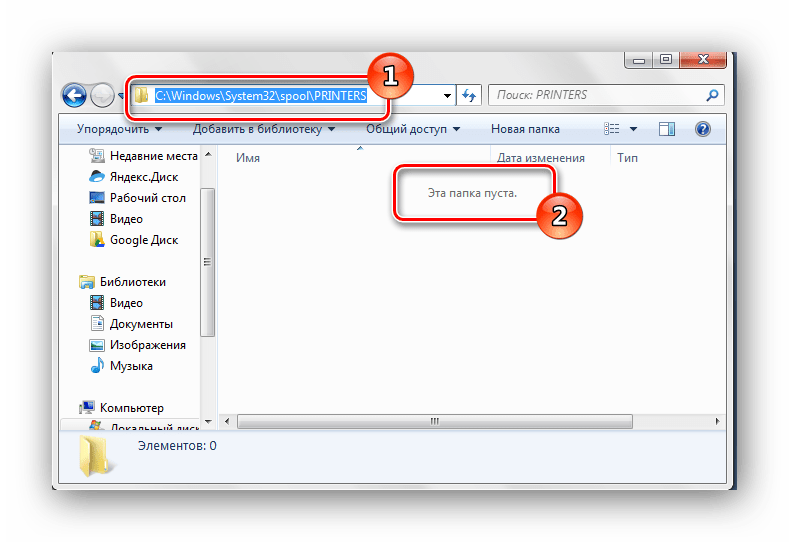
После удаления всех данных из этой директории перезапускаем систему и пробуем задействовать печать.
Способ 4: Драйвера
Также можно воспользоваться стандартными возможностями Windows.
Еще есть возможность использовать специализированные программные решения.
После переустановки драйверов пробуем распечатать необходимые документы.
Способ 5: Восстановление системы
Если у Вас есть точка восстановления системы, когда проблем в печати не наблюдалось, то данный способ может исправить неполадку в «Диспетчере печати»
.