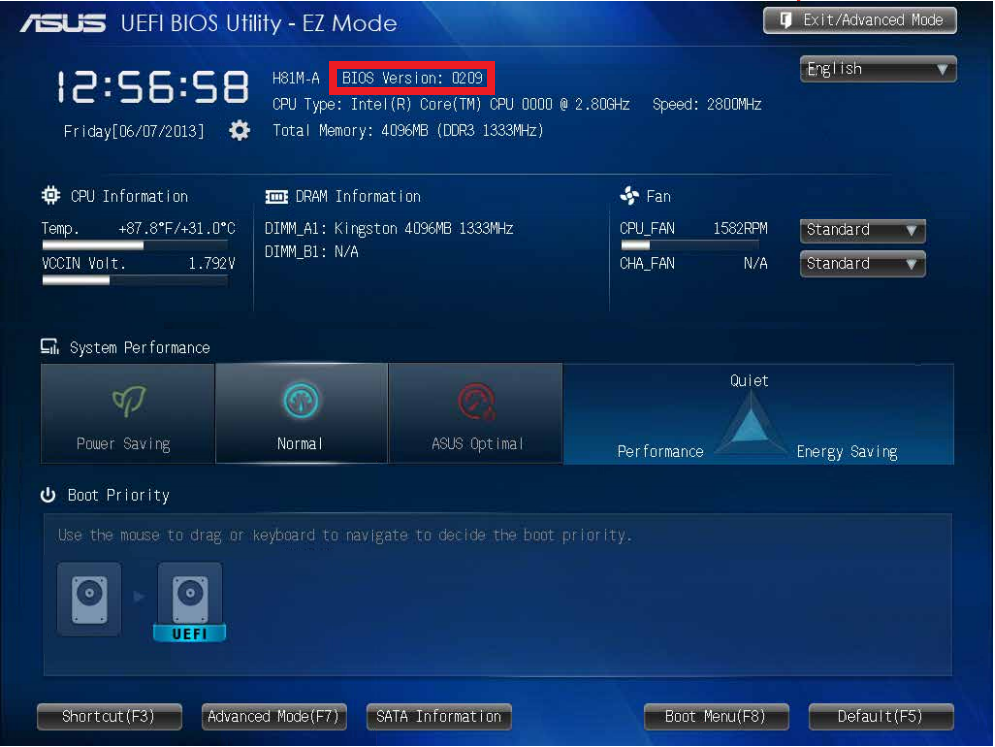Особенность BIOS UEFI
Для плат с поддержкой UEFI при установке Win7 опцию нужно отключать
Особенность интерфейса UEFI, которая доставляет много хлопот пользователям, это отсутствие возможности установить Windows 7 в качестве операционной системы. То есть все новые материнские платы (все равно Asus это или MSI), имеющие UEFI, «разрешают» пользователям установить только Windows 8. Кроме того, есть еще один довольно интересный протокол загрузки «Secure Boot», который тоже доставляет хлопот. Дело в том, что этот протокол основан на специальных ключах, которые принадлежат производителям компьютеров, ноутбуков и прочего оборудования. И у каждого производителя свои ключи: у Asus — одни, а у Gigabyte — уже совсем другие. Именно поэтому, если у вас стоит новая материнская плата от Asus или ноутбук Asus с БИОС UEFI, то никакую другую операционную систему поставить не получится.
Хотя есть одна настройка, с помощью которой все же можно установить, к примеру, Windows 7. Для этого нужно лишь отключить опцию «Secure Boot». Но такая настройка приведет к тому, что ОС придется ставить на диск MBR, а все преимущества работы с GPT оценить не получится. Но тут уж решать пользователю: нужна ему эта настройка или нет. На новом оборудовании от Asus, Gigabyte, MSI по-другому сделать не получится: либо Windows 7 и диск MBR, либо Windows 8 и диск GPT.
В общем, прогресс не стоит на месте, придется привыкать к новому. К тому же через некоторое время компания Microsoft прекратит поддержку Windows 7, так что BIOS UEFI и Windows 8 скоро станут довольно обычным явлением.
БИОС в Виндовс 10: краткое описание
Низкоуровневая программа БИОС (базовая система ввода и вывода) расположена в энергозависимой флеш-памяти. Она представляет собой пакет инструкций и команд, которые отвечают за правильное функционирование оборудования персонального компьютера.
К сведению! При запуске устройства БИОС автоматически начинает инициализировать оперативную память, процессор, видеокарту и подключенное периферийное оборудование (мышку, клавиатуру, игровые джойстики).
Помимо этого, происходит проверка диска-загрузчика на предмет выявления неполадок, которые могут помешать правильному функционированию операционной системы.
Кроме этого, BIOS может сообщить пользователю о том, что с тем или иным компонентом произошли неполадки. Сообщение о проблемах передается посредством звуковых сигналов:
| Наименование сигнала | Количество звуков | Расшифровка |
| Короткий | 1 | Загрузка системы прошла успешно, критических ошибок не обнаружено. |
| Короткий | 2 | Ошибки связаны с программными компонентами операционной системы, рекомендуется загрузить в безопасном режиме. |
| Длинный | 3 | Ошибка драйверов клавиатуры. |
| Длинный и короткий | 1 + 1 | Критическая ошибка оперативной памяти. |
| Длинный и короткий | 1 + 2 | Критическая ошибка контроллера графического чипа. |
| Длинный | Непрерывный сигнал | Вышла из строя оперативная память. |
| Короткий | Непрерывный сигнал | Вышел из строя блок питания. |
Когда нужно включать Launch csm?
Когда вы собираетесь переустанавливать Windows данную опцию лучше активировать, ведь она в большинстве случаев по умолчанию отключена. Иначе не исключено, что вы попросту не загрузитесь со своего загрузочного носителя или он будет отсутствовать в списке загрузочных устройств.
launch csm в отключенном состоянии
launch csm в UEFI
Также стоит учесть, что сначала активируется Launch csm переводом в состояние Enabled, затем изменения сохраняются и компьютер перезагружается. Далее вы снова входите в настройки BIOS и только теперь меняете приоритеты загрузки для установки Windows.
Приветствую друзья. Продолжаем изучать биос, его настройки, сегодня разбор полетов будет по поводу поддержки CSM в биосе. Постараюсь найти адекватную информацию и написать простыми словами.
Как отключить UEFI/Secure Boot (разблокировать BIOS)?
Просто находим изображение со своим BIOS и смотрим как в нем отключается UEFI.
Secure Boot — это защитная функция, созданная в 2012 году корпорацией Майкрософт в результате чего не может быть доставлен в приоритете загрузки BIOS на CD / DVD диске, который означает, что вы не можете загрузить диск, и вы не можете поставить приоритет загрузки к USB, будь то флэш-накопитель USB или внешний жесткий внешний диск. Доступ Т.е. полностью закрыт, но вы можете отключить эту защиту, предусмотрен.
В зависимости от способа, чтобы отключить производителей могут отличаться от описанных здесь, но в целом, суть остается той же. Главное понять, что цель Secure Boot — официальные ключи, которые пользователь должен приобрести за счет собственных средств.Вот 3 самых распространённых BIOS (и инструкция как отключить UEFI):
В старых версиях BIOS-а отключить Secure Boot было довольно легко:
В новых версиях BIOS-а, Secure Boot отключается на порядок сложнее. Просто находим Свое изображение (или изображениЯ) и смотрим на них как отключается этот самый Secure Boot.
Выберите Security, далее в Secure Boot жмите DisabledВыберите Boot, далее в Boot Mode жмите Legacy
Выберите Security Boot Parameters
Для OS type выберите Windows 8 UEFI. (Даже если вы хотите установить другую ОС)
Далее в безопасном режиме загрузки выберите Custom.
Кликните на управление ключами
Клавишу по умолчанию Provisioning выберите Отключить.
Затем, щелкните по безопасной загрузке ключей, чтобы удалить все старые ключи
Затем вставьте загрузочный диск или флэш-накопитель
Сохранить настройки в BIOS (не забудьте установить приоритеты)
Выберите пункт Безопасность
Далее безопасную загрузку конфигурации
Появляется Красное окно, нажмите клавишу F10 (Ascept)
Затем начинайте снизу:
Быстрая загрузка, выберите отключить
Ключ Owership выберите пользовательский
Защищенная загрузка, выберите отключить
Существующая поддержка Выберите Enabled
после смотрите порядок загрузки (при необходимости отключать источники UEFI загрузки операционной системы нажатием F5) и сохранить настройки
1) Удаление Windows 8 с жесткого диска не влияет на безопасной загрузки, т.к эта функция встроена в BIOS, а также BIOS на материнской плате. Таким образом, даже если вы в командной строке команды через DiskPart, список дисков и ясно, удалите все разделы, то в конечном итоге при запуске только видите это сообщение здесь:
2) Убедитесь, что переключиться на ключевых клавиш управления обычаю, в противном случае результат увидите сообщение вроде (нажатие комбинации перечисленных 2948 + Enter вам не поможет в ответ на реакции не увидите):
Что такое БИОС
Без программного обеспечения компьютер просто куча железа. Для того чтобы он начал функционировать, в него должен быть изначально при запуске заложен какой-то софт, хранящийся в постоянном запоминающем устройстве (ПЗУ). Windows или другая любая операционная система занимают слишком много места. Первоначально машина должна запустить БИОС. Название этой программы в транскрипции англоязычной аббревиатуры «базовая ввода-вывода система».

При включении машины она проверяет все ее компоненты, задает режимы и запускает загрузчик операционной системы. Заменить версию БИОС просто так нельзя, она хранится в энергонезависимой микросхеме на материнской плате. Правда ее можно перепрошить, но это довольно сложная процедура. Отметим также, что на старых машинах многие операции можно было совершать даже без ОС, например, прослушивать музыку. Да и сам Windows первых версий была лишь надстройкой на BIOS, расширяющей ее возможности.
Как отключить Secure Boot в Windows 10
Нет разницы какая у Вас операционная система, то ли Windows 10 или Windows 8, сама настройка Secure Boot находиться в BIOS или UEFI.
Поэтому нам придется для начала зайти в BIOS. А дальше расположение настройки Secure Boot зависит от версии BIOS. Мы рассмотрим несколько возможных расположений опции Secute Boot в ноутбуках от разных производителей.
Secure Boot на ноутбуках HP
- Заходим в BIOS, при загрузке нажимаем Esc или клавишу F10.
- Переходим в закладку System Configuration и в раздел Boot Options.
- В этом разделе ищем параметр Secure Boot и устанавливаем его значение Disabled.
- А параметр Legacy support устанавливаем на Enabled, которая отвечает за совместимость з другими операционными системами.
Secure Boot на ноутбуках Samsung
- Заходим в BIOS, нажав при загрузке F2.
- Переходим во вкладку Boot и там уже ищем функцию Secure Boot.
- Чтобы отключить её меняем значение Enabled на Disabled.
- Дальше возможно после перезагрузки появится параметр OS Mode Selection значение которого нам нужно выставить CMS OS или UEFI and Legacy OS.
Secure Boot на ноутбуках Lenovo и Toshiba
- Откройте BIOS нажав F2 при загрузке.
- Переходим во вкладку Security и напротив Secure Boot устанавливаем значение Disabled.
- Дальше Advanced => System Configuration и выбираем параметр Boot Mode или OS Mode Selection значение которого надо установить CSM Boot или UEFI and Legacy OS.
Secure Boot на ноутбуках Acer
- Во вкладке Main и найдя параметр F12 Boot Menu переключаем на Enabled.
- Во вкладке Security устанавливаем пароль в пункте Set Supervisor Password.
- Дальше Authentication и значение параметра Secure Boot меняем на Disabled.
- Дополнительно устанавливаем значение CSM или Legacy Mode вместо UEFI по пути Boot => Boot Mode.
Secure Boot на ноутбуках Asus
- Если же говорить о ноутбуках от Asus то выключать Secure Boot нам придется в UEFI, а точнее вкладка Boot, дальше Secure Boot и в пункте OS Type устанавливаем значение Other OS.
- В некоторых случаях разделе Security или Boot меняем значение параметра Secure Boot на Disabled.
После этих действий нужно сохранить изменения и выйти с BIOS или UEFI.
Информация по UEFI Secure Boot
Данная функция может быть полезна для корпоративного сегмента, так как позволяет предотвратить несанкционированную загрузку компьютера с неавторизованных носителей, которые могут содержать различное вредоносное и шпионское ПО.
Обычным же пользователям ПК эта возможность ни к чему, наоборот, в некоторых случаях она может даже мешать, например, если вы хотите установить Linux совместно с Windows. Также из-за неполадок с настройками UEFI во время работы в операционной системе может вылазить сообщение об ошибке.
Чтобы узнать, включена ли у вас данная защита, необязательно переходить в BIOS и искать информацию по этому поводу, достаточно сделать несколько простых шагов, не выходя из Windows:
- Откройте строку «Выполнить», используя комбинацию клавиш Win+R, затем введите туда команду «cmd».
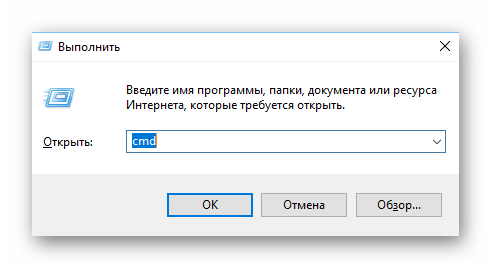
После ввода откроется «Командная строка», куда нужно прописать следующее:
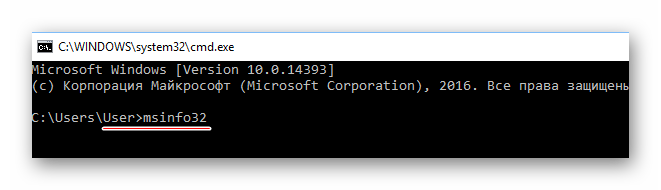
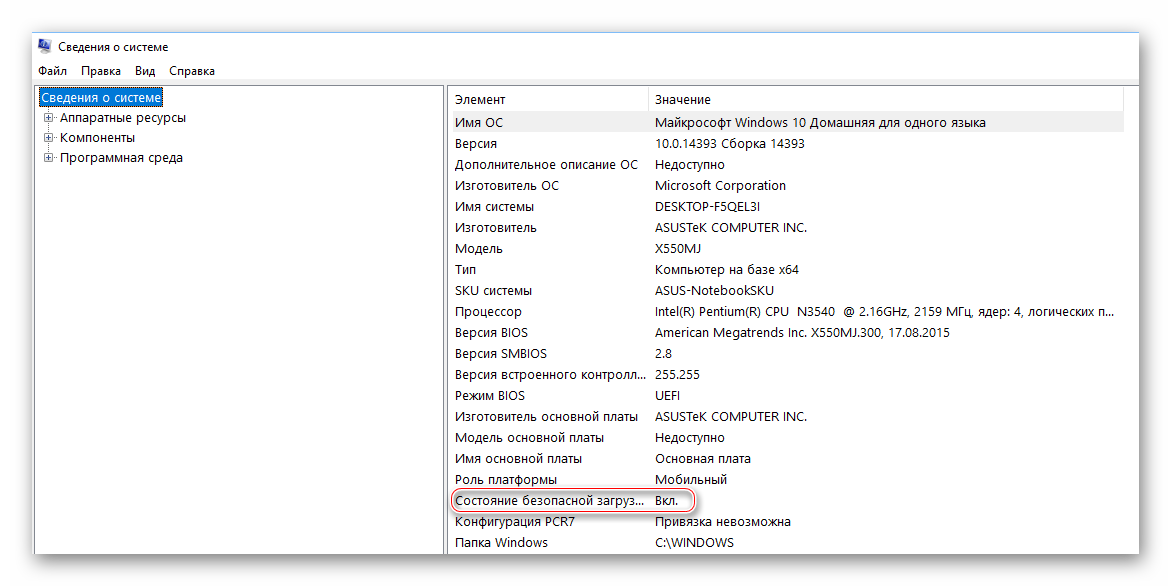
В зависимости от производителя материнской платы, процесс отключения данной функции может выглядеть по-разному. Рассмотрим варианты для самых ходовых производителей материнских плат и компьютеров.
- Войдите в BIOS.
В главном верхнем меню выберите пункт «Boot». В некоторых случаях главного меню может не быть, вместо него будет приведён список различных параметров, где нужно найти пункт с таким же названием.
Перейдите в «Secure Boot» или и найдите параметр «OS Type». Выберите его при помощи клавиш со стрелочками.
Нажмите Enter и в выпавшем меню поставьте пункт «Other OS».
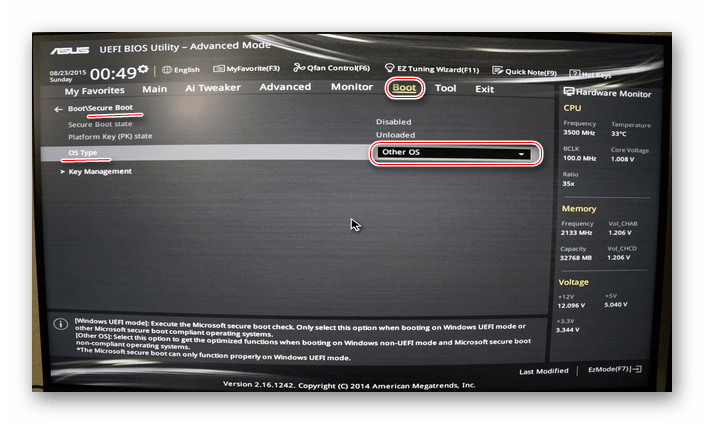
Выйдите при помощи «Exit» в верхнем меню. При выходе подтвердите изменения.
Способ 2: Для HP
- Войдите в BIOS.
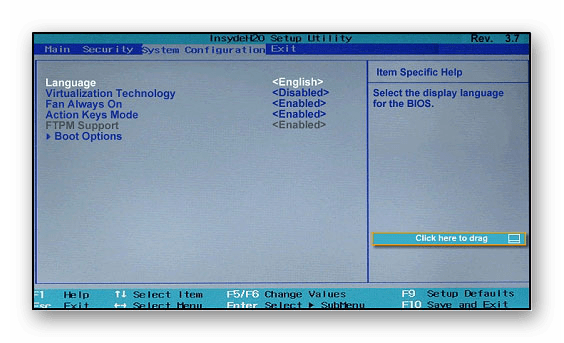
Оттуда войдите в раздел «Boot Option» и найдите там «Secure Boot». Выделите его и нажмите Enter. В выпавшем меню нужно поставить значение «Disable».
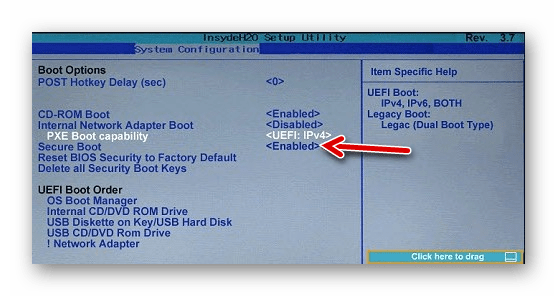
Выйдите из BIOS с сохранением изменений, используя клавишу F10 или пункт «Save & Exit».
Способ 3: Для Toshiba и Lenovo
Здесь, после входа в BIOS, вам нужно выбрать раздел «Security». Там должен быть параметр «Secure Boot», напротив которого нужно установить значение «Disable».
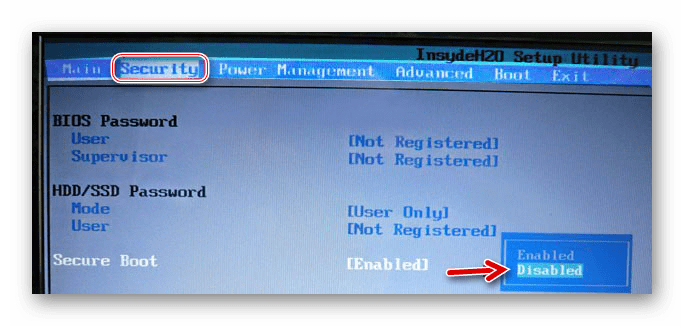
Способ 4: Для Acer
Если с предыдущими производителями всё было относительно просто, то тут изначально нужный параметр будет недоступен для внесения изменений. Чтобы разблокировать его, понадобится поставить пароль на BIOS. Сделать это можно по следующей инструкции:
- После входа в BIOS, перейдите в раздел «Security».
- В нём нужно найти пункт «Set supervisor password». Чтобы поставить пароль суперпользователя, вам нужно лишь выбрать этот параметр и нажать Enter. После этого открывается окно, куда требуется вписать придуманный пароль. Требований к нему нет практически никаких, поэтому это вполне может быть что-то вроде «123456».
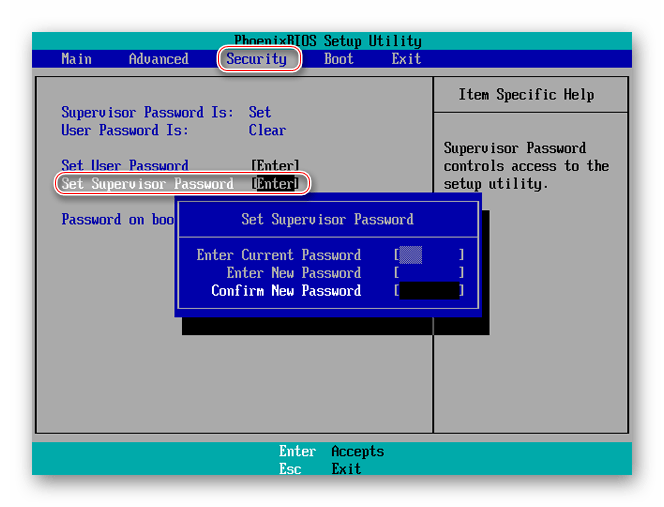
Для того, чтобы все параметры BIOS разблокировались наверняка, рекомендуется произвести выход с сохранением изменений.
Чтобы снять режим защиты, воспользуйтесь этими рекомендациями:
- Повторно войдите в BIOS с использованием пароля и перейдите в раздел «Authentication», что в верхнем меню.
- Там будет параметр «Secure Boot», где нужно поменять «Enable» на «Disable».
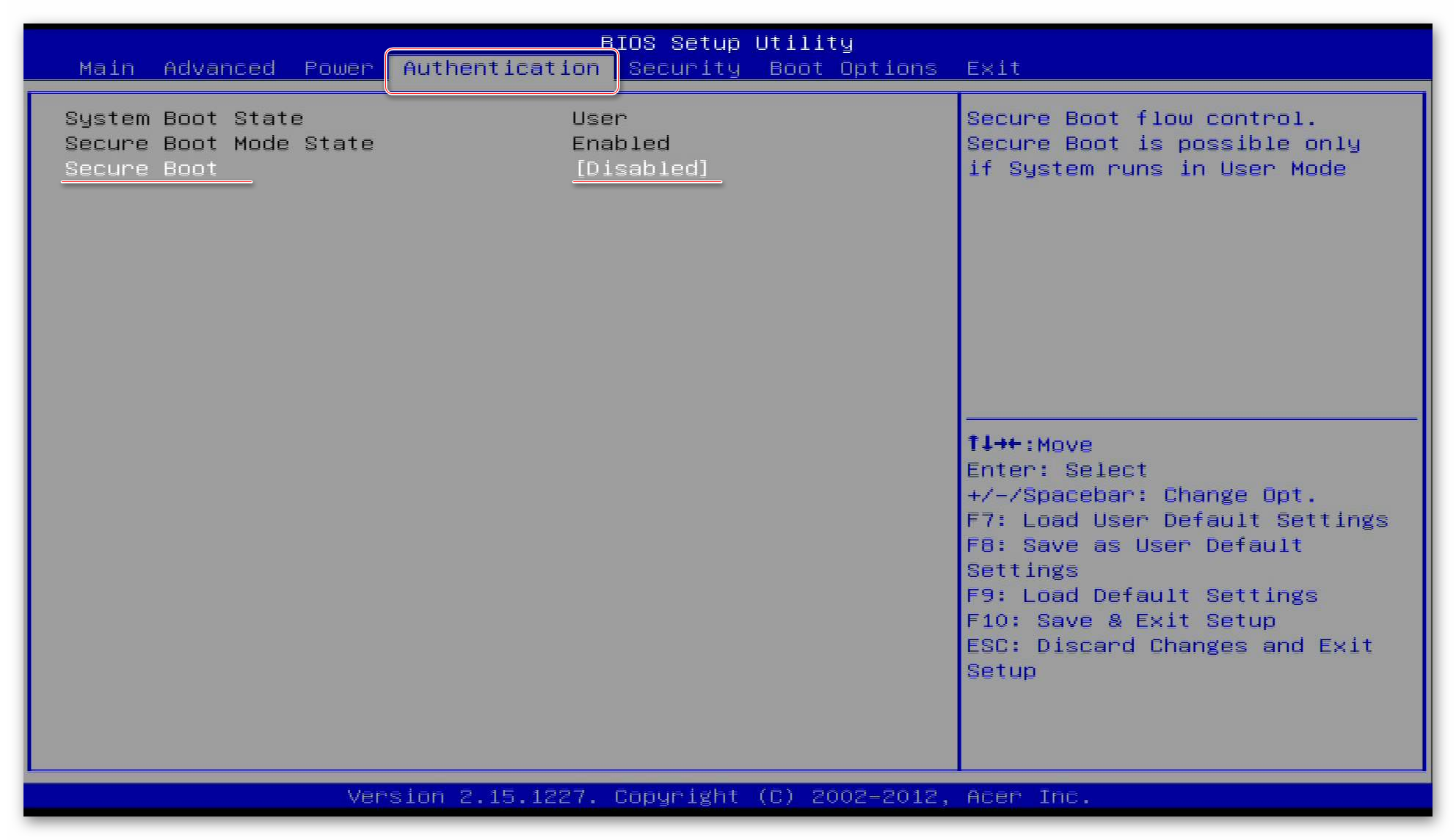
Теперь выйдите из BIOS с сохранением всех изменений.
Способ 5: Для материнских плат Gigabyte
После запуска БИОС вам нужно перейти во вкладку «BIOS Features», где необходимо поставить значение «Disable» напротив «Secure Boot».
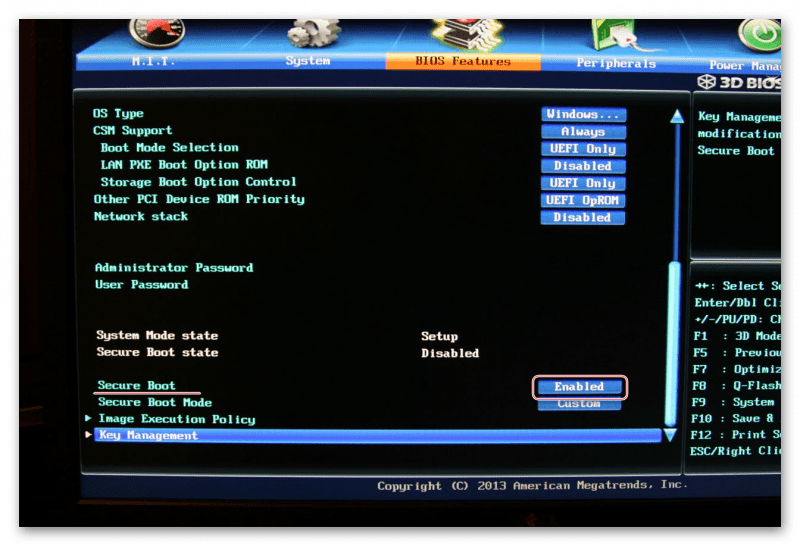
Выключить UEFI Secure Boot не так сложно, как может показаться на первый взгляд. К тому же, как таковой пользы для обычного пользователя данный параметр в себе не несёт.
История возникновения технологии
Технология EFI BIOS изначально была разработана компанией Intel. Сейчас стандарт UEFI разрабатывается организацией UEFI Forum.
Первоначальной мотивацией для разработки EFI были ограничения BIOS, такие, как 16-битный процессорный режим, 1 МБ адресуемого пространства памяти, что было неприемлемо для серьезных серверных платформ, таких, как Itanium. Попытка устранить эти проблемы в 1998 г. первоначально получила название Intel Boot Initiative, а затем была переименована в EFI.
В 2005 году Intel приостановила развитие стандарта EFI на версии 1.10 и передала его Unified EFI Forum, которая развила стандарт в версию UEFI. При этом владельцем исходного стандарта EFI BIOS продолжает оставаться Intel, выдающая лицензии на продукты, основанные на технологии EFI. Версия UEFI 2.1 была выпущена в январе 2007 г. В ней были добавлены возможности шифрования данных, сетевой аутентификации и технология User Interface Architecture. Текущая версия стандарта UEFI 2.4 была принята в июле 2013г.
Что такое БИОС и какие задачи он выполняет
Для того чтобы было понятней, что такое БИОС, мы рассмотрим основные задачи, которые выполняет данная система.
Запуск и проверка аппаратного обеспечения. БИОС запускается сразу после старта компьютера. После того, как данная система запустится, она начинает запуск и проверку остальных систем компьютера. Данная процедура называется POST (от английского Power-On Self-Test, самотестирование после включения).
Во время этого этапа БИОС проверяет целостность собственных программ, тестирует работу контроллеров на материнской плате, а также устанавливает некоторые их параметры. Если во время проверки были обнаружены ошибки, то загрузка компьютера будет остановлена, а на экран будет выведена информация о проблеме. Если вывести информацию н экран невозможно, то БИОС просигнализирует с помощью звукового сигнала.
Загрузка операционной системы. Если процедура запуска и тестирования аппаратного обеспечения закончилась успешно, то БИОС переходит к следующему этапу – загрузке операционной системы.
В настройках БИОС можно указать, какой накопитель нужно использовать для загрузки операционной системы. Современные компьютеры могут загружаться с дискет, компакт дисков, жестких дисков твердотельных накопителей. Более того, пользователь может указать сразу несколько накопителей, с которых можно загружаться. В этом случае БИОС будет пытаться загрузить операционную систему с первого накопителя, а в случае ошибке перейдет к следующему.
Простые драйверы. БИОС оснащена простейшими драйверами для общения с портами ввода/вывода, памятью и другими компонентами компьютерам. Эти возможности используются операционными системами во время загрузки или сбоев. Также некоторые простейшие операционные системы используют драйверы БИОС регулярно. Например, такими как MS DOS.
Базовая настройка компьютера. Также БИОС предоставляет интерфейс для выполнения базовой настройки компьютера. Этот интерфейс называется BIOS Setup, именно с ним большинство пользователей ассоциируют слово БИОС. Здесь пользователь может настроить такие параметры как: время и дата, включение и выключение компонентов интегрированных в материнскую плату, выбор накопителя для загрузки операционной системы, тактовые частоты и напряжения процессора и т.д. Для того чтобы открыть BIOS Setup нужно нажать специальную клавишу на клавиатуре. Как правило, для этого используют клавиши Del, F1, F2 или Esc.
Метод 1. Открываем BIOS самым распространенным способом на ноутбуке Asus
- Выключаем девайс (если не выключается держите кнопку вкл. 5 секунд)
- Зажимаем клавишу F2
- Жмем кнопку пауэр.
- Ждем появления окна Биоса и отпускаем F2(смотрите скрин).
UEFI на ноутбуке Asus
На современных моделях ASUS вместо Биоса установлен UEFI .
После в хода в режим UEFI внизу слева нажмите на ссылку «Advanced mode (F7)» Есть второй вариант: нажимаете F8 и попадаете в меню загрузки, где можно выбрать допустимое установочное устройство.
Advanced Mode ноутбука Asus
Заходим в подраздел «BOOT» на строчке «Boot option #1» необходимо указать загрузочное устройство. При выходе, сохраняем изменения используя F10. Тоже можете просто на жать «Save and Exit» в основном разделе сверху.
Boot Ноутбука Asus
Если вы хотите сменить порядок загрузки на старом компьютере, для этого нужно перейти в раздел «Boot». Если вы хотите сделать приоритете для флешки, то она должна уже быть подключена к ПК. В старых ноутбуках зайдите во вкладку «Boot option» и выберите носитель. Для сохранения результатов нажмите кнопку F10. После установки ПО с флешки, следует снова зайти в BIOS и вернуть приоритетность для жесткого диска.
Boot Option в Bios
Отключить Secure Boot на устройствах Acer
По умолчанию на устройствах Acer отключение Secure Boot недоступно (пункт выделен серым фоном). Поэтому:
- Первым делом необходимо после входа в UEFI (при помощи Del при включении) перейти в раздел «Security» и установить пароль для входа. Он автоматически будет запрашиваться при следующей попытке входа в BIOS.
- После — сохранить при помощи F10, выполнить перезагрузку. При включении, после нажатия Del, потребуется ввести тот самый пароль.
- Затем нужно зайти в раздел «Boot», в строке «Secure Boot» выставить «Disable».
- Затем снова при помощи F10 перезагрузить устройство. На некоторых устройствах требуемый пункт расположен в разделе «Authentication».
На некоторых материнских платах ещё нужно предварительно включить пункт «Legacy Bios» (тоже находится в разделе «Boot»). Это относится к тем устройствам, которые выпускались в период 2009 – 2011 год. Именно тогда массово интегрировали UEFI, но для поддержки устаревших ОС также добавляли традиционный BIOS (работал в режиме совместимости).
И отключение Secure Boot доступно будет только в этом режиме (по умолчанию там строки о безопасной загрузке вовсе не предусмотрено).
Как отключить Secure Boot на ноутбуке Acer Aspire. Как убрать пароль на БИОС ноутбука Acer

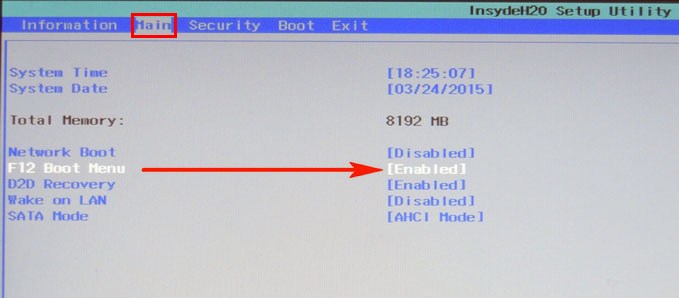
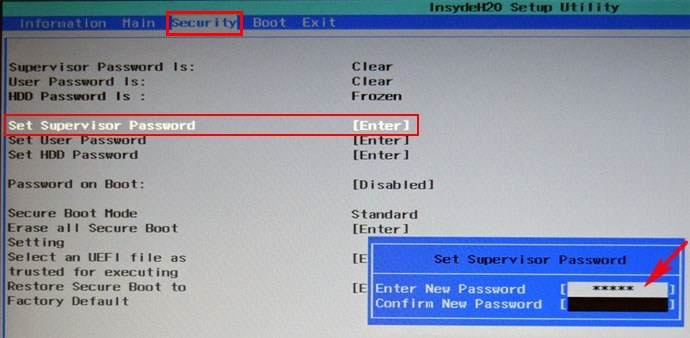
в нижнем поле вводим этот же пароль и опять жмём Enter.
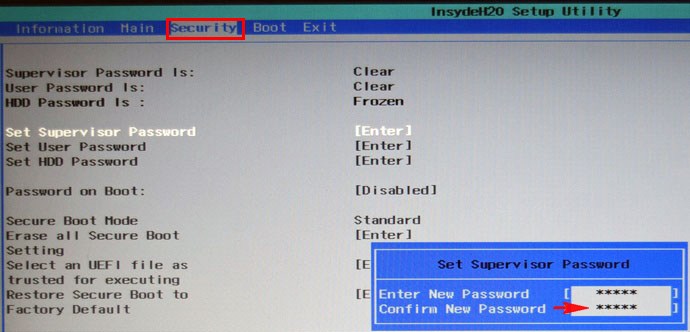
На сообщение Changes have been saved (изменения сохранены), ещё раз нажимаем Enter.
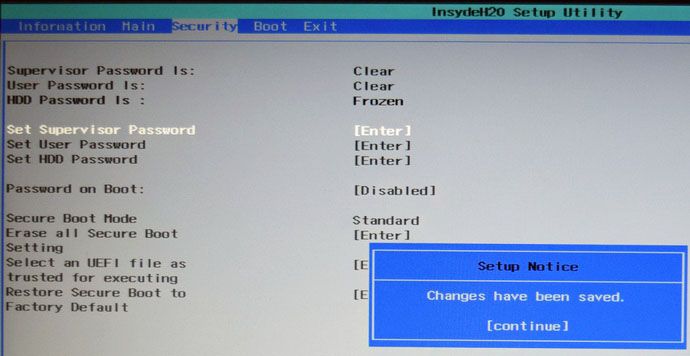
и подтверждаем выбор.
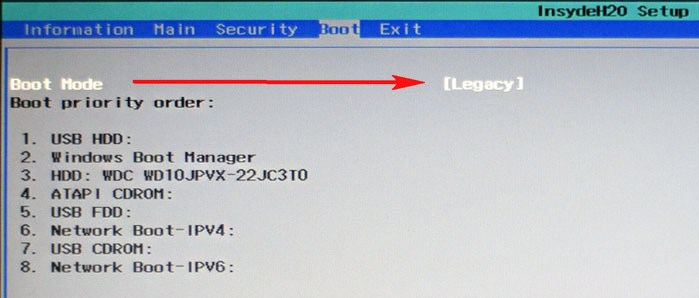
Жмём F10 (сохраняем произведённые изменения) и перезагружаем ноутбук, при загрузке жмём F12 и входим в загрузочное меню, выбираем среди других устройств нашу флешку.
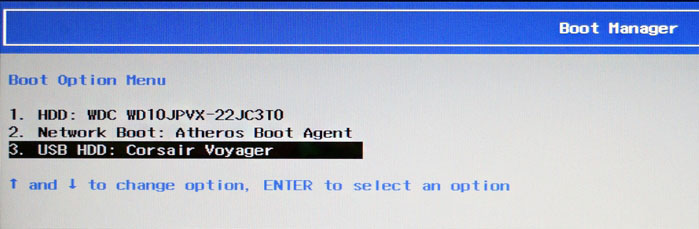
Убираем пароль на БИОС ноутбука Acer, возможность отключения/включения Secure Boot остаётся
Во всей этой истории есть один неприятный момент, если вдруг вы захотите попасть в БИОС ноутбука, то вам придётся ввести придуманный пароль,
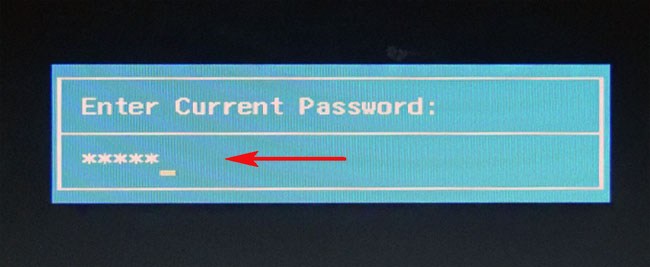
как говорится, нафик надо, ведь его можно забыть.
Входим в BIOS, идём на вкладку Security , опускаемся до опции Set Supervisor Password и нажимаем на клавишу Enter, в первом поле вводим придуманный нами пароль, и жмём Enter.
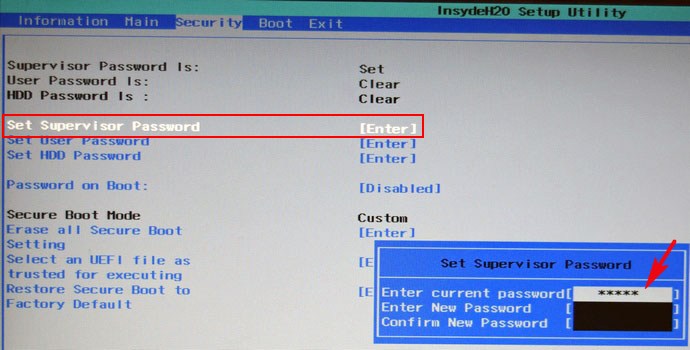
Во втором поле ничего не вводим, просто жмём Enter,
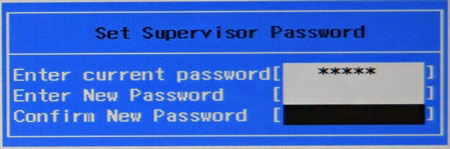
в третьем поле также ничего не вводим, просто жмём Enter,
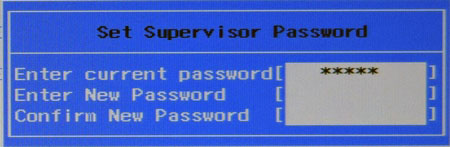
выходит сообщение Changes have been saved (изменения сохранены), подтверждаем.
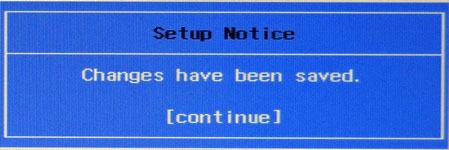
Вот и всё, пароль сброшен.
Нажимаем клавишу F10 для сохранения изменения настроек и перезагружаемся, возможность отключения/включения Secure Boot остаётся.
Купил ноутбук Asus, хотел загрузится с загрузочного диска чтоб переустановить Windows 8, на Windows 7, не могу загрузится с диска, Что делать?
Вам необходимо отключить так называемый режим – Secure Boot
Просто находим изображение со своим BIOS и смотрим как в нем отключается UEFI.
Secure Boot – это защитная функция, созданная в 2012 году корпорацией Майкрософт в результате чего не может быть доставлен в приоритете загрузки BIOS на CD / DVD диске, который означает, что вы не можете загрузить диск, и вы не можете поставить приоритет загрузки к USB, будь то флэш-накопитель USB или внешний жесткий внешний диск. Доступ Т.е. полностью закрыт, но вы можете отключить эту защиту, предусмотрен.
В зависимости от способа, чтобы отключить производителей могут отличаться от описанных здесь, но в целом, суть остается той же. Главное понять, что цель Secure Boot – официальные ключи, которые пользователь должен приобрести за счет собственных средств.Вот 3 самых распространённых BIOS (и инструкция как отключить UEFI):
В старых версиях BIOS-а отключить Secure Boot было довольно легко:
В новых версиях BIOS-а, Secure Boot отключается на порядок сложнее. Просто находим Свое изображение (или изображениЯ) и смотрим на них как отключается этот самый Secure Boot.
Выберите Security, далее в Secure Boot жмите DisabledВыберите Boot, далее в Boot Mode жмите Legacy
Выберите Security Boot Parameters
Для OS type выберите Windows 8 UEFI. (Даже если вы хотите установить другую ОС)
Далее в безопасном режиме загрузки выберите Custom.
Кликните на управление ключами
Клавишу по умолчанию Provisioning выберите Отключить.
Затем, щелкните по безопасной загрузке ключей, чтобы удалить все старые ключи
Затем вставьте загрузочный диск или флэш-накопитель
Сохранить настройки в BIOS (не забудьте установить приоритеты)
Выберите пункт Безопасность
Далее безопасную загрузку конфигурации
Появляется Красное окно, нажмите клавишу F10 (Ascept)
Затем начинайте снизу:
Быстрая загрузка, выберите отключить
Ключ Owership выберите пользовательский
Защищенная загрузка, выберите отключить
Существующая поддержка Выберите Enabled
после смотрите порядок загрузки (при необходимости отключать источники UEFI загрузки операционной системы нажатием F5) и сохранить настройки
1) Удаление Windows 8 с жесткого диска не влияет на безопасной загрузки, т.к эта функция встроена в BIOS, а также BIOS на материнской плате. Таким образом, даже если вы в командной строке команды через DiskPart, список дисков и ясно, удалите все разделы, то в конечном итоге при запуске только видите это сообщение здесь:
2) Убедитесь, что переключиться на ключевых клавиш управления обычаю, в противном случае результат увидите сообщение вроде (нажатие комбинации перечисленных 2948 + Enter вам не поможет в ответ на реакции не увидите):
Информация по UEFI Secure Boot
Данная функция может быть полезна для корпоративного сегмента, так как позволяет предотвратить несанкционированную загрузку компьютера с неавторизованных носителей, которые могут содержать различное вредоносное и шпионское ПО.
Обычным же пользователям ПК эта возможность ни к чему, наоборот, в некоторых случаях она может даже мешать, например, если вы хотите установить Linux совместно с Windows. Также из-за неполадок с настройками UEFI во время работы в операционной системе может вылазить сообщение об ошибке.
Чтобы узнать, включена ли у вас данная защита, необязательно переходить в BIOS и искать информацию по этому поводу, достаточно сделать несколько простых шагов, не выходя из Windows:
- Откройте строку «Выполнить», используя комбинацию клавиш Win+R, затем введите туда команду «cmd».
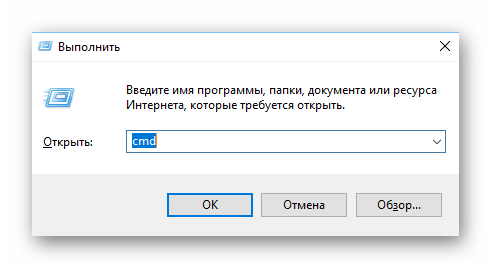
После ввода откроется «Командная строка», куда нужно прописать следующее:
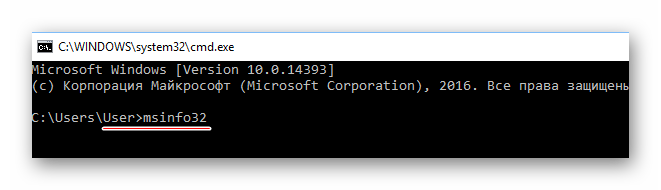
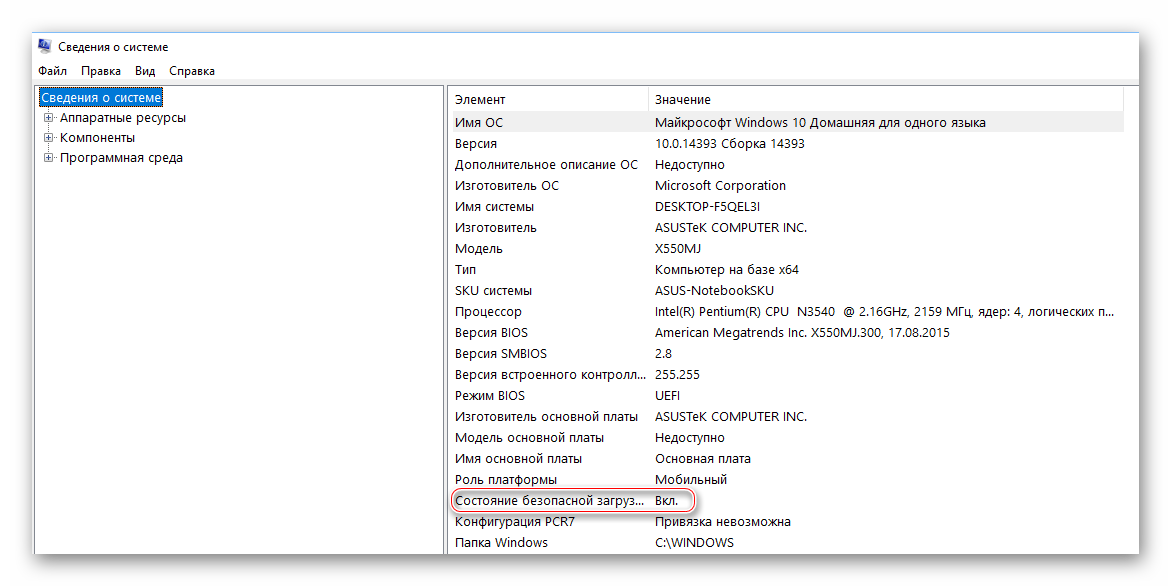
В зависимости от производителя материнской платы, процесс отключения данной функции может выглядеть по-разному. Рассмотрим варианты для самых ходовых производителей материнских плат и компьютеров.
- Войдите в BIOS.
В главном верхнем меню выберите пункт «Boot». В некоторых случаях главного меню может не быть, вместо него будет приведён список различных параметров, где нужно найти пункт с таким же названием.
Перейдите в «Secure Boot» или и найдите параметр «OS Type». Выберите его при помощи клавиш со стрелочками.
Нажмите Enter и в выпавшем меню поставьте пункт «Other OS».
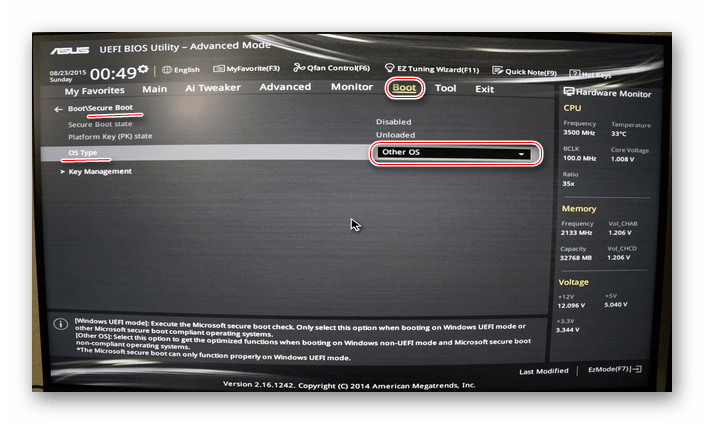
Выйдите при помощи «Exit» в верхнем меню. При выходе подтвердите изменения.
Способ 2: Для HP
- Войдите в BIOS.
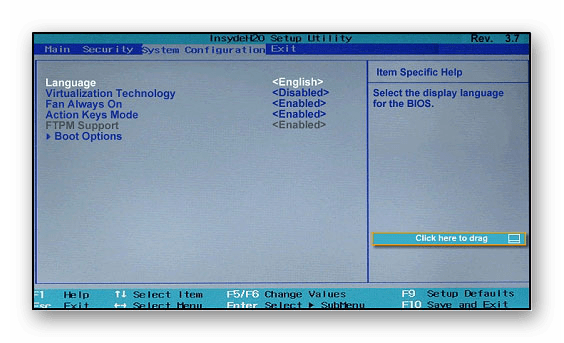
Оттуда войдите в раздел «Boot Option» и найдите там «Secure Boot». Выделите его и нажмите Enter. В выпавшем меню нужно поставить значение «Disable».
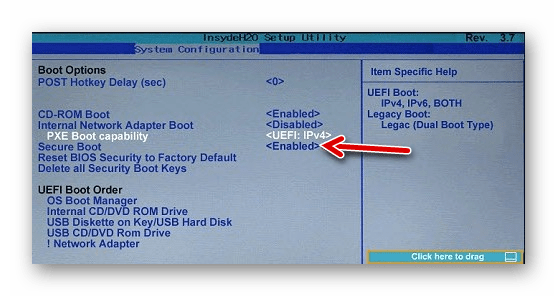
Выйдите из BIOS с сохранением изменений, используя клавишу F10 или пункт «Save & Exit».
Способ 3: Для Toshiba и Lenovo
Здесь, после входа в BIOS, вам нужно выбрать раздел «Security». Там должен быть параметр «Secure Boot», напротив которого нужно установить значение «Disable».
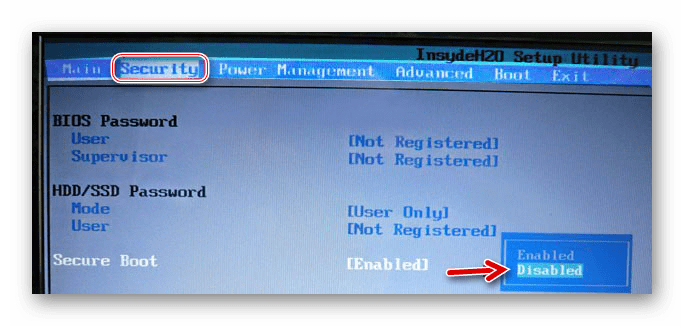
Способ 4: Для Acer
Если с предыдущими производителями всё было относительно просто, то тут изначально нужный параметр будет недоступен для внесения изменений. Чтобы разблокировать его, понадобится поставить пароль на BIOS. Сделать это можно по следующей инструкции:
- После входа в BIOS, перейдите в раздел «Security».
- В нём нужно найти пункт «Set supervisor password». Чтобы поставить пароль суперпользователя, вам нужно лишь выбрать этот параметр и нажать Enter. После этого открывается окно, куда требуется вписать придуманный пароль. Требований к нему нет практически никаких, поэтому это вполне может быть что-то вроде «123456».
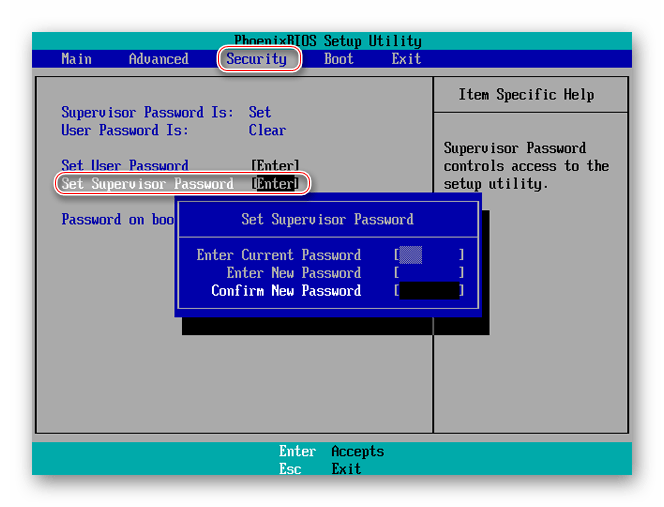
Для того, чтобы все параметры BIOS разблокировались наверняка, рекомендуется произвести выход с сохранением изменений.
Чтобы снять режим защиты, воспользуйтесь этими рекомендациями:
- Повторно войдите в BIOS с использованием пароля и перейдите в раздел «Authentication», что в верхнем меню.
- Там будет параметр «Secure Boot», где нужно поменять «Enable» на «Disable».
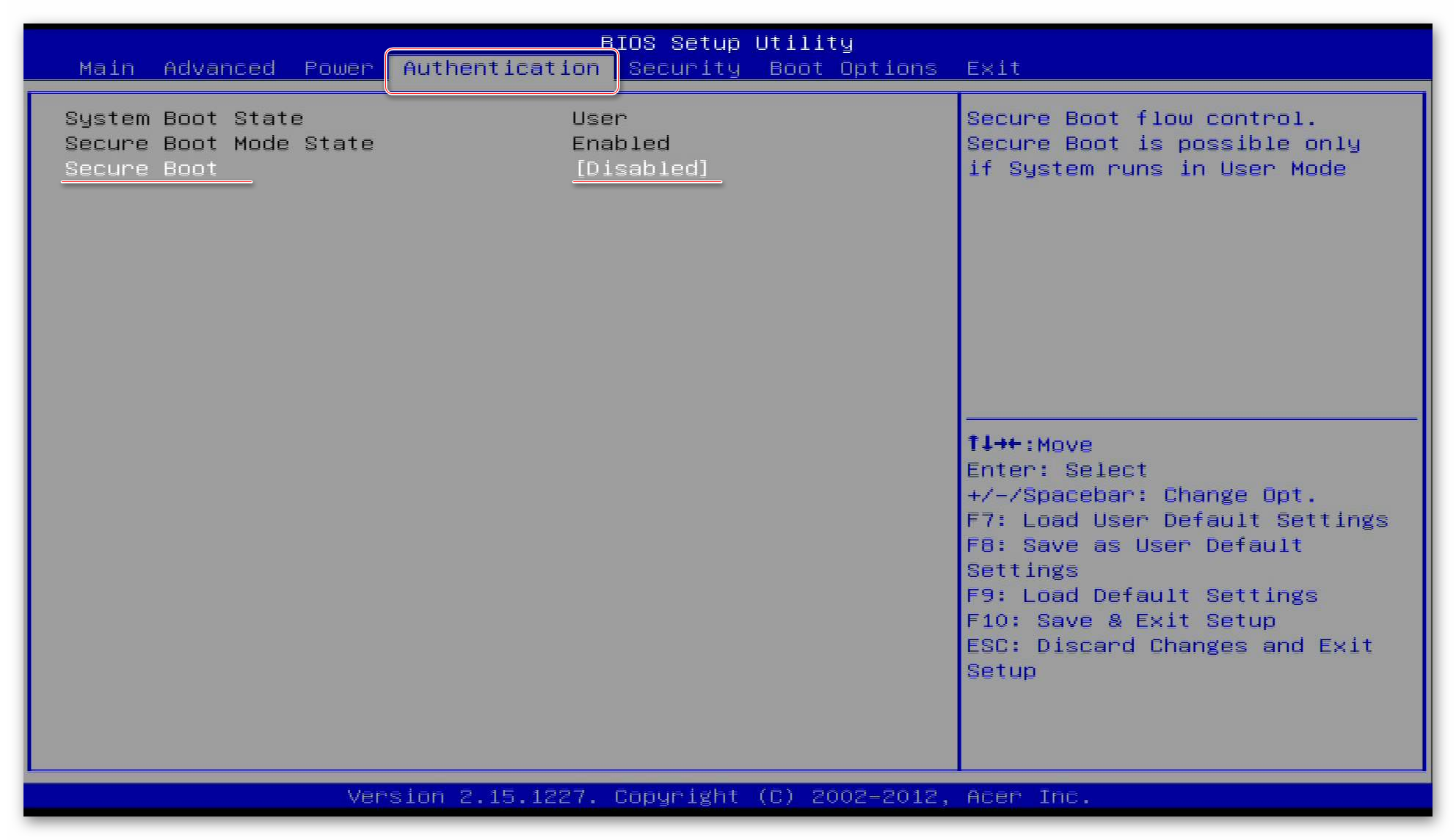
Теперь выйдите из BIOS с сохранением всех изменений.
Способ 5: Для материнских плат Gigabyte
После запуска БИОС вам нужно перейти во вкладку «BIOS Features», где необходимо поставить значение «Disable» напротив «Secure Boot».
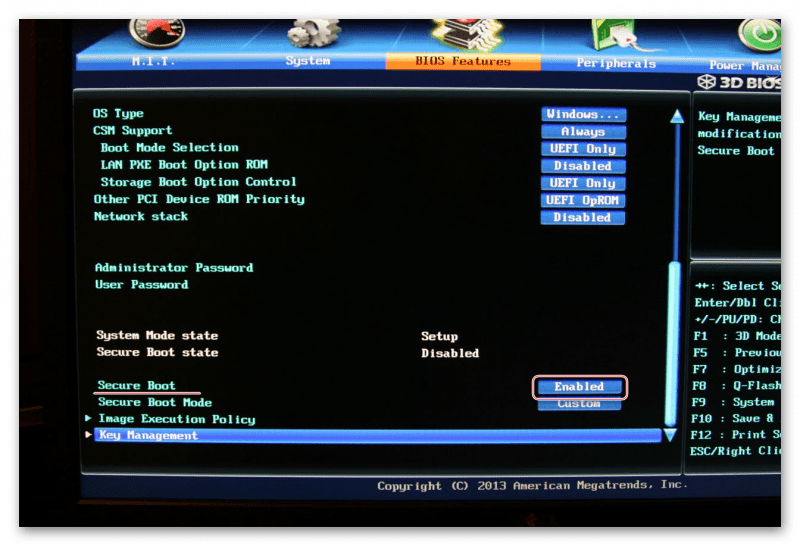
Выключить UEFI Secure Boot не так сложно, как может показаться на первый взгляд. К тому же, как таковой пользы для обычного пользователя данный параметр в себе не несёт.
Как в среде работающей Windows узнать, поддерживает ли компьютер BIOS UEFI ? Чтобы не перезагружаться, не входить в BIOS , не выискивать в настройках нужный пункт, если прошивка не с графическим интерфейсом (как первоочерёдный и очевидный признак поддержки UEFI) , а консольного типа. Если эта информация интересует в контексте вопроса, какого типа загрузочную флешку создавать – UEFI или Legacy, можно просто глянуть стиль разметки жёсткого диска.
Но ежели вопрос стоит конкретно в факте поддержки UEFI , к примеру, на перспективу смены стиля разметки диска с MBR на GPT , штатные и сторонние средства Windows могут ответить и на этот вопрос. Как?
Как компьютер загружается?
Прежде чем углубляться в то, что такое UEFI и устаревшие режимы загрузки, давайте обсудим, как загружается компьютер. Понимание этого поможет прояснить некоторые моменты.
Когда вы включаете компьютер, он включает центральный процессор, ключевой компонент компьютера, который обрабатывает команды и, так называемые, инструкции.
Однако на этом этапе процесса загрузки в память не загружаются никакие инструкции. Таким образом, центральный процессор переключается на системное микропрограммное обеспечение, которое содержит свои инструкции для процесса загрузки.
Код микропрограммного обеспечения выполняет инициализацию самопроверки включения питания (POST) и настраивает все подключенные периферийные устройства. После успешной проверки микропрограммное обеспечение загружает устройства хранения и проверяет наличие загрузчика. Затем микропрограммное обеспечение переключает инструкции на загрузчик для обработки процесса загрузки.
На этом этапе загрузчик, такой как LILO и GRUB, берет на себя управление, загружает ядро системы в память и инициализирует необходимые процессы.
Как уже упоминалось, микропрограммное обеспечение помогает обрабатывать инициализацию оборудования во время процесса загрузки. Эта прошивка обычно известна как BIOS или базовая система ввода-вывода.
Как отключить Secure Boot и UEFI на ноутбуке Samsung
(Утилита Aptio Setup Utility)
Нажимаем при загрузке ноутбука клавишу F2 и входим в UEFI-BIOS. Заходим в раздел «Boot» и находим параметр «Secure Boot».
Переключите его в положение «Disabled» (Выключено).
На предупреждение о том, что компьютер может загрузиться с ошибкой нажмите Enter.
В этом же разделе ниже появится параметр «OS Mode Selection».
Переключите его в положение «CMS OS» или «UEFI and Legacy OS».
Опять появится предупреждение о возможности следующей загрузки ноутбука с ошибкой. Жмем Enter. Чтобы изменения вступили в силу, нажмите клавишу F10 и подтверждаем сохранение изменений, выбрав «Yes». Перезагрузка ноутбука. Теперь мы сможем загрузить на наш ноутбук любую операционку, если не получается, обращайтесь в КомпрайЭкспресс.