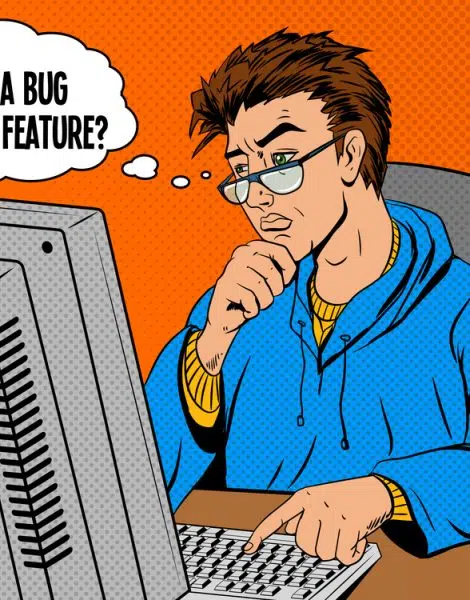Как сделать так чтобы айпад и айфон не синхронизировались?
Запускаем iTunes, выбираем в верхнем меню программы пункт «Правка» (на PC) или iTunes (на Mac) и выбираем «Настройки» из выпадающего меню. Щелкните по вкладке «Устройства» и установите флажок «Запретить автоматическую синхронизацию устройств iPod, iPhone и iPad», запретив тем самым подобные действия. Нажмите «OK».
Как убрать связь между iPhone и iPad?
Выключите синхронизации iTunes
- Откройте iTunes на компьютере и подключите ваш iPhone, iPad или iPod.
- Нажмите на значок устройства в iTunes.
- Нажмите Фото.
- Выберите «выбранные альбомы» и отмените выбор альбомов или коллекций, которые вы хотите остановить синхронизацию.
- Нажмите Кнопку «Применить».
Как отключить синхронизацию между устройствами Apple?
Если пользователю необходимо убрать синхронизацию между двумя смартфонами компании Apple, то сделать это можно двумя основными способами:
- создать новую учётную запись Apple ID;
- изменить настройки синхронизации портативного гаджета.
Как отключить синхронизацию фото между устройствами Apple?
Чтобы отключить функцию «Фото iCloud» на всех устройствах, выполните следующие действия.
- На iPhone, iPad или iPod touch перейдите в раздел «Настройки» > > iCloud > «Управление хранилищем» > «Фото», затем нажмите «Отключить и удалить».
- На компьютере Mac перейдите в меню Apple > «Системные настройки» > iCloud.
Как убрать связь между iPhone?
Удаление связанного iPhone, iPad или iPod touch
- Нажмите Настройки > и выберите «iTunes Store и App Store».
- Выберите свой идентификатор Apple ID.
- Нажмите «Просмотреть Apple ID». Возможно, потребуется выполнить вход.
- Прокрутите экран до раздела «iTunes в облаке» и нажмите «Удалить это устройство».
Как отключить синхронизацию между айфон и айпад?
Как отключить Автоматические загрузки на iPhone или iPad
- Зайдите в приложение Настройки.
- Выберите пункт iTunes Store и App Store.
- В секции «Автоматические загрузки» нажмите на переключатель рядом с пунктом «Программы».
Как отключить синхронизацию с другим устройством?
Как отключить синхронизацию
- Откройте Chrome на компьютере.
- В правом верхнем углу экрана нажмите на изображение профиля Синхронизация.
- Нажмите Отключить.
Как убрать синхронизацию с двух айфонов?
Для этого достаточно просто выключить синхронизацию между устройствами.
- Переходим в «Настройки» — «Телефон» — «Вызовы на других устройствах» (отключаем пункт «Разрешить вызовы»).
- Открываем раздел «Apple ID» — «iCloud» и отключаем iCloud Drive.
Как убрать синхронизацию между телефонами?
Как отключить автосинхронизацию
- Откройте приложение «Настройки» на телефоне.
- Нажмите Аккаунты. Если этого пункта нет, нажмите Пользователи и аккаунты.
- Если у вас несколько аккаунтов, выберите нужный.
- Нажмите Синхронизация аккаунта.
- Отключите автоматическую синхронизацию для отдельных приложений.
Как сделать так чтобы айфоны не синхронизировались?
Запускаем iTunes, выбираем в верхнем меню программы пункт «Правка» (на PC) или iTunes (на Mac) и выбираем «Настройки» из выпадающего меню. Щелкните по вкладке «Устройства» и установите флажок «Запретить автоматическую синхронизацию устройств iPod, iPhone и iPad», запретив тем самым подобные действия. Нажмите «OK».
Как отключить синхронизацию iCloud на iPhone?
Выберите меню Apple > «Системные настройки», затем нажмите идентификатор Apple ID. Если используется macOS Mojave или более ранней версии, нажимать идентификатор Apple ID не нужно. Выберите iCloud. Установите или снимите флажки рядом с приложениями.
Как отменить синхронизацию фото?
Как включить или отключить автозагрузку и синхронизацию
- Откройте приложение «Google Фото» на устройстве Android.
- Войдите в аккаунт Google.
- В правом верхнем углу экрана нажмите на свое фото профиля или значок с первой буквой вашего имени.
- Нажмите Настройки Google Фото …
- Включите или отключите автозагрузку и синхронизацию.
Что будет если отключить фото iCloud?
Итак, что произойдет, если вы нажмете кнопку выключения? Это зависит от того, работает ли iCloud Photos только на вашем iPhone. Если это так, то все, что вы не загрузили или не передали другому сервису, может быть потеряно. Apple будет хранить их на серверах iCloud в течение 30 дней, но после этого они будут удалены.
Почему не все фото загружаются в iCloud?
Убедитесь, что Wi-Fi включен и есть подключение к Интернету. Нажмите «Настройки» > > iCloud > «Фото». Убедитесь, что параметр «Выгрузка в Мой фотопоток» включен. Если этот параметр не отображается, включите функцию «Фото iCloud», чтобы хранить фотографии и видео в iCloud.
Как включить автоматическую настройку времени на Windows 10
Как синхронизировать время в Windows 10 на примере ТаймСервер уже понятно, но попасть в окно конфигураций можно и другими путями. Ниже будет более подробно рассказано про вход в это диалоговое окно.
Через Параметры
Тут все понятно, так как эти действия были подробно описаны в предыдущей пошаговой инструкции. Можно кратко указать их еще раз:
Важно! В операционной системе Виндовс 10 доступно несколько серверов для координации временных параметров. Один из них – стандартный центр Майкрософт, который и выводится для подключения автоматически
Через Панель управления
Аналогичные действия можно выполнить и через «Панель управления»:
- Переходят в меню «Пуск», как и в предыдущем случае.
- Вводят в поисковую строку «Панель управления» и выбирают соответствующий пункт.
- Устанавливают режим просмотра на «Крупные значки» и выбирают раздел, связанный с временными данными и датой.
- Выбирают соответствующий подраздел внутри раздела.
- Выполняют те же самые шаги, что и в предыдущей инструкции (переход во вкладку и установку центра обновления данных).
Через Командную строку
Для любителей командной строки есть свой метод:
- Открывают меню «Пуск» и находят там консоль, запустив ее.
- Вводят команду time чч:мм, где чч – часы, а мм – минуты.
- Выполняют инструкцию и проверяют, изменились ли системные параметры.
Через Службы
Если «Служба времени» активирована, то в соответствующем окне «Службы», которое можно найти в меню «Пуск», прописав название утилиты, можно будет обнаружить строчку «W32Time». Активировать же обновление параметров можно, просто нажав по ней ПКМ и выбрав пункт «Включить»
Через PowerShell
PowerShell является более мощной оболочной команд, чем консоль, поэтому многие выбирают на конфигурирования ПК ее. Чтобы обновить параметры необходимо:
- Запускают PowerShell через меню «Пуск» от имени администратора.
- Вводят команду «Start-Service W32Time» для запуска временной службы.
- Обновляют показатели командой «w32tm /resync /force». Данные будут браться с центра time.windows.com.
Изменение настроек в PowerShell
Как добавить новые сервера для синхронизации времени на Windows 10
Если по тем или иным причинам человек не хочет пользоваться стандартными центрами обновления, то он может спокойно указать любой доступный NTP домен. Для этого достаточно перейти в окно конфигураций обновления по интернету любым способом, описанным выше, и вписать в поле свой адрес сервера и нажать на кнопку «Обновить».
Выключить синхронизацию
Если мы хотим отключить синхронизацию между устройствами, нам нужно будет выполнить несколько простых шагов. В Windows 10, если синхронизация «Настройки» включена, Windows установит выбранные вами настройки на всех ваших устройствах с Windows 10, на которых вы вошли в свою учетную запись Microsoft.
Для Windows 11, когда Windows Восстановление включена, Windows создает резервные копии выбранных вами параметров на всех устройствах Windows 11, на которые вы вошли с помощью своей учетной записи Microsoft.
Вот почему мы собираемся посмотреть, как мы можем деактивировать его в обоих случаях.
Отключить в Windows 10
Если мы не хотим, чтобы наши настройки Microsoft синхронизировались с нашим новым устройством, мы можем удалить их с серверов Microsoft. Это позволит нам войти на новое устройство с системные настройки по умолчанию . Далее мы увидим, как удалить синхронизированные данные нашей учетной записи Microsoft в Windows 10.
Первое, что мы собираемся сделать перед удалением синхронизированных данных, — отключить функцию настроек синхронизации. Для этого необходимо будет получить доступ к меню «Настройки», для чего мы можем использовать сочетание клавиш «Windows + I». Позже мы нажимаем на раздел «Учетные записи» и на новом экране нажимаем на опцию «Синхронизировать настройки», которую мы находим в меню слева. Теперь на правой панели мы отключаем «Настройки синхронизации» опцию.
Отключить в Windows 11
Чтобы остановить синхронизацию конфигурации и удалить их из облака, мы должны деактивировать синхронизированную конфигурацию на нашем компьютере с Windows 11. Для этого мы должны получить доступ к разделу «Конфигурация», нажав сочетание клавиш «Windows + I». Затем нажмите на раздел «Учетные записи» на левой панели и нажмите на «Резервное копирование Windows» в правой панели.
Это приведет нас к новой странице, где мы найдем следующие элементы:
- Папка OneDrive синхронизация: активируйте синхронизацию папок OneDrive, чтобы начать резервное копирование наших файлов и папок непосредственно из настроек.
- Запомнить мои приложения – Windows напомнит нам об установленных нами приложениях и поможет восстановить их из Магазина Microsoft на наших новых устройствах.
- Запомнить мои предпочтения – Мы можем создать резервную копию ваших настроек, включая пароли, язык и другие системные настройки. Если мы активируем раздел «Другие настройки Windows», операционная система также синхронизирует некоторые настройки устройства (параметры мыши и принтера и т. д.), настройки проводника и настройки уведомлений.
Вот почему именно здесь мы должны деактивировать ” Запомнить мои предпочтения» раздел, который доступен со всех наших устройств и состоит из паролей, языковых настроек и других настроек Windows, как мы видим на картинке.
Как синхронизировать время на компьютере с интернетом Windows 10
Все версии ОС на ПК или телефоне имеют установленную функцию автоматической синхронизации локального времени на устройстве. Для этого производится отправка запроса на сервер для уточнения правильного времени и настройки внутренних часов на компьютере после получения ответа.
Для того чтобы описанный механизм синхронизации осуществлялся, используется сетевой протокол NTP, который так и называется: «Протокол сетевого времени» («Network Time Protocol»). Главная задача этого протокола – не только получить информацию о точном времени, но и учесть промежуток между запросом и ответом в случае задержки. Потому, даже при низкой скорости или нестабильности интернет-соединения, настройка локальных часов будет проводиться с точностью до 10 миллисекунд.
Сегодня существует множество подобных NTP-серверов, по которым устройство бесплатно синхронизирует локальные часы. Что касается Windows 10, то в настройках уже указан нужный сервер для настройки. Но, по некоторым причинам, автоматическая синхронизация может нарушиться. Тогда ее можно провести вручную, для этого в «десятке» предусмотрено несколько способов, каждый из которых будет описан по отдельности.
Параметры
Этот способ имеется только в Вин 10, в предыдущих сериях ОС он не использовался. Нужно сделать следующие действия:
Также во вкладке «Дополнительные часы», можно добавлять еще пункты, если требуется возможность видеть время по другим поясам.
Панель управления
Метод схож с предыдущим, только отличается способ открытия окна «Дата и время», где настраивается автоматическая синхронизация часов. Делается это так:
Как использовать Центр синхронизации Windows 10?
В этой части мы покажем вам, как получить доступ к Центру синхронизации Windows 10 и использовать его для управления автономными файлами.
А вот и руководство.
Откройте Центр синхронизации Windows 10
- Откройте Панель управления.
- Нажмите Центр синхронизации продолжить.
- Во всплывающем окне нажмите Управление автономными файлами из левой панели, чтобы продолжить.
- Затем нажмите Включить автономные файлы , чтобы открыть Центр синхронизации Windows 10.
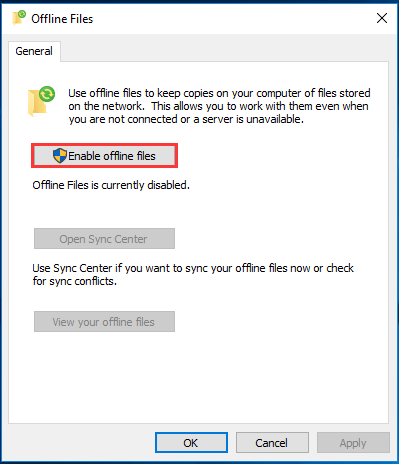
Затем вам может потребоваться перезагрузить компьютер, чтобы изменения вступили в силу. Если нет, сделайте это вручную.
Если вы хотите синхронизировать папки Windows 10 или управлять автономными файлами на локальном жестком диске, необходима общая папка на сетевом сервере. Итак, вот руководство о том, как создать общую папку на сетевом сервере.
Создать общую папку
1. Перейти к Центр коммуникаций и передачи данных и нажмите Параметры обмена .
2. Отметьте три варианта: Включите обнаружение сети , Включите общий доступ к файлам и принтерам и Отключить совместное использование, защищенное паролем .
3. Затем щелкните Сохранить изменения продолжить.
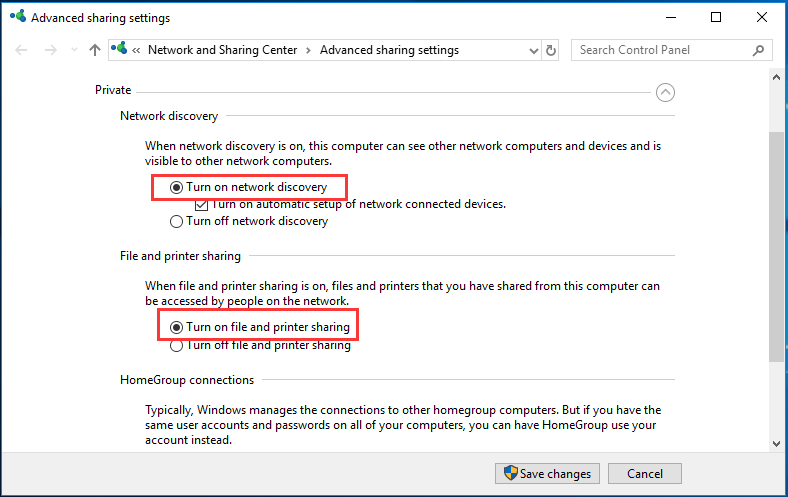
После завершения всех шагов вы можете приступить к созданию общей папки на сетевом сервере.
4. Щелкните правой кнопкой мыши папку, к которой вы хотите предоставить общий доступ, и выберите Характеристики .
5. Переключитесь на Совместное использование вкладка и выберите Делиться… .
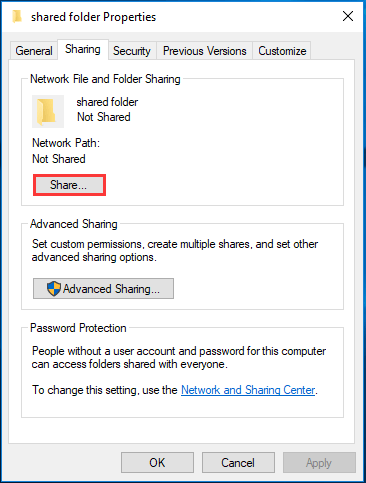
6. Добавить Каждый поделиться и дать это Читай пиши контроль.
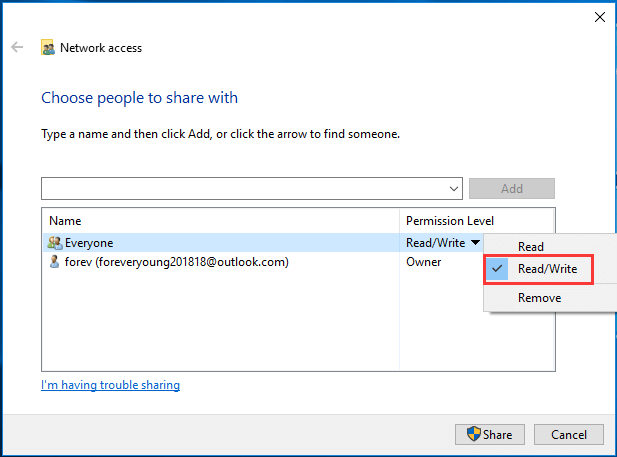
7. Затем щелкните значок Делиться кнопку, чтобы продолжить.
8. Затем вернитесь к Совместное использование вкладка и выберите Расширенный обмен продолжить.
9. Далее отметьте опцию Поделиться этой папкой .
10. Наконец, нажмите Применять и хорошо чтобы сохранить изменения.
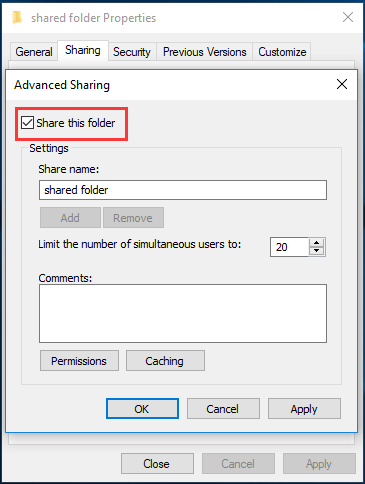
После завершения всех шагов вы создали общую папку на сетевом сервере.
Чтобы синхронизировать файлы с сетевого диска или синхронизировать файлы с ним, вам также необходимо знать IP-адрес сетевого сервера.
Получите IP-адрес сетевого сервера
Теперь мы покажем вам, как получить IP-адрес сетевого сервера.
1. Открыть командную строку .
2. Тип ipconfig в окне командной строки и нажмите Войти продолжить.
3. Затем найдите свой IPv4-адрес.
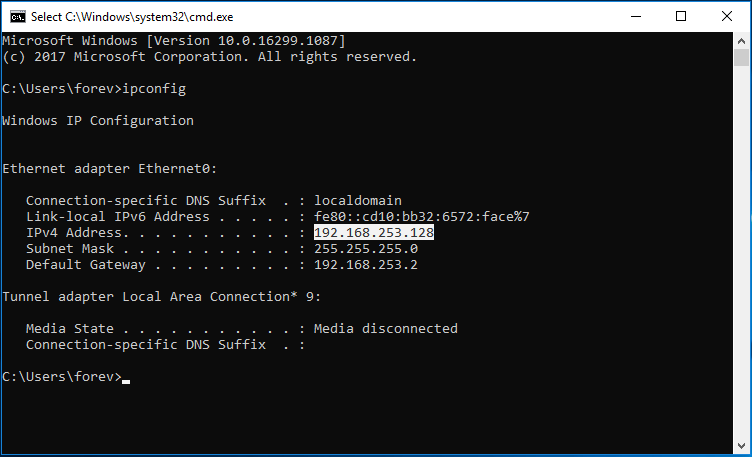
Синхронизируйте сетевой диск с локальным компьютером
Теперь мы покажем вам, как синхронизировать сетевой диск с локальным компьютером, чтобы управлять автономными файлами.
- нажмите Окна ключ и р ключ вместе, чтобы открыть Запустить диалог.
- Введите \ плюс IP-адрес сетевого сервера и нажмите хорошо продолжить.
- Затем войдите в общую папку.
- Выберите файлы или папки, к которым вы хотите получить доступ на локальном компьютере, щелкните их правой кнопкой мыши и выберите Всегда доступен офлайн .
- Затем дождитесь завершения процесса.

После этого вы можете получить доступ к файлам или папкам на вашем локальном компьютере, даже если сетевой сервер не подключен. Если вы измените либо исходный файл, либо синхронизированные файлы, оба сохранят темп и будут отображаться одинаково. После перевода в автономный режим вы можете редактировать его на своем компьютере, после чего исходный файл будет синхронизирован.
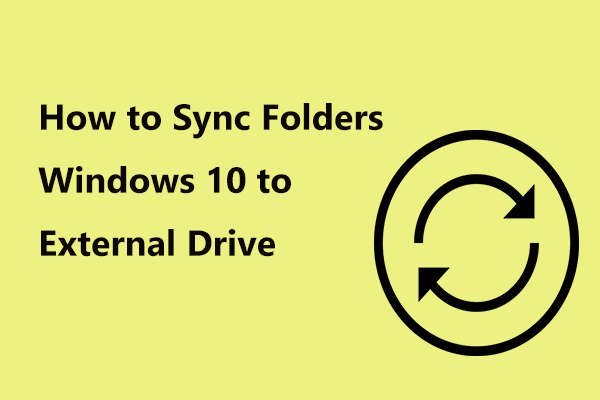
Хотите синхронизировать папки в Windows 10, чтобы хранить папки в разных местах для резервного копирования? В этом посте показано, как легко синхронизировать две папки.
Способ 2: из редактора реестра
С помощью этого метода можно управлять только отдельными настройками синхронизации. Следовательно, убедитесь, что настройки синхронизации включены (см. шаг 3 в методе 1).
Шаг 1: Откройте окно запуска. Зажмите одновременно кнопки Windows+R на клавиатуре
Шаг 2: Введите regedit и нажмите OK. Если появится UAC, нажмите Да
ЗАМЕТКА:
- Пожалуйста, попробуйте этот вариант, если описанный выше метод не работает.
- Редактирование реестра может негативно сказаться на системе даже при малейшей ошибке. Перед продолжением рекомендуется сделать резервную копию реестра. Чтобы сделать резервную копию, в окне редактора реестра -> выберите «Файл» -> «Экспорт» -> «Сохраните файл резервной копии».
Шаг 3: В окне редактора скопируйте и вставьте или перейдите в следующее место,
HKEY_CURRENT_USERSOFTWAREMicrosoftWindowsCurrentVersionSettingSyncGroups
Шаг 4. В разделе «Группы» вы можете увидеть несколько подразделов (подпапок), а именно «Доступность», «Синхронизация приложений», «Учетные данные» и т. д. Это отдельные параметры синхронизации, доступные в системе, и их можно включить или отключить.
Обратитесь к приведенному ниже списку, чтобы понять, к какому подразделу необходимо получить доступ для конкретной отдельной настройки синхронизации.
- Чтобы внести изменения в настройки синхронизации тем, откройте подраздел «Персонализация».
- Чтобы внести изменения в настройки синхронизации паролей, откройте подраздел «Учетные данные».
- Чтобы внести изменения в настройки «Язык» «Настройки синхронизации», откройте подраздел «Язык».
- Чтобы внести изменения в Другие параметры Windows Sync Settings, откройте подраздел Windows
- Чтобы внести изменения в параметры синхронизации Microsoft Edge и Internet Explorer, откройте подраздел BrowserSettings.
- Чтобы внести изменения в настройки синхронизации макета меню «Пуск», откройте подраздел StartLayout.
- Чтобы внести изменения в настройки синхронизации специальных возможностей, откройте подраздел «Специальные возможности».
Шаг 5: В окне редактора реестра
- Выберите параметр синхронизации, который вы хотите включить или отключить, и нажмите на него. Например, если вы хотите изменить настройки синхронизации языковых настроек, щелкните подраздел или папку «Язык».
- В правом меню дважды щелкните Enabled DWORD, чтобы отредактировать его.
Шаг 6. Откроется окно «Редактировать DWORD» в разделе «Значение».
- Установите значение 0, чтобы выключить, и нажмите Enter.
- Установите значение 1 для включения и нажмите Enter.
Это все. Мы надеемся, что эта статья была информативной. Спасибо за чтение. Пожалуйста, прокомментируйте и дайте нам знать, какой из вышеперечисленных методов помог.
Программы для Windows, мобильные приложения, игры — ВСЁ БЕСПЛАТНО, в нашем закрытом телеграмм канале — Подписывайтесь:)
Opera
Третий кроссплатформенный веб-обозреватель с возможностью автоматического переноса данных – Opera. В его составе также есть функция синхронизации, уступающая таковой на борту Chrome и Firefox разве что отсутствием поддержи переноса тем и расширений между десктопными версиями браузера. Правда, если говорить именно о синхронизации сессий вкладок, открытых на других устройствах, то эта функция полноценно работает только в десктопной версии браузера. С мобильной версией не всё так просто, тем не менее выход есть. Но сначала о ПК и ноутбуках. Включаем сервис синхронизации в меню браузера.
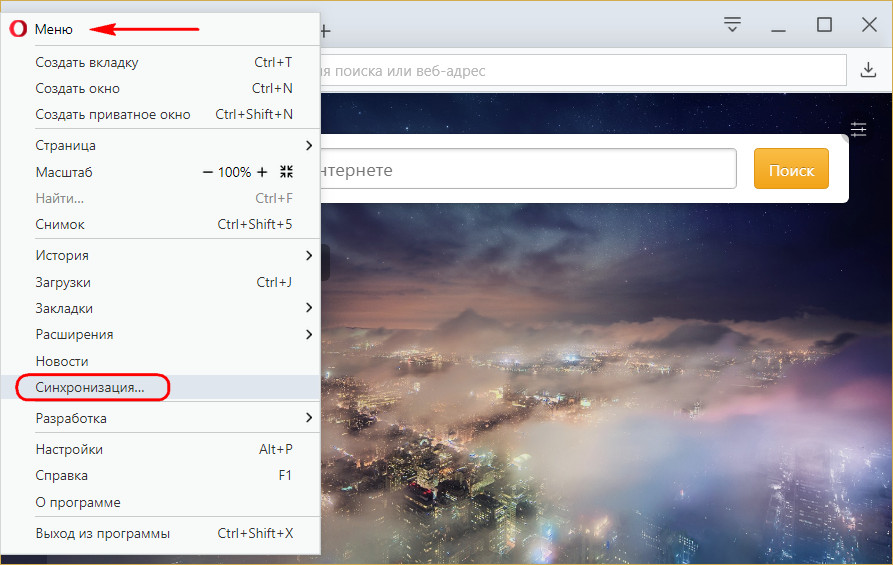
Создаём учётную запись Opera или авторизуемся, если таковая уже имеется.
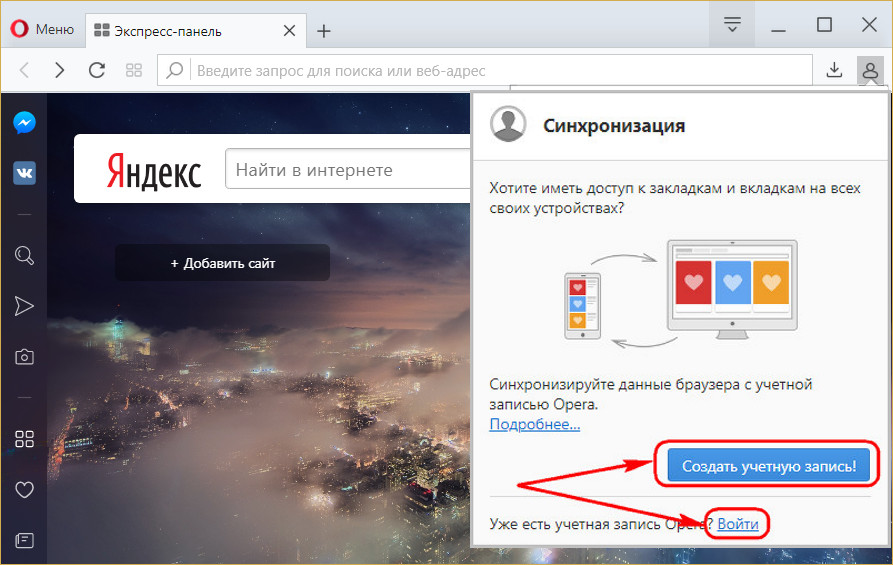
Сессии активных вкладок Оперы на других компьютерах и мобильных девайсах будем наблюдать в специальном разделе.
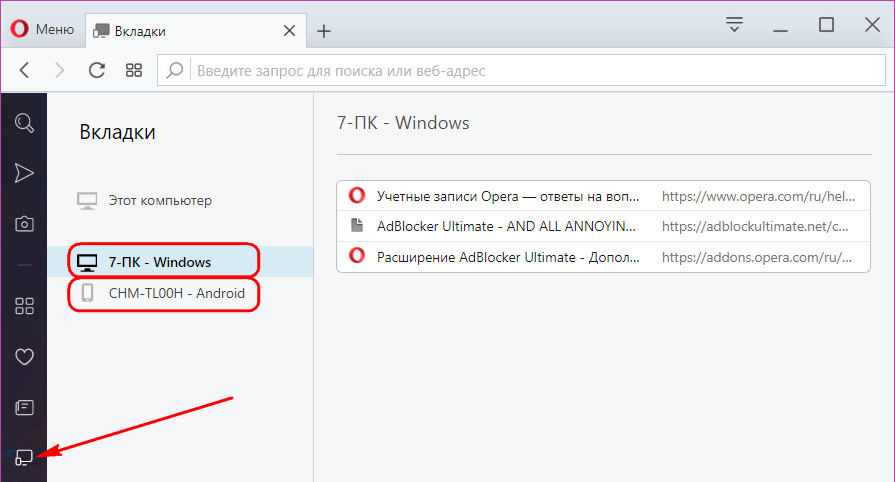
Эта же возможность присутствует в иной реализации при нажатии специальной кнопки на панели инструментов веб-обозревателя.
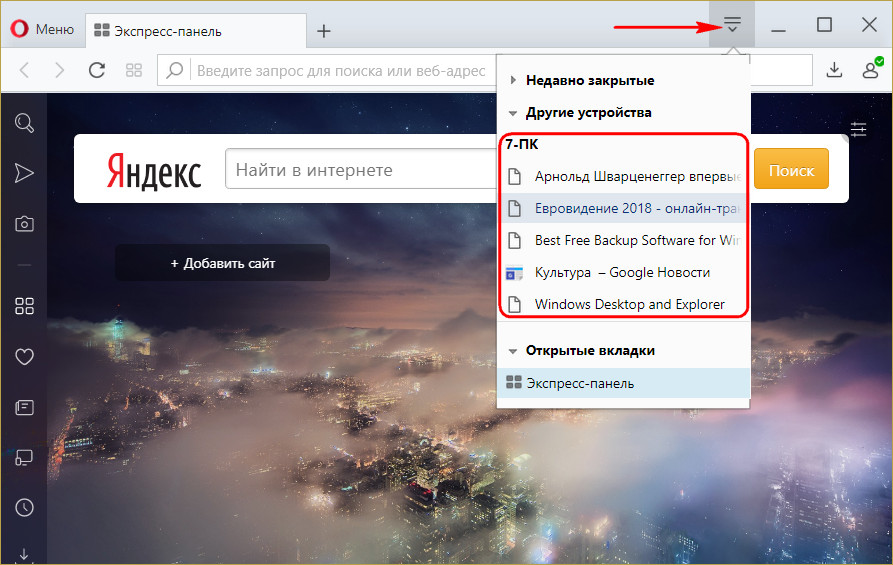
А как быть с мобильными девайсами? Чтобы продолжить просмотр веб-страниц на планшете или смартфоне, на компьютере добавляем эти страницы на экспресс-панель.
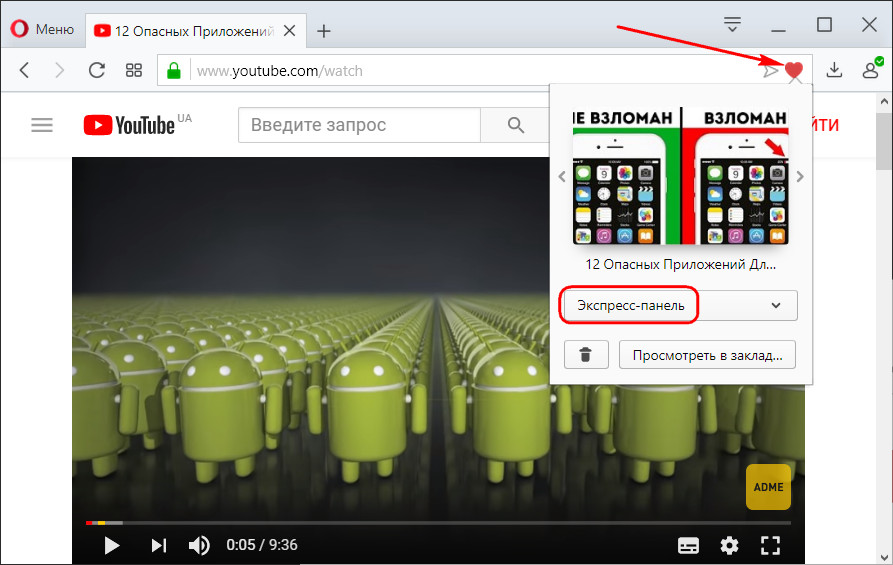
Затем уже в мобильной Опере заходим в раздел синхронизированных данных.
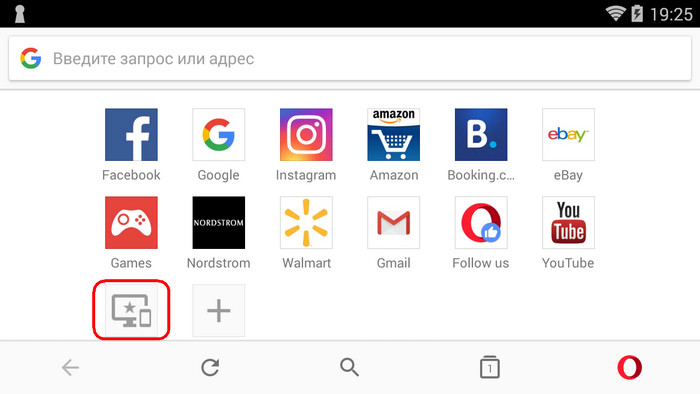
Авторизуемся с помощью аккаунта Opera.
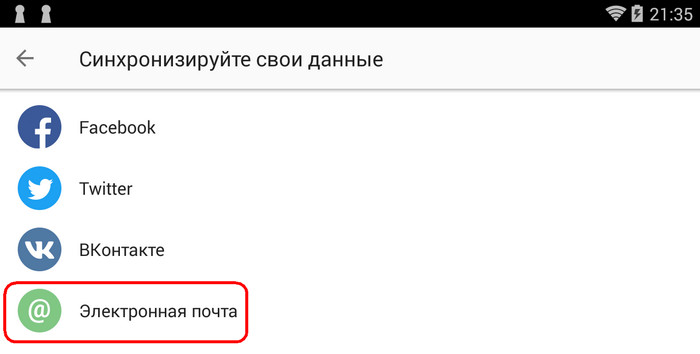
И увидим экспресс-панели — те самые визуальные закладки браузера, что отображаются на домашней его страничке — всей подвязанной к аккаунту техники.
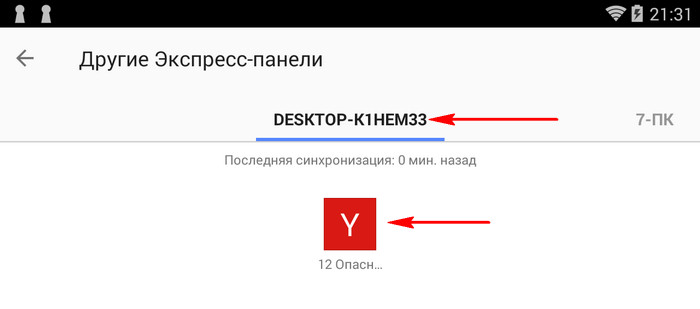
Правда, увидим только экспресс-панели, но никак не сессии активных вкладок. В этом моменте мобильная Opera немного проигрывает таким же мобильным Chrome и Firefox.
Настройка синхронизации папок
Что касается параметров созданной пары каталогов, их можно менять следующим образом.
- Настройки задаются с помощью двух кнопок: “Change options…” и “Change actions…”.
- Кнопка “Change actions…” открывает окно выбора типа синхронизации, которое мы рассматривали выше.
- Кнопка “Change options…” открывает окно, в котором можно задать типы файлов, которые участвуют в синхронизации, или, наоборот, файлы, которые нужно исключить из этого процесса. Типы файлов указываются по их расширению. Если мы хотим исключить какие-либо форматы, нам нужно отметить их дополнительные атрибуты: только для чтения, скрытые или системные файлы. Здесь же можно чуть ниже выбрать вспомогательные опции, например, перемещение перезаписываемых объектов в Корзину.
- В правой нижней части окна расположены две кнопки: “Preview” и “Run”.
- “Run” отвечает за процесс синхронизации, который сразу же запустится после нажатия на кнопку.
- “Preview” отображает изменения, внесенные в наши каталоги.
Примечание: В результате проделанных действий в синхронизированных папках появятся скрытые файлы с расширением “dat”. Удалять их нельзя, так как они нужны для работы программы.
![]()
Если нужно настроить автоматическую синхронизацию папок, сделать это можно с помощью Планировщика заданий.
Как синхронизировать файлы с разделом «Компьютеры» на Google Диске
Если вы синхронизируете папки на компьютере с Google Диском, то они будут видны и в веб-версии (в левом меню, в разделе «Компьютеры»), и в мобильном приложении «Google Диск». Все вносимые там изменения будут также применены к папкам на компьютере.
Кеш контента для потоковой передачи файлов
Когда вы передаете файлы из папки «Мой диск» с Google Диска на компьютер, информация о них сохраняется в локальном кеше на жестком диске.
- Если путь к каталогу кеша недоступен, использовать Диск для компьютеров не получится.
- В каталоге хранится информация о файлах, которые вы открываете и делаете доступными офлайн.
- Кеш Диска для компьютеров помогает быстро открывать ваши файлы.
Вы можете посмотреть все файлы, которые доступны в офлайн-режиме, и узнать, как используется пространство на жестком диске. Для этого выполните следующие действия:
- Откройте Диск для компьютеров.
- Нажмите «Настройки» Офлайн-файлы.
- Освободите место на жестком диске, открепив файлы или удалив временно скачанные файлы. Чтобы удалить автоматически кешированные файлы из этого диалогового окна, нажмите Очистить.
Включение или выключение синхронизации настроек в Windows 10
Если для входа в Windows 10 вы используете учетную запись Майкрософт, то по умолчанию система синхронизирует настройки: темы, параметры Internet Explorer, пароли, настройки языка, специальные возможности, другие параметры Windows. И если вы зайдете под этой учетной записью на другой компьютер — все эти настройки будут применены там. В сегодняшней статье мы рассмотрим как включать или выключать настройки синхронизации для учетных записей Майкрософт в Windows 10.
Конечно, удобно когда множество настроек привязаны к вашей учетной записи, но что если вы не хотите, чтоб все настройки синхронизировались на всех устройствах? Можно отключить только определенные параметры, чтобы синхронизировалось не всё, а можно отключить всю синхронизацию.
Выключить все настройки синхронизации в параметрах.
Чтобы отключить всю синхронизацию, чтобы не один параметр не был синхронизирован с вашей учетной записью — нужно:
1.Заходим в «Пуск» => Параметры;
2.Открываем «Учетные записи»;
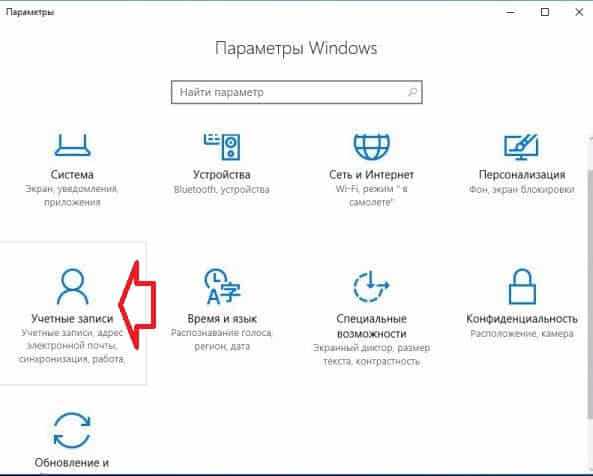
3.В левой колонке выбираем «Синхронизация ваших параметров», в правой возле «Параметры синхронизации» переключите ползунок в положение «Откл.»
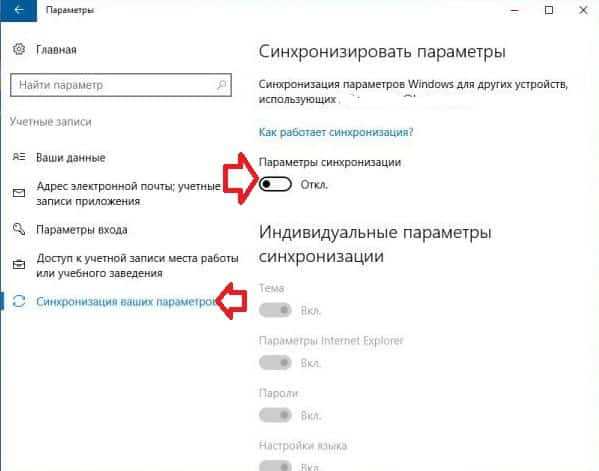
Теперь просто закрываем параметры, синхронизация отключена.
Включить все настройки синхронизации в параметрах.
Чтобы все настройки синхронизировались с вашей учетной записью Майкрософт — нужно:
1.Заходим в «Пуск» => Параметры;
2.Открываем «Учетные записи»;
3.В левой колонке выбираем «Синхронизация ваших параметров», в правой возле «Параметры синхронизации» переключите ползунок в положение «Вкл.»
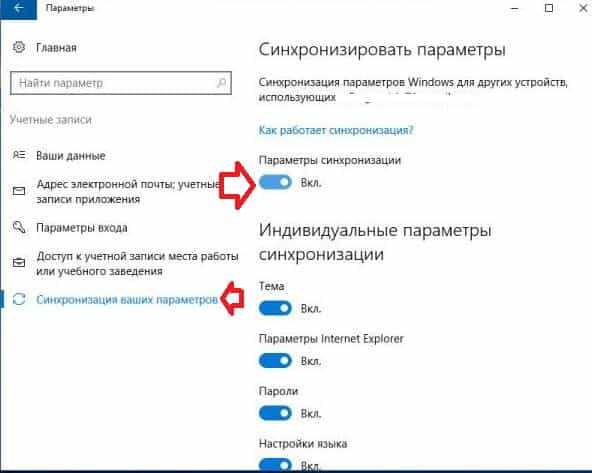
Теперь просто закрываем параметры, синхронизация включена.
Включить или выключить синхронизацию определенных настроек.
Как уже говорилось выше по умолчанию система синхронизирует настройки: темы, параметры Internet Explorer, пароли, настройки языка, специальные возможности, другие параметры Windows. Чтобы не отключать их все, а выключить только определенные настройки — нужно:
1.Заходим в «Пуск» => Параметры;
2.Открываем «Учетные записи»;
3.В левой колонке выбираем «Синхронизация ваших параметров», в правой вы увидите все включенные параметры, вы можете с помощью переключателя отключать ненужные и включать нужные. После изменений — просто закройте параметры.
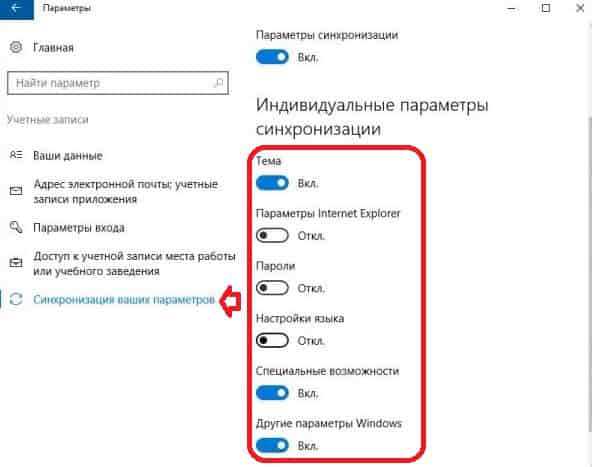
Включить или выключить синхронизацию определенных настроек с помощью редактора реестра.
Перед работой в редакторе реестра рекомендуется создать точку восстановления системы. Чтобы отключить или включить синхронизацию определенных настроек через реестр — нужно:
1.Открыть редактор реестра: в строке поиска пишем regedit и выбираем редактор реестра из найденных результатов;
2.Нужно перейти к разделу HKEY_CURRENT_USER \Software \Microsoft \Windows \CurrentVersion \SettingSync \Groups
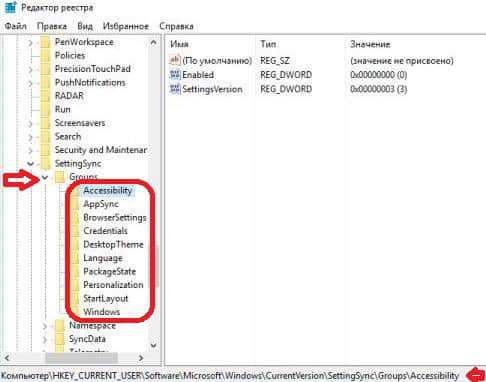
3.В разделе Groups все синхронизируемые параметры, чтобы выключить синхронизацию одного из параметров — нужно выбрать определенный раздел, к примеру Credentials отвечает за синхронизацию паролей, мы выбираем его в левой колонке, а в правой открываем двойным щелчком мыши параметр Enable => присваиваем ему значение 0 и нажимаем «ОК».
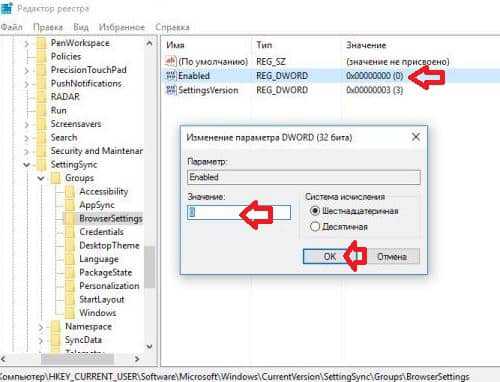
Чтобы включить синхронизацию одного из параметров: выбираем нужный раздел, в правой колонке открываем двойным щелчком мыши параметр Enable => присваиваем ему значение 1 и нажимаем «ОК».
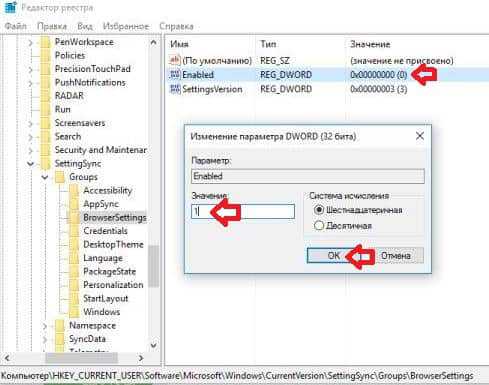
После внесения изменений — просто закройте редактор реестра.
На сегодня всё, если есть дополнения — пишите комментарии! Удачи Вам
Как настроить схему электропитания
В большинстве современных ПК и ноутбуков есть три режима энергопотребления: «производительность», «экономный» и «сбалансированный». Если вы хотите повысить быстродействие компьютера — смело выбирайте «производительность».
На Windows 10 в окне «Параметры» на вкладке «Питание и спящий режим» есть «Дополнительные параметры питания». Выберете «Высокая производительность».
Если у вас установлена Windows 11, последовательность действий примерно такая же. Откройте в настройках системы «Завершение работы и батарея», нажмите на пункт «Режим питания», выберите опцию «Максимальная производительность». Если режим недоступен, его можно создать самостоятельно при помощи тонкой настройки параметров энергопотребления.
Для ноутбуков изменить схему электропитания можно также через «Центр мобильности Windows».
Делаем синхронизацию Windows 10
Сегодня смартфон стал неотъемлемой частью жизни молодого человека
Храня массу важной информации на портативном устройстве, пользователь уверен в надежности хранилища, будь это SD-карта или встроенная память устройства. Но смартфоны, особенно на базе Android, не отличаются особой надежностью
Порой операционная система от Google может подвести все ваши данные под монастырь, поэтому их рекомендуется резервировать или же синхронизировать телефон с компьютером под Windows 10. Для многих этот процесс довольно сложный и рутинный, но в новой ОС все стало значительнее проще. Сегодня рассмотрим, как осуществляется синхронизация компьютера и смартфона на базе Windows Phone, iOS или Андроид.
Используем Проводник для обмена данными
Подключить смартфон к компьютеру для синхронизации данных просто.
- Соединяем устройства с Виндовс 10 и мобильной ОС посредством USB-кабеля.
- В настройках мобильного устройства выбираем опцию «USB-накопитель», «MTP» или «Передача файлов» в качестве режима соединения.
- Открываем «Мой компьютер» и находим наше устройство в списке накопителей.
- Работаем с файлами, расположенными на телефоне, как с обычной USB-флешкой.
Диспетчер телефонов
В Windows 10 появился новый инструмент, призванный стереть все преграды, возникающие при передаче файлов между ПК и портативным устройством. Этот инструмент называется «Диспетчер телефонов». С ним любой смартфон на платформе Виндовс, Андроид и iOS без проблем подключится к компьютеру, не требуя инсталляции дополнительного программного обеспечения. Все драйверы будут загружены, если не обнаружатся на компьютере, и установятся автоматически.
Проблемы могут возникнуть с установкой драйверов и настройкой устройств, работающих под старыми редакциями мобильных Виндовс.
- После подключения устройств при помощи кабеля USB запускаем утилиту «Диспетчер телефонов» через «Все программы» или поисковую строку.
- Выбираем операционную систему, которая позволяет пользователю взаимодействовать с телефоном.
Посмотрите ещё: Как активировать Windows 10
Сразу после этого начнется установка драйвера для смартфона, если он еще не присутствует в системе, и спустя несколько секунд появится возможность обмениваться любой информацией между устройствами.
Внизу, после клика по «Показать» появится информационная панель с подробными данными о смартфоне.
После одноразовой настройки приложения появится возможность загрузить массу полезных инструментов из магазина Windows: Skype, Кортану, Word, Outlook.
Для удобства передачи и синхронизации файлов в Windows 10 они разбиты на несколько категорий: фото, аудио, фильмы и прочее видео, офисные документы, данные Skype и Outlook.
Далее немного коснемся темы синхронизации мобильного устройства с компьютером, используя облачные сервисы и посредством нововведения Windows 10 – Кортаны.
OneDrive
Программа для работы с облачным хранилищем Microsoft устанавливается на смартфоны некоторыми их производителями.
Для синхронизации ваших данных необходимо всего лишь зайти в учетную запись с телефона или ПК с Windows 10. Так можно получить не только доступ ко всем файлам, хранимым на облачном сервере, но и возможность выполнить синхронизацию между сервисом и памятью смартфона.
DropBox
Занимает лидирующие позиции среди облачных сервисов. В отличие от OneDrive, в DropBox выполняется не только синхронизация данных, но и возможна автозагрузка снимков с камеры. Имея преимущество в цене, которую пользователю придется заплатить за расширение пространства до нескольких сот гигабайт и даже целого терабайта, наряду с выгрузкой фото DropBox уверенно обгоняет OneDrive как по функционалу, так и по популярности.
Кортана
Голосовой помощник Windows 10 поможет не только в поиске информации, но и в хранении и синхронизации событий, записей календаря между устройствами на различных платформах. Установив приложение на Android, можно легко перенести все заметки, напоминания и события на компьютер с Windows 10. Синхронизация данных об одноразовых командах предоставляет доступ к истории запросов для адаптации системы к вашему голосу.
Посмотрите ещё: Процедура установки Windows 10 без ключа
(Visited 4 370 times, 4 visits today)
Настройки вертикального синхроимпульса в панели управления Nvidia
Откройте «Панель управления NVIDIA» и перейдите в категорию «Управление параметрами 3D». Здесь отобразится перечень доступных настроек. Менять их можно для всех приложений (вкладка «Глобально») или только для определенного продукта (вкладка «Программные настройки»).
В пункте «вертикальный синхроимпульс» установите желаемый параметр. Доступны следующие опции:
- «Использовать настройку 3D приложения». V-sync будет настраиваться только в самой игре.
- «Выкл» «Вкл». Полностью отключить или включить вертикальную синхронизацию.
- «Адаптивный» или «Адаптивный (половина частоты обновлений)». Динамическое включение и отключение функции в зависимости от частоты кадров в приложении. Это самая оптимальная опция для обеспечения плавной картинки и высокой производительности.
Если вы хотите включить или отключить V-sync для конкретного приложения, то перейдите на вкладку «Программные настройки», укажите путь к файлу (через который запускается игра) и выберите настройку V-sync, которая будет использоваться в данном приложении. Тогда вместо глобального параметра будет использован выбранный. Все изменения сохраняются автоматически.
Средства командной строки
Чтобы избавиться от необходимости поиска необходимых средств для управления функциями компьютера, можно воспользоваться командной строкой. Она позволит выполнить действие без дополнительных кликов. Все что потребуется — ввести несколько команд.
Чтобы синхронизировать время таким способом, необходимо открыть командную строку, нажать на строку поиска (находится рядом с кнопкой «Пуск») и ввести «Командная строка».
Обратите внимание! Вызвать командную строку можно сочетанием клавиш WIN+R. В открывшемся окне нужно ввести «cmd» и нажать Enter
Теперь пользователь сможет изменить настройки сервера, откуда будут загружаться данные о точном значении. Для этого вводятся три команды:
В открывшемся окне нужно ввести «cmd» и нажать Enter. Теперь пользователь сможет изменить настройки сервера, откуда будут загружаться данные о точном значении. Для этого вводятся три команды:
- установка определенного сервера, с которым будет синхронизироваться компьютер:
w32tm/config/manualpeerlist: /syncfromflags:manual/reliable:yes - подтверждение изменений настроек для службы Виндовс:
w32tm/config/update - перезапуск службы для корректной работы:
net stop w32time && net start w32time
Но существует и облегченный способ применения такого метода синхронизации.