Открываем свойства принтера
Для того, чтобы настроить принтер в Windows, необходимо открыть его свойства. Как это произвести:
Шаг 1. Как обычно, открываем «Пуск», воспользовавшись иконкой в левом нижнем углу.
Шаг 2. Кликайте по «Параметры».
Кликаем на «Параметры»
Шаг 3. Выберите плитку «Устройства».
Выбираем «Устройства»
Шаг 4. Выбирайте самую верхнюю вкладку «Принтеры и сканеры», далее нажмите на текст «Устройства и принтеры», выделенный цветом.
Выбираем вкладку «Принтеры и сканеры» и нажимаем на текст «Устройства и принтеры»
Шаг 5. Находите ваше устройство, кликаете на него левой клавишей мыши, и выбираете графу «Свойства принтера».
Выбираем устройство, кликаем на него левой кнопкой мыши, и выбираем «Свойства принтера»
Автозагрузка
Время до полной готовности рабочего стола у нас составило 84 секунды. То есть рабочий стол показался, но полноценно работать можно только через 84 с. Для сокращения этого времени можно разобраться с программами в автозагрузке.
Можно воспользоваться встроенным средством Конфигурация системы. Найти эту полезнейшую утилиту можно поиском в меню Пуск
Переходите на вкладку Автозагрузка и упорядочиваете все там снимая галочки на против программ. Про это ниже
Скачиваем и распаковываем архив.
Запускаем autoruns.exe и переходим на вкладку Logon
На рисунке выше представлены все программы которые загружаются сразу при старте операционной системы. Для сокращения времени готовности рабочего стола нам необходимо уменьшить их количество.
Оставляем программы которые нам действительно нужны в первые секунды работы и системные программы. К системным относятся программы производитель которых является Microsoft, Intel, AMD, NVIDIA, Realtek и другие. То есть программы и драйвера для устройств без которых нормальное функционирование компьютера не возможно.
Если вы не знаете за что отвечает программа можно воспользоваться поиском в Google или Яндекс или вообще не трогать это программу.
После всех манипуляций у нас получилась следующая картина
Под нож пошли распределенные вычисления (так как они все равно будут стоять в паузе до простоя компьютера), утилиты от Seagate, Acronis, Punto Switcher. Погода (гаджеты рабочего стола) нас тоже не интересуют сразу после включения компьютера вместе со Skype и PicPick.
После того как сняли необходимые галочки (исключили программы из автозагрузки) просто закрываем Autoruns.
Некоторые программы (например TeamViewer) нужно отключить в настройках самой программы
После перезагрузки открываем еще раз Auroruns и проверяем отключенные программы
Если какая-либо утилита снова прописывает себя в автозагрузке, то необходимо отключить ее в настройках. В нашем случае это автоматический переключатель клавиатуры — Punto Switcher
И Dropbox
Так же хорошо проверить раздел Автозагрузка в меню Пуск. Все лишнее оттуда убираем
Punto Switcher убрал, Evernote оставил как необходимую программу делающую мою память идеальной.
После зачистки автозагрузки перезагружаемся и проверяем время загрузки
Оставив 9 программ из 19 в автозагрузке удалось сократить время готовности рабочего стола до 40 секунд и общее время загрузки Windows до 88 с.
Системные свойства компьютера — «Диспетчер устройств»
Однако, это была только основная информация. Для того чтобы узнать свойства компьютера в условия установленного «железа» и программных компонентов, и даже просмотреть детали об установленных драйверов устройств, следует использовать так называемые «Диспетчер устройств», где вы можете даже решить проблему, если какой-то компонент не работает, переустановить драйвера и т. д.
Доступ к этому разделу можно получить из той же «панели управления» в раздел администрирования, который находится в подменю, правой кнопкой мыши на значок «Компьютер» или введите в меню «Выполнить» команду devmgmt.МСЦ. Здесь вы уже можете увидеть все устройства и программные компоненты, которые изначально сортируются по типу. Тип сортировки можно изменить в соответствующем меню на главной панели вверху.
Но есть один нюанс. Тот факт, что в списке отображаются только устройства. Чтобы увидеть скрытые компоненты, вы должны использовать соответствующую строку в меню «Просмотр».
Каждое устройство имеет собственное подменю, из которого можно выбрать строку Свойства, а затем получить доступ к информации по драйверам, включить или отключить устройство, удалить или обновить драйвер, и т. д. Этот раздел удобен тем, что можно определить устройства проблемы – они обозначены желтым цветом. В разделе свойства содержит краткое описание проблемы.
Оптимизация электропитания в Windows 7
Проблема. Очень часто при работе на компьютере пользователи забывают настроить схему управления питанием – набор аппаратных и системных параметров, которые отвечают за энергопотребление отдельных компонентов системы. Схема управления питанием может быть настроена на максимальную экономию энергии (соответственно на минимальную производительность), на сбалансированное потреблении энергии или на повышение производительности компьютера (максимальное энергопотребление). Об этом простом параметре можно попросту забыть и при этом отрицательно повлиять на быстродействие системы.
Актуальна эта проблема для владельцев ноутбуков. По умолчанию система устанавливает сбалансированный режим питания. Когда батарея ноутбука садится, то автоматически устанавливается режим экономии энергии. Позднее, когда ноутбук подключается к сети, мало кто вспоминает про экономный режим и необходимости его переключения. Так на простых вещах теряется скорость работы компьютера.
Если Вы используете персональный компьютер или ноутбук (но при этом работает от сети), то настройка схемы электропитания может ускорить компьютер и повысить общую производительность системы.
Решение. Решение проблемы заключается в контроле режима электропитания. Заходим в “Пуск” —> ”Панель управления” —> ”Электропитание” и выбираем режим “Высокая производительность”.
При желании можно настроить план электропитания. Для этого выбираем “Настройка плана электропитания” —> “Изменить дополнительные параметры электропитания”. Устанавливаем свои значения по желанию.
Оптимизация Windows 7 с помощью ReadyBoost
Проблема. Операционная система Windows 7 может использовать скоростные устройства флэш-памяти для эффективного кэширования данных наиболее часто запускаемых приложений. Фактически память USB флэшки или SD карты может быть использована вместо файла подкачки. Такая хитрая манипуляция дает возможность ускорить процедуру чтения-записи, что в итоге положительно повлияет на скорость работы компьютера и общую производительность системы.
Не все пользователи Windows 7 могут увеличить объем оперативной памяти стандартным способом (покупкой новой планки). Воспрепятствовать этому могут самые различные причины. Это и ограничения, которые накладывает производитель чипсета или материнской платы на свою продукцию, и невозможность покупки оперативной памяти подходящего формата.
Решение. Для расширения оперативной памяти компьютера можно использовать стандартные USB флешки и флэш карты формата SDHC/SD/MS. Для использования флэш карты Вам понадобится специальный кард-ридер, который будет совместим с форматом карты. Технология ReadyBoost изначально встроена в операционную систему, поэтому Вам не придется скачивать и устанавливать дополнительное программное обеспечение.
Минимальные требования для накопителей при их использовании в ReadyBoost:
- Поддержка стандарта USB 2.0/3.0
- Минимальная скорость чтения 2,5 МБ/с для информации блоками по 4 КБ
- Минимальная скорость записи 1,75 МБ/с для информации блоками по 512 КБ
- Минимальный объем свободного места 64 МБ
Перед выбором накопителя для ReadyBoost обязательно уточните его скоростные характеристики и убедитесь, что они соответствуют требованиям. Использование скоростных флеш-карт обеспечит максимальный прирост производительности.
Заходим в “Мой компьютер”, кликаем правой кнопкой мыши на внешний носитель и нажимаем “Свойства”. Переходим во кладку “ReadyBoost”. Устанавливаем селектор напротив пункта “Использовать это устройство” и при помощи ползунка задаем лимит используемого объема памяти. Далее нажимаем “Применить” и “ОК”. Если Вы хотите предоставить системе доступ ко всей свободной памяти внешнего носителя, то устанавливаем селектор напротив пункта “Предоставлять это устройство для технологии ReadyBoost”.
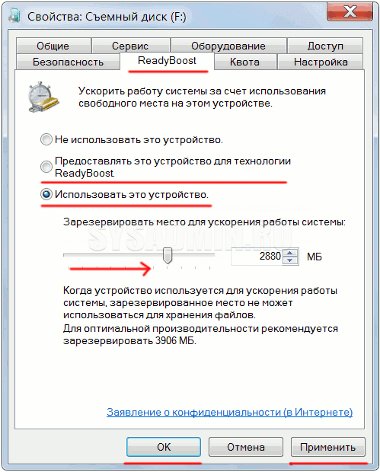
Используйте этот хитрый способ. Надеемся, он поможет Вам ответить на вопрос как ускорить компьютер.
Как правильно настроить msconfig
Теперь поговорим о настройке ПК в «Конфигурации системы». Выше уже дана краткая справка по основным разделам, а сейчас поговорим подробнее о функциях, которыми лучше не пользоваться, если вы не профессионал.
Что даёт «Число процессоров» в msconfig
В этом разделе указано, силами скольких ядер будет запущен ПК при включении. По умолчанию указаны все, какие есть в процессоре (не имеет значения, какая у вас Windows: ХР, 7, 8 или 10), и это нацелено на максимальную производительность. Вы же можете менять число только в меньшую сторону, что не имеет смысла для обычного пользователя. Эта опция может пригодиться тестировщикам компьютерной техники, чтобы правильно ее настроить.
Что даёт «Максимум памяти» в msconfig
То же самое происходит с функцией «Максимум памяти»: быстродействие, зависящее от оперативной памяти, по умолчанию выставлено на пределах возможного (опять же, этот параметр не зависит от версии Windows: ХР, 7, 8 или 10) и ориентировано на максимальную производительность. Сделать показатель еще выше вы не можете – вам доступно только понижение быстродействия, что совершенно не нужно для обычной работы на ПК. Иногда msconfig не запускается: такое может случиться из-за сбоев в системе. В этом случае можно проверить состояние файлов: вызвать Command line и запросить «sfc /scannow» (без кавычек) + «Enter». Также можно зайти в редактор реестра:
- Нажмите Win+R, в строку «Выполнить» впишите «regedit» (без кавычек).
- Кликните «Enter».
- В списке слева найдите большой раздел HKEY_LOCAL_MACHINE и найдите папку SOFTWARE.
- В ней нужно последовательно открыть папки Microsoft\Windows\CurrentVersion\App Paths, чтобы добраться до файла MSCONFIG.EXE.
- Адрес местонахождения этого элемента должен быть таким: системный_диск\WINDOWS\PCHealth\HelpCtr\Binaries\MSConfig.exe. Если нет, нужно выйти из реестра, переместить файл, куда надо, а затем в самом реестре указать правильный путь.
- Теперь в той же папке найдите файл HELPCTR.EXE и проверьте его адрес, он должен соответствовать: C:\WINDOWS\PCHealth\HelpCtr\Binaries\HelpCtr.exe.
Как зайти в конфигуратор msconfig.exe?
Существует несколько способов запуска утилиты. Мы приведем 3 самых простых.
Строка поиска
Для запуска утилиты необходимо ввести в строке поиска меню «Пуск» слово msconfig, а потом в результатах поиска выбрать найденную утилиту.
Команда «Выполнить»
Откройте подменю «Выполнить», расположенное в меню «Пуск», и введите в текстовое поле msconfig, после чего нажмите Enter или кнопку «ОК».
Командная строка
Откройте Пуск – Все программы, а потом в папке «Стандартные» выберите «Командная строка».
В открывшемся окне с черным фоном введите msconfig и нажмите Enter.
Кроме перечисленных способов есть возможность открыть утилиту непосредственно из той папки, где она находится. Для этого перейдите в каталог C:WindowsSystem32 и запустите msconfig.exe.
Средства операционной системы
Для того, чтобы посмотреть важнейшие характеристики компьютера на Windows, воспользуемся простейшим методом, который предлагают разработчики с корпорации Microsoft. Это информационное окно «Свойства системы», вызываемое тремя путями:
Через меню «Пуск»: открываем его и вводим ключевое слово «Система». После этого в результатах поиска выбираем первый вариант, удовлетворяющий наш запрос.
«Панель управления» — открываем список элементов панели управления и находим пиктограмму «Система», выполняем по ней двойной клик.
Если иконки визуализируются в виде крупных значков, тогда идем в «Система и безопасность, где запускаем «Система».
- Вызываем контекстное меню каталога с именем «Мой компьютер» и переходим в его «Свойства».
- Вследствие выполнения всех этих действий откроется окно «Система», содержащее краткие сведения о вашем компьютере.
Правда, кроме модели и частоты центрального процессора и объема оперативной памяти компьютера здесь не приводятся больше никакие его характеристики.
Защита системы
В этом разделе собраны настройки для реанимации Windows. Читайте подробную инструкцию со скриншотами как откатить Windows до последнего рабочего состояния.
- Можно вручную создать точку восстановления для каждого диска в отдельности,или настроить эти параметры на автоматическое создание записи в определенное время. Читайте полезную инструкцию как разделить жесткий диск и для чего это советует делать.
- Также имеется возможность удалить ненужные файлы с резервными копиями системы, в том случае, если требуется освободить свободное места на диске. Вот инструкция как сделать резервную копию Windows.
Настройка защиты системы вручную
Перейти к параметрам защиты системы можно различными способами. Вы можете:
- открыть Панель управления — Система — Защита системы
- щелкнуть правой кнопкой мыши по значку Компьютер в меню Пуск, на рабочем столе или в проводнике и выбрать Свойства, а затем щелкнуть Защита системы
- в командной строке или в окне Выполнить (WIN+R) ввести rundll32.exe shell32.dll,Control_RunDLL sysdm.cpl,,4
Из этого окна вы можете:
- запустить восстановление системы
- настроить защиту системы и удалить контрольные точки
- создать точку восстановления
По сравнению с Windows Vista новой является кнопка Настроить, открывающая параметры восстановления системы для диска.
В этом окне две новые возможности и одна хорошо забытая старая. Вы можете:
- настроить защиту предыдущих версий файлов вместе с системными параметрами или отдельно (только в Windows 7, потому что в более новых ОС две радио-кнопки лишь переключают состояние защиты)
- настроить дисковое пространство, отводимое для хранения точек восстановления (графически настраивается так же, как в Windows XP, но используются функции теневого копирования, как в Windows Vista)
- удалить точки восстановления
Давайте рассмотрим эти возможности подробнее.
Параметры восстановления
Возможность защищать предыдущие версии файлов отдельно, при этом не защищая системные параметры есть только Windows 7. Если вы установите этот параметр, эффективность восстановления системы будет несколько снижена. Поэтому я рекомендую оставить значение по умолчанию.
Возможность восстановления предыдущих версий файлов впервые появилась в Windows Vista. Причем ее можно рассматривать не обособленно, а в сочетании с резервным копированием средствами Windows 7. Дело в том, что различные версии файлов сохраняются не только с помощью службы теневого копирования тома, но и при использовании архивации Windows. В свойствах файла на вкладке Предыдущие версии указывается расположение: Точка восстановления или Архивация.
Помимо предыдущих версий отдельных файлов, служба теневого копирования тома позволяет вам восстанавливать предыдущие версии папок и их содержимого. Подробнее о предыдущих версиях рассказывается в статье Восстановление данных из резервных и теневых копий в Windows 7.
Использование дискового пространства
На первый взгляд, в Windows 7 просто вернули возможность управления дисковым пространством, отведенным восстановлению системы, которая существовала еще в Windows XP, но исчезла в Windows Vista.
Однако в Windows 7 пользовательский интерфейс, знакомый по Windows XP, управляет технологией, пришедшей из серверных ОС Microsoft и впервые представленной в клиентской системе Windows Vista. На самом деле, вы управляете дисковым пространством, выделяемым для хранилища теневых копий. Эта возможность имелась и в Windows Vista, но реализована была только в командной строке с помощью команды VSSAdmin. В Windows 7 и новее эта команда также доступна. Например, для просмотра дискового пространства, занятого под теневые копии, можно выполнить от имени администратора команду:
VSSAdmin list ShadowStorage
Результат будет примерно таким:
Вы можете задавать максимальный объем дискового пространства для теневых копий из командной строки:
VSSAdmin Resize ShadowStorage /For=C: /On=C: /MaxSize=5GB
Удаление точек восстановления
Удаление всех точек восстановления является новой возможностью Windows 7. В Windows XP и Vista удаление абсолютно всех точек было возможно лишь путем отключения защиты системы. (Возможность удалить все точки кроме последней есть во всех ОС Windows при запуске очистки диски с правами администратора.) Теперь удалить все точки можно, не отключая защиту системы. При этом удаляются не только точки восстановления, но и все содержимое хранилища теневых копий, поэтому предыдущие версии файлов будут недоступны.
Однако даже после удаления всех точек, вы сможете использовать восстановление системы для возврата к точке, в качестве которой используется резервный образ системы. Это является новой возможностью Windows 7, и о ней вы узнаете ниже из рассказа о процессе восстановление системы, в котором также произошли изменения к лучшему.
Свойства обозревателя
Как и в предыдущих версиях операционной системы, в Windows 7 также есть механизм настройки браузера Internet Explorer. Используя его, вы можете менять множество параметров, влияющих на отображение информации, защиту от вредоносного кода, блокирование всплывающих окон и многое другое. Здесь же есть возможность настраивать уровни конфиденциальности, управлять надстройками и программами, просматривать сертификаты и т. д. С другой стороны, если вы не хотите использовать Internet Explorer и у вас есть альтернативный браузер, например Mozilla Firefox, этот механизм для вас окажется абсолютно бесполезным.
Данный текст является ознакомительным фрагментом.
Продолжение на ЛитРес
Способ №2. Окно «Выполнить»
Ещё одним лёгким способом запуска конфигурации системы является команда «Выполнить». С помощью этой команды можно открыть практически все важные системные программы, и это делается буквально в два клика. Проблема заключается только в том, что не все пользователи операционной системы Windows знают эти команды, особенно если дело касается новичков. Итак, для запуска утилиты msconfig следуйте дальнейшей инструкции:
- Откройте команду «Выполнить». Сделать это можно при помощи нажатия комбинации клавиш «Win+R». Открываем команду «Выполнить», нажав комбинацию клавиш «Win+R»
- В поле ввода, располагающемся справа от «Открыть», введите команду «msconfig». Вводим команду «msconfig» в поле «Открыть», нажимаем «ОК» или «Enter»
- Нажмите «ОК» или клавишу «Enter». После этого откроется меню конфигурации системы. Окно «Конфигурации системы»
Настройка файла подкачки
Очень часто снижение производительности или недостаточная изначальная скорость работы компьютера или ноутбука под управлением Windows 7 связана с нехваткой оперативной памяти — особенно это характерно для старых машин. Отчасти решить проблему можно, включив использование файла подкачки, представляющего собой «расширение» RAM на жёстком диске, или увеличив его размер.
Чтобы задать новые параметры файла подкачки Виндовс 7, потребуется:
Открыть «Панель управления» и перейти в раздел «Система и безопасность».
В подразделе «Система».
Перейти по уже знакомой ссылке «Дополнительные параметры системы».
Найти на вкладке «Дополнительно» поле «Быстродействие» и нажать на расположенную в нём кнопку.
Переключиться в новом окошке на вкладку «Дополнительно» и щёлкнуть по кнопке «Изменить».
Снять галочку в верхнем чекбоксе — иначе оптимизировать работу компьютера или ноутбука под Виндовс 7 не получится.
И включить опцию «Указать размер».
Сообразуясь с рекомендациями системы, приведёнными в самом низу окна, задать минимальный и максимальный объёмы файла подкачки; по желанию пользователя они могут как различаться (разумеется, от меньшего к большему), так и совпадать. Нажать на кнопку «Задать».
И далее «ОК».
Теперь владельцу компьютера, желающему повысить скорость работы системы и компонентов, следует согласиться с условиями изменения параметров и перезагрузить машину — вплоть до нового включения размер файла подкачки будет оставаться прежним.
Открываем меню «Параметры Windows»
Первым делом нужно посетить «Параметры Windows», где находятся нужные нам разделы. Это осуществляется сразу несколькими способами:
- С помощью всем известному меню «Пуск». Кликните по иконке Windows в левом нижнем углу экрана, или же нажмите на клавишу «Win». Затем откройте окно «Параметры». В пусковом меню находим «Параметры»
- Воспользуйтесь встроенным системным поиском, расположенном в «Панели задач». Введите «Параметры» и перейдите по соответствующей графе. В системном поиске, расположенном в «Панели задач», вводим «Параметры» и переходим по соответствующей графе
- Ещё способ открыть «Параметры» — переход с помощью «Центра уведомлений». Для этого нажмите на значок уведомлений системы, и выберите «Все параметры». Открываем «Параметры» с помощью «Центра уведомлений»
- Используя сочетания клавиш «Win»+«I», в русской раскладке «Win»+«Ш». Используем сочетания клавиш «Win»+«I»
- С помощью контекстного меню «Пуск». Просто кликните правой клавишей мыши на иконку меню «Пуск», и в открывшемся контекстном меню найдите пункт «Параметры». Кликаем правой клавишей мыши на иконку меню «Пуск», и в открывшемся контекстном меню нажимаем пункт «Параметры»
- Через окно «Этот компьютер». Для этого откройте «Проводник», затем вкладку «Этот компьютер». Теперь остаётся выбрать пункт «Открыть параметры» с иконкой синей шестеренки. Открываем «Проводник», затем вкладку «Этот компьютер» и выбираем пункт «Открыть параметры»
- Закрепление в «Панели задач». Если по какой-то причине вы испытываете необходимость часто открывать приложение «Параметры», то лучшим решением будет его закрепление на панели задач, дабы открывать раздел одним кликом. Для этого необходимо открыть «Пуск», после этого кликнуть по иконке в виде шестеренки правой клавишей мыши. Выберите «Закрепить на панели задач».
Как открыть свойства системы
Раздел «Свойства системы» предоставляет некоторые сведения о конфигурации вашего ПК
Существует несколько способов открытия «Свойств системы»:
- Путем одновременного нажатия клавиш «Win»+«Pause».
- Необходимо проделать определенный путь в системных настройках.
Шаг 1. Используйте «Пуск», нажав на иконку в левом нижнем края экрана.
Шаг 2.Кликните на «Параметры», находящиеся сразу над графой «Завершение работы».
Кликаем на «Параметры»
Шаг 3. В приложении «Параметры» перейдите в плитку с названием «Cистема».
Шаг 4. Нас интересует находящаяся в конце списка вкладка «О системе», кликните по ней.
Шаг 5. Наконец последний шаг — кликните по тексту «Сведения о системе».
Диспетчер устройств в Windows 10
Диспетчер устройств – это стандартный компонент операционной системы, который предоставляет информацию обо всех устройствах, подключенных и используемых в данный момент. Также является единственным инструментом управления драйверами для каждого установленного устройства, управляет выделенными им ресурсами (запросами на прерывания, каналами DMA, областями памяти, портами ввода-вывода). Ещё предоставляет большой объём дополнительной информации.
Открыть «Диспетчер устройств» в Windows 10 можно несколькими способами, самый простой через поиск, для этого кликните на иконку «Поиск» и начните вводить выражение «Диспетчер устройств», наш вариант будет в самом верху списка результатов поиска.
В открывшемся окне, будут представлены все установленные устройства на вашем ПК.
Перейдите в любой раздел, например, «Сетевые адаптеры» и щёлкните на строке с названием устройства.
Сразу откроется окно свойств данного оборудования, вверху вы увидите несколько закладок: события связанные с работой устройства, ресурсы, которые оно использует, управление электропитанием, общие сведения об устройстве и управление драйверами. Собственно, здесь собран весь функционал управления данным устройством, вы можете обновить драйвер, удалить устройство, отключить его и так далее.
Свойства системы и её параметры
Доступ к этому разделу можно получить следующим образом:
Меню «Пуск»
- Откройте меню «Пуск» и найдите в нём «Компьютер».
- Наведите на него курсор и нажмите правую кнопку мыши, затем выберите пункт «Свойства».
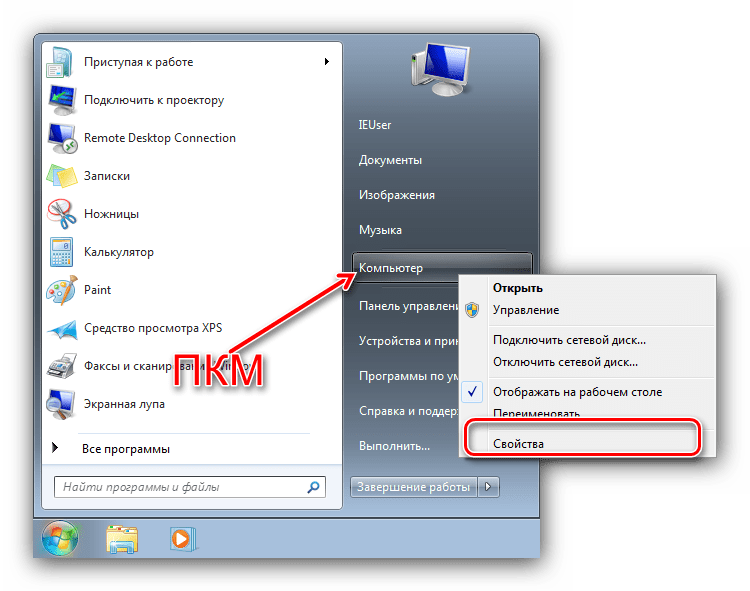
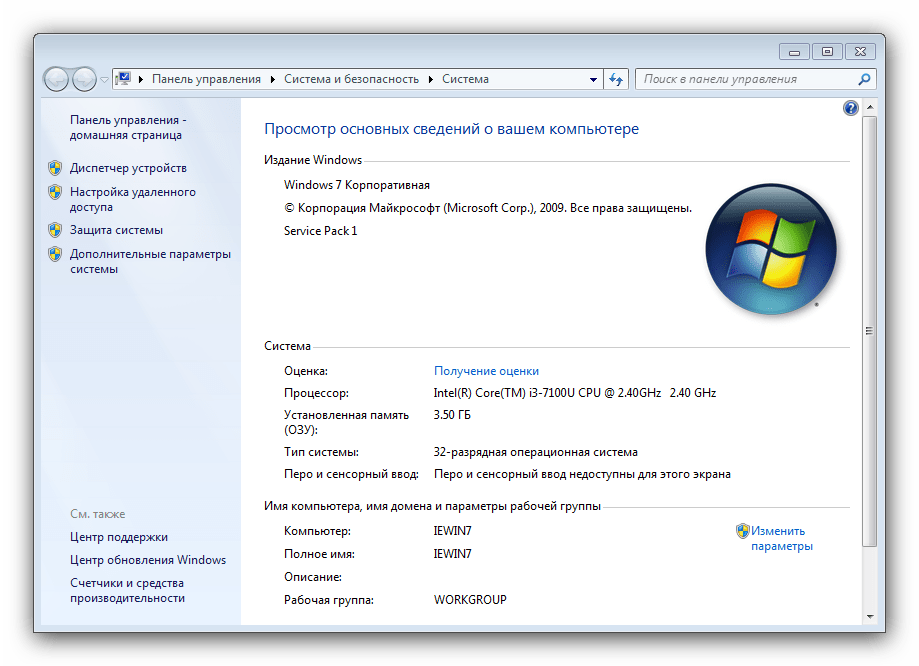
«Мой компьютер» Также открыть системные свойства можно через «Мой компьютер».
- Если на «Рабочий стол» выведен ярлык «Компьютера», выделите элемент, нажмите ПКМ и выберите соответствующий пункт контекстного меню.
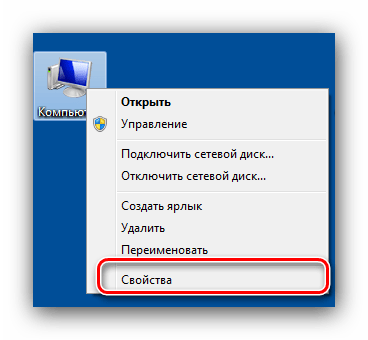
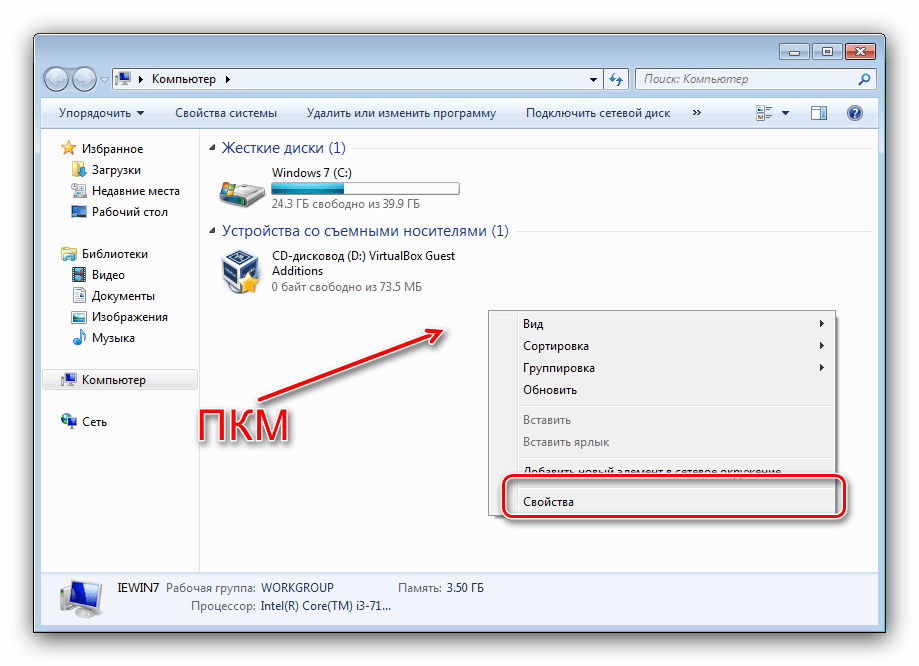
«Выполнить» Последний вариант открытия «Свойств системы» — окно «Выполнить». Нажмите на клавиатуре сочетание Win+R, затем введите в текстовую область команду sysdm.cpl и нажмите Enter либо «ОК».
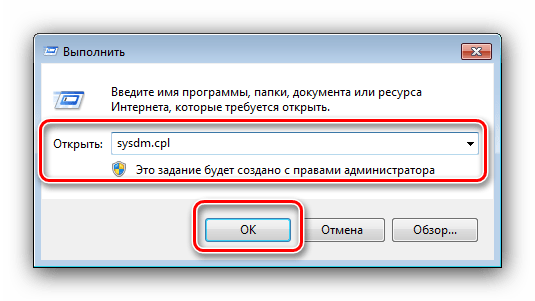
Теперь подробнее рассмотрим все имеющиеся в «Свойствах» пункты.
Домашняя страница
В основном окне свойств системы можно получить информацию о типе издания ОС и состоянии активации, узнать основные характеристики компьютера и перейти к другим опциям.
- В блоке «Издание Windows» можно узнать редакцию ОС, установленную на целевом компьютере, и данные об установленных сервиспаках.
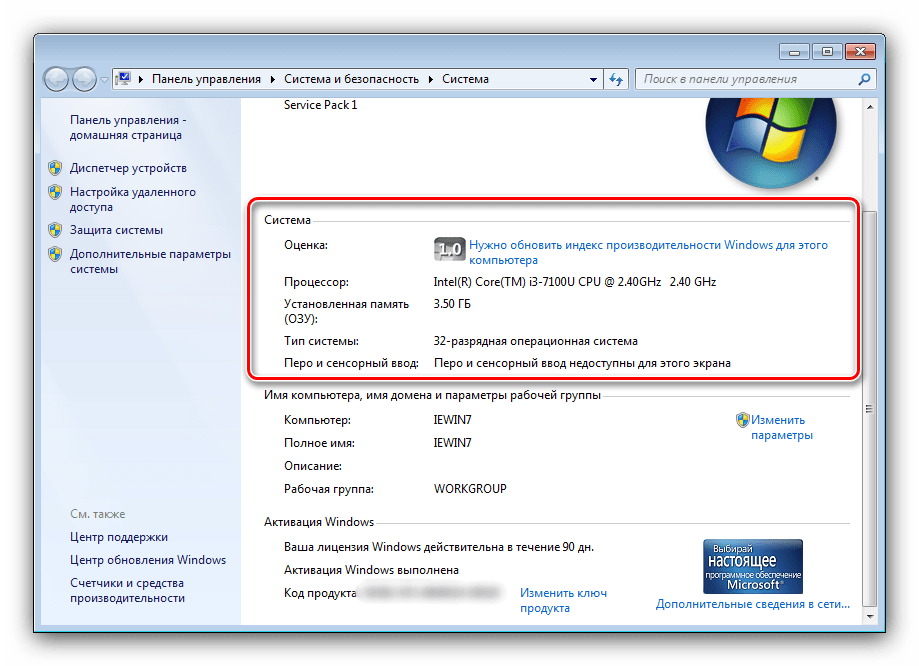
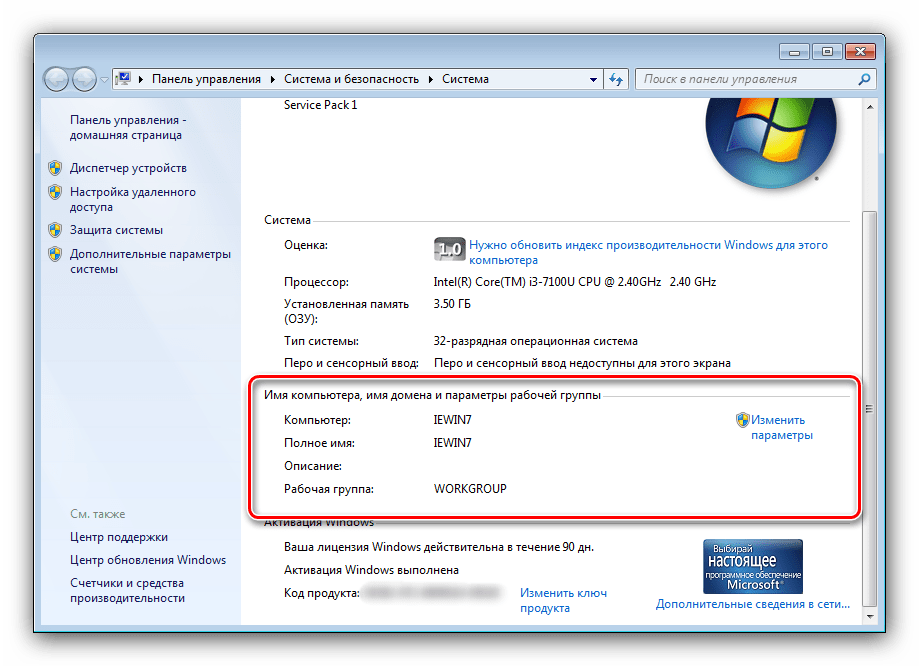
В «Активация Windows» можно узнать, активирована ли ваша Виндовс, срок действия лицензии и код продукта.
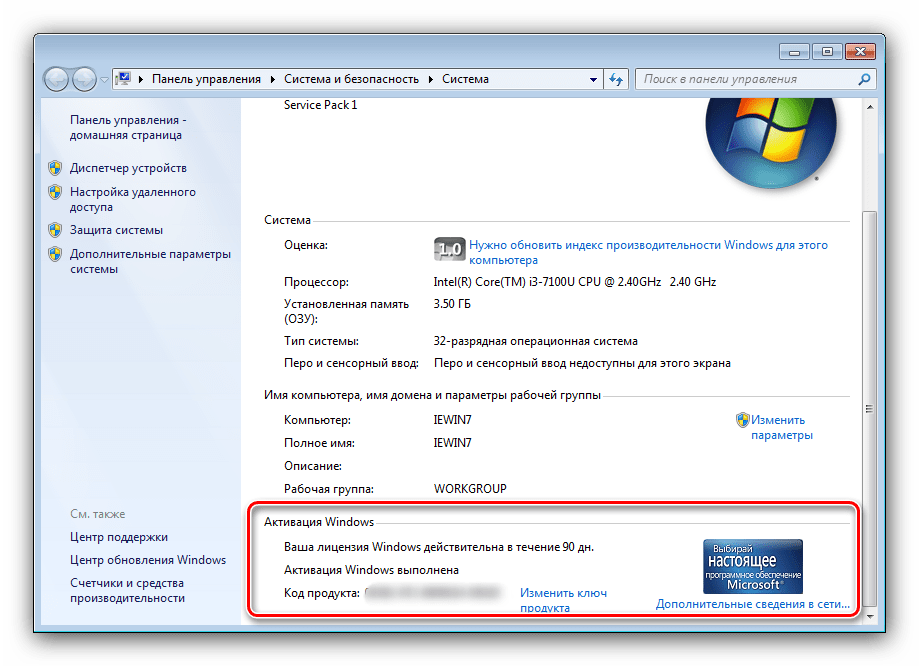
Пункты бокового меню
Самые интересные и важные опции этого раздела расположены в боковом меню главного окна оснастки. Рассмотрим их по отдельности.
«Диспетчер устройств» Хорошо знакомую пользователям оснастку-менеджер подключённых устройств можно открыть в том числе и через «Свойства системы». На нашем сайте уже есть статья об этом средстве, так что подробно останавливаться на ней не будем.
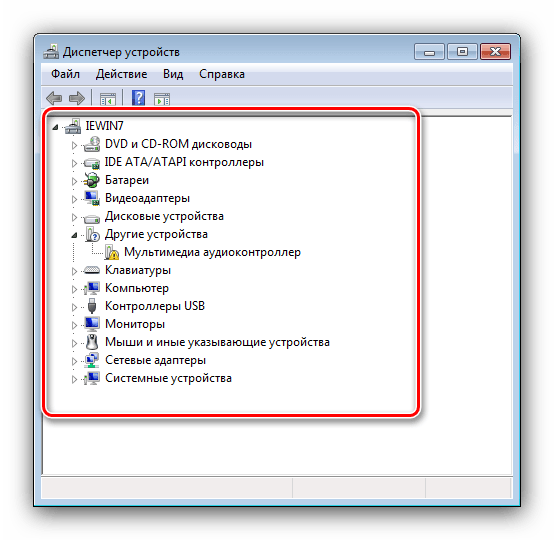
«Настройка удалённого доступа» Название этого пункта тоже даёт понять его предназначение – в окошке настроек этого меню можно разрешить или запретить удалённый доступ к компьютеру.
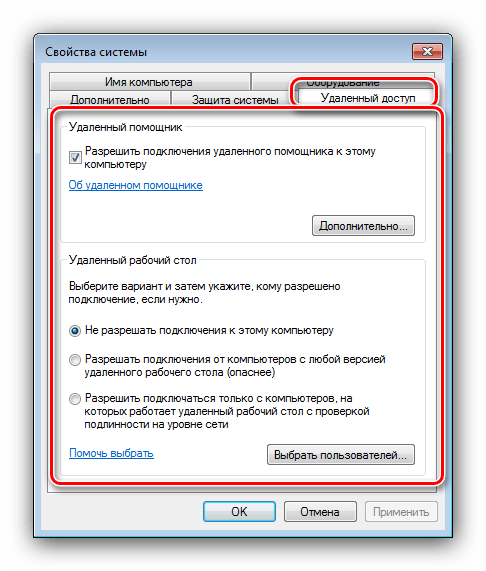
«Защита системы» Наименование этого раздела может ввести пользователей в заблуждение, поскольку параметры в нём касаются защиты файловой системы от несанкционированного доступа. Кроме того, отсюда также можно вручную создать точку восстановление Виндовс или самостоятельно восстановиться из ранее созданной.
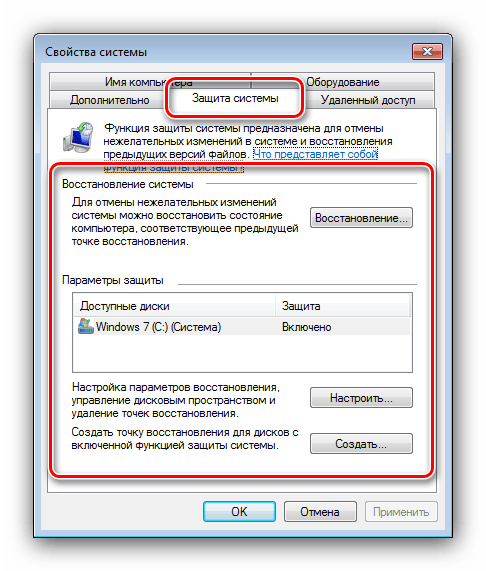
«Дополнительные параметры системы» Это меню содержит самые интересные опции.
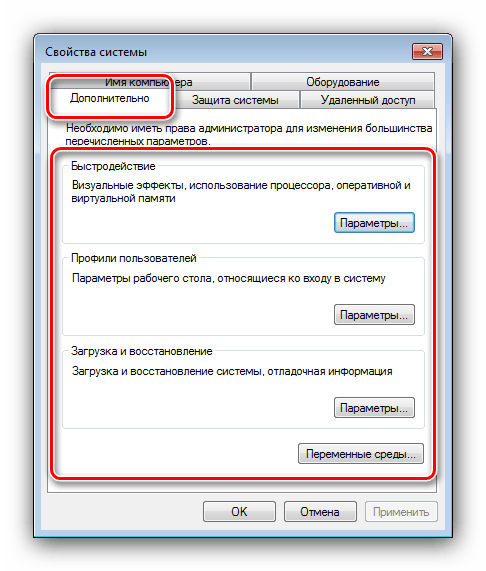
- Раздел «Быстродействие» позволяет включить или выключить графические эффекты при работе с ОС – для этого откройте вкладку «Визуальные эффекты».
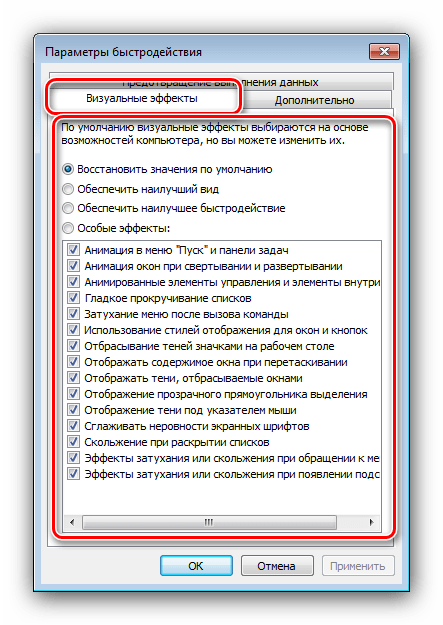
«Семёрка» известна системой предотвращения выполнения данных – защитной функцией, которая в теории не позволяет вредоносному ПО даже запускаться. Конечно, на деле всё не так радужно, поэтому данную возможность можно и отключить, если требуется – просто отметьте соответствующий пункт во вкладке «Предотвращение выполнения данных».
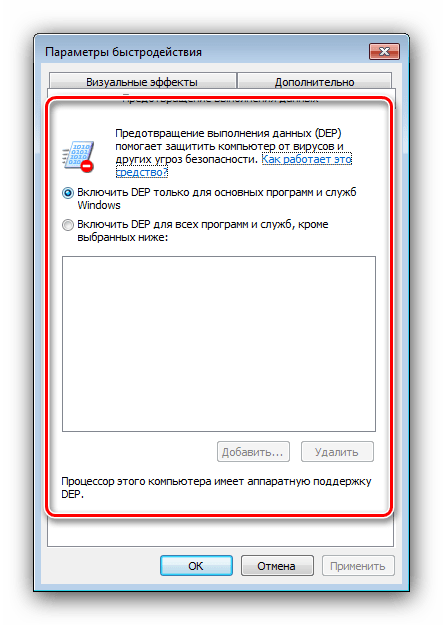
Последний раздел блока «Быстродействие», незатейливо названный «Дополнительно», позволяет вручную распределить приоритет работы процессора (для программ или системных компонентов), а также открывает доступ к управлению файлом подкачки.
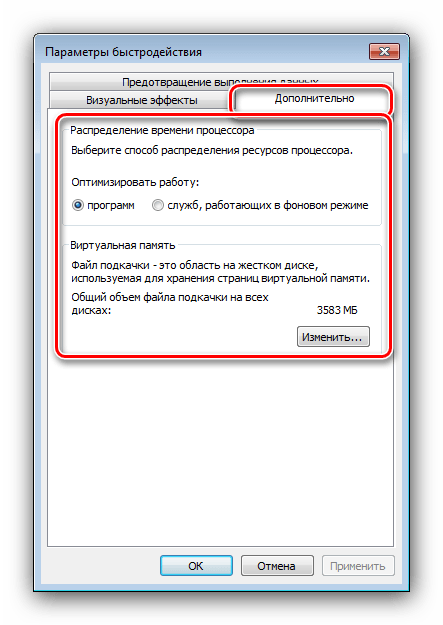
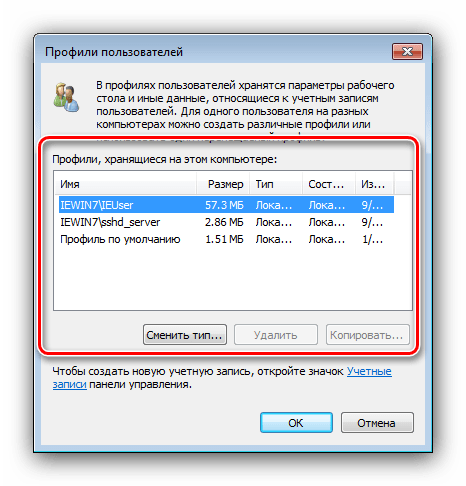
Область «Загрузка и восстановление», а также соответствующая кнопка в нём открывает меню, в котором можно тонко настроить поведение загрузчика системы на этапе начальной загрузки, а также поведение ОС в случае проявления фатальной ошибки.
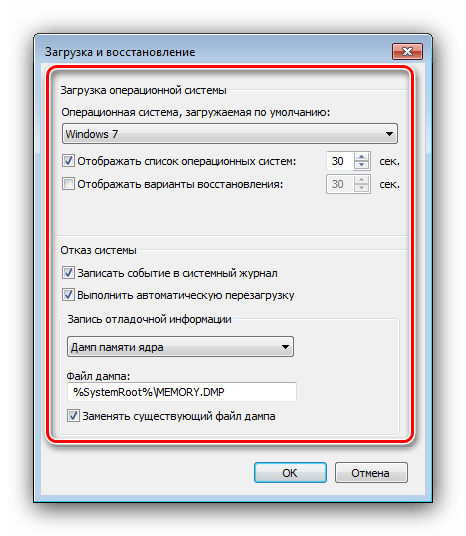
Кнопка «Переменные среды» открывает окошко настройки каталогов для временных файлов – например, их можно переместить на другой накопитель или логический раздел для освобождения пространства на системном диске.
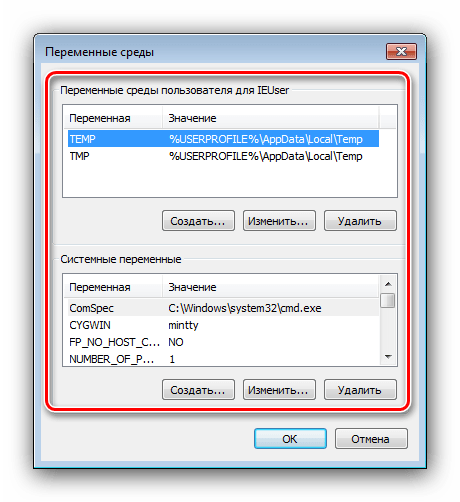
Заключение
Мы рассмотрели содержимое страницы «Свойства системы» Windows 7. Как видим, расположенные на ней опции позволяют тонко настроить поведение системы под себя.
Открываем дополнительные параметры запуска
Настроить параметры загрузки, а также получить сведения о восстановлении системы поможет системный раздел «Дополнительные параметры запуска». В ОС присутствует несколько способов открыть данное меню:
- Удерживая «Shift» нажать на пункт «Перезагрузка» в «Пуске».
- Откройте раздел «Параметры» любым любым из приведенных в начале руководства способов, там найдите «Обновления и безопасность». Затем слева найдите графу «Восстановление», после под текстом «Особые варианты загрузки» выбирайте «Перезагрузить сейчас». В «Параметрах», в «Обновления и безопасность» выбираем «Восстановление», а под текстом «Особые варианты загрузки» выбираем «Перезагрузить сейчас»
- В связи с последующей перезагрузкой системы, появится экран с названием «Выбор действия». Смотрите раздел «Поиск и устранение неисправностей». Открываем раздел «Поиск и устранение неисправностей»
- Последнее действие — кликните по «Дополнительным параметрам». Кликаем по «Дополнительным параметрам»
- При включении ПК открывается окно входа в ОС, нажмите на иконку выключения и, при зажатой клавише «Shift», нажмите на «Перезагрузить». С этого момента вам предстоит повторить два последних шага, описанных в предыдущем методе открытия.
Нажимаем на иконку выключения и, при зажатой клавише «Shift», нажимаем на «Перезагрузить»

































