Что такое последняя удачная конфигурация
После выключения персонального компьютера (настольного или портативного) в стандартном режиме ПК выключается и текущие настройки внутренних файлов записываются во встроенные журналы. Комбинация этой информации представляет собой снимок правильной конфигурации, примененной при предыдущем завершении работы.

Если возникнут какие-либо ошибки или неисправности, вы можете попробовать загрузить операционную систему Windows 10 с последним созданным набором данных конфигурации. Компьютер будет использовать данные, хранящиеся в журналах.
Внимание! В большинстве случаев перезагрузка с учетом записанной информации помогает «оживить» персональное устройство, поэтому важно ознакомиться с инструкцией по запуску операционной системы таким способом
Загрузите Windows в последнюю удачную конфигурацию
Только что вы узнали основную информацию о последней удачной конфигурации. Теперь вы можете задаться вопросом, как загрузить последнюю удачную конфигурацию Windows 10/7. Продолжайте читать.
Как загрузить последнюю удачную конфигурацию Windows 7
Если вы хотите использовать последнюю удачную конфигурацию Windows 7, выполните следующие действия. С другой стороны, если вам интересно, как использовать последнюю удачную конфигурацию Windows 10, вы можете перейти к следующему разделу.
Шаг 1: Полностью выключите компьютер. Убедитесь, что ваш компьютер полностью выключен и больше не работает.
Шаг 2: Перезагрузите компьютер и подождите, пока не исчезнет экран с логотипом производителя.
Шаг 3: Несколько раз нажмите F8 (или другую комбинацию клавиш), как только логотип исчезнет.
Шаг 4: Если вы видите экран загрузки Windows, вернитесь к первому шагу и повторяйте, пока не войдете в Расширенные параметры загрузки окно.
Шаг 5: Используйте клавиши со стрелками на клавиатуре, чтобы выбрать Последняя удачная конфигурация (дополнительно) из списка доступных опций.
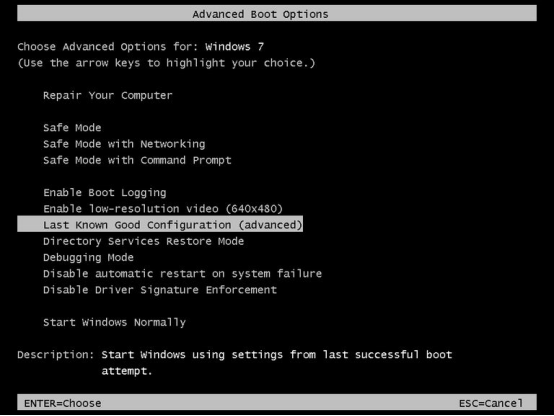
Шаг 6: Нажмите Войти и дождитесь завершения процесса. Теперь вы можете загрузиться в систему.
Также см: Решения 7 для исправления Windows не удалось запустить ошибку Windows 7
Вот все этапы входа в последнюю удачную конфигурацию Windows 7.
Как загрузить последнюю удачную конфигурацию Windows 10
Последний известный хороший вариант конфигурации не предусмотрен в Windows 8 и Windows 10. Вместо этого есть другие параметры, такие как обновление, сброс (переустановка), восстановление и т. Д. Вы можете просто загрузить свой компьютер, чтобы войти Безопасный режим . Это альтернатива последней удачной конфигурации.
Наконечник:
Безопасный режим — это встроенный диагностический режим операционной системы Windows 10 (7, 8 и т. Д.). Если вы запустите компьютер с Windows 10 в безопасном режиме, он позволит запускать только основные системные программы и службы в процессе загрузки. Вот информация о том, как загрузить Windows 10 в безопасном режиме.
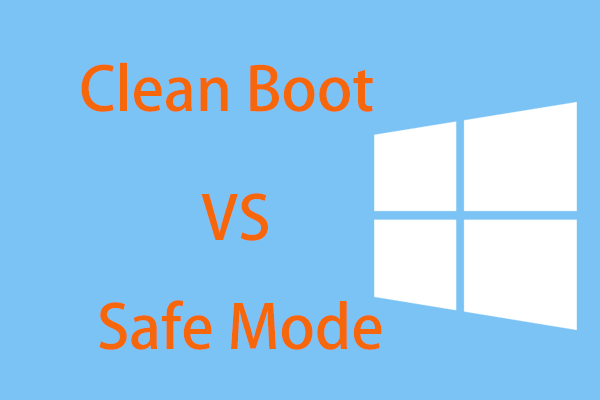 Чистая загрузка VS. Безопасный режим: в чем разница и когда использовать
Чистая загрузка VS. Безопасный режим: в чем разница и когда использовать
Чистая загрузка и безопасный режим: в чем разница, когда и как использовать? Прочитав этот пост, вы четко узнаете все ответы на эти вопросы.
Читать больше
Вам следует перезагрузить компьютер несколько раз, чтобы загрузить WinRE (среду восстановления Windows) и войти в безопасный режим. Вы также можете использовать загрузочный носитель восстановления Windows 10, такой как загрузочный DVD / USB-накопитель, для входа в WinRE. Вот шаги:
Шаг 1: Вставьте установочный компакт-диск / DVD-диск Windows или загрузочный USB-накопитель в компьютер и запустите компьютер.
Шаг 2: Войдите в BIOS. Если вы не знаете, как это сделать, прочтите этот пост — Как войти в BIOS Windows 10/8/7 (HP / Asus / Dell / Lenovo, любой ПК) .
Шаг 3: Выберите DVD или USB-накопитель в качестве первого загрузочного устройства и загрузите компьютер с Windows 10 с этого устройства.
Шаг 4: Нажмите Почини свой компьютер войти в WinRE успешно.
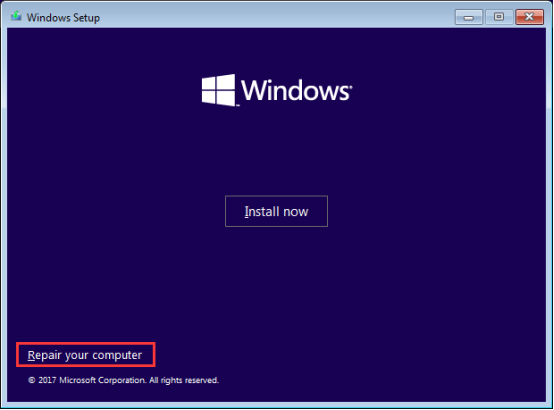
Теперь вы можете продолжить вход в безопасный режим.
Шаг 1: Из Выберите опцию экран, щелкните значок Устранение неполадок вариант.
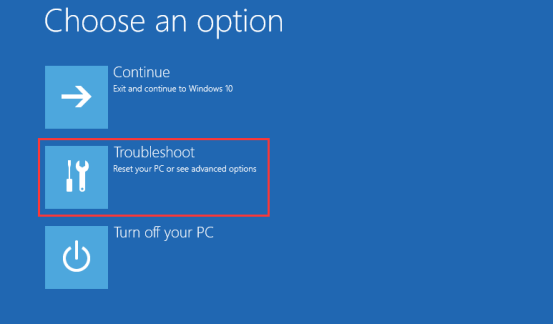
Шаг 2: Далее нажмите Расширенные настройки . Щелкните значок Параметры запуска вариант.
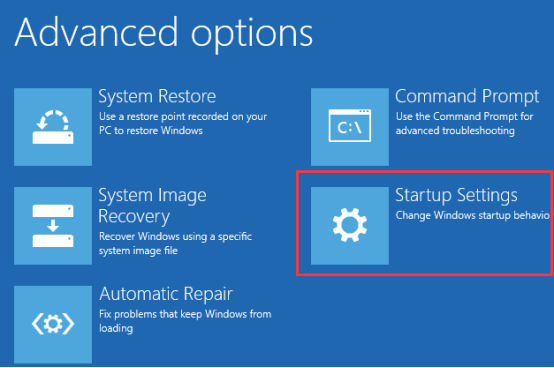
Шаг 3: Щелкните значок Рестарт кнопка.
Шаг 4: Затем вы увидите несколько вариантов запуска. нажмите F4 ключ для включения безопасного режима.
Теперь ваш компьютер загрузится в безопасном режиме. Тогда вы сможете без проблем устранить неполадки в системе.
Наконечник: Безопасный режим Windows не работает? Как это исправить быстро
Вы также можете выполнить восстановление системы через WinRE, которое является альтернативой последней удачной опции конфигурации. Вот как это сделать:
Наконечник:
Шаг 1: Введите WinRE.
Шаг 2: Вы должны нажать Устранение неполадок в Выберите опцию , а затем выберите Расширенные настройки .
Шаг 3: выберите Восстановление системы в Расширенные настройки окно.
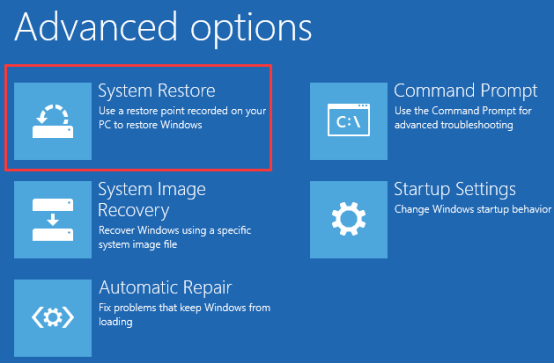
Шаг 4: Следуйте инструкциям на экране, чтобы завершить восстановление.
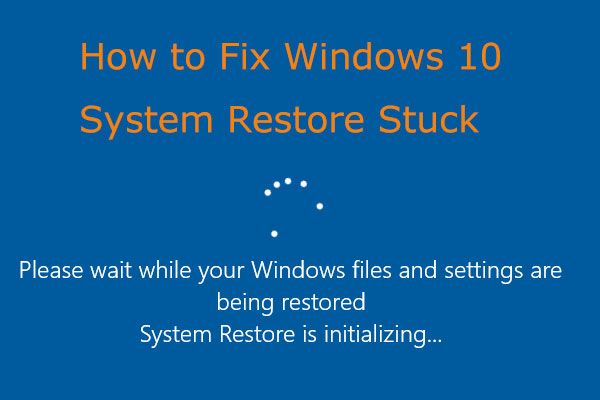 Легко исправить: восстановление системы Windows 10 зависло или зависло
Легко исправить: восстановление системы Windows 10 зависло или зависло
Восстановление системы Windows 10 зависло при инициализации или восстановлении файлов? Этот пост дает полезные способы исправить проблему с зависанием восстановления системы в двух случаях.
Читать больше
Вот как использовать последнюю удачную альтернативу конфигурации Windows 10.
Запускаем безопасный режим и восстанавливаем операционную систему
Безопасный режим является специальной предустановленной средой с множеством полезных функций. Позволяет произвести очистку от вирусов, исправление проблем с драйверами, устранение синего или чёрного экрана смерти и так далее. Помогает устранить ошибки, связанные с доступом к различным пользовательским файлам, когда требуется ввод пароля администратора при удалении, перемещении или копировании объекта, но ни одна из функций не работает даже после введения кода. Также загрузиться в данном режиме может понадобиться, чтобы восстановить ОС из ранее созданных точек восстановления компьютера.
Используем конфигурации msconfig
Метод работает как на «десятке», так и на предыдущих версиях операционной системы от XP, 8.1, 8, 7, Vista.
- Нажимаем сочетание клавиш Win + R и вводим команду msconfig в окне «Выполнить», затем кликните Enter;
- Откроется меню конфигураций, перейдите во вкладку «Загрузка», укажите нужную операционку (по умолчанию она одна) и поставьте галочку напротив строки «Безопасный режим»;
- Также под пунктом «Параметры загрузки ОС» присутствует несколько вариантов активации загрузчика: Минимальная (стандартный безопасный режим), Другая оболочка (поддерживает командную строку), Сеть (поддержка сетевых драйверов);
- Выберите подходящий вариант и подтвердите действие;
- После перезагрузки увидите рабочий стол в безопасном режиме с более низким разрешением экрана, это необходимо для экономии ресурсов устройства;
- Можете приступать к устранению неполадки и восстанавливать Винду.
Для возвращения обычного запуска компьютера, понадобится снова ввести msconfig и снять ранее поставленный флажок.
Как активировать режим через особые варианты загрузки?
- Откройте меню «Пуск», нажмите «Параметры», затем кликните «Обновление и безопасность»;
- В следующем окне слева нужно выбрать «Восстановление» и нажать кнопку «Перезагрузить сейчас» (как показано на скриншоте);
- После того, как компьютер перезагружен появится меню выбора действий;
- Выбираем раздел «Поиск и устранение неисправностей», далее «Дополнительные параметры» — «Просмотреть другие параметры восстановления» и жмём «Параметры загрузки» (или «Диагностика» — «Дополнительные параметры» — «Параметры загрузки» для более старых версий Виндовс 10);
- Перезагружаем ПК или лэптоп, появится специальное меню, в котором доступны разные варианты запуска безопасного режима (нужный нам загружается нажатием кнопки F4, F5 либо F6) и прочие полезные утилиты.
Также можно попробовать скачать приложение из серии Aomei OneKey Recovery или софт от Acronis. Программное обеспечение позволяет настроить различные нюансы работы компьютера и восстановить функциональность OS.
Windows 10 как загрузить последнюю удачную конфигурацию?
Как запустить последнюю удачную конфигурацию системы Windows 10?
Как загрузить последнюю удачную конфигурацию?
- Включите питание компьютера.
- Нажмите клавишу , когда появится сообщение Для устранения неисправностей и просмотра дополнительных параметров загрузки Windows нажмите F8.
- Выберите Последняя удачная конфигурация.
Как вернуть f8 в Windows 10?
Альтернативное меню загрузки
- Щёлкните правой кнопкой мыши по кнопке «Пуск». Выберите в открывшемся меню «Командная строка (администратор)».
- Введите нижеуказанную команду, нажмите Enter. …
- Перезагрузите компьютер. …
- Теперь вызов меню по клавише F8 будет доступен вам при каждой загрузке Windows.
Как запустить компьютер в безопасном режиме Windows 10?
При выключении компьютера зажмите SHIFT во время нажати кнопки Завершение работы. Либо при включении компьютера нажимайте ESC, Delete, F8 или F12. В зависимости от производителя BIOS одна из этих комбинаций запустить Windows в безопасном режиме.
Как зайти в особые варианты загрузки?
Параметры загрузки Windows (включая безопасный режим)
- Проведите пальцем от правого края экрана и нажмите кнопку Параметры, а затем выберите пункт Изменение параметров компьютера. …
- В разделе Параметры компьютера выберите элемент Обновление и восстановление, а затем — Восстановление.
- В разделе Особые варианты загрузки нажмите кнопку Перезагрузить сейчас.
Как запустить последнюю удачную конфигурацию системы Windows 7?
1) Предположим, вы столкнулись с проблемой в работе Windows 7 и хотели восстановить работоспособность системы, самое простое, что можно выполнить- это загрузиться в Безопасном режиме и загрузить последнюю удачную конфиргурацию, для этого при загрузке операционной системы нажимайте клавишу «F8» и выберите «Последняя …
Как вернуться к точке восстановления Windows 10?
Как откатить Windows 10 до точки восстановления
Самый простой способ, при условии, что система запускается — зайти в панель управления, выбрать пункт «Восстановление», после чего нажать «Запуск восстановления системы».
Как сделать откат с Windows 10?
Нажмите на кнопку «Windows».
- Нажмите на «Параметры».
- Выберите раздел «Обновление и безопасность».
- Откройте раздел «Восстановление» и выберите «Выполнить откат к более ранней сборке». …
- Процесс восстановления: …
- Выберите одну из причин из списка и нажмите «Далее».
Как запустить компьютер в безопасном режиме f8 не работает?
- Запустите команду msconfig через окно Выполнить (Windows+R). В результате должно загрузиться окно Настройка системы.
- Перейдите к вкладке BOOT. …
- Теперь вам просто нужно выбрать строку, которую мы создавали на первом шаге и включить в параметрах загрузки безопасный режим.
Когда именно нужно нажать f8?
Необходимо нажать клавишу F8 до появления логотипа Windows. Если появился логотип Windows, необходимо повторить попытку; для этого дождитесь появления экрана входа в систему Windows, а затем завершите работу компьютера и перезапустите его.
Как зайти в безопасный режим Windows 10 Lenovo?
Нажмите клавишу Windows + R (принудительно запускайте Windows в безопасном режиме при каждой перезагрузке компьютера).
- Нажмите клавишу Windows + R.
- Введите msconfig в диалоговом окне.
- Выберите вкладку Boot .
- Выберите опцию « Безопасная загрузка» и нажмите « Применить» .
Как зайти в безопасный режим?
Клавишу F8 необходимо нажать до запуска операционной системы, когда появится логотип Windows. Клавиша F8 вызывает меню дополнительных вариантов загрузки Windows. Выберите Безопасный режим и нажмите Enter на клавиатуре.
Как зайти в безопасный режим Windows 10 если черный экран?
Для того чтобы загрузить Windows в безопасном режиме:
- Нажмите сочетание клавиш Win + R (Win – клавиша с логотипом Windows) для вызова окна Выполнить.
- Введите msconfig в поле и нажмите кнопку ОК.
- Откройте вкладку Загрузка и в разделе Параметры загрузки установите галочку напротив пункта Безопасный режим.
21 мая 2020 г.
Как открыть дополнительные варианты загрузки Windows 10?
Windows10: Зайдите в меню «Пуск» => Параметры =>Обновление и Безопасность => Восстановление =>в пункте «Особые варианты загрузки» выберите «Перезагрузить сейчас».
Как зайти в выбор действия?
Шаг 1: Откройте меню «Пуск». Нажмите на кнопку Питания. Шаг 2: Удерживая клавишу Shift , выберите и нажмите вариант «Перезагрузка» не отпуская клавишу Shift . Шаг 3: Когда компьютер перезагрузиться, вы увидите экран «Выбор действия».
Как восстановить последнюю удачную конфигурацию windows 7
Вы когда-нибудь хотели повернуть время вспять после серьезного сбоя? С помощью Windows 7 это возможно сделать. Иногда из-за установки программы, драйвера Windows, заражения вирусами, операционная система может начать работать медленно или вообще перестать работать. Функция восстановления системы позволяет восстановить системные файлы и программы компьютера до того состояния, при котором работа выполнялась правильно, и избежать длительного устранения неисправностей. Она не окажет влияния на ваши документы, изображения и другие данные.
Я бы разделил способы восстановления системы на следующие: 1 C помощью загрузки последней удачной конфигурации 2 C помощью механизма «Восстановления системы» штатно 3 C помощью механизма восстановления системы не штатно (через безопасный режим или оригинальный установочный диск Windows 7) 4 C помощью ранее созданного бэкапа системы.
1) Предположим, вы столкнулись с проблемой в работе Windows 7 и хотели восстановить работоспособность системы, самое простое, что можно выполнить- это загрузиться в Безопасном режиме и загрузить последнюю удачную конфиргурацию, для этого при загрузке операционной системы нажимайте клавишу «F8» и выберите «Последняя удачная конфигурация», нажимаете «Enter».

— Заходим в безопасный режим (нажимая «F8» в самом начале загрузки системы) и выбираем «Устранение неполадок компьютера», откроется окно «Параметры восстановления системы Windows 7»

«Установка Windows»«Восстановлениесистемы»
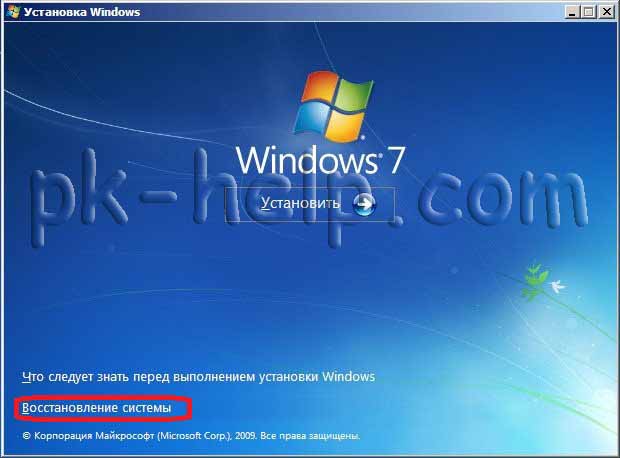
«Параметры восстановления системы Windows 7».
Итак, не важно каким из способов вы воспользовались, итог один- перед вами окно «Параметры восстановления системы Windows 7»,
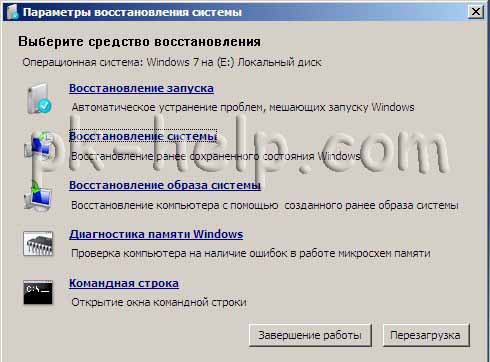
Предлагаю немного разобрать возможности этого окна.
Восстановление запуска— анализ неисправностей мешающих нормальной загрузке Windows 7 и дальнейшее их исправление для нормальной загрузки и функционирования операционной системы.
Восстановление системы— то ради чего и написана эта статья ,с помощью данной функции мы сможем с помощью точки восстановления вернуть систему на более ранний период времени, когда не было проблем.
Восстановление образа системы— этот инструмент позволяет восстановить систему с бэкапа. Более подробно об этом способе описано в 4 способе восстановления.
Диагностика памяти Windows— проверяет системную память на наличие ошибок.
Командная строка— позволяет загрузить командную строку и с помощью неё можно удалять файлы, мешающие загрузке Windows 7.
Нажимаем на «Восстановление системы», после этого появляется окно о том, что «откат» системы может устранить проблемы. нажимаем Далее», выбираем необходимую точку восстановления.


4)Создание образа системы/ бэкап системы Windows 7«Пуск»- «Панель управления»- «Восстановление»Восстановление образа системы.
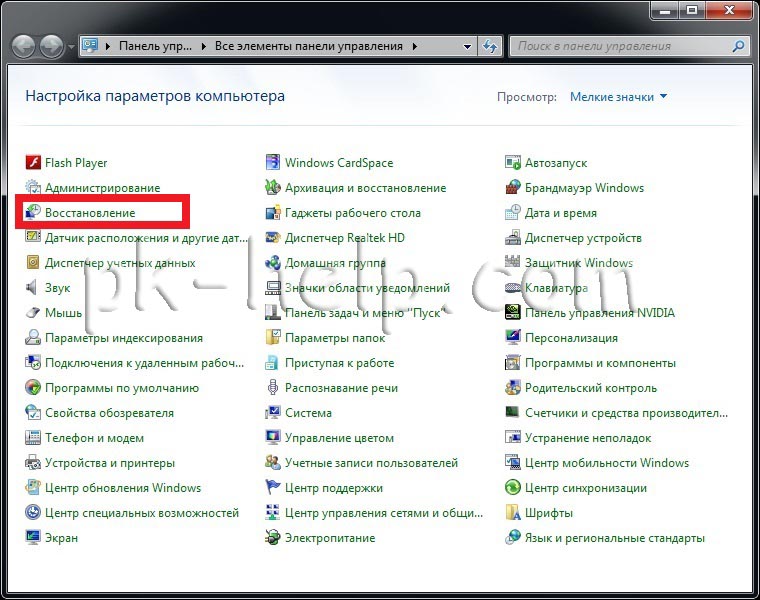
В открывшемся окне выберите «Расширенные методы восстановления«.
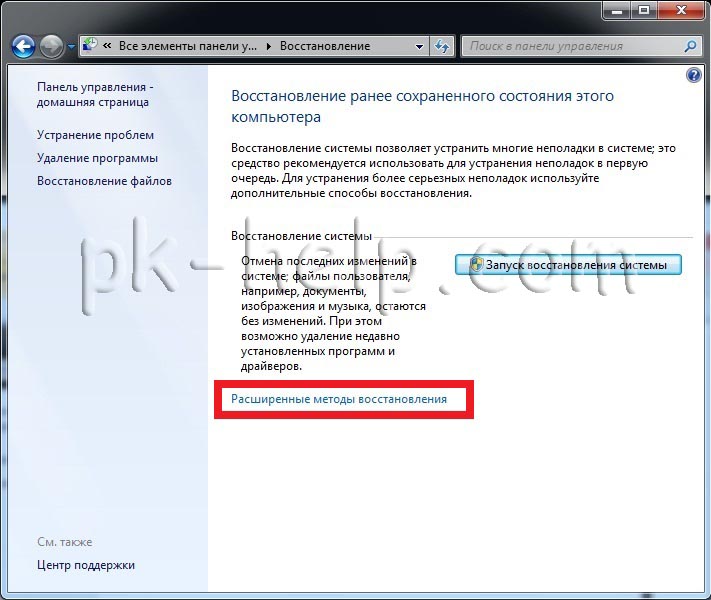
Далее выберите «Используйте образ системы, созданный ранее для восстановления компьютера«.
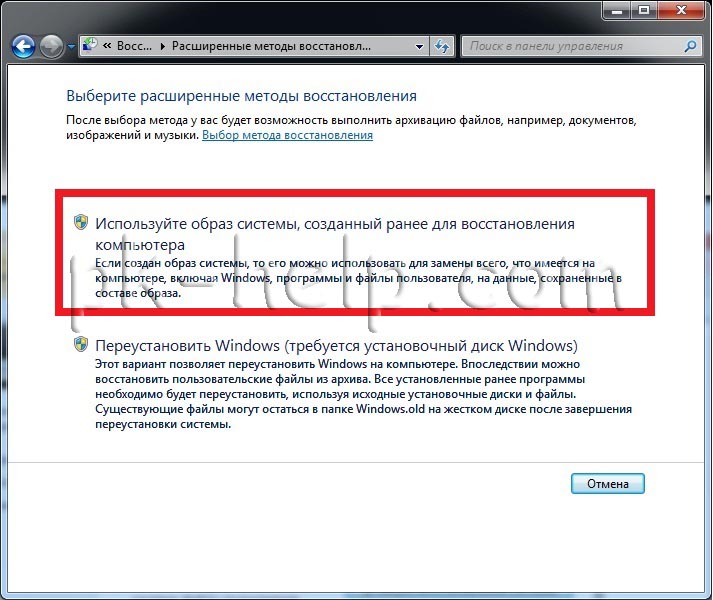
Далее будет предложено выполнить архивацию, более подробно про архивацию профиля в статье Перемещение профиля пользователя стандартными средствами Windows . В данном случае пропустим этот шаг.
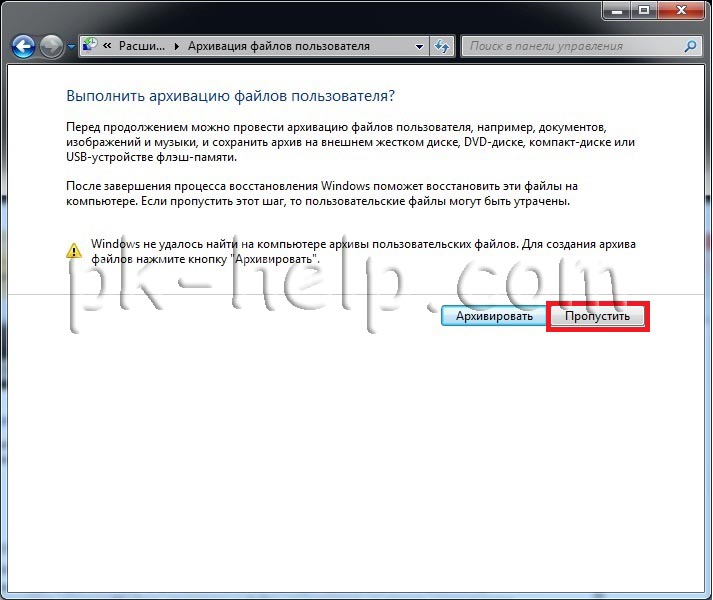
Затем появится окно с просьбой перезагрузить систему, нажимаем «Перезапустить«.
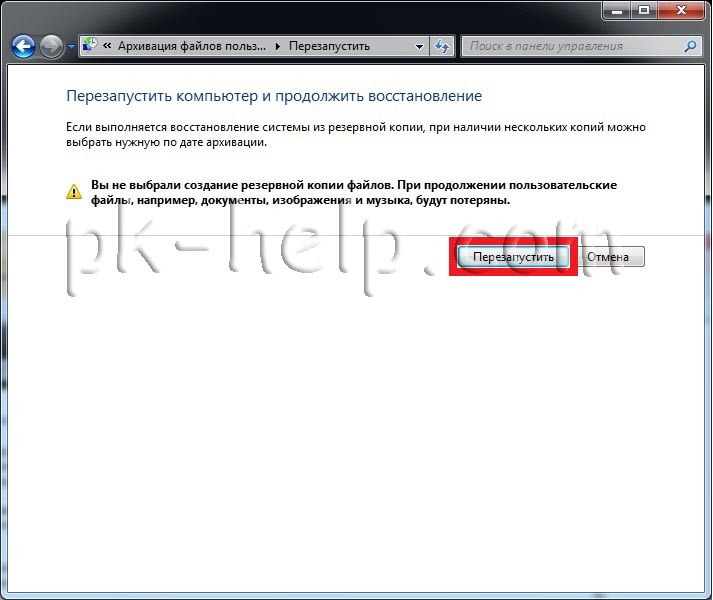
После перезапуска необходимо указать настройки восстановления системы. Рекомендую оставить все по умолчанию и просто нажимать «Далее«.
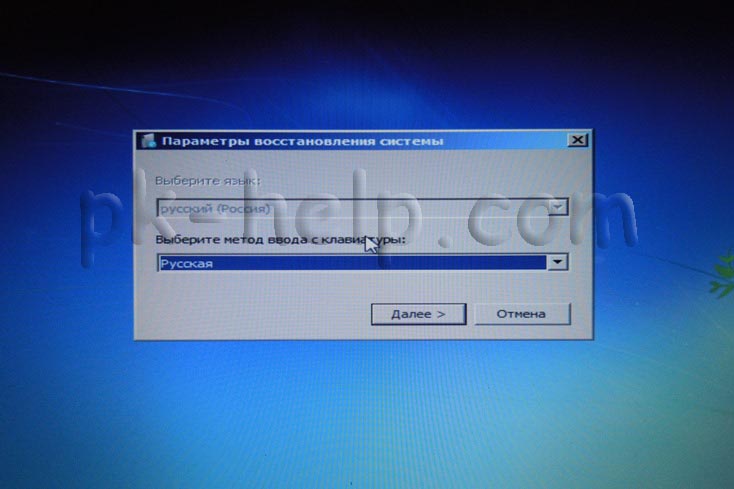
На следующем шаге система сама найдет архив системы.
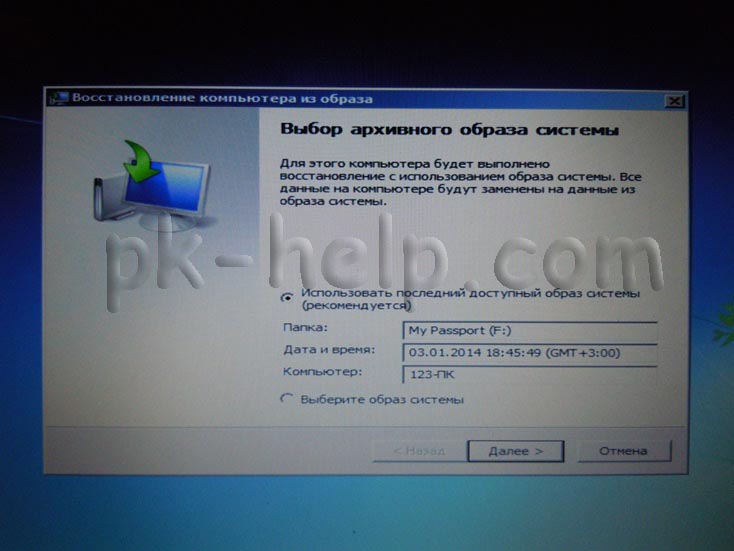
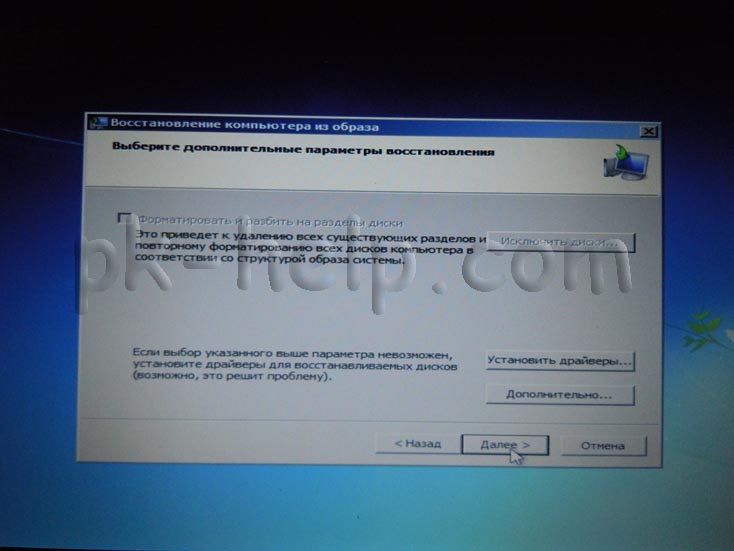
Готово
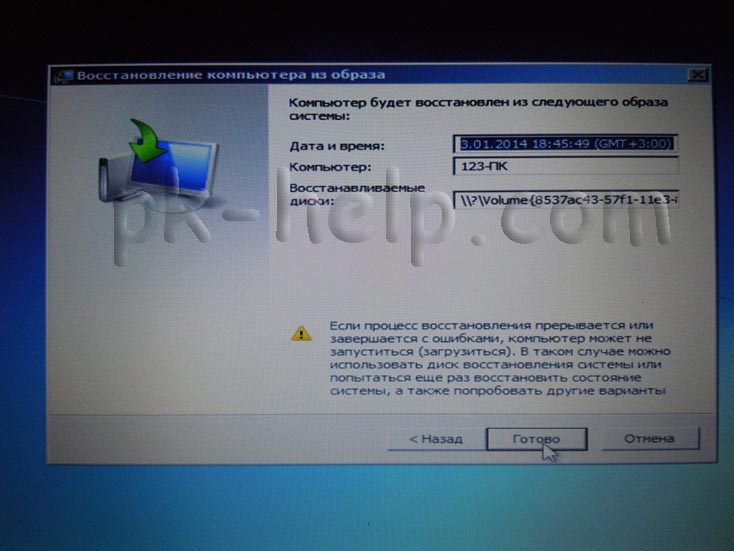
Подтверждаем восстановление системы, нажимаем «Да«.
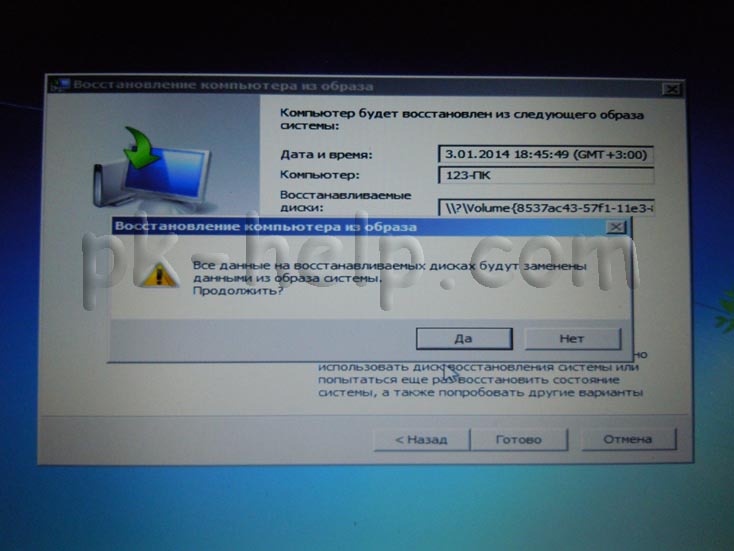
Далее в течении нескольких минут (зависит от размера образа) система будет восстановлена.
Если все указанные методы вам не помогли, в таком случае остается только вернуть систему Windows к заводским настройкам, т.е. потерять все свои данные и программы. Сразу оговорюсь, что данный метод подойдет, если у вас есть скрытый том восстановления на жестком диске, он должен быть предусмотрен с завода. Увидеть его можно, если правой кнопкой мыши нажать на ярлык «Компьютер» и выбрать «Управление- Управление дисками»
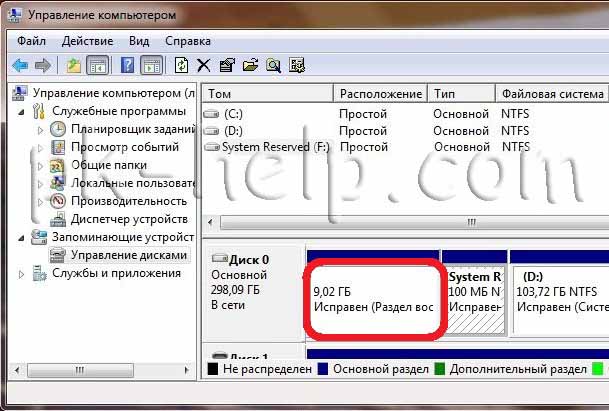
- Acer — зажать сочетание клавиш Alt+F10
- Samsung — F4;
- Dell inspiron — при появлении заставки dell.com требуется набрать сочетание клавиш Ctrl+F11;
- HP Pavilion — при включении удерживать F11;
- Packard Bell — F10;
- Rover — при запуске ноутбука зажать и удерживать Alt;
- ASUS — при появлении логотипа ASUS нажмите F9;
- Sony vaio — при запуске нажать F10;
- MSI — нажать при запуске F3;
- Fujitsu Siemens — включив, нажмите F8;
- LG — F11;
- Lenovo ThinkPad — F11;
- Toshiba — F8.
Надеюсь данная статья избавила вас от вопроса Как восстановить систему Windows 7 и помогла вернуть вашу операционную систему к моменту стабильной работы.
В каких случаях последняя удачная конфигурация может помочь
Последняя удачная конфигурация может помочь, если система не загружается или демонстрирует черный экран после:
- установки драйвера (например, черный экран может возникнуть после установки драйвера видеокарты)
- добавления нового устройства, что также сопряжено с установкой драйвера
- изменения в конфигурации служб
- ручной правки разделов реестра, о которых пойдет речь ниже в статье
Однако последняя удачная конфигурация не может помочь, если проблема при загрузке системы связана с:
- неисправным устройством
- повреждением системных файлов (это лечится с помощью DISM и SFC)
- нарушением прав на файлы
- повреждением профиля конкретного пользователя
Кроме того, LKGC не поможет, если проблема возникла более одной загрузки назад, т.е. до того, как был создан контрольный набор последней удачной конфигурации.
Запуск безопасного режима с помощью диска Windows 10
Если Windows 10 не загружается, то воспользоваться вышеописанными способами запуска безопасного режима не получится. В этом случае вам понадобится загрузочный диск (или загрузочная флешка) с Windows 10.
Загрузитесь с загрузочного диска. На первом экране вам будет предложено выбрать язык и другие региональные параметры. Здесь просто нажимаем на кнопку «Далее».
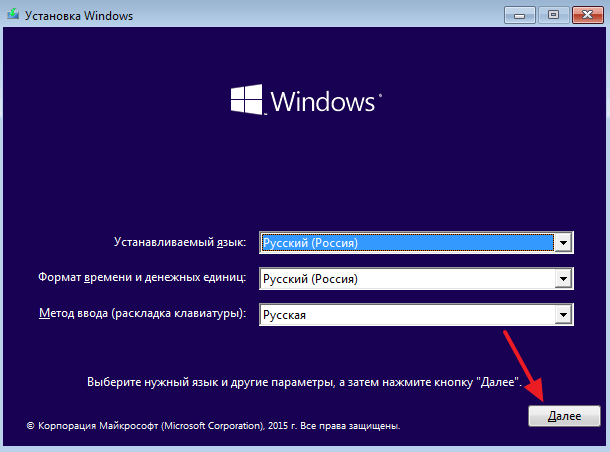
После этого появится окно с предложением установить операционную систему. В этом окне нужно нажать на кнопку «Восстановление системы». Данная кнопка находится в самом низу окна.
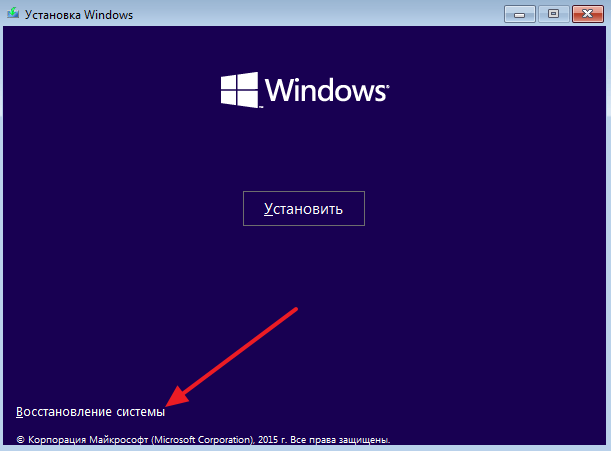
После этого переходим в раздел «Диагностика».
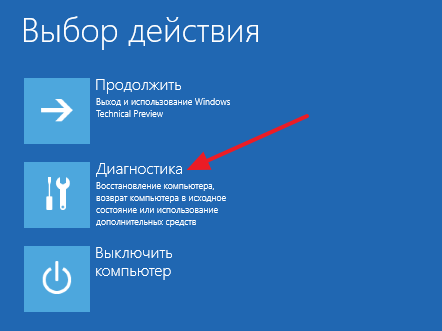
Потом открываем подраздел «Дополнительные параметры».

После чего открываем командную строку.
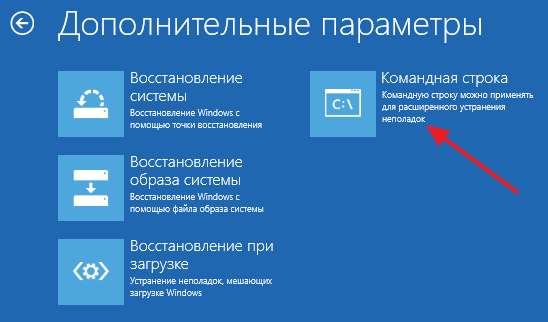
После этого на экране должно появиться окно «Командной строки». Здесь нужно ввести команду, о которой мы уже говорили выше. Поэтому вводим команду «bcdedit /set {globalsettings} advancedoptions true
» и ждем пока не появится сообщение об успешном выполнении операции. Дальше просто закрываем «Командную строку».
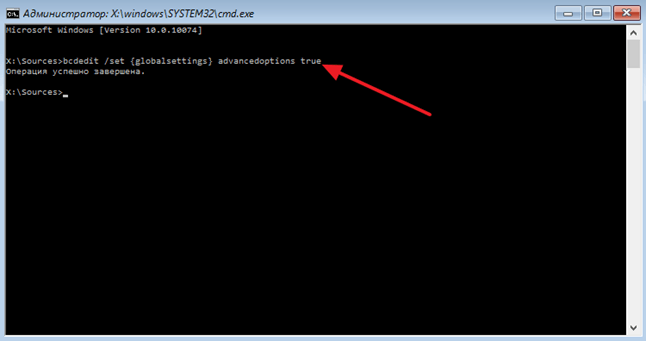
После закрытия командной строки нажимаем на кнопку «Продолжить».
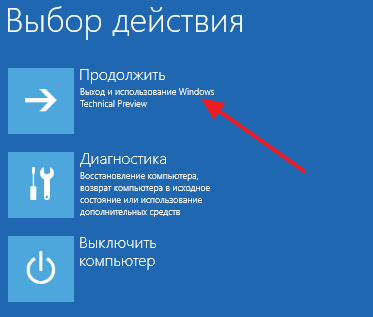
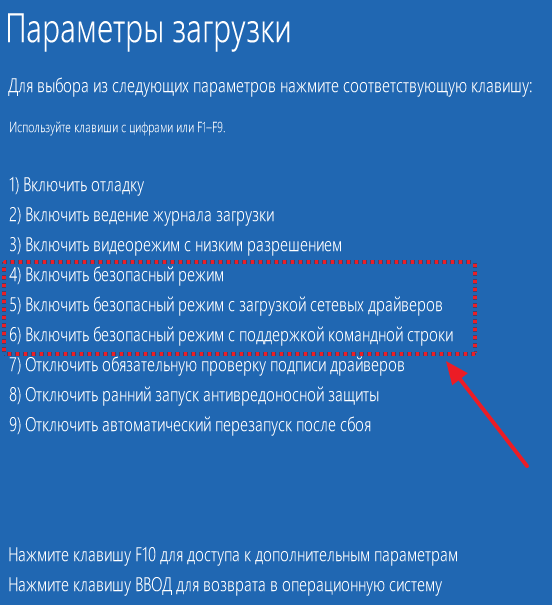
Как и предыдущем способе, отключение данного меню выполняется с помощью команды «bcdedit /deletevalue {globalsettings} advancedoptions
».
Вероятно не найдется такого пользователя, который бы не сталкивался с проблемами при работе с компьютером. Это могут быть как вирусные заражения системы и ошибки драйверов, так и проблемы со входом в систему при обычной загрузке системы Windows. Для решения подобных проблем Вам потребуется вход в систему в безопасном режиме. К сожалению многих пользователей в Windows 10 отсутствует возможность загрузки операционной системы в безопасном режиме с использованием клавиши «F8». В этой пошаговой инструкции с фотографиями мы покажем Вам несколько способов, как запустить операционную систему Windows 10 в безопасный режим.
Шаг 1
Я лицензионный пользователь Windows 10
И тут началось… Вернее, закончилось. Ноутбук при включении выдал сообщение: «На вашем ПК возникла проблема, и его необходимо перезагрузить. Мы лишь собираем некоторые сведения об ошибке…»
Сведения собраны, ноутбук перезагружается. Синий экран и сообщение, что Windows 10 не запускается. И снова перезагрузка. И снова синий экран.
Тут я осознал, что ноут уже не загрузится. Компьютер запущен некорректно после настройки msconfig, которую я провёл настолько «блестяще», что моментально лишился инструмента для работы. А у меня заказ. Срок истекает, а вся информация – на компьютере. Который не загружается. Это было ужасно!

При очередной попытке запуска захожу в загрузочное меню. Пробую загрузиться в безопасном режиме.
Там несколько вариантов (в том числе обычный, с загрузкой сетевых драйверов, поддержкой командной строки), однако ни один не работает: система выдает синий экран и перезагружается.
Пытаюсь реанимировать ноутбук через точку восстановления. Их только две, но главное, что они есть!
Запускаю восстановление – процесс пошел. Я облегчённо выдохнул.
И тут сообщение: «Восстановление системы не было успешно завершено». Пробую вторую точку восстановления – безуспешно.
Вспомнил, что я лицензионный пользователь Windows 10, значит, имею право на техническую поддержку от Microsoft. Их номер — в телефоне.
Звоню в техподдержку Майкрософт: 8-800-200-80-01. Объясняю, что изменил параметры загрузки Windows 10, и ноутбук перестал загружаться. Вместе с менеджером – он на связи — пробую загрузиться в безопасном режиме и реанимировать систему через точку восстановления. Безуспешно.
Тогда он предлагает зайти на сайт Microsoft, скачать программу и создать установочный носитель, при загрузке ноутбука выбрать USB-устройство и переустановить систему, сохранив пользовательские данные.
Прекрасный вариант. Я благодарю менеджера, который обещает продублировать инструкцию на электронную почту, и направляюсь из офиса домой, где у меня есть старенький, но абсолютно рабочий ноутбук.
По дороге вижу салон по ремонту компьютеров и ноутбуков. Захожу. Рассказываю о проблеме. Спрашиваю, можно ли восстановить систему.
Сотрудник отвечает: «Конечно». Сообщает, что мне установят лицензионную Windows 10 и сохранят все пользовательские файлы: «Можно сделать некрасиво: все файлы будут в одной папке, в куче. Это стоит 1,5 тысячи рублей. Можно восстановить файлы в тех же папках, что они были. Цена — 3 тысячи рублей».
Однако программы и приложения будут стерты, их придётся ставить заново. Все файлы в одной папке – их потом не разобрать.
Полноценно восстановить данные – значит скопировать их на внешний диск и затем вернуть на переустановленную систему. Свои файлы доверять посторонним не хочу.
И день-два ждать нет могу – у меня заказ: сорву сроки, пока мне будут копировать файлы «красиво». Потом ещё самому программы восстанавливать. Три тысячи за такой результат – как-то не очень.
Меня это не устраивает. Надеюсь самостоятельно решить проблему с помощью инструкции от Microsoft и еду домой.
В каких случаях последняя удачная конфигурация может помочь
Последняя удачная конфигурация может помочь, если система не загружается или демонстрирует черный экран после:
- установки драйвера (например, черный экран может возникнуть после установки драйвера видеокарты)
- добавления нового устройства, что также сопряжено с установкой драйвера
- изменения в конфигурации служб
- ручной правки разделов реестра, о которых пойдет речь ниже в статье
Однако последняя удачная конфигурация не может помочь, если проблема при загрузке системы связана с:
- неисправным устройством
- повреждением системных файлов (это лечится с помощью DISM и SFC)
- нарушением прав на файлы
- повреждением профиля конкретного пользователя
Кроме того, LKGC не поможет, если проблема возникла более одной загрузки назад, т.е. до того, как был создан контрольный набор последней удачной конфигурации.


































