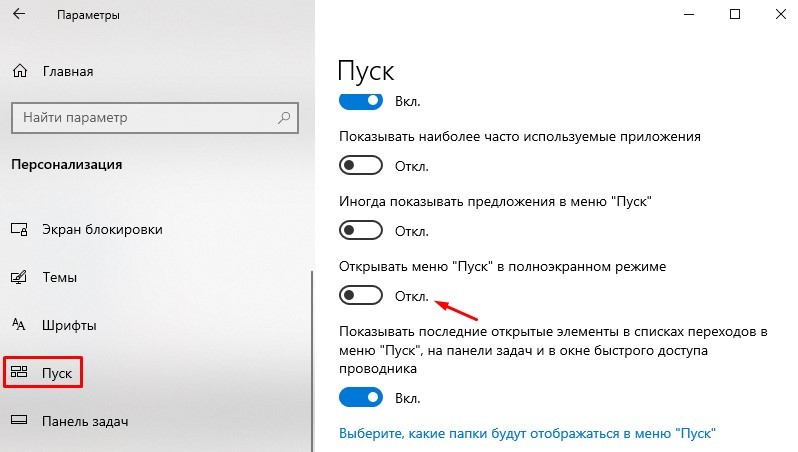Использование командной строки
В современных Windows (начиная с 7 версии) имеется команда «Bootrec». Чтобы устранить ошибку загрузки операционной системы нужно набрать определённые операторы в командной строке, далее нажимая «Enter» после каждого вводим:
- bootrec /FixMbr;
- bootrec /ScanOs;
- bootrec /rebuildBcd.
- bootrec /FixBoot.
Потребуется перезагрузка ПК. В Windows XP, при появлении ошибки «loading operating system» можно применять установочный диск с целью восстановить доступ. Требуется войти в БИОС, определить CD (DVD) в качестве первичного источника загрузки и осуществить запуск с диска установки. В процессе подготовки к запуску инсталлятора надо нажать «R, запустив процедуру восстановления (об это инсталлятор предупредит строкой внизу экрана), выбрать требуемую ОС (если их несколько). Ввести команду для сканирования HDD: chkdsk PR, и нажать «Enter». Теперь потребуется дождаться, когда закончится процедура, ввести «Exit» и выполнить перезагрузку ПК.
В Windows XP, при появлении ошибки «loading operating system» можно применять установочный диск с целью восстановить доступ. Требуется войти в БИОС, определить CD (DVD) в качестве первичного источника загрузки и осуществить запуск с диска установки. В процессе подготовки к запуску инсталлятора надо нажать «R, запустив процедуру восстановления (об это инсталлятор предупредит строкой внизу экрана), выбрать требуемую ОС (если их несколько). Ввести команду для сканирования HDD: chkdsk PR, и нажать «Enter». Теперь потребуется дождаться, когда закончится процедура, ввести «Exit» и выполнить перезагрузку ПК. 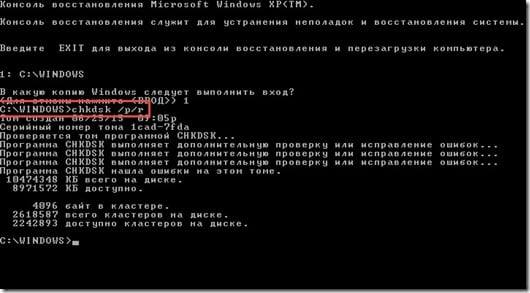
В Windows 7 следует нажать комбинацию Shift+F10 в окне выбора языка операционной системы.
В Виндовс 8 и 10 нужно выбрать «Восстановление системы», в окне установки.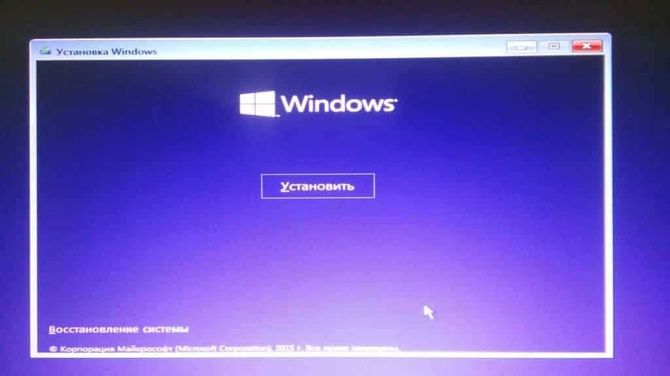
Способ 9: Ошибка «BOOTMGR is missing»
При загрузке вы можете наблюдать вот такое сообщение: «BOOTMGR is missing. Press Ctrl+Alt+Del to restart». Как я уже и говорил, в системе есть так называемый загрузочный файл MGR, который как раз так и называется «BOOTMGR». Весит он, как вы поняли, всего 100 МБ. Иногда данный файл может ломаться или вообще удаляться вирусами. Тогда вы и видите ошибку, что файл «BOOTMGR» – не найден.
Тут есть два варианта. Первый – он настолько поломан, что не может запустить систему. Второй – он удален или перенесен в другой раздел. Как вариант – система могла выбрать в качестве загрузки другой раздел, диск или устройство. По решению именно этой проблемы смотрим инструкцию по этой ссылке.
Сброс через Windows
Если с работоспособностью операционной системы все в порядке, то вы можете воспользоваться стандартным функционалом для возврата к заводским настройкам. Данная процедура выполняется по следующему алгоритму:
- Рассмотрим операцию на примере Windows Если вы пользуетесь данной версией ОС, то откройте приложение «Параметры». Сделать это можно с помощью контекстного меню, которое открывается нажатием ПКМ по иконке «Пуск».
- Теперь откройте раздел «Обновление и безопасность».
- Выберите вкладку «Восстановление».
- В первом блоке необходимо нажать на кнопку «Начать».
- Теперь появится отдельное окно с выбором действий. Вам предоставляется вариант с полной очисткой и сбросом настроек, либо с сохранением личных файлов.
- После выбора параметров запустите процедуру отката и ждите окончания.
- В завершение компьютер перезагрузится.
Во время данной процедуры не рекомендуется выполнять какие-либо действия с документами и приложениями. Это позволит избежать сбоев и потери данных.
System Recovery Options при загрузке Windows 7 — что делать? (а также про FixMbr и FixBoot)
Вот читаю, что для восстановления можете выбрать первый пункт, в таком случае если повреждены загрузочные файлы, то они будут восстановлены и система запустится.
В общем я так понимаю что все это относится к этому окну:
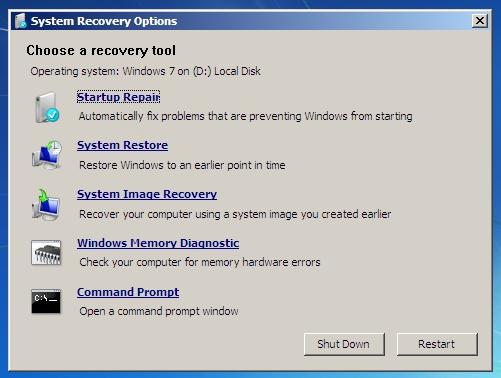
Первый пункт Sratup Repair автоматически исправит проблемы на этапе загрузке — это может помочь. Второй пункт System Restore запустит восстановление системы и если у вас есть точки восстановления (а они должны быть, если вы не отключали) то есть шансы на восстановление. Третий пункт System Image Recovery самый лучший, так как позволяет восстановить систему полностью при помощи образа диска, вот только.. он не у всех есть, не все его делают, а очень зря. Можете попробовать и этот пункт, если образ все таки есть, то вы его увидите. Но будьте осторожны — при этом все ваши текущие данные будут удалены и заменены на те, что в образе, это касается абсолютно всех файлов. Windows Memory Diagnostic это чтобы проверить память на ошибки. Command Prompt это для спецов — вызов командной строки, но не все умеют с ней работать =(
Еще у вас может быть такое окошко:

Там где Select a keyboard input method, то это выбор ввода с клавиатуры, там скорее всего нужно нажать Next. После этого будет что-то типа такого:
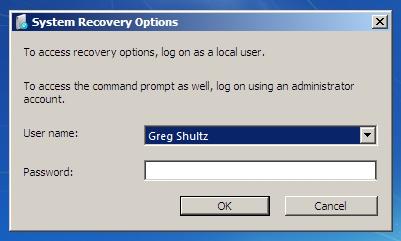
Здесь нужно выбрать учетную запись и ввести пароль, если у вас нет пароля, то поле оставляем пустым. По умолчанию наверно будет выбрана текущая учетка. Ну а после этого снова появится это окошко:
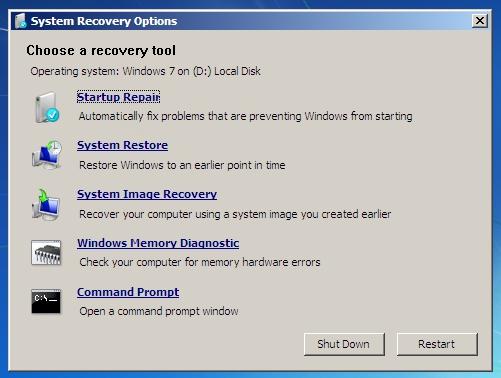
Теперь о том как запустить восстановление если у вас есть установочный диск или флешка. Подключаем флешку или вставляем диск и загружаемся с него. Вы должны дойти до этого окошка, в котором нужно нажать пункт Repair your computer:
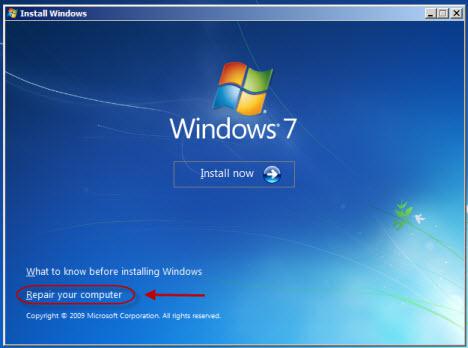
После этого нужно будет выбрать какую именно операционку восстановить, в общем если у вас одна то и здесь тоже будет одна:
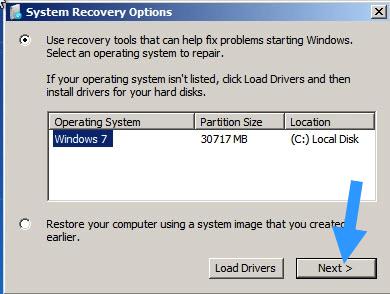
Нажали Next и снова это окошко, которое вам должно помочь:
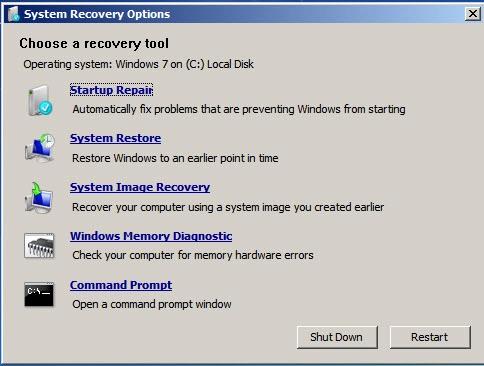
Все что я написал выше — это так, ну как бы может помочь, может и нет, просто нужно пробовать все варианты, и внимательно читать что там пишется перед тем как что либо нажимать.
Теперь давайте немного о сложном — использование командной строки (Command Prompt). Если у вас Windows 7 на русском языке, то окошко System Recovery Options должно быть также на русском. Я покажу некоторые команды, которые могут помочь решить проблему загрузки системы. Так, возвращаемся к нашему окошку System Recovery Options, вот нашел картинку где оно на русском:
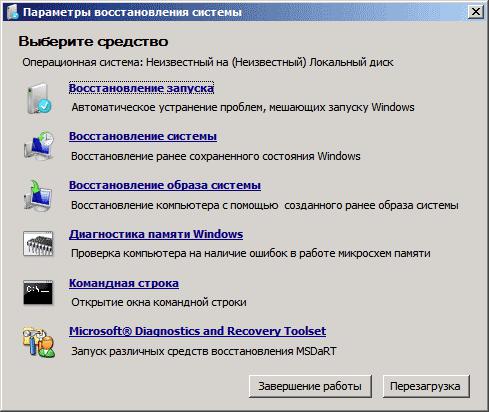
Выбираем тут пункт Командная строка. Появится черное окно, вводим просто команду bootrec.exe и в результате нам будет показана что-то вроде справки по этой команде:
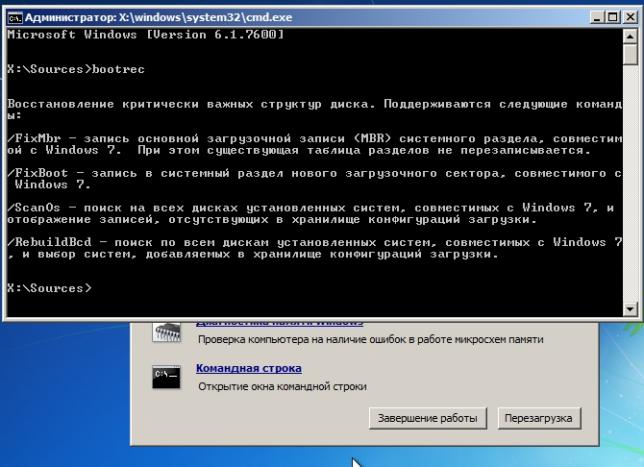
Советую ознакомиться с этой справкой, будет полезно. Я точно не помню, но вроде бы если ввести в командную строку HELP, то будут выведены все доступные команды. Ну это так, просто вам на заметку. Теперь о том, какие команды можно использовать для восстановления загрузки Windows 7, смотрите:
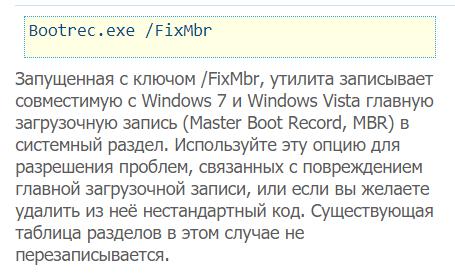
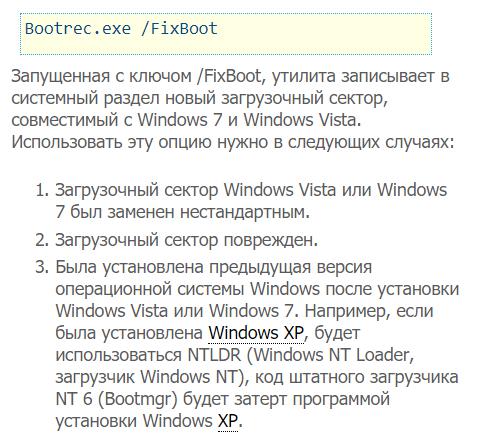
Вот эти две команды могут вам как бы помочь, я не гарантирую, но вдруг помогут.
На этом все, надеюсь что-то вам из этого всего пригодилось. Удачи вам и берегите себя!!
Как исправить ошибку загрузки операционной системы
Рекомендую выполнить следующие действия если error loading operating system появилась на вашем ПК:
- Убедитесь, что нужный вам жёсткий диск установлен первым в очереди загрузки БИОСа, при необходимости установите правильную очередность загрузки;
- Измените настройки БИОС. Необходимо выполнить вход в БИОС вашего компьютера, перейти в настройки отказывающегося грузиться жёсткого диска, и установить параметр «Access mode» в состояние «Large». К примеру, в Award Bios это делается переходом в «Standart CMOS Features», там необходимо найти нужный нам диск, установить на нём курсор, нажать клавишу ввод, и выставить упомянутый выше параметр на «Large»;
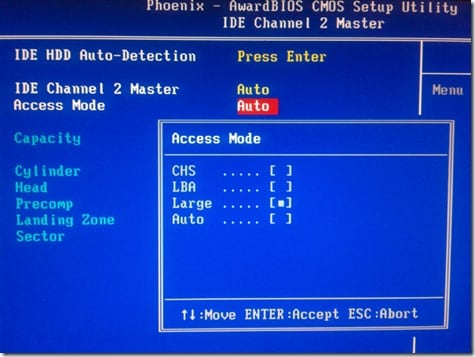
Изменяем Access Mode
Если у вас стоит Виндовс XP, то попробуйте использовать установочный диск данной ОС для восстановления доступа к системе. Выполните вход в БИОС, установите устройство СД (ДВД) как первое при загрузке и загрузитесь с вашего установочного диска. В меню установки нажмите «R» для восстановления Windows XP, выберите номер нужной вам операционной системы, а дальше введите команду для проверки диска:
и нажмите ввод. Дождитесь окончания процесса, введите exit для выхода и перезагрузите ваш компьютер. Часто это помогает в вопросе о том, как пофиксить ошибку Error loading operating system;

Выполняем команду chkdsk /P/R
Исправляем загрузочный опционал ОС. Как и в предыдущем случае входим в консоль восстановления с помощью клавиши «R», прописываем номер нужной нам ОС (обычно это 1). Затем поочерёдно вводим следующие строки, не забывая нажимать на Enter после каждой команды:
После этого вновь набираем exit для выхода и перезагружаем наш компьютер.
В более современных, нежели Windows XP, операционных системах (например, Windows 7) действует другая похожая команда — Bootrec. Наберите нижеизложенные данные команды в командной строке, не забывая нажимать на «Enter»:
затем перезагрузите ваш ПК.
Также можно попробовать обновить ваш БИОС, это может оказаться достаточно эффективным в решении рассматриваемой проблемы.
1 Восстановление загрузчика windows 7
Первое, что в таком случае необходимо сделать это попытаться восстановить все как было, через точку восстановления. Запускаете восстановление системы Windows 7 и выполняете загрузку с последней точки восстановление. Подробней о точках восстановления Windows 7 можете почитать здесь.
Но как быть, когда точка восстановления не помогает а загрузка невозможна даже из под безопасного режима? Как выполнить восстановление загрузчика Windows 7? Вариантов несколько, начнем с восстановление системы Windows 7 — стандартными средствами.
В этом случае нам понадобится установочный диск (дистрибутив) Windows 7. Вставляем его в привод и загружаемся из под него. надеюсь вы помните, что для того чтобы загрузится с диска, необходимо выставить загрузку с диска через BIOS. На всякий случаю дам вам ссылку с описанием данной процедуры.
Далее. После того как загрузились с диска, появится окошко менеджера загрузки — выбираем .
Выбираем раскладку клавиатуры и ожидаем загрузки System Recovery Options.
Выбираем Startup Repair. После чего начнется анализ и устранение найденных ошибок Windows.
По идеи все автоматически будет исправлено. Если восстановление загрузчика Windows 7 не произойдет, то появится сообщение — Startup Repair could not detect a problem. Которое означает, что проблемы не были найдены.
В этом случае пойдем более проверенным способом — восстановление загрузчика Windows 7 через командную строку.
Снова загружаемся с диска, доходим до выбора операционной системы, выбираем её установив значение — Use recovery tools that can help fix problems starting Windows нажимаем next. Затем когда дойдет до окошка System Recovery Options выбираем командную строку — Command Prompt.
вводим в командной строке
bootsect /nt60 All
Если ввели правильно, то появится что-то вроде:
Нажимаем exit –> Enter
Вас должно перекинуть на System Recovery Options где мы выбираем Restart
Все. Система восстановлена.
После выполнения процедуры восстановление загрузчика Windows 7. Войдите в Windows и сделайте точку восстановления через Acronis, которую необходимо будет записать на жесткий диск. Таким образом вы сможете восстановить Windows 7 при возникновении любой непредвиденной проблемы. Читать подробней о восстановлении данных Acronis. Напоследок публикую 6-й тур по разгадыванию кроссвордов.
НАЧАТЬ РАЗГАДЫВАТЬ
На данный момент в турнирной таблице, можно выделить одного лидера это — Вадим. Вадим заработал больше всех баллов и по всей видимости не собирается сдавать позиции. Тем не менее остальные участники явно имеют не меньше шансов и они упорно стараются доказать это.
Так к примеру Dimson который совсем недавно подключился к участию в турнире в прошлый раз показал отличный результат. Обогнал всех и получил 10 баллов — что тут скажешь, парень молоток. Желаю ему успехов в дальнейшем.
Так же незабываем, что по окончанию турнира будет 10 призовых мест, то есть 10 участников которые соберут больше остальных баллов за разгадывание кроссвордов гарантированно получат денежное вознаграждение. Подробней об условиях турнира.
Кроме того, в конце месяца будут определены 3-е самых активных комментатора, которые также не останутся без вознаграждения за участия в дискуссиях на этом блоге. Подробней тут.
Удачи вам, друзья.
Восстановление Windows XP через консоль
Вставляем установочный диск Windows XP в дисковод и перезагружаемся, в BIOS выставляем в качестве первого загрузочного устройства дисковод, если не знаете как, читайте у нас BIOS: Загрузка с диска. Далее, загружается установочная программа Windows XP и после загрузки появляется меню, в нём нужно выбрать пункт №2. Чтобы восстановить Windows XP с помощью консоли восстановления нажмите R.
Нажимаем R и входим в Консоль восстановления, кстати можете почитать Консоль восстановления Windows XP.
У нас установлена одна операционная система на диске С и на вопрос в какую копию Windows следует выполнить вход, ставим цифру 1 и жмём Enter.
Если у вас не было пароля администратора просто нажмите Enter, если был вводите пароль.
Далее вводим команду FIXMBR, данная команда восстановления поврежденной таблицы разделов жёсткого диска, она перезапишет главную загрузочную запись.Появится сообщение:
На этом компьютере присутствует нестандартная или недопустимая основная загрузочная запись. При использовании FIXMBR можно повредить имеющуюся таблицу разделов. Это приведет к утере доступа ко всем разделам текущегожесткого диска.Если отсутствуют проблемы доступа к диску, рекомендуется прервать работу команды FIXMBR.Подтверждаете запись новой MBR? соглашаемся-вводим y (что означает yes) и Enter. Произойдёт перезапись таблицы разделов жёсткого диска.
- Далее вводим команду FIXBOOT данная команда перезаписывает загрузочный сектор..
- Конечный раздел: C:Хотите записать новый загрузочный сектор в раздел C:? даём своё согласие У и жмём Enter. Файловая система в загрузочном разделе: NTFS (или FAT32).Команда FIXBOOT записывает новый загрузочный сектор, новый загрузочный сектор успешно записан, далее exit.
Вот и всё Восстановление Windows XP через консоль должно удачно завершиться, водим exit и перезагружаемся.
Что у нас может не получиться, при вводе команды FIXMBR появляется сообщение об ошибке, это означает, что запись в таблицу разделов (MBR) блокирована настройками в BIOS, нужно зайти в BIOS и найти там параметр Boot Virus Detection (значение Enabled) этой опции блокирует перезапись загрузочного сектора жесткого диска, что в нашем случае и происходит.
Далее может возникнуть такая ошибка «Не удается запустить Windows из-за аппаратных ошибок настройки диска», в этом случае виноват файл BOOT.INI, для его исправления опять загружаемся в консоль восстановления и вводим команду bootcfg /rebuild и нажмите клавишу ВВОД
Ну вот мы изменили файл BOOT.INI и последнее если у вас несколько жёстких дисков, узнать какие именно им назначены буквы можно командой MAP и на экран будут выведены устройства и соответствующие им буквы, а также файловые системы.
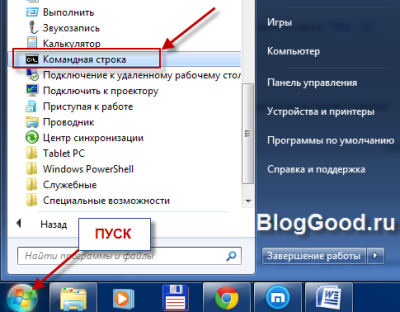
Пользователи, которые хоть изредка используют командную строку, могут столкнуться с такой неприятной ситуацией, когда отправленные команды в консоль не выполняются. При этом командная строка никак не реагирует на ввод любой команды.
Для решения проблемы командной строки необходимо всего-навсего изменить переменные среды компьютера. Для этого заходим в Панель управления и открываем раздел Система или просто нажимаете на клавиатуре сочетание Win+Break. Теперь откройте раздел Дополнительные параметры системы в левой части окна (могут потребоваться права администратора). В открывшемся окне на вкладке Дополнительно в самом низу есть кнопка Переменные среды, нажав по которой откроется окно со списком переменных сред данного пользователя. Измените значение, заданное для переменной PATH. Для этого выделите соответствующую строку и нажмите кнопку Изменить. В строку Значение переменной введите:C:windowssystem32; C:windowsПосле чего закройте все окна с сохранением изменений, нажав на кнопку ОК. После сделанных изменений команды в командной строке будут успешно выполняться.
Способ 7: Есть две операционные системы
Данный способ помогает, когда у вас существует две операционные системы, но загружается совершенно другая. Также могут быть проблемы с загрузкой обоих, особенно после установки второй ОС. Мы сейчас попробуем сделать обе ОС активными, чтобы вы смогли выбирать их при загрузке. Опять через загрузочную флешку заходим в консоль и прописываем волшебные заклинания:
После этого система предложит записать обе системы в меню загрузки. В обоих случаях нужно ввести в консоль обычную букву «Y» и нажать «Enter».
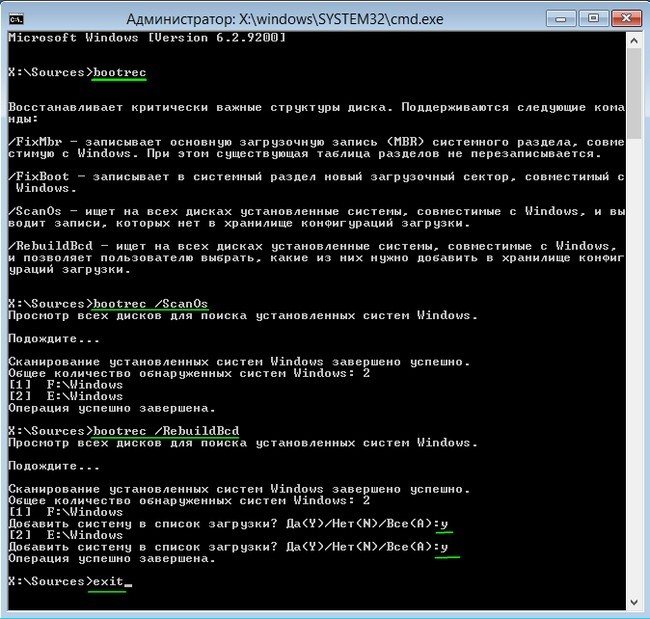
Прежде чем выходить командной «exit» – введите ещё одну команду:
Она поможет реанимировать некоторые BOOT модули.
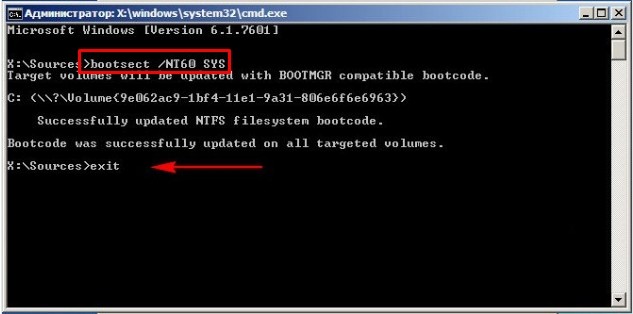
Загрузка
Меню Advanced Options (Меню дополнительных вариантов загрузки)
Если не появляется никакого меню (потому что компьютер выполняет автоматическую загрузку Windows Server 2003), вы можете нажать F8 по окончании этапа POST ( самотестирование при включении питания).
При нажатии F8 появляется меню со следующими вариантами выбора, которые помогают пользователю устранить проблему, не позволяющую выполнить нормальную загрузку.
Enable Boot Logging (Активизировать журнал загрузки)
При выборе этого варианта Windows Server 2003 создает файл журнала ( %SystemRoot%\Ntbtlog.txt ). В этом файле выводится список всех драйверов – загруженных и не загруженных. Ниже приводится небольшая часть типичного файла журнала Ntbtlog.txt (кстати, это файл в кодировке Unicode ).
Last Known Good Configuration (Загрузка последней удачной конфигурации)
Windows использует реестр, чтобы определить и загрузить последнюю удачную конфигурацию, которая была записана в реестр после хорошей (успешной) загрузки. Термин «удачная» (good) означает, что, все системы работали, и пользователь успешно выполнил вход.
Подраздел System в HKEY_LOCAL_MACHINE содержит три управляющих набора, доступных системе Windows Server 2003 во время загрузки: ControlSet001, ControlSet002 и CurrentControlSet. Каждый из этих разделов имеет одинаковую структуру подразделов.
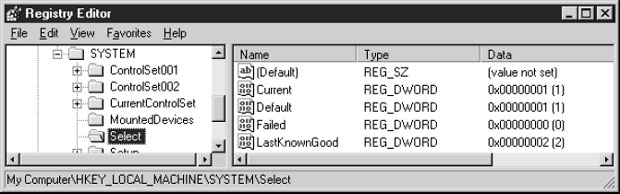
Информация в подразделе Select показывает, что ControlSet001 и CurrentControlSet идентичны: все значения совпадают. CurrentControlSet – это дубликат ControlSet001, чтобы приложениям не нужно было определять, какой из нумерованных ControlSet используется для загрузки.
После каждой успешной загрузки операционная система копирует данные из CurrentControlSet и ControlSet001 в ControlSet002. Затем, когда вы вносите изменения в конфигурацию, они записываются в CurrentControlSet и ControlSet001. Если не удается выполнить следующую загрузку, то при использовании варианта Last Known Good Configuration Windows Server 2003 использует данные из ControlSet002, представляющие состояние вашей системы на момент последней успешной загрузки.
Какие есть ещё способы восстановить Windows 7?
Есть ещё один малоизвестный способ восстановить загрузку Windows 7 после сбоя и я Вам про него расскажу. На первый взгляд он многим покажется сложным, но тем не менее он меня часто выручает.
Дело в том друзья, что очень большая часть проблем из-за которых вы не можете загрузить Windows 7 кроется в ошибках реестра. И Windows 7 не была бы Windows 7, если бы в ней не существовал механизм защищающий файлы реестра. Такой механизм существует и создаёт архивные копии реестра в папке RegBack каждые 10 дней не зависимо от того включено у вас восстановление системы или нет.
Если вы не можете решить проблемы с загрузкой Windows 7 вам стоит попробовать заменить действующие (и видимо повреждённые) файлы реестра из папки Config архивными файлами из папки RegBack. Для этого нам придётся загрузить компьютер с установочного диска Windows 7 или диска восстановления Windows 7.
Загружаемся в среду восстановления, выбираем командную строку.
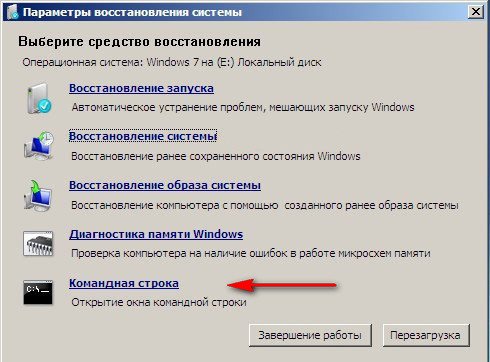
Набираем в ней – notepad, попадаем в Блокнот, далее Файл и Открыть.
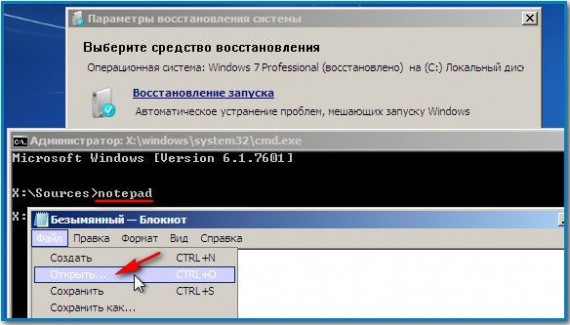
Заходим в настоящий проводник, нажимаем Мой компьютер
Теперь нам нужен системный диск C:, внимание, буквы дисков здесь могут быть перепутаны, но системный диск C: я думаю вы сможете узнать по находящимся внутри системным папкам Windows и Program Files
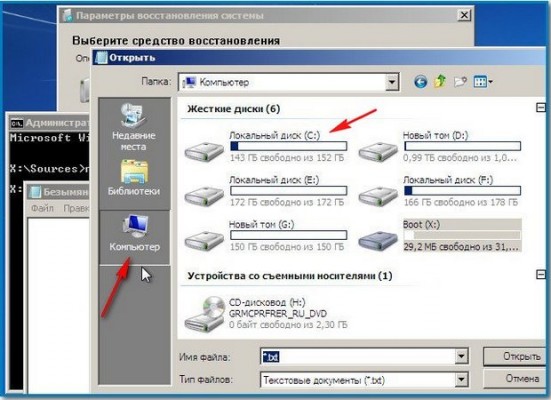
Идём в папку C:\Windows\System32\Config, здесь находятся действующие файлы реестра, указываем Тип файлов – Все файлы и видим наши файлы реестра, так же видим папку RegBack, в ней каждые 10 дней Планировщик заданий делает резервную копию разделов реестра.
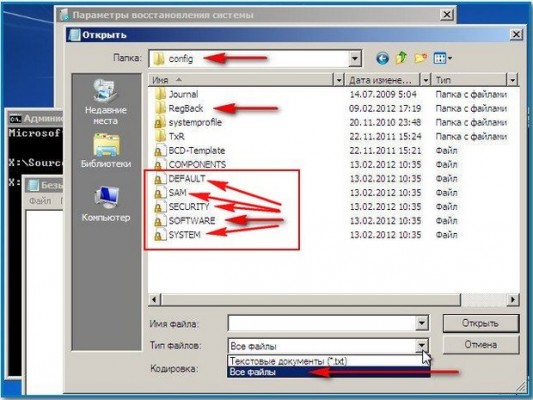
Так вот, мы с вами заменим действующие файлы реестра из папки Config резервными файлами реестра из папки RegBack. Итак, первым делом удалим из папки C:\Windows\System32\Config файлы SAM, SECURITY, SOFTWARE, DEFAULT, SYSTEM, отвечающие за все кусты реестра (мой совет — перед удалением скопируйте кусты реестра на всякий случай куда-нибудь).
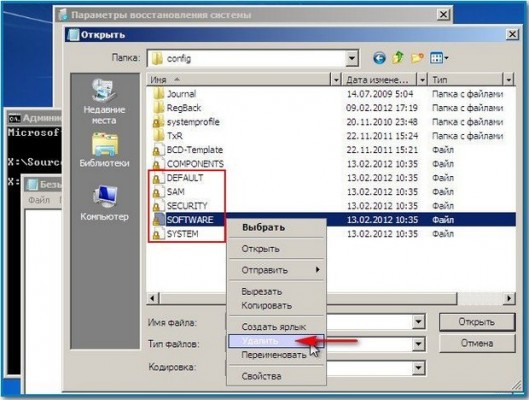
На их место скопируем и вставим файлы с такими же именами, но из резервной копии, то есть из папки RegBack.
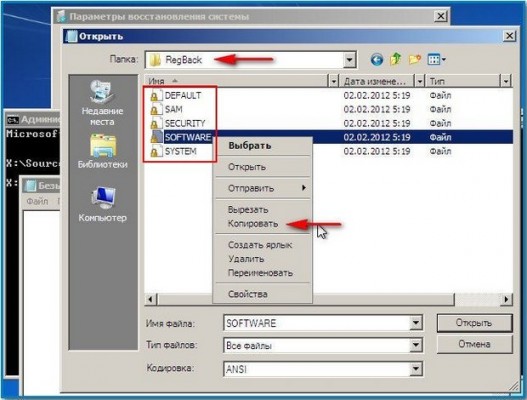
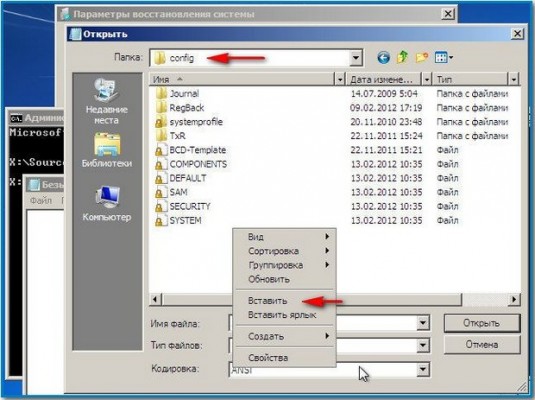
Друзья, если и это не помогло, примените восстановление целостности файлов Windows 7, в случае, если операционная система не загружается, делается оно точно также, как и в Windows 8.
Что у нас ещё осталось из средств восстановления Windows 7?
Диагностика памяти 7 -> проверяет системную память на наличие ошибок. Командная строка -> с помощью неё можно удалять файлы, мешающие загрузке Windows 7.
Надеюсь наша статья как восстановить систему Windows 7 вам помогла.
Как восстановить системные файлы через командную строку
Если компьютер по-прежнему некорректно запущен, попробуйте восстановить сектор MBR с помощью командной строки.
Основная загрузочная запись или MBR информирует систему о локализации Windows. Поврежденные MBR или Данные конфигурации загрузки (BCD) обычно являются причиной неполадок при запуске. Попробуйте восстановить их с помощью командой строки.
- Нажмите Дополнительные параметры и выберите пункт «Командная строка».
- В окне введите команду:Bootrec /rebuildbcd
- После выполнения предыдущей выполните поочередно команды, нажимая после каждой на Enter:Bootrec /fixMBR Bootrec /fixboot
После завершения процессов закройте окно и перезапустите ПК. Проверьте, исправлена ли ошибка.
Восстановление системы через командную строку Windows 7
Чтобы выполнить восстановление запуска Windows 7 через командную строку, нам придётся всё так же загрузиться с установочного диска. Только теперь придётся выбрать не автоматическую установку, а пункт «Командная строка». Здесь можно использовать две штатные утилиты восстановления: Bootreс и BCDBoot. Разберёмся с каждой.
Восстановление MBR Windows 7 с помощью Bootrec
MBR расшифровывается как Master Boot Record. То есть — главная загрузочная запись. Если не лезть в дебри, то она содержит базовую информацию о том, куда компьютеру нужно обратиться дальше после выполнения всех процедур BIOS. Из MBR загрузка переходит к загрузчику, а это значит, что если MBR повреждена, то и до загрузчика дело не дойдёт. Восстановление загрузчика Windows 7 через командную строку можно выполнить с помощью простой утилиты Bootrec.
Какие базовые команды используются
Запуск самой утилиты происходит посредством ввода команды Bootrec в командной строке. Но запускать её нужно с ключами, вызывающими определённые функции программы. Выглядит это так: Bootrec /FixBoot. Использовать можно следующие ключи:
При использовании последнего пункта — RebuildBCD — может возникать ошибка «Не удаётся найти запрошенное системное устройство». В 99% случаев это происходит из-за разницы в разрядности установленной системы и загрузочного диска. Утилита может исправлять лишь саму главную загрузочную запись и загрузочные сектора. Однако если файл загрузчика физически повреждён или вовсе отсутствует, то придётся применять другой подход. Например, утилиту BCDBoot. Но о ней чуть позже.
Последовательность действий
Итак, немного теории у нас есть, можно приступать к исправлению MBR. В командной строке, в которую мы попали с помощью загрузочного диска или с флешки для восстановления «Виндовс 7», нужно ввести пару команд с ключами.
Решение проблемы с помощью Bootrec Они создадут новую главную загрузочную запись и новый загрузочный сектор. Начинается всё с Bootrec, а затем через слэш вводится первый ключ — fixmbr, и далее fixboot. В Windows 7 это будет выглядеть так:
После этого нужно перезагрузиться. По идее, система теперь должна загрузиться. Если не получилось, попробуем следующий способ.
Утилита BCDBoot способна восстановить всю среду загрузки операционной системы — файлы хранилища конфигурации данных загрузки и, собственно, сам файл bootmgr, наш загрузчик. Команда для вызова процедуры выглядит так: bcdboot.exe c:\windows. Довольно простой способ восстановления загрузки Windows 7 из командной строки.
System Recovery Options in Windows 7
To access System Recovery Options on a Windows 7 system, you have the following options:
- If the tools are installed on your PC,
- If you have the original installation CD/DVD,
Using Advanced Boot Options
To access System Recovery Options using Advanced Boot options, you need to have the tools installed on your hard disk. Follow these steps:
- Restart your computer
- Press F8 before the Windows 7 logo appears
- At the Advanced Boot Options menu, select the Repair your computer option
- Press Enter
- System Recovery Options should now be available
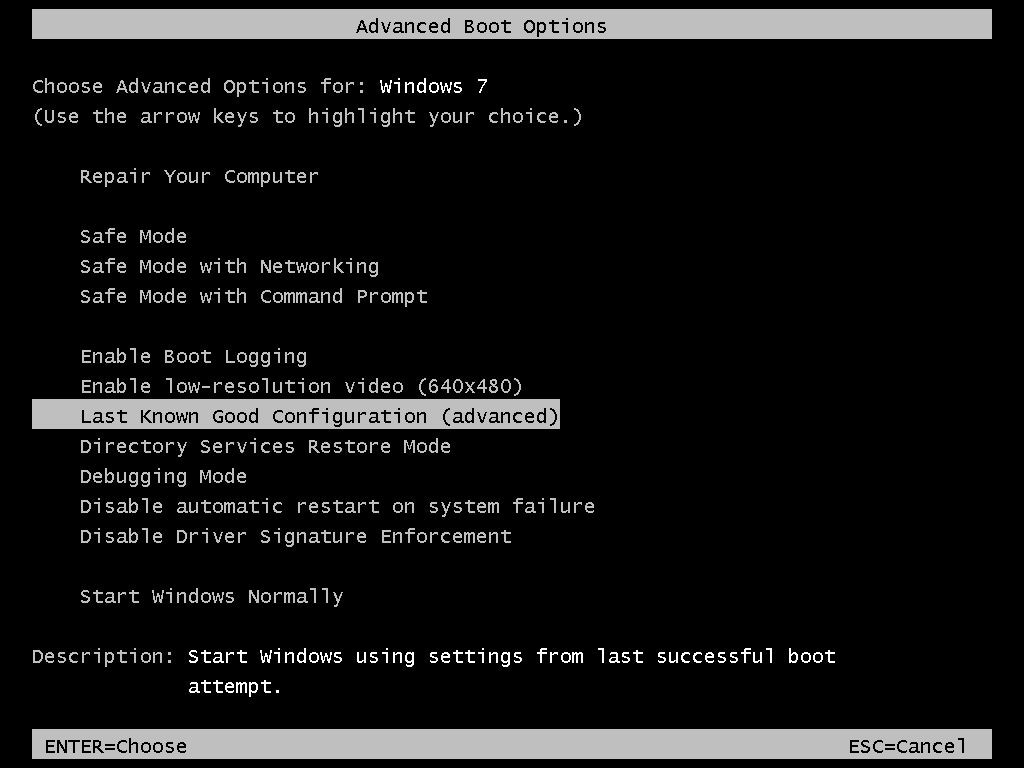
Windows 7 Advanced Boot Options screen
Using the installation disc
To access System Recovery Options using the original disc (installation CD or DVD), follow these steps:
- Boot from the Windows 7 installation DVD
- At the “Press any key to boot from CD or DVD…” message, press any key to boot from the DVD
- At the Install Windows screen, select a language, time and keyboard
- Click Next
- Click Repair your computer or press R
- System Recovery Options is now available
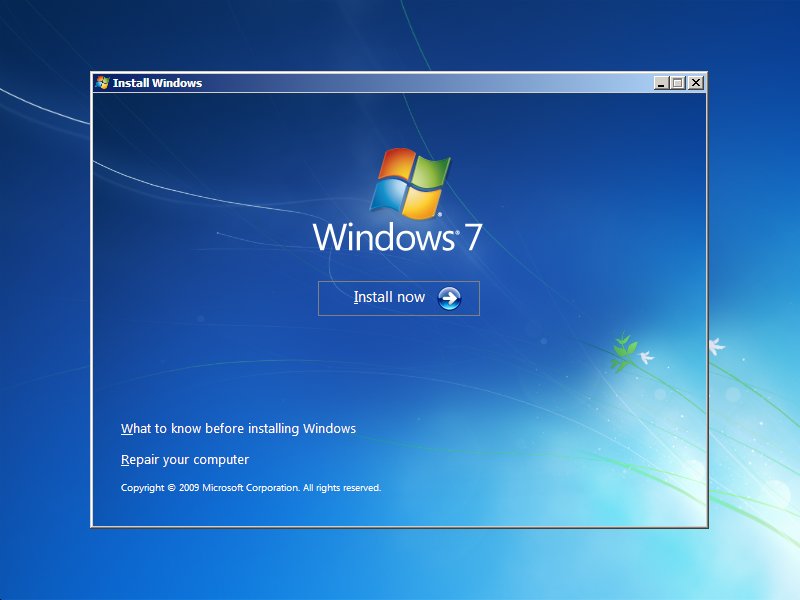
Windows 7 Setup screen
Предотвращение затирания загрузочной записи MBR
Успешно восстановив, свой загрузчик следующим шагом будет обеспечение его безопасности, чтобы ситуации с затиранием больше не возникало.
Самыми лучшими комплексными антивирусными продуктами являются такие антивирусы:
- Bitdefender Internet Security;
- Kaspersky Internet Security;
- ESET Smart Security;
- AVG Internet Security;
- Outpost Security Suite Pro.
Комплексные антивирусные продукты, благодаря своей модульной структуре, превосходят обычный антивирус. Посудите сами, установив комплексный антивирусный пакет, вы получите:
- Антивирус;
- Сетевой экран;
- Проактивная защита.
У антивируса главное предназначение — это поиск и обезвреживание вредоносных программ. В это время у сетевого экрана и проективной защиты главной задачей является защита от сетевых вторжений и новых видов угроз. То есть, проще говоря, сетевой экран и проактивная защита не дают вредоносному ПО попасть на ваш компьютер.
С антивирусной защитой разобрались, теперь разберемся с предотвращением порчи файлов загрузчика при резком отключении электропитания. Чтобы компьютер не выключался вовремя отключения света его необходимо подключить к источнику бесперебойного питания. Во всех источниках бесперебойного питания установлен аккумулятор, который поддерживает работу компьютера после отключения питания. Наиболее качественными источниками бесперебойного питания являются модели таких фирм:
- APC;
- FSP;
- LogicPower;
- Powercom;
- PrologiX.
Выбирая качественные источники бесперебойного питания, вы обезопасите загрузчик Windows 7 от затирания, а также продлите жизненный цикл HDD и SDD дискам.
В заключение хочется сказать, что если на вашем ПК будет установлен качественный новый жёсткий диск, хороший антивирус и питание компьютера будет проходить через качественный ИБП, то у вас не возникнет проблемы с загрузчиком.